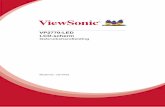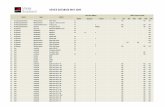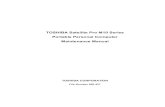SMART Notebook™ Math Tools11downloads01.smarttech.com/media/sitecore/nl/... · Uw aansluiting op...
Transcript of SMART Notebook™ Math Tools11downloads01.smarttech.com/media/sitecore/nl/... · Uw aansluiting op...

Uw aansluiting op het bijzondere
SMART Notebook™Math Tools 11Windows®-besturingssystemenGebruiksaanwijzing

Kennisgeving handelsmerkSMART Board, SMART Notebook, smarttech, het SMART-logo en alle SMART-taglines zijn handelsmerken of gedeponeerde handelsmerken vanSMART Technologies ULC in de V.S. en/of andere landen. Alle producten en bedrijfsnamen van derden kunnen handelsmerken zijn van hun respectieve eigenaars.
Kennisgeving copyright© 2012 SMART Technologies ULC.Alle rechten voorbehouden.Niets in deze uitgavemagworden gereproduceerd, verzonden, getranscribeerd, opgeslagen in eenophaalsysteem of vertaald in enige taal, in welke vorm of op welke wijze ook, zonder de voorafgaande schriftelijke toestemming van SMART TechnologiesULC.Informatie in deze handleiding kan zonder voorafgaande kennisgeving worden gewijzigd en houdt geen verplichting van de zijde van SMART in.Een of meer van de volgende octrooien: US6320597; US6326954; US6741267; US7151533; US7757001; USD616462; en USD617332. Andere octrooien zijnaangevraagd.10/2012

InhoudHoofdstuk 1: Introductie naar SMART Notebook Math Tools 1
DeSMART Notebook Math Tools-knoppen weergeven 1
Hoofdstuk 2: Werken met vergelijkingen 3Vergelijkingen invoegen 3Vergelijkingen schrijven 4Wiskundige uitdrukkingen oplossen 7
Hoofdstuk 3: Werken met vormen 9Regelmatige polygonen invoegen 9Onregelmatige polygonen invoegen 9Binnenhoeken weergeven 10Lengtezijden weergeven en bewerken 11De hoekpunten van een vorm weergeven en bewerken 11Vormen verdelen 12
Hoofdstuk 4: Werken met grafieken 13Cartesische grafieken invoegen 13Kwadrantgrafieken invoegen 15Lijngrafiekenmet cijfers invoegen 16Grafieken selecteren 17Grafieken bewerken 17Grafieken aanpassen 18Grafieken uit vergelijkingen genereren 20Grafieken uit tabellen genereren 21Tabellen uit grafieken genereren 21Vormen toevoegen aan grafieken 22
Appendix 5: SMART Notebook Math Tools activeren 25Een productcode verkrijgen 25SMART Notebook Math Tools activerenmet een productcode. 25
i


Hoofdstuk 1: Introductie naarSMART Notebook Math ToolsAls u SMART Notebook™Math Tools op uw computer installeert, heeft SMART Notebook-software wiskundige functies zoals het bewerken van vergelijkingen, handschriftherkenning voorwiskundige termen, extra vormhulpmiddelen en het genereren van grafieken.
De SMART Notebook Math Tools-knoppenweergevenOm de SMART Notebook Math Tools-knoppen weer te geven, klikt u opWiskundeknoppentonen .
Om de SMART Notebook Math Tools-knoppen te verbergen wanneer u gereed bent, klikt u
nogmaals opWiskundeknoppen tonen .
De volgende tabel beschrijft de functies van de SMART Notebook Math Tools-knoppen.
Knop Opdracht HandelingGrafieken Voeg in Cartesisch, kwadrant of lijngrafiekenmet cijfers.
Onregelmatigepolygonen
Onregelmatige polygonen invoegen
Grafiektabellen Grafiektabellen invoegen
Vergelijkingen Vergelijkingen invoegen.
Naast de bovenstaande knoppen, zijn er twee andere knoppen die u kunt gebruikenmetSMART Notebook Math Tools:
Knop Opdracht HandelingRegelmatigepolygonen
Regelmatige polygonen invoegen
Meethulpmiddelen Een liniaal, hoekmeter of kompas gebruiken.
Hoofdstuk 1
1


Hoofdstuk 2: Werken met vergelijkingenVergelijkingen invoegen 3Vergelijkingen schrijven 4
Tips voor het schrijven van vergelijkingen 5Tips voor het schrijven van trigometrische vergelijkingen 6Tips voor het schrijven van logartimische vergelijkingen 6Tips voor het oplossen van vergelijkingenmet meerdere regels 6Erkende wiskundige symbolen 6
Cijfers 6Bewerkingen 6Romeinse letters 6Griekse letters 7Andere wiskundige symbolen 7
Erkende wiskundige functies 7Logaritmische functies 7Trigonometrische functies 7
Wiskundige uitdrukkingen oplossen 7
U kunt vergelijkingen invoegen of schrijven in .notebookbestandspagina's met SMART NotebookMath Tools.
U kunt ingevoegde of geschreven wiskundige vergelijkingen te allen tijde oplossen.
Vergelijkingen invoegenU kunt vergelijkingen in een pagina invoegenmet de editorVergelijking .
g Vergelijkingen invoegen
1. De SMART Notebook Math Tools-knoppen tonen (zie pagina 1).
2. Druk opVergelijkingen .
3. Raak de plek aan waar u de vergelijking wilt plaatsen.
De editorVergelijking en een tekstvak verschijnt.
4. Tyo de cijfers die u wilt toevoegen aan uw vergelijking.Druk op de knoppen in de editorVergelijking voor wiskundige termen die u wilt toevoegen aan uw vergelijking.
Hoofdstuk 2
3

5. Druk wanneer u klaar bent met uw vergelijking op de buitenkant van het tekstobject.
NB
Als u een wiskundige uitdrukking invoegt, kunt u de uitdrukking oplossen (zieWiskundige uitdrukkingen oplossen op pagina7).U kunt een grafiek genereren dat opdeze vergelijking gebaseerd is (zieGrafieken uit vergelijkingen genereren op pagina20).
Vergelijkingen schrijvenU kunt vergelijkingen schrijven op de paginamet een pen uit het pennenbakje (op interactievewhiteboards) of met een gekoppelde pen en de pennenknoppen (op interactievepenbeeldschermen).
NB
U kunt ook vergelijkingen invoegenmet de vergelijkingseditor (zieVergelijkingen invoegen opvorige pagina).
g Vergelijkingen schrijven
1. Druk opPennen .
De pennenknop verschijnt.
2. Druk opPentypes, en selecteerPen.
3. Selecteer een lijnstijl.
4. Schrijf de vergelijking op het interactieve schermmet de tips in de volgende delen.
5. Druk op demenupijl van de vergelijking en druk vervolgens opWiskunde-inkt herkennen.
De vergelijking wordt omgeven door een blauw kader.Onder de vergelijking staan een
groene cirkel en een rode cirkel .
HOOF D ST U K 2
Werkenmet vergelijkingen
4

6. Als de vergelijking goed wordt getoond, druk dan op de groene cirkel .
AANTEKEN INGEN
o SMART Notebook Math Tools herkent vele tekens, waaronder cijfers,bewerkingen, Romeinse letters, Griekse letters en wiskundige symbolen (zieErkende wiskundige symbolen op volgende pagina).
o SMART Notebook Math Tools herkent ook veel wiskundige functies (zieErkendewiskundige functies op pagina7).
o Als u een wiskundige functie schrijft, kunt u deze oplossen (zieWiskundigeuitdrukkingen oplossen op pagina7).U kunt ook een grafiek op basis van dezevergelijkingmaken (zieGrafieken uit vergelijkingen genereren op pagina20).
Als uw vergelijking niet goed wordt getoond, druk dan op de rode cirkel , wis devergelijking en schrijf deze opnieuw. Probeer niet over uw oorspronkelijke vergelijking heente schrijven.
Tips voor het schrijven van vergelijkingenHoud rekeningmet het volgende wanneer u vergelijikingen schrijft:
l Schrijf elk symbool duidelijk en schrijf symbolen niet over elkaar heen.
l Laat ruimte vij tussen de tekens, symbolen, formules en vergelijkingen die u schrijft.
l Schrijf het vermenigvuldigingssymbool als een sterretje met zes punten, bijvoorbeeld
.
l Als uw vergelijking uit meerdere regels bestaat, zoals breuken, laat dan ruimte vrij tussende regels. Verdeel een vergelijking van één regel echter niet over meerdere regels.
l Schrijf superschrift, zoals machten, rechts van en boven het bijbehorende teken ofsymbool. Schrijf een superschrift niet over een teken heen.
l Schrijf problemen in volgorde van links naar rechts en van boven naar onder.
l Tik om een decimaalpunt te maken. Teken geen kleine bal of markering.
l Gebruik j niet als variabele, behalve als u een trigonometrische uitdrukking of eencomplexe uitdrukking gebruikt.Gebruik i en o niet als variabele, behalve als u eentrigonometrische uitdrukking schrijft.
l Gebruik e niet als variabele, behalve als u een exponentiële uitdrukking schrijft.
l Schrijf machten tussen haakjes.
HOOF D ST U K 2
Werkenmet vergelijkingen
5

Tips voor het schrijven van trigometrische vergelijkingenHoud rekeningmet het volgende wanneer u trigometrische vergelijikingen schrijft:
l Schrijf variabelen tussen haakjes, bijvoorbeeld (x).
l Schrijf meerdere trigometrische uitdrukkingenmet een vermenigvuldigingssymbool,bijvoorbeeld sin(A)*cos(A).
Tips voor het schrijven van logartimische vergelijkingenHoud rekeningmet het volgende bij het schrijven van exponententen, logaritmes engeometrische series:
l SMART Notebook Math Tools herkent log (N) als log10N.
l SMART Notebook Math Tools herkent logM als logm of logM (natuurlijke log).
l SMART Notebook Math Tools ondersteunt alleen log2M en log10M.
l Schrijf het natuurlijke logaritme (ln) als log.
l Schrijf log2 als log2.Schrijf log10 als log10. SMART Notebook Math Tools ondersteuntgeen subschrift.
Tips voor het oplossen van vergelijkingenmet meerdere regelsSMART Notebook Math Tools kan enkele vergelijkingenmet meerdere regels oplossen als u allevergelijkgen selecteert, op demenupijl van de vergelijking drukt enWiskunde-inkt herkennenselecteert.
Erkende wiskundige symbolenSMART Notebook Math Tools herkent de wiskundige symbolen en functies inn uw vergelijkingen converteert deze naar getypte tekst. SMART Notebook Math Tools herkent vele symbolen,waaronder cijfers, bewerkingen, Romeinse letters, Griekse letters en andere wiskundigesymbolen.
Cijfers
Bewerkingen
Romeinse letters
HOOF D ST U K 2
Werkenmet vergelijkingen
6

Griekse letters
Andere wiskundige symbolen
Erkende wiskundige functiesSMART Notebook Math Tools herkent wiskundige symbolen en functies in uw vergelijking enconverteert deze naar getypte tekst. SMART Notebook Math Tools herkent wiskundige functiesin de volgende categorieën:
l Logaritmische functies
l Trigonometrische functies
Logaritmische functieslog (a) natuurlijk logaritmelog10 (a) grondtal 10-logaritmelog2 (a) grondtal 2-logaritme
Trigonometrische functiesacos (a) omgekeerde cos-functieasin (a) omgekeerde sin-functieatan (a) omgekeerde tan-functiecos (a) cos-functiecosh (a) hyperbolische cos-functiecot (a) cot-functiecoth (a) hyperbolische cot-functiecsc (a) cotangens-functiesec (a) tangens-functiesin (a) sin-functiesinc (a) sinc-functiesinh (a) sinh-functietan (a) tan-functietanh (a) tanh-functie
Wiskundige uitdrukkingen oplossenAls u een wiskundige uitdrukking invoegt of schrijft op een pagina, dan kunt u deze itdrkukingoplossen en de volledige vergelijking weergevenmet de beschikbaremenuopties.
HOOF D ST U K 2
Werkenmet vergelijkingen
7

AANTEKEN INGEN
l U kunt een grafieken op basis van vergelijkingen genereren (zieGrafieken uitvergelijkingen genereren op pagina20).
l SMART Notebook Math Tools kan enkele vergelijkingen numeriek maar niet symbolischoplossen, en sommige vergelijkingen kunnen wel smbolischmaar niet numeriek wordenopgelost. Als een oplossingetype neit beschikbaar is, kunt u dit niet selecteren in hetmenu.
l Schrijf de vergelijking in het formaat y = f(x).
g Een uitdrukking numeriek oplossen
1. Selecteer de vergelijking.
2. Druk op demenupijl van de vergelijking en druk vervolgens opWiskundeacties >Numeriek vereenvoudigen.
g Een uitdrukking symbolisch oplossen
1. Selecteer de vergelijking.
2. Druk op demenupijl van de vergelijking en druk vervolgens opWiskundeacties >Symbolisch vereenvoudigen.
g De nulwaarde van een vergelijking vinden
1. Selecteer de vergelijking.
2. Druk op demenupijl van de vergelijking en druk vervolgens opWiskundeacties > Nullenzoeken.
g De minimale en maximale waarde van een vergelijking vinden
1. Selecteer de vergelijking.
2. Druk op demenupijl van de vergelijking en druk vervolgens opWiskundeacties >Extrema zoeken.
HOOF D ST U K 2
Werkenmet vergelijkingen
8

Hoofdstuk 3: Werken met vormenRegelmatige polygonen invoegen 9Onregelmatige polygonen invoegen 9Binnenhoeken weergeven 10Lengtezijden weergeven en bewerken 11De hoekpunten van een vorm weergeven en bewerken 11Vormen verdelen 12
Met SMART Notebook Math Tools kunt u regelmatige en onregelmatige polygonenmaken en debinnenhoeken, lengte zijden en hoekpunten van deze vormen bewerken.
U kunt ook een cirkel, vierkant of rechthoek in afzonderlijke delen van gelijke grootte verdelen.
Regelmatige polygonen invoegenU kunt regelmatige polygonenmet 3 tot 15 zijkanten invoegenmet het hulpmiddel voorregelmatige polygonen.
g Een regelmatige polygoon invoegen.
1. Druk opRegelmatige polygonen .
De knoppen van het hulpmiddel voor regelmatige polygonen verschijnen.
2. Selecteer een polygoon.Het nummer in de polygoon geeft het aantal zijkanten weer.
T I P
Ommeer polygonen te tonen, klikt u op de pijl naar beneden .
3. Maak een vorm door te drukken op de plaats waar u de vorm wilt neerzetten en te slepentotdat de vorm de gewenste grootte heeft.
Onregelmatige polygonen invoegenU kunt vormenmakenmet het hulpmiddel voor vormen van SMART Notebook-software, endaarnaast kunt u onregelmatige polygonen invoegenmet het hulpmiddel voor onregelmatigepolygonen.
Hoofdstuk 3
9

g Onregelmatige polygonen invoegen
1. De SMART Notebook Math Tools-knoppen tonen (zie pagina 1).
2. Druk opOnregelmatige polygonen .
3. Druk op de plek waar u de eerste hoekpunt van de vorm wilt plaatsen.
De eerste hoekpunt verschijnt als een kleine, rode cirkel.
4. Raak de plek aan waar u de volgende hoekpunt wilt plaatsen.
Er verschijnt een lijn tussen de twee hoekpunten.
5. Herhaal stap 4 ommeer hoekpunten toe te voegen.
6. Druk op de eerste rode cirkel van de hoekpunt om het toevoegen van hoekpunten testoppen en de vorm af te maken.
NB
Nadat u een onregelmatige polygoon heeft gemaakt, kunt u de binnenhoeken enlengtezijden ervan tonen (zieBinnenhoeken weergeven beneden en Lengtezijdenweergeven en bewerken op volgende pagina).
Binnenhoeken weergevenU kunt de binnenhoeken van een voorwerp weergeven.
AANTEKEN INGEN
l Als u deze hoeken weergeeft en vervolgens de hoekpunten van het voorwerp bewerkt(zieDe hoekpunten van een vorm weergeven en bewerken op volgende pagina), zalSMART Notebook Math Tools de labels bijwerken en de nieuwe lengtes weergeven.
l U kunt ook de lengte zijde weergeven (zie Lengtezijden weergeven en bewerken opvolgende pagina).
g Binnenhoeken weergeven
1. Selecteer het voorwerp.
2. Druk op demenupijl van het voorwerp en selecteer danBinnenhoeken tonen/verbergen.
NB
Om binnenhoeken te verbergen, druk op demenupijl van het voorwerp en selecteer danwederom Binnenhoeken tonen/verbergen.
HOOF D ST U K 3
Werkenmet vormen
10

Lengtezijden weergeven en bewerkenU kunt de lengte van de zijden van een voorwerp weergeven.Als u de weergegeven lengteverandert, gaat SMART Notebook Math Tools opnieuw rekenen en geeft de lengte van de anderezijden weer.
AANTEKEN INGEN
l Als u deze lengtes weergeeft en vervolgens de hoekpunten van het voorwerp bewerkt(zieDe hoekpunten van een vorm weergeven en bewerken beneden), zalSMART Notebook Math Tools de labels bijwerken en de nieuwe lengtes weergeven.
l U kunt ook de binnenhoeken weergeven (zieBinnenhoeken weergeven op vorigepagina).
g Lengte zijden weergeven
1. Selecteer het voorwerp.
2. Druk op demenupijl van het voorwerp en selecteer dan Lengte zijden tonen/verbergen.
SMART Notebook Math Tools berekent de lengtes op basis van de standaardwaarden vande liniaal.
NB
Om de lengte zijden te verbergen, klikt u op demenupijl van het voorwerp en wederom opLengte zijden tonen/verbergen.
g Lengte zijden wijzigen
1. Geef de lengtezijden weer, als deze nog niet zichtbaar zijn.
2. Dubbelklik op de zijde waarvan u de lengte wilt veranderen.
3. Typ de nieuwe lengte.
4. Druk ergens anders op de pagina.
SMART Notebook Math Tools gaat nu opnieuw rekenen en geeft de lengtes van de anderezijden weer.
De hoekpunten van een vorm weergeven enbewerkenU kunt de positie van de hoekpunten van een voorwerp veranderen.Als u de binnenhoeken enlengte zijden van een voorwerp weergeeft, zal SMART Notebook Math Tools automatisch delabels bijwerken en de nieuwe binnenhoeken en lengtezijden weergeven.
HOOF D ST U K 3
Werkenmet vormen
11

g De hoekpunten van een vorm weergeven.
1. Selecteer het voorwerp.
2. Druk op demenupijl van het voorwerp en selecteer danHoekpunten tonen/verbergen.
Elke hoekpunt wordt nu vervangen door een rode cirkel.
g De hoekpunten van een vorm bewerken.
1. Geef hoekpunten van het voorwerp weer, als deze nog niet zichtbaar zijn.
2. Versleep de rode cirkel om het hoekpunt te verplaatsen.
3. Wanneer u klaar bent met het bewerken van de hoekpunten van het voorwerp, druk danergens anders op de pagina.
g De hoekpunten van een voorwerp verbergen.
1. Selecteer het voorwerp.
2. Druk op demenupijl van het voorwerp en selecteer wederom Hoekpuntentonen/verbergen.
Vormen verdelenU kunt een cirkel, vierkant of rechthoek in verschillende stukkenmet gelijke oppervlakteverdelen.U kunt deze stukken vervolgens bewerken enmanipuleren als individuele objecten.
NB
Het is niet mogelijk om andere vormen op dezemanier te verdelen.
g Een vorm verdelen
1. Selecteer een vorm.
2. Druk op demenupijl van de vorm en selecteer vervolgens Vormverdeling.
Het dialoogvensterVormverdeling verschijnt.
3. Selecteer uit de vervolgkeuzelijst Vorm verdelen in het aantal stukken waarin u de vormwilt verdelen.
4. Druk opOK.
De vorm wordt nu in verschillende stukken verdeeld.
HOOF D ST U K 3
Werkenmet vormen
12

Hoofdstuk 4: Werken met grafiekenCartesische grafieken invoegen 13Kwadrantgrafieken invoegen 15Lijngrafiekenmet cijfers invoegen 16Grafieken selecteren 17Grafieken bewerken 17Grafieken aanpassen 18Grafieken uit vergelijkingen genereren 20Grafieken uit tabellen genereren 21Tabellen uit grafieken genereren 21Vormen toevoegen aan grafieken 22
Met SMART Notebook Math Tools kunt u Cartesische, kwadrant en lijngrafiekenmet cijfersmaken, alsmede grafieken genereren uit vergelijkingen en tabellen, en tabellen uit grafiekengenereren.
Cartesische grafieken invoegenU kunt een Cartesische grafiek in een pagina invoegen.U kunt de standaard Cartesische grafiekinvoegen of een grafiek makenmet aangepaste assen en deze invoegen.Nadat u de grafiek heeftingevoegd, kunt u er punten aan toevoegen.
NB
Nadat u de grafiek invoegt, kunt u de positie, omvang, rotatie ervan bewerken, en de titel,assen en labels ervan aanpassen (zieGrafieken bewerken op pagina17 enGrafiekenaanpassen op pagina18).
g De standaard Cartesische grafiek invoegen
1. De SMART Notebook Math Tools-knoppen tonen (zie pagina 1).
2. Druk opGrafieken , en druk dan opCartesisch .
Er verschijnt een Cartesische grafiek.
Hoofdstuk 4
13

g Een aangepaste Cartesische grafiek invoegen.
1. De SMART Notebook Math Tools-knoppen tonen (zie pagina 1).
2. Druk opGrafieken , en druk daarna opWizard .
Het dialoogvensterGrafieken invoegen verschijnt.
3. SelecteerCartesisch,en druk opVolgende.
4. Voer de volgende acties uit om de grafiek aan te passen:
o Om de intervallen tussen de nummers langs een van de grafiekassen te veranderen,typt u een waarde in het vak Stap .
o Om de start- en eindpunten van de X-as (horizontaal) en Y-as (verticaal) teveranderen, typt u waarden in de vakkenStart enEinde .
o Om een grafiek te tonen zonder horizontale lijnen, wist u het selectievakjeHorizontale lijnen .
o Om een grafiek te tonen zonder verticale lijnen, wist u het selectievakjeVerticalelijnen .
o Om een grafiek zonder nummers op de assen te tonen, wist u het selectievakjeNummers tonen .
5. Druk opVoltooien.
g Punten in de grafiek invoegen
1. Dubbelklik op de plek in de grafiek waar u een punt wilt plaatsen.
2. Herhaal stap 1 totdat u alle punten in de grafiek heeft ingevoegd.
NB
U kunt een tabel met waarden genereren, gebaseerd op uw grafiek (zie Tabellen uitgrafieken genereren op pagina21).
g Punten uit de grafiek verwijderen
1. Dubbelklik op het punt dat u wilt verwijderen.
2. Herhaal stap 1 totdat u alle punten heeft verwijderd die uit de grafiek wilt schrappen.
HOOF D ST U K 4
Werkenmet grafieken
14

Kwadrantgrafieken invoegenU kunt een kwadrantgrafiek in een pagina invoegen.U kunt de standaard kwadrantgrafiekinvoegen of een grafiek makenmet aangepaste assen en deze invoegen.Nadat u de grafiek heeftingevoegd, kunt u er punten aan toevoegen.
NB
Nadat u de grafiek invoegt, kunt u de positie, omvang, rotatie ervan bewerken, en de titel,assen en labels ervan aanpassen (zieGrafieken bewerken op pagina17 enGrafiekenaanpassen op pagina18).
g De standaard kwadrantgrafiek invoegen
1. De SMART Notebook Math Tools-knoppen tonen (zie pagina 1).
2. Druk opGrafieken , en druk daarna opKwadrant .
Er verschijnt een kwadrantgrafiek.
g Een aangepaste kwadrantgrafiek invoegen.
1. De SMART Notebook Math Tools-knoppen tonen (zie pagina 1).
2. Druk opGrafieken , en druk daarna opWizard .
Het dialoogvensterGrafieken invoegen verschijnt.
3. SelecteerKwadrant,en druk opVolgende.
4. Voer de volgende acties uit om de grafiek aan te passen:
o Om de intervallen tussen de nummers langs een van de grafiekassen te veranderen,typt u een waarde in het vak Stap .
o Om de start- en eindpunten van de X-as (horizontaal) en Y-as (verticaal) teveranderen, typt u waarden in de vakkenStart enEinde .
o Om een grafiek te tonen zonder horizontale lijnen, wist u het selectievakjeHorizontale lijnen .
o Om een grafiek te tonen zonder verticale lijnen, wist u het selectievakjeVerticalelijnen .
o Om een grafiek zonder nummers op de assen te tonen, wist u het selectievakjeNummers tonen .
5. Druk opVoltooien.
HOOF D ST U K 4
Werkenmet grafieken
15

g Punten in de grafiek invoegen
1. Dubbelklik op de plek in de grafiek waar u een punt wilt plaatsen.
2. Herhaal stap 1 totdat u alle punten in de grafiek heeft ingevoegd.
NB
U kunt een tabel met waarden genereren, gebaseerd op uw grafiek (zie Tabellen uitgrafieken genereren op pagina21).
g Punten uit de grafiek verwijderen
1. Dubbelklik op het punt dat u wilt verwijderen.
2. Herhaal stap 1 totdat u alle punten heeft verwijderd die uit de grafiek wilt schrappen.
Lijngrafieken met cijfers invoegenU kunt een lijngrafiek met cijfers in een pagina invoegen.U kunt de standaard cijferlijn gebruikenof in plaats daarvan een aangepaste as maken en invoegen.
NB
Nadat u de grafiek invoegt, kunt u de positie, omvang, rotatie ervan bewerken, en de titel,assen en labels ervan aanpassen (zieGrafieken bewerken op volgende pagina enGrafiekenaanpassen op pagina18).
g Een standaard lijngrafiek met cijfer invoegen.
1. De SMART Notebook Math Tools-knoppen tonen (zie pagina 1).
2. Druk opGrafieken , en druk daarna opCijferlijn .
Er verschijnt een lijngrafiek met cijfers.
g Een aangepaste lijngrafiek met cijfers invoegen.
1. De SMART Notebook Math Tools-knoppen tonen (zie pagina 1).
2. Druk opGrafieken , en druk daarna opWizard .
Het dialoogvensterGrafieken invoegen verschijnt.
3. Select Number Line, and then press Next.
HOOF D ST U K 4
Werkenmet grafieken
16

4. Voer de volgende acties uit om de grafiek aan te passen:
o Om de intervallen tussen de nummers langs de grafiekassen te veranderen, typt ueen waarde in het vak Stap .
o Om de start- en eindpunten van de grafiekassen te veranderen, typt u waarden in devakkenStart enEinde .
o Om een grafiek zonder nummers op de assen te tonen, wist u het selectievakjeNummers tonen .
5. Druk opVoltooien.
Grafieken selecterenVoordat u een grafiek kunt bewerken of demenuopties ervan kunt opvragen, moet u de grafiekselecteren.
Nadat u een grafiek hebt geselecteerd, kunt u het volgende doen:
l De pen verplaatsen.
l De grafiek aanpassen.
l Een tabel uit een grafiek genereren.
g De grafiek selecteren
1. Druk opSelecteer .
2. Druk buiten, maar in de buurt van de rechter bovenhoek van de tabel en sleep een rechtoeknaar de tegenovergestelde hoek,
De grafiek wordt omgeven door een selectierechthoek.
o De cirkel in de rechter onderhoek van de grafiek is een greep om de grootte teveranderen.
o De pijl omlaag in de rechter bovenhoek van de grafiek is eenmenupijl.
Grafieken bewerkenU kunt een cartethische grafiek of een kwadrantengrafiek op een pagina invoegen van eenvergelijking of een tabel met waarden. Nadat u de grafiek hebt ingevoegd, kunt u het zoomniveauvan de grafiek aanpassen.
NB
U kunt ook de titel, de assen en de labels van de grafiek aanpassen (zieGrafieken aanpassenop volgende pagina).
HOOF D ST U K 4
Werkenmet grafieken
17

g Een grafiek verplaatsen
1. Selecteer de grafiek (zie pagina 17).
2. Druk ergens binnen het kader maar buiten de grafiek en sleep de grafiek naar een anderepositie op de pagina.
g Het zoomniveau van een grafiek wijzigen
1. Selecteer de grafiek (zie pagina 17).
2. Als er geen pictogrammen verschijnen onder de grafiek, druk dan op de twee pijlen omlaagin de hoek linksonder.
Er verschijnen acht pictogrammen onder de grafiek.
3. Druk op om in te zoomen.
OF
Druk op om uit te zoomen.
g Een ander deel van de grafiek tonen
1. Selecteer de grafiek (zie pagina 17).
2. Als er geen pictogrammen verschijnen onder de grafiek, druk dan op de twee pijlen omlaagin de hoek linksonder.
Er verschijnen acht pictogrammen onder de grafiek.
3. Druk op het pictogrammet de hand .
4. Sleep de grafiek
5. Wanneer SMART Notebook Math Tools het deel van de grafiek toont dat u wilt zien, druk
dan opnieuw op het pictogrammet de hand .
Grafieken aanpassenU kunt een cartesische of kwadrantengrafiek in de pagina invoegen of zelf een grafiek genererenaan de hand van een vergelijking of een tabel met waarden.Nadat u de grafiek heeft ingevoegd,kunt u de titel ervan aanpassen en ook het beginpunt, eindpunt, labels en rasterlijnen van deassen aanpassen.U kunt ook een best passende lijn toevoegen, gebaseerd op de punten die inde grafiek staan.
NB
U kunt ook de positie en de grootte van de grafiek bewerken (zieGrafieken bewerken op vorigepagina).
HOOF D ST U K 4
Werkenmet grafieken
18

g Een grafiek aanpassen met behulp van het verborgen menu
1. Selecteer de grafiek (zie pagina 17).
2. Als er geen pictogrammen verschijnen onder de grafiek, druk dan op de twee pijlen omlaagin de hoek linksonder.
3. Gebruik de volgende pictogrammen om de grafiek aan te passen:
Knop Opdracht HandelingLijnentonen/verbergen
Horizontale en verticale lijnen in de grafiek weergeven
Puntlabelstonen/verbergen
Puntlabels tonen
Best passendelijntonen/verbergen
Geeft een best passende lijn weer, gebaseerd op de puntendie aan de grafiek worden toegevoegd.
Nummerstonen/verbergen
Geef nummers weer op de assen
X/Y-labels en -titelstonen/verbergen
Geeft labels op de assen en een titel boven de grafiek weer
g Een grafiek aanpassen met behulp van het tabblad Eigenschappen
1. Selecteer de grafiek (zie pagina 17).
2. Druk op demenupijl van de grafiek en selecteerEigenschappen.
3. Doe het volgende:
o Om een label boven de grafiek weer te geven, typ het label in het vak Titel.
o Om nummers op de assen weer te geven, selecteerNummers weergeven. Wis ditvakje om ze te verwijderen.
o Om verticale lijnen weer te geven, selecteerVerticale lijnen. Wis dit vakje om ze teverwijderen.
o Om horizontale lijnen weer te geven, selecteerHorizontale lijnen. Wis dit vakje omze te verwijderen.
o Om puntlabels weer te geven, selecteerPuntlabels tonen. Wis dit vakje om ze teverwijderen.
o Om de labels-, het bereik- of de intervallen tussen de nummers van de assen tewijzigen, voert u nieuwewaarden in voor de vakken Label, Start, Einde enStap.
HOOF D ST U K 4
Werkenmet grafieken
19

Grafieken uit vergelijkingen genererenWanneer u een vergelijking schrijft of tekent, kunt u op basis van deze vergelijking een grafiekgenereren en weergeven.
g Een grafiek genereren op basis van een vergelijking.
1. Selecteer de vergelijking.
2. Druk op demenupijl van de vergelijking en druk vervolgens opWiskundeacties > Tabelgenereren.
De grafiek verschijnt.
NB
Nadat u de grafiek invoegt, kunt u de positie, omvang, rotatie ervan bewerken, en detitel, assen en labels ervan aanpassen (zieGrafieken bewerken op pagina17 enGrafieken aanpassen op pagina18).
Wanneer u de informatie in de vergelijking aanpast, zal SMART Notebook Math Tools devergelijking direct bijwerken.
g De verbinding tussen de vergelijking en de grafiek verbreken.
1. Selecteer de vergelijking of de grafiek.
Er verschijnt een blauwemarkering rondom de vergelijking en de grafiek.Ertussenverschijnt een X in een blauwe cirkel.#
2. Druk op het X-symbool .
Als u de informatie in de vergelijking actualiseert terwijl de verbinding verbroken is, zalSMART Notebook Math Tools de grafiek niet actualiseren.
g Een vergelijking en een grafiek opnieuw aan elkaar verbinden
1. Selecteer de vergelijking.
Er verschijnt een blauwemarkering rondom de vergelijking en ernaast verschijnt een kleinblauw vierkant.
2. Selecteer het blauwe vierkant en sleep het over de grafiek.
HOOF D ST U K 4
Werkenmet grafieken
20

Grafieken uit tabellen genererenU kunt een tabel met waardenmaken en vervolgens aan de hand van deze waarden een grafiekgenereren.
g Een grafiek genereren op basis van een tabel.
1. De SMART Notebook Math Tools-knoppen tonen (zie pagina 1).
2. Druk opGrafiektabellen .
Er verschijnt een raster.
3. Selecteer de hoeveelheid rijen die u in de tabel wilt hebben.De cellen van het raster komenovereenmet de cellen in uw tabel.
The tabel verschijnt op de pagina.
4. Typ waarden in de cellen van de tabel.
5. Druk op demenupijl van de tabel en druk vervolgens opWiskundeacties > Tabelgenereren.
Wanneer u de informatie in de tabel aanpast, zal SMART Notebook Math Tools de grafiekdirect bijwerken en vice versa.
g De verbinding tussen een tabel en een grafiek verbreken
1. Selecteer de tabel of grafiek.
Er verschijnt een blauwemarkering rondom de tabel en de grafiek.Ertussen verschijnt eenX in een blauwe cirkel.#
2. Druk op het X-symbool .
Als u de informatie in de tabel actualiseert terwijl de verbinding verbroken is, zalSMART Notebook Math Tools de grafiek niet actualiseren en vice versa.
g Een tabel en een grafiek opnieuw aan elkaar verbinden
1. Selecteer de tabel.
Er verschijnt een blauwemarkering rondom de vergelijking en ernaast verschijnt een kleinblauw vierkant.
2. Selecteer het blauwe vierkant en sleep het over de grafiek.
Tabellen uit grafieken genererenAls u een cartesische of kwadrantengrafiek invoegt, en hierin punten invoegt, kunt u een tabel ofwaarden genereren gebaseerd op deze punten.
HOOF D ST U K 4
Werkenmet grafieken
21

g Een tabel uit een grafiek genereren
1. Selecteer de grafiek
2. Druk op demenupijl van de grafiek en selecteerWiskundeacties > Tabel genereren.
Als u punten uit een grafiek toevoegt of verwijdert, zal de SMART Notebook Math Tools detabel actualiseren en vice versa.
g De connectie tussen een tabel en grafiek verbreken
1. Selecteer de tabel of grafiek.
Er verschijnt een blauwemarkering rondom de tabel en de grafiek.Ertussen verschijnt eenX in een blauwe cirkel.
2. Druk op het X-symbool .
Als u de informatie in de grafiek actualiseert en de verbinding is verbroken, zalSMART Notebook Math Tools de tabel niet actualiseren en vice versa.
g Een tabel en een grafiek opnieuw aan elkaar verbinden
1. Selecteer de tabel.
Er verschijnt een blauwemarkering rondom de tabel en een klein blauw vierkant verschijnternaast.
2. Selecteer het blauwe vierkant en sleep over de grafiek.
Vormen toevoegen aan grafiekenU kunt een vorm toevoegen aan een grafiek en vervolgens de coördinaten van zijn hoekpuntentonen.
g Een vorm aan een grafiek toevoegen
1. Maak een vorm.
2. Klik op de vorm en sleep het over de grafiek.
g De coördinaten van de hoekpunten van de vorm tonen
1. Selecteer de vorm.
2. Druk op demenupijl van de vorm en selecteer danHoekpunten tonen/verbergen.
NB
Om de coördinaten te verbergen, drukt u op demenupijl van de vorm en selecteert u weerHoekpunten tonen/verbergen .
HOOF D ST U K 4
Werkenmet grafieken
22

g Lengte zijden weergeven
1. Selecteer de vorm.
2. Druk op demenupijl van het voorwerp en selecteer dan Lengte zijden tonen/verbergen.
SMART Notebook Math Tools berekent de lengtes op basis van de eenheden van degrafiek.
g De vorm reflecteren
1. Selecteer de vorm.
2. Druk op demenupijl van de vorm en selecteer vervolgens Vorm reflecteren.
3. SelecteerReflecteer over X=0, Reflecteer over Y=0, Reflecteer over Y=X orReflecteerover Y=-X.
Er verschijnt een reflectie van de vorm op de grafiek.De originele vorm verplaatst niet.
HOOF D ST U K 4
Werkenmet grafieken
23


Appendix 5: SMART Notebook Math ToolsactiverenU hebt een productcode nodig om de SMART Notebook Math Tools te activeren. De productcodedie u hebt is een andere dan de productcode die u hebt gebruikt voor activering vanSMART Notebook-software.
Een productcode verkrijgenKoop een productcode bij uw erkende SMART-reseller (smarttech.com/wheretobuy).
T I P
Berg de productcode na aanschaf op een veilige plek op zodat u deze later kunt raadplegen.
SMART Notebook Math Tools activeren meteen productcode.Na aanschaf van een productcode kunt u SMART Notebook Math Tools activeren.
g SMART Notebook Math Tools activeren
1. Selecteer in de SMART Notebook-software de optieHelp > Software activeren.
Het SMART-softwareactiveringsscherm verschijnt.
AANTEKEN INGEN
o U kunt het SMART-softwareactiveringsscherm ook openen vanuitSMART Product Update (SPU) door te drukken opActiveren in de rij SMART
Bijlage 5
25

Notebook.
o Dewaarde in de kolom Status geeft de status voor elk product aan:
GeïnstalleerdDe software is geïnstalleerd.
Geactiveerd De software is geïnstalleerd en geactiveerdmet een permanentelicentie.
Verlopen De software is geïnstalleerdmaar nog niet geactiveerd. Het cijfertussen haakjes geeft aan hoeveel dagen er nog resteren in deevaluatieperiode.
Verlopen De software is geïnstalleerdmaar nog niet geactiveerd. Deevaluatieperiode is verstreken. U kunt de software pas gebruikenwanneer u deze activeert.
Onbekend De status van de software is onbekend.
2. Druk op Toevoegen.
3. Volg de instructies op het scherm om SMART Notebook Math Tools te activerenmet deproductcode.
B I J L A GE 5
SMART NotebookMath Tools activeren
26


SMART Technologies
smarttech.com/support
smarttech.com/contactsupport