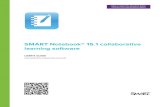SMART Notebook® 21
Transcript of SMART Notebook® 21

Portada
SMART Notebook® 21
Guía de instalaciónPara el software de sistemas operativos Windows y MacOS
¿Le resultó útil este documento?
smarttech.com/docfeedback/171728

smarttech.com/es/kb/171728 2
Más información
Esta guía y otros documentos para las pantallas interactivas SMART Notebook y SMART Learning Suite están disponibles en la sección de asistencia técnica de la web de SMART(smarttech.com/support). Escanee este código QR para ver estos documentos en su teléfono móvil.
Aviso de marcasSMART Notebook, SMART Ink, smarttech, el logotipo SMART y todas las frases de SMART son marcas comerciales o marcas registradas de SMART Technologies ULC en los EE.UU. y/o en otros países. Mac,Apple Remote Desktop, Safari y Finder son marcas comerciales de Apple Inc., registradas en EE.UU. y en otros países. Los demás nombres de empresas y productos de terceros pueden ser marcas comerciales de sus respectivos propietarios.
Aviso de copyright© 2022 SMART Technologies ULC. Todos los derechos reservados. Ninguna parte de esta publicación se puede reproducir, transmitir, transcribir o almacenar en un sistema de recuperación, ni traducirse a ningún idioma, de ninguna forma y por ningún medio, sin el consentimiento previo por escrito de SMART Technologies ULC. La información contenida en este manual puede modificarse sin previo aviso y no representa compromiso alguno por parte de SMART.Este producto y/o su uso están cubiertos por una o más de las siguientes patentes estadounidenses.www.smarttech.com/patents31 de enero de 2022

smarttech.com/es/kb/171728 3
Contenido
Contenido 3
Capítulo 1 Introducción 4
Capítulo 2 Preparación para la instalación 5
Requisitos del ordenador 5Requisitos de red 6Configurar el acceso del docente 10
Capítulo 3 Instalación y activación 14
Descarga e instalación 14Activación de la suscripción 16Comenzar a usar los recursos 17
Capítulo 4 Uso de SMART Notebook 18
Capítulo 5 Desinstalación y desactivación 20
Desactivar el acceso 20Desinstalar SMART Notebook 22
Apéndice A Determinación del mejor método de activación 24
Apéndice B Ayude a los docentes a crear una cuenta SMART 26
Por qué los docentes necesitan una cuenta SMART 26Cómo pueden crear una cuenta de SMART los docentes 27

smarttech.com/es/kb/171728 4
Capítulo 1 Introducción
Esta guía explica cómo instalar el siguiente software mediante el instalador de SMART Learning Suite:
l SMART Notebook
l SMART Ink
l SMART Product Drivers
l Software de terceros necesario (Microsoft.NET y Visual Studio Tools)
Esta guía describe la instalación en un solo ordenador. Para obtener información sobre implementaciones en varios equipos a la vez, consulte las guías del administrador del sistema:
l Para Windows: smarttech.com/kb/171682
l Para Mac: smarttech.com/kb/171683
Esta guía está destinada a los responsables de la gestión de las suscripciones de software y de la instalación de software de un centro educativo, como un especialista técnico o un administrador de IT.
Esta guía también se aplica si ha adquirido una licencia para usted o si ha descargado una versión de prueba del software.
Muchos de los procedimientos de esta guía requieren acceso a Internet.
Importante
Si SMART Response está instalado actualmente, al actualizar a Notebook 16.0 o una versión anterior a SMART Notebook 21, se sustituirá SMART Response por la nueva herramienta de evaluación SMART Response 2. Revise los detalles del siguiente enlace para asegurarse de no alterar los flujos de trabajo actuales de los profesores. Puede ser necesario hacer una copia de seguridad de los datos de evaluación existentes.

smarttech.com/es/kb/171728 5
Capítulo 2 Preparación para la instalación
Requisitos del ordenador 5Requisitos de red 6Configurar el acceso del docente 10
Antes de instalar SMART Notebook, asegúrese de que los ordenadores y la red cumplen los requisitos mínimos. Además, deberá determinar qué tipo de método de activación desea utilizar.
Requisitos del ordenadorAntes de instalar el software, asegúrese de que el ordenador cumple los requisitos mínimos siguientes:
sistema operativo macOS®
Generales
Sistemas operativos admitidos macOS Big Sur (11.0)macOS Catalina (10.15)macOS Mojave (10.14)
Importante
Los ordenadores Mac con silicio de Apple deben tener Rosetta 2 instalada. Consulte support.apple.com/en-us/HT211861.
Espacio mínimo en el disco duro 2,3 GB
Especificaciones mínimas para definición estándar y alta en las pantallas (hasta 1080p y similar)
Procesador mínimo Intel Core 2 DuoRAM mínima 4 GB
Especificaciones mínimas para alta definición en las pantallas (4K)
Tarjeta gráfica mínima [N/A]Procesador mínimo MacBook Pro Retina de finales de 2013 o posterior (mínimo)
Finales de 2013 Mac Pro (recomendado)RAM mínima 8 GB
Otros requisitos

Capítulo 2 Preparación para la instalación
smarttech.com/es/kb/171728 6
sistema operativo macOS®
Programas [N/A]Acceso web Safari 8 o posterior
Acceso a Internet para descargar y activar el software de SMART
Nota
Es posible que los sistemas operativos y otro software de terceros lanzado después de este software SMART no sean compatibles.
Requisitos de redAsegúrese de que su ordenador cumple los requisitos mínimos del ordenador definidos en esta página antes de instalar o usar SMART Notebook.
Las actividades interactivas y las evaluaciones de SMART Notebook usan hellosmart.com. Use los navegadores web recomendados, los requisitos de dispositivos, sistemas operativos y la capacidad de red que garantizan la mejor experiencia de usuario posible con las actividades interactivas y evaluaciones de SMART Notebook.
Además, algunas de las funcionalidades de SMART Notebook y otros productos SMART (como las pantallas interactivas SMART) podrían necesitar un acceso a sitios web específicos. Podría necesitar una lista blanca de esos sitios web si su red restringe el acceso a Internet de salida.
Sugerencia
Cuando utilicen las actividades en hellosmart.com, los alumnos podrían comprobar su acceso web en hellosmart.com/connection/check.html.
Recomendaciones de navegadores para los dispositivos del alumnadoEl alumnado que juega o participa de las actividades y evaluaciones de SMART Notebook debería usar uno de los siguientes navegadores en sus dispositivos:
La última versión de:
l Google Chrome™
Nota
Google Chrome proporciona la mejor experiencia cuando ser usa Lumio de SMART en un ordenador de mesa.
l Safari
l Firefox®
l Windows 10 Edge

Capítulo 2 Preparación para la instalación
smarttech.com/es/kb/171728 7
Nota
Los dispositivos Android™ deben usar Chrome o Firefox.
Asegúrese de que JavaSecrip está habilitado en su navegador.
Recomendaciones de sistemas operativos para los dispositivos del alumnadoLos estudiantes que usen hellosmart.com deberían usar uno de los siguientes dispositivos recomendados:
l Cualquier ordenador que use la última versión de Windows 10 o cualquier Mac con OS X 10.13 o posterior
l Cualquier iPad o iPhone con la última versión de iOS
l Cualquier teléfono o tableta Android™ con la versión 8 de Android o posterior
l Cualquier Chromebook de Google™ con la última versión de Chrome OS
l Importante
Aunque Lumio de SMART funciona con dispositivos móviles, las interfaces para crear y editar clases y actividades funcionan mejor en pantallas más grandes.
Importante
Los iPads de primera generación o tablets Samsung Tab 3 no soportan actividades habilitadas para dispositivos móviles.
Recomendaciones de capacidad de redLas actividades compatibles con móviles de SMART Notebook en hellosmart.com se han diseñado para que los requisitos de red sean lo menos exigentes posible, pero permitiendo una colaboración enriquecedora. La recomendación de red solo para ¡No te lo calles! es de 0,3 Mbps por dispositivo. Un centro educativo que normalmente utilice otras herramientas Web 2.0 debería tener suficiente capacidad de red para ejecutar las actividades de SMART Notebook en hellosmart.com.
Si se utilizan las actividades de hellosmart.com junto con otros recursos online, por ejemplo streaming multimedia, podría ser necesaria una capacidad de red mayor y dependería de los demás recursos que se estén utilizando.
Requisitos de acceso a sitios webVarios productos SMART utilizan las siguientes URL para las actualizaciones de software, recopilación de información y servicios de backend. Añada estas URL a la lista blanca de su red para asegurarse de que los productos SMART se comporten como se espera.
l https://*.smarttech.com (para actualizar el software y firmware de la pantalla interactiva SMART Board)

Capítulo 2 Preparación para la instalación
smarttech.com/es/kb/171728 8
l https://*.smarttech.com (para actualizar el software y firmware de la pantalla interactiva SMART Board)
l https://*.mixpanel.com
l https://*.google-analytics.com
l https://*.smarttech-prod.com
l https://*.firebaseio.com
l wss://*.firebaseio.com
l https://www.firebase.com/test.html
l https://api.raygun.io
l https://www.fabric.io/
l https://updates.airsquirrels.com
l https://ws.kappboard.com (para actualizar el software y firmware de la pantalla interactiva SMART Board)
l https://*.hockeyapp.net
l https://*.userpilot.io
l https://*.mixpanel.com
Las siguientes URL se usan para iniciar sesión y usar su cuenta SMART con productos SMART. Añada estas URL a la lista blanca de su red para asegurarse de que los productos SMART se comporten como se espera.
l https://*.smarttech.com
l http://*.smarttech.com
l https://hellosmart.com
l https://content.googleapis.com
l https://*.smarttech-prod.com
l https://www.gstatic.com
l https://*.google.com
l https://login.microsoftonline.com
l https://login.live.com
l https://accounts.google.com
l https://smartcommunity.force.com/
l https://graph.microsoft.com
l https://www.googleapis.com

Capítulo 2 Preparación para la instalación
smarttech.com/es/kb/171728 9
La siguiente URL se utiliza para habilitar contenido de YouTube. Si quiere que los usuarios de productos SMART puedan insertar y reproducir vídeos de YouTube al usar productos SMART, permita lo siguiente:
l https://*.youtube.com
l https://*.ytimg.com

Capítulo 2 Preparación para la instalación
smarttech.com/es/kb/171728 10
Configurar el acceso del docenteAntes de descargarse e instalar SMART Notebook, necesitará determinar cómo quiere que se otorgue el acceso a los docentes. Hay dos formas para activar el acceso de docente a SMART Notebook:
l Entrega por correo electrónico: proporcione la dirección de correo electrónico del docente para su cuenta de SMART
l Clave de producto: use una clave de producto
SMART le recomienda que proporcione el acceso a un docente usando el correo electrónico de su cuenta de SMART en lugar de una clave de producto. Para una comparación de los métodos de activación y para recibir ayuda sobre cuál le funcionaría mejor, consulte Apéndice A Determinación del mejor método de activación en la página 24.
Nota
La configuración de acceso no aplica si está usando SMART Notebook en el modo de prueba.
Después de que haya decidido qué método de activación prefiere, inicie sesión al portal de administración SMART para proporcionar acceso a los docentes o ubicar la clave de producto.
El portal del software SMART es una herramienta online que permite a las escuelas o a los distritos educativos gestionar fácilmente las suscripciones SMART. Después de iniciar sesión, el portal de administrador SMART le mostrará todos los detalles, que incluyen:
l todas las suscripciones que su escuela ha adquirido
l la clave d producto vinculada a cada suscripción
l fechas de renovación
l número de espacios asignados a cada clave de producto y cuántos de ellos se han asignado a usuarios
Para más información sobre el administrador del portal y sus usos, consulte(support.smarttech.com/docs/redirect/?product=softwareportal)
Nota
Si descarga e instala SMART Notebook pero no configura el acceso, se instalará una versión básica de SMART Notebook con un acceso de 45 días para las funcionalidades adicionales de SMART Notebook que vienen con una suscripción. Estas funcionalidades dejarán de estar disponibles al finalizar ese periodo de 45 días. Para más información sobre la versión básica de SMART Notebook y las funciones premium, consulte support.smarttech.com/docs/redirect/?product=notebook&context=explainsubscription).

Capítulo 2 Preparación para la instalación
smarttech.com/es/kb/171728 11
Cree una lista de correos electrónicos de docentesRecopile una lista de los emails de los docentes para los cuales va a instalar SMART Notebook. Los docentes utilizarán estos correos electrónicos para crear su cuenta SMART, que necesitarán para iniciar sesión en SMART Notebook y acceder a la versión completa de Notebook y a todas sus funciones premium. Es necesaria una cuenta SMART para docentes, independientemente del método de activación (clave de producto o proporción por email) que se use.
Idealmente, este correo electrónico es uno proporcionado al docente por su centro educativo para Google Suite o Microsoft Office 365. Si un docente ya tiene un correo electrónico que usan para la cuenta de SMART, asegúrese de obtener sus correos electrónicos. Consultar Apéndice B Ayude a los docentes a crear una cuenta SMART en la página 26.
Añadir docentes a la suscripciónSi elige el acceso mediante correo electrónico,debe añadir al docente a la suscripción en el Portal del administrador SMART.
Nota
Si está realizando varias instalaciones de SMART Notebook, puede importar un archivo CSV que contenga una lista de direcciones de correo electrónico. Si quiere instalar SMART Notebook en varios ordenadores y usar un CSV para añadir a varios usuarios a la suscripción, consulte las guías de implementación de SMART Notebook (support.smarttech.com/docs/redirect/?product=notebook&context=documents).
Para añadir un docente a la suscripción
1. Acceda al Portal de administración SMART en adminportal.smarttech.com.
2. Haga clic en Administrar usuarios en la columna Asignado/Total para la suscripción a la que desea asignar usuarios.
3. Haga clic en Añadir usuarios.
4. Seleccione Introducir correos electrónicos.
5. Introduzca el correo electrónico del docente y clique Añadir.
Idealmente, este correo electrónico es uno proporcionado al docente por su centro educativo para Google Suite o Microsoft Office 365.
Más tarde, después de descargar e instalar SMART en el ordenador del profesor, hazle saber al profesor qué correo electrónico has suministrado. Utilizarán este correo electrónico para crear o iniciar sesión en su cuenta SMART y para activar su acceso completo a SMART Notebook.

Capítulo 2 Preparación para la instalación
smarttech.com/es/kb/171728 12
6. Si proporciona a un docente acceso a través de una cuenta, infórmele desde qué dirección de correo electrónico tendrá acceso y pídale que use ese correo electrónico como ID de usuario de su cuenta SMART.
Para añadir múltiples docentes a la suscripción
1. Acceda al Portal de administración SMART en adminportal.smarttech.com.
2. Haga clic en Administrar usuarios en la columna Asignado/Total para la suscripción a la que desea asignar usuarios.
3. Haga clic en Añadir usuarios.
4. Seleccione Importar archivo CSV.
Nota
Asegúrese de que el archivo CSV cumple con lo siguiente:
o Incluye una sola columna de correos electrónicos, con cada correo en su propia línea.
o No incluye títulos o encabezados.
o No incluye espacios, comas o comillas.
5. Seleccione el archivo CSV y haga clic en Abrir.
6. Si autoriza las direcciones de correo electrónico para los docentes en su centro educativo, infórmeles desde qué dirección de correo electrónico tendrán acceso y pídales que usen ese correo electrónico como ID de usuario de su cuenta SMART.
Nota
Los usuarios inician sesión en el software SMART utilizando el correo electrónico que usted introduce aquí.
Ubicación de la clave de producto para la activaciónSi elige el método de clave de producto para configurar el acceso, inicie sesión en el portal de administración de SMART para localizar la clave.
Para ubicar la clave de producto para su suscripción
1. Vaya a subscriptions.smarttech.com e introduzca su nombre de usuario y contraseña del portal de software SMART para iniciar sesión.

Capítulo 2 Preparación para la instalación
smarttech.com/es/kb/171728 13
2. Ubique su suscripción para SMART Learning Suite y consulte su clave de producto.
Para más información sobre el administrador del portal y sus usos, consulte(support.smarttech.com/docs/redirect/?product=softwareportal)
3. Copie la clave de producto y envíela por correo electrónico al docente o guárdela en un lugar conveniente para más tarde. Usted o el docente introducirá esta clave en SMART Notebook después de que se haya instalado.

smarttech.com/es/kb/171728 14
Capítulo 3 Instalación y activación
Descarga e instalación 14Activación de la suscripción 16Comenzar a usar los recursos 17
Puede instalar SMART Notebook usando el instalador USB o el instalador basado en web. El instalador USB se utiliza si está instalando SMART Notebook en un ordenador que no cuente con Internet. Sin embargo, se requiere una conexión a Internet para activar el software.
Sugerencia
Si está instalando SMART Notebook en varios ordenadores, use el instalador USB para tener que descargarlo solo una vez y ahorrarle tiempo. Si quiere instalar SMART Notebook en varios ordenadores, consulte las guías de implementación de SMART Notebook (support.smarttech.com/docs/redirect/?product=notebook&context=documents).
Descarga e instalaciónInicie la instalación descargando el software del sitio web de SMART. Después de descargar el archivo del instalador, usted o el docente necesitará activar el archivo para instalar el software.
Para descargar e instalar SMART Notebook
1. Vaya a https://legacy.smarttech.com/products/education-software/smart-learning-suite/admin-download.
2. Seleccione SMART Notebook 21 desde Seleccione su versión.
3. Si aún no lo ha seleccionado, debajo de Cambiar el sistema operativo, seleccione Windows.
4. Dentro de Selección del paquete de instalación, seleccione bien el Instalador web o el Instalador USB, dependiendo de sus necesidades.
5. Haga clic en DESCARGAR - WINDOWS y guarde el archivo en una ubicación temporal.
6. Haga doble clic en el archivo instalador descargado para iniciar el asistente de instalación.
7. Siga las instrucciones que aparecen en la pantalla para completar la instalación.

Capítulo 3 Instalación y activación
smarttech.com/es/kb/171728 15
Una vez finalizada la instalación, se instalan el software y las herramientas de SMART además de SMART Notebook:
Software / herramienta Descripción
SMART Ink Software de Tinta digital SMART.
SMART Product Drivers Software necesario para SMART Ink y permitir las interacciones táctiles en las pantallas interactivas SMART Board.
Materiales esenciales de la galería SMART Un paquete de imágenes, archivos multimedia, páginas de Notebook, fondos de pantalla, temas y otros contenidos que los docentes pueden usar en sus clases.
Kit de herramientas de actividad lectiva SMART Un paquete de imágenes que y páginas de Notebook que los docentes pueden usar para crear sus propias actividades interactivas.
SMART Product Update (SPU) Herramienta para actualizar todo el software SMART instalado en el ordenador.
Desinstalador SMART Herramienta para desinstalar software SMART.
Visualizador de documentos de SMART Ink Un visor de documentos PDF diseñado y optimizado para trabajar con SMART Ink.
Menú del sistema SMART Un menú desde el cual podrá acceder a muchas funciones y herramientas:
l Inicie SMART Notebook, SMART Recorder, la sombra de pantalla, el proyector, etc.
l Inicie la configuración de SMART, donde podrá gestionar las preferencias de SMART, orientar o alinear un producto de una pantalla interactiva SMART Board, encontrar herramientas de solución de problemas, etc.
l Inicie la SPU para buscar e instalar actualizaciones de cualquier software SMART instalado en el ordenador.

Capítulo 3 Instalación y activación
smarttech.com/es/kb/171728 16
Activación de la suscripciónSiga el procedimiento que se indica a continuación para el método de activación que haya elegido. Consulte Apéndice A Determinación del mejor método de activación en la página 24 para detalles adicionales sobre los métodos de activación y el Portal de administración de SMART.
Para activar SMART Notebook con una cuenta SMART (a través un email)
1. Indique al docente el correo electrónico que usó en el portal del administrador SMART.
2. Haga que el docente cree una cuenta SMART con el correo electrónico indicó, si todavía no la tiene.
Consultar Apéndice B Ayude a los docentes a crear una cuenta SMART en la página 26.
3. Pídale al docente que abra SMART Notebook en su ordenador.
4. En el menú Notebook, el docente hace clic en Cuenta > Iniciar sesión y continúa con instrucciones de inicio de sesión en la pantalla.
Para activar SMART Notebook con una clave de producto
1. La clave del producto se proporciona a través del Portal de software SMART.
Nota
Es posible que también se le haya enviado una clave de producto en su correo electrónico SMART después de adquirir una suscripción a SMART Notebook.
2. Abra SMART Notebook.
3. Desde el menú de Notebook, haga clic en Ayuda > Activación de software.
4. En la caja de diálogo de activación del software SMART, haga clic en Añadir.
5. Pegue la clave de producto y haga clic en Añadir.
6. Acepte los términos del acuerdo de licencia y haga clic en Siguiente. Siga las instrucciones que aparecen en la pantalla para activar SMART Notebook. Después de que se active la copia de SMART Notebook, usted puede acceder a todas las opciones del software durante la duración de su suscripción.

Capítulo 3 Instalación y activación
smarttech.com/es/kb/171728 17
Comenzar a usar los recursosSi el docente accede por primera vez, diríjale a los siguientes recursos para ayudarle a comenzar a usar SMART Notebook, la pantalla interactiva SMART y el resto de SMART Learning Suite:
l Tutorial interactivo: Este tutorial le guía acerca de los conceptos básicos de la interfaz, proporcionando una serie de vídeos cortos que le indican qué hace cada botón. Visite support.smarttech.com/docs/redirect/?product=notebook&context=learnbasics.
l Comience con SMART: Esta página le proporciona recursos sobre SMART Learning Suite, así como una capacitación para usar los productos de hardware SMART en el aula. Esta página se ha creado con los mejores recursos para ayudar al profesorado a comenzar con un aula SMART. Visite smarttech.com/training/getting-started.

smarttech.com/es/kb/171728 18
Capítulo 4 Uso de SMART Notebook
SMART lanza actualizaciones periódicamente para su software de productos. La herramienta SMART Product Update (SPU) comprueba periódicamente las actualizaciones y las instala.
Si SPU no está configurado para buscar actualizaciones automáticas, puede buscar e instalar actualizaciones manualmente. Además, puede habilitar la comprobación automática de actualizaciones para futuras actualizaciones. SMART Product Update (SPU) le permite activar y actualizar el software de SMART, incluidos SMART Notebook y software compatible como SMART Ink y los Controladores de producto SMART.
Importante
SPU requiere una conexión a Internet.
Para comprobar e instalar actualizaciones manualmente
1. En los sistemas operativos Windows, vaya al menú de Inicio de Windows y busque Tecnología SMART > SMART Product Update.
O bien
En el software del sistema operativo macOS, abra Finder y luego vaya y haga clic en Aplicaciones/SMART Technologies/Herramientas SMART/SMART Product Update.
2. En la ventana SMART Product Update, haga clic en Comprobar ahora.
Si hay alguna actualización para el producto, el botón Actualizar estará habilitado.
3. Instale la actualización haciendo clic en Actualizar y siga la instrucciones de la pantalla.
Importante
Para instalar las actualizaciones, debe tener acceso completo de administrador para el equipo.
Para habilitar las verificaciones de actualización automáticas
1. En los sistemas operativos Windows, vaya al menú de Inicio de Windows y busque Tecnología SMART > SMART Product Update.
O bien
En el software del sistema operativo macOS, abra Finder y luego vaya y haga clic en Aplicaciones/SMART Technologies/Herramientas SMART/SMART Product Update.

Capítulo 4 Uso de SMART Notebook
smarttech.com/es/kb/171728 19
2. En la ventana SMART Product Update, seleccione la casilla de verificación Buscar actualizaciones automáticamente y luego escriba el número de días (hasta 60) entre las búsquedas de SPU.
3. Cierre la ventana SMART Product Update.
Si hay disponible alguna actualización para el producto la próxima vez que SPU haga la búsqueda, aparecerá la ventana SMART Product Update automáticamente y se activará el botón Actualizar.

smarttech.com/es/kb/171728 20
Capítulo 5 Desinstalación y desactivación
Desactivar el acceso 20Desinstalar SMART Notebook 22
Puede desinstalar SMART Notebook y otros tipos de software SMART de ordenadores individuales usando el Desinstalador SMART.
Desactivar el accesoAntes de desinstalar un software, debería desactivarlo. Esto es especialmente importante si ha elegido activar el acceso de un docente mediante el método de clave de producto. Si ha elegido entregar el acceso a través de un correo electrónico, puede desactivar el acceso de un docente antes o después de desinstalar SMART Notebook.
Para retirar el acceso a SMART Notebook otorgado por correo electrónico en el Portal del administrador SMART
1. Acceda al Portal de administración SMART en adminportal.smarttech.com.
2. Haga clic en Administrar usuarios en la columna Asignado/Total para la suscripción de la que quiere eliminar a un usuario.
Aparece una lista de usuarios asignados.

Capítulo 5 Desinstalación y desactivación
smarttech.com/es/kb/171728 21
3. Seleccione el usuario haciendo clic en la casilla junto a la dirección de correo electrónico.
Sugerencia
Si está buscando en una larga lista de usuarios, use la barra de búsqueda en la esquina superior derecha de la pantalla.
4. Haga clic en Eliminar usuarios en la pantalla principal.
Aparece un cuadro de diálogo de confirmación y le pregunta si está seguro de que desea eliminar a todos los usuarios.
5. Haga clic en Eliminar para confirmar.
Para devolver la activación de una clave de producto SMART Notebook
1. Abra SMART Notebook.
2. Desde el menú Notebook, haga clic en Ayuda > Activación de software.
3. Seleccione la clave de producto que desea devolver y haga clic en Administrar la clave de producto seleccionada.
4. Seleccione Devolver la clave de producto para que la pueda usar otro ordenador y haga clic en Siguiente.
5. Seleccione Enviar solicitud automáticamente.
O bien
Seleccione Enviar la solicitud manualmente si no está conectado o tiene problemas de conexión.

Capítulo 5 Desinstalación y desactivación
smarttech.com/es/kb/171728 22
Desinstalar SMART NotebookDespués de desactivar el software SMART Notebook, puede utilizar el Desinstalador SMART para desinstalar el software. La ventaja de utilizar SMART Uninstaller en el panel de control de Windows es que puede seleccionar otro software SMART que ya esté instalado en el ordenador, como los SMART Product Drivers y SMART Ink, para eliminarlos al mismo tiempo que SMART Notebook. El software también se desinstalará en el orden correcto.
Para desinstalar SMART Notebook y software relacionado de SMART en Windows
1. En el sistema operativo Windows 7, seleccione Inicio > Todos los programas > SMART Technologies > Herramientas SMART > Desinstalador SMART.
O bien
En el sistema operativo Windows 8.1, vaya a la pantalla Aplicaciones y luego desplácese y seleccione SMART Technologies > Desinstalador SMART.
O bien
En el sistema operativo Windows 10, seleccione Inicio y luego desplácese y seleccione SMART Technologies > SMART Desinstalador.
2. Haga clic en Siguiente.
3. Seleccione las casillas de verificación del software SMART y los paquetes complementarios que desee desinstalar y luego presione Siguiente.
Notas
o Parte del software SMART depende otro software SMART. Si selecciona este software, el Desinstalador SMART seleccionará automáticamente el software del cual depende.
o El Desinstalador SMART desinstalará automáticamente los paquetes compatibles que ya no se estén usando.
o Si desinstala todo el software SMART, el Desinstalador SMART desinstalará automáticamente todos los paquetes complementarios, incluido ese mismo.
4. Haga clic en Desinstalar.
El Desinstalador SMART desinstalará el software seleccionado y los paquetes complementarios.
5. Haga clic en Finalizar.
Para desinstalar SMART Notebook y software relacionado de SMART en Mac
1. En Finder, vaya a Aplicaciones/SMART Technologies y luego haga doble clic en Desinstalador SMART.
Aparecerá la ventana de Desinstalador SMART.

Capítulo 5 Desinstalación y desactivación
smarttech.com/es/kb/171728 23
2. Seleccione el software que desee desinstalar
Notas
o Parte del software SMART depende otro software SMART. Si selecciona este software, el Desinstalador SMART seleccionará automáticamente el software del cual depende.
o El Desinstalador SMART eliminará automáticamente cualquier software compatible que ya no se esté usando. Si decide desinstalar todo el software SMART, el Desinstalador SMART desinstalará automáticamente todo el software compatible, incluido ese mismo.
o Para eliminar las versiones anteriores de SMART Install Manager, utilice Desinstalador SMART que se encuentra en la carpeta Aplicaciones/SMART Technologies.
o El icono más reciente de SMART Install Manager aparecerá en la carpeta Aplicaciones y solo se puede desinstalar arrastrándolo a la papelera.
3. Haga clic en Eliminar y luego presione Aceptar.
4. Si se le solicita, introduzca un nombre de usuario y contraseña con privilegios de administrador y luego haga clic en Aceptar.
El Desinstalador SMART desinstalará el software seleccionado.
5. Cierre el Desinstalador SMART cuando haya terminado.

smarttech.com/es/kb/171728 24
Apéndice A Determinación del mejor método de activación
En el SMART Admin Portal todavía tiene una clave de producto (o varias) adjuntas a su suscripción. Puede utilizar una clave de producto para activar el software SMART Notebook en un ordenador, pero es más beneficioso proporcionar la dirección de correo electrónico de un profesor. Otorgar permisos permite que los docentes accedan mediante sus cuentas SMART y puedan usar todo el software de SMART Learning Suite en cualquier dispositivo en el que se instale. Esta clave de producto también activará el software SMART Notebook en los ordenadores de los alumnos.
La siguiente tabla describe las diferencias entre cada modo. Revise esta tabla para determinar qué método funciona en su centro educativo.
Característica Provisión de correos electrónicos Clave de producto
Activación simple Los docentes inician sesión en su cuenta de SMART
Se introduce la clave de producto
Se requiere la clave de producto SMART
Cuando los docentes inician sesión en su cuenta SMART en SMART Notebook, activan su acceso al software y las funciones populares, como las contribuciones desde los dispositivos del alumnado y el intercambio de clases a Lumio y una pantalla interactiva SMART Board con iQ. La cuenta de SMART también se usa para iniciar sesión en SMART Exchange y acceder recursos gratuitos de formación en smarttech.com.
Al iniciar sesión no se activa el acceso de un docente. Los docentes deben introducir su clave de producto por separado.Cuando los docentes inician sesión en su cuenta SMART en SMART Notebook para activar las funciones populares, como las contribuciones desde los dispositivos del alumnado y el intercambio de clases a Lumio.
Uso doméstico Asignar un usuario a las previsiones de suscripción de su centro educativo para que inicie sesión en su cuenta SMART y use el software SMART en cualquier dispositivo en el que esté instalado durante el tiempo que la suscripción esté activa. La activación sigue al usuario, no al ordenador. Para usar SMART Notebook en casa, los docentes solo tienen que descargar e instalar el software y, a continuación, iniciar sesión en su cuenta.
La activación del software de escritorio con una clave de producto funciona para ese equipo. Una clave de producto solo sigue al ordenador.A pesar de que los docentes pueden usar la misma clave de producto para activar SMART Notebook en un ordenador doméstico, es posible que se utilicen más asientos de clave de producto de la suscripción de su centro educativo.La activación con una clave de producto no proporciona ninguna forma de revocar la activación, como cuando un docente comienza a trabajar para otro distrito o en el caso de uso no autorizado de una clave de producto.

Apéndice A Determinación del mejor método de activación
smarttech.com/es/kb/171728 25
Característica Provisión de correos electrónicos Clave de producto
Gestión de renovación de suscripciones
Cuando se renueva la suscripción, solo podrá administrarla desde el portal del administrador de SMART.Además, si su organización tiene varias claves de producto, las renovaciones son más fáciles de gestionar porque la provisión de usuarios no está asociada a una sola clave de producto en el portal del administrador SMART. Si una clave de producto expira y no se renueva o si se le ha comprado o entregado una nueva clave de producto cuando un centro educativo renovó su suscripción, la provisión de licencias se puede mover a otra clave de producto activa sin necesidad de que el docente cambie nada en el software.
La clave de producto introducida debe renovarse. De lo contrario, debe proporcionar a los docentes una clave de producto activa de la suscripción del centro educativo y hacer que la introduzcan en SMART Notebook.
Control de activación y seguridad
Puede desactivar una cuenta aprovisionada desde el portal de asministración SMART, por lo que no hay riesgo de que una clave de producto se comparta o se use fuera de la organización.
Después de que comparta la clave de producto o de que la introduzca en SMART Notebook, la clave de producto siempre está visible en el interfaz de SMART Notebook.No hay ninguna forma de prevenir que los docentes compartan su clave o la usen para activar SMART Notebook en más de un ordenador. Esto puede afectar a los asientos disponibles asociados con una clave de producto y una suscripción. No hay forma de controlar el número de activaciones con una sola clave de productos.
Devolver el acceso a un docente que se va
Si un docente abandona el centro educativo, puede desactivar fácilmente la cuenta de provisión y devolver el puesto a la suscripción del centro educativo.
Antes de que el docente se marche, debe desactivar SMART Notebook en el ordenador de trabajo del docente y en el ordenador de su casa (si procede) No hay forma de revocar una clave de producto de un equipo que ha dejado de funcionar o que es inaccesible.

smarttech.com/es/kb/171728 26
Apéndice B Ayude a los docentes a crear una cuenta SMART
Por qué los docentes necesitan una cuenta SMART 26Cómo pueden crear una cuenta de SMART los docentes 27
La cuenta de SMART conecta toda la SMART Learning Suite para un docente. Además, se usa para el método de activación mediante el correo electrónico. Incluso si su centro educativo ha usado el método de clave de producto para activar su acceso a SMART Notebook, todavía necesitará tener una cuenta de SMART para acceder a algunas funcionalidades en SMART Notebook.
Por qué los docentes necesitan una cuenta SMARTCuando usan el SMART Notebook, los docentes necesitan iniciar sesión con su cuenta SMART para acceder a opciones premium y hacer muchas tareas comunes como:
l Crear actividades interactivas y evaluaciones y permitir las contribuciones desde los dispositivos del alumnado para interactuar con ellas
l Mantener el mismo código de clase cuando los estudiantes inicien sesión para hacer actividades colaborativas
l Compartir las clases de SMART Notebook con su cuenta de SMART para que ellos puedan presentarlas en cualquier dispositivo mediante Lumio de SMART o usando el reproductor integrado en una pantalla interactiva SMART Board con iQ
l Compartir clases con un enlace online
l Cargue y comparta clases de SMART Notebook con su alumnado a través de Lumio de SMART. Esto permite a los docentes compartir y presentar sus clases desde cualquier dispositivo, independientemente del sistema operativo. Esto es particularmente beneficioso para centros educativos que usan Chromebooks.

Apéndice B Ayude a los docentes a crear una cuenta SMART
smarttech.com/es/kb/171728 27
Cómo pueden crear una cuenta de SMART los docentesPara registrar una cuenta de SMART, necesita una cuenta existente de Google o una cuenta de Microsoft —idealmente una cuenta generada mediante el Google Suite de su escuela o Microsoft Office 365.
Para saber más sobre cómo crear una SMART Account de profesor, consulte support.smarttech.com/docs/redirect/?product=smartaccount&context=teacher-account.

smarttech.com/es/kb/171728
SMART Technologiessmarttech.com/support
smarttech.com/contactsupport