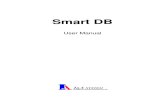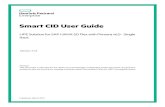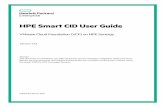Smart CID User Guide
56
Smart CID User Guide VM as a Service on HPE Synergy Version 7.9.1 Abstract This document is intended for pre-sales personnel, account managers, Integration Center personnel, and solution architects who are involved in creating Customer Intent Documents (CIDs) for HPE Lighthouse solutions. Part Number:Z7550-02536 Published: September 2021
Transcript of Smart CID User Guide
book.bookSmart CID User Guide VM as a Service on HPE Synergy
Version 7.9.1
Abstract This document is intended for pre-sales personnel, account managers, Integration Center personnel, and solution architects who are involved in creating Customer Intent Documents (CIDs) for HPE Lighthouse solutions.
Part Number:Z7550-02536
Copyright Notices © Copyright 2021, Hewlett-Packard Development Company, L.P.
Confidential computer software. Valid license from HPE required for possession, use or copying. Consistent with FAR 12.211 and 12.212, Commercial Computer Software, Computer Software Documentation, and Technical Data for Commercial Items are licensed to the U.S. Government under vendor's standard commercial license.
The information contained herein is subject to change without notice. The only warranties for HPE products and services are set forth in the express warranty statements accompanying such products and services. Nothing herein should be construed as constituting an additional warranty. HPE shall not be liable for technical or editorial errors or omissions contained herein.
Trademark Notices Red Hat® is a registered trademarks of Red Hat, Inc.
SUSE® is a registered trademark of SUSE Linux AG.
SAP HANA® is a registered trademark of SAP AG.
VMware® is a registered trademark of VMware, Inc. in the United States and/or other jurisdictions.
vSphere® is a registered trademark of VMware, Inc. in the United States and/or other jurisdictions.
Microsoft® is a registered trademark of Microsoft Corporation in the United States and other countries.
Hyper-V® is a registered trademark of Microsoft Corporation in the United States and other countries.
vCenter™ is a trademark of VMware, Inc. in the United States and/or other jurisdictions.
Intel® is a trademark of Intel Corporation in the U.S. and other countries.
Chrome™ is a registered trademark of Google Inc.
Microsoft® Internet Explorer® are registered trademarks of the Microsoft Corporation.
Table of Contents
1 Introduction .......................................................................................................................................................................................... 1
Creating a new CID ................................................................................................................................................................................... 19
CID dashboard ............................................................................................................................................................................................ 20
Network Settings ................................................................................................................................................................................... 33
Email support .............................................................................................................................................................................................. 49
Features 1
1 Introduction New workloads and business demands require infrastructure that is fast and more efficient. Conven- tional IT architecture creates silos and complexities because of multiple products and tools that lack interoperability.
By bringing servers, storage, networking, and management software together, HPE Lighthouse solution meets today’s business, and IT needs efficiently. It is all engineered to work together as a single solution. The result is simplified, yet robust IT that is energy and space-efficient, less expensive, and aligns to meet the business needs of any workload at any scale. The HPE systems are tightly- integrated to help reduce deployment errors along with operational and maintenance costs.
When ordering a customized or pre-configured solution, the HPE sales personnel, solution- architects, and technical support personnel put together a Customer Intent Document (CID).
The CID stores the requirements of different customers. It contains information on system requirements and configuration which is used by HPE to build the system according to the customer-provided speci- fications.
HPE Smart CID is the Web version of CID. It is a tool that allows you to:
• Select a system • Select a configuration • Enter configuration details as per specific business requirements • Generate configuration files for build automation • Order a customized and pre-configured system
HPE Smart CID is thus an online collaborative tool that aids in customizing the solution as per the cus- tomer’s datacenter requirements. Highly intuitive, fast, and time-efficient, HPE Smart CID prevents incorrect and incomplete data entry, and unbuildable errors and enables a flawless build at the factory or onsite.
HPE Smart CID now offers the option of VM as a Service (VMaaS) on HPE Synergy.
VMaaS platform is a service offering by HPE GreenLake, to provide compute power, based on the cus- tomer data center requirements.
Features Here are some of the feature highlights of HPE Smart CID:
• Web-based: HPE Smart CID is web-based and is accessible from a browser. It is a single location where all the information on customer requirements can be stored and retrieved from, instead of having multiple versions with different updates shared over email chains.
• Simplified Experience: • Built-in Validations: HPE Smart CID has built-in validations to ensure that the
information entered is complete and accurate. • Autofill: It provides default values for hostnames, IP addresses, and passwords to make the
fill- ing up of the CID process faster and more efficient.
2 Browser compatibility
• Context-Sensitive Help: The inline help is context-aware. It progressively discloses the required information while continuously prompting the users to provide correct data in the related fields.
• User-friendly and Intuitive Interface: HPE Smart CID’s intuitive and user-friendly interface makes it easy to enter all the CID information in a single location. The interface is similar to other HPE man- agement tools like HPE OneView.
• Customized Templates: HPE Smart CID has customized configuration templates which users can select based on their requirements that aids faster decision-making.
Browser compatibility Smart CID is designed to work on the following browsers:
• Google Chrome • Microsoft Internet Explorer 11
Systems supported Smart CID supports creating CIDs for the following HPE Systems:
• HPE Greenlake Offerings • HPC as a Service • HPE GreenLake Control Plane • VMaaS Scalable Form Factor • CaaS on VMaaS • MLops on HPE Container Platform • VMaaS on HPE Synergy
• SAP HANA • HPE DL360/80 Solution for SAP HANA (ICX) • HPE Solution for SAP HANA SD Flex with Primera v6.5
• Single-Rack • Multi-Rack
• HPE Superdome Flex 280 Solutions for SAP HANA (CPX)
• HPE Solution for SAP HANA SD Flex with 3PAR v6.0 • SD Flex Predefined Configs with JBOD (CLX) • HPE DL560 Predefined Config v6.0 (CLX)
• Virtualization • VCF on HPE Proliant DL Servers • VCF on HPE Synergy
• Infrastructure
Supported solution types Supported solution types
• Greenlake Offerings
4 Smart CID interface
2 Getting started HPE Smart CID is a Web-based application. You can access HPE Smart CID by logging onto https:// smartcid.itcs.hpe.com/ from a web browser.
Accessing Smart CID Access Smart CID (https://smartcid.itcs.hpe.com/) from a web browser.
Figure 1. HPE Single sign-on (SSO) login for Smart CID.
To start using HPE Smart CID, you need to create a user account by:
• Clicking HPE Employee Login, if you are an HPE employee. HPE Smart CID then authenticates your email address from the HPE corporate directory.
• Clicking Customers/Partners Login, if you are a customer or a partner. You can then sign in with your user name and password on the HPE Passport web page. If you do not have an HPE Passport account, follow the instructions on the HPE Passport web page to create a new account. Log in to HPE Smart CID with your new passport account.
Accessing Smart CID 3
Smart CID interface When you log in to the HPE Smart CID portal, the default page lists all the CIDs created by you.
Figure 2. Smart CID Interface
Table 1 below lists and describes the Smart CID Interface sections.
10 Profile CIDs Page
# Description
1 Main CIDs Page- Clicking on this icon directs you to the main CIDs page.
2 Search Pane- Search CIDs using any details, such as the CID number, order number, cus- tomer name, region, configuration, description, and age (in days).
3 Filter- This is the CIDs List Filter which provides the following options:
• Under Status if you select Existing (Submitted + Active), the list of Submitted and Active CIDs open.
• If you select Archived CID, the list of archived CIDs appear.
4 Help, Notification, Session- The icons on the top right of the page stand for the following:
• Help - Clicking on this icon takes you to the online help page. • Session - Clicking on this icon displays your login account details and status
5 Create CID+- You can click on this button to create a new CID.
6 Entries- If a CID is already created, this section automatically displays the CID Status, CID Number, Order Number, Customer Name, Region, Configuration, Description, Creation Date, and Submit Date/Last Modified Date. To view the details of a CID, click the CID number.
7 Version- Clicking on this icon displays the: - HPE Smart CID version - Build number - Build date
8 Privacy Policy- Clicking on this icon redirects you to the HPE Privacy Statement page.
9 Release Notes- Clicking on this icon redirects you to the latest Smart CID Release Notes.
10 Email- Clicking on this icon redirects you to the Smart CID email support.
Note: After you create a new CID in Grommet UI, the legacy CIDS appears in the piano UI.
Click on a CID number to view its dashboard.
Profile CIDs page provides following details for each of the CIDs listed:
• Status • CID number • Order number • Customer name • Region • Configuration • Description • Creation date • Submit date or Last modified date. Search and filter CIDs by using any search string parameter like CID number, Order number, Customer name, Region and so on. For example, to list out all the reviewed CIDs in EMEA region, enter the search
Smart CID interface 5
string parameter, Reviewed EMEA, in the search box. As a result, all the CIDs which are reviewed and in the EMEA region are displayed in the Profile CIDs page. Click a CID number to view its dashboard.
Profile CIDs Page The Profile CIDs page displays all the CIDs you create.
It also lists all the CIDs created by others, which have your email ID in the Customer Information section.
section. Figure 3. Profile CIDs page
The Profile CID page provides the following details for each of the CIDs listed:
• Deal Specific Requirements (DSR) • CID number • Order number • Customer name • Region • Configuration • Description • Creation date • Submit date or Last modified date. You can search and filter CIDs using any search string parameter such as, the CID number, Order num- ber, Customer name, Region and so on.
Viewing CID details To view the details of any CID, click the CID Number. The Dashboard of that particular CID is displayed.
Profile CIDs Page 7
To view the details of each section on the dashboard, click the section title.
Figure 4. Viewing CID details
Activity, Session, and Help
On the top right of the Dashboard window, are the Activity, Session, and Help icons.
• Clicking the Activity icon displays the user activity of the specific CID.
• The Session icon displays the Email ID of the current user.
• The Help icon displays the:
• Smart CID version number • Link for downloading the latest Smart CID User Guide • Link for downloading the latest Smart CID Release Notes • Link to the Smart CID training material • Link for email support
CID form details
When you click Edit on any section of the dashboard, a form containing the details of that section is dis- played, allowing you to edit or view information that was either previously entered or auto-populated in that particular field.
8 Profile CIDs Page
Figure 5. CID details
Each section is explained in detail in “Creating CIDs in HPE Smart CID.
Navigation menu The navigation menu is accessible when you click the down arrow on the top left of the HPE Smart CID screen, next to the search icon.
Figure 6. Navigation menu
Using the navigation menu, you can perform various functions. The options under the navigation menu include:
• Main • Profile CIDs • Dashboard
Profile CIDs Page 9
• Actions • Summary • Upload • Tracking
Each of these functions are described below.
Clicking on Profile CIDs under the Main menu redirects you to the page which lists all the CIDs.
Clicking on a particular CID number takes you to the dashboard of that particular CID.
Viewing CID summary
To view the detailed summary of any CID:
1. Click the down arrow on the top left of the HPE Smart CID screen next to the search icon.
2. Click Profile CIDs. The list of created CIDs appear.
3. Click the specific CID number on the Profile CIDs page. The CID dashboard page appears.
4. Click the down arrow on the top left.
5. Click Summary under Actions.
Figure 7. Accessing Summary
The Summary window appears which displays data from all the sections.
10 Profile CIDs Page
Figure 8. Summary view
Uploading files
HPE Smart CID allows you to upload or attach files to a CID. The Uploading Files feature is useful when you need to add supporting documents to a CID. In each CID you can upload up to 10 files that are a total size of 10 MB.
You can use this feature to customize your order.
File Formats
• Image files with JPEG and JPG extensions (file_name.jpeg and file_name.jpg) • Text files (file_name.txt) • Portable document format (file_name.pdf) • Microsoft Word files with DOC and DOCX extensions (file_name.doc and file_name.docx) • Microsoft Excel files with XLS and XLSX extensions (file_name.xls and file_name.xlsx) • Microsoft Visio files with VSD extension (file_name.vsd and .vsdx) • JSON files (file_name.json) • YAML files (file_name.yaml)
Uploading a File
To upload a file:
1. Click the specific CID number on the Profile CIDs page. The CID dashboard page appears.
2. Click the down arrow on the top left.
3. Click Upload under Actions. The File Upload window appears.
Profile CIDs Page 11
Note: The Upload option is only available before you submit a CID.
Figure 9. Uploading a file
4. Click Browse to select a file and click Open.
In the File Upload window, click Browse and select the file to upload. The files supported are jpg, jpeg, txt, pdf, doc, docx, xls, xslx, vsd vsd, vsdx, json, yaml and vsdx.
Figure 10. File types
Note: You can upload a maximum of 10 files which are a total size of 10MB.
Note: JSON file upload feature is enabled in SCID.
12 Profile CIDs Page
The uploaded files are displayed in the File Upload window.
Downloading a File
To download a file, click the Download icon.
Deleting a File To delete a file, click the Delete icon.
Tracking a CID
The Tracking window displays all the actions performed on the CID, from the time it is created until it is archived. You can access Tracking from the navigation panel.
Profile CIDs Page 13
Figure 12. Accessing tracking
Tracking logs the date and time of actions performed on the CIDs. These include:
• Creating CIDs. • Status changes of CIDs from one stage to another (Active, Submitted). • Uploading files. • Deleting files. • Generation of output files after submitting a CID. • Generation of output file after a factory personnel submits a CID. • Archiving CIDs.
Figure 13. Tracking CIDs
14 Profile CIDs Page
Output files
When a CID is submitted, Smart CID generates XML, JSON, and XLSx files that contains the details of the CID including the factory inputs. Access this file from the Output Files section.
Figure 14. Accessing output files
To access output files:
2. Click Output Files.
4. Click OK.
Uploaded files
Files that are uploaded can be accessed by factory personnel by clicking Uploaded Files in the
navigation panel. This option is enabled for factory personnel only.
Figure 16. Accessing attachments
Click Uploaded Files to view attachments. The Uploaded Files window displays the:
• File Name • File Size • File Type • Download function
Figure 17. Downloading attached files
To download files, click the Download icon, under Download.
16 Action menu
• Submit • Delete • Archive • Clone
For submitting a CID, refer to the “Submitting CIDs” section.
Deleting a CID
You can delete a CID if the CID is no longer valid. To delete a CID:
1. Click the CID number.
2. Click Actions.
3. Click Delete.
Figure 18. Deleting a CID
4. Click Yes in the Delete Confirmation window to delete the CID.
Action menu 17
Figure 19. Delete confirmation window
Note: You can only delete CIDs which are in the Active state. You cannot delete CIDs that are submit- ted.
Archiving a CID
After a CID is factory-submitted, it can be archived. Archiving a CID moves the CID from the Profile CIDs list to Archived CIDs list.
To archive a CID:
1. Click the CID number and on the Profile CIDs page.
2. Click Actions. 3. Click Archive.
Note: You can archive a CID only after it is submitted. This option is disabled when the CID status is Active.
Cloning a CID
You can clone a CID to copy all the details of an existing CID to a new CID. When cloning, all the details are copied except the:
• HPE Sales Order Number • HPE Sales Quote Number • Guidance ID You need to enter these details manually into the cloned CID form.
To clone a CID:
2. Click Actions.
3. Click Clone.
18 Action menu
4. In the Clone Confirmation window, click Yes..
Figure 21. Clone confirmation window
5. HPE Smart CID creates a new CID with these details and generates a new CID number. The status of
the new CID is set to Active.
You can make changes to the new CID and submit it.
Creating a new CID 19
3 Creating CIDs in HPE Smart CID The following steps outline the CID creation and submittal briefly.
1. The initiator initiates the CID process or workflow by selecting the ordered system on Smart CID.
2. The initiator then adds one or more contributors to that CID.
3. The contributors fill the required information in all the sections on the HPE Smart CID portal.
4. After all the required the information is entered, the initiator or contributor submits the CID.
5. The HPE Smart CID then generates validation files from the submitted CID.
6. Finally, engineers use the validation files in the factory to start building the system.
Creating a new CID To create a new CID:
To create a new CID:
1. Click Create CID.
3. Select VMaaS on HPE Synergy under Solution.
6. Select Custom CID under CID Option.
7. Click Confirm and Proceed. This initiates the CID process. HPE Smart CID generates a unique track- ing ID for every new CID. The status of this new CID is now Active.
Figure 22. Creating a new CID
Note: Smart CID generates a unique ID for every CID that is created.
20 CID dashboard
CID dashboard
VMaaS on HPE Synergy Dashboard The Smart CID for VmaaS on HPE Synergy dashboard is divided into the following sections depending on the system selected:
• Customer & Contacts Information • Order Questionnaire • Passwords • Frame Layout • Storage and LUN Details • Network Settings • Composer
Figure 23. Smart CID for VMaaS on HPE Synergy CID dashboard
The dashboard also has options to Submit, Delete, Ar chive, and Clone.
The following sections are not applicable when ordering for Foundation kits:
• Storage Settings • Passwords • LUN Details The following sections describe each of these in detail.
Customer and Contacts Info In the Customer and Contacts Info form you can enter or edit the following details:
• HPE order details (sales order number and sales quotation number).
CID dashboard 21
Figure 24. Customer Info
HPE Order Details This tab allows you to enter the following details:
• HPE Sales Order Number • HPE Sales Quote Number • SFDC Opportunity ID
Note: SFDC Opportunity ID is a mandatory field. Enter a valid opportunity ID here.
• Installation Case ID • Guidance ID- It displays the Guidance number, if the current CID is generated through HPE SSET
guidance ID.
• Deal Specific Request (Yes or No). If Yes selected, enter the DSR ID. After entering the details, click Save.
Customer Details This tab allows you to enter the following details:
• Project Name • Company Name • Physical address details (Street Name, Building details, City, State, Country, ZIP code, Region) • HPE Passport ID After entering the details, click Save.
22 CID dashboard
Installation Site Details This tab allows you to enter the following details:
• To use the customer address as shipping address, Click Yes. All the fields are imported from cus- tomer details. If No, enter the following:
• Company Name • Physical address details (Street Name, Building details, City, State, Country, ZIP code, and
Region,)
Note: Ensure that you specify the correct region (AMERICAS/APJ/EMEA) in this section. This is import- ant because in Smart CID, CIDs are grouped and classified by regions. See “Factory Submit” for more information.
After entering the details, click Save. These details are saved as shipping address.
Customer Contacts This tab allows you to enter the following contact details:
• Customer technical contact (Name, Title/Position, Contact Phone, Company Email, Hours of Avail- ability (optional))
• Installation Site Technical Contact (Name, Title/Position, Contact Phone, Company Email, Hours of Availability (optional))
After entering the details, click Save.
Note: This tab allows you to add alternate contact details. To add other contact, click Add Contact.
Every time you enter an email ID and click Save, an auto-generated email is sent to that email ID with the CID number and a link to access the CID.
Note: All email IDs entered in the customer details section can access this CID.
CID Collaborators This tab allows you to add and enter collaborator details:
• Contact Name (First Name, Last Name), • Contact Phone, • Company Email, • Availability After entering the details, click Save.
Note: This Tab allows you to add additional contact details. To add other contacts, Click Add Contact.
Every time you enter an email ID and click Save, an auto-generated email is sent to that email ID with the CID number and a link to access the CID.
CID dashboard 23
Note: All email IDs entered in the customer details section can access this CID.
Order Questionnaire The Order Questionnaire in the dashboards under both Foundation and VMware configurations con- tains the following forms that allow you to specify system configuration:
• Network • Compute • Storage • HPE OneView Remote Support • Other
Figure 25. Order questionnaire
Network form Following are the questions to be answered based on your requirement:
• Interconnect module used in this order. You can select between 100 GB or a 40 GB module.
• Production Network Top of Rack Switch included in this order. For 40Gb Interconnect Module, the Production Network Top of Rack Switch is included in this order . You can select HPE Composable Fabric FM 3x32Q Switch from the drop-down.
• Number of Production Network Top of Rack Switches included in this order. • Are Out Of Band Management (OOBM) Switches included in this order?
• If you select Yes, enter the number of switches included in this order. You can select up to a max- imum number of 8.
• If you select No, the following question is displayed- “If no Out-of-Band Management (OOBM) switches included, will Production Network Top of Rack Switches be used for Management com- ponents?” (Yes/No).
24 CID dashboard
• Will customer IT personnel be responsible for performing the Layer 2 network integration including VLAN configurations?
• Will the integration into the datacenter require a Layer 3 configuration integration? • Should the HPE or HPE Channel Partner complete complex integration according to the standard
configuration parameters?
Compute form To configure the Compute setup based on your requirements, provide the following details:
• Number of Synergy Frames in Order.
Note: You can now configure up to 9 frames in an order.
• Use Synergy factory default for rack layout? • Is the order using DL3x management servers? • Will VCHA be implemented in this order? • What is the connection preference for Management network? • Number of DL3x Management Servers in Order • Number of Management servers on which ESXi to be installed • DL3x Management Server's cluster name • DL3x Management Server's boot device • VMware version used for ESXi host • Does the order include proper PDUs for all racks for the datacenter? • Are top or bottom power feeds required for the power distribution units? • Should Customer Experience Improvement Program (CEIP) be enabled where applicable for solution
components?
Note: Frame details are reset if the number of frames are changed.
Note: Network VM details are reset in case the number of management servers are 0.
Storage form Here are the details in the Storage form:
• Storage Type (HPE Nimble is selected by default.) • How many storage arrays are included in this order?
HPE OneView Remote Support form Provide the following details based on your requirement:
• Do you agree to use and configure HPE OneView Remote Support? • I consent to having HPE contact me to discuss optimizing my IT environment • Enable Insight Online • Preferred language • Special instructions
CID dashboard 25
Note: Please read the guidelines before selecting Yes or No.
Others Answer the following questions to configure additional setup based on your requirements:
• Will the rack Power Cabling use Factory default cabling? • Will the Synergy Interconnect Cabling use factory default cabling?
Note: If you select No for any of the two questions above, then the then default answer to Specific rack/cabling file attached to CID is Yes.
• Specific rack/cabling file attached to CID?
Note: Attaching the relevant document to the CID is mandatory in case the answer is Yes for Specific rack/cabling file attached to CID.
• Will integration into the Datacenter require Active Directory integration?
Note: If the customer selects Yes in answer to “Will integration into the Datacenter require Active Directory integration?”, then in Network Settings > Hypervisor > vCenter Server Appliance, the SSO Domain Name by default becomes "vsphere.local" and is not editable.
• Has Insight Remote Support (IRS) been implemented in the infrastructure? • Has the Site Environmental Readiness Review (SERR) been initiated to ensure proper receipt of fully
loaded 42U System Racks?
• Has the customer been informed about how many and what type network transceivers and cables are necessary to integrate into the existing Datacenter?
Note: If Foundation is selected under the Select Configuration field while creating a new CID, some of the configuration information from the above sections will not be displayed in the Order Ques- tionnaire form since they will not be applicable.
Note: Each question contains an option to enter comments against it. Click Show Comments Field. A comment box appears against each question. You can enter/view comments for each question in the comments box.
Note: Specific Visio attached to CID option is enabled only for DSR cases not for standard orders.
If required, attach supporting documents to the CID. For more information on attaching or uploading documents, see “Uploading files.”
The user should configure the solution based on the following guidelines. For No management server option, complete the following:
• Open Order Questionnaire -> Compute tab -> Select Show Comments Field and enter the follow- ing:
• Synergy Frame configuration including server profile creation and application. • If present, Image Streamer may be initialized. • ESXi is installed on the HPE Synergy compute modules if desired.
• Open Order Questionnaire -> Storage tab -> Select Show Comments Field and enter the follow- ing:
26 CID dashboard
• SAN switches: Initial configuration.
Note: Zoning only possible in Nimble-FC case when ESXi is loaded on the compute hosts selected.
• Storage deployment. • 3PAR: Initialize array with Physical SP Only. • Nimble-FC: Initialize and manually zone if ESXi on compute hosts. • Nimble-iSCSI: Initialize. • D3940 w/ vSAN: Cannot be configured. • D3940 storage only: May be setup only if ESXi is deployed on the compute hosts.
After editing, click Save.
Passwords
The Passwords section in the VMaaS for HPE Synergy configuration dashboard lists the default user names and passwords that are generated by Smart CID. This form has now grouped passwords based on the software and hardware components that you select while filling the Order Questionnaire.
In this form, the passwords are editable not the usernames.
Figure 26. Passwords
• When creating a new CID, to open and generate the default values, click Edit.
• To view the passwords, click Show Passwords as text.
• To save passwords, click Save.
Frame Layout
This tab enables you to add and edit frame and Logical Enclosure (LE) details. The color of the Frame button changes, based on the amount of information entered:
CID dashboard 27
• If no information is entered, the color of the button remains white. • If information is partially filled, the color of the button turns grey. • If all the required information is entered, the color of the button turns green.
Depending on the number of frames specified in the Order Questionnaire, Smart CID displays the avail- able frames.
• To specify the rack details, click the Rack Details tab.
• To add Frames and Logical Enclosures (LE), click desired Frame in the Frame List. • Enter the frame details (Frame Type, Name, Storage modules, and Compute modules).
Rack Details
This tab enables a user to enter the following details:
• Number of Compute racks • Number of Frames in Rack (Rack#) • PDU model for Rack (if any)
Note: Now users can select the Other option if the PDU model is different from the PDU models listed in the drop-down. The Comments section may be used to specify additional PDU details.
• Logical Enclosure Orientation (Horizontal/Vertical) • Number of Storage Racks • PDU model for Storage Rack 1 • PDU model for Storage Rack 2 • Comments
Figure 27. Frame Layout Dashboard- Rack Details page
28 CID dashboard
Frame List This tab enables you to add logical enclosures (LE) and add frames.
Figure 28. Frames List
1. Click Add LE and enter the LE name.
2. Add your comments in the Comments box.
3. Select 16GB, or 32 GB FC module used in the LE or None option.
Note: The option to chose between 16Gb or 32Gb FC module is available only with the 100GB Intercon- nect module.
Note: None Indicates Storage available through 40/100GB Interconnect Module which can be Direct Attached or Fabric Attached, depending on the Storage Protocol selected for a Storage Array in the Storage Settings Form. OneView SAN Networks are generated for all possible combinations of SAN availability to a Logical Enclosure. In No-External Storage Configuration None represents no Storage connectivity to the Frame.
4. Click Add Frame. A new Frame button appears. Add the required number of frames before configur- ing each frame. Once you create the structure of LE, the CID saves the structure automatically.
5. To remove LE or Frame from the list, click the Remove icon.
Note: If Image Streamer is selected in the Order Questionnaire, and has to be selected for the LE, the first LE should have 3 frames and the consecutive LE's should have at least 2 frames in it.
CID dashboard 29
To edit and configure the frame details:
1. Click the desired frame number on the specific LE. A Frame details page appears. Enter the following details on the page.
• Frame Type • Frame Number • Rack Number
Figure 29. Frame details
2. Click Save.
Device Bay Details
Read the following guidelines before you select the Boot type on the Device Bay Details page.
Guidelines or Instructions to follow while updating Device bay details:
• Boot Method for a compute cluster will be same across frames. Boot method can be changed only in the first node of the cluster.The same boot method will be reflected across frames for a cluster
• Frame layout has impact based on LUN Details storage type. You may have to revisit frame layout after visiting LUN Details.
• For Nimble iSCSI Boot Method option user has to first visit Storage form and select Nimble as the storage array and select SAN Topology.
To view and edit Device bay details:
1. Click Frame layout.
30 CID dashboard
3. Here you can:
• Select Node Type. • Enter the Device Name • Enter the Cluster Name • Select the Boot Method
4. Click Save.
Note: If you are using multiple different size/form factor USB/SD devices as boot method, please spec- ify the device type to use for each cluster in the comments section.
Note: The Boot method option is available to boot from Nimble-iSCSI storage, but the support is avail- able through the Vmware Software iSCSI Initiator.
Note: For the D3940 configuration with vSAN, in the Device Bay Details form, user must provide the details in the comments field specifying the disk types or drive types that are used within D3940 for cache and data tiers. For example, If the user requires D3940 is configuration that contains 400GB SSDs, 480GB HDDs, and 600 HDD with the intention of deploying a vSAN cluster, then in the comments field, the user should specify “Cache Tier: 400GB SSD and Data Tier: 480GB HDD”.
Note: Visit the LUN Details form to select the Storage option for the clusters.
CID dashboard 31
Storage and LUN Details This form contains the following tabs:
• Storage Array Details • LUN Details
Figure 31. Storage
Storage Array Details
After editing, click Save.
Figure 32. Storage Array Details
LUN Details In this tab:
• The following Storage Arrays and Hostname Mapping details are displayed: • Array Type • Hostname • Array Number
• You can edit the following LUN details based on the clusters: • Volume Name • Storage option • Size
You can also select to Opt out of Storage for workload clusters. After editing, click Save.
CID dashboard 33
Figure 33. LUN Details
Note: LUN form can be validated. The maximum size allowed is 64 TB.
Network Settings
The Network form enables you to specify all the network-related settings and configuration informa- tion. It has the following editable tabs:
• Common settings • Network Settings • Address • Server • Switch • Storage • PDU • Hypervisor • Others Access each section from the tab.
34 CID dashboard
Figure 34. Network settings
Note: You can update different sections at different stages. To save entered information, click Save.
Each of these is explained in detail in the following sections:
Common Settings
Connectivity Information to Customer’s Network
Production Network Top of Rack Switch This section in both the VMware and Foundation dashboards allows you to specify connectivity infor- mation to the customer network.
Enter the following information in this section:
• Datacenter uplink device manufacturer or model. • Datacenter uplink media. • Datacenter uplink port speed. • Number of uplink connections - this can be 2, 4, 6 or 8. • Link aggregation protocol - select from the options in the drop down menu. • Link aggregation port mode - select from the options in the drop down menu.
CID dashboard 35
Out of Band Management switch
This section allows you to specify configuration settings for the Out of Band Management switch
Enter the following information in this section:
• Datacenter Uplink Device Manufacturer/model.
• Number of Uplink Connections (Optional).
Note: Datacenter Uplink Port Speed (DC Ports configuration speed) is not editable.
Network Details
This tab enables you to view and enter the following details:
• VLAN ID under Network Details > Pre-Defined Network Details.
• Under the Customer Defined Management Network Details the following details need to be filled: • VLAN ID • Default IP Range - Start • Default IP Range - End • Netmask • Purpose
After editing, click Save.
Note: Users now can add customer-defined multiple Production Networks. Click Add Network under - Customer Defined VM Production Details, new network called VM Production is created and is appended with the VLAN ID that user inputs.
Note: When the count of Image streamers in Network Settings is 4, the user can create and enter Addi- tional Deployment Network address details. The user can also select the Deployment Network IP Pool for Image Streamers under the Composers & Image Streamer settings.
Note: Management Network can be a single network with all the functions selected or the user can select multiple management networks for different functions.
Address This tab allows you to specify the management network settings and deployment net work (if applica- ble).
36 CID dashboard
Enter the following information in the Management Network section:
• Select the network type • Subnet ID • Subnet Gateway • Domain Name Under the Address Ranges section the following details need to be filled:
• Pool Name • IP Pool Range -Start • IP Pool Range -End
Server This section enables you to specify server settings. It provides the details of Management Servers spec- ified in Order Questionnaire and Compute servers specified in Frame Layout.
CID dashboard 37
Enter the following information in Management servers section:
• ILO Host Name • Host name • Management IP • vMotion IP • FT IP • vCenter HA IP
Enter the following information in Compute servers section:
• Host name • Management IP • vMotion IP • FT IP After editing, click Save.
Switch This section in the VMware dashboard allows you to specify switch settings. It provides the details of switches and SAN Switches specified in the Order Questionnaire form.
38 CID dashboard
Under this section you can edit:
• Management Network IP • MAD/MLAG Peer IP • MAD/MLAG Netmask • IRF/MLAG/vPC Domain ID
Note: The MAD/MLAG Peer IP and MAD/MLAG Netmask fields are available only when the user selects Arista Switches.
Enter the following information in SAN Switches section:
• Host Name • Management Network IP • Fabric Name • Domain ID After editing, click Save.
Storage Under this tab you can edit:
• Management Network IP under Common Information. • Group Name, Ctrl A Diagnostic IP, Ctrl B Diagnostic IP, iSCSI_A Discovery IP, iSCSI_B Discovery IP,
iSCSI_A Data IP, iSCSI_B Data IP, iSCSI_A1 Data IP (Optional), and iSCSI_B1 Data IP (Optional) under Array Specific Information.
After editing, click Save.
CID dashboard 39
Figure 38. Storage
Power Distribution Units (PDU) This section allows you to specify PDU settings. It provides the details of Power Distribution Units spec- ified in Order Questionnaire.
Figure 39. PDU details
Enter the following information in Power Distribution Unit Details section:
• Device Name (Non-editable) • Management Network IP • Host Name
40 CID dashboard
• Mounting - to select mounting direction (Vertical or Horizontal). After editing, click Save.
Hypervisor This section allows you to specify configuration for the virtual machine management IP and Host names.
Note: If the number of management servers is ‘0’ the “Hypervisor” tab is not visible under the “Network Settings” form.
Figure 40. Hypervisor Details
To view and edit the details of each virtualization, click the specific virtualization. Enter the following information in the Virtualization section.
Note: In Hypervisor - vCenter Server Appliance, the SSO Domain Name is by default "vsphere.local" and not editable, if the customer selects Yes in Order Questionnaire for Will integration into the datacenter require Active Directory integration?
CID dashboard 41
Virtualization Details
• Host Name • VM Name • SSO Site Name • Data Center Name
• Management VM • HPE OneView for vCenter plugin • Recovery Management Central VM (If 3PAR or
Nimble or both in the order)
• VMWare vRealize Operation Manager • Troubleshooting VM1 • Troubleshooting VM2 • HPE OneView Global Dashboard VM • HPE OneView Virtual Appliance • HPE StoreServ Management Console • VMware Orchestrator • Composable Fabric Manager VMware (This
hyperlink appears only if you select the HPE Composable Fabric FM 3032Q Switch in the Order Questionnaire under the Network tab.)
After entering all required fields, click Save.
• Management Network IP • Hostname • VM name
Others This section allows you to specify the following Others settings:
• Hostname Prefix • HPE iRS Proxy Server • HPE iRS Instance Name • Installation System IP • Time Zone (Regional setting) • GMT/UTC offset (regional setting) • Daylight Saving Time (DST) -Enable/Disable
42 CID dashboard
• Notification Details • Identifier Details • Composer
Figure 41. Composer screen in foundation dashboard
Notification Details
In this form you can fill in the following details:
• SNMP Setting • Read Community String • Trap Destination • Port • SNMP Version • SNMP v3 Username
• Email Notification Filter • Name • Criteria • Scope • Email Address
CID dashboard 43
• Identifiers Range • Identifier (Non-editable) • Type • Enable Virtual • Start • End • Count
Composer
In this form you can edit the following details:
• Network Settings: • Composer Hostname • Composer IP Address • Maintenance IP Address 1 • Maintenance IP Address 2 • Data Center DNS Server 1 IP Address • DNS Search Domain Name • SMTP Server IP Address
• Time Settings • Synchronize with time server (Y/N) • Network time server 1 • Network time server 2 (Optional) • Network time server 3 (Optional) • Network time server 4 (Optional)
Note: Under Notification details, you can now select either SNMP V1 or SNMP V3 versions.
44 CID dashboard
Customer Submit 45
4 Submitting CIDs After all the system and configuration details are entered, the CID is ready for:
• Submit for Review • Customer Submit You can submit a CID for review if your region has the Submit for Review option enabled under the
Actions menu.
Customer Submit CID submitting by a customer is the initial submit stage where all the information about the customer including, customer requirements, system configuration, and settings is finalized. At this stage, the CID is locked for editing and Smart CID does not allow changes to the customer information, configuration, and other settings.
To submit a CID:
1. Click Actions -> Submit from the CID dashboard. If the information you have provided in the CID is complete the CID is submitted.
Figure 42. Submitted CID
If the information is incomplete, a CID Status notification window appears displaying in which form the
46 Factory Submit
Figure 43. Notification of incomplete sections when submitting a CID
2. Enter all the missing information and click Actions -> Submit to submit the CID.
The status of the CID changes from Active to Submitted. The CID is now locked for changes and is now ready for the Integration Center personnel to start filling in the factory settings details.
Factory Submit Factory submit is the final submit stage where factory input is finalized. After factory submit, the CID is locked for editing and Smart CID does not allow changes to the CID. To submit a CID, click Actions -> Factory Submit from the CID dashboard.
Note: You must have Factory privileges to access the Factory Input section, click Factory Input Form and enter iLO MAC Addresses and default Passwords.
Figure 44. Factory submit
Smart CID contains built in validations to check if all the required information is entered. If there are sec- tions that still need more information, Smart CID displays a list of the sections that are incomplete and the areas that need to be entered. Enter all the missing information and click Actions -> Submit to sub- mit the CID. The status of the CID changes from Submitted to Factory Submitted. The CID is now locked for changes.
Factory Submit 47
To view CID details after submission, refer to the “Viewing CID summary” section.
To download the CID details in HTML format, or to download other output files, refer to the “Output files” section.
To archive a CID, refer to the “Archiving a CID” section.
To track a submitted CID refer to the “Tracking a CID” section.
To access uploaded files refer to the “” section.
48 Factory Submit
Email support 49
5 Smart CID support We welcome your feedback. Smart CID is committed to providing you help and support that meets your needs. You can reach us in one of the following ways:
• Email support • Smart CID Resource Center
Email support For critical issues that need immediate attention, send an e-mail to [email protected]. Our support personnel will contact you and help you resolve the issue.
Smart CID documentation HPE is committed to provide documentation that meets your needs. To help us improve the documen- tation, send any errors, suggestions, or comments to CSS Documentation Feedback ([email protected]). Include the document title and version number when submitting your feedback.
Related documentation The documentation set for this release is available on HPE Smart CID website. In addition to this docu- ment, you can find related documents and training material on the website:
https://smartcid.itcs.hpe.com/Training/#docs
Creating a new CID
Customer and Contacts Info
Others
Passwords
Storage and LUN Details
Out of Band Management switch
Network Details
Address
Server
Switch
Storage
Version 7.9.1
Abstract This document is intended for pre-sales personnel, account managers, Integration Center personnel, and solution architects who are involved in creating Customer Intent Documents (CIDs) for HPE Lighthouse solutions.
Part Number:Z7550-02536
Copyright Notices © Copyright 2021, Hewlett-Packard Development Company, L.P.
Confidential computer software. Valid license from HPE required for possession, use or copying. Consistent with FAR 12.211 and 12.212, Commercial Computer Software, Computer Software Documentation, and Technical Data for Commercial Items are licensed to the U.S. Government under vendor's standard commercial license.
The information contained herein is subject to change without notice. The only warranties for HPE products and services are set forth in the express warranty statements accompanying such products and services. Nothing herein should be construed as constituting an additional warranty. HPE shall not be liable for technical or editorial errors or omissions contained herein.
Trademark Notices Red Hat® is a registered trademarks of Red Hat, Inc.
SUSE® is a registered trademark of SUSE Linux AG.
SAP HANA® is a registered trademark of SAP AG.
VMware® is a registered trademark of VMware, Inc. in the United States and/or other jurisdictions.
vSphere® is a registered trademark of VMware, Inc. in the United States and/or other jurisdictions.
Microsoft® is a registered trademark of Microsoft Corporation in the United States and other countries.
Hyper-V® is a registered trademark of Microsoft Corporation in the United States and other countries.
vCenter™ is a trademark of VMware, Inc. in the United States and/or other jurisdictions.
Intel® is a trademark of Intel Corporation in the U.S. and other countries.
Chrome™ is a registered trademark of Google Inc.
Microsoft® Internet Explorer® are registered trademarks of the Microsoft Corporation.
Table of Contents
1 Introduction .......................................................................................................................................................................................... 1
Creating a new CID ................................................................................................................................................................................... 19
CID dashboard ............................................................................................................................................................................................ 20
Network Settings ................................................................................................................................................................................... 33
Email support .............................................................................................................................................................................................. 49
Features 1
1 Introduction New workloads and business demands require infrastructure that is fast and more efficient. Conven- tional IT architecture creates silos and complexities because of multiple products and tools that lack interoperability.
By bringing servers, storage, networking, and management software together, HPE Lighthouse solution meets today’s business, and IT needs efficiently. It is all engineered to work together as a single solution. The result is simplified, yet robust IT that is energy and space-efficient, less expensive, and aligns to meet the business needs of any workload at any scale. The HPE systems are tightly- integrated to help reduce deployment errors along with operational and maintenance costs.
When ordering a customized or pre-configured solution, the HPE sales personnel, solution- architects, and technical support personnel put together a Customer Intent Document (CID).
The CID stores the requirements of different customers. It contains information on system requirements and configuration which is used by HPE to build the system according to the customer-provided speci- fications.
HPE Smart CID is the Web version of CID. It is a tool that allows you to:
• Select a system • Select a configuration • Enter configuration details as per specific business requirements • Generate configuration files for build automation • Order a customized and pre-configured system
HPE Smart CID is thus an online collaborative tool that aids in customizing the solution as per the cus- tomer’s datacenter requirements. Highly intuitive, fast, and time-efficient, HPE Smart CID prevents incorrect and incomplete data entry, and unbuildable errors and enables a flawless build at the factory or onsite.
HPE Smart CID now offers the option of VM as a Service (VMaaS) on HPE Synergy.
VMaaS platform is a service offering by HPE GreenLake, to provide compute power, based on the cus- tomer data center requirements.
Features Here are some of the feature highlights of HPE Smart CID:
• Web-based: HPE Smart CID is web-based and is accessible from a browser. It is a single location where all the information on customer requirements can be stored and retrieved from, instead of having multiple versions with different updates shared over email chains.
• Simplified Experience: • Built-in Validations: HPE Smart CID has built-in validations to ensure that the
information entered is complete and accurate. • Autofill: It provides default values for hostnames, IP addresses, and passwords to make the
fill- ing up of the CID process faster and more efficient.
2 Browser compatibility
• Context-Sensitive Help: The inline help is context-aware. It progressively discloses the required information while continuously prompting the users to provide correct data in the related fields.
• User-friendly and Intuitive Interface: HPE Smart CID’s intuitive and user-friendly interface makes it easy to enter all the CID information in a single location. The interface is similar to other HPE man- agement tools like HPE OneView.
• Customized Templates: HPE Smart CID has customized configuration templates which users can select based on their requirements that aids faster decision-making.
Browser compatibility Smart CID is designed to work on the following browsers:
• Google Chrome • Microsoft Internet Explorer 11
Systems supported Smart CID supports creating CIDs for the following HPE Systems:
• HPE Greenlake Offerings • HPC as a Service • HPE GreenLake Control Plane • VMaaS Scalable Form Factor • CaaS on VMaaS • MLops on HPE Container Platform • VMaaS on HPE Synergy
• SAP HANA • HPE DL360/80 Solution for SAP HANA (ICX) • HPE Solution for SAP HANA SD Flex with Primera v6.5
• Single-Rack • Multi-Rack
• HPE Superdome Flex 280 Solutions for SAP HANA (CPX)
• HPE Solution for SAP HANA SD Flex with 3PAR v6.0 • SD Flex Predefined Configs with JBOD (CLX) • HPE DL560 Predefined Config v6.0 (CLX)
• Virtualization • VCF on HPE Proliant DL Servers • VCF on HPE Synergy
• Infrastructure
Supported solution types Supported solution types
• Greenlake Offerings
4 Smart CID interface
2 Getting started HPE Smart CID is a Web-based application. You can access HPE Smart CID by logging onto https:// smartcid.itcs.hpe.com/ from a web browser.
Accessing Smart CID Access Smart CID (https://smartcid.itcs.hpe.com/) from a web browser.
Figure 1. HPE Single sign-on (SSO) login for Smart CID.
To start using HPE Smart CID, you need to create a user account by:
• Clicking HPE Employee Login, if you are an HPE employee. HPE Smart CID then authenticates your email address from the HPE corporate directory.
• Clicking Customers/Partners Login, if you are a customer or a partner. You can then sign in with your user name and password on the HPE Passport web page. If you do not have an HPE Passport account, follow the instructions on the HPE Passport web page to create a new account. Log in to HPE Smart CID with your new passport account.
Accessing Smart CID 3
Smart CID interface When you log in to the HPE Smart CID portal, the default page lists all the CIDs created by you.
Figure 2. Smart CID Interface
Table 1 below lists and describes the Smart CID Interface sections.
10 Profile CIDs Page
# Description
1 Main CIDs Page- Clicking on this icon directs you to the main CIDs page.
2 Search Pane- Search CIDs using any details, such as the CID number, order number, cus- tomer name, region, configuration, description, and age (in days).
3 Filter- This is the CIDs List Filter which provides the following options:
• Under Status if you select Existing (Submitted + Active), the list of Submitted and Active CIDs open.
• If you select Archived CID, the list of archived CIDs appear.
4 Help, Notification, Session- The icons on the top right of the page stand for the following:
• Help - Clicking on this icon takes you to the online help page. • Session - Clicking on this icon displays your login account details and status
5 Create CID+- You can click on this button to create a new CID.
6 Entries- If a CID is already created, this section automatically displays the CID Status, CID Number, Order Number, Customer Name, Region, Configuration, Description, Creation Date, and Submit Date/Last Modified Date. To view the details of a CID, click the CID number.
7 Version- Clicking on this icon displays the: - HPE Smart CID version - Build number - Build date
8 Privacy Policy- Clicking on this icon redirects you to the HPE Privacy Statement page.
9 Release Notes- Clicking on this icon redirects you to the latest Smart CID Release Notes.
10 Email- Clicking on this icon redirects you to the Smart CID email support.
Note: After you create a new CID in Grommet UI, the legacy CIDS appears in the piano UI.
Click on a CID number to view its dashboard.
Profile CIDs page provides following details for each of the CIDs listed:
• Status • CID number • Order number • Customer name • Region • Configuration • Description • Creation date • Submit date or Last modified date. Search and filter CIDs by using any search string parameter like CID number, Order number, Customer name, Region and so on. For example, to list out all the reviewed CIDs in EMEA region, enter the search
Smart CID interface 5
string parameter, Reviewed EMEA, in the search box. As a result, all the CIDs which are reviewed and in the EMEA region are displayed in the Profile CIDs page. Click a CID number to view its dashboard.
Profile CIDs Page The Profile CIDs page displays all the CIDs you create.
It also lists all the CIDs created by others, which have your email ID in the Customer Information section.
section. Figure 3. Profile CIDs page
The Profile CID page provides the following details for each of the CIDs listed:
• Deal Specific Requirements (DSR) • CID number • Order number • Customer name • Region • Configuration • Description • Creation date • Submit date or Last modified date. You can search and filter CIDs using any search string parameter such as, the CID number, Order num- ber, Customer name, Region and so on.
Viewing CID details To view the details of any CID, click the CID Number. The Dashboard of that particular CID is displayed.
Profile CIDs Page 7
To view the details of each section on the dashboard, click the section title.
Figure 4. Viewing CID details
Activity, Session, and Help
On the top right of the Dashboard window, are the Activity, Session, and Help icons.
• Clicking the Activity icon displays the user activity of the specific CID.
• The Session icon displays the Email ID of the current user.
• The Help icon displays the:
• Smart CID version number • Link for downloading the latest Smart CID User Guide • Link for downloading the latest Smart CID Release Notes • Link to the Smart CID training material • Link for email support
CID form details
When you click Edit on any section of the dashboard, a form containing the details of that section is dis- played, allowing you to edit or view information that was either previously entered or auto-populated in that particular field.
8 Profile CIDs Page
Figure 5. CID details
Each section is explained in detail in “Creating CIDs in HPE Smart CID.
Navigation menu The navigation menu is accessible when you click the down arrow on the top left of the HPE Smart CID screen, next to the search icon.
Figure 6. Navigation menu
Using the navigation menu, you can perform various functions. The options under the navigation menu include:
• Main • Profile CIDs • Dashboard
Profile CIDs Page 9
• Actions • Summary • Upload • Tracking
Each of these functions are described below.
Clicking on Profile CIDs under the Main menu redirects you to the page which lists all the CIDs.
Clicking on a particular CID number takes you to the dashboard of that particular CID.
Viewing CID summary
To view the detailed summary of any CID:
1. Click the down arrow on the top left of the HPE Smart CID screen next to the search icon.
2. Click Profile CIDs. The list of created CIDs appear.
3. Click the specific CID number on the Profile CIDs page. The CID dashboard page appears.
4. Click the down arrow on the top left.
5. Click Summary under Actions.
Figure 7. Accessing Summary
The Summary window appears which displays data from all the sections.
10 Profile CIDs Page
Figure 8. Summary view
Uploading files
HPE Smart CID allows you to upload or attach files to a CID. The Uploading Files feature is useful when you need to add supporting documents to a CID. In each CID you can upload up to 10 files that are a total size of 10 MB.
You can use this feature to customize your order.
File Formats
• Image files with JPEG and JPG extensions (file_name.jpeg and file_name.jpg) • Text files (file_name.txt) • Portable document format (file_name.pdf) • Microsoft Word files with DOC and DOCX extensions (file_name.doc and file_name.docx) • Microsoft Excel files with XLS and XLSX extensions (file_name.xls and file_name.xlsx) • Microsoft Visio files with VSD extension (file_name.vsd and .vsdx) • JSON files (file_name.json) • YAML files (file_name.yaml)
Uploading a File
To upload a file:
1. Click the specific CID number on the Profile CIDs page. The CID dashboard page appears.
2. Click the down arrow on the top left.
3. Click Upload under Actions. The File Upload window appears.
Profile CIDs Page 11
Note: The Upload option is only available before you submit a CID.
Figure 9. Uploading a file
4. Click Browse to select a file and click Open.
In the File Upload window, click Browse and select the file to upload. The files supported are jpg, jpeg, txt, pdf, doc, docx, xls, xslx, vsd vsd, vsdx, json, yaml and vsdx.
Figure 10. File types
Note: You can upload a maximum of 10 files which are a total size of 10MB.
Note: JSON file upload feature is enabled in SCID.
12 Profile CIDs Page
The uploaded files are displayed in the File Upload window.
Downloading a File
To download a file, click the Download icon.
Deleting a File To delete a file, click the Delete icon.
Tracking a CID
The Tracking window displays all the actions performed on the CID, from the time it is created until it is archived. You can access Tracking from the navigation panel.
Profile CIDs Page 13
Figure 12. Accessing tracking
Tracking logs the date and time of actions performed on the CIDs. These include:
• Creating CIDs. • Status changes of CIDs from one stage to another (Active, Submitted). • Uploading files. • Deleting files. • Generation of output files after submitting a CID. • Generation of output file after a factory personnel submits a CID. • Archiving CIDs.
Figure 13. Tracking CIDs
14 Profile CIDs Page
Output files
When a CID is submitted, Smart CID generates XML, JSON, and XLSx files that contains the details of the CID including the factory inputs. Access this file from the Output Files section.
Figure 14. Accessing output files
To access output files:
2. Click Output Files.
4. Click OK.
Uploaded files
Files that are uploaded can be accessed by factory personnel by clicking Uploaded Files in the
navigation panel. This option is enabled for factory personnel only.
Figure 16. Accessing attachments
Click Uploaded Files to view attachments. The Uploaded Files window displays the:
• File Name • File Size • File Type • Download function
Figure 17. Downloading attached files
To download files, click the Download icon, under Download.
16 Action menu
• Submit • Delete • Archive • Clone
For submitting a CID, refer to the “Submitting CIDs” section.
Deleting a CID
You can delete a CID if the CID is no longer valid. To delete a CID:
1. Click the CID number.
2. Click Actions.
3. Click Delete.
Figure 18. Deleting a CID
4. Click Yes in the Delete Confirmation window to delete the CID.
Action menu 17
Figure 19. Delete confirmation window
Note: You can only delete CIDs which are in the Active state. You cannot delete CIDs that are submit- ted.
Archiving a CID
After a CID is factory-submitted, it can be archived. Archiving a CID moves the CID from the Profile CIDs list to Archived CIDs list.
To archive a CID:
1. Click the CID number and on the Profile CIDs page.
2. Click Actions. 3. Click Archive.
Note: You can archive a CID only after it is submitted. This option is disabled when the CID status is Active.
Cloning a CID
You can clone a CID to copy all the details of an existing CID to a new CID. When cloning, all the details are copied except the:
• HPE Sales Order Number • HPE Sales Quote Number • Guidance ID You need to enter these details manually into the cloned CID form.
To clone a CID:
2. Click Actions.
3. Click Clone.
18 Action menu
4. In the Clone Confirmation window, click Yes..
Figure 21. Clone confirmation window
5. HPE Smart CID creates a new CID with these details and generates a new CID number. The status of
the new CID is set to Active.
You can make changes to the new CID and submit it.
Creating a new CID 19
3 Creating CIDs in HPE Smart CID The following steps outline the CID creation and submittal briefly.
1. The initiator initiates the CID process or workflow by selecting the ordered system on Smart CID.
2. The initiator then adds one or more contributors to that CID.
3. The contributors fill the required information in all the sections on the HPE Smart CID portal.
4. After all the required the information is entered, the initiator or contributor submits the CID.
5. The HPE Smart CID then generates validation files from the submitted CID.
6. Finally, engineers use the validation files in the factory to start building the system.
Creating a new CID To create a new CID:
To create a new CID:
1. Click Create CID.
3. Select VMaaS on HPE Synergy under Solution.
6. Select Custom CID under CID Option.
7. Click Confirm and Proceed. This initiates the CID process. HPE Smart CID generates a unique track- ing ID for every new CID. The status of this new CID is now Active.
Figure 22. Creating a new CID
Note: Smart CID generates a unique ID for every CID that is created.
20 CID dashboard
CID dashboard
VMaaS on HPE Synergy Dashboard The Smart CID for VmaaS on HPE Synergy dashboard is divided into the following sections depending on the system selected:
• Customer & Contacts Information • Order Questionnaire • Passwords • Frame Layout • Storage and LUN Details • Network Settings • Composer
Figure 23. Smart CID for VMaaS on HPE Synergy CID dashboard
The dashboard also has options to Submit, Delete, Ar chive, and Clone.
The following sections are not applicable when ordering for Foundation kits:
• Storage Settings • Passwords • LUN Details The following sections describe each of these in detail.
Customer and Contacts Info In the Customer and Contacts Info form you can enter or edit the following details:
• HPE order details (sales order number and sales quotation number).
CID dashboard 21
Figure 24. Customer Info
HPE Order Details This tab allows you to enter the following details:
• HPE Sales Order Number • HPE Sales Quote Number • SFDC Opportunity ID
Note: SFDC Opportunity ID is a mandatory field. Enter a valid opportunity ID here.
• Installation Case ID • Guidance ID- It displays the Guidance number, if the current CID is generated through HPE SSET
guidance ID.
• Deal Specific Request (Yes or No). If Yes selected, enter the DSR ID. After entering the details, click Save.
Customer Details This tab allows you to enter the following details:
• Project Name • Company Name • Physical address details (Street Name, Building details, City, State, Country, ZIP code, Region) • HPE Passport ID After entering the details, click Save.
22 CID dashboard
Installation Site Details This tab allows you to enter the following details:
• To use the customer address as shipping address, Click Yes. All the fields are imported from cus- tomer details. If No, enter the following:
• Company Name • Physical address details (Street Name, Building details, City, State, Country, ZIP code, and
Region,)
Note: Ensure that you specify the correct region (AMERICAS/APJ/EMEA) in this section. This is import- ant because in Smart CID, CIDs are grouped and classified by regions. See “Factory Submit” for more information.
After entering the details, click Save. These details are saved as shipping address.
Customer Contacts This tab allows you to enter the following contact details:
• Customer technical contact (Name, Title/Position, Contact Phone, Company Email, Hours of Avail- ability (optional))
• Installation Site Technical Contact (Name, Title/Position, Contact Phone, Company Email, Hours of Availability (optional))
After entering the details, click Save.
Note: This tab allows you to add alternate contact details. To add other contact, click Add Contact.
Every time you enter an email ID and click Save, an auto-generated email is sent to that email ID with the CID number and a link to access the CID.
Note: All email IDs entered in the customer details section can access this CID.
CID Collaborators This tab allows you to add and enter collaborator details:
• Contact Name (First Name, Last Name), • Contact Phone, • Company Email, • Availability After entering the details, click Save.
Note: This Tab allows you to add additional contact details. To add other contacts, Click Add Contact.
Every time you enter an email ID and click Save, an auto-generated email is sent to that email ID with the CID number and a link to access the CID.
CID dashboard 23
Note: All email IDs entered in the customer details section can access this CID.
Order Questionnaire The Order Questionnaire in the dashboards under both Foundation and VMware configurations con- tains the following forms that allow you to specify system configuration:
• Network • Compute • Storage • HPE OneView Remote Support • Other
Figure 25. Order questionnaire
Network form Following are the questions to be answered based on your requirement:
• Interconnect module used in this order. You can select between 100 GB or a 40 GB module.
• Production Network Top of Rack Switch included in this order. For 40Gb Interconnect Module, the Production Network Top of Rack Switch is included in this order . You can select HPE Composable Fabric FM 3x32Q Switch from the drop-down.
• Number of Production Network Top of Rack Switches included in this order. • Are Out Of Band Management (OOBM) Switches included in this order?
• If you select Yes, enter the number of switches included in this order. You can select up to a max- imum number of 8.
• If you select No, the following question is displayed- “If no Out-of-Band Management (OOBM) switches included, will Production Network Top of Rack Switches be used for Management com- ponents?” (Yes/No).
24 CID dashboard
• Will customer IT personnel be responsible for performing the Layer 2 network integration including VLAN configurations?
• Will the integration into the datacenter require a Layer 3 configuration integration? • Should the HPE or HPE Channel Partner complete complex integration according to the standard
configuration parameters?
Compute form To configure the Compute setup based on your requirements, provide the following details:
• Number of Synergy Frames in Order.
Note: You can now configure up to 9 frames in an order.
• Use Synergy factory default for rack layout? • Is the order using DL3x management servers? • Will VCHA be implemented in this order? • What is the connection preference for Management network? • Number of DL3x Management Servers in Order • Number of Management servers on which ESXi to be installed • DL3x Management Server's cluster name • DL3x Management Server's boot device • VMware version used for ESXi host • Does the order include proper PDUs for all racks for the datacenter? • Are top or bottom power feeds required for the power distribution units? • Should Customer Experience Improvement Program (CEIP) be enabled where applicable for solution
components?
Note: Frame details are reset if the number of frames are changed.
Note: Network VM details are reset in case the number of management servers are 0.
Storage form Here are the details in the Storage form:
• Storage Type (HPE Nimble is selected by default.) • How many storage arrays are included in this order?
HPE OneView Remote Support form Provide the following details based on your requirement:
• Do you agree to use and configure HPE OneView Remote Support? • I consent to having HPE contact me to discuss optimizing my IT environment • Enable Insight Online • Preferred language • Special instructions
CID dashboard 25
Note: Please read the guidelines before selecting Yes or No.
Others Answer the following questions to configure additional setup based on your requirements:
• Will the rack Power Cabling use Factory default cabling? • Will the Synergy Interconnect Cabling use factory default cabling?
Note: If you select No for any of the two questions above, then the then default answer to Specific rack/cabling file attached to CID is Yes.
• Specific rack/cabling file attached to CID?
Note: Attaching the relevant document to the CID is mandatory in case the answer is Yes for Specific rack/cabling file attached to CID.
• Will integration into the Datacenter require Active Directory integration?
Note: If the customer selects Yes in answer to “Will integration into the Datacenter require Active Directory integration?”, then in Network Settings > Hypervisor > vCenter Server Appliance, the SSO Domain Name by default becomes "vsphere.local" and is not editable.
• Has Insight Remote Support (IRS) been implemented in the infrastructure? • Has the Site Environmental Readiness Review (SERR) been initiated to ensure proper receipt of fully
loaded 42U System Racks?
• Has the customer been informed about how many and what type network transceivers and cables are necessary to integrate into the existing Datacenter?
Note: If Foundation is selected under the Select Configuration field while creating a new CID, some of the configuration information from the above sections will not be displayed in the Order Ques- tionnaire form since they will not be applicable.
Note: Each question contains an option to enter comments against it. Click Show Comments Field. A comment box appears against each question. You can enter/view comments for each question in the comments box.
Note: Specific Visio attached to CID option is enabled only for DSR cases not for standard orders.
If required, attach supporting documents to the CID. For more information on attaching or uploading documents, see “Uploading files.”
The user should configure the solution based on the following guidelines. For No management server option, complete the following:
• Open Order Questionnaire -> Compute tab -> Select Show Comments Field and enter the follow- ing:
• Synergy Frame configuration including server profile creation and application. • If present, Image Streamer may be initialized. • ESXi is installed on the HPE Synergy compute modules if desired.
• Open Order Questionnaire -> Storage tab -> Select Show Comments Field and enter the follow- ing:
26 CID dashboard
• SAN switches: Initial configuration.
Note: Zoning only possible in Nimble-FC case when ESXi is loaded on the compute hosts selected.
• Storage deployment. • 3PAR: Initialize array with Physical SP Only. • Nimble-FC: Initialize and manually zone if ESXi on compute hosts. • Nimble-iSCSI: Initialize. • D3940 w/ vSAN: Cannot be configured. • D3940 storage only: May be setup only if ESXi is deployed on the compute hosts.
After editing, click Save.
Passwords
The Passwords section in the VMaaS for HPE Synergy configuration dashboard lists the default user names and passwords that are generated by Smart CID. This form has now grouped passwords based on the software and hardware components that you select while filling the Order Questionnaire.
In this form, the passwords are editable not the usernames.
Figure 26. Passwords
• When creating a new CID, to open and generate the default values, click Edit.
• To view the passwords, click Show Passwords as text.
• To save passwords, click Save.
Frame Layout
This tab enables you to add and edit frame and Logical Enclosure (LE) details. The color of the Frame button changes, based on the amount of information entered:
CID dashboard 27
• If no information is entered, the color of the button remains white. • If information is partially filled, the color of the button turns grey. • If all the required information is entered, the color of the button turns green.
Depending on the number of frames specified in the Order Questionnaire, Smart CID displays the avail- able frames.
• To specify the rack details, click the Rack Details tab.
• To add Frames and Logical Enclosures (LE), click desired Frame in the Frame List. • Enter the frame details (Frame Type, Name, Storage modules, and Compute modules).
Rack Details
This tab enables a user to enter the following details:
• Number of Compute racks • Number of Frames in Rack (Rack#) • PDU model for Rack (if any)
Note: Now users can select the Other option if the PDU model is different from the PDU models listed in the drop-down. The Comments section may be used to specify additional PDU details.
• Logical Enclosure Orientation (Horizontal/Vertical) • Number of Storage Racks • PDU model for Storage Rack 1 • PDU model for Storage Rack 2 • Comments
Figure 27. Frame Layout Dashboard- Rack Details page
28 CID dashboard
Frame List This tab enables you to add logical enclosures (LE) and add frames.
Figure 28. Frames List
1. Click Add LE and enter the LE name.
2. Add your comments in the Comments box.
3. Select 16GB, or 32 GB FC module used in the LE or None option.
Note: The option to chose between 16Gb or 32Gb FC module is available only with the 100GB Intercon- nect module.
Note: None Indicates Storage available through 40/100GB Interconnect Module which can be Direct Attached or Fabric Attached, depending on the Storage Protocol selected for a Storage Array in the Storage Settings Form. OneView SAN Networks are generated for all possible combinations of SAN availability to a Logical Enclosure. In No-External Storage Configuration None represents no Storage connectivity to the Frame.
4. Click Add Frame. A new Frame button appears. Add the required number of frames before configur- ing each frame. Once you create the structure of LE, the CID saves the structure automatically.
5. To remove LE or Frame from the list, click the Remove icon.
Note: If Image Streamer is selected in the Order Questionnaire, and has to be selected for the LE, the first LE should have 3 frames and the consecutive LE's should have at least 2 frames in it.
CID dashboard 29
To edit and configure the frame details:
1. Click the desired frame number on the specific LE. A Frame details page appears. Enter the following details on the page.
• Frame Type • Frame Number • Rack Number
Figure 29. Frame details
2. Click Save.
Device Bay Details
Read the following guidelines before you select the Boot type on the Device Bay Details page.
Guidelines or Instructions to follow while updating Device bay details:
• Boot Method for a compute cluster will be same across frames. Boot method can be changed only in the first node of the cluster.The same boot method will be reflected across frames for a cluster
• Frame layout has impact based on LUN Details storage type. You may have to revisit frame layout after visiting LUN Details.
• For Nimble iSCSI Boot Method option user has to first visit Storage form and select Nimble as the storage array and select SAN Topology.
To view and edit Device bay details:
1. Click Frame layout.
30 CID dashboard
3. Here you can:
• Select Node Type. • Enter the Device Name • Enter the Cluster Name • Select the Boot Method
4. Click Save.
Note: If you are using multiple different size/form factor USB/SD devices as boot method, please spec- ify the device type to use for each cluster in the comments section.
Note: The Boot method option is available to boot from Nimble-iSCSI storage, but the support is avail- able through the Vmware Software iSCSI Initiator.
Note: For the D3940 configuration with vSAN, in the Device Bay Details form, user must provide the details in the comments field specifying the disk types or drive types that are used within D3940 for cache and data tiers. For example, If the user requires D3940 is configuration that contains 400GB SSDs, 480GB HDDs, and 600 HDD with the intention of deploying a vSAN cluster, then in the comments field, the user should specify “Cache Tier: 400GB SSD and Data Tier: 480GB HDD”.
Note: Visit the LUN Details form to select the Storage option for the clusters.
CID dashboard 31
Storage and LUN Details This form contains the following tabs:
• Storage Array Details • LUN Details
Figure 31. Storage
Storage Array Details
After editing, click Save.
Figure 32. Storage Array Details
LUN Details In this tab:
• The following Storage Arrays and Hostname Mapping details are displayed: • Array Type • Hostname • Array Number
• You can edit the following LUN details based on the clusters: • Volume Name • Storage option • Size
You can also select to Opt out of Storage for workload clusters. After editing, click Save.
CID dashboard 33
Figure 33. LUN Details
Note: LUN form can be validated. The maximum size allowed is 64 TB.
Network Settings
The Network form enables you to specify all the network-related settings and configuration informa- tion. It has the following editable tabs:
• Common settings • Network Settings • Address • Server • Switch • Storage • PDU • Hypervisor • Others Access each section from the tab.
34 CID dashboard
Figure 34. Network settings
Note: You can update different sections at different stages. To save entered information, click Save.
Each of these is explained in detail in the following sections:
Common Settings
Connectivity Information to Customer’s Network
Production Network Top of Rack Switch This section in both the VMware and Foundation dashboards allows you to specify connectivity infor- mation to the customer network.
Enter the following information in this section:
• Datacenter uplink device manufacturer or model. • Datacenter uplink media. • Datacenter uplink port speed. • Number of uplink connections - this can be 2, 4, 6 or 8. • Link aggregation protocol - select from the options in the drop down menu. • Link aggregation port mode - select from the options in the drop down menu.
CID dashboard 35
Out of Band Management switch
This section allows you to specify configuration settings for the Out of Band Management switch
Enter the following information in this section:
• Datacenter Uplink Device Manufacturer/model.
• Number of Uplink Connections (Optional).
Note: Datacenter Uplink Port Speed (DC Ports configuration speed) is not editable.
Network Details
This tab enables you to view and enter the following details:
• VLAN ID under Network Details > Pre-Defined Network Details.
• Under the Customer Defined Management Network Details the following details need to be filled: • VLAN ID • Default IP Range - Start • Default IP Range - End • Netmask • Purpose
After editing, click Save.
Note: Users now can add customer-defined multiple Production Networks. Click Add Network under - Customer Defined VM Production Details, new network called VM Production is created and is appended with the VLAN ID that user inputs.
Note: When the count of Image streamers in Network Settings is 4, the user can create and enter Addi- tional Deployment Network address details. The user can also select the Deployment Network IP Pool for Image Streamers under the Composers & Image Streamer settings.
Note: Management Network can be a single network with all the functions selected or the user can select multiple management networks for different functions.
Address This tab allows you to specify the management network settings and deployment net work (if applica- ble).
36 CID dashboard
Enter the following information in the Management Network section:
• Select the network type • Subnet ID • Subnet Gateway • Domain Name Under the Address Ranges section the following details need to be filled:
• Pool Name • IP Pool Range -Start • IP Pool Range -End
Server This section enables you to specify server settings. It provides the details of Management Servers spec- ified in Order Questionnaire and Compute servers specified in Frame Layout.
CID dashboard 37
Enter the following information in Management servers section:
• ILO Host Name • Host name • Management IP • vMotion IP • FT IP • vCenter HA IP
Enter the following information in Compute servers section:
• Host name • Management IP • vMotion IP • FT IP After editing, click Save.
Switch This section in the VMware dashboard allows you to specify switch settings. It provides the details of switches and SAN Switches specified in the Order Questionnaire form.
38 CID dashboard
Under this section you can edit:
• Management Network IP • MAD/MLAG Peer IP • MAD/MLAG Netmask • IRF/MLAG/vPC Domain ID
Note: The MAD/MLAG Peer IP and MAD/MLAG Netmask fields are available only when the user selects Arista Switches.
Enter the following information in SAN Switches section:
• Host Name • Management Network IP • Fabric Name • Domain ID After editing, click Save.
Storage Under this tab you can edit:
• Management Network IP under Common Information. • Group Name, Ctrl A Diagnostic IP, Ctrl B Diagnostic IP, iSCSI_A Discovery IP, iSCSI_B Discovery IP,
iSCSI_A Data IP, iSCSI_B Data IP, iSCSI_A1 Data IP (Optional), and iSCSI_B1 Data IP (Optional) under Array Specific Information.
After editing, click Save.
CID dashboard 39
Figure 38. Storage
Power Distribution Units (PDU) This section allows you to specify PDU settings. It provides the details of Power Distribution Units spec- ified in Order Questionnaire.
Figure 39. PDU details
Enter the following information in Power Distribution Unit Details section:
• Device Name (Non-editable) • Management Network IP • Host Name
40 CID dashboard
• Mounting - to select mounting direction (Vertical or Horizontal). After editing, click Save.
Hypervisor This section allows you to specify configuration for the virtual machine management IP and Host names.
Note: If the number of management servers is ‘0’ the “Hypervisor” tab is not visible under the “Network Settings” form.
Figure 40. Hypervisor Details
To view and edit the details of each virtualization, click the specific virtualization. Enter the following information in the Virtualization section.
Note: In Hypervisor - vCenter Server Appliance, the SSO Domain Name is by default "vsphere.local" and not editable, if the customer selects Yes in Order Questionnaire for Will integration into the datacenter require Active Directory integration?
CID dashboard 41
Virtualization Details
• Host Name • VM Name • SSO Site Name • Data Center Name
• Management VM • HPE OneView for vCenter plugin • Recovery Management Central VM (If 3PAR or
Nimble or both in the order)
• VMWare vRealize Operation Manager • Troubleshooting VM1 • Troubleshooting VM2 • HPE OneView Global Dashboard VM • HPE OneView Virtual Appliance • HPE StoreServ Management Console • VMware Orchestrator • Composable Fabric Manager VMware (This
hyperlink appears only if you select the HPE Composable Fabric FM 3032Q Switch in the Order Questionnaire under the Network tab.)
After entering all required fields, click Save.
• Management Network IP • Hostname • VM name
Others This section allows you to specify the following Others settings:
• Hostname Prefix • HPE iRS Proxy Server • HPE iRS Instance Name • Installation System IP • Time Zone (Regional setting) • GMT/UTC offset (regional setting) • Daylight Saving Time (DST) -Enable/Disable
42 CID dashboard
• Notification Details • Identifier Details • Composer
Figure 41. Composer screen in foundation dashboard
Notification Details
In this form you can fill in the following details:
• SNMP Setting • Read Community String • Trap Destination • Port • SNMP Version • SNMP v3 Username
• Email Notification Filter • Name • Criteria • Scope • Email Address
CID dashboard 43
• Identifiers Range • Identifier (Non-editable) • Type • Enable Virtual • Start • End • Count
Composer
In this form you can edit the following details:
• Network Settings: • Composer Hostname • Composer IP Address • Maintenance IP Address 1 • Maintenance IP Address 2 • Data Center DNS Server 1 IP Address • DNS Search Domain Name • SMTP Server IP Address
• Time Settings • Synchronize with time server (Y/N) • Network time server 1 • Network time server 2 (Optional) • Network time server 3 (Optional) • Network time server 4 (Optional)
Note: Under Notification details, you can now select either SNMP V1 or SNMP V3 versions.
44 CID dashboard
Customer Submit 45
4 Submitting CIDs After all the system and configuration details are entered, the CID is ready for:
• Submit for Review • Customer Submit You can submit a CID for review if your region has the Submit for Review option enabled under the
Actions menu.
Customer Submit CID submitting by a customer is the initial submit stage where all the information about the customer including, customer requirements, system configuration, and settings is finalized. At this stage, the CID is locked for editing and Smart CID does not allow changes to the customer information, configuration, and other settings.
To submit a CID:
1. Click Actions -> Submit from the CID dashboard. If the information you have provided in the CID is complete the CID is submitted.
Figure 42. Submitted CID
If the information is incomplete, a CID Status notification window appears displaying in which form the
46 Factory Submit
Figure 43. Notification of incomplete sections when submitting a CID
2. Enter all the missing information and click Actions -> Submit to submit the CID.
The status of the CID changes from Active to Submitted. The CID is now locked for changes and is now ready for the Integration Center personnel to start filling in the factory settings details.
Factory Submit Factory submit is the final submit stage where factory input is finalized. After factory submit, the CID is locked for editing and Smart CID does not allow changes to the CID. To submit a CID, click Actions -> Factory Submit from the CID dashboard.
Note: You must have Factory privileges to access the Factory Input section, click Factory Input Form and enter iLO MAC Addresses and default Passwords.
Figure 44. Factory submit
Smart CID contains built in validations to check if all the required information is entered. If there are sec- tions that still need more information, Smart CID displays a list of the sections that are incomplete and the areas that need to be entered. Enter all the missing information and click Actions -> Submit to sub- mit the CID. The status of the CID changes from Submitted to Factory Submitted. The CID is now locked for changes.
Factory Submit 47
To view CID details after submission, refer to the “Viewing CID summary” section.
To download the CID details in HTML format, or to download other output files, refer to the “Output files” section.
To archive a CID, refer to the “Archiving a CID” section.
To track a submitted CID refer to the “Tracking a CID” section.
To access uploaded files refer to the “” section.
48 Factory Submit
Email support 49
5 Smart CID support We welcome your feedback. Smart CID is committed to providing you help and support that meets your needs. You can reach us in one of the following ways:
• Email support • Smart CID Resource Center
Email support For critical issues that need immediate attention, send an e-mail to [email protected]. Our support personnel will contact you and help you resolve the issue.
Smart CID documentation HPE is committed to provide documentation that meets your needs. To help us improve the documen- tation, send any errors, suggestions, or comments to CSS Documentation Feedback ([email protected]). Include the document title and version number when submitting your feedback.
Related documentation The documentation set for this release is available on HPE Smart CID website. In addition to this docu- ment, you can find related documents and training material on the website:
https://smartcid.itcs.hpe.com/Training/#docs
Creating a new CID
Customer and Contacts Info
Others
Passwords
Storage and LUN Details
Out of Band Management switch
Network Details
Address
Server
Switch
Storage