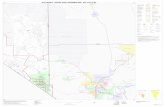Smart Census Import Template€¦ · D. Click Map Census if you have received census from the group...
Transcript of Smart Census Import Template€¦ · D. Click Map Census if you have received census from the group...

SMART CENSUS IMPORT TOOL
Version 7Release 2018.3
August 2018
000000.0618
SMART CENSUS IMPORT TOOL
Reference Guide
A Division of Health Care Service Corporation, a Mutual Legal Reserve Company, an Independent Licensee of the Blue Cross and Blue Shield Association

SMART CENSUS IMPORT TOOL 2
• Before You Start – Please Read
• Version 7 Release Notes
• Steps for Entering a Group’s Census– Small Group Quoting
– Small Group Enrollment
– Mid-Market Quoting
– Mid-Market Enrollment
• Reporting Issues
• Appendix– Enable Macros – One-Time Optional Setup Step
– Freeze Panes, Filter and Sort Features
– Reference Tables: Small Group Enrollment Census Template
– Auto Fill Select Columns Reference Tables
Table of Contents

SMART CENSUS IMPORT TOOL 3
Compatibility• Version 7 is not compatible with Excel 2009 and older verisons.
• Version 7 is compatible with Excel 2013 and newer versions.
Enable Macros • Consider turning on Enable Macros feature using instructions provided in the Appendix.
Using SCIT
• Important: Save Smart Census Import Tool (SCIT) on your local/network drive before using.
• If working from a network drive, please note SCIT performance may be a bit slower.
• Keep only one SCIT file open at a time. If multiple SCIT files are open, you may encounter issues and data may get corrupted.
Copy/Paste
• Paste copied data as values to avoid overwriting Excel formatting.
• If multiple windows are open, SCIT will not behave as expected.
• You can have multiple files open within one window; to view all windows at one time select View/Arrange All from the Excel menu.
Before You Start

SMART CENSUS IMPORT TOOL 4
Mid-Market (51-150) Enrollment • Census template now open.
Small Group Quoting Enhancements
• Generate Files message box has a new look.• Quoting file can be generated through Excel Menu > Add Ins
option
Mid-Market QuotingEnhancements
• Generate Files message box has a new look.• Quoting file can be generated through Excel Menu > Add Ins
option
Auto Fill Feature Enhancement
• Applies to all census templates.• This feature will be available through Auto Fill button in the column
header.• Auto Fill button when clicked defaults a value systematically. • If a value exists, Auto Fill will be skipped and the original value will
not be overwritten.• Auto Fill will not run on File Save action.
Small Group Enrollment Bug Fixes
• HMO Medical Group #: Now accepts leading zeros and an error will not be displayed on entry.
• SSN: If SSN is provided with dashes, on File Save action and Yes to validation will systematically remove these dashes and just the number value will be stored.
Release Notes

SMART CENSUS IMPORT TOOL
A
B
D
C
5
Auto Fill feature is available for select columns and an button will be displayed in the column header.
A. Click Auto Fill. Message box displays with information regarding the auto fill for the column along with Yes and No buttons.
B. Click Yes to proceed with auto fill. – If the values in the Auto Fill column are blank then a
default value will be systematically populated. – If there is an existing value in the Auto Fill column then
auto fill will be skipped and existing value will not be overwritten.
C. Click No to skip auto fill and return to the template.
D. Message box displays after auto fill is complete.
E. Please verify the auto filled values and change these values as needed.
Note: Coverage Type Auto Fill is used for illustration purpose.
Auto Fill Feature Enhancement

SMART CENSUS IMPORT TOOL 6
Steps for Entering a Group Census
1. Open SCIT and save under the group’s name.
2. Complete Census Template Setup form.
3. Enter data in the Census Template tab.
4. If the census is provided on a separate spreadsheet, click Map Census button on the Setup Form or Click Greenbutton to enter data. Click Auto Fill button to systematically default a value for select columns as needed.
5. Click File Save to validate data. An Error List will be generated.
6. Upon successful validation, Generate Files as needed. For Small Group Enrollment template, use SCIT, with .xlsm file extension, directly to upload in ACA Small Group Enrollment tool.
7. Enter census for the next group.

SMART CENSUS IMPORT TOOL 7
Small Group Quoting Census Template

SMART CENSUS IMPORT TOOL 8
A. From Excel menu, select File Open. Go to the folder where SCIT is saved, select SCIT and click Open.
B. On File Open, click Enable Content button. Skip this step if macros are enabled through File Options menu. Please refer to Enable Macros in Appendix for instructions.
C. In the pop-up box, type in the Group Name and click OK.
• Please do not include spaces or any special characters.
D. Select a Folder to save the group’s census, and click OK.
E. The file is saved under the group’s name along with the date and time stamp.
• Original SCIT file stays intact and is not overwritten.
F. Census Template Setup Form Step 1 will display. Once the fields for Step 1 have been completed, the remaining form displays.
Open SCIT and Save Under Group Name
C
E
F

SMART CENSUS IMPORT TOOL 9
A. Select a Market Segment: SMALL GROUP
B. Select QUOTING.
C. Select a Division from drop-down list.
D. Click Map Census if you have received census from the group on a separate spreadsheet (Source). This feature will enable you to copy and map the Source columns to the template columns. After columns are mapped, data will be copied over to the census template systematically per the mapping.
E. Click the Green Button to navigate to the quoting census template for manual data entry.
F. Click the Help File tab for information on detailed specifications on the template columns.
G. Click the Auto Fill button to systematically populate information for select columns.
Complete Setup Form
E
AB
CD
F
G

SMART CENSUS IMPORT TOOL 10
A. Clicking Help Icon will move the cursor to that exact Column in the Help Tab.
Example: Clicking Help icon in the First Name header will move the cursor to the First Name row of the Help Tab.
Help Information
A. Clicking Help Tab will navigate to the Help File worksheet. Help File worksheet has detailed specifications for all the template columns.
A
A

SMART CENSUS IMPORT TOOL 11
A. Column headers are Read Only. Columns cannot be deleted or moved.
B. Row #2 Relationship Code value defaults to Employee. Please do not change this value.
C. Beginning with Row #3, rows can be inserted or deleted as needed.
D. The entire cell is highlighted in red for required columns. The entire cell is highlighted in yellow when there is a data mismatch. For DOB column overage dependents, 26 and over, will be highlighted in purple and 65 and over age group will be highlighted in green for information purposes.
E. When you type in a value and click Enter: • If the value is invalid, an error message displays with Retry, Cancel and Help buttons.• Retry returns you to the typed-in value for editing and Cancel wipes out the typed-in value and returns you to the cell.
F. Values can be copied and pasted onto the census columns.• If copying data from an external source, please make sure that the source column format matches the format of the corresponding import
census template column.• If copy/pasting data from an external source causes cells to lock in SCIT, click File Save to unlock them.
G. Help icons are available below the header name of each column. Please refer to the Help Information slide for details.
H. Auto Fill icons are available in the header for select columns.
Small Group Quoting Enter Data
A
DC E EG

SMART CENSUS IMPORT TOOL 12
A. Click Map Census if you have census on a separate spreadsheet from the group.
B. Source Census From the Group worksheet (tab) displays along with Instructions box.
C. Copy and paste census information from Sourcespreadsheet to this worksheet.
– Make sure there is only one header row.
– Header row and data should not have merged cells.
– Make sure there are no blank rows or columns in between the data.
D. Click Yes to proceed to Census Mapping tab after pasting the Source census.
E. Click Cancel to skip Map Census feature and go to the census template.
NOTE: If using mapping feature more than once:
i. Delete the existing census on the source census from the group tab.
ii. Repeat Steps C and D above.
Small Group Quoting Map Census Feature
A

SMART CENSUS IMPORT TOOL 13
A. Census Mapping tab displays.– Column A displays column headers from the Small Group Quoting Template. – Column B has a drop-down list with values, which are column headers from the source file.– Column C is for information only.– Instructions display to the right.
B. In Column B, select a value from the drop-down list that corresponds to the value in Column A.
C. Click the Copy Mapped Columns button to copy the mapped source columns systematically to the Census Template tab.
D. Click the Cancel button to skip the mapping and go to Census Template tab to enter census.
Small Group Quoting Mapping Census, Continued
C D
A
B

SMART CENSUS IMPORT TOOL
B D
14
A. When the Copy Mapped Columns button is clicked and data exists on the census template, a Warning message displays.
B. Click Yes to proceed with mapping. Note: Any existing census data in the census template will be WIPED OUT and census information will be copied over to the template from the Source tab per mapping.
– Data from the Source tab gets copied over to the census template tab per mapped columns.
C. Census template displays with mapped census data. Complete rest of the census data entry.
D. Click No to return to the census template without mapping. Existing data will not be overwritten and will remain unchanged.
Small Group Quoting Copy Mapped
A
C

SMART CENSUS IMPORT TOOL
DE
F
15
A. Click File Save. Data Validation box displays.
B. Click Yes to proceed with validation, generate an error list if there are errors.‒ File will be saved.‒ Data will be validated.‒ An error list will be generated if there are errors.
C. Click No to save the file and bypass validation.
D. Message box displays if errors are found. Click OK to navigate to Error List tab to review the errors.
E. The Error List tab will display:‒ In Cell column – specifies the cell location of the error.‒ Error Description column – specifies the column and the nature of the
error.
F. To update the values, click the Quoting Census Template tab.
You can toggle between the Error List and Census Template tabs.
Once you have corrected any errors, validate data again by clicking File Save. Select Yes in the Is Data Entry Complete?message box.
Small Group Quoting File Save Validation/Error List
B C

SMART CENSUS IMPORT TOOL 16
A. Upon successful validation, Generate Files message displays.
B. Click OK to generate the file.
C. A new file with census data is generated with date and time stamp in a separate excel window. Use this file to import to the eSalesQuoting tool.
‒ Census data is copied in its entirety to a new separate file.
‒ This separate file is stored in the same folder as the census tool file.
‒ If generating a quoting file multiple times, a new file is created each time with the new date and time stamp. Previous files are not overwritten.
Small Group Quoting Successful Validation
B

SMART CENSUS IMPORT TOOL 17
Small Group Enrollment Census Template

SMART CENSUS IMPORT TOOL 18
A. From Excel menu, select File Open. Go to the folder where SCIT is saved, select SCIT and click Open.
B. On File Open, click Enable Content button. Skip this step if macros are enabled through File Options menu. Please refer to Enable Macros in Appendix for instructions.
C. In the pop-up box, type in the Group Nameand click OK.– Do not include spaces or any special characters.
D. Select a Folder to save the Group’s census, and click OK.
e) The file is saved under the group’s name along with the date and time stamp.– Original SCIT file stays intact and is not
overwritten.
f) Census Template Setup Form Step 1 will display. ‒ Select a Market Segment: SMALL GROUP‒ Select Enrollment‒ Select a Division from drop-down list.
Open SCIT and Save Under Group Name
E
C
F

SMART CENSUS IMPORT TOOL
A
B
E
B
19
A. Step 2 section displays.
B. Complete the required fields highlighted in red.– Has Group Selected Health? is defaulted to Y.– Note on Health and Dental plans:
• SCIT only validates that a 7-digit plan code has been entered. It does not check against the ACA Small Group Enrollment Tool to validate that an eligible Plan code has been entered.
• When Plan codes are changed in the Census Template Setup Form, the old codes will be highlighted in yellow in the Import Census Template tab.
C. Setup Form values are used to:– display/hide census columns in the Import Census Template tab.– display drop down values for some columns are based on Division.
D. Click Map Census if you received the census from the group on a separate spreadsheet (Source). This feature will enable you to copy and map the Source columns to the template columns. After columns are mapped, data will be copied over to the census template systematically per the mapping.
E. Click the Green Button to navigate to the quoting census template for manual data entry.
F. Click the Help Tab for information on detailed specifications on the template columns.
G. Click Blue Button to display all census columns on the census template.
Complete Setup Form

SMART CENSUS IMPORT TOOL
E
A
D
20
A. Click Map Census if you have census on a separate spreadsheet from the group.
B. Source Census From the Group worksheet (tab) displays along with Instructions box.
C. Copy and paste census information from the Source spreadsheet to this worksheet.
A. Make sure there is only one header row.
B. Header row and data should not have merged cells.
C. Make sure there are no blank rows or columns in between the data.
D. Click Yes to proceed to the Census Mapping tab after pasting the Source census.
E. Click Cancel to skip Map Census feature and go to the census template.
NOTE: If using mapping feature more than once:a) Delete the existing census on the source census
from the group tab.
b) Repeat Steps C and D listed above.
Small Group Enrollment Map Census
C

SMART CENSUS IMPORT TOOL
b
a
C
D E
AB
C
21
A. Census Mapping tab displays.– Column A displays column headers from the Small
Group Enrollment Template.
– Column B has a drop-down list with values which are column headers from the source file.
– Column C is for information purpose only.– Instructions display to the right.
B. In Column B select a value from the drop-down list that corresponds to the value in Column A.
C. Click the Copy Mapped Columns button to copy the mapped source columns systematically to the Census Template tab.– Click the Cancel button to skip the mapping and go to
Census Template tab to enter census.
D. Click Yes to proceed with mapping. If data exists on the census template, a Warning message displays.Note: Any existing census data in the census template will be WIPED OUT and the census information will be copied over to the template from the Source tab per mapping.– Mapped data is systematically copied over to the census
template.– Complete census entry as needed.
E. Click No to return to the census template without mapping. Existing data will not be overwritten and will remain unchanged.
Small Group Enrollment Map Census/Copy Mapped, Continued

SMART CENSUS IMPORT TOOL 22
Clicking the Green Button on the Setup Form navigates to the Census Template tab.
A. Column headers are Read Only. Columns cannot be deleted or moved.
B. Columns display/hide, and some drop-down list values, are determined by Census Template Setup Form values. Please see Reference Table 1.
C. Row #3 Relationship Code value is defaulted to Employee. Please do not change this value.
D. Starting from Row #3, rows can be Inserted or Deleted as needed.
E. The entire cell is highlighted in red for required columns. The entire cell is highlighted in yellow when there is a data mismatch. For DOB column overage dependents, 26 and over, are highlighted in purple and 65 and over age group are highlighted in green for information purposes.
F. When you type in a value and click Enter:‒ If the value is invalid, an error message displays with Retry,
Cancel and Help buttons.‒ Retry returns you to the typed-in value for editing and Cancel
wipes out the typed-in value and returns you to the cell.G. Values can be copied and pasted as needed onto the census
columns.‒ If copying data from an external source, please make sure
that the source column format matches the format of the corresponding import census template column.
‒ If copy/pasting data from an external source causes cells to lock in SCIT, click File Save to unlock the cells.
H. Help icons are available below the header name of each column. Please refer to the Help Information slide for details.
I. Auto Fill icons are available in the header for select columns.
Small Group Enrollment Enter Census Data

SMART CENSUS IMPORT TOOL 23
I. For Employment Status and Medicare Eligible columns, the cell value drives the display/hide behavior of the corresponding dependent data columns.
– When you enter COBRA as the value in the Employment Status cell, additional COBRA columns will become available for completion. Similarly, entering IL Cont as the value will cause IL Continuee columns to display for completion.
– A value of Y in the Medicare Eligible cell will cause Medicarecolumns to display.
– Please refer to Reference Table 2 in the Appendix.
J. Returning to the Group Information tab hides all other tabs: Import Census Template tab, Error List tab and ACA Help tab– To return to, and display the Import Census Template tab,
click the Green button.
– To return to, and display the Error List tab, click Green button and click File Save.
– To return to, and display the ACA Help tab, click the Help tab button.
K. SSN – Leading zeros & dashes– Be sure to type leading zeros, if applicable.
– When copying/pasting, make sure source data has leading zeros.
– If the source SSN value has dashes, paste into SCIT as is. These values will be highlighted in yellow. On File Save validation, dashes will be removed systematically.
L. Extended ZIP Codes– If source has extended ZIP Codes, paste in SCIT as is. These
values will be highlighted in yellow and on File Save validation, only the first 5 numbers of the ZIP Code will be saved.
M. Date values– While typing dates include “/”
– If the date format in the source file is formatted with a different date format than MM/DD/YYYY, you can still copy and paste it into SCIT as is. The date will be reformatted systematically to MM/DD/YYYY when you click File Save.
N. Text values– If source values are longer than the expected length, they are
truncated systematically when you click File Save.
Small Group Enrollment Enter Census Data, Continued

SMART CENSUS IMPORT TOOL 24
Once data entry is complete, click File Save to validate the census data. A pop-up box will display: Is data entry completed for this census? with Yes and No buttons.
A. Click No if you want to save existing data and return to complete the census entry later. Note: validation rules do not run.
B. Click Yes if census entries are complete. i. Existing data is saved.
ii. If values are blank in columns where the Auto Populate feature is available, a default value will be entered systematically.
iii. Final validation rules will run.
iv. Validation In Progress indicators will display.
• Excel Status bar (bottom left corner).• Validation in Progress pop-up box.
v. After the validation rules finish running, if there are any errors, a message box displays indicating that errors have been found. Click OK.
vi. Error List tab displays errors.
vii. If no errors are found, confirmation box displays and census can be imported into ACA Enrollment Tool.
Small Group Enrollment Data Validation
iv
iv
BA

SMART CENSUS IMPORT TOOL 25
Upon File Save validation, errors will be displayed in the Error List tab.
A. Error List tab will display:
– In Cell column – specifies the cell location of the error.
– Error Description column – specifies the column and the nature of the error.
B. To update the values, click the Quoting Census Template tab. Change the values as needed. You can toggle between the Error List and Census Template tabs.
Once you have corrected any errors, validate data again by clicking File Save. Select Yes in the Is Data Entry Complete? message box.
Small Group Enrollment Error List
A

SMART CENSUS IMPORT TOOL 26
In SCIT, once census data is validated and no errors are found, the census is ready to be uploaded into ACA Small Group Enrollment Tool.
The upload steps have not changed.A. In the ACA Small Group Enrollment Tool, navigate to the Group’s
Member Census page.
B. Click the Import Census button.
C. When the Import Census pops up, click Browse.
D. Navigate to the folder that has SCIT with the group’s filename.
E. Select the file and click Open.
F. Filename displays in the Select File to upload box
G. Overwrite existing census information is selected by default. If needed, select Append radio button to add to existing census information.
H. Click the Load File button.
On Successful Validation, Upload SCIT Into ACA Small Group Enrollment Tool

SMART CENSUS IMPORT TOOL 27
Mid-Market Quoting Census Template

SMART CENSUS IMPORT TOOL 28
A. From Excel menu, select File Open. Go to the folder where SCIT is saved, select SCIT and click Open.
B. On File Open, click Enable Content button. Skip this step if macros are enabled through File Options menu. Please refer to Enable Macros in Appendix for instructions.
C. In the pop-up box, type in the Group Nameand click OK. Please do not include spaces or any special characters.
D. Select a Folder to save the Group’s census, and click OK.
E. The file is saved under the group’s name along with the date and time stamp. Original SCIT file stays intact and is not overwritten.
F. Census Template Setup Form Step 1 will display.
Open SCIT and Save Under Group Name
E
B
C
F

SMART CENSUS IMPORT TOOL 29
A. Select a Market Segment: MID MARKET
B. Select QUOTING
C. Select a Division from drop-down list.
D. Click Map Census if you have received the census from the group on a separate spreadsheet (Source). This feature will enable you to copy and map the Source columns to the template columns. After columns are mapped, data will be copied over to the census template systematically per the mapping.
E. Click the Green Button to navigate to the quoting census template for manual data entry.
F. Click the Help Tab for information on detailed specifications on the template columns.
Complete Setup Form
E
FCD
AB

SMART CENSUS IMPORT TOOL 30
A. Copy census information from the group census spreadsheet to mapping census template.– Make sure there is only one header row.– Header row and data should not have merged cells.– Make sure there are no blank rows or columns in between the data.
Note: The source census from the group can be in different column sequence.
B. After information has been pasted, click Yes to proceed to census Mapping tab.
C. Click Cancel to skip this step and go to census template tab.
D. If using mapping feature more than once:– Delete the existing census on the source census from the group tab.– Repeat steps 1 and 2 in the instructions pop-up box, above.
Mid-Market Quoting Mapping Census
C
D
A
B

SMART CENSUS IMPORT TOOL 31
Mid-Market Quoting Mapping Census/Copy Mapped Columns, Continued
E
C
C
A B
D
A. Census Mapping tab displays.– Column A displays column headers from the Small
Group Enrollment Template.
– Column B has a drop-down list with values which are column headers from the source file.
– Column C is for information purpose only.– Instructions display to the right.
B. In Column B select a value from the drop-down list that corresponds to the value in Column A.
C. Click the Copy Mapped Columns button to copy the mapped source columns systematically to the Census Template tab.– Click the Cancel button to skip the mapping and go to
Census Template tab to enter census.
D. Click Yes to proceed with mapping. If data exists on the census template, a Warning message displays.Note: Any existing census data in the census template will be WIPED OUT and the census information will be copied over to the template from the Source tab per mapping.– Mapped data is systematically copied over to the census
template.– Complete census entry as needed.
E. Click No to return to the census template without mapping. Existing data will not be overwritten and will remain unchanged.

SMART CENSUS IMPORT TOOL 32
A. Column headers are Read Only. Columns cannot be deleted or moved.
B. Row #2 Relationship Code value defaults to Employee. Please do not change this value.
C. Beginning with Row #2, rows can be inserted or deleted as needed.
D. The entire cell is highlighted in red for required columns. The entire cell is highlighted in yellow when there is a data mismatch. DOB column overage dependents, 26 and over, are highlighted in purple and 65 and over age group are highlighted in green for information purposes.
E. When you type in a value and click Enter:‒ If the value is invalid, an error message displays with Retry, Cancel and Help buttons.‒ Retry returns you to the typed-in value for editing and Cancel wipes out the typed-in value and returns you to the cell.
F. Values can be copied and pasted onto the census columns.‒ If copying data from an external source, please make sure that the source column format matches the format of
the corresponding import census template column.‒ If copy/pasting data from an external source causes cells to lock in SCIT, click File Save to unlock them.
G. Help icons are available below the header name of each column. Please refer to the Help Information slide for details.
H. Auto Fill icons are available in the header for select columns.
Mid-Market Quoting Census Enter Data

SMART CENSUS IMPORT TOOL 33
A. Click File Save. Data Validation box displays.
B. Click Yes to proceed with validation, auto populate values and generate an error list if there are errors.– File is saved.
– Data will be validated.
– An error list is generated if there are errors.
C. Click No to save the file and bypass validation.
D. Message box displays if errors are found. Click OK to navigate to Error List tab to review the errors.– On File Save validation, errors will be displayed in the Error List tab.
E. Error List tab will display:– In Cell column – specifies the cell location of the error.
– Error Description column – specifies the column and the nature of the error.
– To update the values, click the Quoting Census Template tab. Change the values as needed.
– You can toggle between the Error List and Census Template tabs.
– Once you have corrected any errors, validate data again by clicking File Save. Select Yes in the Is Data Entry Complete? message box.
Mid-Market Quoting File Save Validation/Error List
E
D
CB

SMART CENSUS IMPORT TOOL 34
On successful data validation, Generate Files message box displays. A separate file is generated with data and time stamp.
A. Click the first option to generate quoting file with subscribers, spouse and dependents.
B. Click the second option to generate quoting file with just subscribers list only.
C. Click the third option to generate GRx quoting file.
D. Click the fourth option to generate proposal database quoting file for TX Division Only.
On Successful Validation Generate Mid-Market Quoting Files
A
B
C
D

SMART CENSUS IMPORT TOOL 35
Mid-Market Enrollment Census Template

SMART CENSUS IMPORT TOOL 36
A. From Excel menu, select File Open. Go to the folder where SCIT is saved, select SCIT and click Open.
B. On File Open, click Enable Content button. Skip this step if macros are enabled through File Options menu. Please refer to Enable Macros in Appendix for instructions.
C. In the pop-up box, type in the Group Nameand click OK.– Do not include spaces or any special characters.
D. Select a Folder to save the Group’s census, and click OK.
E. The file is saved under the group’s name along with the date and time stamp.A. Original SCIT file stays intact and is not
overwritten.
F. Census Template Setup Form Step 1 will display. ‒ Select a Market Segment: MID MARKET‒ Select Enrollment‒ Select a Division from drop-down list.
Open SCIT and Save Under Group Name
E
C
F

SMART CENSUS IMPORT TOOL 37
A. Step 2 section displays.
B. Complete the required fields highlighted in red.– Has Group Selected Health? is defaulted to Y.– Note on Health and Dental plans:
• SCIT does not validate that an eligible Plan code has been entered.
C. Setup Form values are used to:– display/hide census columns in the Census Template tab.– display drop down values for some columns are based on Division.
D. Click Map Census if you received the census from the group on a separate spreadsheet (Source). This feature will enable you to copy and map the Source columns to the template columns. After columns are mapped, data will be copied over to the census template systematically per the mapping.
E. Click the Green Button to navigate to the quoting census template for manual data entry.
F. Click the Help Tab for information on detailed specifications on the template columns.
G. Click Blue Button to display all census columns on the census template.
Complete Setup Form
A
B
ED
F
G

SMART CENSUS IMPORT TOOL
E
A
D
38
A. Click Map Census if you have census on a separate spreadsheet from the group.
B. Source Census From the Group worksheet (tab) displays along with Instructions box.
C. Copy and paste census information from the Source spreadsheet to this worksheet.
A. Make sure there is only one header row.
B. Header row and data should not have merged cells.
C. Make sure there are no blank rows or columns in between the data.
D. Click Yes to proceed to the Census Mapping tab after pasting the Source census.
E. Click Cancel to skip Map Census feature and go to the census template.
NOTE: If using mapping feature more than once:a) Delete the existing census on the source census
from the group tab.
b) Repeat steps C and D listed above.
Mid-Market Enrollment Map Census
C

SMART CENSUS IMPORT TOOL
C
D E
A
C
39
Mid-Market Enrollment Map Census/Copy Mapped, Continued
A. Census Mapping tab displays.– Column A displays column headers from the Small
Group Enrollment Template.
– Column B has a drop-down list with values which are column headers from the source file.
– Column C is for information purpose only.– Instructions display to the right.
B. In Column B select a value from the drop-down list that corresponds to the value in Column A.
C. Click the Copy Mapped Columns button to copy the mapped source columns systematically to the Census Template tab.– Click the Cancel button to skip the mapping and go to
Census Template tab to enter census.
D. Click Yes to proceed with mapping. If data exists on the census template, a Warning message displays.Note: Any existing census data in the census template will be WIPED OUT and the census information will be copied over to the template from the Source tab per mapping.– Mapped data is systematically copied over to the census
template.– Complete census entry as needed.
E. Click No to return to the census template without mapping. Existing data will not be overwritten and will remain unchanged.

SMART CENSUS IMPORT TOOL 40
Mid-Market Enrollment Enter Census Data
Clicking the Green Button on the Setup Form navigates to the Census Template tab.
A. Column headers are Read Only. Columns cannot be deleted or moved.
B. Columns display/hide, and some drop-down list values, are determined by Census Template Setup Form values. Please see Reference Table 1.
C. Row #2 Relationship Code value is defaulted to Employee. Please do not change this value.
D. Starting from Row #3, rows can be Inserted or Deleted as needed.
E. ZIP code is required for all employees, spouse and dependents.F. The entire cell is highlighted in red for required columns. The entire
cell is highlighted in yellow when there is a data mismatch. For DOB column overage dependents, 26 and over, are highlighted in purpleand 65 and over age group are highlighted in green for information purposes.
G. When you type in a value and click Enter:‒ If the value is invalid, an error message displays with Retry,
Cancel and Help buttons.‒ Retry returns you to the typed-in value for editing and Cancel
wipes out the typed-in value and returns you to the cell.H. Values can be copied and pasted as needed onto the census
columns.‒ If copying data from an external source, please make sure that
the source column format matches the format of the corresponding census template column.
‒ If copy/pasting data from an external source causes cells to lock in SCIT, click File Save to unlock the cells.
I. Help icons are available below the header name of each column. Please refer to the Help Information slide for details.
J. Auto Fill icons are available in the header for select columns.

SMART CENSUS IMPORT TOOL 41
I. For Medicare Eligible column, the cell value drives the display/hide behavior of the corresponding dependent data columns. – A value of Y in the Medicare Eligible cell will cause Medicare
columns to display.
J. Returning to the Group Information tab hides all other tabs: Census Template, Error List and Help tabs.– To return to, and display the Census Template tab,
click the Green button.
– To return to, and display the Error List tab, click Green button and click File Save.
– To return to, and display the Help tab, click the Help Tab button.
K. SSN – Leading zeros & dashes– Be sure to type leading zeros, if applicable.
– When copying/pasting, make sure source data has leading zeros.
– If the source SSN value has dashes, paste into SCIT as is. These values will be highlighted in yellow. On File Save validation, dashes will be removed systematically.
L. Extended ZIP Codes– If source has extended ZIP Codes, paste in SCIT as is. These
values will be highlighted in yellow and on File Save validation, only the first 5 numbers of the ZIP Code will be saved.
M. Date values– While typing dates include “/”
– If the date format in the source file is formatted with a different date format than MM/DD/YYYY, you can still copy and paste it into SCIT as is. The date will be reformatted systematically to MM/DD/YYYY when you click File Save.
N. Text values– If source values are longer than the expected length, they are
truncated systematically when you click File Save.
O. Comparing Hire Date and Group’s Effective Date– This is for informational purpose only.
– From Excel menu click Add-ins.
– Click Compare Hire Date and Effective Date.
– Click Yes to proceed and enter group’s effective date in mm/dd/yyyy format in the pop up.
– If the subscriber’s hire date is greater than the group’s effective date then the entire subscriber’s row font color changes to blue.
– Typed in Group’s effective date displays in the header.
Mid-Market Enrollment Enter Census Data, Continued

SMART CENSUS IMPORT TOOL 42
Once data entry is complete, click File Save to validate the census data. A pop-up box will display: Is data entry completed for this census? with Yes and No buttons.
A. Click No if you want to save existing data and return to complete the census entry later. Note: Validation rules do not run.
B. Click Yes if census entries are complete. i. Existing data is saved.
ii. If values are blank in columns where the Auto Populate feature is available, a default value will be entered systematically.
iii. Final validation rules will run.
iv. Validation In Progress indicators will display.
• Excel Status bar (bottom left corner).• Validation in Progress pop-up box.
v. After the validation rules finish running, if there are any errors, a message box displays indicating that errors have been found. Click OK.
vi. Error List tab displays errors.
vii. If no errors are found, confirmation box displays and completed census can be processed per current business process.
Mid-Market Enrollment Data Validation
iv
vi
BA

SMART CENSUS IMPORT TOOL 43
A. Upon successful validation, Generate File message displays with Yes and No buttons.
B. Click Yes to generate the enrollment census file with xlsx extension.
‒ A new file with census data is generated with date and time stamp in a separate excel window.
‒ This newly generated file is stored in the same folder as the census tool file.
‒ If generating the file multiple times, a new file is created each time with the new date and time stamp. Previous files are not overwritten.
C. Click No to cancel and return to the census template.
D. File can be generated by clicking Generate Census File with xlsx File Extension button available in the header.
E. Alternatively, you can generate the file with xlsx extension from Excel menu Add-insoption.
On Successful Validation Generate File with xlsx File Extension
A
B
D
E

SMART CENSUS IMPORT TOOL 44
To enter census for the next group, File Close prior group’s open SCIT file. Repeat Steps 1 through 6.
Enter Census for the Next Group
1Open SCIT
2Enter Group
Name
3Complete Census
Template Setup Form
4Enter/Map
Census
5Validate
Data and Fix Errors
6Upload into eSales Tool

SMART CENSUS IMPORT TOOL 45
For technical issues with the eSales Enrollment tool: Contact our ITG Service Center at 888-706-0583
For questions about information in the user manual or the new SCIT:
• Email [email protected]
• Contact our Call Center at 800-399-5831
• Please include “New Census Template” in the subject line and attach a screen shot, if possible
Reporting Issues

SMART CENSUS IMPORT TOOL 46
Appendix

SMART CENSUS IMPORT TOOL
B
C
47
• If Enable Macros is not enabled each time SCIT is opened, you will need to click the Enable Content button.
• Once Macros has been enabled the first time, you will not need to click the Enable Content button each time SCIT is opened.
A. From Excel menu, select File Options.
B. From Excel’s Options box, select Trust Center and then click on Trust Center Settings.
C. From Trust Center box, select Macro Settings. Then, select the checkbox for Enable all macros.
Please note the warning message on the snapshot. Once this option is turned on, open files with macros only from a trusted source.
Enable Macros

SMART CENSUS IMPORT TOOL 48
A. Freeze Panes as needed to make data entry easier.– Click the first cell in the range you want to freeze.
– From Excel menu select View, then click Freeze Panes.
– Rows and columns before the Freeze Pane will be visible as you scroll through the rest of the columns and/or rows.
– To remove, select View, Freeze Panes and Unfreeze Panes.
B. Filter census data as needed. – Click in the cell, then right click, and select Filter.
– Select a Filter option as needed.
– Apply and clear the Filters as needed.
– Please note: Even when the Filters are cleared the filter arrows will display. They will reset systematically, and will not be displayed after you select File Save.
C. Sort census data as needed.– Click in the cell, then right click, and select Sort.
– Select Sort option as needed.
– Be sure to highlight all the data rows, columns A through BK.
– If column/row range is not selected correctly and Sort is applied, data will become jumbled.
– Sort functionality is NOT available on the Error List tab.
Freeze Panes, Filter and Sort Features
C
A
B

SMART CENSUS IMPORT TOOL 49
Reference Tables: Small Group Enrollment Census Template
Table 1: Based On Census Template Setup Form fields, census columns display/hide
Table 2: Based On a Column’s Cell Value, census columns display/hideWhen cursor is in Column’s Cell and the value is Census Template Columns
Cursor is on Employment Status column cell and value is COBRA COBRA Columns X through Z display
Cursor is on Employment Status column cell and value is IL Cont IL Cont Columns AA through AC display
Cursor is on Medicare Eligible column cell and value is Y Medicare Columns BD through BJ display
Census Template Setup Form field Census Template Column(s) Display/Hide
Has Group Selected Health? Is Y Columns AD through AH Display Columns
HMO Plan? is Y Columns AI through AP Display Columns
HMO Plan? Is N Columns AI through AP Hide Columns
Has Group Selected Health? Is N Columns AD through AP Hide Columns
Has Group Selected Dental? Is Y Columns AQ through AU Display Columns
Has Group Selected Dental? Is N Columns AQ through AU Hide Columns
Has Group Selected Life? Is Y Columns AV through BB Display Columns
Has Group Selected Life? Is N Columns AV through BB Hide Columns
Division is IL Column A Relationship Code Display “Civil Union” in drop down
Division is IL Column T Employment Status Display “IL Cont” value in drop down
Division is TX Column T Employment Status Display “TX Cont” and “TX Dependent Cont” values in drop down

SMART CENSUS IMPORT TOOL 50
Auto Fill Reference Table
Column with Auto Fill Description Available In
Coverage Type Auto Fills value EO/ES/EC/EF based on Spouse and Dependent row(s) following the Employee/Subscriber row
Available in all templates
State Code Auto Fills value from the Division value entered on the Setup Form SG QuotingMM Quoting
Retiree (IL Only) IL Division Only: Auto Fills value of N for Employees SG Quoting
Zip Code Auto Fills Zip Code for Spouse and Dependent row(s) with Employee’s Zip Code MM Quoting
Medicare Primary Auto Fills value of N for Employees MM Quoting
Employment Status Auto Fills value of A or Active for Employee MM QuotingSG Enrollment
Health Coverage Auto Fills value of Y for Employee choosing coverage SG Enrollment
Health Plan Auto Fills value of Plan 1 from Setup Form for Employee SG EnrollmentMM Enrollment
Dental Plan Auto Fills value of Plan 1 from Setup Form for Employee SG EnrollmentMM Enrollment
Signature Date Auto Fills value of today’s date for Employee SG Enrollment
Employee SSN Auto Fills value for Spouse and Dependent row(s) with Employee’s SSN MM Enrollment
Category Auto Fills typed in value for all rows MM Enrollment
SG: Small Group (2-50); MM: Mid-Market (51-150)