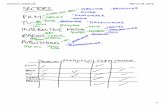Smart Boards in the Classroom We will learn to: We will learn to: Physically connect the smartboard....
-
Upload
matilda-howard -
Category
Documents
-
view
219 -
download
0
Transcript of Smart Boards in the Classroom We will learn to: We will learn to: Physically connect the smartboard....

Smart Boards in the Smart Boards in the ClassroomClassroom
We will learn to:We will learn to: Physically connect the smartboard.Physically connect the smartboard. Configure the smartboard software.Configure the smartboard software. Use the smartboardUse the smartboard Use simple programs with the smartboard.Use simple programs with the smartboard. Integrate Microsoft office with smartboardIntegrate Microsoft office with smartboard How to find quick lessonsHow to find quick lessons

Set-upSet-up
Setting up the SmartboardSetting up the Smartboard Position the smartboard in your classroomPosition the smartboard in your classroom You will need to set it up in front of your You will need to set it up in front of your
projector about 8-10 feet awayprojector about 8-10 feet away Lock down the wheels by pushing the tabs Lock down the wheels by pushing the tabs
down.down.

Adjusting HeightAdjusting Height
To adjust the height of the smart boardTo adjust the height of the smart board Pull out the two pins in the back, away Pull out the two pins in the back, away
from the center, sliding them into new from the center, sliding them into new pin holes at desired heightpin holes at desired height

SoftwareSoftware
Smartboard softwareSmartboard software You must load this software before you can You must load this software before you can
use the smartboarduse the smartboard You can also load this software on your You can also load this software on your
computer at homecomputer at home
www.smarttech.comwww.smarttech.com

Physical ConnectionsPhysical Connections
Computer to ProjectorComputer to Projector You will need a computer that is connected to You will need a computer that is connected to
a projector in order to use the smartboarda projector in order to use the smartboard Connect the computer using a vga cordConnect the computer using a vga cord

Physical ConnectionsPhysical Connections
Smartboard to ComputerSmartboard to Computer All you have to do is plug in your usb cord into All you have to do is plug in your usb cord into
a usb port on your computer and the other a usb port on your computer and the other end into the smart board (looking at the end into the smart board (looking at the smart board on the right hand side)smart board on the right hand side)
To computerTo Smartboard

Orient your Orient your smartboardsmartboard
You should orient your smartboard before You should orient your smartboard before each time that you use it. each time that you use it. Orienting can be done by simultaneously Orienting can be done by simultaneously
pressing the Keyboard and Mouse buttons on pressing the Keyboard and Mouse buttons on the pen trayon the front of the smartboard the pen trayon the front of the smartboard (Next to the eraser)(Next to the eraser)
This will bring up a menu, push the This will bring up a menu, push the align/orientalign/orient button. button.
This will bring up the orient screen. Push your This will bring up the orient screen. Push your finger on the centers of each of the finger on the centers of each of the crosshairs.crosshairs.

The cursor is not in line with the point that I The cursor is not in line with the point that I am touching. How can I correct the am touching. How can I correct the
alignment?alignment?
Orienting the board will align the points of Orienting the board will align the points of contact on the board with the cursor. contact on the board with the cursor. Orientation is launched by clicking on the Orientation is launched by clicking on the Orient link on the Start up Center menu, or Orient link on the Start up Center menu, or by simultaneously pressing the Keyboard by simultaneously pressing the Keyboard and Mouse buttons on the pen tray. You can and Mouse buttons on the pen tray. You can use your finger or one of the pen tools to use your finger or one of the pen tools to orient the SMART Board. Remember that orient the SMART Board. Remember that orientation is based on point of release, the orientation is based on point of release, the point at which you pick up your finger/pen.point at which you pick up your finger/pen.

What does a green blinking light on the What does a green blinking light on the smartboard indicate? smartboard indicate?
The indicator light on the SMART Board reveals the The indicator light on the SMART Board reveals the status of the board. A solid status of the board. A solid green green light indicates light indicates the SMART board is fully functional and ready to the SMART board is fully functional and ready to use. A solid use. A solid redred light indicates the SMART Board light indicates the SMART Board is receiving power but is not fully functional. This is receiving power but is not fully functional. This can indicate that the SMART software is not can indicate that the SMART software is not installed. A blinking installed. A blinking greengreen light indicates the light indicates the SMART BoardService has not started. The service SMART BoardService has not started. The service can take up to two minutes to start after log in can take up to two minutes to start after log in when utilizing school computers. If the light keeps when utilizing school computers. If the light keeps flashing green, the SMART BoardService can be flashing green, the SMART BoardService can be started manually.started manually.

To start the SMART BoardService, complete To start the SMART BoardService, complete the following steps:the following steps:
1. Click on the Finder icon in the dock 1. Click on the Finder icon in the dock (usually the first one on the left). 2. Click on (usually the first one on the left). 2. Click on Applications. 3. Click on SMART Board Applications. 3. Click on SMART Board Drivers. 4. Double-click SMART Drivers. 4. Double-click SMART BoardService. You will not see anything BoardService. You will not see anything happen, except perhaps a brief flash. 5. The happen, except perhaps a brief flash. 5. The indicator light should now be solid green.indicator light should now be solid green.

How can I use the SMART software at How can I use the SMART software at home?home?
The SMART software can be downloaded from The SMART software can be downloaded from SMART's website. Click on the link below to SMART's website. Click on the link below to download the software at home. You will download the software at home. You will need the serial number of your SMART need the serial number of your SMART board to activate the Notebook software. board to activate the Notebook software. Without a serial number, you can download Without a serial number, you can download the software for a 30 day trial.the software for a 30 day trial.
www.smarttech.comwww.smarttech.com

Using your smartboardUsing your smartboardPensPens
All you have to do is pick up the color you All you have to do is pick up the color you want to use.want to use. Be careful, if you want to switch colors you first Be careful, if you want to switch colors you first
have to put the other color back in its tray.have to put the other color back in its tray. You may also use your finger instead of the You may also use your finger instead of the
penspens
EraserEraser Works the same as the pensWorks the same as the pens
You should go slowly however, it takes time to You should go slowly however, it takes time to erase.erase.

When I write on the SMART Board, the digital ink is not When I write on the SMART Board, the digital ink is not consistent or is disfigured. What causes this to consistent or is disfigured. What causes this to
happen?happen?
When writing on the SMART Board, it is very When writing on the SMART Board, it is very important to useimportant to use firm, constant pressure. firm, constant pressure. Sometimes the writing is disfigured because Sometimes the writing is disfigured because your hand is resting on the board as you your hand is resting on the board as you write. Make sure that the pen tip is the only write. Make sure that the pen tip is the only point of contact on the board.point of contact on the board.

Smartboard with Smartboard with Microsoft officeMicrosoft office PowerPointPowerPoint
Show a ppt and write notes while you do it.Show a ppt and write notes while you do it. Like your notes? Save them on the PowerPoint Like your notes? Save them on the PowerPoint
when your finished.when your finished. Want them gone for the next class? Put the pen Want them gone for the next class? Put the pen
back in the tray and they disappear.back in the tray and they disappear. Oops, they disappeared. Hit restore or go to the Oops, they disappeared. Hit restore or go to the
menu and click restore drawing.menu and click restore drawing.
WordWord Use a word document to teach, show an Use a word document to teach, show an
assingment, or reference a paper you wrote.assingment, or reference a paper you wrote. Like what you came up with as a class? Save it Like what you came up with as a class? Save it
onto the word document as typed text.onto the word document as typed text.

WikiWiki
http://awomack.wikispaces.com/http://awomack.wikispaces.com/