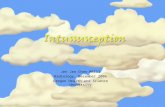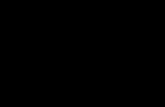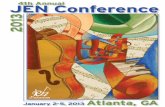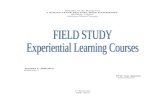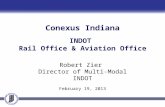Smart Board Tricks and Tips Ann Zier & Jen Miller October 13, 2014.
-
Upload
derek-west -
Category
Documents
-
view
213 -
download
0
Transcript of Smart Board Tricks and Tips Ann Zier & Jen Miller October 13, 2014.

Smart Board Tricks and TipsAnn Zier & Jen Miller
October 13, 2014

How to Create a Link
Go to the Top Menu
Click on the Star and pull down for picture to create link
Right click on the picture
Select Link on drop down menu
Options are webpage, page in file, file on this computer, current attachment
We’ll do webpage
Open the Internet browser
Type in website address
Example: www.starfall.com

How to Create a Link (continued)
Select address and copy
Go back to opened SmartBoard file
Paste address
Click object (it’s easier to touch the entire object/picture rather than touching the corner.)
Click OK

How to Link a YouTube Song
Do a YouTube search
We’re doing “The Learning Station”
Select song
Right click and copy on picture
Go to the SmartBoard file
Right click and paste picture
Right click on picture
Link and back to YouTube video.
Click on video to open, copy address, back to SmartBoard file and paste in address box
Click on Object icon and click OK

How Do I Put a Video in a SmartBoard Lesson?
First you have to convert the videos to a file in order to use it for the SmartBoard!
Open the video (you need to use Chrome)
Right click on the menu bar
Save video as
Choose the folder you want (My document videos, tech fair)
You can create your own folder
Create title and click save

Inserting Video (continued) Your file saves as a MPEG-4 file and we need to change it!
Change to FLV file and save
Go to Format Factory on Desk Top (or search for it) and open
Video is on top
Click on icon FLV
Right click add file
Go to My Videos where you saved it
Select video and open
Click OK at the top right
Click to start at bottom

Inserting Video (continued) You will see the conversion
Click Output folder on top Left
It should look like a cone next to original video
Go back to the SmartBoard file
Go to the insert menu at top
Select video
Go to the folder you selected and you should see the orange cone with the file
Select file and open
And now it’s in the SmartBoard file! It’s ready to play!

Color Sort SmartBoard Project Open a Word document
We are creating a Word table, which makes it easier for students to manipulate rather than creating a SmartBoard table. Another option is to google a blank table and copy and paste it into SmartBoard.
Insert table
We sorted 4 colors, so it’s a 4x6 table
Right click on the table
Click on Table properties
Highlight row and change to .7 inches
Highlight cell and click on bottom

Color Sort (continued)
Type in words, change the font and size to meet your needs
Save the document as a template
Highlight and copy the table
Open the SmartBoard file
Paste the table on the SmartBoard page
Click on Shapes at the top menu
Highlight and click on triangle

Color Sort (continued)
Right click on the triangle
Click on the infinite cloner
Left click on the triangle and you’ll see the infinity sign Left click and pull off triangles
Repeat for other shapes (we used circles and squares)
Right click on triangle and highlight properties
Click on fill effects on menu on left
Select solid fill and pick colors you’ve highlights in the table
Repeat for other shapes
Save the SmartBoard document and now you’re ready to sort!

Animal sorting Open a Smartboard document.
Using the menu bar at the top of the page select the shape tools.
Click on the circle now the color tab appears. We are going to use the fill color. Select green.
Now go now to the page of the Smartboard and using your mouse create a green circle for the zoo animals.
Repeat and use the color red for farm animals.
We are going to place the circles next to each other.
So the circles do not move during the activity we are going to lock them.
Select the object and click on the arrow and choose lock and then lock in place.
repeat

Animal sorting (continued)
Open a Word document
We are going to insert pictures of animals.
Go to the insert tab and choose online pictures.
Type in different types of animals. I am going to choose zoo and farm animals.

Animal Sorting (Continued) Once you have the pictures you want. We are going to right click
each picture.
Select one picture at a time. Right click the picture and select cut.
Select your Smartboard file and right click the page and select paste.
Repeat for all.
Move the animals to side so they are not on the circles.
You will have to resize the animals.
Select the object and go to lower right hand corner and place you courser there decrease the size of the picture.
Now right click the pictures one at a time and select infinite cloner.
Now each picture will copy each time a person selects the item.
Now you are ready to model how to sort animals by were they live. The zoo or the farm!