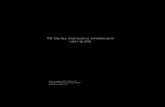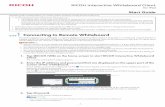SMART Board Interactive Whiteboard Basics · 2018-02-27 · SMART Board Interactive Whiteboard...
Transcript of SMART Board Interactive Whiteboard Basics · 2018-02-27 · SMART Board Interactive Whiteboard...

SMART Board Interactive Whiteboard BasicsThis Quick Reference Guide provides an overview of the information you need to begin using a SMART Board™ interactivewhiteboard. Before you begin, make sure the appropriate SMART Board software has been loaded on your computer.
Starting the SMART Board Interactive Whiteboard1 Ensure the interactive whiteboard and projector are connected to the computer.
2 Turn on the projector, then the computer. The interactive whiteboard draws power from the computer and will beactivated automatically. The Ready Light, indicating the status of your interactive whiteboard, will be red while theSMART Board and the computer are establishing communication.
NOTE: Depending on the model of the SMART Board interactive whiteboard you are using, the Ready Light is eitherlocated on the right side of the SMART Pen Tray or the lower-right of the frame bezel.
3 Log on, if required, using the computer keyboard. When the Ready Light on the pen tray turns green, the computerand the interactive whiteboard have established communication. The SMART Board is now touch sensitive, and youcan open any application available on the connected computer.
Orienting the SMART Board Interactive WhiteboardYou should orient your interactive whiteboard when setting it up, or if either the projector or interactive whiteboard has beenmoved since you last used it.
1 Press and hold the Keyboard and the Right Mouse button simultaneously until the Orientation screen appears.
2 Begin the orientation process at the upper left corner of the Orientation screen.Press your finger or pen firmly on the center of each cross in the orderindicated by the white, diamond-shaped graphic.
Ready Light on lower-right of frame bezel
Ready Light on rightside of pen tray
Pen-tray buttons
Pen-tray buttons
Orientation screen
SMART BOARD Quick Reference Guide
TM Technical Assistance Available from SMART:1-888-42-SMART (76278)
www.smarttech.com or call Schiller's at:(314) 968-3650 or 800-366-7244
www.schillersAV.com [email protected]
Schiller's Audio-VisualSchiller's Audio-Visual

Your Finger Is Your MouseA press on a SMART Board interactive whiteboard is the same as a left-click with a mouse. To openan application such as an Internet browser, double-press the application icon with your finger.
Writing and Erasing NotesTo write over your desktop image or application, pick up a pen from the pen tray and write on theinteractive whiteboard. To write in a different color, pick up a different-colored pen. The colorrecognition comes from the optical sensors in the pen-tray slots and not from the pens themselves.
Pick up the eraser from the pen tray and move it in a smooth motion over your notes to erase them.
NOTE: The interactive whiteboard only recognizes the last tool removed from the pen tray. For example, if you already havea pen in your hand when you pick up the eraser, the interactive whiteboard will assume you want to erase, regardless of whether you touch the board with a pen or an eraser. To avoid confusion, return each tool to its proper slot when you havefinished using it.
Saving Your NotesYou can easily save the notes you have written on your interactive whiteboard for future reference.
1 Pick up a pen from the pen tray. The Digital Ink Layer border will appear on your screen. To save what you write on the board whenthis layer is in place, press the Capture writing button in the top righthand corner of the border. An image of the screen including yourwriting will be saved in a new Notebook file..
NOTE: If the Digital Ink Layer border does not appear when you pickup a pen, you may be working in an Ink Aware application (e.g.,Microsoft Word). If the application is Ink Aware, buttons will beavailable in the application’s own toolbar for capturing writing.
2 If you wish to capture a specific area of your screen, press theSMART Board™ icon located in the Windows Notification Areaat the bottom right of your screen, and choose Other SMART Tools > Screen Capture Toolbar... from the menu to launch the Screen Capture toolbar
3 To save a selected area of your notes, press the Area Capture button on the Screen Capture toolbar. Press the interactive whiteboard and, without releasing pressure, drag the selection box using your finger to outline the area youwant to capture.
NOTE: The Screen Capture button in Ink Aware applications will capture an image of your entire screen.
4 Notebook™ software will open automatically, and your capture will be saved to a new Notebook page.
5 Select the unsaved Notebook file from the taskbar to view yourcaptured image in Notebook software. Select File > Save to save your notes for future reference.
CloseDigital Ink Layer
Capturewriting
Clearwriting
Digital Ink Layerborder
Area Capturebutton
www.schillersAV.com [email protected]
Schiller's Audio-Visual
SMART BOARD Quick Reference Guide
TM Technical Assistance Available from SMART:1-888-42-SMART (76278)
www.smarttech.com or call Schiller's at:(314) 968-3650 or 800-366-7244

SMART Board ToolsThe SMART Board™ Tools menu provides quick access to thefunctions that help you operate the SMART Board interactivewhiteboard more effectively. In addition to basic functions such as theOn-Screen Keyboard and Floating Tools, you will also find multimediatools that allow you to create and present dynamic content.
Accessing SMART Board ToolsPress the SMART Board icon in the Windows Notification Area at thebottom right of your screen. The SMART Board Tools menu willappear.
If the SMART Board icon is not visible, select Start > Programs > SMART Board Software > SMART Board Tools. The SMART Boardicon will appear in the bottom right of your screen.
Using SMART Board ToolsThe chart below outlines each of the options available on the SMARTBoard Tools menu. The touch sensitivity of your interactive whiteboard allows you to operate each of these tools with yourfinger.
Selecting Opens Use this tool toNotebook™ Software Save notes written on your interactive whiteboard or
at your computer as a series of pages. Search forobjects stored in the Gallery, such as images, videoand Macromedia® Flash® content. Export yourNotebook file to HTML, PDF, PowerPoint (PPT) andimage types such as JPEG, GIF, PNG and BMP.
Recorder Record all actions that take place on your interactivewhiteboard, such as training or workflow processes.Add audio with a microphone, control recordingquality and video format and share your recordingwith colleagues.
Video Player Write or draw over video during a presentation andcapture a single video frame into Notebooksoftware. Use SMART Video Player to play videofiles located on your computer or view content froma camera, VCR, CD-ROM or DVD.
Keyboard Type or edit text in any application without leavingthe interactive whiteboard.
Floating Tools Quickly access the pen, highlighter, eraser andother frequently used tools. Take screen captures,undo or redo an action on your interactivewhiteboard and customize the Floating Toolstoolbar.
Windows Notification Area SMART Board Tools menu
www.schillersAV.com [email protected]
Schiller's Audio-Visual
SMART BOARD Quick Reference Guide
TM Technical Assistance Available from SMART:1-888-42-SMART (76278)
www.smarttech.com or call Schiller's at:(314) 968-3650 or 800-366-7244

© 2006 SMART Technologies Inc. All rights reserved. SMART Board, Notebook, Bridgit and the SMART logo are trademarks of SMART Technologies Inc. All other third-partyproduct and company names may be tradmarks of their respective owners. Printed in Canada 03/2006.
Instant Conferencing Join or create a data conference over the Internet.Detailed information for using Bridgit is available atwww.smarttech.com/trainingcenter/windows/trainingmaterials.asp.
Other SMART Tools > Screen Shade
Gradually reveal information to create suspense orhide text and graphics by dragging the shade left orright, up or down.
Other SMART Tools > Spotlight
Focus the attention of your audience to a specific part of the screen. Change the shape of yourspotlight, set the transparency level of the shadedarea or exit the spotlight view.
Other SMART Tools > Magnifier
Enlarge small text or images, such as a cell in aMicrosoft Excel® spreadsheet to make them easierto see. Two windows will appear; the smaller window is used to select the area you would like to magnify,and the larger window displays the magnified view.
Other SMART Tools > Pointer
Use the Pointer to direct audience attention to animportant piece of information on the screen.
Other SMART Tools > Screen Capture Toolbar
Enhance your lesson activity by capturing a selectedarea, window or a full screen grab from yourdesktop. The captured image will automatically appear as a page in your Notebook file.
Control Panel Configure a variety of software and hardwareoptions: adjust SMART Board Settings; orient yourSMART Board; personalize the pen tray; connect to a new SMART Board; check for software upgrades;access the Help Center and manage Ink Awareapplications, languages and wireless connections.
Selecting Opens Use this tool to
www.schillersAV.com [email protected]
Schiller's Audio-Visual
SMART BOARD Quick Reference Guide
TM Technical Assistance Available from SMART:1-888-42-SMART (76278)
www.smarttech.com or call Schiller's at:(314) 968-3650 or 800-366-7244

The Floating Tools ToolbarThe features you use most are literally at your fingertips with the Floating Tools toolbar.
To launch the Floating Tools, select the SMART Board™ icon located in Windows Notification Area at the bottom right ofyour screen, and choose Floating Tools from the SMART Board Tools menu.
Button Use this button to
Capture an area of the screen into Notebook™ software
Stop using other tools and return the cursor to mouse mode
Write or draw in digital ink
Highlight an area of the screen with translucent ink for emphasis
Undo your previous action. This tool toggles between two states, Undo and Redo.
Redo an action you cleared in error. This is the second of the two states mentioned above.
Erase digital ink
Make your next press on the interactive whiteboard a right-click
Open the drop-down menu to personalize toolbar functions
Cursor Pen Tool Highlighter
Eraser Right-click More
Undo/Redo
Area CaptureCollapse/ExpandToolbar
www.schillersAV.com [email protected]
Schiller's Audio-Visual
SMART BOARD Quick Reference Guide
TM Technical Assistance Available from SMART:1-888-42-SMART (76278)
www.smarttech.com or call Schiller's at:(314) 968-3650 or 800-366-7244

www.schillersAV.com [email protected]
Schiller's Audio-Visual
SMART BOARD Quick Reference Guide
TM Technical Assistance Available from SMART:1-888-42-SMART (76278)
www.smarttech.com or call Schiller's at:(314) 968-3650 or 800-366-7244

www.schillersAV.com [email protected]
Schiller's Audio-Visual
SMART BOARD Quick Reference Guide
TM Technical Assistance Available from SMART:1-888-42-SMART (76278)
www.smarttech.com or call Schiller's at:(314) 968-3650 or 800-366-7244

Working with Notebook Software Gallery CollectionsWhat is the Notebook Software Gallery?The Notebook™ software Gallery helps you quickly develop and deliver lesson activities and presentations in rich graphicdetail. Thousands of high-resolution images, audio, video, Macromedia® Flash® and entire Notebook files are organizedinto searchable collections that allow you to create attractive, reusable content.
Searching for Gallery ContentThere are two ways to find Gallery content. You can browse through theGallery collections and select a folder, or you can enter a keyword intothe search field, as you would when using an Internet search engine.
If you were building a mathematics lesson activity about shapes, forexample, you may decide to browse by topic for all Gallery items relatingto Shapes, Space and Measure. However, if you were looking for a specific shape in the middle of class, you may want to type the keywordtriangle into the search field to save time.
To look for Gallery items using the search field
1 Press once inside the search field
2 Type a keyword related to the type of object(s) you are looking for
3 Press the Search button to display your results
TIP: Press the icon to the left of the search field to use the On-ScreenKeyboard to type your keyword.
Select a folder to display itscontents in the search
results area
Drag the thumbnail image to the work area
Enter a keyword into the search field to quickly find related Gallery items
Press to add objects tothe My Content area
Press to return to previous searchresults – works like an Internet
browser’s back button
Press the Gallery tab toopen the Gallery
Search results area
Press the Search button to initiate search
View a list of Internet linksto help create or support
your lesson activities
Launch the On-Screen Keyboard
Schiller's Audio-Visual
SMART BOARD Quick Reference Guide
TM Technical Assistance Available from SMART:1-888-42-SMART (76278)
www.smarttech.com or call Schiller's at:(314) 968-3650 or 800-366-7244

© 2006 SMART Technologies Inc. All rights reserved. SMART Board, Notebook and the SMART logo are trademarks of SMART Technologies Inc. All other third-party product andcompany names may be tradmarks of their respective owners. Printed in Canada 03/2006.
Using Online ResourcesSelect Online Resources to access a list of Internet links to lesson activities,curriculum standards, classroom resources or additional Gallery content. Instead ofinterrupting the flow of your presentation by leaving Notebook software, you can seamlessly launch a Web page with supporting content at the same time you deliveryour material.
NOTE: You will require an active Internet connection and a Web browser to use Online Resources.
Viewing Search ResultsSearch results are graphically displayed as thumbnail images thatmatch your search criteria. These thumbnail images, or Gallery items,are organized into four content types: Related Folders, Pictures andBackgrounds, Interactive and Multimedia, and Notebook Files andPages.
If you search for the keyword triangle for example, Related Folders will display all Gallery items associated with the keyword, providing youwith additional content to help supplement learning activities. Double-press a folder thumbnail to view its contents.
The thumbnails displayed in Pictures and Backgrounds include clip art and photographs. Drag an item to the work area to use as part of a lesson or to modify its properties.
Interactive and Multimedia contains three types of content: Flashfiles, video files and objects with attached sounds. Items from thissection of the Gallery are used to add rich media content to a lesson orpresentation and engage reluctant learners with multimedia elements.
Additional content can be found in Notebook Files and Pages.Notebook file thumbnails are recognized by the coil binding on the left of the thumbnail image. Drag the thumbnail image to the work area to add a page or series of pages, such as a complete lesson activity, toyour existing content. Notebook files will be inserted directly after theactive Notebook page.
Notebook page thumbnails are identified by the folded edge in the top-right corner. Drag the thumbnail image to the work area to create a newpage with a background for students to write over, such as an exercisein identifying shapes.
www.schillersAV.com [email protected]
Schiller's Audio-Visual
SMART BOARD Quick Reference Guide
TM Technical Assistance Available from SMART:1-888-42-SMART (76278)
www.smarttech.com or call Schiller's at:(314) 968-3650 or 800-366-7244

Collecting and Sharing Content with Notebook SoftwareScreen captures, images and files from other applications, such as Macromedia® Flash®, can be brought into Notebook™software to help create engaging lesson activities and presentations. Save your completed file in Notebook file format toshare with others in your workplace. You can also share your valuable content by exporting your Notebook file to HTML,PDF, PowerPoint (PPT) or as a series of images (e.g., JPEG, GIF, etc.) in case your colleagues don’t have Notebooksoftware installed.
Using the Capture ToolbarUse the Capture toolbar to capture a selected area of your screen, a window or a full screen of content directly into Notebook software. Your computer does not need to be attached to a SMARTBoard™ interactive whiteboard to use the Capture toolbar, but SMART Board software must be installed.
To collect content using the Capture toolbar, do the following:
1 Open Notebook software
2 Select View > Screen Capture Toolbar on the Notebook software menu to open the Capture toolbar
3 Navigate to the screen you want to capture, such as a Web page. The Capture toolbar will remain open over any active application or Web browser. There are four ways to capture content:
4 The captured image will appear on a page in your Notebook file
Using the Insert MenuYou have accumulated numerous pieces of content over the last several years of teaching. Now it’s time to incorporate someof this material into your Notebook lesson activities. In particular, there’s an image you want to use to enhance a specificlearning opportunity in the classroom.
1 Open Notebook software
2 Select Insert > Picture File on the Notebook software menu to launch the Insert PictureFile dialog box
3 Browse to the file’s location and select it. Click Open to insert the picture into yourNotebook file
Button Use this button to Button Use this button toCapture a rectangular areaof the screen
Capture the entire screen
Capture a particularwindow on the screen
Capture a freehand area ofthe screen
Capture toolbar
www.schillersAV.com [email protected]
Schiller's Audio-Visual
SMART BOARD Quick Reference Guide
TM Technical Assistance Available from SMART:1-888-42-SMART (76278)
www.smarttech.com or call Schiller's at:(314) 968-3650 or 800-366-7244

Using Notebook Print CaptureNotebook print capture allows you to add multi-page files from otherapplications like Microsoft Word and PowerPoint®, or even a longWeb page, to a Notebook file. In other words, print capture is similarto printing to paper; one printed page is equal to one Notebook page.
1 Open a file you want to capture into Notebook software
2 Select File > Print from the application’s main menu. The Printdialog box will appear. Select SMART Notebook PrintCapture from your list of available printers
3 Press Print to capture the page as an image to a Notebookfile. Notebook software will launch automatically if it’s not open
TIP: Occasionally, the image may appear blurry in yourNotebook file. Select View > Zoom > 100% from the Notebook menu to clearly view the captured image in theNotebook work area.
Saving in SMART Notebook File FormatSave your current Notebook file for future reference or to share the file with others using Notebook software.
1 Select File > Save from the Notebook menu
or
Select File > Save As to save revisions as a new Notebook file. Your original Notebook file will not be changed
2 The Save As dialog box will appear
3 Browse to the location where you want to save yourNotebook file
4 Type a name of your file in the File name text field,then click Save
Exporting Your File as Other File FormatsExport files to share with colleagues who may not have Notebook softwareinstalled on their computers. You may also want to export your content toHTML for others to view on the Internet.
1 Select File > Export from the Notebook menu
2 Choose the file format to export your Notebook file to: HTML, PDF, PowerPoint (PPT) or as a series of images (e.g., JPEG, GIF, etc.)
www.schillersAV.com [email protected]
Schiller's Audio-Visual
SMART BOARD Quick Reference Guide
TM Technical Assistance Available from SMART:1-888-42-SMART (76278)
www.smarttech.com or call Schiller's at:(314) 968-3650 or 800-366-7244