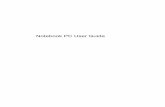SMART Board Hardware & Notebook Software Manual › ... › 277 › SMART… · Web viewSMART Board...
Transcript of SMART Board Hardware & Notebook Software Manual › ... › 277 › SMART… · Web viewSMART Board...

SMART Board Hardware & Notebook Software Manual

Table of ContentsPage
Introduction 2
How to Access the SMART Board Control Panel 3
Pen & Button Settings 4
Ink Aware Programs 4
Orienting the SMARTBoard 5
SMARTBoard Toolbar 6
Notebook Menu / Toolbar 7
Page Sorter Tab 8
Gallery Tab 8
Lesson Activity Toolkit Section 9
Screen Shade 10
Attachment Tab 10
Changing Background 11
Video Information 12
Useful Websites 13
Page 1

WELCOMEPicture a classroom filled with students excited about learning. These students are
sitting at their desks talking about what they will do once the bell rings. The students
watch the clock with anticipation and an actual thirst to learn. The bell rings and so do the
students’ voices. A hand raises and a student says, “Can I show you on the SMART
Board what I learned while doing my math homework last night?”
Individuals who utilize these training materials will close the gap between knowing
nothing about the SMART Board hardware and Notebook Software to being able to
independently manipulate the different functions to use their SMART Board within the
classroom. When used appropriately, the training will help users become independent at
integrating the SMART Board and specific Notebook Software lessons and resources
within their daily lessons.
The online manual can be used in conjunction with videos posted on the
Bloomsburg Area School District website. When utilizing the paper-based manual, visit
and use the video links which are located on the Memorial Elementary School page.
Throughout the manual, if you have difficulty performing the activities, you will be cued
to watch small video snippets that will show the step-by-step process of each SMART
Board and Notebook activity mentioned.
Teachers who accept the challenge of utilizing this new technology can expect an
exciting learning atmosphere and a sense of accomplishment on a daily basis. This
manual is just an introduction to basic skills. There are numerous functions and activities
to learn and manipulate. Once you become comfortable with these basic skills, do not
hesitate to venture out into further domains. Your students will appreciate the new
teaching strategies and your lesson planning and activity implementation will be more
engaging.
Page 2

CONTROL PANEL
To access the control panel and change the setttings of your tools you need to:
Touch or click Start → Go to Programs → SMART Technologies → SMART Board Drivers → Control Panel
From the CONTROL PANEL you will be able to
Configure your SMART Tools
Orient the SMART Board
Access the Connection Wizard which will help you Troubleshoot probelms
Watch Video Snippet:Access the Control Panel
Page 3

Pen and Button Settings allows you to edit the attributes of the pens, erasers, highlighter and 2 front buttons on the SMART Board itself (the mouse and keyboard icons).
You can change the size of the writing line and eraser width by touching the pen of your choice or the eraser and choosing your size.
You can set the Mouse and Keyboard icons to do whatever you choose from the dropdown menu. These icons also represent the Left Click and Right Click as if using a mouse.
To see what computer programs you can use your pens and highlighters on
Touch the Ink Aware Program Settings - this will show a list of programs.
There will be green checkmarks by the programs where the interactive pens can be used.
Watch Video Snippet:Control Panel Home
Page 4

Orientation and Alignment Setting configures your SMART Board so that the pens, highlighters and erasers actually work where you place them on the board.
NOTE: If the board is not oriented, the utensils will be slightly off when they appear on the board.
Orienting and Aligning the board
Touch the Orient Icon → then touch each Red Cross Sign + that appears on the SMART Board (9 is the standard number but 20 works much better) → then you are done.
NOTE: When orienting the board, DO NOT TOUCH anywhere other than the crosses or the configuration will be thrown off and you will need to do it all over again.
Watch Video Snippet:Control Panel Home
Page 5

SMART ToolbarYou can move the SMART Toolbar that blocks your desktop icons.
Touch or Left Click on the Small Dots on the extension tab, keep your mouse button down or finger on the dots and drag the Toolbar to the other side of your Desktop.
You can also hide the Toolbar by touching or Left Click on the Double Arrows
You can add more Icons to your SMART Toolbar by touching or clicking on the picture of the Cog → Customize Floating Tools window will appear.
Touch or Click and drag any icon you want to display for quick use to the toolbar.
Watch Video Snippet:SMART Toolbar
Page 6

Notebook Menu / ToolbarSMART Notebook Icon
Touch or Left Click on the Icon on the Desktop
SMART Notebook has a menu bar that resembles Microsoft and works in similar fashion.
Click on any of the options and a drop down list appears. You can access many options here.
You can add more Icons to your Notebook Toolbar. First, Touch the small right button on the pen tray and then touch the toolbar → Customize Toolbar window will appear. Or click using the mouse at your computer.
Touch or click and drag any icon you want to display for quick use to the toolbar.
Watch Video Snippet:Notebook Software Menu & Toolbar
Page 7

Notebook TabsThe 1st Tab down the left side of the page is the Page Sorter Tab.
This tab provides blank sheets for drawing, note writing and inserting files.
As you can see, in the picture at the right, the toolbar offers many features you can use to indicate or highlight specific information you want the students to pay attention to while you are speaking.
Watch Video Snippet:Page Sorter Tab
The 2nd Tab is the Gallery Tab. There are numerous resources to utilize.
There are: Ready Made and Blank
Game Templates Ready Made and Blank
Assessment Item Generators – Multiple Choice questions, Matching, Sorting, etc.
Pictures Videos Backgrounds
Touch or click on the plus sign next to your choice and drop down selections will appear. You will need time to peruse these but they are worth the time.
Pens & Highlighters
Creative Pens
Page 8

Watch Video Snippet:Gallery TabThis screenshot shows:
The Lesson Activity Toolkit is sorted for easy access to:
Activities Games Graphics Help Pages Tools
The Gallery Sampler resources are sorted according to Curriculum areas.
Each one of these choices is then sorted in the bottom window according to need:
Pictures and Backgrounds Interactive and
Multimedia Notebook Files and Pages Themes
This is an Example of a Ready Made Template that you can use to make your own lesson and then Save in your My Content folder.
Page 9

Watch Video Snippet:Gallery TabAnother useful tool from the Toolbar is the Screen Shade.
Touch or click on the Screen Shade icon and a gray shade will appear over your page. This shade can be used when you want to show just a portion of a map or a question then an answer.
Attachment TabUse this tab to list links to
Files on your computer External website links
Page 10

Watch Video Snippet:Attachment & Appearnce TabsYou can change the background color of your pages.
Touch or click on Format on the Menu Bar.
Choose Background or Theme and change the color.
You can also fill in with a gradient, as shown to the right, a pattern or a picture.
Page 11

Watch Video Snippet:Attachment & Appearnce Tabs
Videos
Video Name School District LinkAccess SMART Board Control Panel Memorial Website
Teacher o Sheila Schmid
SMART Board Resources SMART Board Control Panel Home
SMART Board Toolbar
Notebook Toolbar
Page Sorter Tab
Gallery Tab
Attachment & Appearance Tab
Page 12

Useful WebsitesSMART Teacher’s Hubhttp://education.smarttech.com/ste/en-US/Ed+Resource/
Lee’s Summit R7 School District(Ready-made materials to use within the classroom, links to interactive websites, tutorials and downloads)http://its.leesummit.k12.mo.us/smartboard.htm#Training_and_Tutorials
SMART Exchange Beta(Resources for the Classroom and Connect with other Teachers)http://exchange.smarttech.com/index.html?WT.ac=Resources_THE_0909http://exchange.smarttech.com/index.html?WT.ac=Resources_THE_0909
Doodle Splash(Students draw a representation of a text, summarize the text, explain the doodle and then explain the significance of the doodle to the text)http://www.readwritethink.org/materials/doodle/index.html
Page 13