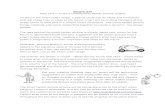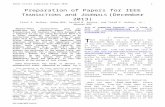Smart Board 2 - Web viewSmart Board 2. Importing PowerPoint ... puzzle, note reveal pages, and...
Transcript of Smart Board 2 - Web viewSmart Board 2. Importing PowerPoint ... puzzle, note reveal pages, and...
Smart Board 2
Importing PowerPoint
Import your PowerPoint to more seamlessly use Smart Notebook items like the pen and highlighter and to help make learning more interactive.
To import a presentation, click on File then Import. Choose the PowerPoint presentation you would like to import by browsing your files. The conversion process often takes a few minutes, and is not entirely perfect, but you can resize things as needed and it would be better than retyping a PowerPoint into Notebook.
Notebook Gallery
To access the gallery click on the icon that looks like a picture frame.
There are a series of expandable files:
Gallery Essentials – includes content organized by subject area. Under each folder you will find specific pictures, pages and multimedia objects that are helpful for specific subjects
Lesson Activity Toolkit 2.0 is a collection of premade activities, example lessons, games, and pages. Under this toolkit, you’ll find things like anagram pages, the vortex, balloon pop, crossword, puzzle, note reveal pages, and random word pickers
Lesson Activity Examples this Notebook collection contains examples of lessons you might use and really shows what Notebook is capable of if you have time to build lessons
Under Lesson activity toolkit – if you click the blue drop down that says “Notebook Files and Pages” – you’ll find 29 premade activities that include labeling and sorting. Some of the pages give directions for how to create the lesson – or can just be used as is or to modify
Activity Builder includes just those lesson activities that can be used directly as activities – you’ll find map skills and build a face activities here
Interactive Techniques – includes 10 notebook files that include directions for how you can build your own pages using reveal techniques, pull tabs, and object animation
3D Objects are objects that are used with a Smart 3D Cube, which we currently do not have
Lesson Activity Toolkit 2.0
Pages
Under Lesson Activity Toolkit 2.0 one of the subfolders is for Pages
Here you will find a selection of pre-made pages in an assortment of colors. One of the helpful pre-made pages to use are the Title pages you can scroll through the 156 pages that are available in the Pages folder, or click on the Title Page subfolder. With a title page, you are prompted to fill in information about the lesson, which ultimately can come in handy if you share your Notebook file or if you use it in the future.
Spotlight on: Title Pages - I often add information to the title page about standards addressed in the lesson and resources I used. With teaching six levels of students, this helps keep me organized
Tools
Under Pages there is another subfolder called Tools. In this folder, you will find things you can add to your pages like the Firecracker, Random Word Chooser, Balloon Pop, Random Group Picker, Scoreboard, Dice and many more.
Spotlight on: Firecracker, Dice, Random Word Chooser and Balloon Pop
Balloon Pop http://youtu.be/gFTcDGsWlAg – can be used for attendance, review strategy, or to reveal correct answers
Dice can be used to randomly assign things to groups Random Word Chooser – can be used as a random name picker (instead of using popsicle sticks
etc) Firecracker – can be used as a countdown/timer
Time to Explore: Write down some things you discovered that you want to remember
Activities
Under Lesson Activity Toolkit 2.0 one of the subfolders is for Activities. Here you will find interactive flash features like Anagrams, Note Reveal, Multiple Choice, Timeline and Vortex. Most of these pages work in the same way. They allow you to customize them by choosing selecting Edit and then adding the content you would like to include. These pages, for the most part are self-explanatory.
Spotlight On: Anagram http://youtu.be/-KplVa_mdGU – can be used for vocabulary
Time to Explore: Write down some things you discovered that you want to remember
Lesson Activity Examples
Activity Builder
Choose one of the 19 activities to play with. Add a page to the Smart Notebook, click on the activity and drag it onto the blank page.
Could you use something like this in class? How?
Interactive Techniques
Choose one of the 10 Interactive Techniques to learn about. Add a page to the Smart Notebook, click on the activity and drag it onto the blank page. Read the directions for how the activity was created and see if you can duplicate it on a new page.
If you need different objects, like pull tabs, you can use the search box to search for them using the search box.
Share what you learned:
Smart Recorder
The Smart Recorder will allow you to create a screencast or recording of anything you do on the desktop or using Smart Notebook. It will also record audio if you have a microphone attached. The smart recording save as .wmv files and can then be shared with others. This could be a good way to record directions that you might want to share with parents or sick students, or to create a recording to share on your website.
You will want to add it to your Notebook toolbar and floating tool bar. To add it to your Notebook toolbar, with Notebook open click on the settings wheel, find the recorder icon, then drag it to a spot on the toolbar.
To add to your floating toolbar, open to tool bar, then choose the setting wheel, locat e the Smart Recorder on the display menu and click on it and drag it into the floating tools.
To record, click on the Smart Recorder Icon, then press the red button. The Smart Recorder will then record everything you do on the screen until you hit the stop button.
If you click the Menu button, then choose Options you can customize where the recordings save and the output type. Click on Video Format and make sure .wmv is selected. Click on Target Files and choose where you want your videos to automatically be saved.
Smart Exchange
Smart Exchange is a website hosted by the Smart company, and is a place where you can find and share lessons. It is free to sign up.
Go to: http://exchange.smarttech.com/
Create a free account
Browse and preview lessons. Most of the lessons are free, however there is a “Premium” category that requires you to purchase the lessons.