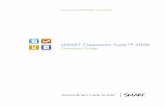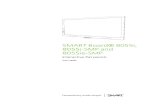SMART Audio CAS-340 User's...
Transcript of SMART Audio CAS-340 User's...

SMART Audio™ 340Classroom amplification systemSystem administrator’s and user’s guide

Product registrationIf you register your SMART product, we’ll notify you of new features and software upgrades.
Register online at smarttech.com/registration.
Keep the following information available in case you need to contact SMART Support.
Serial number:
Date of purchase:
FCC warningThis equipment has been tested and found to comply with the limits for a Class A digital device, pursuant to Part 15 of the FCC Rules. These limits are designed to providereasonable protection against harmful interference when the equipment is operated in a commercial environment. This equipment generates, uses and can radiate radiofrequency energy and, if not installed and used in accordance with themanufacturer’s instructions, may cause harmful interference to radio communications. Operation ofthis equipment in a residential area is likely to cause harmful interference in which case the user will be required to correct the interference at his own expense.
Trademark noticeSMART Audio, SMART Board, SMART Notebook, SMART Meeting Pro, smarttech, the SMART logo and all SMART taglines are trademarks or registered trademarks ofSMART Technologies ULC in the U.S. and/or other countries. Windows andMicrosoft are either a registered trademark or a trademark of Microsoft Corporation in the U.S.and/or other countries. Mac andMacintosh are trademarks of Apple Inc., registered in the U.S. and other countries. Blu-ray is a trademark of the Blu-ray Disc Association.All other third-party product and company names may be trademarks of their respective owners.
Copyright notice© 2012 SMART Technologies ULC. All rights reserved. No part of this publicationmay be reproduced, transmitted, transcribed, stored in a retrieval system or translatedinto any language in any form by any means without the prior written consent of SMART Technologies ULC. Information in this manual is subject to change without noticeand does not represent a commitment on the part of SMART.Patents pending.07/2012

Important informationWARN ING
l Failure to follow the installation instructions shipped with your SMART product could result inpersonal injury and damage to the product whichmay not be covered by your warranty.
l To reduce the risk of fire or electric shock, do not expose the SMART product to rain ormoisture.
l Ensure that any cables extending across the floor to your SMART product are properlybundled andmarked to avoid a trip hazard.
l Do not open or disassemble the SMART product. You risk electrical shock from the highvoltage inside the casing. Opening the casing also voids your warranty.
l To reduce the risk associated with leaking batteries:
o do not leave the battery in the product for an extended period
o do not heat, disassemble, or short the battery, or expose it to fire or high temperature
o avoid eye and skin contact if batteries have leaked
o dispose of exhausted batteries and product components in accordance with applicableregulations
l Do not charge the battery with any power adapter other than the one supplied. Do not chargeother battery types in your SMART product with the supplied power adapter. Both of theseactions can cause damage to the product and can cause a fire or personal injury.
l If the SMART product becomes excessively warm or emits an unusual smell while thebattery is recharging, immediately disconnect the power adapter from the power outlet andturn the product off.
l Do not place items other than your microphone in your microphone charging cradle. Itemscan create an electrical short leading to product damage, fire or personal injury.
l Ensure your ceiling or ceiling tiles are strong enough to support the ceiling-mounted productcomponents and use tethers if provided or required. Failure to securely install componentsmight lead to components falling which can cause personal injury and product damage thatmay not be covered by your warranty. Refer to product documentation to find componentweights.
l Ensure the installation of your SMART product meets local building codes and regulations.
iii

CAUTION
l Avoid setting up and using the SMART product in an area with excessive levels of dust,humidity and smoke.
l If your SMART product requires replacement parts, use replacement parts specified bySMART Technologies or parts with the same characteristics as the original.
l Make sure the electrical socket your SMART product is plugged in to remains easilyaccessible during use.
l Do not drop the portable components of your SMART product. Dropping your microphonecan damage it and void the warranty for that item.
l When connecting product components, ensure cables are connected to correct locations.Incorrectly connected components can result in product damage.
l Do not use your SMART Audio™ classroom amplification system in a facility control systemor any other environment that requires extremely high reliability, or where the use of awireless device can cause interference. The product can interfere with other electronicdevices or cause them tomalfunction, or other wireless devices may interfere with theproduct or cause it to malfunction. Where use is prohibited, turn off the product. SMARTTechnologies does not accept any liability for damages.
I M POR T A N T I N F ORMA T I ON
iv

ContentsImportant information iii
Chapter 1: Getting started 1About your SMART Audio classroom amplification system 2Overview of the SMART Audio system 3Physical components 4Using SMART software 6Choosing audio inputs 6Controlling audio inputs 7
Chapter 2: Using the control unit 9Turning on or turning off your SMART Audio system 9Connecting auxiliary audio input devices 10
Chapter 3: Using the microphone 11Introduction 12Assembling themicrophone 12Charging themicrophone 14Turning on and turning off themicrophone 15Connecting themicrophone to the roommodule 15Speaking into themicrophone 16Connecting an auxiliary microphone 16Connecting an auxiliary audio input device 16Controlling an auxiliary audio input device from your microphone 17Using a secondmicrophone 18Customizing your microphone 19
Chapter 4: Using SMART Notebook software to change your settings 23About using SMART software 23Installing SMART Audio software 24Integrating SMART Audio software with SMART Notebook software 24Starting SMART Audio software 25Changing your SMART Audio system settings 25
Chapter 5: Customizing your settings 29Installing SMART Audio configuration software 30Using SMART Audio configuration files 31Setting the volume 33Speaker control settings 34
v

Setting the response to a page 37Settingmicrophone features 39Changing the audio input names and trims 42Other system settings 42
Chapter 6: Troubleshooting your SMART Audio system 45Resetting your system 45Updating the control unit firmware 46Troubleshooting using themicrophone status light 47Troubleshooting why your voice doesn’t come through the speakers 48Troubleshooting issues with an auxiliary audio input device 48
Appendix A: Hardware environmental compliance 49Waste Electrical and Electronic Equipment regulations (WEEE directive) 49Restriction of Certain Hazardous Substances (RoHS directive) 49Batteries 49Packaging 50Covered electronic devices 50China’s Electronic Information Products regulations 50
CON T EN T S
vi

Chapter 1: Getting startedAbout your SMART Audio classroom amplification system 2Overview of the SMART Audio system 3Physical components 4
Control unit 4The SMART Audio 340 system top view 4SMART Audio system bottom view 4
Roommodule 4Wall-mounted speakers 4Ceiling-mounted speakers 5Microphone 5Microphone charging cradle 5Optional accessories 5
Using SMART software 6Choosing audio inputs 6
Speaking into your microphone 6Playing audio files from your computer 6Connecting an audio input device to your microphone 6Connecting an audio input device to the control unit 6Connecting an audio input device to your interactive whiteboard 7Connecting your paging system to the roommodule 7
Controlling audio inputs 7
Chapter 1
1

About your SMART Audio classroomamplification systemThe SMART Audio system amplifies teacher and student voices, reducing teacher vocal strain andensuring that everyone can clearly hear what is being said from anywhere in the room. The systemsinclude a wireless microphone that either the teacher or students can use, a control unit that providesa USB interface to the computer and a roommodule that combines an amplifier and an infraredsensor.
Your SMART Audio system features seamless integration with SMART Notebook™ collaborativelearning software. Pressing the SMART Audio icon in SMART Notebook software brings up anintuitive user interface that enables educators to control up to five audio inputs with the touch of afinger. Adjusting the volume is quick and simple, saving valuable class time while maintaining lessonflow.
You can order the system with ceiling-mounted or wall-mounted speakers.
CHA PT ER 1
Getting started
2

Overview of the SMART Audio systemThis cabling diagram shows the relationship between all of the components in the SMART Audiosystem. For more information on installing and cabling your SMART Audio system, see theSMART Audio 340 Classroom amplification system Installation guide (smarttech.com/kb/155320).
CHA PT ER 1
Getting started
3

Physical componentsYour SMART Audio system includes the following:
l Control unit and its power supply
l Microphone, sleeve and lanyard
l Microphone charging cradle and its power supply
l Ceiling-mounted roommodule, infrared sensor and amplifier
l Either four ceiling-mounted speakers or four wall-mounted speakers
Control unitThe control unit is a wall-mounted panel that connects theSMART Audio system to your computer. For more information on usingthe control unit, seeUsing the control unit on page 9.
The SMART Audio 340 system top viewThe top of the SMART Audio 340 system includes a Power button.
SMART Audio system bottom viewThe underside of the control unit has a removable panel. Under thepanel are the following:
l USB connection to the computer
l RCA connections for auxiliary input devices such as DVD/Blu-ray players and VCRs
l Connectors for assistive listening devices
l RJ45 connection for the Cat 5e cable to the roommodule
l System power input
l System Reset button
Aux In OutTo R M 19 VD C
RESE T
Room moduleThe ceiling-mounted roommodule contains the infrared sensor and thespeaker amplifiers. It is connected to all of the speakers and to thecontrol unit.
PAGIN GINPU T
6-12VDCINPU T
NI NI
TO C URELAY
OUTPU T
N.C. N.O.COM
SMART Bus
Expansion Sensors
Wall-mounted speakersThe four 30W wall-mounted speakers receive both power and audioinput through speaker wire from the roommodule.
CHA PT ER 1
Getting started
4

Ceiling-mounted speakersThe four 30W ceiling-mounted speakers receive both power and audioinput through speaker wire from the roommodule.
MicrophoneYour SMART Audio system transmits an infrared signal by line of sightup to 15' (4.6 m) to a receiver in the roommodule or an expansionsensor. Themicrophone has power, volume andmute buttons.You can connect external wiredmicrophones to the 3.5mm jack on theside of themicrophone.You can wear it on your belt, hold it in your hands or attach the includedlanyard to themicrophone and then wear it around your neck. You canalso add an auxiliary microphone such as a headset.
Microphone charging cradleYou can charge themicrophone in the wall-mountedmicrophonecharging cradle provided with your SMART Audio system
Optional accessoriesPart no. Name Description
CAS-HSMIC SMART Audio system wiredheadset microphone
For hands-free operation, you can use anauxiliary headset microphone or alavalieremicrophone that you attach toyour collar, tie or other clothing.
CAS-LVMIC SMART Audio system wiredlavalieremicrophone
CAS-300-IRMIC SMART Audio system wirelessinfrared transmitter microphone
You can use a secondmicrophone as abackup or as a student microphone.
CAS-300-IRSENS SMART Audio system expansioninfrared sensors
You can connect one or two expansionsensors to the roommodule to increaseaudio coverage in a large room, or to fill inthe blind spots. An expansion sensorincludes a 15' (4.5 m) cable.
CHA PT ER 1
Getting started
5

Using SMART softwareYour SMART Audio system operates without additional software. However, the following softwarecould extend your usage of the SMART Audio system.
l SMART Audio software enables you to control your SMART Audio system. You can use italone or integrated with SMART Notebook software.
l SMART Audio configuration software enables a system administrator to customize theSMART Audio system settings.
l SMART Notebook software enables you to access commonly used audio settings, such asvolume control, while teaching at your interactive whiteboard.
You can install SMART software from the included CD, or from the software download page(smarttech.com/downloads).
Choosing audio inputsYou can connect audio inputs from a variety of sources to your SMART Audio system.
Speaking into your microphoneWhen you speak into your microphone, your voice transmits by infrared signal to the roommodule orexpansion sensors and is broadcast from the speakers. For more information on speaking into themicrophone, seeSpeaking into themicrophone on page 16.
Playing audio files from your computerYou can play audio or video files on your connected computer, and the audio broadcasts from thespeakers.
Connecting an audio input device to your microphoneYou can connect an audio input device, such as an auxiliary microphone or portable audio player,directly to the 3.5mm jack on your microphone. The audio input transmits by infrared signal to theroommodule or expansion sensors and is broadcast from the speakers. For more information onconnecting an audio input device to your microphone, seeConnecting an auxiliary audio input deviceon page 16.
Connecting an audio input device to the control unitYou can connect an audio input device, such as a CD player, DVD/Blu-ray™ player or VCR, to thecontrol unit. The audio then broadcasts from the speakers.
CHA PT ER 1
Getting started
6

Connecting an audio input device to your interactive whiteboardYou can connect an audio input device, such as a CD player, DVD/Blu-ray player or VCR, to yourinteractive whiteboard’s External Control Panel (ECP) or Appliance Control Panel (ACP). The audiothen broadcasts from the speakers.
Connecting your paging system to the room moduleYou can connect your existing paging system to the roommodule. A page then broadcasts from thespeakers. You can configure the system to reduce the volume of all other audio input devices when apage is broadcast.
Controlling audio inputsYou can use your microphone tomute or adjust volume of your voice, an auxiliary audio input deviceor devices connected to the control unit or your interactive whiteboard.
Alternatively, you can use SMART Audio software installed on your computer to control volume.
CHA PT ER 1
Getting started
7


Chapter 2: Using the control unitTurning on or turning off your SMART Audio system 9Connecting auxiliary audio input devices 10
The control unit has the following roles in your SMART Audio system:
l Provides power to the roommodule and the speakers through the Cat 5e cable to the roommodule
l Connects to your computer for audio adjustments using the SMART Audio software
Turning on or turning off your SMART AudiosystemYour control unit features a Power button that you can use to turn on and turn off your SMART Audiosystem, including your roommodule and speakers.
g To turn on or turn off your SMART Audio system
Press thePower button on the control unit.
I MPORTANT
Themicrophone has its own Power button. For more information, see Turning on and turning off themicrophone on page 15.
Chapter 2
9

Connecting auxiliary audio input devicesYou can connect auxiliary audio input devices to the control unit, such as a CD player, DVD/Blu-rayplayer, VCR or other media device, and then transmit audio from these devices as an alternative tospeaking into your microphone.
When your SMART Audio system is turned on, you can control the volume andmute features usingthe auxiliary input controls, as well as using SMART Audio software, or themicrophone.
g To connect an auxiliary audio input device
1. Ensure that the audio input device is turned off.
2. Remove the bottom cover from the control unit.
3. Connect two RCA input cables from your audio input device to theAux 2 inputs.
4. Replace the cover on the control unit.
CHA PT ER 2
Using the control unit
10

Chapter 3: Using the microphoneIntroduction 12Assembling themicrophone 12
Installing or replacing themicrophone battery 13Using themicrophone’s protective sleeve 13Connecting the lanyard to themicrophone 13
Charging themicrophone 14Turning on and turning off themicrophone 15Connecting themicrophone to the roommodule 15Speaking into themicrophone 16
Adjustingmicrophone volume 16Connecting an auxiliary microphone 16Connecting an auxiliary audio input device 16Controlling an auxiliary audio input device from your microphone 17Using a secondmicrophone 18
Setting up a secondmicrophone 18Customizing your microphone 19
Setting your microphone to disable volume buttons 20Enabling automatic shut off when charging 21
Chapter 3
11

IntroductionYourmicrophone uses a line of sight infrared signal to transmit your voice to the roommodule or anexpansion sensor. Themaximum distance for this is 15' (4.6 m).
You can recharge themicrophone’s batteries using the included charging cradle.
Assembling the microphoneYourmicrophone has a battery, a protective sleeve and a lanyard.
g To start using your microphone:
1. Install the battery in themicrophone (see Installing or replacing themicrophone battery on thenext page).
2. Slide themicrophone into the protective sleeve.
3. Connect the lanyard to themicrophone, if desired (seeConnecting the lanyard to themicrophone on the next page).
4. Charge themicrophone by placing themicrophone in the charging cradle (seeCharging themicrophone on page 14).
5. Turn on themicrophone (see Turning on and turning off themicrophone on page 15).
6. Connect themicrophone to the roommodule (seeConnecting themicrophone to the roommodule on page 15).
7. Adjust the volume (seeSpeaking into themicrophone on page 16).
CHA PT ER 3
Using themicrophone
12

You can add an auxiliary microphone such as a headset, and you can connect an external audiosource, such as a handheld audio player, to your microphone. You can also use a secondmicrophoneto pass around the class.
Installing or replacing themicrophone batteryThemicrophone uses a replaceable, rechargeable 3.7V lithium ion battery.
g To place or replace a battery in the microphone
1. Remove the back panel of themicrophone.
2. Remove the old battery, if required.
3. Remove the plastic film from the replacement battery.
4. Insert the replacement battery into themicrophone with the label facing out and down.
5. Replace the back panel.
Using themicrophone’s protective sleeveThemicrophone has a protective sleeve. Slide themicrophone into the sleeve to reduce audiotransfer from tapping themicrophone and to protect themicrophone from damage.
NOTE
Themicrophone is more stable if it is charged in its protective sleeve.
Connecting the lanyard to themicrophoneThemicrophone has a lanyard for hands-free use.
g To connect the lanyard to the microphone
Slide the lanyardmounting plate into the back of themicrophone.
CHA PT ER 3
Using themicrophone
13

Charging the microphoneYou can charge themicrophone in themicrophone charging cradle or by connecting the includedAC power adapter's plug directly to the bottom of themicrophone. It takes approximately one hour tocharge themicrophone.
A full charge provides approximately seven hours of use depending on how frequently you use themicrophone, the battery's age and the room temperature.
WARN ING
l Do not charge the battery with any power adapter other than the one supplied. Do not chargeother battery types in your SMART product with the supplied power adapter. These actionscan cause damage to the product and can cause a fire or personal injury.
l If the SMART product becomes excessively warm or emits an unusual smell while thebattery is charging, immediately disconnect the power adapter from the power outlet and turnoff the product.
NOTE
Themicrophone is more stable if it is charged in its protective sleeve. For more information, seeUsing themicrophone’s protective sleeve on the previous page.
g To charge the microphone in the microphone charging cradle
1. Connect the AC power adapter to themicrophone chargingcradle.
2. Place themicrophone in the charger facing out.
The red light flashes when themicrophone is charging, andturns solid red when themicrophone is fully charged.
CHA PT ER 3
Using themicrophone
14

Turning on and turning off the microphone
g To turn on the microphone
Press any button on themicrophone.
Themicrophone status light flashes red, and then turns solid green.
I MPORTANT
If you do not see a light or you see an amber light, see Troubleshooting using themicrophone statuslight on page 47.
g To turn off the microphone
Press theMute/Power Off button for four seconds.
Themicrophone status light turns off.
T I P
You can set your microphone to turn off automatically when you place it in themicrophone chargingcradle, and to turn on when you remove it. For more information, seeCustomizing your microphoneon page 19.
Connecting the microphone to the roommoduleWhen your microphone is connected to the roommodule or an expansion sensor, the status light issolid green. If the status light is amber or flashing red, themicrophone isn’t connected.
g To connect the microphone to the room module
1. Stand within 15' (4.6 m) of the roommodule or an expansion sensor.
2. Point themicrophone’s infrared transmitter at the roommodule or an expansion sensor.
3. Press theMute/Power off button for four seconds to turn off themicrophone.
4. Press any button to turn it on again.
CHA PT ER 3
Using themicrophone
15

Speaking into the microphoneYourmicrophone transmits your voice up to 15' (4.6 m) to the roommodule or an expansion sensor.
I MPORTANT
l Hold your microphone so the infrared transmitter faces out.
l If you hear a static sound suddenly, themicrophone is either out of range or is pointed againsta non-reflective surface. Position your microphone so the infrared transmitter points towardthe roommodule or an expansion sensor.
Adjustingmicrophone volumeYou can increase or decrease the volume of transmission from themicrophone, as well as mute andrestore volume.
g To increase or decrease the microphone volume
Press theVolume Up orVolume Down button.
g To mute or restore the microphone volume
Press theMute/Power Off button.
When youmute themicrophone, themicrophone status light flashes green. When you restorethemicrophone volume, themicrophone status light turns solid green.
Connecting an auxiliarymicrophoneYourmicrophone doesn’t require an external auxiliary microphone.However, if you prefer, you can use an auxiliary microphone, such as awired headset or a lavalieremicrophone, for hands-free use.
g To connect an auxiliary microphone
Connect the auxiliary microphone to the 3.5mm jack on the side of themicrophone.
Connecting an auxiliary audio input deviceYou can also connect an external audio input device, such as a handheld audio player, to yourmicrophone.
CHA PT ER 3
Using themicrophone
16

Use themicrophone buttons to adjust the volume of the device that you connected and then you canspeak over the device.
g To connect an auxiliary audio input device
1. Turn on the audio input device, and then reduce the volume on thedevice.
2. Connect the audio input device output plug to themicrophone’s3.5mm auxiliary input jack.
3. Increase the volume on the audio input device until the audio inputdevice is clearly and comfortably heard over the SMART Audiosystem.
g To mute or restore volume for an auxiliary audio input device
Press theMute/Power Off button on themicrophone.
The audio input from the device is muted or restored, and the volume of your voice remains thesame.
Controlling an auxiliary audio input device fromyour microphoneYou can use themicrophone to increase and lower the volume ormute themost recently active audioinput device connected to the control unit.
This enables you to decrease or mute the volume, provide commentary, and then return totransmitting audio without returning to your computer or the audio input device.
g To increase or decrease the volume of an auxiliary audio input device
1. Press theMute/Power Off button on your microphone so that your voice doesn’t transmit.
Themicrophone status light flashes green.
2. Adjust the volume of the device connected to the control unit using the volume control buttonson themicrophone.
T I P
Youmust press a volume button several times before you notice a difference.
CHA PT ER 3
Using themicrophone
17

g To mute or restore the volume to an auxiliary audio input device
Press theSoft button on your microphone.
The audio input from the device is muted or restored, and the volume of your voice remains thesame.
Using a second microphoneYou can purchase a second infraredmicrophone as a back-up or to use as a secondmicrophone. Forexample, a teacher can use the primary microphone and the students can pass around a secondmicrophone.
T I P
You can set the student microphone so students can’t adjust the volume on their microphone or onany auxiliary audio input devices. For more information, seeSetting your microphone to disablevolume buttons on page 20.
Setting up a secondmicrophoneThe SMART Audio systemmicrophone can transmit on two channels: channel 1 and channel 2.When you connect a secondmicrophone, youmust set it to use the unused channel.
Your microphonemode determines how to set your secondmicrophone to an unused channel.
l In Find Channel mode (default), themicrophone chooses an available channel.
l In Assigned Channel mode, themicrophone transmits on the channel you assign it.
In Assigned Channel mode, you can set amicrophone to transmit on either channel 1 or channel 2.
g To check the microphone mode
1. If themicrophone is turned on, turn it off by pressing theMute/Power Off button for fourseconds.
2. Turn on themicrophone by pressing any button.
3. Observe themicrophone status light.
If themicrophone status light flashes red once, themicrophone is set to Assigned Channelmode and channel 1.
If themicrophone status light flashes red twice, themicrophone is set to Assigned Channelmode and channel 2.
CHA PT ER 3
Using themicrophone
18

g To set a microphone to Assigned Channel mode
1. Turn off themicrophone by pressing theMute/Power Off button for four seconds, and then wait10 seconds.
2. Press theSoft button and theMute/Power Off button for three seconds, and then release thebuttons.
Themicrophone status light flashes red rapidly.
3. If you want to set themicrophone to channel 1, press theSoft button.
If you want to set themicrophone to channel 2, press theVolume Up button.
Themicrophone status light turns solid green.
Customizing your microphoneYou can customize your microphone to change some of its settings. For example, you can set yourmicrophone to do the following:
l Only theMute/Power Off button works and students are unable to adjust the volumewhile youpass themicrophone around.
l Themicrophone turns off when you place it in a charger and turns on when you remove it.
CHA PT ER 3
Using themicrophone
19

Setting your microphone to disable volume buttonsYou can disable all of the buttons except theMute/Power Off button. When disabled, students areunable to adjust the volumewhile you pass themicrophone around.
g To set your microphone to disable the volume buttons
1. Turn on themicrophone.
2. Press theSoft button and theVolume Down button for five seconds.
Themicrophone status light flashes red, yellow and green alternately indicating that you’re inLocal Programmingmode.
3. Press theMute/Power Off button for one second to change the state of the Button Disablemode.
I MPORTANT
o Four quick green flashes of themicrophone status light indicates that the feature is onand only themute button works.
o Four quick red flashes of themicrophone status light indicates that the feature is offand all buttons work.
4. Press theSoft button and the Volume Down button for three seconds to exit LocalProgrammingmode.
OR
Wait 30 seconds and themicrophone automatically exits Local Programmingmode.
CHA PT ER 3
Using themicrophone
20

Enabling automatic shut off when chargingYou can set your microphone to automatically turn off when you place it in themicrophone chargingcradle and to turn on when you remove it.
g To enable automatic shut off when charging
1. Turn on themicrophone.
2. Press theSoft button andVolume Down button for five seconds.
Themicrophone status light flashes red, yellow and green alternately indicating that you’re nowin Local Programmingmode.
3. Press theVolume Down button to change the state for themicrophone Automatic On andAutomatic Off mode.
I MPORTANT
o Four quick green flashes of themicrophone status light indicates that the feature is onand themicrophone turns off when in the charger and turns on when removed.
o Four quick red flashes of the light indicates that the feature is off and youmust turn onor off themicrophonemanually.
4. Press theSoft button andVolume Down button for three seconds to exit Local Programmingmode.
OR
Wait 30 seconds and themicrophone automatically exits Local Programmingmode.
CHA PT ER 3
Using themicrophone
21


Chapter 4: Using SMART Notebooksoftware to change your settingsAbout using SMART software 23Installing SMART Audio software 24Integrating SMART Audio software with SMART Notebook software 24Starting SMART Audio software 25Changing your SMART Audio system settings 25
Adjusting the volume 25Adjusting the speaker tone 26Checking your microphone battery level 26
About using SMART softwareYou can use SMART Notebook collaborative learning software to conveniently control yourSMART Audio system from your interactive whiteboard.
After you install SMART Audio software and integrate it with your SMART Notebook software you
can then press theSMART Audio icon on the SMART Notebook software toolbar, to do thefollowing:
l Adjust the volume of up to twomicrophones.
l Mute or adjust the volume of audio files playing on your computer.
l Mute or adjust the volume of audio files playing on connected audio input devices.
l Mute all your audio input devices.
l Adjust the brightness of the speaker tone.
Chapter 4
23

Installing SMART Audio softwareInstall SMART Audio software from the included CD, or go to the download page(smarttech.com/downloads).
g To install SMART Audio software (Windows computers)
1. Disconnect the USB cable that connects your computer to your control unit.
2. Insert the included CD in your computer, and then browse to theSMARTAudioSetup.exe file.
You can also go to the download page (smarttech.com/downloads), select the SMART Audiosoftware downloads, and then downloadSMARTAudioSetup.exe to your desktop.
3. Double-click theSMARTAudioSetup.exe file, and then follow the on-screen instructions.
g To install SMART Audio software (Mac computers)
1. Disconnect the USB cable that connects your computer to your control unit.
2. Insert the included CD in your computer, and then browse to theSMART Audio Install.dmgfile.
You can also go to the download page (smarttech.com/downloads), select the SMART Audiosoftware downloads, and then downloadSMART Audio Install.dmg to your desktop.
3. Double-click theSMART Audio Install.dmg file, and then follow the on-screen instructions.
Integrating SMART Audio software withSMART Notebook softwareIf you don’t see the SMART Audio icon on your SMART Notebook software toolbar, you can add itto integrate SMART Audio software with SMART Notebook software.
g To integrate SMART Audio software with SMART Notebook software
1. Start SMART Notebook software, and then select View > Customize Toolbar.
TheCustomize Toolbar window appears.
2. Drag theSMART Audio icon to your SMART Notebook software toolbar.
3. Press Done.
CHA PT ER 4
Using SMART Notebook software to change your settings
24

Starting SMART Audio softwareYou can start SMART Audio software by selectingSMART Audio 2011 from the Start menu(Windows computers) or the Dock (Mac computers).
Alternatively, if you placed the SMART Audio icon in SMART Notebook software, you can use theicon to start SMART Audio software.
g To start SMART Audio software from SMART Notebook software
1. Start SMART Notebook software, and then press theSMART Audio icon on the toolbar.
SMART Audio software appears.
2. Press Connect.
Changing your SMART Audio system settingsYour SMART Audio system settings enable you to adjust input volumes, check your microphonebattery level and adjust the brightness of the speaker tone.
Adjusting the volumeYour SMART Audio systemmixes all audio inputs from the following sources:
Audio source DescriptionAux 1 The connection from your SMART projector to the control unit, that streams any
audio inputs connected directly to your interactive whiteboardAux 2 The connection from any audio input device to the control unitUSB Audio Audio or video files playing on the computer and transmitted to the control unit
through the USB connectionMic 1 The default microphone channelMic 2 Secondary microphone channel
T I P
You can rename Aux 1, Aux 2 or USB Audio to a termmore descriptive of the audio input. For moreinformation, seeChanging the audio input names and trims on page 42.
You can adjust the volume of any audio input. You can alsomute any or all of the inputs, and thenrestore their volume later.
CHA PT ER 4
Using SMART Notebook software to change your settings
25

T I P
You can also adjust the volume of inputs at the input source. To adjust the input from theSMART Audio systemmicrophone, seeControlling an auxiliary audio input device from yourmicrophone on page 17.
g To adjust the volume of an auxiliary audio input device
1. Press theSMART Audio icon on the SMART Notebook software toolbar.
SMART Audio software appears.
2. Slide the input’s volume slider up or down for the input.
g To mute an auxiliary audio input device
Start SMART Audio software, and then press the un-muted speaker icon below the inputvolume slider.
g To restore an auxiliary audio input device’s volume
Start SMART Audio software, and then press themuted speaker icon below the inputvolume slider.
Adjusting the speaker toneThe SMART Audio system enables you to adjust the brightness of the speaker tone.
g To adjust the brightness of the speaker tone
1. Press theSMART Audio icon on the SMART Notebook software toolbar.
SMART Audio software appears.
2. Locate theSpeaker Tone area.
3. Press High,Medium or Low.
Checking your microphone battery levelYou can use SMART Audio software to check your microphone battery level.
NOTE
If your microphone battery level is below 10%, themicrophone status light flashes red. For moreinformation, see Troubleshooting using themicrophone status light on page 47.
CHA PT ER 4
Using SMART Notebook software to change your settings
26

g To check microphone battery levels
1. Press theSMART Audio icon on the SMART Notebook software toolbar.
SMART Audio software appears.
2. Locate theMicrophone Battery area.
I MPORTANT
If this area indicates Nomic found, your microphone is either not turned on (see Turning onand turning off themicrophone on page 15) or not connected to the roommodule or anexpansionmodule.
CHA PT ER 4
Using SMART Notebook software to change your settings
27


Chapter 5: Customizing your settingsInstalling SMART Audio configuration software 30Using SMART Audio configuration files 31
Opening a configuration file 32Downloading a configuration file 32Uploading a configuration file 33Saving a configuration file 33
Setting the volume 33Speaker control settings 34
Setting speaker and room equalization 35Setting amplifier trim 36Saving and recalling equalization settings 36
Setting the response to a page 37Setting page volume 37
Setting the volume during a page 38Setting the volume during a 6-12V input 38
Settingmicrophone features 39Setting the low battery indication 39Setting themicrophones to turn off when charging 40Setting Button Disablemode 40Setting auxiliary volume control from themicrophone 40Setting auxiliary ducking 41Setting a Soft button short response 41Setting a Soft button long response 42
Changing the audio input names and trims 42Other system settings 42
Enabling themicrophone user to change active input device volume 43Setting the relay settings 43
Roommodule connections 44
Chapter 5
29

You can use your SMART Audio system once you install it without any special settings.
However, a system administrator can install and use SMART Audio configuration software tocustomize settings tomeet requirements and to improve your audio experience.
I MPORTANT
Do not install SMART Audio configuration software on teacher computers unless you want to givethem access to the configuration settings.
Teachers should access SMART Audio software from theStartmenu (Windows computers) or theDock (Mac computers) or from SMART Notebook software.
Installing SMART Audio configuration softwareInstall SMART Audio configuration software from the included CD, or go to the download page(smarttech.com/downloads).
I MPORTANT
You require a computer with aWindows operating system to install and run SMART Audioconfiguration software. After you configure your SMART Audio system, you can download theconfiguration file to your control unit, and then copy the settings in SMART Audio software from acomputer with either aWindows operating system or aMac operating system software.
g To install SMART Audio configuration software
1. Disconnect the USB cable that connects yourWindows computer to your control unit.
2. Insert the included CD in your computer, and then browse to theSMARTAudioConfigSetup.exe file.
You can also go to the administrator downloads page(smarttech.com/AdministratorDownloads), select SMART Audio Configuration software,and then download theSMARTAudioConfigSetup.exe file to your desktop.
3. Double-click theSMARTAudioConfigSetup.exe file, and then follow the on-screeninstructions.
CHA PT ER 5
Customizing your settings
30

Using SMART Audio configuration filesThe SMART Audio configuration files includemany settings that affect the operation of yourSMART Audio system. These files are stored in the control unit as LPT files, but you can also storethem on a computer or on a USB drive as a backup.
You can edit an LPT file using SMART Audio configuration software. Access a file in one of thefollowing ways:
l Start SMART Audio configuration software in yourWindows computer to see the defaultsettings in a file. For more information, seeOpening a configuration file on the next page.
l Start SMART Audio configuration software in yourWindows computer connected to a controlunit, and then download the control unit’s LPT file to the computer. For more information, seeDownloading a configuration file on the next page.
l Open an LPT file on aWindows computer or USB drive. For more information, seeOpening aconfiguration file on the next page.
You can then edit the following audio settings in the LPT file.
l System volume (seeSetting the volume on page 33)
l Speaker controls (seeSpeaker control settings on page 34)
l Paging control and 6-12V input settings (seeSetting the response to a page on page 37)
l Microphone settings (seeSettingmicrophone features on page 39)
l Auxiliary audio input device names and trims (seeChanging the audio input names and trimson page 42)
l To edit other system settings, seeOther system settings on page 42.
After you edit the LPT file, you can do one of the following:
l Upload the settings to a connected control unit. For more information, seeUploading aconfiguration file on page 33.
l Save the settings as an LPT file to upload to a control unit at another time. For moreinformation, seeSaving a configuration file on page 33.
CHA PT ER 5
Customizing your settings
31

Opening a configuration fileYou can open a configuration file with SMART Audio configuration software, and then upload it to aconnected control unit. This could be part of implementing settings or restoring a backup of settings.
g To open a configuration file
1. Select Start > All Programs > SMART Technologies > SMART Tools.
2. Click Audio Configuration Software.
TheSMART Audio Configuration Software screen appears.
I MPORTANT
If theWindows operating system does not see a SMART device, a warning appears.Connect your computer to a SMART Audio system control unit with a USB cable.
3. Select File > Open.
4. Browse to and select the LPT file.
SMART Audio configuration software settings are loaded from the file.
Downloading a configuration fileYou can download the configuration file from the control unit to yourWindows computer to do one ofthe following:
l Configure specific settings
l Store a backup of the control unit’s settings
l Copy the specific settings, and then upload them to another control unit in another room
g To download a configuration file
1. Start SMART Audio configuration software, and then click Download Configuration Filefrom CU on theSetup tab.
The file downloads from the control unit to your computer.
2. Edit the file, if you desire.
3. Select File > Save to save the configuration file to your computer.
CHA PT ER 5
Customizing your settings
32

Uploading a configuration fileAfter you edit the settings, you can upload the configuration file to the control unit or to another controlunit in another room.
g To upload configurations to the control unit
1.1. Start SMART Audio configuration software, and then select theSetup tab.
2. Click theUpload Configuration File to the CU button.
SMART Audio configuration software settings are uploaded from your computer to the controlunit.
Saving a configuration fileAfter you edit your settings, you can save the configuration file to your computer as a backup or toupload to another SMART Audio system control unit.
g To save a configuration file
1. Start SMART Audio configuration software, and then select the File > Save or File > Saveas.
2. Type a file name, and then click OK.
SMART Audio software settings are saved to the file.
Setting the volumeTheVolume tab enables you to do the following:
l Set amaster default volume for all audio input devices.
l Set specific default volumes for specific audio input devices.
You can set an auxiliary input volume from -30 dB to 8 dB. You can set microphone volumes from -40dB to 6 dB.
Other volume controls are based on these settings.
g To set the master default volume
Move theMaster slider on the Volume tab up or down.
OR
Change the volume by moving the up or down arrow.
CHA PT ER 5
Customizing your settings
33

g To set the default volume of an auxiliary input device
Move theAux-1, Aux-2 or USB Audio slider on theVolume tab up or down.
OR
Move the up or down arrow to change the volume.
NOTE
You can give these inputs more descriptive names, such as "CD player," usingSMART Audio configuration software. For more information, seeChanging the audio inputnames and trims on page 42.
g To set the default microphone volume
Move theMic 1 orMic 2 slider on theVolume tab up or down.
OR
Move the up or down arrow to change the volume.
I MPORTANT
Youmust have amicrophone turned on, set to the channel and connected to the roommodule to set input volume. For more information, seeUsing a secondmicrophone on page18.
NOTE
Mic 1 controls the volume for channel 1 andMic 2 controls the volume for channel 2.
Speaker control settingsTheSpeaker Control tab enables you to do the following:
l Select speaker and room equalization settings for the speakers connected to the roommoduleand for the audio characteristics of the room.
l Trim the amplifiers (speakers).
l Save room-specific equalizations.
T I P
All settings in this tab can be saved as an equalization group in the LPT file. This enables you tosave different rooms’ equalization settings in one LPT file. For more information, seeSaving andrecalling equalization settings on page 36.
CHA PT ER 5
Customizing your settings
34

Setting speaker and room equalizationYour SMART Audio system has two independent equalization circuits:
l Speaker equalization is a set of equalization curves for industry standard speakers.
T I P
TheSMART Audio Room Speaker library is part of the firmware and can be updated.
l Room equalization consists of seven bands of parametric equalization. It’s helpful when youhave room-specific anomalies, such as bass buildup, ringing or areas of feedback.
NOTE
To select the filter type or other parametric settings, use theRoom Equalization Parametersmenu.
g To set speaker equalization
Select your speaker in theSpeaker EQ drop-down list on theSpeaker Control tab.
If your speaker type isn’t listed, select Flat.
g To set room equalization
Raise or lower the slider on theSpeaker Control tab for each band in theRoom Equalizationarea.
OR
Raise or lower the up and down arrows on the Level box.
For bands 2 to 6 you can select the type of filter (Peak, Notch, High Pass and Low Shelf), the centerfrequency and the bandwidth of the equalization curve.
g To set room equalization parameters
Set the Filter Type, Frequency andBandwidth for each band on theSpeaker Control tab.
NOTE
You can also set the frequency for band 1 (bass) and band 7 (treble).
CHA PT ER 5
Customizing your settings
35

Setting amplifier trimIf a speaker is too loud or too quiet for a portion of the room, you can adjust the speaker trim from -12dB to 6 dB in 1 dB increments.
NOTE
Adjusting the trim too high can cause feedback.
g To set amplifier trim
Use the up and down arrows in theAmplifier Trims area on theSpeaker Control tab to adjustthe trim.
NOTE
The default setting is 0 dB.
Saving and recalling equalization settingsYou can save equalization settings in the roommodule to enable you to respond to different situationsin the same SMART Audio system installation or to save several rooms’ equalization settings in thesame LPT file, and then later apply them to each individual room.
g To save equalization settings
1. Create your equalization settings on theSpeaker Control tab.
2. Select the name you prefer for the current equalization from theSave EQ drop-down list.
3. Click theSave Selected EQ button.
g To recall equalization settings
Select an equalization from theRecall EQ drop-down list on theSpeaker Control tab.
CHA PT ER 5
Customizing your settings
36

Setting the response to a pageYou can use SMART Audio configuration software to define how your SMART Audio systemresponds to an incoming page.
WARN ING
Paging systems often deliver important safety information. Have a professional installer connectthe roommodule to an existing paging system so that pages are heard reliably.
When you install your roommodule, you can connect it to your existing paging system with either apaging input or a 6-12V connection.
ThePaging tab enables you to do the following:
l Set paging input trim to your roommodule.
l Lower the volume of the current audio to the SMART Audio system when a page is broadcast.
l Lower the volume on a 6-12V input so that when a page is broadcast at the 6-12V input, thevolume of the current audio lowers automatically.
Setting page volumeYou can connect your existing paging system to your roommodule, and then set the incoming pagevolume. The following are common scenarios:
l Trim the incoming page to -19 dB so that the page doesn’t play over your SMART Audiosystem speakers, because it uses other speakers in the room. You can still use the Pageducking feature for other SMART Audio system inputs. For more information, seeSetting thevolume during a page on the next page.
l Trim to increase or decrease the volume of the page that plays over your SMART Audiosystem speakers.
g To increase or decrease the volume of a page
Use thePaging Input Trim arrow buttons on thePaging tab to adjust the page input trim from-19 dB to 6 dB.
CHA PT ER 5
Customizing your settings
37

Setting the volume during a pageFor an external page to duck the SMART Audio system, the roommodule requires one of thefollowing:
l An audio signal at the paging input (even if the page plays on speakers that aren’t part of theSMART Audio system)
l A signal at the 6–12V input. This is only a signal and doesn’t result in the page playing over theSMART Audio system.
When a signal is present at the paging input, the volume of the other SMART Audio system inputs isautomatically lowered the designated amount.
g To set the speaker volume during a page
Select a ducking level in theDuck on Page drop-down list on thePaging tab.
Ducking level Volume change during a paging inputnone No changelow -6 dBmedium -12 dBhigh -18 dB
Setting the volume during a 6-12V inputWhen you apply a signal to the 6-12V input, the volume of the other SMART Audio system inputslowers the designated amount.
g To set the speaker volume during a 6-12V input
Select a ducking level in theDuck on 6-12v drop-down list on thePaging tab.
Ducking level Volume change during a 6-12V inputnone No changelow -6 dBmedium -12 dBhigh -18 dB
CHA PT ER 5
Customizing your settings
38

Setting microphone featuresTheMicrophones tab enables you to do the following:
l Set a low battery microphone status light indicator.
l Enable automatic shut off when charging.
l Disable the buttons on themicrophone.
l Enable auxiliary audio input device volume control from themicrophone.
l Enable you to reduce the volume of audio input devices at the control unit when you arespeaking into themicrophone.
l Designate a response for quickly pressing the Soft button.
l Designate a response for pressing and holding the Soft button.
I MPORTANT
After you use SMART Audio configuration software to upload themicrophone settings to a controlunit, youmust download them from the control unit to eachmicrophone by pressing theVolumeUp andVolume Down buttons for four seconds.
Setting the low battery indicationBy default, themicrophone status light doesn’t flash to indicate a low battery. You can program themicrophone status light to flash when the battery is low.
l At 10% battery charge the light flashes red twice per second.
l At 5% battery charge the light flashes red four times per second.
g To set the low battery indication light to flash
Select Low battery LED indicator on theMicrophones tab.
CHA PT ER 5
Customizing your settings
39

Setting themicrophones to turn off when chargingAutomatic On and Automatic Off mode turns off microphones when they’re placed in themicrophonecharging cradle and turns them onwhen they’re removed.
NOTE
This is a global setting for all microphones in the system. You can also program a specificmicrophone for a specific response. For more information, seeEnabling automatic shut off whencharging on page 21.
g To set the microphones to turn off in the charging cradle
Select Auto off when charging on theMicrophones tab.
Setting Button DisablemodeButton Disablemode disables the buttons of themicrophone, preventing users from changing volumesettings. TheMute/Power Off button isn’t disabled with this feature.
NOTE
This is a global setting for all microphones in the system. You can also program a specificmicrophone for a specific response. For more information, seeSetting your microphone to disablevolume buttons on page 20.
g To disable the buttons on the microphone
Select Disable buttons on microphone on theMicrophones tab.
Setting auxiliary volume control from themicrophoneYou can set auxiliary volume control to use themicrophone to increase the volume, decrease thevolume ormute themost recently active auxiliary audio input device at the control unit withoutreturning to your computer or the input device. For more information, seeControlling an auxiliary audioinput device from your microphone on page 17.
You can then press theMute/Power Off button on themicrophone to take control of the volume forthe audio input device.
NOTE
Auxiliary audio input refers to external input sources at the control unit, not at themicrophone.
CHA PT ER 5
Customizing your settings
40

g To set auxiliary audio input volume
If you want to prevent the user from using themicrophone to control input volumes, selectDisable buttons on microphone on theMicrophones tab.
If you want to enable the user to use themicrophone to control input volumewhen themicrophone is muted, select On mute in theAux VolumeControl drop-down list on theMicrophones tab.
Setting auxiliary duckingThe auxiliary ducking settings enables you to reduce the volume of the control unit’s auxiliary audioinputs when you’re speaking into themicrophone.
This is helpful if you want to talk over a DVD/Blu-ray or other audio input device at the control unit.
g To set an auxiliary ducking level
Select a ducking level in theAux Ducking drop-down list on theMicrophones tab.
Ducking level Volume change during microphone transmissionnone No changelow -6 dBmedium -12 dBhigh -18 dB
Setting a Soft button short responseYou can designate a response for when a user presses theSoft button on amicrophone for less thanfour seconds. Typically you can use this to mute auxiliary audio inputs but it can trigger a relay orhave no action.
g To set a Soft button short response
If you want to mute auxiliary audio inputs at the control unit, select Aux Mute in theSoft Button- Short drop-down list on theMicrophones tab.
If you want to trigger a relay in the relay input, select Relay.
If you don’t want a response when you quickly press theSoft button, select No Action.
CHA PT ER 5
Customizing your settings
41

Setting a Soft button long responseYou can designate a response for when a user presses theSoft button on amicrophone for longerthan four seconds. Typically you can use this to mute auxiliary audio inputs but it can also trigger arelay or have no action.
g To set a Soft button long response
If you want to mute auxiliary audio inputs at the control unit, select Aux Mute in theSoft Button- Long drop-down list on theMicrophones tab.
If you want to trigger a relay in the relay input, select Relay.
If you don’t want a response when you press theSoft button for longer than four seconds,select No Action.
Changing the audio input names and trimsThe Input Names/Trims tab enables you to do the following:
l Change the name of any audio input at the control unit so that it’s more recognizable inSMART Audio configuration software. Each input can be named from one of the preset inputlabels or can be user defined.
l Trim the audio inputs that arrive at the control unit to reduce their volume.
g To change the name of an auxiliary audio input device
1. Identify the input you want to rename on the Input Names/Trims tab.
2. Select the name you want for that input from the drop-down list. You can also select UserDefined, and then type a name for the input device.
g To change the trim of an auxiliary audio input device
Select the input you want to trim on the Input Names/Trims tab, and then set the trim.
Other system settingsTheSystem Settings tab enables you to do the following:
l Change the volume of the active input device at themicrophone.
l Set a response for the roommodule relay.
l Set a trigger for the roommodule relay.
CHA PT ER 5
Customizing your settings
42

Enabling themicrophone user to change active input device volumeWhen your SMART Audio system is set toAuto Select, the control unit automatically detects theactive audio input. This enables themicrophone user to change the volume of the active audio inputdevice without changing the volume of the other audio input device.
For more information on changing the volume of the audio input devices with themicrophone, seeControlling an auxiliary audio input device from your microphone on page 17.
g To enable a microphone user to change the volume of audio input devices
If you want to enable themicrophone user to only change the volume of the active audio inputdevice, select Auto Select on theSystem Settings tab.
If you want to enable themicrophone user to change the volume of all audio input devices, clearAuto Select.
Setting the relay settingsYou can install a relay at the roommodule to trigger a relay response on command, such as dimminglights, turning on an auxiliary audio input device or sending a signal to another location.
The command to the relay trigger can be one of the following:
l A teacher pressing theSoft button of themicrophone
l An input at the 6-12V input
l Either the teacher pressing theSoft button or by an input at the 6-12V input
The relay can provide one of the following:
l Latching response
l 200ms pulse
l 400ms pulse
l 600ms pulse
This is a single pole, double throw (SPDT) relay with normally open (N.O.), normally closed (N.C.)and common (COM) contacts.
A relay can be in an activated or deactivated state, as shown below.
State Relay pathActivated The N.O. contact is closed and the N.C. contact is open.Deactivated The N.O. contact is open and the N.C. contact is closed.
CHA PT ER 5
Customizing your settings
43

Room module connectionsThe roommodule includes relevant connections.
g To set the relay settings
Select the preferredmode on theSystem Settings tab from the following table:
Setting ResultLatching Relay is active until the next pulse is received.200ms pulse Relay is active for 200milliseconds.400ms pulse Relay is active for 400milliseconds.600ms pulse Relay is active for 600milliseconds.
g To set the relay trigger
If you want both the Soft button and the 6-12V input to trigger the relay, select either on theSystem Settings tab.
If you want the Soft button to trigger the relay, selectmic.
If you want the 6-12V input to trigger the relay, select 6–12v.
NOTE
If you select 6-12V input as a relay trigger, the input can also set duck audio volume on thesame signal. For more information, seeSetting the volume during a 6-12V input on page 38.
CHA PT ER 5
Customizing your settings
44

Chapter 6: Troubleshooting yourSMART Audio systemResetting your system 45Updating the control unit firmware 46Troubleshooting using themicrophone status light 47Troubleshooting why your voice doesn’t come through the speakers 48Troubleshooting issues with an auxiliary audio input device 48
Youmight be able to solve the issue with your SMART Audio system by performing these checks.
l Check your cable connections.
l Ensure SMART Audio software is installed.
l Reset the control unit to its startup state (see below).
l Update the control unit firmware.
Resetting your system
g To reset the system
1. Remove the control unit bottom cover.
2. Press the labeled system Reset button for three seconds.
The system resets.
3. Replace the control unit bottom cover.
Chapter 6
45

Updating the control unit firmwareI MPORTANT
Do not update the control unit firmware unless you’re advised to by SMART Support(smarttech.com/support).
g To update the control unit firmware
1. Launch the SMART Firmware Update.
OnWindows 64-bit operating systems, browse toC:\Program Files (x86)\SMARTTechnologies\SMART Product Drivers\SMARTFirmwareUpdater.exe
OnWindows 32-bit operating systems, browse toC:\Program Files\SMARTTechnologies\SMART Product Drivers\SMARTFirmwareUpdater.exe
OnMac operating system software, browse toApplications\SMARTProductDrivers\Additional Tools\SMARTFirmwareUpdater.app
TheSMART Firmware UpgradeWizard appears.
2. Click Next.
The wizard scans your computer and displays a list of connected SMART interactive products.
3. Select your SMART product in the product update list.
4. Click Next.
The updater updates your firmware.
I MPORTANT
Do not disconnect your control unit from your computer during the update.
5. Click Finishwhen the update is complete, and then orient your interactive whiteboard.
CHA PT ER 6
Troubleshooting your SMART Audio system
46

Troubleshooting using the microphone statuslightThe normal state for themicrophone status light is solid green. Use the following table if the light isn’ton or if it isn’t solid green.
The microphone statuslight is...
Cause Solution
Off. Your microphone is turned off. Press any button on yourmicrophone.
Your microphone battery isn’tcharged.
Charge your microphone battery inthemicrophone charging cradle.
Flashing red twice persecond.
Battery power is at 10% of its fullcharge.
Charge the battery.
Flashing red four times persecond.
Battery power is at 5% of its fullcharge.
Charge the battery.
Solid amber. Your roommodule isn’t receivingpower.
Press thePower button on thecontrol unit.
You’re out of range of your roommodule.
Move within 15' (4.6 m) of the roommodule or the expansion sensor.
Flashing green. Themicrophone is muted. Press theMute/Power Off buttonto restore themicrophone’svolume.
Solid green. Normal operation No action required
CHA PT ER 6
Troubleshooting your SMART Audio system
47

Troubleshooting why your voice doesn’t comethrough the speakersUse the following table if your voice doesn’t come through the speakers when you speak into themicrophone.
Cause Solution
Your volume is too low on themicrophone.
Increase the volume.
Your microphone volume is too low inSMART Audio software.
Increase the volume using SMART Audio software.
Your microphone isn’t communicatingwith the roommodule.
Turn your microphone toward the roommodule or anexpansion sensor, and thenmove to within 15' (4.6 m) ofthe roommodule.
The SMART Audio system is turnedoff.
Turn on the SMART Audio system.
Twomicrophones are set to the samechannels.
Check themicrophonemode, and then change onemicrophone to Find Channel mode.
Troubleshooting issues with an auxiliary audioinput deviceUse the following table if you can’t hear an auxiliary audio input device playing on your SMART Audiosystem.
Cause SolutionThe file isn’t playing. Play the file.Your computer audio output is muted. Restore the volume for your computer.The input device is muted at yourcontrol unit.
Increase the volume using SMART Audio software .
The SMART Audio system is turnedoff.
Turn on the SMART Audio system.
There is no USB connection from yourcomputer to the control unit.
Connect a USB cable from your computer to the controlunit.
CHA PT ER 6
Troubleshooting your SMART Audio system
48

Appendix A: Hardware environmentalcomplianceSMART Technologies supports global efforts to ensure that electronic equipment is manufactured,sold and disposed of in a safe and environmentally friendly manner.
Waste Electrical and Electronic Equipmentregulations (WEEE directive)Waste Electrical and Electronic Equipment regulations apply to all electrical and electronic equipmentsold within the European Union.
When you dispose of any electrical or electronic equipment, including SMART Technologiesproducts, we strongly encourage you to properly recycle the electronic product when it has reachedthe end of its life. If you require further information, please contact your reseller orSMART Technologies for information on which recycling agency to contact.
Restriction of Certain Hazardous Substances(RoHS directive)This product meets the requirements of the European Union’s Restriction of Certain HazardousSubstances (RoHS) directive 2002/95/EC.
Consequently, this product also complies with other regulations that have arisen in variousgeographical areas, and that reference the European Union’s RoHS directive.
BatteriesBatteries are regulated in many countries. Check with your reseller to find out how to recycle usedbatteries.
Appendix A
49

There are special regulations that must bemet when shipping a product that has a lithium ion batterypackaged with the product or shipping a lithium ion battery. When returning a SMART Technologiesproduct which contains a lithium ion battery or returning a lithium ion battery, callSMART Technologies RMA for information on the special shipping regulations.
l 1.866.518.6791, Option 4 (U.S./Canada)
l 1.403.228.5940 (all other countries)
PackagingMany countries have regulations restricting the use of certain heavy metals in product packaging. Thepackaging used by SMART Technologies to ship products complies with applicable packaging laws.
Covered electronic devicesMany U.S. states classify monitors as covered electronic devices and regulate their disposal.Applicable SMART Technologies products meet the requirements of the covered electronic devicesregulations.
China’s Electronic Information ProductsregulationsChina regulates products that are classified as EIP (Electronic Information Products).SMART Technologies products fall under this classification andmeet the requirements for China’sEIP regulations.
A PPEN D I X A
Hardware environmental compliance
50


SMART Technologies
smarttech.com/support
smarttech.com/contactsupport