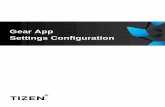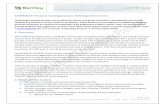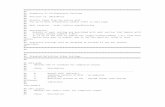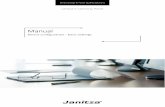SMaRT AFIX for Independent Partners...Modify Postgres Server Configuration Settings Some of the...
Transcript of SMaRT AFIX for Independent Partners...Modify Postgres Server Configuration Settings Some of the...

SMaRT AFIX for Independent
Partners
Installation Guide
v. July 2019

Support Services
For general support on this product, contact your system administrator or help desk. For
up-to-date documentation, visit the STC Documentation Portal at
https://documentation.stchome.com/.
Additional Information
This documentation describes the following: SMaRT AFIX installation for independent
states.
(20190730)

i
Table of Contents SMaRT AFIX for Independent States Installation Instructions ........................................... 1
Components ........................................................................................................... 1
New Application Installations .................................................................................... 2
Windows Instructions.................................................................................................. 4
Forecaster Installation Instructions - Windows ............................................................ 4
Install Oracle Express ............................................................................................ 4
Install the SAF Database (New Installation) ............................................................. 5
Run Database Patches (Upgrades) .......................................................................... 5
Install the Web Application .................................................................................... 6
Postgres Database Installation - Windows ................................................................... 7
Install on Windows ............................................................................................... 7
Modify Postgres Server Configuration Settings .......................................................... 8
SMaRT AFIX Database Initialization - Windows .......................................................... 10
Prerequisite Tasks .............................................................................................. 10
Initialize a New Database (for the First Time Only) ................................................. 10
Upgrade/Migrate an Existing Database .................................................................. 13
Set Up a Daily Job / Drop Partition ........................................................................ 14
SMaRT AFIX Online Tool Web Service Installation - Windows ...................................... 14
Prerequisites ...................................................................................................... 14
Installation Steps................................................................................................ 15
Jaspersoft ETL Installation - Windows ...................................................................... 15
Prerequisites ...................................................................................................... 15
Install Jaspersoft ETL .......................................................................................... 15
Start/Stop Jaspersoft ETL Services ........................................................................ 16
Configure the Admin Console ............................................................................... 17
SMaRT AFIX Jaspersoft ETL Deployment - Windows ................................................... 22
Pre-Migration Checklist ........................................................................................ 23
New Installation Instructions (for the First Time Only) ............................................. 23
Upgrade Instructions ........................................................................................... 31
JasperReports Server Installation - Windows ............................................................. 34
Prerequisite ....................................................................................................... 34
Installation Steps................................................................................................ 35
Update the License File ........................................................................................ 36
Increase the JasperReports Session Timeout Period ................................................ 36
Start/Stop the JasperReports Server ..................................................................... 37

ii
JasperReports Configuration with Keycloak ............................................................ 37
Steps to Debug Issues Related to Keycloak/JasperReports Server Integration ............ 40
JasperReports Server Upgrade - Windows................................................................. 41
Prerequisites ...................................................................................................... 42
Plugin Installation Steps ...................................................................................... 42
Validation Steps ................................................................................................. 42
SMaRT AFIX JasperReports Deployment - Windows .................................................... 44
Pre-Migration Checklist ........................................................................................ 44
Procedure Steps ................................................................................................. 45
Node.js Installation - Windows ................................................................................ 49
SMaRT AFIX Application Installation Instructions - Windows ........................................ 49
Prerequisites ...................................................................................................... 50
Installation and Deployment of SMaRT AFIX, iQ, and VOMS ..................................... 50
Install the Oracle Instant Client ............................................................................ 50
Install Visual Studio 2013 Community Edition......................................................... 50
Install Windows SDK v8.1 .................................................................................... 51
Install Redis ....................................................................................................... 51
Install the Deployment Package............................................................................ 51
Configure the Application Dashboard and Quick Links .............................................. 51
Configure the Reverse Proxy ................................................................................ 52
General Product Configuration Options .................................................................. 52
SMaRT AFIX-Specific Configuration Options ............................................................ 53
SMaRT AFIX for Independent States-Specific Options .............................................. 53
Run the Application ............................................................................................. 54
Start the Products upon Bootup ............................................................................ 54
Keycloak Configuration for SMaRT AFIX ...................................................................... 55
Import the Client and Roles (First Time Only) ........................................................... 55
Prerequisites ...................................................................................................... 55
Import Steps ...................................................................................................... 55
Configure the Client ............................................................................................... 56
Additional User Role for Independent States ............................................................. 56
Upgrade Instructions ............................................................................................. 58
Import Steps ...................................................................................................... 58

SMaRT AFIX (v. July 2019) for Independent Partners Installation Guide Page 1
SMaRT AFIX for Independent
States Installation Instructions The SMaRT AFIX for Independent States release was requested by the AFIX-IIS
Integration Project Consortium and primarily enables Awardee testing to proceed in
states with critical timelines and no integration with IWeb.
The following provides an overview of the process for installing the SMaRT AFIX
application.
Components
SMaRT AFIX is composed of several server components. The following includes their
functions and brief technical descriptions.
Standalone Forecaster (SAF)
SAF is a web application that evaluates patient and vaccination data to produce a
vaccination forecast for that patient. It provides both a user interface and a SOAP web
service. For SMaRT AFIX, only the web service is used.
SAF runs under Apache Tomcat 7.0 and is deployed as a .war file. It utilizes an Oracle
Express Database (XE) to store pre-configured vaccination schedules and
configuration data.
Standalone Forecaster is installed on the Service box.
PostgreSQL
SMaRT AFIX utilizes PostgreSQL 9.4 as a database. An additional Postgres module,
pg_partman, is required. The name of the database is afixdb. It is created via several
.sql scripts. See SMaRT AFIX Database Initialization - Linux or Windows for the
installation instructions.
JasperReports Server (JRS)
JRS is a web application that provides the reports for SMaRT AFIX. These reports are
imported into JRS via the JRS Management Console. See SMaRT AFIX JasperReports
Deployment - Linux or Windows for installation instructions.
Jaspersoft ETL (JETL)
Patient, vaccination, and provider data are batch-loaded into the SMaRT AFIX
database on a nightly basis. Once this data has loaded, it is run through the
Standalone Forecaster and aggregated into tables that are designed for reporting.
These batch processes are scheduled and executed by Jaspersoft ETL.

SMaRT AFIX (v. March 2018) for Independent Partners Installation Guide Page 2
SMaRT AFIX Application
The UI and application server logic are provided via the SMaRT AFIX application. This
is a Node.js application and uses Keycloak for user authentication.
Keycloak
User authentication is provided by Keycloak. It is used by all STC Suite applications
for Single Sign-On (SSO). Each application requires a client within Keycloak. The
client contains references (URLs, ports, etc.) that are specific to each individual
SMaRT AFIX application.
New Application Installations
The following refers to new application installations, not necessarily to upgrade
installations. The instructions differ between Linux and Windows installations as well. If
you are building a new Linux Server, see the Build a Linux (CentOS) Server instructions.
NOTE: The SMaRT AFIX components should be installed in the order listed below.
Component Server Linux Windows
Keycloak Installation Service (SVC)
See either Keycloak Installation Guide for STC-Hosted Clients or Keycloak Installation Guide for Self-Hosted Clients.
Standalone Forecaster Service
(SVC)
Forecaster
Installation
Instructions - Linux
Forecaster Installation
Instructions -
Windows
PostgreSQL Server (if not already
installed)
Database
and Batch (DBB)
Postgres Database
Installation - Linux
Postgres Database
Installation - Windows
SMaRT AFIX Database Database and Batch (DBB)
SMaRT AFIX Database Initialization - Linux
SMaRT AFIX Database Initialization - Windows
SMaRT AFIX Online Tool Service (SVC)
SMaRT AFIX Online Tool Web Service Installation Instructions - Linux
SMaRT AFIX Online Tool Web Service Installation Instructions - Windows
Jaspersoft ETL Server (if not already installed) (NOTE: Initial ETL loads can
take several days; it's recommended to have them running while other components are being installed.)
Database and Batch
(DBB)
Jaspersoft ETL Installation - Linux
Jaspersoft ETL Installation - Windows
SMaRT AFIX ETL Database and Batch (DBB)
SMaRT AFIX Jaspersoft ETL Deployment - Linux
SMaRT AFIX Jaspersoft ETL Deployment - Windows
JasperReports Server (if not already installed)
Application (APP)
JasperReports Server Installation - Linux
JasperReports Server Installation - Windows

SMaRT AFIX (v. March 2018) for Independent Partners Installation Guide Page 3
Component Server Linux Windows
SMaRT AFIX Reports Application (APP)
SMaRT AFIX JasperReports Deployment - Linux
SMaRT AFIX JasperReports Deployment - Windows
Node.js Server (if not already installed)
Application (APP)
Node.js Installation - Linux
Not supported
SMaRT AFIX Application Installation Application (APP)
SMaRT AFIX Application Installation Instructions - Linux
SMaRT AFIX Application Installation Instructions -
Windows
Keycloak Configuration for SMaRT
AFIX
Service
(SVC)
Keycloak Configuration for SMaRT AFIX
(Linux and Windows)

SMaRT AFIX (v. July 2019) for Independent Partners Installation Guide Page 4
Windows Instructions The following instructions are for the Windows operating system.
Forecaster Installation Instructions - Windows
The installation of the Standalone Forecaster (SAF) is composed of three major tasks:
install Oracle Express, install the SAF database into Oracle Express, and install the
Forecaster web application into Tomcat. All three components are installed on the Service
machine (SVC).
SAF can be installed to Oracle 11g or Oracle Express 11g. The Oracle product you choose
will depend on your state's licensing. Oracle Express 11g is free to use for this type of
installation. All performance testing, etc., for SAF has been conducted using Oracle
Express. These instructions only cover the installation of Oracle Express 11g.
Install Oracle Express
1. If necessary, create an Oracle account at http://www.oracle.com.
2. If using Oracle Express (free), download the appropriate version. The Windows
version is approximately 312MB in size.
3. Unzip the downloaded file and run the DISK1/setup.exe. When using the
installation wizard, the installer creates a database named XE. The installer uses
these ports: TNS = 1521, MTS = 2030, HTTP = 8080.
4. There may be two error messages about a missing file named KEY_XE.reg. Just
acknowledge them and continue with the installation.
5. Disable the HTTP port by running the following at a command prompt after the
installation is complete:
echo EXEC DBMS_XDB.SETHTTPPORT(0); | sqlplus / as sysdba

SMaRT AFIX (v. March 2018) for Independent Partners Installation Guide Page 5
Install the SAF Database (New Installation)
Database objects are created with 5.16.9 CDSi install version.
1. Navigate to the
/SVC/OXE/db/AFIX_CDSI_Install/AFIX_CDSI_v5.16.9_Install/ directory.
2. Run Install.bat.
3. Navigate to the /SVC/OXE/db/Patches/patch_v5_17_CDSI directory.
4. Run the forecast.bat script.
5. Navigate to the /SVC/OXE/db/Patches/patch_v5_18_CDSI directory.
6. Run the forecast.bat script.
7. Navigate to the /SVC/OXE/db/Patches/AFIX_March_2019 directory.
8. Run the forecast.bat script.
Run Database Patches (Upgrades)
1. Navigate to the /SVC/OXE/db/Patches/AFIX_March_2019 directory.

SMaRT AFIX (v. March 2018) for Independent Partners Installation Guide Page 6
2. Run the forecast.bat script.
Install the Web Application
Before installing the SMaRT AFIX web application, Java 7 must be installed on the SVC
server and Tomcat 7.0 must also be installed and running on the SVC server.
1. Edit the conf/context.xml file - Add the lines below (between the
<Context></Context> tags) to the CATALINA_HOME/conf/context.xml file. The
added lines should be placed within the <Context></Context> tags in the file.
<Context>
<Resource name="jdbc/com/stc/forecaster"
auth="Container"
type="javax.sql.DataSource"
driverClassName="oracle.jdbc.OracleDriver"
url="jdbc:oracle:thin:@localhost:1521/XE"
username="SAFUSER"
password="SAF"
maxActive="100"
maxIdle="10"
maxWait="-1"/>
</Context>
2. Copy the /SVC/SAF/forecaster.war to webapps/forecaster.war under your
Tomcat directory.
3. Restart Tomcat.
4. Set the number of threads to the number of processor cores available on your
server - Edit $CATALINA_HOME/webapps/forecaster/WEB-INF/spring-ws-
servlet.xml and set the thread count (see the second line of code below):
<bean id="forecastingEndpoint12"
class="com.stchome.saf.ws.endpoint.ForecasterServiceEndpoint12"
scope="prototype">
<constructor-arg value="1" /><!-- Thread count -->
<constructor-arg value="60" /><!-- Thread pool termination timeout in
seconds-->
</bean>
5. Restart Tomcat.
6. Verify the application is running correctly by navigating to http://[YOUR
SERVER]/forecaster. The UI displays if the application was successfully installed
and configured.

SMaRT AFIX (v. March 2018) for Independent Partners Installation Guide Page 7
Postgres Database Installation - Windows
The information below describes how to install the Postgres database on Windows Server
2008 R2 64-bit, as well as how to modify relevant Postgres server configuration settings
for SMaRT AFIX.
Install on Windows
The following information covers general installation instructions for installing PostgreSQL
on Windows. Windows Server 2008 R2 64-bit was used as a reference, but installation on
other versions of Windows should be similar.
1. Visit this page and download the latest 64-bit version of Postgres. Version 9.4.x
was used for this installation example.

SMaRT AFIX (v. March 2018) for Independent Partners Installation Guide Page 8
2. Run the downloaded executable to start the installation. It is recommended to use
the default installation directories, but they can be customized as needed (make
note of the new locations).
3. Choose a password for the Postgres admin user postgres and store it securely for
when administrative maintenance is required.
4. Use the default port 5432 (recommended). An alternate port can be used, but
make sure to configure connecting applications to the Postgres database.
5. Use the default locale.
6. On the last step post installation, you can uncheck the Stack Builder may be...
option and click Finish.
Modify Postgres Server Configuration Settings
Some of the Postgres server configuration settings must be modified. If you used the
default installation directory, the following file reference locations should be located in
the directory path:
C:\Program Files\PostgreSQL\9.4\data\
1. Edit the pg_hba.conf file to allow connections from other STC
servers/applications. Copy/paste the following line:
host all all 127.0.0.1/32 md5
to make the file look something like the following. Let's assume your internal sub-
net falls under 192.168.x.x, which would update the line to:
host all all 127.0.0.1/32 md5
host all all 192.168.0.0/16 md5

SMaRT AFIX (v. March 2018) for Independent Partners Installation Guide Page 9
Save the changes. If you are technical and familiar enough with CIDR notation,
you can further customize and restrict connection access as needed.
2. Trigger Postgres to reload with the new configuration changes by running Reload
Configuration, found under PostgreSQL 9.4 in the Windows Start Menu:
3. Create a custom firewall rule to allow inbound connections on port 5432:
4. Complete the installation by initializing the database (see SMaRT AFIX Database
Initialization - Windows).

SMaRT AFIX (v. March 2018) for Independent Partners Installation Guide Page 10
SMaRT AFIX Database Initialization - Windows
The information below describes how to initialize the database for the first time, how to
upgrade/migrate an existing database, and how to set up daily jobs.
Prerequisite Tasks
Perform the following tasks before initializing the database:
1. Confirm that PostgreSQL has been installed.
2. State-specific eligibility: If your state uses one or more state-specific codes for
VFC eligibility, you will need to make a modification to the /DBB/POSTGRES/sql/OLAP/OLAP_V1_0_2__R1_Afix_OLAP_Initial_Data.sql
file. Add the state-specific codes to the DIM_VFC_ELIGIBLE section as noted
below. Be sure to increment the vfc_eligible_key value for each state-specific
code you add. State-specific codes should be added exactly as they appear in
your system database.
... --DB_script for DIM_VFC_ELIGIBLE----
INSERT INTO olap.dim_vfc_eligible(vfc_eligible_key,
vfc_eligible_code, created_ts)
VALUES (1, 'Not VFC Eligible-Underinsured', current_timestamp),
(2, 'VFC Eligible - State Specific Eligiblity',
current_timestamp),
(3, 'Local-Specific Eligiblity', current_timestamp),
(4, 'Not VFC Eligible', current_timestamp),
(5, 'American Indian/Alaska Native', current_timestamp),
(6,'Uninsured', current_timestamp),
(7,'Federally Qualified Health Center patient',
current_timestamp),
(8,'Medicaid', current_timestamp),
--Add State Codes here----
(9, 'State Specific Code', current_timestamp),
(-1,'Unknown', current_timestamp);
...
Initialize a New Database (for the First Time Only)
If this is the first time you are initializing the database, follow the steps below.
Otherwise, see the Upgrade/Migrate an Existing Database instructions.
1. Create a tablespace folder - Use Windows Explorer to create the directory for the
tablespace to be used by SMaRT AFIX. Navigate to the folder C:\Program
Files\PostgreSQL\9.4, click the New Folder button, and name the new folder
afixdb.
2. Set the folder permissions for afixdb - In Windows Explorer, right-click on the
afixdb folder and select Properties. Click on the Security tab, then click the Edit

SMaRT AFIX (v. March 2018) for Independent Partners Installation Guide Page 11
button and then the Add button. Enter the name network service and click on the
Check Names button.
3. Your window should like the image below, although your location will be different
and local to your network. Click OK.
4. Make sure NETWORK SERVICE is selected and that the Full Control option under
the Allow column is selected. When finished, click OK for all of the remaining
open windows to close them.

SMaRT AFIX (v. March 2018) for Independent Partners Installation Guide Page 12
5. Create the data directory:
C:\Program Files\PostgreSQL\9.4\afixdb\data
6. Create the olapdata directory:
C:\Program Files\PostgreSQL\9.4\afixdb\olapdata

SMaRT AFIX (v. March 2018) for Independent Partners Installation Guide Page 13
7. Download the release distribution zip file and extract the database scripts for the
database server in the afixdb folder:
\DBB\POSTGRES
8. Create the afixdb by navigating to the /DBB/POSTGRES directory and executing the
following command. If prompted, enter the password that was entered during the
Postgres installation.
"c:\Program Files\PostgreSQL\9.4\bin\psql.exe" -Upostgres -f
setup_database_win.sql
9. Create the database users and roles by navigating to the /DBB/POSTGRES
directory and executing the following command. If prompted, enter the password
that was entered during the Postgres installation.
"c:\Program Files\PostgreSQL\9.4\bin\psql.exe" -Upostgres -f
setup_objects.sql afixdb
10. Create the APP configuration schema by navigating to the /DBB/POSTGRES
directory and executing the following command. Enter the password AfixQA.
flyway -url=jdbc:postgresql://localhost:5432/afixdb -schemas=app -
sqlMigrationPrefix=APP_V -user=afix migrate
11. Create the ODS schema by navigating to the /DBB/POSTGRES directory and
executing the following command. Enter the password AfixQA.
flyway -url=jdbc:postgresql://localhost:5432/afixdb -schemas=ods -
sqlMigrationPrefix=ODS_V -user=afix migrate
12. Create the OLAP schema by navigating to the /DBB/POSTGRES directory and
executing the following command. Enter the password AfixQA.
flyway -url=jdbc:postgresql://localhost:5432/afixdb -schemas=olap -
sqlMigrationPrefix=OLAP_V -user=afix migrate
Upgrade/Migrate an Existing Database
If this is not the first time you are initializing the database, follow the steps below.
Otherwise, see the Initialize a New Database (for the First Time Only) instructions.
1. Migrate the APP configuration schema by navigating to the /DBB/POSTGRES
directory and executing the following command. Enter the password AfixQA.
flyway -url=jdbc:postgresql://localhost:5432/afixdb -schemas=app -
sqlMigrationPrefix=APP_V -user=afix migrate
2. Migrate the ODS schema by navigating to the /DBB/POSTGRES directory and
executing the following command. Enter the password AfixQA.
flyway -url=jdbc:postgresql://localhost:5432/afixdb -schemas=ods -

SMaRT AFIX (v. March 2018) for Independent Partners Installation Guide Page 14
sqlMigrationPrefix=ODS_V -user=afix migrate
3. Migrate the OLAP schema by navigating to the /DBB/POSTGRES directory and
executing the following command. Enter the password AfixQA.
flyway -url=jdbc:postgresql://localhost:5432/afixdb -schemas=olap -
sqlMigrationPrefix=OLAP_V -user=afix clean
flyway -url=jdbc:postgresql://localhost:5432/afixdb -schemas=olap -
sqlMigrationPrefix=OLAP_V -user=afix migrate
Set Up a Daily Job / Drop Partition
1. Copy partition.sql and partition.bat from the /DBB/POSTGRES directory to C:\Program Files\PostgreSQL\9.4\afixdb.
2. Navigate to the /DBB/POSTGRES directory and execute this command:
copy partition.sql C:\Program Files\PostgreSQL\9.4\afixdb
copy partition.bat C:\Program Files\PostgreSQL\9.4\afixdb
3. Create a Task Scheduler to run the C:\Program
Files\PostgreSQL\9.4\afixdb\partition.bat script daily at 1:00 a.m. to
create future partitions and drop old partitions.
SMaRT AFIX Online Tool Web Service Installation - Windows
The SMaRT AFIX Online Tool web service is used by the SMaRT AFIX application to
generate an XML file to be uploaded to the CDC's AFIX online tool application. The web
service is a simple web application that is installed alongside the Stand Alone Forecaster
on the Service machine (SVC).
Prerequisites
1. The Postgres database is installed and configured.
2. The Postgres password for the SMaRT AFIX database is known.
3. The Tomcat instance is installed on the SVC server.
4. All necessary ports are open across all firewalls.
5. The release distribution file for the SMaRT AFIX Online Tool web service is
extracted from /SVC/ONLINE_TOOL/afix.export.ws.war and copied to your local
drive.

SMaRT AFIX (v. March 2018) for Independent Partners Installation Guide Page 15
Installation Steps
1. Copy the afix.export.ws.war file to your Tomcat webapps folder.
2. Restart Tomcat.
3. Update the application properties to point to the proper Postgres database. Make
sure the username and password are correct.
4. Edit the $CATALINA_HOME/webapps/afix.export.ws/WEB-INF/app.properties
file:
driverClassName=org.postgresql.Driver
url=jdbc:postgresql://127.0.0.1:5432/afixdb
username=afixUser
password=afixPassword
5. Restart Tomcat.
Jaspersoft ETL Installation - Windows
Follow these instructions to install Jaspersoft ETL, Apache Web Server, and Subversion,
and to configure the administration console. This installation only needs to occur once.
Prerequisites
1. Java JDK 8 (1.8.91) has been installed.
2. The environment variable JAVA_HOME has been set:
JAVA_HOME=[drive]:\directory\Java\1.8_91
3. Copy the components from the distribution /Server Components/ETL directory
into your local directory. These files include:
license.txt
TIBCOJaspersoft-JETL-Installer-20150908...zip
etl.zip
Install Jaspersoft ETL
1. Download the Jaspersoft ETL installer zip file and the license file:
Server Components\ETL\TIBCOJaspersoft-JETL-Installer-20150908_1633-
V7.1.1-installer.zip
Server Components\ETL\license.txt
2. Copy the installer and license file into a temporary directory:

SMaRT AFIX (v. March 2018) for Independent Partners Installation Guide Page 16
c:\user\[user name]\Downloads
3. Unzip the installer into the temporary directory. Several files will be extracted.
Keep all of the files in the temporary directory for the duration of the installation.
4. From the temporary directory, execute the Windows installer by clicking on:
TIBCOJaspersoft-JETL-Installer-20150908_1633-V7.1.1-windows-
installer.exe
5. Follow the prompts to accept the license agreement.
6. Follow the prompts to specify the installation directory, installation type, and
license file. Specify [drive:]\Jaspersoft\7.1.1 for the installation directory,
Easy Install for the installation type, and license.txt (found in the temporary
directory).
7. Click the Next button and wait until the installation finishes.
8. Click the Start button, search for services.msc, and then search for any service
named TIBCO Jaspersoft Logserver Collector 7.1.1. Stop this service and set it to
Manual. If there is no service named this, ignore this step.
Start/Stop Jaspersoft ETL Services
The following are the instructions to start and/or stop Jaspersoft ETL services. These
steps are not mandatory on a first-time installation because the services will be running
by default.
Start/Stop Jaspersoft ETL Admin Console
Command to stop the service:
$ cd C:\Jaspersoft\7.1.1\jac
$ stop_tac.bat
Command to start the service:
$ cd C:\Jaspersoft\7.1.1\jac
$ start_tac.bat
Start/Stop Jaspersoft ETL Command Line
Command to stop the service:
$ cd C:\Jaspersoft\7.1.1\cmdline
$ stop_cmdline.bat
Command to start the service:
$ cd C:\Jaspersoft\7.1.1\cmdline
$ start_cmdline.bat

SMaRT AFIX (v. March 2018) for Independent Partners Installation Guide Page 17
Start/Stop Jaspersoft ETL Job Server
Command to stop the service:
$ cd C:\Jaspersoft\7.1.1\jobserver
$ stop_jobserver.bat
Command to start the service:
$$ cd C:\Jaspersoft\7.1.1\jobserver
$ start_jobserver.bat
Configure the Admin Console
These steps are used one time only. They should be completed during the server
installation.
1. Navigate to http://[host name]:8080/org.jasper.administrator and enter
the default username and password (admin). For the username, use
[email protected] or replace it with an email group if the user needs email
notifications on ETL job failure (example: [email protected]).
2. Navigate to User Settings on the left menu and update the username (if
needed) and library information.

SMaRT AFIX (v. March 2018) for Independent Partners Installation Guide Page 18

SMaRT AFIX (v. March 2018) for Independent Partners Installation Guide Page 19
3. Click on Role and select all of the roles.
4. Navigate to Project settings from the left menu and add a new project by
clicking the Add button.
5. Name the project as AFIX_ETL, select the Active option, enter AFIX_ETL as the
description and admin admin as the Author, select None as the storage, and
save it.
6. Navigate to Project authorization from the left menu. Click on each of the
newly created projects and assign read/write permissions to the user.

SMaRT AFIX (v. March 2018) for Independent Partners Installation Guide Page 20
7. Create the following directories and files in the server:
C:\Jaspersoft\7.1.1\deploy
C:\Jaspersoft\7.1.1\deploy\generatedJobs
C:\Jaspersoft\7.1.1\deploy\executionLogs
C:\Jaspersoft\7.1.1\cmdline\exports
C:\Jaspersoft\7.1.1\Audit
C:\Jaspersoft\7.1.1\Audit\reports
C:\Jaspersoft\7.1.1\joblogs
C:\Jaspersoft\7.1.1\joblogs\log.txt
8. In Primary Command Line configuration, set the path for the Job generation folder
to C:/Jaspersoft/7.1.1/cmdline/exports
9. In Job Conductor configuration, set the path for the Generated jobs folder to
c:/Jaspersoft/7.1.1/deploy/generatedJobs and the path to the Tasks logs
folder to c:/Jaspersoft/7.1.1/deploy/executionLogs

SMaRT AFIX (v. March 2018) for Independent Partners Installation Guide Page 21
10. In Logging configuration, set the Technical log file path to c:/Jaspersoft/7.1.1/joblogs/log
11. In Audit configuration, set the Reports stored path to c:/Jaspersoft/7.1.1/Audit/reports
12. Navigate to Servers page from the menu and create a new execution server with
the following settings:
Label: Name of the job server
Host: ETL Server IP (it usually ends with dbb)
Command port: 8000
File transfer port: 8001
Monitoring port: 8888
Active: Select this option (enable)
Username: the admin username for the ETL
Password: the password for the admin ETL user

SMaRT AFIX (v. March 2018) for Independent Partners Installation Guide Page 22
13. Log in via Remote Desktop to Windows Server using ETL server owner.
14. Copy the etl.zip file (from /DBB/ETL) to a location convenient for you on the
ETL Jaspersoft server to unzip the file, such as a home directory.
15. Unzip the etl.zip file to the server in (C:\) directory (Windows), which creates a
directory structure similar to this:
C:\etl
C:\etl\data
C:\etl\archive
SMaRT AFIX Jaspersoft ETL Deployment - Windows
The following outlines how to import (migrate) Jaspersoft ETL for SMaRT AFIX.

SMaRT AFIX (v. March 2018) for Independent Partners Installation Guide Page 23
Pre-Migration Checklist
Confirm that the Postgres database is installed and configured
Retrieve the passwords for the SMaRT AFIX database (afixdb)
Retrieve the Jaspersoft ETL admin username and password
Confirm that port 8080 is open across all firewalls
Confirm that all of the steps in the Admin Console configuration are completed on
a first-time installation
Copy these components from /DBB/ETL into your local directory:
API_Vaildation_Sequential_Execution_0.1
etl
etl_201703
Forecaster_Sequential_Execution_0.1
ODS_Sequential_Execution_0.1
OLAP_Sequential_Execution_0.1
AFIX_Assessment_Benchmark_0.1
UserApi_Sequential_Execution_0.1
Place all of the API files in /etl/afix/api/
The API_EXTRACT_Complete.tkn file should be placed along with the other API
files so that it can help trigger ETL jobs.
Identify whether the installation is an upgrade from prior versions or a fresh
installation from scratch.
New Installation Instructions (for the First Time Only)
If this is the first time you deploying Jaspersoft ETL, follow the steps below. Otherwise,
see the Upgrade Instructions.
The steps below only need to be performed once. They should be completed during the
server installation.
Configure the Admin Console
1. Navigate to http://[host name]:8080/org.jaspersoft.administrator and
enter the default username and password (admin). For the username, use
[email protected] or replace it with an email group if the user needs email
notifications on ETL job failure (example: [email protected]).
2. Navigate to Project settings from the left menu and add a new project by
clicking the Add button.
3. Name the new project AFIX_ETL. Select the Active option, enter admin admin
as the Author, and select NONE as the Storage.

SMaRT AFIX (v. March 2018) for Independent Partners Installation Guide Page 24
4. Navigate to Project authorization from the left menu. Click on the newly
created project and assign read/write permission to the user.
5. Navigate to Servers page from the menu and create a new execution server with
the following settings:
Label: AFIX_jobServer
Host: ETL Server IP (it usually ends with dbb)
Command port: 8000
File transfer port: 8001
Monitoring port: 8888
Active: Select this option (enable)
Username: the admin username for the ETL
Password: the password for the admin ETL user

SMaRT AFIX (v. March 2018) for Independent Partners Installation Guide Page 25
6. Log in via SSH to the Unix server using the ETL server owner.
7. Copy the etl.zip file (from /DBB/ETL) to a location convenient for you on the
ETL Jaspersoft server to unzip the file, such as a home directory.
8. Unzip the etl.zip file to the server in the root directory (Unix), which creates a
directory structure similar to this:
c:\etl\afix
c:\etl\afix\api
c:\etl\afix\archive
c:\etl\afix\bulkload
c:\etl\afix\dataout
c:\etl\afix\input
c:\etl\afix\rejects
c:\etl\afix\tmp
c:\etl\afix\validation

SMaRT AFIX (v. March 2018) for Independent Partners Installation Guide Page 26
Deploy the ETL Components
1. If a previous ETL Projects already exists, perform a backup of it.
2. Copy the following files from the installation files to a convenient location to
deploy:
UserApi_Sequential_Execution.zip
API_Validation_Sequential_Execution.zip
ODS_Sequential_Execution.zip
Forecaster_Sequential_Execution_0.1.zip
OLAP_Sequential_Execution.zip
AFIX_Assesment_Benchmark.zip
AFIX_Manage_Partition_0.1
3. Navigate to the Job Conductor page.
4. Select Add > Normal Task and add the following: Label = User API Execution;
Description = User API Execution.
5. Click Import Generated Jobs and select the
UserApi_Sequential_Execution.zip file downloaded as part of the
prerequisites. Add the following: Execution server = AFIX_JobServer; On
Unavailable JobServer = Recover Task.
6. Click Save.
7. Navigate to the task AFIX IWeb API Validation.
8. Select Add > Normal Task and add the following: Label = AFIX IWEB API
Validation; Description = AFIX IWEB API Validation.
9. Click Import Generated Jobs and select the
API_Validation_Sequential_Execution.zip file downloaded as part of the
prerequisites. Add the following: Execution server = AFIX_JobServer; On
Unavailable JobServer = Recover Task.
10. Click Save.
11. Select Add > Normal Task and add the following: Label = AFIX Stage 2 ODS
Load; Description = AFIX Stage 2 ODS Load.
12. Click Import Generated Jobs and select the
ODS_Sequential_Execution.zip file downloaded as part of the prerequisites.
Add the following: Execution server = AFIX_JobServer; On Unavailable JobServer
= Recover Task.
13. Click Save.

SMaRT AFIX (v. March 2018) for Independent Partners Installation Guide Page 27
14. Select Add > Normal Task and add the following: Label = AFIX Forecast
Execution; Description = AFIX Forecast Execution.
15. Click Import Generated Jobs and select the
Forecaster_Sequential_Execution.zip file downloaded as part of the
prerequisites. Add the following: Execution server = AFIX_JobServer; On
Unavailable JobServer = Recover Task.
16. Click Save.
17. Select Add > Normal Task and add the following: Label = AFIX OLAP Execution;
Description = AFIX OLAP Execution.
18. Click Import Generated Jobs and select the
OLAP_Sequential_Execution.zip file downloaded as part of the prerequisites.
Add the following: Execution server = AFIX_JobServer; On Unavailable JobServer
= Recover Task.
19. Click Save.
20. Select Add > Normal Task and add the following: Label = AFIX Assessment
Benchmark; Description = AFIX Assessment Benchmark.
21. Click Import Generated Jobs and select the
AFIX_Assessment_Benchmark.zip file downloaded as part of the prerequisites.
Add the following: Execution server = AFIX_JobServer; On Unavailable JobServer
= Recover Task.
22. Click Save.
23. For each job created above, edit c:\etl\afix\input\contextFile.txt and update the
below details
Email_To
Email_SMTP_Host
Email_SMTP_Port
AFIX_Email_Notification
Email_Active
Email_UserName
Email_Password
Web service related parameters (Forecaster):
SOAP_ACTION
ENDPOINT
Database-related parameters:
AFIX_DB - Login, Password, Port, Database, and Server

SMaRT AFIX (v. March 2018) for Independent Partners Installation Guide Page 28
Source_DB_Context - Login, Password, Port, Database, and Server
RDS-related parameters for ODS_sequential_job
Psql_Path - Path of the psql (by default, it is /usr/pgsql-9.4/bin)
Rds_Postgres - A boolean parameter; set it to True if the database is
RDS
Windows_Execution_Environment - A boolean parameter; set it to
False; the ID of the ETL execution environment is UNIX.
24. Save when finished.
25. Initial load instructions:
Run the AssessmentBenchmark task
Go to the task IWeb API Validation and add a file trigger with the
following values: Label = TriggerValidationAPI, Folder Path = /etl/afix/api,
File Mask = START_ETL_RUN.tkn , Pollint(s) = 200
Go to the task AFIX Stage 2 ODS Load and add a file trigger with these
values: Label = TriggerODSLoad, Folder Path = /etl/afix/dataout, File Mask
= API_VALIDATION_Complete.tkn, Pollint(s) = 200

SMaRT AFIX (v. March 2018) for Independent Partners Installation Guide Page 29
Go to the task AFIX Forecast Execution and add a file trigger with the
following values: Label = TriggerForecast, Folder Path = /etl/afix/dataout,
File Mask = API_LOADS_TO_ODS_Complete.tkn, Pollint(s) = 200. Add the
JVM parameters -Xms1024M and -Xmx15690M
Go to the task AFIX OLAP Execution and add a file trigger with the
following values: Label = TriggerOLAP, Folder Path = /etl/afix/dataout, File
Mask = Forecast_Loads_Complete.tkn, Pollint(s) = 200. Add the JVM
parameters -Xms1024M and Xmx15690M
Go to the task UserApi Sequential Execution and add a file trigger with
the following values: Label = TriggeruserAPI, Folder Path =
/etl/afix/dataout, File Mask = OLAP Complete.tkn, Pollint(s) = 200. After
that, run the task UserApi Sequential Execution.

SMaRT AFIX (v. March 2018) for Independent Partners Installation Guide Page 30
26. Once the initial loads have completed, the ODS and OLAP tables are populated.
Now the daily sequence can be scheduled. Go to the AFIX IWeb API Execution
task and add the Cron trigger Trigger_IWeb_API. Enter the following values and
save:
Timezone Strategy: TAC Time
Minutes: 0
Hours: 0
Days of Month: Leave blank
Months: 1,2,3,4,5,6,7,8,9,10,11,12
Days of the Week: 1,2,3,4,5,6,7
Years: leave blank
27. Turn on the notify/email feature. Important Note: SMTP needs to be configured
beforehand.
Select Notifications from the left menu

SMaRT AFIX (v. March 2018) for Independent Partners Installation Guide Page 31
Click Add
Select the Tasks category
Select On task failed
Select Enabled
Select Recipients to specify the user's email. It is better to create an
email group as a recipient so that notifications are sent to multiple people
Select AFIX ETL Workflow
If the upgrade needs to be aborted for any reason, import the previously created backup.
Alternatively, redeploy the previous version of the content.
Upgrade Instructions
If this is not the first time you are deploying Jaspersoft ETL (i.e., it was deployed earlier),
follow the steps below. Otherwise, see the New Installation Instructions.
The steps below only need to be performed once. They should be completed during the
server installation.
Configure the Admin Console
1. Navigate to http://[host name]:8080/org.jaspersoft.administrator and
enter the default username and password (admin). For the username, use
[email protected] or replace it with an email group if the user needs email
notifications on ETL job failure (example: [email protected]).
2. Log in via SSH to the Unix server using the ETL server owner.
3. Copy the etl.zip file (located at /DBB/ETL) to the Jaspersoft ETL server. Use a
location convenient for you to unzip the file, such as a home directory.
4. Unzip the etl.zip file to the server in the Unix root directory (Unix), which adds
the following files that were created as part of this release:
c:\etl\afix
c:\etl\afix\api
c:\etl\afix\archive
c:\etl\afix\bulkload
c:\etl\afix\dataout
c:\etl\afix\input
c:\etl\afix\rejects

SMaRT AFIX (v. March 2018) for Independent Partners Installation Guide Page 32
c:\etl\afix\tmp
c:\etl\afix\validation
Deploy the ETL Components
1. If a previous ETL Projects already exists, perform a backup of it.
2. Copy the following files from the installation files to a convenient location to
deploy:
API_Validation_Sequential_Execution.zip
ODS_Sequential_Execution.zip
Forecaster_Sequential_Execution_0.1.zip
OLAP_Sequential_Execution.zip
AFIX_Assesment_Benchmark.zip
UserApi_Sequential_Execution_0.1
3. Navigate to the Job Conductor page.
4. Navigate to the task AFIX Assessment Benchmark.
5. Click Import Generated Jobs and select the AFIX_Assessment_Benchmark.zip
file downloaded as part of the prerequisites. Add the following: Execution server
= AFIX_JobServer; On Unavailable JobServer = Recover Task.
6. Click Save.
7. Navigate to the task AFIX IWeb API Validation.
8. Click Import Generated Jobs and select the
UserApi_Sequential_Execution.zip file downloaded as part of the
prerequisites. Add the following: Execution server = AFIX_JobServer; On
Unavailable JobServer = Recover Task.
9. Click Save.
10. Navigate to the task AFIX IWeb API Validation.
11. Click Import Generated Jobs and select the
API_Validation_Sequential_Execution.zip file downloaded as part of the
prerequisites. Add the following: Execution server = AFIX_JobServer; On
Unavailable JobServer = Recover Task.
12. Click Save.
13. Navigate to the task AFIX Stage 2 ODS Load.
14. Click Import Generated Jobs and select the
ODS_Sequential_Execution.zip file downloaded as part of the prerequisites.

SMaRT AFIX (v. March 2018) for Independent Partners Installation Guide Page 33
Add the following: Execution server = AFIX_JobServer; On Unavailable JobServer
= Recover Task.
15. Click Save.
16. Navigate to the task AFIX Forecast Execution.
17. Click Import Generated Jobs and select the
Forecaster_Sequential_Execution.zip file downloaded as part of the
prerequisites. Add the following: Execution server = AFIX_JobServer; On
Unavailable JobServer = Recover Task.
18. Click Save.
19. Navigate to the task AFIX OLAP Execution.
20. Click Import Generated Jobs and select the
OLAP_Sequential_Execution.zip file downloaded as part of the prerequisites.
Add the following: Execution server = AFIX_JobServer; On Unavailable JobServer
= Recover Task.
21. Click Save.
28. For each job created above, edit c:\etl\afix\input\contextFile.txt and update the
below details
Email_To
Email_SMTP_Host
Email_SMTP_Port
AFIX_Email_Notification
Email_Active
Email_UserName
Email_Password
Web service related parameters (Forecaster):
SOAP_ACTION
ENDPOINT
Database-related parameters:
AFIX_DB - Login, Password, Port, Database, and Server
Source_DB_Context - Login, Password, Port, Database, and Server
RDS-related parameters for ODS_sequential_job
Psql_Path - Path of the psql (by default, it is /usr/pgsql-9.4/bin)
Rds_Postgres - A boolean parameter; set it to True if the database is
RDS

SMaRT AFIX (v. March 2018) for Independent Partners Installation Guide Page 34
Windows_Execution_Environment - A boolean parameter; set it to
False; the ID of the ETL execution environment is UNIX.
22. Save when finished.
23. Initial load instructions: Go to the task AFIX IWeb API Execution. Run the task
and wait to see if the job executes without any issues. Once it has made
progress, make sure each of these tasks is triggered and completes:
IWeb API Validation
State 2 ODS Load
Forecast Execution
OLAP Execution
24. Once the initial loads have completed, the ODS and OLAP tables are populated.
Now the daily sequence can be scheduled. Resume the CRON trigger
Trigger_IWeb_API. Go to the task OLAP_Sequential_Execution and change the
context parameter custom date to the original value in
OLAP_Sequential_Execution and save.
If the upgrade needs to be aborted for any reason, import the previously created backup.
Alternatively, redeploy the previous version of the content.
JasperReports Server Installation - Windows
The following instructions explain how to install the JasperReports Server on Windows.
Prerequisite
Download all of the JasperReports Server contents from the distribution site. The JRS
folder contains the following files:
applicationContext-externalAuth-oAuth
applicationContext-security
applicationContext-security-web
InstallCert$SavingTrustManager.class
InstallCert.class
jasperreports-server-7.1.1-windows-64bit-installer.exe
jasperserver.license
LatoFont
stc-jaspersoft-oauth-0.0.1-SNAPSHOT

SMaRT AFIX (v. March 2018) for Independent Partners Installation Guide Page 35
Installation Steps
1. Download the JasperReports Server for Windows and the license file from the
release distribution:
Server Components\JRS\jasperreports-server-7.1.1-windows-64bit-
installer.exe
Server Components\JRS\jasperserver.license
2. Run the JasperReports Server Installer by right-clicking on the file and selecting
Run as administrator:
jasperreports-server-7.1.1-windows-64bit-installer.exe
3. Follow the prompts to accept the license agreement.
4. Select the Install All Components and Samples option.
5. Follow the prompts to specify the installation folder. Specify the following
directory:
C:\Jaspersoft\jasperreports-server-6.2
6. On completion of the installation, start the JasperReports server by selecting the
following:
Launch JasperReports Server Now (for bundled Tomcat and PostgreSQL only)
If you’re installing on Linux, don't close the terminal window running
the start script.
7. Validate the installation by logging in to the JasperReports Server console. Use
your browser to access the server. Replace <hostname> below with the name or
IP address of the server:
http://<hostname>:8080/jasperserver-pro
8. Log in with the user ID of superuser and the default password of superuser.

SMaRT AFIX (v. March 2018) for Independent Partners Installation Guide Page 36
Update the License File
Follow these steps to update the license file for the JasperReports server:
1. Copy the license file (jasperserver.license) from the distribution site and move
it to your home directory/desktop.
2. Replace the license file in the JasperReports installation directory
(C:\Jaspersoft\jasperreports-server-6.2\) with the license file from the
above step, overwriting the existing jasperserver.license file.
3. Restart the JasperReports server (see Start/Stop the JasperReports Server
below).
Increase the JasperReports Session Timeout Period
By default, the JasperReports timeout period is set to 20 minutes. However, the timeout
period should be reset to 32 minutes in order to match with Keycloak.
1. Open web.xml from the path C:\Jaspersoft\jasperreports-server-
6.2\apache-tomcat\webapps\jasperserver-pro\WEB-INF\web.xml.
2. Search for the property <session-timeout> under <session-config> and update
the value to 32. After this, the property and value should be similar to the image
below:
3. Restart the JasperReports server (see Start/Stop the JasperReports Server
below).

SMaRT AFIX (v. March 2018) for Independent Partners Installation Guide Page 37
Start/Stop the JasperReports Server
To start or stop the JasperReports server, click the Start button, go to All Programs >
JasperReports Server > Start or Stop Services, and then select either Start Service
or Stop Service.
JasperReports Configuration with Keycloak
A few configuration changes need to be made in order for JasperReports to be used with
Keycloak.
Prerequisite
Keycloak must be installed and set up, if the SSO-enabled version of IWeb and VOMS is
being used.
JasperReports Server Modifications
1. Edit the following values in the applicationContext-externalAuth-oAuth.xml
file:
Key XML Tag
Name(s) to
Update
Value
[KEYCLOAK_URL] <authorization_location>
<token_location>
<userdetails_location>
<logoutUrl>
URL of the Keycloak server. Example: https://sso-dev.stchome.com/
[KEYCLOAK_REALM] <authorization_location>
<token_location>
<userdetails_location>
<logoutUrl>
Keycloak realm that the client belongs to. This value needs to be changed, along with <keycloak_URL>.
In this example, the realm name is Dev-Integration: https://sso-dev.stchome.com/auth/realms/Dev-
Integration
[JASPERSERVER_URL] <property name="redirecturl"
>
<property
name="logoutUrl">
URL of the Jasper server. Example: http://<server_name>:8080/jasperserver-
pro/oauth
[CLIENT_ID] <property
name="client_id">
Client ID as set on Keycloak. Example:
<property name="client_id"> <value>jasper-aws-dev</value>
[CLIENT_SECRET] <property name="clientsecret
Credentials secret key generated by Keycloak.

SMaRT AFIX (v. March 2018) for Independent Partners Installation Guide Page 38
Key XML Tag
Name(s) to
Update
Value
">
<property name="userdetails
_secret">
State_ID <property
name="state">
This is the global setting used to populate the
STATE_ID attribute in Jaspersoft. Example:
<bean id="oAuthUserDetailsService" class="com.jaspersoft.jasperserver.ps.OAuth.OAuthUserDetailsServiceImpl"> <property name="state"> <value>WA</value>
</property>
</bean>
Jaspersoft Roles <bean id="mtExternalUserSetupProcessor" class="com.jaspersoft.jasperserver.multipleTenancy.security.externalAuth.pro
cessors.MTExternalUserSetupProcessor" parent="abstractExternalProcessor">
<property name="organizatio
nRoleMap">
<map> <!-- Example of mapping customer roles to JRS roles -->
<entry> <key> <value>ROLE_ADMIN_EXTERNAL_ORGANIZATION</value> </key>
<value>ROLE_ADMINISTRATOR</value> </entry>
</map>
All the Jaspersoft Roles are configured inside this tag. If any new Jaspersoft Roles are needed, they must be configured here. In the <entry> tag, the key value should match with the client role defined at the Keycloak end.
Currently, the following roles are configured:
1. Administrator
2. Superuser
3. User Role
2. Copy the applicationContext-externalAuth-oAuth.xml file (edited in Step 1)
to <JASPERSERVER_DIR>/apache-tomcat/webapps/jasperserver-pro/WEB-INF.

SMaRT AFIX (v. March 2018) for Independent Partners Installation Guide Page 39
3. Copy stc-jaspersoft-oauth-1.0.0.jar (available in the JRS distribution folder) to <JASPERSERVER_DIR>/apache-tomcat/webapps/jasperserver-pro/WEB-
INF/lib.
4. Create and save a backup of the <JASPERSERVER_DIR>/apache-tomcat/webapps/jasperserver-pro/WEB-INF/applicationContext-
security.xml file.
5. In <JASPERSERVER_DIR>/apache-tomcat/webapps/jasperserver-pro/WEB-
INF/applicationContext-security.xml, replace the access value for the
method com.jaspersoft.jasperserver.api.metadata.user.service.ProfileAttribut
eService.putProfileAttribute with ROLE_USER.
6. Save a backup copy of the <JASPERSERVER_DIR>/apache-tomcat/webapps/jasperserver-pro/WEB-INF/applicationContext-security-
web.xml file again and replace the constructor-arg value for
org.springframework.security.web.authentication.LoginUrlAuthenticationEntryPoin
t with /oauth.
7. Add the SSL certificate used by Keycloak to the Java installation that Jaspersoft is
using. (By default, Java only knows about a small number of root certificates.) To
do this, follow these steps:
a. Copy InstallCert$SavingTrustManager.class and InstallCert.class
(both available in the STC Suite Distribution/Server Components/JRS
directory) to the <JASPERSERVER_DIR>/java/bin directory.
b. NOTE for sso-dev.stchome.com: This is only for Dev SSO SSL certificate
installation. This URL changes based on your server hostname of the
Keycloak/SSO server.
c. Go to the <JASPERSERVER_DIR>/java/bin directory and execute these
commands. The [sso_link] differs based on the environment; an example
might be something like sso-dev.stchome.com.
java -cp .\ InstallCert [sso_link]
keytool -exportcert -alias [sso_link]-1 -keystore jssecacerts -
storepass changeit -file [sso_link].cer
keytool -importcert -alias [sso_link] -keystore
../lib/security/cacerts -storepass changeit -file [sso_link].cer
8. Make database changes with the following commands. Jaspersoft stores all of its
metadata in the Postgres database. All of the user-based profile attributes are
stored in the jiprofileattribute table in Jaspersoft. By default, user attributes
support a character size of 200. In Step E below, the data type size is changed
from 200 to 1,000.
a. Navigate to the <Jasper Installation Directory>/postgres directory.
b. Run this command: psql -U postgres -W (the password is postgres).
c. Now you should see at the prompt: postgres=#

SMaRT AFIX (v. March 2018) for Independent Partners Installation Guide Page 40
d. Enter this command to connect to the Jasperserver database in Postgres: \c
jasperserver; (the password is postgres).
e. Execute this SQL alter script: ALTER TABLE jiprofileattribute ALTER COLUMN attrvalue TYPE character varying(100000);
9. Restart the Jasper server and navigate to JasperUrl/oauth (see example). You
should now be redirected to Keycloak to log in. Example: http://52.10.228.158:8080/jasperserver-pro/oauth
Steps to Debug Issues Related to Keycloak/JasperReports Server Integration
If there are any issues with integrating Keycloak with Jasper, follow these suggestions
below.
Check the applicationContext-externalAuth-oAuth.xml File
Make sure that applicationContext-externalAuth-oAuth.xml is configured with the
correct Keycloak and Jasper server parameters and with the correct client_secret.
Keycloak Mappers
Make sure that the Jasper client has the below mappers mapped correctly in Keycloak,
and check if the Org/fac List mapper contains the correct parameters. (Note that your
API-KEY and API-URI will differ from the image below.

SMaRT AFIX (v. March 2018) for Independent Partners Installation Guide Page 41
Name Category Type
org/fac list Token mapper Org/fac list
email Token mapper User Property
groups Token mapper Group Membership
username Token mapper User Property
realm roles Token mapper Realm Role List
roles Token mapper Client Role List
given name Token mapper User Property
family name Token mapper User Property
full name Token mapper User's full name
Validate the IWeb Web Service
Make sure that the IWeb web service URL is accessible. The output of this should
return the org/fac list. If there is an error, it needs to be fixed.
Check the Whitelist Rules
If Jaspersoft is installed in an AWS environment, the outbound connection on port
8080 should be enabled for the IWeb server.
If Keycloak is installed in an AWS environment, the outbound connection on port 8080
should also be enabled for the IWeb server.
Check the Firewall Rules
If there are any special firewall rules preventing the Jasper and/or Keycloak servers
from accessing IWeb through port 8080, the need to be fixed so that the port is
enabled.
JasperReports Server Upgrade - Windows
These instructions are only required when deploying SMaRT AFIX for the first time or
when upgrading from a version of SMaRT AFIX older than 1.17.4. If you have already
deployed SMaRT AFIX 1.17.4, you should already have the web service plugin installed
on your JasperReports server and can skip these instructions.
As a part of SMaRT AFIX 1.17.4, the new SMaRT AFIX Online Tool web service was
introduced to help support the CDC's AFIX Online Tool application. In order to integrate
this tool with SMaRT AFIX, a plugin must be added to the existing JasperReports server.

SMaRT AFIX (v. March 2018) for Independent Partners Installation Guide Page 42
Prerequisites
1. JasperReports server has been installed.
2. The web service plugin zip file has been downloaded to your application server
(APP) and the contents extracted. The unzipped folder is referenced as $WS_DS
from this point on.
\APP\JRS\webserviceds_v1.0_3.zip
3. Locate your JasperReports server web application folder, which is referred to as
$JRS_HOME from this point on. It is recommended that you back up this folder
before beginning the plugin installation.
C:\Jaspersoft\jasperreports-server-6.2\apache-
tomcat\webapps\jasperserver-pro\
Plugin Installation Steps
The installation should be performed as root user.
1. Stop your web server running JasperReports server.
2. Open the folder $WS_DS/JRS/WEB-INF/bundles and copy the contents to
$JRS_HOME/WEB-INF/bundles/. Note that this should not overwrite any existing
files.
3. Restart the JasperReports server.
Validation Steps
Follow these steps to confirm that the plugin has been successfully installed:
1. Navigate to your JasperReports server admin console.

SMaRT AFIX (v. March 2018) for Independent Partners Installation Guide Page 43
2. Log in as an admin-level user.
3. Select Create > Data Source from the top menu.

SMaRT AFIX (v. March 2018) for Independent Partners Installation Guide Page 44
4. Confirm that Web Service Data Source is listed in the Type drop-down list.
SMaRT AFIX JasperReports Deployment -
Windows
The following outlines how to import (migrate) Jaspersoft Reports for SMaRT AFIX.
Pre-Migration Checklist
Confirm that the Postgres database is installed and configured
Retrieve the passwords for the SMaRT AFIX database (afixdb)
Retrieve the Jaspersoft superuser username and password
Confirm that the SMaRT AFIX Online Tool web service is installed

SMaRT AFIX (v. March 2018) for Independent Partners Installation Guide Page 45
Confirm that all necessary ports are open across all firewalls (the default port is
80)
Confirm that the release distribution zip file for Jasper Reports is extracted from
/APP/JRS/AFIX_Reports-[version number].zip and copied to your local drive.
Important: Be sure to update the JasperReports server by following the
instructions in SMaRT AFIX JasperReports Server Upgrade - Windows.
Procedure Steps
Follow these steps to deploy Jaspersoft Reports.
Export the Jaspersoft Repository for Backup
Export the repository by selecting Manage > Server Settings > Export (Export
Everything) in Jaspersoft. Save the file as a backup.
Import the Content via the Portal
1. Log in to the Jaspersoft BI Portal as the administrator user.
2. Navigate to Server Settings > Import.

SMaRT AFIX (v. March 2018) for Independent Partners Installation Guide Page 46
3. Import the AFIX_Reports-[version number].zip file.
4. Update the data source with the database connection information.
Import the Content via the Command Line
1. Confirm that JAVA_HOME is set and your path includes jre\bin or jdk\bin.
2. Change to the buildomatic directory on the JasperReports server: C:\Jaspersoft\jasperreports-server-7.1.1\buildomatic
3. Execute the migrate command (adding in the correct version number): js-import.bat --input-zip "AFIX_Reports-[version number].zip" --update -
-skip-user-update --include-access-events --include-audit-events --
include-monitoring-events
4. Update the data source with the database connection information: From the left
menu, go to root > AFIX > Data Sources. Select AFIX_AWS, then click the
Edit tab. Specify your database connection properties for Host, Port, and
Password, then click Save.
.
5. Select AFIX_EXPORT, then click the Edit tab. This is the web service data source
linked to the SMaRT AFIX Online Tool web service.

SMaRT AFIX (v. March 2018) for Independent Partners Installation Guide Page 47
6. Leave the defaults for Auth Type, Language, and Request Verb. Update the web
service URI to point to your SMaRT AFIX Online Tool web service deployment.
Note that even though the Password field is populated, no password is present or
required; leave it as it is. Click Save when finished.

SMaRT AFIX (v. March 2018) for Independent Partners Installation Guide Page 48
Validate the New Content
The following steps perform a spot check on the newly created content to validate it and
to check for any serious errors. It does not perform a full check of all possible issues and
should be followed up with a functional validation of the content.
1. Log on to the Jaspersoft BI server as a user able to run a report. The user should
be able to log in successfully and see the subfolders under /root/AFIX (select
View > Repositories).

SMaRT AFIX (v. March 2018) for Independent Partners Installation Guide Page 49
2. Validate that the user can execute and view a report as defined by their class or
organization membership: Select the report from
AFIX/Reports/AFIX_Online_Tool, select one report from any of the other sub-
directories of AFIX/Reports, and confirm that both reports execute successfully.
Restore the Previous Content (if Necessary)
If there are any uncorrectable issues and the release upgrade needs to be aborted, follow
these steps to revert to the previous content:
1. Using the backup exported at the beginning of these steps, import using the steps
above. Note that a re-import of the previous version of the content will also
achieve the same back-out.
2. Perform the validation steps listed above.
Node.js Installation - Windows
Node.js installation is not supported in Windows.
SMaRT AFIX Application Installation
Instructions - Windows
The following instructions explain how to install the application, the Oracle Instant Client,
Visual Studio 2013 Community Edition, Windows SDK v8.1, and Redis; how to configure
the application dashboard and quick links; specific configuration options, and information
on standalone versus multiple application deployment.

SMaRT AFIX (v. March 2018) for Independent Partners Installation Guide Page 50
If you are upgrading from a previously installed version of SMaRT AFIX, you can skip
directly to the Install the Deployment Package section and continue from there.
Prerequisites
The following should already be installed and configured:
Windows Server 2012
PostgreSQL server (DBB)
Oracle server (COR)
Node.js (APP)
PM2 (APP)
Installation and Deployment of SMaRT AFIX, iQ, and
VOMS
If you are installing SMaRT AFIX alongside the iQ and/or VOMS applications, you only
need to install the Oracle Instant Client, Visual Studio, Windows SDK, and Redis with the
first application installation. Once these are installed, for subsequent applications that
are running on the same server, you can skip down to the Install the Deployment
Package section and continue from there instead.
Install the Oracle Instant Client
1. Download Oracle Instant Client Basic and SDK for Windows. Extract Instant Client
Basic somewhere on the disk (i.e., C:\oracle\instantclient_12_1), then
extract Instant Client SDK into the same folder.
2. Add the path you extracted Oracle Instant Client into to the PATH environment
variable. This can be accessed via the Advanced System Settings window.
3. Add the following system variables. (See https://github.com/oracle/node-
oracledb/blob/master/INSTALL.md#instwin and
https://community.oracle.com/docs/DOC-931127 for more information.)
OCI_LIB_DIR to C:\oracle\instantclient_12_1\sdk\lib\msvc
OCI_INC_DIR to C:\oracle\instantclient_12_1\sdk\include
Install Visual Studio 2013 Community Edition
See https://www.visualstudio.com/en-us/news/releasenotes/vs2013-community-vs for
download and installation instructions.

SMaRT AFIX (v. March 2018) for Independent Partners Installation Guide Page 51
Install Windows SDK v8.1
See https://developer.microsoft.com/en-us/windows/downloads/windows-8-1-sdk for
download and installation instructions.
Install Redis
Use this command:
msiexec /i Redis-x64-3.2.100.msi
See https://github.com/MicrosoftArchive/redis and
https://github.com/MicrosoftArchive/redis/releases/tag/win-3.2.100 for more
information.
Install the Deployment Package
Copy the provided zip/tar file to the target server. Extract the archive and change into
the parent of the directory where it was extracted.
Configure the Application Dashboard and Quick Links
If you are installing SMaRT AFIX alongside the iQ and/or VOMS applications, the steps
below only need to be completed the first time an application is installed. This file should
be saved for all subsequent installations.
1. Download the apps.json file from the release distribution application components
shared folder.
2. Edit this file with a text editor and replace the placeholders DASHBOARD_URL,
IWEB_URL, AFIX_URL, PHC-HUB_URL, IQ_URL, and VOMS_URL (if applicable for
your installation) with their respective URLs.
3. Save this file and keep it handy as you will need to use it in the installation of iQ,
VOMS, and the SSO dashboard.
An example of one such configuration object in the JSON file is shown below. In most
cases, only the URL value needs to change:
{
"icon": "/static/public/img/STC - SmartAFIX.svg",
"id": "AFIX",
"name": "SMaRT AFIX",
"url": "https://afix.stchome.com ",
"description": "Utilized to make AFIX assessments efficient, standardized and
meaningful.",
"hideIfUnavailable": true,
"accessRole": "Access_afix"
}
Copy this file to the following location:

SMaRT AFIX (v. March 2018) for Independent Partners Installation Guide Page 52
<application_install_dir>/src/shared/helpers/appActions/
Configure the Reverse Proxy
A reverse proxy is recommended to provide access to the various products. This is not
explicitly required unless the products are running with the ENABLE_SSL option set to
true. However, this will generally be the case when the products are being run in
conjunction with IWeb on the same server. See the example Apache configurations at
package/docs/apache.
General Product Configuration Options
Once the package containing the products has been installed, there are some
configuration options that can be set depending on the environment. The majority of
these lie in package/process.json, which is simply a JSON configuration file for pm2.
The options listed in bold below need to be changed to match your environment. Other
options not in bold might not need to change, and in most cases can be the default
setting. Some options in the process.json file are not listed at all below; those options
should be left unchanged.
The options are as follows:
Option Description
script Location of the startup script application. The path to the script may need to be customized.
cwd The path to the application. May need to be customized.
PRODUCT The name of the product.
HOST The host name for the product.
APIHOST The host name of the product's respective API server (generally localhost).
PORT The port for the product.
APIPORT The port for the product's API server.
NODE_ENV This should always be production.
SAML_ISSUER The SAML issuer (client) from Keycloak.
SAML_ENTRY_POINT The SAML entry point from Keycloak.
JASPER_SERVER The domain name of the JasperReports server.
REDIS_URL The Redis URL used for storing client sessions.
REVERSE_PROXY When configuring SMaRT AFIX with a reverse proxy, this should be set to true.
ENABLE_SSL When set to true, this enables HTTPS support. If REVERSE_PROXY is set to true, this should be set to false even when the environment is configured for HTTPS.

SMaRT AFIX (v. March 2018) for Independent Partners Installation Guide Page 53
Option Description
SECRET_SESSION The secret key for session storage. IMPORTANT NOTE: This value must be exactly the same for every application, in both the server and the API environment variables.
SMaRT AFIX-Specific Configuration Options
The following options are specific to SMaRT AFIX configuration settings:
Option Description
VOMS_ORACLE_USER The username for IWeb's SIIS database. This is set to the default user for the SIIS, but may need to be updated depending on your configuration.
VOMS_ORACLE_PASSWORD The password for IWeb's SIIS database. This is set to the default password for the SIIS, but may need to be updated
depending on your configuration.
VOMS_ORACLE_CONNECTION Connection information for IWeb's SIIS database. This needs
to be updated to point to your IWeb's Oracle database instance.
PG_USER The user account for the SMaRT AFIX PostgreSQL database.
PG_PASSWORD The password for the associated PG_USER for the SMaRT AFIX PostgreSQL database.
PG_HOST The hostname for the SMaRT AFIX PostgreSQL database.
PG_PORT The port number for the SMaRT AFIX PostgreSQL database.
AFIX_EXPORT_URI The URL for the SMaRT AFIX Online Tool web service. Only the
hostname and possibly the port number for the URL need to be updated.
AFIX_EXPORT_KEY The API Key for the SMaRT AFIX Online Tool web service. This should be left as the default.
CDSI_FORECASTER_VERSION The current version of the CDSI Forecaster deployed. For the SMaRT AFIX 1.17.5.4 release, it should be set to 5.17.10.
API_URL_PREFIX This should be set to /api
SMaRT AFIX for Independent States-Specific Options
These options are used for independent builds of SMaRT AFIX (i.e., not connected to
IWeb) only and should be left unchanged for builds involving IWeb.
Option Description
API_URL_PREFIX This sets the API prefix for independent mappers.
MANAGE_URL_PREFIX This sets the Manage Users page URL.

SMaRT AFIX (v. March 2018) for Independent Partners Installation Guide Page 54
Option Description
IS_INDEPENDENT When this option is set to true, it enables independent build functions.
MANAGE_USER_EMAIL This enables the password reset functionality for the Manage Users page.
SERVICE_API This enables custom report template sharing for independent SMaRT AFIX. It should be set to api/orgFacSearch.
NOTE: Due to variations in the org-fac-micro-service between the different applications (SMaRT AFIX, VOMS, and iQ), it is recommended that you deploy the service that is bundled with SMaRT AFIX instead of the one bundled with other applications.
Run the Application
Use pm2 to run the deployment package as shown below. In many cases, environment-
specific configuration options must be set prior to running an application's package. See
the configuration option sections above for more details.
pm2 start package-parent/process.json
Start the Products upon Bootup
To have the products automatically start on every boot, do the following once it has been
verified that they are running correctly:
npm install -g pm2-windows-service
pm2-service-install [-n service-name]
pm2 save

SMaRT AFIX (v. July 2019) for Independent Partners Installation Guide Page 55
Keycloak Configuration for
SMaRT AFIX This task is to be performed during SSO installation of the application. The table below
lists each application and component, along with the JSON file name, client name, and
URL placeholder name for each. Make sure to use the correct file and other information
corresponding to the specific application/component installation.
Application Name JSON File Name Client Name URL Placeholder Name
IWeb iweb.json iweb IWEB-URL
PHC-Hub phchub.json phc-hub PHC-HUB-URL
Jasper Report Server jasper.json jasper JASPER-URL
iQ interop.json interop INTEROP-URL
VOMS voms.json voms VOMS-URL
Logviewer interop-logviewer.json interop-logviewer LOGVIEWER-URL
Dashboard dashboard.json dashboard DASHBOARD-URL
Import the Client and Roles (First Time Only)
These steps explain how to import the client and configure the roles.
Prerequisites
The location of the JSON file for the application being installed.
Import Steps
1. Log in to Keycloak.
2. Select the desired realm for the application suite in the top left drop-down list.
3. Click Import on the left side menu.
4. Click the Select File button and browse to the SMaRT AFIX release /SSO/JSON
directory.
5. Select the afix.json file and click Open.
6. Important: In the If a resource exists drop-down list, select Skip.
7. Select the afix_Provider_Group.json file and click Open.
8. Important: In the If a resource exists drop-down list, select Skip.
9. Select the afix_ManageUsers_Role.json file and click Open.

SMaRT AFIX (v. March 2018) for Independent Partners Installation Guide Page 56
10. Important: In the If a resource exists drop-down list, select Skip.
Configure the Client
1. On the left side menu, click Clients.
2. Locate the client named afix you just imported (see above) and click Edit.
3. On the Settings tab, enter the URL to the application everywhere there is a URL
placeholder.
4. If the Client Protocol is SAML, expand the Fine Grain SAML Endpoint Configuration
section at the bottom of the page and make sure the URL placeholders are
replaced with the application URL.
5. Click the Save button at the bottom.
6. Click on the Mappers tab.
7. Locate the user-type mapper and click the Edit button.
8. In the API-URI box, replace the URL placeholder with the URL to your IWeb
installation.
9. Verify the API-KEY is set to the API key of your IWeb instance.
10. Click the Save button at the bottom.
Additional User Role for Independent States
The SMaRT AFIX build for independent states requires an additional realm role called
ManageUsers. Follow these instructions to add it:
1. On the left side menu, click Roles.
2. On the Realm Roles tab, click the Add Role button on the right.
3. In the Role Name box, enter ManageUsers.
4. For Description, select to allow Access Manage Users Page.
5. Click the Save button at the bottom.
6. Confirm that ManageUsers now appears in the Roles drop-down list.
For independent states, a few management users must be configured in Keycloak. Once
these users are set up, they can enable all other users on the Manage Users Page in
SMaRT AFIX. The following steps can be performed only after the ETL jobs have
completed and the users have been successfully migrated to Keycloak.

SMaRT AFIX (v. March 2018) for Independent Partners Installation Guide Page 57
1. In Keycloak, click Users in the left side menu.
2. Either search for a management user by name in the Search box (click the
magnifying glass icon to search) or click View all users and click on one of the
users in the list.
3. After selecting a user, the Users page refreshes with the selected user's
information. Click the Role Mappings tab. Notice that the user has two roles
assigned: offline_access and State.

SMaRT AFIX (v. March 2018) for Independent Partners Installation Guide Page 58
4. From the Available Roles, select access_afix and ManageUsers, then click Add
Selected to apply the roles to the user.
5. Click the Credentials tab and update the user's password. You can set a default
password if you want to, but whether you do or not, make sure to select Update
Password in the Reset Actions drop-down list and then click Send Email. This
sends an email to the user with a link to reset their own password.
6. Repeat this process for every user that needs to have Manage Users access.
Upgrade Instructions
Before upgrading, make sure you know the location of the JSON file for the application
being installed.
Import Steps
1. Log in to Keycloak
2. Select the desired realm for the application suite in the top left drop-down list.
3. Click Import on the left side menu.
4. Click the Select File button and browse to the SMaRT AFIX release /SSO/JSON
directory.

SMaRT AFIX (v. March 2018) for Independent Partners Installation Guide Page 59
5. Select the afix_Provider_Group.json file and click Open.
6. Important: In the If a resource exists drop-down list, select Skip.
7. Select the afix_ManageUsers_Role.json file and click Open.
8. Important: In the If a resource exists drop-down list, select Skip.