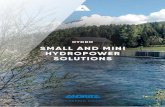Small Hydro Resource Mapping in Indonesia - World Bank · 2017. 9. 22. · Figure 4.30 – Restore...
Transcript of Small Hydro Resource Mapping in Indonesia - World Bank · 2017. 9. 22. · Figure 4.30 – Restore...

Small Hydro Resource Mapping in Indonesia
GIS DATABASE - USER MANUAL
November 2016
Pub
lic D
iscl
osur
e A
utho
rized
Pub
lic D
iscl
osur
e A
utho
rized
Pub
lic D
iscl
osur
e A
utho
rized
Pub
lic D
iscl
osur
e A
utho
rized

This report was prepared by GESTO, AQUALOGUS and INDONESIA HYDRO CONSULT, under contract to The World Bank.
This is an interim output from the Energy Resource Mapping and Geospatial Planning Indonesia [Project ID: P145273]. This activity is funded and supported by the Energy Sector Management Assistance Program (ESMAP), a multi-donor trust fund administered by The World Bank, under a global initiative on Renewable Energy Resource Mapping. Further details on the initiative can be obtained from the ESMAP website. The user manual describes the essential information for the users to make full use of the GIS Database for national information on Small Hydropower Planning. The document includes a description of the system functions and capabilities, contingencies and alternate modes of operation, and step-by-step procedures for system access and use. This output has been internally peer-reviewed and it will be published via The
- please refer to the corresponding country page.
Copyright © 2016 THE WORLD BANK
Washington DC 20433
Telephone: +1-202-473-1000
Internet: www.worldbank.org
The World Bank, comprising the International Bank for Reconstruction and Development (IBRD) and the
International Development Association (IDA), is the commissioning agent and copyright holder for this
publication. However, this work is a product of the consultants listed, and not of World Bank staff. The
findings, interpretations, and conclusions expressed in this work do not necessarily reflect the views of The
World Bank, its Board of Executive Directors, or the governments they represent.
The World Bank does not guarantee the accuracy of the data included in this work and accept no
responsibility for any consequence of their use. The boundaries, colors, denominations, and other
information shown on any map in this work do not imply any judgment on the part of The World Bank
concerning the legal status of any territory or the endorsement or acceptance of such boundaries.
The material in this work is subject to copyright. Because The World Bank encourages dissemination of its
knowledge, this work may be reproduced, in whole or in part, for non-commercial purposes as long as full
attribution to this work is given. Any queries on rights and licenses, including subsidiary rights, should be
addressed to World Bank Publications, The World Bank Group, 1818 H Street NW, Washington, DC 20433,
USA; fax: +1-202-522-2625; e-mail: [email protected]. Furthermore, the ESMAP Program Manager
would appreciate receiving a copy of the publication that uses this publication for its source sent in care of
the address above, or to [email protected].

SMALL HYDROPOWER MAPPING AND IMPROVED
GEOSPATIAL ELECTRIFICATION PLANNING
INDONESIA
GIS DATABASE USER’S MANUAL
November 2016

SMALL HYDROPOWER MAPPING AND IMPROVED GEOSPATIAL ELECTRIFICATION PLANING - INDONESIA
GIS Database User’s Manual
i ID.2016.R.005.0
TABLE OF CONTENTS
1 FOREWORD ................................................................................................................................... 1
1.1 OBJECTIVES ............................................................................................................................................. 1
1.2 SYNOPSIS ................................................................................................................................................ 1
2 INTRODUCTION ............................................................................................................................. 3
2.1 CONTEXT ................................................................................................................................................ 3
2.2 INSTALLATION REQUIREMENTS .................................................................................................................... 3
3 INSTALLATION ............................................................................................................................... 4
4 GIS DATABASE ............................................................................................................................... 8
4.1 CONTEXT ................................................................................................................................................ 8
4.2 QGIS INTERFACE ..................................................................................................................................... 8
4.2.1 Initial screen............................................................................................................................... 8
4.2.2 Menu bar ................................................................................................................................... 9
4.2.3 Tool Bar ...................................................................................................................................... 9
4.2.4 Map Legend ............................................................................................................................. 10
4.2.5 Map view ................................................................................................................................. 10
4.2.6 Status Bar ................................................................................................................................ 10
4.3 GIS DATABASE ...................................................................................................................................... 11
4.3.1 Login ........................................................................................................................................ 13
4.3.2 Database Administration ......................................................................................................... 15
4.3.3 Background Maps .................................................................................................................... 32
4.3.4 Base Maps ............................................................................................................................... 33
4.3.5 PLN Small Hydro Database ...................................................................................................... 36
4.4 BACKUP SYSTEM .................................................................................................................................... 42

SMALL HYDROPOWER MAPPING AND IMPROVED GEOSPATIAL ELECTRIFICATION PLANING - INDONESIA
GIS Database User’s Manual
ii ID.2016.R.005.0
FIGURES
Figure 3.1 – Welcome to the Small Hydropower Database Setup. ................................................................... 4
Figure 3.2 – License Agreement. ....................................................................................................................... 4
Figure 3.3 – Install Location. .............................................................................................................................. 5
Figure 3.4 – Choose Components. ..................................................................................................................... 5
Figure 3.5 – Completing Setup. ......................................................................................................................... 6
Figure 3.6 – SHP installation folder. .................................................................................................................. 6
Figure 3.7 – SHP Permissions............................................................................................................................. 7
Figure 4.1 – QGIS Interface. ............................................................................................................................... 8
Figure 4.2 – GIS Database Icons. ..................................................................................................................... 11
Figure 4.3 – Levels of permissions ................................................................................................................... 12
Figure 4.4 – Login dialog (left). Database Settings dialog (right). .................................................................... 13
Figure 4.5 – Login messages dialog: Login Successful (left). Wrong username or password
(right). .............................................................................................................................................................. 13
Figure 4.6 – User interface after login as Admin user. .................................................................................... 14
Figure 4.7 – Logout dialog (left). Logout massage dialog (right). .................................................................... 14
Figure 4.8 – Database Administration tool. ..................................................................................................... 15
Figure 4.9 – Users Administration dialog. ....................................................................................................... 16
Figure 4.10 – Create User dialog. .................................................................................................................... 17
Figure 4.11 – Create User success message. ................................................................................................... 17
Figure 4.12 – Edit User dialog. ......................................................................................................................... 18
Figure 4.13 – Edit User success message. ........................................................................................................ 19
Figure 4.14 – Delete User dialog. .................................................................................................................... 19
Figure 4.15 – Delete User success message. ................................................................................................... 19
Figure 4.16 – Edit ‘Public’ view dialog. ............................................................................................................ 20
Figure 4.17 – Edit ‘Public’ view success message. ........................................................................................... 21
Figure 4.18 – Import data: select input file window. ...................................................................................... 22
Figure 4.19 – Coordinate Reference System Selector dialog. ......................................................................... 23
Figure 4.20 – Import data to new table dialog. ............................................................................................... 24
Figure 4.21 – Import data to existing table dialog........................................................................................... 25
Figure 4.22 – Successful import (left). Fail to import messages (right). .......................................................... 26

SMALL HYDROPOWER MAPPING AND IMPROVED GEOSPATIAL ELECTRIFICATION PLANING - INDONESIA
GIS Database User’s Manual
iii ID.2016.R.005.0
Figure 4.23 – Export data dialog. ..................................................................................................................... 27
Figure 4.24 – Export data: save file window.................................................................................................... 27
Figure 4.25 – Export table success message. .................................................................................................. 27
Figure 4.26 – Edit table dialog. ........................................................................................................................ 28
Figure 4.27 – Edit ‘Public’ view success message. ........................................................................................... 28
Figure 4.28 – Delete table dialog. .................................................................................................................... 29
Figure 4.29 – Delete table success message. .................................................................................................. 29
Figure 4.30 – Restore Settings dialog. ............................................................................................................. 30
Figure 4.31- Confirmation Windows: Create a new restore point (left), Restore the database
from a backup (middle) and Restore the database from the existing Restore Point (right). .......................... 31
Figure 4.32 – Background Maps tool. .............................................................................................................. 32
Figure 4.33 – Base Maps tool: before download files (left); after download files (right). .............................. 34
Figure 4.34 – PLN Small Hydro Database tool. ................................................................................................ 36
Figure 4.35 – Add projects success message. .................................................................................................. 37
Figure 4.36 – Default Filters dialog. ................................................................................................................. 38
Figure 4.37 – Set default filters success message. .......................................................................................... 38
Figure 4.38 – Default filters example. ............................................................................................................. 39
Figure 4.39 – Custom Filters dialog. ................................................................................................................ 39
Figure 4.40 – Layer added to canvas information (left). Warning messages: expression has an
error (middle) and expression has no result (right). ....................................................................................... 40
Figure 4.41 – Custom Filters example. ............................................................................................................ 41
TABLES
Table 4.1 – Menu Bar options. .......................................................................................................................... 9
Table 4.2 – GIS Database: data structure. ....................................................................................................... 11
Table 4.3 – Importing options depending on the input file format. ................................................................ 22
Table 4.4 - Importing options for Existing Tables depending on the input file geometry and
target geometry. ............................................................................................................................................. 25
Table 4.5 – Public_shapes schema: existing tables and corresponding layers symbols .................................. 44
Table 4.6 – Projects schema: existing tables and corresponding layers symbols ............................................ 45
ANNEXES
Annex I – Data base structure and layers layout

SMALL HYDROPOWER MAPPING AND IMPROVED GEOSPATIAL ELECTRIFICATION PLANING - INDONESIA
GIS Database User’s Manual
1 ID.2016.R.005.0
1 FOREWORD
1.1 OBJECTIVES
The objective of this document is to describe all essential information for the user to
make full use of the GIS Database for national information on Small Hydropower
Planning. This GIS Database was developed by the Consultant under the Small
Hydropower Mapping and Improved Geospatial Electrification Planning in Indonesia
Project.
This User’s Manual includes a description of the system functions and capabilities,
contingencies and alternate modes of operation, and step-by-step procedures for system
access and use.
1.2 SYNOPSIS
Project title: Small Hydropower Mapping and Improved Geospatial Electrification
Planning in Indonesia
Project Number: Selection No. 1125330
Country: Indonesia
Project objectives: Facilitate and improve the planning and investment process for small
hydro development in both grid and isolated systems through:
a) Building up a central database on small hydro at national scale and validating the
mapping of small hydro in NTT, Maluku, Maluku Utara and Sulawesi
b) Improved electrification planning by integrating small hydro potential for the
provinces of NTT, Maluku, Maluku Utara and Sulawesi into the planning process
Expected results:
National Small Hydro Resource Database with statistics and relevant Geographic
Information Systems (GIS) data
Small Hydro Mapping Report outlining national information on small hydro in
Indonesia, including maps of existing, planned and potential schemes
A report/annex on small hydro potential in NTT, Maluku, Maluku Utara and
Sulawesi for both grid expansion and isolated systems
Workshop and introductory training in the small hydro GIS database
A list of prioritized small hydro development sites in NTT, Maluku, Maluku Utara
and Sulawesi, including recommendations for further studies, investigation and
monitoring to support the development of the schemes

SMALL HYDROPOWER MAPPING AND IMPROVED GEOSPATIAL ELECTRIFICATION PLANING - INDONESIA
GIS Database User’s Manual
2 ID.2016.R.005.0
Recommendations on improvement of the existing Geospatial Electrification
Planning tool to take into account small hydro potential
Input data on small hydro potential for the least cost geospatial electrification
planning for NTT, Maluku, Maluku Utara and Sulawesi
Update final reporting coordinated with the parallel contract to give a complete
description of the Small Hydropower Mapping and Improved Geospatial
Electrification Planning process in Indonesia
Final Workshop
Training on Small Hydro GIS database and Small Hydro Potential Evaluation
Contract signing date: February 12, 2014
Project duration after final methodology approval: 22 months

SMALL HYDROPOWER MAPPING AND IMPROVED GEOSPATIAL ELECTRIFICATION PLANING - INDONESIA
GIS Database User’s Manual
3 ID.2016.R.005.0
2 INTRODUCTION
2.1 CONTEXT
The Geographic Information System (GIS) Database for Small Hydropower Planning was
developed by the Consultant for small hydropower mapping and improved geospatial
electrification planning in Indonesia based on PLN specific necessities and is currently
hosted in PLN’s server.
The main purpose of building up this central database on Small Hydropower (nationwide
level) is to facilitate and improve the planning process of Small Hydropower in both grid
and isolated systems in Indonesia.
The central GIS database for national information on Small Hydropower Planning (SHP
Database) was developed in PostgreSQL which is an open source object-relational
database management system (ORDBMS). This ORDBMS has a PostGIS extension which
allows GIS objects to be stored in the database.
The visualization and management tools of this GIS Database are supported by a user-
friendly open source Geographic Information System – QGIS. To provide customized
options for easier and intuitive usage of the existing data in this database, a package of
QGIS Plugins (version QGIS Essen 2.14) was developed, Erro! A origem da referência não
foi encontrada..
WGS84 (World Geodetic System 84) is the adopted coordinate system by the GIS
database for national information on Small Hydropower Planning, therefore all saved and
visualized data are in this coordinate system.
2.2 INSTALLATION REQUIREMENTS
QGIS doesn’t have a formal system requirement per se. However we recommend the
following installation requirements for proper use and installation of the software:
Processor: Intel I3 2 cores @2GHz (or superior)
RAM: 4 GB (or superior)
Hard Disk: 320 GB or superior (2GB minimum of free space)
Operation System: Windows 7 or Windows 8
Access to PLN server

SMALL HYDROPOWER MAPPING AND IMPROVED GEOSPATIAL ELECTRIFICATION PLANING - INDONESIA
GIS Database User’s Manual
4 ID.2016.R.005.0
3 INSTALLATION
The SHP Database installation process is simple and intuitive. For installing this
application just follow the indications shown in this tutorial.
This software is available for Windows 7 and Windows 8 and it is similar in the two
operating systems mentioned before. Nevertheless each of them has its particularities, so
in this manual it will be shown how to install this application step-by-step in these two
operating systems.
To start the installation process, double click on the installation file: SHPDatabase.exe.
After you execute this file a new window will came up (Figure 3.1), where you should click
Next to continue.
Figure 3.1 – Welcome to the Small Hydropower Database Setup.
Now you can read and agree to the terms and conditions of this software (Figure 3.2) and
then press I Agree. During the installation you can cancel or go back to the previous menu
at any point of the installation process.
Figure 3.2 – License Agreement.

SMALL HYDROPOWER MAPPING AND IMPROVED GEOSPATIAL ELECTRIFICATION PLANING - INDONESIA
GIS Database User’s Manual
5 ID.2016.R.005.0
This software will be installed by default in the folder C:\Program Files
(x86)\SHPDatabase, however you can change it if you want (Figure 3.3), just be aware of
the installation requirements (hard disk space).
In case your operating system is Windows 8 the folder where the software is installed is
not optional – it has to be installed in C:\SHPDatabase.
Figure 3.3 – Install Location.
Now you can start the core installation process by pressing Install (Figure 3.4).
Figure 3.4 – Choose Components.
Wait while SHP installs and when the process ends, click on Finish. Your computer will
reboot to make sure this process it concluded and all functions are available to function.

SMALL HYDROPOWER MAPPING AND IMPROVED GEOSPATIAL ELECTRIFICATION PLANING - INDONESIA
GIS Database User’s Manual
6 ID.2016.R.005.0
Figure 3.5 – Completing Setup.
For security reasons it is recommended that the software is installed by the System
Administrator. Go to your installation folder through Windows Explorer (C:\Program Files
(x86)\SHPDatabase or C:\SHPDatabase), Figure 3.6, right click with the mouse on the
folder “SHPDatabase” and then go to “Properties”.
Figure 3.6 – SHP installation folder.
Next you must choose the tab “Security” and select your PC group of users on the first
part of the window “Group and user names”. Then click on “Edit”, probably it will require
the PC Administrator credentials, so please login the credentials in order to continue and
successfully end this installation process.
Then select the option “Full Control” (Figure 3.7). Finally press “OK” and the SHPDatabase
is ready for operation.

SMALL HYDROPOWER MAPPING AND IMPROVED GEOSPATIAL ELECTRIFICATION PLANING - INDONESIA
GIS Database User’s Manual
7 ID.2016.R.005.0
Figure 3.7 – SHP Permissions.

SMALL HYDROPOWER MAPPING AND IMPROVED GEOSPATIAL ELECTRIFICATION PLANING - INDONESIA
GIS Database User’s Manual
8 ID.2016.R.005.0
4 GIS DATABASE
4.1 CONTEXT
As previously mentioned, the GIS Database is supported by a user-friendly open source Geographic
Information System – QGIS. Therefore we will present the QGIS Interface, all existing GIS database tools
and the backup system.
4.2 QGIS INTERFACE
4.2.1 INITIAL SCREEN
When QGIS starts, you are presented with the user interface as shown in the Figure 4.11.
Figure 4.1 – QGIS Interface.
The interface it’s divided into five areas:
1 Your window decorations and icons may appear different depending on your window manager and on your selected shortcuts tools bars. In this image/workstation the package of QGIS Plugins developed for PLN in the project Small Hydropower Mapping and Improved Geospatial Electrification Planning in Indonesia is already installed.

SMALL HYDROPOWER MAPPING AND IMPROVED GEOSPATIAL ELECTRIFICATION PLANING - INDONESIA
GIS Database User’s Manual
9 ID.2016.R.005.0
1. Menu Bar
2. Tools Bar
3. Map Legend
4. Map View
5. Status Bar
These five areas are described in more detail in the following sections.
4.2.2 MENU BAR
The “Menu Bar” provides access to various QGIS features using a standard hierarchical menu. This bar
has ten options and its tools are described in Table 4.1.
Table 4.1 – Menu Bar options.
1 Project This button contains options for managing QGIS projects, such as: Create, Edit, Open,
Save, etc.
2 Edit This button contains options for managing features, such as: Add, Move, Delete,
Rotate, etc.
3 View This button provides access to different options on viewing layers’ contents towards
map navigation.
4 Layer This button contains options for managing layers, such as: Add (from different sources),
Edit, Labeling, Query, etc.
5 Settings This button contains options for Configure Shortcuts, Options, Projects Properties, etc.
6 Plugins This button provides access to the option: Manage and Install Plugins and to the
Python Console.
7 Vector This button provides access to: Analysis Tools, Geoprocessing Tools, Geometry Tools,
Data Management Tools, etc.
8 Raster This button provides access to the Raster Calculator that allows you to perform
calculations on the basis of existing raster pixel values.
9 Processing This button contains options for: Graphical Model, History and log, Results viewer, etc.
10 Help This button contains options for: Help Contents, Check Version, etc.
Although most menu options have a corresponding tool and vice-versa, the menus are not organized
exactly like the toolbars.
4.2.3 TOOL BAR
The “Tool Bar” provides access to most of the same functions as the menus, plus additional tools for
interacting with the map.

SMALL HYDROPOWER MAPPING AND IMPROVED GEOSPATIAL ELECTRIFICATION PLANING - INDONESIA
GIS Database User’s Manual
10 ID.2016.R.005.0
Every menu bar can be moved around according to your needs. Additionally, every menu bar can be
switched off using your right mouse button context menu, holding the mouse over the toolbars.
4.2.4 MAP LEGEND
The “Map Legend” area lists all the layers in the project. The checkbox in each legend entry can be used
to show or hide the layer.
A layer can be selected and dragged up or down in the legend to change the Z-ordering. Z-ordering
means that layers listed nearer the top of the legend are drawn over layers listed lower down in the
legend.
4.2.5 MAP VIEW
The “Map View” area is where the maps are displayed. The map displayed in this window will depend on
the layers that have been loaded.
The map view can be panned, shifting the focus of the map display to another region, and it can be
zoomed in and out.
Tip:
Zooming the Map with the Mouse Wheel
You can use the mouse wheel to zoom in and out on the map. Place the mouse cursor inside the map
area and roll the wheel forward (away from you) to zoom in and backwards (towards you) to zoom out.
The zoom is centered on the mouse cursor position.
4.2.6 STATUS BAR
The “Status Bar” shows the actual coordinates of the pointer (decimal degrees) as the mouse pointer is
moved across the map canvas. This coordinates are composed by Latitude and Longitude (X, Y) on World
Geodetic System 1984 (WGS84).
Next to the status bar is displayed the scale of current visualization of the map view. If there’s need to
zoom in or zoom out, the scale selector allows the user to choose between predefined scales from 1:500
to 1:1000000. The user can also make use of the scroll button to zoom in or zoom out.

SMALL HYDROPOWER MAPPING AND IMPROVED GEOSPATIAL ELECTRIFICATION PLANING - INDONESIA
GIS Database User’s Manual
11 ID.2016.R.005.0
4.3 GIS DATABASE
The GIS Database for national information on Small Hydropower Planning has been built based on
PostgreSQL and a package of QGIS Plugins has been developed to support its visualization. The purpose
of this package is to facilitate and improve the planning process of small hydro in both grid and isolated
systems.
The core data on PostgreSQL is essential to the consistency of the SHP Database, so it is important to
understand how the database is structured. All data is held in three main schemas that contain distinct
types of information and each schema support different types of geometry (Table 4.2), for more detail
of all tables available in each schema see Annex 1.
Table 4.2 – GIS Database: data structure.
Schema designation Information type
Geometry type enabled
Points Lines Polygons No geometry
db_admin User’s and permissions × × ×
projects SHP projects × × ×
public_shapes Auxiliary public data
All tool operations are made according to this data organization, so when users add new tables to these
schemas it is important that they are aware of how it is structured, in order to maintain the schema’s
data organization and hence the well-functioning of this package.
Figure 4.2 – GIS Database Icons.
The previously mentioned package of QGIS Plugins is build-up on five tools (Figure 4.2):
Login
Database Administration
Background Maps
Base Maps
PLN Small Hydro Database
Note:
When QGIS is started all the package buttons are locked, except the Login tool button. Therefore you
must login first, to be able to use the GIS Database and the above mentioned tools.

SMALL HYDROPOWER MAPPING AND IMPROVED GEOSPATIAL ELECTRIFICATION PLANING - INDONESIA
GIS Database User’s Manual
12 ID.2016.R.005.0
For security reasons, the access to the GIS Database is based on distinct levels of permissions, which
aims to restrict the access to sensitive and confidential data. Therefore it was defined four permission
types:
Admin – The user can create, edit and delete other users (setting the user permission and PLN
Wilayah). This user has access to all information in the database so he can view and edit all projects
and auxiliary layers, as well. This user can also import and export the existing information in the
database. It is the Admin responsibility to choose which Projects information the Public users can
have access and change it whenever is needed. It is also the Admin responsibility to create a Restore
Point and if needed Restore the database from an available backup or from the restore point.
Edit – The user can view and edit all projects or only the projects that belong to the user PLN
Wilayah and add/remove to the map canvas all auxiliary layers as the user needs.
View – The user can view all projects or only the projects that belong to the user PLN Wilayah and
add/remove to the map canvas all auxiliary layers as the user needs.
Public – The user can add/remove to the map canvas all auxiliary layers as the user needs.
Nevertheless the user can only view some projects and some details of those projects (chosen by
the Admin user). As the previous profiles, the Public user has access to all projects or only to the
projects data of the corresponding PLN Wilayah.
Translating this in package tools, this means that the user has access to:
Admin user – Login, Background Maps, Base Maps, Database Administration and PLN Small Hydro
Database
Edit user – Login, Background Maps, Base Maps and PLN Small Hydro Database
View user – Login, Background Maps, Base Maps and PLN Small Hydro Database
Public user – Login, Background Maps, Base Maps and PLN Small Hydro Database (with some
limitations)
Figure 4.3 – Levels of permissions
unrestricted
restricted

SMALL HYDROPOWER MAPPING AND IMPROVED GEOSPATIAL ELECTRIFICATION PLANING - INDONESIA
GIS Database User’s Manual
13 ID.2016.R.005.0
4.3.1 LOGIN
Login
The Login tool allows the user to login and logout to the GIS Database.
1) Login
To login you must click on this tool icon and this will bring up a new window (Figure 4.4 - left) where you
must fill the username and password boxes and when this action is completed click [Login]. You can also
press [Exit] to close the Login dialog.
Figure 4.4 – Login dialog (left). Database Settings dialog (right).
This will bring up a new window (Figure 4.5) with the message “Login Successful” in case the credentials
are correct and the tool successfully established a connection to the server or with the message “Wrong
username or password” in case the credentials aren’t correct.
Figure 4.5 – Login messages dialog: Login Successful (left). Wrong username or password (right).
In case you want to edit the server port and IP where the GIS Database is located, you should press
[Settings], edit the ‘Server’/ ‘Port’ boxes and click [Save]. This action will only affect the PC where you at.
It should be noted that the edition of the database settings will be locked after you login to the
database, therefore you need to edit these settings before you continue to login.
As mentioned before, when QGIS is started all the other tools are locked, thus when the user log in to
the GIS Database, the tools will be unlocked (depending on the user permission profile the Database
Administration may or may not be unlocked). Additionally some graphical decorations in the map
canvas (Figure 4.6) are set for visualization support, such as: north arrow (top right), copyright label
(bottom right), graphical scale bar (bottom left) and coordinate system (status bar).

SMALL HYDROPOWER MAPPING AND IMPROVED GEOSPATIAL ELECTRIFICATION PLANING - INDONESIA
GIS Database User’s Manual
14 ID.2016.R.005.0
Figure 4.6 – User interface after login as Admin user.
Now your GIS Database workstation for national information on Small Hydropower Database is ready for
visualization and edition.
Note:
The user accounts definition/creation is a task that belongs only to Admin users, so if you do not have an
account you need to contact an Admin user to create it.
2) Logout
To logout from the GIS database you must press [Logout]. This will bring up a new window with the
message “Logout Successful” notifying that your session is ended and finally the SHP database window
will be closed. You can also press [Exit] to close the Logout dialog.
Note:
In case you need to reset or change your user password or any detail on your user account, please
contact an Admin user. This also applies to Admin users (for security reasons), in this is case these user
must contact other Admin user to make any changes on their user account.
Figure 4.7 – Logout dialog (left). Logout massage dialog (right).

SMALL HYDROPOWER MAPPING AND IMPROVED GEOSPATIAL ELECTRIFICATION PLANING - INDONESIA
GIS Database User’s Manual
15 ID.2016.R.005.0
4.3.2 DATABASE ADMINISTRATION
Database Administration
The Database Administration tool provides several features to manage all the data in the GIS Database.
This tool allows you to connect to the GIS Database and to create, delete and edit tables and the ‘Public’
view as well. You can also import and export tables into your spatial database.
This tool menu has seven buttons:
Users
Edit ‘Public’ view
Import
Export
Edit
Delete
Restore Settings
These seven options are described in more detail in the following sections.
Figure 4.8 – Database Administration tool.
Note:
This tool will only be unlocked to Admin users therefore only this group of users will be able to manage
the GIS Database for national information on Small Hydropower Planning.
1) User
In this option you can add, edit and remove users thus defining their permission, name, password, PLN
Wilayah, etc.

SMALL HYDROPOWER MAPPING AND IMPROVED GEOSPATIAL ELECTRIFICATION PLANING - INDONESIA
GIS Database User’s Manual
16 ID.2016.R.005.0
To have access to this option click on [Users] in the main Database Administration dialog (Figure 4.8).
This action will bring up a new window (Figure 4.9) where you can manage the existing users and where
you can see the ID, username, name, PLN Wilayah and permission of all other users.
To create a new user, click in [Add new user]. This action will bring up a new window (Figure 4.10) where
you must fill all the necessary information associated with the user, such as:
User
Name
Password/ Confirm Password
Permission
PLN Wilayah
Figure 4.9 – Users Administration dialog.
The ‘User’ field must be fill with the username that you intend to assign to the new user, nevertheless
username has some characters restrictions, so when choosing usernames for users accounts, consider
the following:
Letters (a – z and A – Z), numbers (0 – 9), dashes (-), underscores (_), and dot (.) can be used
Accents (`, ´, etc.) or accented letters (à, é, etc.) can’t be used
Dash, underscore or dot can't be used multiple times
Dash, underscore and dot can't be next to each other
Dash, underscore and dot can't be at the end or start of a username
On the next field ‘Name’ you must write the complete name of the new user. The ‘Password’ field along
with the ‘User’ field will be used as credentials for login into the system, however the password field has
also some character restrictions, so when choosing passwords for users accounts, consider the
following:
Any combination of ASCII characters can be used
Must contain a minimum of 1 character

SMALL HYDROPOWER MAPPING AND IMPROVED GEOSPATIAL ELECTRIFICATION PLANING - INDONESIA
GIS Database User’s Manual
17 ID.2016.R.005.0
Note that we recommend the password have at least 8 characters long and a mixture of: upper case
letters, lower case letters, digits and symbols (dash, underscore or dot).
The ‘Confirm Password’ field is used only for validation purposes, so make sure the ‘Password’/ ’Confirm
Password’ fields are filled with the exactly same characters. The next field ‘Permission’ is where you
should assign which permission profile the user will have (Admin, Edit, View or Public – for details see
section 4.2). In the ‘PLN Wilayah’ field you must select the PLN Wilayah that this user will have access.
The combo box content will change according to the permission previous selected. If you previously
select the Admin user, the PLN Wilayah combo box will be filled automatically with “All” because this
type of users can access to all PLN Wilayah’s data.
If you selected any other type of permission profile this combo box will be filled with “All” and all PLN
Wilayah short names. If you intend to provide access to all PLN Wilayah, you must choose the option
‘All’ or if you intend to provide access to one PLN Wilayah, you must choose the option with name of the
PLN Wilayah, considering that it’s the only PLN Wilayah that the user will have data access to.
Figure 4.10 – Create User dialog.
To close the dialog and cancel the action: press [<<Back] or in order to submit the new user: press
[Create]. This action will bring up a new information window notifying that the user was successfully
created or a warning message in case some of the input information is considered invalid.
Figure 4.11 – Create User success message.
In the first case the user profile has been added to the GIS Database, so you can press [Close] and
continue your tasks.

SMALL HYDROPOWER MAPPING AND IMPROVED GEOSPATIAL ELECTRIFICATION PLANING - INDONESIA
GIS Database User’s Manual
18 ID.2016.R.005.0
In the second case the warning window can have three types of error messages:
1. “You must fill all fields to continue”
2. “This username is invalid”
3. “Password and password confirmation do not match”
It is necessary to fill all fields in the Create User dialog, therefore if you don’t fill one of them (or all)
when you press the [Create], this will open a new window with the fist error message. In this case you
should press [Close], fill the empty fields and press [Create] again.
As previously mentioned the username has some rules, so if you use any of the invalid characters when
you push [Create], will bring up a window with the second error message. In this case you should press
[Close] and change the username field to valid characters and finally press [Create] again.
For security reasons, like most software’s, when you create a new user it is required a password
validation, so the content in the fields ‘Password’ and ‘Confirm Password’ need to exactly the same. If
they do not match, when you push [Create], this will bring up a window with the third error message. In
this case you should press [Close], change the ‘Password’ and ‘Confirm Password’ fields and finally press
[Create] again.
To edit an existing user account, go to the User Administration dialog (Figure 4.9) and click on [Edit
user], in the corresponding table line of the user that you intend to edit. This action will bring up a new
window (Figure 4.12) where you must change the field that you intend to edit and then press [Edit].
Figure 4.12 – Edit User dialog.
Note that if you don’t want to change the user password you don’t need to fill ‘Password’ and ‘Confirm
Password’ fields to submit your changes. Nevertheless if you want to change it, these two fields must be
filled with the exactly same characters. To close the dialog and cancel the action: press [<<Back].
The rules in selecting the ‘Permission’ and the ‘PLN Wilayah’ are the same of the Create User dialog, so if
you select an Admin permission the PLN Wilayah will be automatically filled with ‘All’. If you choose any
other permission profile you will be able to choose one PLN Wilayah or ‘All’. When you press [Edit] this

SMALL HYDROPOWER MAPPING AND IMPROVED GEOSPATIAL ELECTRIFICATION PLANING - INDONESIA
GIS Database User’s Manual
19 ID.2016.R.005.0
will bring up an information window indicating that the user has been edited, so you can press [Close]
and continue your tasks.
Figure 4.13 – Edit User success message.
To delete a user account go to the User Administration dialog (Figure 4.9) and click on [Delete user]
button in the corresponding table line of the user that you intend to remove. This action will bring up a
new window (Figure 4.14) where you can see the details of the user profile.
Figure 4.14 – Delete User dialog.
To close the dialog and cancel the action: press [<<Back]. If the user shown in the dialog is the user you
intend to erase from the GIS Database press [Delete]. This action will bring up a new window (Figure
4.15) notifying that the user was successfully deleted, so you can press [Close] and continue your tasks.
Figure 4.15 – Delete User success message.
2) Edit 'Public' View
In this option you can define which columns can be displayed from the projects table to the users with
'Public' permission.

SMALL HYDROPOWER MAPPING AND IMPROVED GEOSPATIAL ELECTRIFICATION PLANING - INDONESIA
GIS Database User’s Manual
20 ID.2016.R.005.0
A view is considered the result set of a stored query on the data, which the database users can query
just as they would in a persistent database collection object. In this case we use views to set and restrict
which data the 'Public' users can have visualization access.
To have access to this option, go to the User Administration dialog (Figure 4.9) and click on [Edit ‘Public’
View] button. This action will bring up a new window (Figure 4.16) where you can choose which columns
of the selected table the Public users will have access to data.
By definition you can have one view per table in the project schema (this option is only available for this
schema), meaning if you have, for example, three project tables you should create three ‘Public’ views.
Public users will only have access to the data of the tables in the projects schema, if there are ‘Public’
views created for those tables. Therefore it is important to create ‘Public’ views for all tables in the
projects schema. You can edit the created views at any time and how many times you need to.
Note that you will only be able to select tables from the projects schema that have the mandatory
columns (id, geom and pln_wilayah_short), therefore make sure that the imported/ created projects
tables have these three columns.
Figure 4.16 – Edit ‘Public’ view dialog.
To create or edit a ‘Public’ view, you need to select which table you intend associate a view in the ‘Table’
combo box. In the first column ‘Column’ will appear all existing columns of the selected table (except
the geom/geometry). In the second column ‘Enable/Disable’, you should select which columns should or
should not appear to the Public users, by selecting “Enable” (column is visible for Public users) or
“Disable” (column is not visible for Public users). Only the columns selected as “Enable” will be part of
the view, all the other will be ignored.
Note that, there are three columns (id, geom and pln_wilayah_short) that do not appear in this list, for
enabling or disabling. These columns are added automatically to the view in order to assure that the
created view is valid.

SMALL HYDROPOWER MAPPING AND IMPROVED GEOSPATIAL ELECTRIFICATION PLANING - INDONESIA
GIS Database User’s Manual
21 ID.2016.R.005.0
Note:
All the tables in the projects schema of the GIS database have a permission column which indicates if the
project can or cannot be shown to anyone outside of PLN. We consider confidential all projects with
permission “PLN” and for that reason when any view is created, it is automatically added a constraint to
this view where the users will only have access to projects that the value of the permission column it’s
not ‘PLN’.
After you select all columns you intend the Public users have access push [Set View]. That will bring up a
new window notifying that the ‘Public’ view was successfully created/ edited, so you can press [Close]
and continue your tasks.
Figure 4.17 – Edit ‘Public’ view success message.
3) Import
In this option you can import data to the GIS Database by creating new tables or by adding data to
existing tables. This allows you to import data to public_shapes/projects schema, in two different file
formats:
CSV – stores tabular data (numbers and text) in plain text (extension .csv)
Shapefile – popular geospatial vector data format for GIS software (extension .shp)
The Shapefile format is very restrict, so you will be able to use any file with the SHP extension. However
the CSV format is flexible, so in order to the importation process goes right please make sure your CSV
file consider the following:
Quoting and symbols can’t be used
Columns must be separated by commas
The header information (columns names) must be in the first line of the file
The decimal separator must be a point
The column ID must have a unique number for each record
The eventual latitude and longitude column must be in decimal degrees
The eventual geometry column must be in one of these two formats:
i. Well-known text (WKT). Example: “POINT(-71.06 42.28)” ii. Well-known binary (WKB). Example: “0101000000000000000000F03F…”

SMALL HYDROPOWER MAPPING AND IMPROVED GEOSPATIAL ELECTRIFICATION PLANING - INDONESIA
GIS Database User’s Manual
22 ID.2016.R.005.0
Note:
In order to import correctly the information on your CSV file please make sure that you do not have
symbols (commas, semicolons, vertical bars, etc.) as part of your text.
It is also important to be aware that MULTIPOINT geometry is not possible to import as CSV – only
POINT is supported by the package.
It should be noted that the file format restrict the type of information you can import to the
public_shapes or projects schema (Table 4.3), for instance, if you select an input file of type CSV you will
only be able to import data with no geometry or with point geometry, on the other hand if you select an
input file of type SHP you will be able to import data with three geometry types: point, line or polygon.
Table 4.3 – Importing options depending on the input file format.
Target Table (DB)
New Table Existing table
Source File Format
CSV × × × ×
Shapefile ×
To have access to these options, click [Import Data] in the main dialog. This action will bring up a new
window (Figure 4.18) where you can select the file that contain the data that you want to import.
Figure 4.18 – Import data: select input file window.
Now if you intend to import data by creating a new table, select the option ‘New Table’ in the ‘To’
combo box. Then select the schema where you want to create this new table and fill the ‘Table name’
option with the name you want to give to this imported table.

SMALL HYDROPOWER MAPPING AND IMPROVED GEOSPATIAL ELECTRIFICATION PLANING - INDONESIA
GIS Database User’s Manual
23 ID.2016.R.005.0
The options ‘Table’ and the button [Done] will be locked, however the [Done] button will be unlocked
when you select these fields:
i. Primary Key: the table will be imported with all columns in the source table, but without
geospatial information.
ii. Primary Key and Geom (geometry): the table will be imported with all columns in the source
table and the geospatial information is created by the geometry column.
iii. Primary Key, Latitude and Longitude: the table will be imported with all columns in the source
table and the geospatial information is created by the latitude and longitude column.
The ‘Table Name’ has some characters restrictions, so when choosing the table name, consider the
following:
Lowercase letters (a – z), numbers (0 – 9), and underscores (_) can be used
Uppercase letters (A – Z), accents (`, ´, etc.) or accented letters (à, é, etc.) can’t be used
Underscore can't be used multiple times
Underscore can't be at the end or start of the table name
Numbers can't be at the start of the table name
In case you have selected a CSV file with geometry in WKB, this will bring up a new window where you
should select the coordinate system of your data. As previously mentioned in section 2.1, the WGS84 is
the adopt coordinate system in these tools therefore it is necessary that all coordinate in the input files
(CSV or SHP) are in that coordinate system.
Figure 4.19 – Coordinate Reference System Selector dialog.
Then you have to select which column of your data you want to consider as primary key. You must do
this by selecting the name of that column on your source file in the combo box of the “Select Columns”
on line 1. If you intend to import a table without geospatial information you can now press [Done]. On

SMALL HYDROPOWER MAPPING AND IMPROVED GEOSPATIAL ELECTRIFICATION PLANING - INDONESIA
GIS Database User’s Manual
24 ID.2016.R.005.0
the other hand if you want to associate geospatial information to the new table, you need to
import/select two coordinates (latitude and longitude in decimal degrees with the point as decimal
separator) or directly import the geometry WKT/WKB (can be obtain for example by exporting
layers/tables from QGIS).
To import geospatial information by coordinates, you need to select in the “Table Column (DB)” the
option ‘latitude’ on line 2 and the ‘longitude’ on line 3 (or vice-versa) and then in the “Source File
Column” you have to choose the name of the column of your file that correspond to latitude and
longitude coordinates.
To import geospatial information by geometry (in WKT or WKB) you need to select in the “Table Column
(DB)” the option ‘geom’ on line 2 and then on the “Source File Column” you have to select the name of
the column of your file that correspond to geometry. After all this selections you can press [Done].
Despite having selected only one (Primary Key), two (Primary Key + Geom) or three (Primary Key +
Latitude + Longitude) columns of you source table, all columns will be imported to the new table.
Nevertheless you have to select from which columns you want to create the geometry of the new table.
Figure 4.20 – Import data to new table dialog.
Note:
In order to maintain the database structure, please make sure that all tables created in the projects
schema have point geometry (geospatial data). It is also important that all tables in this schema have as
primary key the column named “id”.
In case you intend to import data to an existing table in the public_shapes or projects schema, you need
to select which schema contain the table that you intend to import this information and then select the
table name of that table, in the combo box ‘Schema’ and ‘Table’.

SMALL HYDROPOWER MAPPING AND IMPROVED GEOSPATIAL ELECTRIFICATION PLANING - INDONESIA
GIS Database User’s Manual
25 ID.2016.R.005.0
Table 4.4 - Importing options for Existing Tables depending on the input file geometry and target geometry.
Source File Geometry
Target Table
Geometry (DB)
× × ×
× × ×
× × ×
Note that in the ‘Table’ combo box it will only appear the names of the tables with the same geometry
type as the selected file for importation or with no geospatial information (geometry).
The option ‘Table name’ and the button [Done] will be locked, however the [Done] button will be set as
unlocked when you select at least these fields:
i. Primary Key and another field: the input will be imported with the selected columns, but
without geospatial information
ii. Primary Key and Geom (geometry): the input will be imported with the selected columns and
the geospatial information is created by the geometry column
iii. Primary Key, Latitude and Longitude: the input will be imported with the selected columns and
the geospatial information is created by the latitude and longitude column
Figure 4.21 – Import data to existing table dialog.
When you select the table name will appear in the “Select Columns” section the names of all the
columns contained in the selected table. In this section you have to select at least the “Source File
Column” that corresponds to the primary key in order to successfully import the data. It is important to

SMALL HYDROPOWER MAPPING AND IMPROVED GEOSPATIAL ELECTRIFICATION PLANING - INDONESIA
GIS Database User’s Manual
26 ID.2016.R.005.0
note that only the lines that have correspondence in the “Source File Column” will be imported to the
GIS database table, all the other columns of the source file will be ignored.
As mentioned before, you need to make the correspondence of the “Source File Column” on the
latitude/longitude line or on the geometry line in order to import the geospatial information of your
source table.
In case your source table has the geospatial information in coordinates - latitude/longitude format (in
separated columns) - you have to go to the line ‘latitude’ (“Table Column (DB)”) and on the same line of
the “Source File Column” select the name of the column of your source table that has the latitude data
and proceed the same way for the longitude.
On the other hand if your source table has the geospatial information in geometry format (WKT or
WKB), go to the line ‘geometry’ in the “Table Column (DB)” and on the same line of the “Source File
Column” select the name of the column of your source table with the geometry information.
If you do not select the latitude/longitude or geometry column, the data will be imported without the
geospatial information. Note that you always need to select another field apart from the ‘primary key’
for the import process can be successfully concluded.
After all this selections you can press [Done]. That will bring up a new window notifying that the table
was successfully imported or that the importation process has failed, in the first case you can press
[Close] and continue your tasks, on the second case something went wrong, so please try again and
follow the instructions previously mentioned in this section.
Figure 4.22 – Successful import (left). Fail to import messages (right).
4) Export
In this option you can export any existing table in the public_shapes or projects schema, in three
different formats:
CSV – stores tabular data (numbers and text) in plain text (extension .csv)
Shapefile – popular geospatial vector data format for GIS software (extension .shp)
KML – used to display geographic data in an Earth browser such as Google Earth (extension .kml)
To have access to these options: click [Export Data] in the main dialog. This action will bring up a new
window (Figure 4.23) where you can select which schema and table you intend to export.

SMALL HYDROPOWER MAPPING AND IMPROVED GEOSPATIAL ELECTRIFICATION PLANING - INDONESIA
GIS Database User’s Manual
27 ID.2016.R.005.0
For coherence reasons, you will only be able to export tables without geospatial information (geometry
or coordinates) to CSV, therefore when you select a table without spatial data the radio buttons
‘Shapefile’ and ‘KML’ will be locked. Like in the previous options, the [Export] button will be locked until
you have selected the schema, table and the format of the table you want to export.
Figure 4.23 – Export data dialog.
To create this file click [Export] and this will open a new window (Figure 4.24) where you can choose the
name of the exported file and the location where it will be saved. To close the dialog and cancel the
action: press [<<Back].
Figure 4.24 – Export data: save file window.
Once you done this and pressed [Save] a new window will appear notifying that the file was created
(Figure 4.25), so you can press [Close] and continue your tasks.
Figure 4.25 – Export table success message.

SMALL HYDROPOWER MAPPING AND IMPROVED GEOSPATIAL ELECTRIFICATION PLANING - INDONESIA
GIS Database User’s Manual
28 ID.2016.R.005.0
It should be noted that despite exported table’s as CSV with a point, line or polygon geometry type, are
prepared for you to open it in QGIS (in: Layer -> Add Layer -> Add Delimited Text Layer), they are not
prepared for you to extract the point/line/polygon coordinates directly from the CSV file when you open
it (in Excel for example).
5) Edit
In this option you can add, edit and delete features of any existing table (with or without geospatial
information) in the public_shapes or projects schema.
To have access to these options: click [Edit Table] in the main dialog. This action will bring up a new
window (Figure 4.26) where you can select which schema and table you intend to edit.
Figure 4.26 – Edit table dialog.
To edit the table, first select the schema where the table belongs, the list of tables in the ‘Table’ combo
box will change depending on which schema you choose. To close the dialog and cancel the action: press
[<<Back].
The [Add] button will be unlocked once you have selected the schema and table that you want to edit.
To add this table to your map canvas press [Add], this will bring up a new window notifying that the
table was successfully added, so you can press [Close] and continue your tasks.
Figure 4.27 – Edit ‘Public’ view success message.
Once the table is on your workstation go to: right click on the layer -> Toggle Editing and then right click
on the layer -> Open Attribute Table. The table is now ready for editing. When you finish your edition
please press (on the Attribute table) and your changes will be saved. It should be noted that all
changes made are permanent and reflected in the GIS Database.

SMALL HYDROPOWER MAPPING AND IMPROVED GEOSPATIAL ELECTRIFICATION PLANING - INDONESIA
GIS Database User’s Manual
29 ID.2016.R.005.0
Note:
In order to ensure the well-functioning of the export and import options, characters like commas,
semicolons and quotation marks shouldn’t be used in any line/column of any table. Therefore it is
import to avoid the use of these characters when adding new data or when editing.
6) Delete
In this option you can delete any existing table in the public_shapes or projects schema from the GIS
Database. To have access to these options click on [Delete Table] button in the main Database
Administration dialog. This action will bring up a new window (Figure 4.28) where you can select which
schema and table you intend to erase from the GIS database.
In this option you will only be able to delete some of the tables in the public_shapes schema. The other
tables related to Admin. Boundaries, Electric grid and Roads and Environment (see Annex I), are
considered essential to the well-functioning of this tool, therefore you will not be able to delete them.
Figure 4.28 – Delete table dialog.
To delete the table first select the schema where the table belongs. The list of tables in the ‘Table’
combo box will change depending on which schema you choose.
The [Done] button will be unlocked only when you have selected the schema and table that you want to
edit. To close the dialog and cancel the action: press [<<Back].
To remove this table from the GIS Database: press [Done]. This action will bring up a new window
(Figure 4.29) notifying that the user was successfully deleted, so press [Close] and you can continue your
tasks.
Figure 4.29 – Delete table success message.

SMALL HYDROPOWER MAPPING AND IMPROVED GEOSPATIAL ELECTRIFICATION PLANING - INDONESIA
GIS Database User’s Manual
30 ID.2016.R.005.0
Note:
This action will erase permanently the selected table directly from the database. So in case you delete
any table by mistake, you need to restore the database from a backup/restore point in order to recover
the table and the related data.
7) Restore Setting
In this option you can create a restore point of your current GIS Database and also restore it from an
automatic backup or from a restore point.
Restore points are created to allow users a choice of previous system states and usually these restore
points are created before key changes are made to the system. So in this option you can create a restore
point whenever it seems necessary, nevertheless there is only one restore point, thus if you create a
new restore point, this will replace the previously created restore point.
This restore point can be used to restore the database, however the system as an automatic/scheduled
backup system in order to assure the data integrity (for details see section 4.3), thus can be also used to
restore the database.
To have access to these options: click [Restore Settings] in the main dialog. This action will bring up a
new window (Figure 4.30) where you can create a new restore point of your GIS database or restore the
database itself. It should be noted that all changes made in the GIS Database, after the restore point
had been created or after the selected backup had been created, depending on what you have
selected, will be lost.
Figure 4.30 – Restore Settings dialog.
To create a restore point of the database as it is, select the checkbox [Create Restore Point] and then
press [Create]. This will bring up a window with a message asking for confirmation if do you want to
continue the operation, where you should select [Yes] to continue or [No] to cancel the operation. If you
press [Yes] it will bring up a new window notifying that the creation of the Restore Point was successful,

SMALL HYDROPOWER MAPPING AND IMPROVED GEOSPATIAL ELECTRIFICATION PLANING - INDONESIA
GIS Database User’s Manual
31 ID.2016.R.005.0
on the other hand if you press [No] you will be back at the Restore Settings dialog and you can continue
your tasks.
To restore the GIS Database, select the checkbox [Restore Database from Backup], in case you intend to
restore it from an automatic backup file, or select the checkbox [Restore Database from Restore Point],
in case you want to restore it from the existing Restore Point.
Then press [Restore], however if you intend to restore it from a backup you need first to select in the
combo box the date of the backup that you want to restore, this combo box will be filled once you press
the checkbox “Restore Database from Backup”.
This will bring up a window (Figure 4.31) with a message asking for your confirmation to continue,
where you should select [Yes] to continue or [No] to cancel the operation.
Figure 4.31- Confirmation Windows: Create a new restore point (left), Restore the database from a backup (middle) and
Restore the database from the existing Restore Point (right).
Restore your database involve deleting all your current data and copying all saved data in your
backup/restore point to the database, therefore when you select this option, your session will be
automatically ended.
Thus we recommend that you save your project in Project -> Save As, before you select any restore
option. The restore process take approximately one minute, after the SHP window closes you can
restart the program, login again and verify that the database is now in the exact state it was in when
the backup/restore point was created.

SMALL HYDROPOWER MAPPING AND IMPROVED GEOSPATIAL ELECTRIFICATION PLANING - INDONESIA
GIS Database User’s Manual
32 ID.2016.R.005.0
4.3.3 BACKGROUND MAPS
Background Maps
The Background Maps tool allows the user to choose an online worldwide map to be displayed as
background map towards facilitate data visualization and especially planning. These maps will provide
you a detailed and updated source of geographic data.
This tool provides you access to four online maps:
Google Satellite
Open Street Maps
Bing Roads
Bing Aerial
These four maps have some similar information, however they have distinct features, hence you should
find which map fits the best to your planning workstation.
Figure 4.32 – Background Maps tool.
To display a background map, use the combo box (Figure 4.32) in order to select the map that you want
to display in the map canvas. This action will add the selected layer to your workstation.
These maps will always appear on the bottom of the layers tree of you visualization. To remove the layer
from the workstation use the combo box and select .

SMALL HYDROPOWER MAPPING AND IMPROVED GEOSPATIAL ELECTRIFICATION PLANING - INDONESIA
GIS Database User’s Manual
33 ID.2016.R.005.0
4.3.4 BASE MAPS
Base Maps
The Base Maps tool allows you to customize your planning workstation with relevant auxiliary
geographic information for Small Hydropower Planning.
This tool is designed for adding four types of data:
1. Administrative Boundaries
Islands
PLN Wilayah
Provinces
Regencies/Cities
NTT MMU Sula Districts
NTT MMU Villages
2. Electric Grid
Power Stations
Substations
Transmission Lines
3. Roads and Environment
Roads
River Network
River Basins
Geologic Map
Geologic Faults
Rainfall Gauge
Runoff Gauge
Forest Areas
4. Topographic Map Grid
As previously mentioned this tool is designed for adding specific types of data that seemed fit to a
planning workstation, nevertheless you can add any other data from the database that you find useful
and/or relevant.
To have access to all features in this tool, first you must click on the [Download] button. This will
download all base layers to your PC, towards the improvement of the performance of data visualization.
During the download process it will appear a progress bar showing the progress of the download, when
this action is finished the progress bar will disappear and you can start adding layers to your
workstation.

SMALL HYDROPOWER MAPPING AND IMPROVED GEOSPATIAL ELECTRIFICATION PLANING - INDONESIA
GIS Database User’s Manual
34 ID.2016.R.005.0
Considering that most users will only have access to projects data of their own PLN Wilayah this tool
provides a Filter by Island option that will influence the Administrative Boundaries, the Electric Grid and
the Roads and Environment layers.
To filter by Island, select which Island you want to restrict your data in the ‘Island Filter’ combo box.
When the selection in the combo box is changed, all the Administrative Boundaries, Electric Grid, Roads
and Environment layers are removed and the respective checkboxes are unchecked/removed, so it is
recommended that you choose the filter first and then select which layers you want to add to your
workstation to avoid having to select all the layers again if you had already selected them. By default the
combo box is set as “All”, meaning that you will be able to see the data from all islands.
To add to your workstation an Administrative Boundaries or Topographic Map Grid use the
corresponding combo box and select the layer that you intend to add to your visualization. To remove
the layers from the workstation use the combo box to select .
To add to your workstation any Electric Grid, Roads, Environment, etc. layers, check the corresponding
box. In these two types of data it is possible to have all layers displayed in the map canvas at the same
time. To remove the layer from your map canvas, uncheck the corresponding box by clicking again in it.
To add other maps from the GIS Database use the ‘Other Maps’ combo box, select the table you want to
add and then press [Add Map]. Some of the tables in the public_shapes schema can be added in other
options, therefore, in this specific option you will only be able to add the tables that are not in the
previous options
Towards an intuitive and easy visualization and understanding of all data added to your workstation,
most layers have associated: symbols, scale visibility and forms (presented in Annex I). These layouts can
be changed at any time.
Figure 4.33 – Base Maps tool: before download files (left); after download files (right).

SMALL HYDROPOWER MAPPING AND IMPROVED GEOSPATIAL ELECTRIFICATION PLANING - INDONESIA
GIS Database User’s Manual
35 ID.2016.R.005.0
When you’re consulting the represented data in map canvas (by selecting for example), you are
presented with a dialog that lets you visualize/edit the attributes for that feature. However, this dialog is
not, by default, very intuitive. Therefore when the data is load to the map canvas it is associated to a
defined layout that includes a customized intuitive form, to change the associated form: right click on
the layer -> Properties -> Fields.
You can also set another symbol to the layer in right click on the layer -> Properties -> Styles and
change the scale visibility in right click on the layer -> Properties -> General -> Scale dependent
visibility.

SMALL HYDROPOWER MAPPING AND IMPROVED GEOSPATIAL ELECTRIFICATION PLANING - INDONESIA
GIS Database User’s Manual
36 ID.2016.R.005.0
4.3.5 PLN SMALL HYDRO DATABASE
PLN Small Hydro Database
The PLN Small Hydro Database tool provides you access to the existing projects on your GIS Database.
In this tool you can add and filter the spatial tables from the GIS Database to your workstation. This will
complete your workstation composition and you will be ready for start small hydropower planning.
This tool menu has three buttons:
Add Projects
Default Filters
Custom Filters
To be able to click in one of this buttons you need to use the ‘Table’ combo box to select which projects
table you intend to add to your map canvas or filter. After this selection the three buttons will be
unlocked. To close the menu dialog press [Exit].
Any project in the database need three base information’s: the unique identifier (id), the location
(geom) and the PLN Wilayah short name (pln_wilayah_short) where the project belongs. For that
reason these information/columns are considered mandatory for all tables in the projects schema and if
any table in this schema does not have these three columns it will not appear as an option for add to
your planning workstation.
Figure 4.34 – PLN Small Hydro Database tool.
Note:
As previously mentioned, Public users have some limitations on which projects they can have access to.
These limitations are defined by the creation of public views, therefore for Public users, in this combo
box will show only the tables that have public views created.
The [Default Filters] and [Custom Filters] buttons will be locked in three different scenarios: (i) the
logged in user has Public permission, (ii) the selected table do not have any project at all or do not have

SMALL HYDROPOWER MAPPING AND IMPROVED GEOSPATIAL ELECTRIFICATION PLANING - INDONESIA
GIS Database User’s Manual
37 ID.2016.R.005.0
any project in the user PLN Wilayah (iii) the selected table do not have the mandatory fields (status,
ipp_pln, inst_cap_mw, province). For that reason it is recommended that in this case you set your
Projects layer filter in right click on the layer -> Filter.
1) Add Projects
This option will add to your workstation the spatial table previously selected in the combo box. To add
the Projects layer to the map canvas, first select which table you want to add and then click on [Add
Projects] button. This action will bring up a new window notifying that the layer is added to your map
canvas (Figure 4.35) and then press [Close] and you can continue your tasks.
Figure 4.35 – Add projects success message.
Note:
To Admin and Edit users this option provide you access to editing your Projects data and therefore add
new projects, delete the existing, change their status, etc.
2) Default Filters
This option allows you to set some default filters in your Projects layer that will facilitate the
visualization of your data.
To apply a default filter to the Projects layer, first select which table you want to add/visualize and then
click on [Default Filters] button. This action will bring up a new window (Figure 4.36) and in this window
you can now set your default filters.
The Default Filters option supports two different types of filters:
Location filter
PLN Wilayah
Province
Attribute filter
Size
Developer
Current Phase
To filter by PLN Wilayah use the ‘PLN Wilayah’ combo box and select which PLN Wilayah you want to
add to your map canvas by selecting the corresponding PLN Wilayah short name. In case you don’t

SMALL HYDROPOWER MAPPING AND IMPROVED GEOSPATIAL ELECTRIFICATION PLANING - INDONESIA
GIS Database User’s Manual
38 ID.2016.R.005.0
intend to set any filter by PLN Wilayah just select “All”. If you are an Edit or View user, this combo box
will be locked and will be filled with your PLN Wilayah (defined when your user account was created by
the Admin user). It should be noted that only the PLN Wilayah with projects, in the selected table, will
appear in the combo box.
In the ‘Province’ combo box will appear the existing provinces, with projects, in the PLN Wilayah,
previously selected, or all provinces in case you have selected “All” in the ‘PLN Wilayah’ combo box.
Only after you have selected both combo boxes (‘PLN Wilayah’ and ‘Province’) the [Done] button will be
unlocked. In the attribute filters all radio buttons are checked by default. If you intend to exclude a
determined type of information you must uncheck the corresponding radio button or check it if you
intend to include it instead. You can apply any combination of these five filters.
Figure 4.36 – Default Filters dialog.
It is important to notice that the [Done] button will be locked if you uncheck all radio buttons associated
to an attribute, thus you need to have at least one radio button checked for attribute to continue (to
avoid applying filters that will result in no data).
Figure 4.37 – Set default filters success message.
To apply the filter press [Done], this action will remove the current Projects layer that you may have on
your map canvas and will be added a new one with the selected filters. To cancel the operation press
[Exit]. Once you pressed [Done] the filtered layer will be added to your workstation and will bring up a

SMALL HYDROPOWER MAPPING AND IMPROVED GEOSPATIAL ELECTRIFICATION PLANING - INDONESIA
GIS Database User’s Manual
39 ID.2016.R.005.0
new window notifying that the layer is added to your map canvas (Figure 4.37), press [Close] and you
can continue your tasks.
Example:
Add to the map canvas all the small hydro projects currently in the planning phase that were developed
by PLN in Java Barat province that belongs to DISJABAR PLN Wilayah.
Figure 4.38 – Default filters example.
3) Custom Filters
This option allows you to set custom filters in your Projects layer to facilitate your data visualization and
planning. The purpose of this option is similar to the Default Filters option nevertheless, in Custom
Filter, you will be able to apply filters without restrictions and with any required complexity by executing
queries. Therefore you will be able to execute SQL queries against your projects database schema and
then view the spatial output for queries by adding the results to your workstation as a query layer.
Figure 4.39 – Custom Filters dialog.

SMALL HYDROPOWER MAPPING AND IMPROVED GEOSPATIAL ELECTRIFICATION PLANING - INDONESIA
GIS Database User’s Manual
40 ID.2016.R.005.0
To apply a custom filter in your Projects layer, first select which table you want to add/visualize and then
click on [Custom Filters] button. This action will bring up a new window (Figure 4.39) that it is divided in
four sections: the Column section (1), the Values section (2), the Operators section (3) and the
Expression section (4).
The Column section contains, in the combo box, all existing columns of the projects table so you will be
able to search through any of them. To add an attribute/column to the expression, use the combo box
(to select the column) and click [Add]. You can use the various fields, values and operators to construct
the expression/query.
The Values section lists the distinct values of an attribute/column. To list all possible values of an
attribute, select the attribute in the Columns combo box and click [Add]. To add a value to the
expression box, double click its name in the Values list.
The Operators section contains all usable operators. To add an operator to the expression box, click in
the appropriate button. Relational operators ( = , != , > , < , ≥ , ≤ ) and logical operators (AND, OR) are
also available.
The Expression section is where your filter expression will appear. The expression is editable
nevertheless is recommended that you built the expression through the push buttons and list and not
through typing. If you want to delete part or all the expression you can select the part of the expression
that you intend to delete and press backspace/delete.
To apply the filter press [Done], this action will remove the current Projects layer that you may have on
your map canvas and will be added a new one with the selected filters. To cancel the operation press
[Exit].Once you click [Done] this will bring up a new window indicating if the expression is valid or not
(Figure 4.40), if the expression created by you is invalid because has no results, will appear a warning
window with the message “This expression has no results. Please try again”.
On the other hand if the expression is invalid because has syntax errors, will appear a warning window
with the message “This expression has an error. Please try again”. And finally if the expression is valid
will appear the information window with the message “Layer added to canvas”.
In case your query turns out to be valid just press [Close]. On the other and if the query turns out to be
invalid press [Close], delete your expression (or part it) and please try again.
Figure 4.40 – Layer added to canvas information (left). Warning messages: expression has an error (middle) and expression
has no result (right).

SMALL HYDROPOWER MAPPING AND IMPROVED GEOSPATIAL ELECTRIFICATION PLANING - INDONESIA
GIS Database User’s Manual
41 ID.2016.R.005.0
Example:
Add to the map canvas all the projects with inst. capacity under 2 MW, developed after 1990 in the
province of Bali.
Figure 4.41 – Custom Filters example.

SMALL HYDROPOWER MAPPING AND IMPROVED GEOSPATIAL ELECTRIFICATION PLANING - INDONESIA
GIS Database User’s Manual
42 ID.2016.R.005.0
4.4 BACKUP SYSTEM
For assure the security and integrity of all data in the GIS database, it is scheduled an automatic backup
system. This backup system will allow you to restore the database to a previous day in case of need, for
example, in case of data loss, etc.
Therefore every week it is created a backup file, so the Admin user can restore the database in case it
seems needed. The backup files created every week will be stored in the server during a period of three
months (sixty days), after that the files will be automatically deleted.

ANNEX 1 – DATA BASE STRUCTURE AND LAYERS LAYOUT

Table 4.5 – Public_shapes schema: existing tables and corresponding layers symbols
Table name Description Symbol Scale Visibility (Max. – Min.)
admin_00_islands* Island 1:2.000.000 – 1:0
admin_01_provinces* Provinces None
admin_02_regencies* Regencies and Cities None
admin_03_ntt_mmu_sula_districts NTT MMU Sula Districts
None
admin_04_ntt_mmu_villages NTT MMU Villages
None
admin_PLN_wilayahs* PLN Wilayah None
elect_generation* Power Stations 1:2 000 000 – 1:0
elect_grid* Transmission Lines
1:8 000 000 – 1:0
elect_substations* Substations 1:2 000 000 – 1:0
gen_roads* Roads 1:8 000 000 – 1:0
geo_map* Geologic Map 1:16 000 000 – 1:0
geo_fault* Geologic Faults 1:4 000 000 – 1:0
hydro_rainfallgauges* Rainfall Gauge 1:2 000 000 – 1:0
hydro_runoffgauges* Runoff Gauge 1:2 000 000 – 1:0
gen_forest_areas* Forest Areas
1:16 000 000 – 1:0
hydro_riverbasins* River Basins 1:16 000 000 – 1:0
hydro_rivers* Rivers 1:16 000 000 – 1:0
hydro_water_bodies* Water Bodies 1:16 000 000 – 1:0

Table 4.6 – Projects schema: existing tables and corresponding layers symbols
Table name Description Symbol Scale Visibility (Max. – Min.)
comprehensive_compilation* Comprehensive compilation None
list_most_promissing_sites* List of most promising sites None
pln_shp_planning* PLN SHP planning None
* Tables considered essential to this tool, therefore they cannot be deleted.

GESTO ENERGIA S.A.
Av. Cáceres Monteiro, nº 10, 1º Sul
1495-131 Algés, Portugal
T. +351 211 579 899
F. +351 211 540 900
www.gestoenergy.com









![Small Hydro Resource Mapping in Madagascar INCEPTION REPORTpubdocs.worldbank.org/en/297951459891319823/... · Small Hydro Resource Mapping in Madagascar INCEPTION REPORT [FRENCH VERSION]](https://static.fdocuments.us/doc/165x107/5b95d98d09d3f2de4a8c8a6a/small-hydro-resource-mapping-in-madagascar-inception-small-hydro-resource-mapping.jpg)