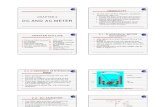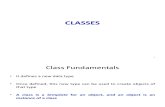Sm QL1060n e Ver2
-
Upload
marius-stroie -
Category
Documents
-
view
26 -
download
2
Transcript of Sm QL1060n e Ver2
-
P-touch SERVICE MANUAL MODEL: QL-1060N
-
PREFACE
This publication is a service manual covering the specifications, theory of operation, disassembly/reassembly procedure, and troubleshooting the Brother QL-1060N. It is intended for service personnel and other concerned persons to accurately and quickly provide after-sale service for our QL-1060N. To perform appropriate maintenance so that the machine is always in best condition for the customer, the service personnel must adequately understand and apply this manual. This manual is made up of four chapters and appendices.
CHAPTER I SPECIFICATIONS CHAPTER II THEORY OF OPERATION CHAPTER III DISASSEMBLY AND REASSEMBLY CHAPTER IV TROUBLESHOOTING AND ERROR MESSAGE APPENDIX 1. MAINTENANCE SOFTWARE OPERATION
Copyright Brother 2007
All rights reserved.
No part of this publication may be reproduced in any form or by any means without permission in writing from the publisher.
Specifications are subject to change without notice.
-
i
CONTENTS
CHAPTER I SPECIFICATIONS .......................................................................... I-1
1.1 MECHANICAL SPECIFICATIONS ........................................................................... I-1
1.1.1 External Appearance ......................................................................................... I-1
1.1.2 Keyboard............................................................................................................ I-1
1.1.3 Display ............................................................................................................... I-1
1.1.4 Printing Mechanism ........................................................................................... I-2
1.1.5 Thermal Tape..................................................................................................... I-2
1.1.6 Cutter ................................................................................................................. I-3
1.1.7 PC Interface ....................................................................................................... I-3
1.2 ELECTRONICS SPECIFICATIONS ......................................................................... I-3
1.2.1 Power Supply..................................................................................................... I-3
CHAPTER II THEORY OF OPERATION ............................................................ II-1
2.1 OUTLINE OF MECHANISMS ................................................................................... II-1
2.1.1 Print Mechanism ................................................................................................ II-1
2.1.2 Press Contact and Release Mechanism of Thermal Head ............................... II-2
2.1.3 Tape Feed Mechanism ...................................................................................... II-3
2.1.4 Automatic Tape Full Cutter Mechanism ............................................................ II-4
2.1.5 Cover Open (Cover Lock) Sensor ..................................................................... II-5
2.2 OUTLINE OF CONTROL ELECTRONICS ............................................................... II-6
2.2.1 Main PCB........................................................................................................... II-6
2.2.2 Media Position Detect Sensor PCB (Tape Sensor)........................................... II-6
2.2.3 Key, LED PCB (SB PCB)................................................................................... II-7
2.2.4 Cutter Home Position Sensor ............................................................................ II-7
2.2.5 Media Feed Motor (Tape Feed Motor) .............................................................. II-7
2.2.6 Full Cutter Motor ................................................................................................ II-7
2.2.7 Thermal Head .................................................................................................... II-7
2.3 MAIN PCB................................................................................................................. II-8
2.3.1 Logic Components ............................................................................................. II-10
[ 1 ] CPU ................................................................................................................ II-10
-
ii
[ 2 ] Flash ROM...................................................................................................... II-10
[ 3 ] SDRAM ........................................................................................................... II-10
[ 4 ] EEPROM ........................................................................................................ II-10
2.3.2 Key, LED Circuit................................................................................................. II-11
2.3.3 Head and Motor Power Supply ON/OFF Circuit................................................ II-12
2.3.4 Full Cutter Motor Driver Circuit and Media Feed Motor Driver Circuit............... II-13
2.3.5 Media Type Sensor Circuit, Media Position Detect Sensor Circuit and Cover Open Sensor Circuit ........................................................................ II-14
2.3.6 Head Temperature Detect Circuit ...................................................................... II-18
2.3.7 Cutter Home Position Sensor Circuit ................................................................. II-18
2.3.8 Reset Circuit ...................................................................................................... II-18
2.3.9 USB Interface Circuit ......................................................................................... II-19
2.3.10 RS232C Interface Circuit ................................................................................... II-19
2.3.11 LAN Interface Circuit.......................................................................................... II-20
CHAPTER III DISASSEMBLY AND REASSEMBLY.......................................... III-1
3.1 SAFETY PRECAUTIONS ......................................................................................... III-1
3.2 TIGHTNING TORQUE LISTS................................................................................... III-2
3.3 LUBRICATION POINTS LIST................................................................................... III-3
3.4 DISASSEMBLY PROCEDURE................................................................................. III-5
[ 1 ] Removing the Top Cover ASSY and Thermal Tape ...................................... III-5
[ 2 ] Disassembling the Top Cover ASSY.............................................................. III-7
[ 3 ] Removing the Upper Cover ASSY ................................................................. III-9
[ 4 ] Removing the Power Supply PCB and Main PCB.......................................... III-12
[ 5 ] Removing the Front Cover, Panel Cover and Front Side Cover .................... III-17
[ 6 ] Removing the Cutter Unit ASSY and Mecha ASSY ....................................... III-19
[ 7 ] Disassembling the Panel Cover ..................................................................... III-20
[ 8 ] Disassembling the Mecha ASSY.................................................................... III-21
3.5 REASSEMBLING PROCEDURE.............................................................................. III-27
[ 1 ] Reassembling the Mecha ASSY .................................................................... III-27
[ 2 ] Installing the Panel Cover............................................................................... III-34
[ 3 ] Installing the Mecha ASSY and Cutter unit ASSY.......................................... III-35
[ 4 ] Installing the Front Side Cover, Panel Cover and Front Cover ...................... III-38
-
iii
[ 5 ] Installing the Upper Cover ASSY.................................................................... III-41
[ 6 ] Installing the Power Supply PCB and Main PCB............................................ III-43
[ 7 ] Reassembling the Top Cover ASSY .............................................................. III-48
[ 8 ] Installing the Top Cover ASSY and Thermal Tape ........................................ III-50
[ 9 ] Demonstration Print and Final Check............................................................. III-52
CHAPTER IV TROUBLESHOOTING AND ERROR MESSAGE........................ IV-1
4.1 PRECAUTIONS ........................................................................................................ IV-1
4.2 AFTER REPAIRING.................................................................................................. IV-1
4.3 ERROR MESSAGE .................................................................................................. IV-2
4.4 TROUBLESHOOTING FLOWS................................................................................ IV-3
[ 1 ] Printing is performed with specific dots omitted ............................................. IV-3
[ 2 ] The tape is not detected correctly .................................................................. IV-4
[ 3 ] LED does not turn on...................................................................................... IV-5
[ 4 ] No printing is performed ................................................................................. IV-6
[ 5 ] The USB interface malfunction....................................................................... IV-7
[ 6 ] The RS232C interface malfunction................................................................. IV-8
[ 7 ] The Ethernet interface malfunction................................................................. IV-9
[ 8 ] The tape is not cut .......................................................................................... IV-10
[ 9 ] The tape is not fed correctly ........................................................................... IV-11
[ 10 ] The tape is fed, but the error message appears shortly................................. IV-12
APPENDIX 1 MAINTENANCE SOFTWARE OPERATION ................................ 1
APPENDIX 1.1 Role and Use Procedure of the Reset Software Tool (QL1060NtstReset.exe) .......................................................................... 2
APPENDIX 1.2 Setting and Use Procedures of the Maintenance Software Tool (QL1060NtstSE.exe) ............................................................................... 3
APPENDIX 1.3 Role and Use Procedure of the VR Adjustment Tool (QL1060NtstVRAdjust.exe)..................................................................... 24
-
I- 1
CHAPTER I SPECIFICATIONS
1.1 MECHANICAL SPECIFICATIONS
1.1.1 External Appearance
[ 1 ] Dimensions (W x D x H) 170mm x 222mm x 147.5mm
[ 2 ] Weight Approx. 1.7kg (Machine proper only)
147.5mm 170mm
222m
m
Fig. 1.1-1 External Appearance 1.1.2 Keyboard
[ 1 ] Number of function keys 3
[ 2 ] Key arrangement See Fig. 1.1-2.
Fig. 1.1-2 Key Arrangement 1.1.3 Display
[ 1 ] Display type LED 1 (ON/OFF: Green On/Off, Error: Red blinking Cover open: Yellow On/Off, Cooling: Yellow blinking)
CUT button
FEED button
POWER button
LED lamp
-
1.1.4 Printing Mechanism
[ 1 ] Print method Direct thermal printing with thermal head Printing on thermal paper tape, and printing on thermal paper and thermal plastic tape (with fixed head and tape feeding)
[ 2 ] Highest printing speed 110mm/sec
[ 3 ] Print head Type Thick film thermal head
1296 dots by one row
Size of heating element 0.0847mm (Height) x 0.13mm (Width)
Resolution 300 dpi
1.1.5 Thermal Tape
[ 1 ] Tape Roll type (Die cut and free length)
[ 2 ] Type and size of die cut tape
Type of tape Label size (W X H) Roll overall width
P29 x 90BW 29mm x 90mm 32.0mm
P38 x 90BW 38mm x 90mm 42.0mm
P62 x 29BW 62mm x 29mm 66.0mm
P62 x 100BW 62mm x 100mm 66.0mm
P17 x 54BW 17mm x 54mm 19.0mm
P17 x 87BW 17mm x 87mm 19.0mm
M58DBW 66.0mm
P23 x 23BW 23mm x 23mm 32.0mm
P12DBW 19.0mm
P24DBW 32.0mm
P29BW 32.0mm
P62BW 66.0mm
M29BW 32.0mm
M62BW 66.0mm
M62BY 66.0mm
M62BC 66.0mm
P12BW 32.0mm
P102 x 51BW 102 x 51mm 105.6mm
P102 x 152BW 102 x 152mm 105.6mm
P102BW 105.6mm
P50BW 54.0mm
I- 2
-
I- 3
1.1.6 Cutter
[ 1 ] Tape cutting Automatic cut (Cutter unit is user unexchangeable component)
1.1.7 PC Interface
[ 1 ] Method
Standard USB Standard Ver.2.0 Full speed (12Mbps) RS232C Ethernet 10BASE-T/ 100BASE-TX
[ 2 ] Supported OS Microsoft Windows 2000 Professional Microsoft Windows XP Microsoft Windows Server 2003 Microsoft Windows VISTA
1.2 ELECTORONICS SPECIFICATIONS
1.2.1 Power Supply
Integral switching power supply U.S.A. / Canada: 120V AC 60Hz Europe: 220V - 240V AC 50/60Hz Japan: 100V AC 50/60Hz
-
CHAPTER II THEORY OF OPERATION
2.1 OUTLINE OF MECHANISMS
2.1.1 Print Mechanism
Structure of Thermal Head
This machine adopts direct thermal printing system. The thermal head consists of 1296 pieces of heating elements arrayed in vertical single row as shown in the Fig. 2.1-1. The dimension of each heating element is vertical length 0.0847(0.0847mm pitch) x horizontal width 0.13mm.
Pitch 0.0847mm
0.13mm
Fig. 2.1-1 Heating Elements of Thermal Head
Printing Process
A thermal tape is pressed against the thermal head in the printing process by the force comes from a nip between the cylindrical rubber platen and the thermal head. At this timing, voltage is applied selectively to 1296 pieces of heating elements arrayed on the thermal head. By this voltage application, the heating elements generate heat and the thermal tape develops dots by itself at heat sensing points. After application of voltage the thermal tape is fed to the next printing position by the platen (0.0847mm). This printing cycle is repeated and characters and geometries are printed on the tape. One time travel distance (0.0847mm) is shorter than the width of a heating element (0.13mm), so that continuous printing cycle can print characters and geometries on a tape by developing dots with no gap.
II- 1
-
2.1.2 Press Contact and Release Mechanism of Thermal Head
The head ASSY is pressed firmly against the platen by the force of spring. When the release levers L and R are pulled upwards, they are unlocked so that the platen and top cover are released. The tape can be loaded into the machine in this status. If the head ASSY is pressed against the platen, close the top cover.
Head ASSY
Top cover ASSY
Platen
Head spring Sub plate
Release lever L, R
Release lever L
Platen Release lever R
Fig. 2.1-2 Press Contact and Release Mechanism of Thermal Head
II- 2
-
2.1.3 Tape Feed Mechanism
When the tape is fed, the tape is pressed against the thermal head, which is nipped between the platen and the thermal head. Here, the tape feed motor (step motor) rotates, of which drive power is transmitted via the gear train to the platen gear and the platen, and consequently the platen can feed the tape.
Thermal tape
Platen
Double gear B
Double gear C Feed motor ASSY
Double gear A
Fig. 2.1-3 Tape Feed Mechanism
II- 3
-
2.1.4 Automatic Tape Full Cutter Mechanism
The automatic tape full cutter mechanism moves the moving cutter blade up and down to the direction of the fixed cutter blade to cut the tape on the feeding pass. The cam is rotated once so that the moving cutter blade moves up and down and cuts a medium. The cutter motor rotates from the position where the cutter home position sensor is ON, and the gear of the cam is rotated through the cutter worm gear. When the cam is rotated once, the cutter motor stops and stays again at the position where the cutter home position sensor is ON. This mechanism provides the mechanism to reverse the driving system, which is used in case that the tape or the like is jammed between the blades. (For the details, refer to CHAPTER IV TROUBLESHOOTING & ERROR MESSEAGE.) When the driving system is reversed, the cutter motor stops and stays again at the position where the cutter home position sensor is ON.
Fixed cutter blade
Moving cutter blade A view
Cutter motor
Thermal tape
Cut helical gear
Cutter home position sensor Cut worm gear
< A view > Moving cutter blade Fixed cutter blade
Cutter home position sensor Cutter motor Cut worm gear Cut helical gear
Fig. 2.1-4 Automatic Tape Full Cutter Mechanism
II- 4
-
2.1.5 Cover Open (Cover Lock) Sensor
The cover open (cover lock) sensor R (push switch) is mounted on the SB PCB ASSY. The cover open sensor L is secured on the cutter unit ASSY with the screw. Closing the top cover ASSY, the cover sensor arms R and L push the cover open (cover lock) sensors (R and L) (push switch) and the signal of top cover ASSY close status is output.
Top cover ASSY
Rib
Cover sensor arm L
Cover open(cover lock) sensor L(push switch)
Top cover ASSY Rib
Cover sensor arm L
Rib Cover open sensor L
Cutter unit ASSY
Cover open sensor R Cover sensor arm R
SB PCB ASSY
Top cover ASSY
Rib
Cover sensor arm R
Cover open(cover lock) Sensor R(push switch)
SB PCB ASSY
Fig. 2.1-5 Cover Open (Cover Lock) Sensor
II- 5
-
2.2 OUTLINE OF CONTROL ELECTRONICS
Fig. 2.2-1 shows the block diagram of the control electronics. The control electronics consist of the following components.
CN14CN16
CN13
CN10CN12
CN11 CN8CN7
CN4
CN6
CN5
Cutter motor
Cutter homeposition sensor
Serial
Fan motor unit
Media feed motor
Mediapositiondetectsensor
Cover open sensor
Thermal head
Power supply PCBDC8V Power PCB ASSY
PC
USB LAN
Key, LED PCB(SB PCB)
HUB
Fig. 2.2-1 Block Diagram of the Control Electronics 2.2.1 Main PCB
This manages all the components. This PCB consists of CPU, EEPROM, USB chip and motor drivers etc.
2.2.2 Media Position Detect Sensor PCB (Tape Sensor)
This sensor PCB detects the printing start position for the die cut label, and checks existence of the zebra pattern for the free length label, using reflection type photo sensor.
II- 6
-
2.2.3 Key, LED PCB (SB PCB)
This is the PCB equipped with ON/OFF button, FEED button, CUT button, cover open sensor and LED lamp.
2.2.4 Cutter Home Position Sensor
This sensor detects existence of the cutter at its home position. 2.2.5 Media Feed Motor (Tape Feed Motor)
The media feed motor supplies the drive power to feed media. This motor is step motor of which drive voltage is VH (25V).
2.2.6 Full Cutter Motor
The cutter motor supplied the drive power to cut media. This motor is a DC motor of which drive voltage is VH (25V).
2.2.7 Thermal Head
Thermal head is thick film and drive built-in type thermal head, which consists of1296 dots by one row / 300dpi. The drive voltage is VH (25V).
II- 7
-
2.3 MAIN PCB
Fig. 2.3-1 and Fig. 2.3-2 show the block diagram of the main PCB. The main PCB consists of the following components. (1) CPU (Including ROM and RAM) (2) Flash ROM, SDRAM (3) EEPROM (4Kbit) (4) Power supply ON/OFF circuit, FEED button ON/OFF circuit, CUT button ON/OFF
circuit, LED ON/OFF circuit (5) Head power supply ON/OFF circuit (6) Full cutter motor driver circuit, and Media feed motor driver circuit (7) Media type sensor circuit, Media position detect sensor circuit, and Cover open sensor
circuit (8) Head temperature detect circuit (9) Cutter home position sensor circuit (10) Reset circuit (11) USB interface circuit (12) RS232C interface circuit (13) Ethernet interface circuit
FEED, CUT button
Green LED, Red LED
Oscillator circuit7.6MHZ
DC motorfor full cut
For tape feeddriving
EEPROM(4Kbit)
FROM 64Mbit(Max. 64Mbit)
SDRAM 128Mbit(Max. 128Mbit)
LAN ICLAN 9115
RS232CIC
RS232CIF
Step motorBipolar constant currentdrive circuit
100/120V
INT
(NEC)
+25Voutput
LANIF
USB ICD12
USBIF
Cutter home positionsensor
Media type sensor circuit6 selector switches
Cover open sensor
Power supplyON/OFF button
Cover left sensor
Fan motor unit
AC power supply Switchingpower supply Power supplyshunt PCB
+2.5V powersupply circuit
+3.3V powersupply circuit
Photo sensor fordetecting top edgeof media
DC motorNormal/reversedrive circuit
Thermal headtemperature detect circuit
Thermal head
+25V power supplyvoltage detect circuit
16bit bus
+2.5V output(for CPU power supply)
+25V output(for drive power supply)
+3.3V output(for logic power supply)
Locksignal
Key PCB
+5V output
+8V output
CPU
850E/MA3
ROM: 256KBRAM: 16KB
Fig. 2.3-1 Block Diagram of Main PCB (For 100/120V model)
II- 8
-
CPU
850E/MA3
ROM: 256KBRAM: 16KB
FEED, CUT button
Green LED, Red LED
Oscillator circuit7.6MHZ
DC motorfor full cut
For tape feeddriving
EEPROM(4Kbit)
FROM 64Mbit(Max. 64Mbit)
SDRAM 128Mbit(Max. 128Mbit)
LAN ICLAN 9115
RS232CIC
RS232CIF
Step motorBipolar constant currentdrive circuit
220/230/240V
INT
(NEC)
+25Voutput
LANIF
USB ICD12
USBIF
Cutter home positionsensor
Media type sensor circuit6 selector switches
Cover open sensor
Power supplyON/OFF button
Cover left sensor
Fan motor unit
AC power supply Switchingpower supply Power supplyshunt PCB
+2.5V powersupply circuit
+3.3V powersupply circuit
Photo sensor fordetecting top edgeof media
DC motorNormal/reversedrive circuit
Thermal headtemperature detect circuit
Thermal head
+25V power supplyvoltage detect circuit
16bit bus
+2.5V output(for CPU power supply)
+25V output(for drive power supply)
+3.3V output(for logic power supply)
Locksignal
Key PCB
+5V output
ON/OFFcurrent control signal+8V output
Fig. 2.3-2 Block Diagram of Main PCB (For 220/230/240V model)
II- 9
-
2.3.1 Logic Components
[ 1 ] CPU CPU (U12) controls and manages the entire system, which is 32bit microcomputer of NEC brand.
[ 2 ] Flash ROM One 32M-bit flash ROM is used, where the program, font and downloaded data are stored.
[ 3 ] SDRAM One 64M-bit SDRAM is used. It is used when the program is executed, and when the received data is stored temporarily.
[ 4 ] EEPROM One 4Kbit EEPROM (U3) is used. This memory is used for write and storage of baud rate information, Vendor ID code, Product ID code and mechanical information. If the main PCB is replaced, it is needed to write the serial number printed on the EEPROM mounted on the main PCB and the mechanical configuration date. For this operation, refer to APPENDIX 1. MAINTENANCE SOFTWARE OPERATION.
II- 10
-
2.3.2 Key, LED Circuit
- Power supply ON/OFF circuit This circuit detects the state of ON/OFF of the ON/OFF button. Pressing this button in the power supply OFF state (LED OFF), LOW signal is sent to the CPU. Then the CPU starts initializing process and establishes the status of power supply ON (LED ON and ready for date acceptance from PC). Pressing this button in the condition that the status of power supply in ON and the status of ready for date acceptance from PC (LED ON), the CPU starts power OFF process, turns the LED OFF and changes the status into power supply OFF (LED OFF). Pressing this button in the condition that the status of power supply is ON and now going on printing, the CPU stops printing, starts power OFF process after reading and discarding the date sent from PC, and changes the status into power supply OFF (LED OFF).
Fig. 2.3-3 Key, LED Circuit
II- 11
-
2.3.3 Head and Motor Power Supply ON/OFF Circuit
Turning the CPU status of 91pin (VHON) to High, Q2 turns on, VH (25V power supply) turns on and consequently the head and motor is energized. Turning the CPU status of 91pin (VHON) to Low, Q2 turns off, VH (25V power supply) turns off and consequently the head and motor power supply is cut off.
Fig. 2.3-4 Head and Motor Power Supply ON/OFF Circuit
II- 12
-
2.3.4 Full Cutter Motor Driver Circuit and Media Feed Motor Driver Circuit
(1) Full Cutter motor driver circuit The circuit drives the DC motor to cut a medium as described in subsection 2.1.4 Automatic Tape Full Cutter Mechanism. When the CPU receives cut request from the key or software, it confirms that the top cover ASSY is closed, and turns VHON (91 pin) high. Then the CPU controls C_DCF (114 pin) and C_DCR (115 pin) to drive the cutter motor.
(2) Media feed motor driver circuit When the CPU receives feed request from the key, it confirms that the top cover ASSY is closed, and turns VHON (91 pin) high. Then the CPU controls SIN1 (27 pin) through SIN6 (20 pin) to drive the media feed motor.
Fig. 2.3-5 Full Cutter Motor Driver Circuit and Media Feed Motor Driver Circuit
II- 13
-
2.3.5 Media Type Sensor Circuit, Media Position Detect Sensor Circuit and Cover Open Sensor Circuit
(1) Media type sensor circuit The sensor circuit consists of media sensor with six switch systems (CAS1 through CAS6). Loading a tape cassette, some of six switches turn on and the others retain off according to the configuration of its ID code apertures. Clogged ID apertures turn on the corresponding sensor switches. As shown next page, the CPU identifies media type and size from the status of each sensor switch. Fig. 2.3-6 shows the media type sensor circuit.
Fig. 2.3-6 Media Type Sensor Circuit
II- 14
-
SW
No. Media type Size 0 1 2 3 4 5
0 No media (not loaded) 0 0 0 0 0 -
1 Standard Address Label 29mm x 90mm 1 0 0 0 0 -
2 Large Address Label 38mm x 90mm 0 1 0 0 0 -
3 Small Address Label 62mm x 29mm 1 1 0 0 0 -
4 Shipping Label 62mm x 100mm 0 0 1 0 0 -
5 Multi Purpose Label 17mm x 54mm 1 0 1 0 0 -
6 File Folder Label 17mm x 87mm 0 1 1 0 0 -
7 CD/DVD Label 58mm x 58mm 1 1 1 0 0 -
8 Reserved 0 0 0 1 0 -
9 Reserved 1 0 0 1 0 -
10 Reserved 0 1 0 1 0 -
11 Reserved 1 1 0 1 0 -
12 Square Paper Label 23mm x 23mm 0 0 1 1 0 -
13 Reserved 1 0 1 1 0 -
14 Not to be used. 0 1 1 1 0 -
15 Not to be used. 1 1 1 1 0 -
16 Not to be used. 0 0 0 0 1 -
17 Round paper Label 12mm Round 1 0 0 0 1 -
18 Round paper Label 24mm Round 0 1 0 0 1 -
19 Not to be used. 1 1 0 0 1 -
20 White Paper Tape 29mm 0 0 1 0 1 -
White Paper Tape 62mm
Removable White Paper Tape 62mm 21
Removable Yellow Paper Tape 62mm
1 0 1 0 1 -
22 White Film Tape 29mm 0 1 1 0 1 -
23 White Film Tape 62mm 1 1 1 0 1 -
24 Yellow Film Tape 62mm 0 0 0 1 1 -
25 Clear Film Tape 62mm 1 0 0 1 1 -
26 White Paper Tape 12mm 0 1 0 1 1 -
27 White Paper Tape 50mm 1 1 0 1 1 -
28 Not to be used. 0 0 1 1 1 -
29 Not to be used. 1 0 1 1 1 -
30 Not to be used. 0 1 1 1 1 -
31 Reserved 1 1 1 1 1 -
II- 15
-
SW
No. Media type Size 0 1 2 3 4 5
32 Not to be used. 0 0 0 0 0 1
33 Not to be used. 1 0 0 0 0 1
34 Not to be used. 0 1 0 0 0 1
35 Not to be used. 1 1 0 0 0 1
36 Not to be used. 0 0 1 0 0 1
37 Not to be used. 1 0 1 0 0 1
38 Not to be used. 0 1 1 0 0 1
39 Not to be used. 1 1 1 0 0 1
40 Not to be used. 0 0 0 1 0 1
41 Not to be used. 1 0 0 1 0 1
42 Not to be used. 0 1 0 1 0 1
43 Not to be used. 1 1 0 1 0 1
44 Not to be used. 0 0 1 1 0 1
45 White Paper Label 102mm x 51mm 1 0 1 1 0 1
46 White Paper Label 102mm x 152mm 0 1 1 1 0 1
47 Not to be used. 1 1 1 1 0 1
48 Not to be used. 0 0 0 0 1 1
49 Reserved 1 0 0 0 1 1
50 Not to be used. 0 1 0 0 1 1
51 Not to be used. 1 1 0 0 1 1
52 Not to be used. 0 0 1 0 1 1
53 Not to be used. 1 0 1 0 1 1
54 Not to be used. 0 1 1 0 1 1
55 Not to be used. 1 1 1 0 1 1
56 Not to be used. 0 0 0 1 1 1
57 White Paper Tape 102mm 1 0 0 1 1 1
58 Not to be used. 0 1 0 1 1 1
59 Not to be used. 1 1 0 1 1 1
60 Not to be used. 0 0 1 1 1 1
61 Not to be used. 1 0 1 1 1 1
62 Not to be used. 0 1 1 1 1 1
63 Reserved 1 1 1 1 1 1
< Sensor parts >
Identifies from the status of six switches mounted on the machine.
No projections on sensor parts side that applies to corresponding sensor switches: 0 Any projections on sensor parts side that apply to corresponding sensor switches: 1
II- 16
-
(2) Media position detect sensor circuit When performing printing and FEED motion through the process described in subsection 2.3.4 (2) Media feed motor driver circuit, the CPU reads the sensor value to detect the medium position. The CPU receives the voltage of the media position detect sensor (reflection type photo sensor) sent through CN13 and input it through SENTAN (80 pin). The CPU processes this voltage through AD conversion and inspects the print mark on the back face of media that stays on the sensor position.
Fig. 2.3-7 Media Position Detect Sensor Circuit
(3) Cover open sensor circuit QL-1060N has the cover open sensor. It identifies open/close of the top cover ASSY from the status of mechanical switch. Opening the top cover ASSY, the contact of cover open sensor on SB PCB opens. The change of status is sent as the signal through CN16 to COVER (34 pin) of the CPU. The CPU detects open/close of the cover from the change of voltage at 19 pin. The CPU stops all performances if detecting cover open during printing, FEED or CUT.
Fig. 2.3-8 Cover Open Sensor Circuit
II- 17
-
2.3.6 Head Temperature Detect Circuit
QL-1060N measures the following temperature. - Head temperature: The CPU determines the ambient temperature of the head from the AD
converted voltage value input to TH (78pin) of the CPU via CN11.
Fig. 2.3-9 Head Temperature Detect Circuit 2.3.7 Cutter Home Position Sensor Circuit
QL-1060N identifies open/close of the cutter from the status of mechanical switch. Closing the cutter, the cutter home position sensor opens. The change of status is sent as the signal through CN14 to CUTSEN (74 pin) of the CPU. QL-1060N first confirms that the cutter stays on its home position prior to printing. When the cutter returns to the home position, the cutter home position sensor circuit recognizes it and stops the DC motor rotation.
Fig. 2.3-10 Cutter Home Position Sensor Circuit 2.3.8 Reset Circuit
QL-1060N receives the electric power from the power supply PCB and output +5V and +3v to the CPU. When the power is supplied, the reset circuit (U13) returns high to reset input pin (66pin) of the CPU when detecting the voltage the +3V voltage line rises over +2.8V. This input releases the reset status of CPU. If the +3V voltage line drop to +2.8V or lower due to any reason during operation, the reset circuits returns Low signal to the CPU and the CPU goes to the reset status.
Fig. 2.3-11 Reset Circuit
II- 18
-
2.3.9 USB Interface Circuit
The CPU of QL-1060N is connected with a PC using the USB cable via U14 and CN1. U14 and CPU (U12) establishes bus connection with 8-bits to send and receive the data.
Fig. 2.3-12 USB Interface Circuit 2.3.10 RS232C Interface Circuit
The CPU of QL-1060N is connected with a PC using the RS232C cable via U11 and CN3. U11 and CPU (U12) send and receive the data through the serial port.
Fig. 2.3-13 RS232C Interface Circuit
II- 19
-
2.3.11 LAN Interface Circuit
The CPU of QL-1060N is connected with a PC using the LAN cable via U1 and CN2. U1 and CPU (U12) establishes bus connection with 8-bits to send and receive the data.
Fig. 2.3-14 LAN Interface Circuit
II- 20
-
III- 1
CHAPTER III DISASSEMBLY AND REASSEMBLY
3.1 SAFETY PRECAUTIONS
(1) The disassembly or reassembly work should be carried on a grounded antistatic sheet. Otherwise, the LSIs and electronic parts may be damaged due to the electricity charged in your body.
(2) When transporting PCBs, be sure to wrap them in conductive sheets such as aluminum foil.
(3) When using soldering irons and other heat-generating tools, take care not to damage the resin parts such as wires, PCBs, and covers.
(4) Be careful not to lose small parts such as screws, washers, or other parts removed for parts replacement.
(5) Tighten screws according to the torque listed in the next page.
(6) Lubricate according to the lubrication points list.
-
III- 2
3.2 TIGHTNING TORQUE LISTS
Location Screw type Qty Tightening torque Ncm
Chassis L sub ASSY Screw, bind 2.6 x 4 2 0.392 0.098
Chassis R sub ASSY Screw, bind 2.6 x 4 2 0.392 0.098
Head ASSY Screw, bind 3 x 3 2 0.588 0.098
Tape feed motor ASSY
FG harness ASSY Screw, bind 3 x 4 1 0.588 0.098
Tape feed motor ASSY Screw, bind 3 x 4 1 0.588 0.098
Cutter unit ASSY Screw, bind 3 x 4 2 0.588 0.098
Side panel L Taptite, bind B 2.6 x 8 2 0.343 0.049
Side panel R Taptite, bind B 2.6 x 8 2 0.343 0.049
Front cover Taptite, bind B 3 x 8 2 0.55 0.049
Insert guide Taptite, bind B 2.6 x 8 1 0.343 0.049
Upper cover ASSY Taptite, bind B 2.6 x 8 3 0.343 0.049
Mecha ASSY Taptite, bind B 2.6 x 8 2 0.343 0.049
LED guide Taptite, bind B 2.6 x 8 1 0.343 0.049
SB PCB ASSY Taptite, bind B 2.6 x 8 2 0.343 0.049
Main PCB ASSY Taptite, bind B 2.6 x 8 2 0.343 0.049
Main PCB ASSY
Ground spring plate Taptite, bind B 2.6 x 8 1 0.343 0.049
Main PCB ASSY
FG harness ASSY Taptite, bind B 2.6 x 8 1 0.343 0.049
Power supply PCB Taptite, bind B 2.6 x 8 2 0.343 0.049
DC8V power PCB ASSY
Heat skin DC8V Taptite, bind B 2.6 x 8 1 0.343 0.049
Lower plate ASSY Taptite, bind B 2.6 x 8 4 0.343 0.049
Upper cover ASSY Screw, bind 2.6 x 4 2 0.392 0.098
Panel cover Screw, bind 2.6 x 4 1 0.392 0.098
Front side cover Screw, bind 2.6 x 4 1 0.392 0.098
-
III- 3
3.3 LUBRICATION POINTS LIST
Cut worm gear
* Grease to be used: Grease B (one rice-grain size)
Cut moving pin
* Grease to be used: FLOIL BG-1507 (one rice-grain size)
Cut press spring
Moving cutter blade
* Grease to be used: Grease B (quarter of a rice-grain size)
* Grease to be used: Grease B (one rice-grain size)
* Grease to be used: Grease B (one rice-grain size)
* Grease to be used: FLOIL BG-1507 (one rice-grain size)
* Grease to be used: FLOIL BG-1507 (one rice-grain size)
-
III- 4
Mecha ASSY
* Grease to be used: Silicon grease G501 (one rice-grain size)
Double gear B
Double gear A
Double gear C
-
III- 5
3.4 DISASSEMBLY PROCEDURE
[ 1 ] Removing the Top Cover ASSY and Thermal Tape
Note: Turn on the power supply with top cover closed and initialize the machine before disassembly.
(1) Turn off the power supply.
(2) Unplug the AC cord from the outlet.
(3) Disconnect the AC cord from the machine.
Fig. 3.1-1 Removing the Top Cover ASSY and Thermal Tape (1)
(4) Pull up the release levers L and R upwards and open the top cover ASSY.
(5) Remove the thermal tape from the machine.
Fig. 3.1-2 Removing the Top Cover ASSY and Thermal Tape (2)
Thermal tape
Release lever R
Top cover ASSY
Power button
AC cord
Release lever L
AC cord
2
1
3
1
1
2
3
-
III- 6
(6) Push the hooks inwards to release them and remove the back cover from the machine.
Fig. 3.1-3 Removing the Top Cover ASSY and Thermal Tape (3)
(7) Slide the two top cover shafts inwards to remove them, and remove the top cover ASSY.
Fig. 3.1-4 Removing the Top Cover ASSY and Thermal Tape (4)
Top cover ASSY
Top cover shaft
Hook
Back cover
Hook
1
2
-
III- 7
[ 2 ] Disassembling the Top Cover ASSY
(1) Remove the four screws and remove the side panel L and side panel R.
Fig. 3.1-5 Disassembling the Top Cover ASSY (1)
Top cover
Side panel R
Screws
Side panel L
Screws
Hook
Hook
-
III- 8
(2) Remove the two retaining rings from the platen ASSY.
(3) Remove platen shaft bearing (A) from the platen ASSY.
(4) Remove the left end of the platen ASSY from the top cover.
(5) Remove the platen ASSY from the platen gear and platen shaft bearing (B).
Fig. 3.1-6 Disassembling the Top Cover ASSY (2)
Top cover
Platen shaft bearing (A) Retaining ring
Platen ASSY Retaining ring
Platen gear Platen shaft bearing (B)
Platen ASSY
Platen ASSY
Top cover
1
2
3
3
-
III- 9
[ 3 ] Removing the Upper Cover ASSY
(1) Turn the machine upside down.
(2) Remove the four screws and remove the lower plate.
Fig. 3.1-7 Removing the Upper Cover ASSY (1)
(3) Disconnect all connectors from the main PCB.
Fig. 3.1-8 Removing the Upper Cover ASSY (2)
Screws Lower plate
Screw
Main PCB
Fan motor
DC8V power PCB ASSY
Cover open sensor
Cutter motor ASSY Head ASSY SB PCB ASSY
Cutter home position sensor
Tape feed motor ASSY
Screw
Tape sensor PCB ASSY
-
III- 10
(4) Place the machine the right way up.
(5) Remove the three screws and two screws (A) from the upper cover ASSY.
(6) Remove the upper cover ASSY from the under cover.
Note: The screws (A) are screw, bind B M2.6x4. Other screws are taptite, bind B M2.6x6.
Fig. 3.1-9 Removing the Upper Cover ASSY (3)
(7) Turn the upper cover ASSY upside down.
(8) Remove the filament tape which secures the harness of the tape sensor PCB ASSY.
Fig. 3.1-10 Removing the Upper Cover ASSY (4)
Screws
Screws (A)
Upper cover ASSY
Under cover
Upper cover ASSY
Tape sensor PCB ASSY harness
Filament tape
-
III- 11
(9) Remove the one screw and remove the insert guide from the upper cover ASSY.
(10) Remove the tape sensor PCB ASSY from the insert guide.
Fig. 3.1-11 Removing the Upper Cover ASSY (5)
Tape sensor PCB ASSY
Upper Cover ASSY
Insert guide
Screw
-
III- 12
[ 4 ] Removing the Power Supply PCB and Main PCB
(1) Turn the machine upside down.
(2) Remove the one screw and remove the heat sink DC8V.
(3) Remove the two screws and remove the power supply PCB and DC8V power PCB ASSY.
Note: The power supply PCB and DC8V power PCB ASSY cannot be removed from the machine in this status since the inlet of the power supply PCB is still assembled onto the under cover.
Fig. 3.1-12 Removing the Power Supply PCB and Main PCB (1)
(4) Remove the DC8V power PCB ASSY from the power supply PCB.
Note: The power supply PCB and DC8V power PCB ASSY are connected each other with the pin. When disassembling the DC8V power PCB ASSY, be careful not to bend the pin.
Fig. 3.1-13 Removing the Power Supply PCB and Main PCB (2)
Power supply PCB
DC8V power PCB ASSY
Screws
Screw
DC8V power PCB ASSY
Power supply PCB
Pin
Inlet
Heat sink DC8V
-
III- 13
(5) Disconnect the power supply harness from the power supply PCB.
Fig. 3.1-14 Removing the Power Supply PCB and Main PCB (3)
(6) Remove the four screws and remove the ground spring plate and FG harness ASSY from the main PCB.
(7) Remove the main PCB from the under cover.
Fig. 3.1-15 Removing the Power Supply PCB and Main PCB (4)
Ground spring plate Screw
Screw
Screw
Main PCB
Power supply PCB
Power supply harness
FG harness ASSY
Under cover
Screw
-
III- 14
Note: Pay attention to the USB connector, serial connector and LAN connector when removing the main PCB.
Fig. 3.1-16 Removing the Power Supply PCB and Main PCB (5)
(8) Remove the fan from the under cover.
Fig. 3.1-17 Removing the Power Supply PCB and Main PCB (6)
Fan
Main PCB
USB connector Serial connector LAN connector
Under cover
Under cover
1
2
-
III- 15
(9) Remove the shield plate ASSY from the under cover.
Fig. 3.1-18 Removing the Power Supply PCB and Main PCB (7)
(10) Release the hooks on both sides of the inlet and pull the inlet to the direction of the arrow as shown in the figure below to remove it. Note: For the hook on the lower side of the inlet, turn the under cover upside down and
press the hook from the hole on the under cover.
Fig. 3.1-19 Removing the Power Supply PCB and Main PCB (8)
Under cover
Hook
Inlet
Hole
Hook
Hook
Under cover
Shield plate ASSY
-
III- 16
(11) Pull the inlet out of the hole of the fan to remove it and remove the power supply PCB from the machine.
Fig. 3.1-20 Removing the Power Supply PCB and Main PCB (9)
Inlet
Under cover
Power Supply PCB
-
III- 17
[ 5 ] Removing the Front Cover, Panel Cover and Front Side Cover
(1) Turn the machine upside down, and remove the two screws of the front cover.
(2) Release the hook A of the front cover from the under cover, and release the two hooks B of the front cover from the holes on the cutter unit ASSY to remove the front cover.
Fig. 3.1-21 Removing the Front Cover, Panel Cover and Front Side Cover (1)
(3) Remove the cover sensor arm L from the front cover.
Fig. 3.1-22 Removing the Front Cover, Panel Cover and Front Side Cover (2)
Front cover
Under cover
Cover sensor arm L
Front cover
Screw
Hooks B Front cover
Cutter unit ASSY
Screw
Hook A
1
2
-
III- 18
(4) Pull the harness out of the hole of the under cover.
(5) Remove the one screw and release the pin to remove the panel cover.
Fig. 3.1-23 Removing the Front Cover, Panel Cover and Front Side Cover (3)
(6) Remove the one screw and release the pin to remove the front side cover.
Fig. 3.1-24 Removing the Front Cover, Panel Cover and Front Side Cover (4)
Cutter unit ASSY
Panel cover
Screw
Front side cover
Screw
Under cover
Under cover
Hole
Hook
Cutter unit ASSY
Hook
Harness
Pin
Pin
1
3
2
1
2
-
III- 19
[ 6 ] Removing the Cutter Unit ASSY and Mecha ASSY
(1) Take out the harness from the hole of the under cover.
(2) Remove the two screws and remove the cutter unit ASSY from the mecha ASSY.
Fig. 3.1-25 Removing the Cutter Unit ASSY and Mecha ASSY (1)
(3) Pull the harnesses out of the under cover. Remove the two screws and remove the mecha ASSY from the under cover while pulling both sides of the under cover outwards.
Fig. 3.1-26 Removing the Cutter Unit ASSY and Mecha ASSY (2)
Cutter unit ASSY Screws
Screws
Under cover
Under cover
Mecha ASSY
Mecha ASSY Harness
Hole
Harness
-
III- 20
[ 7 ] Disassembling the Panel Cover
(1) Remove the two screws and remove the SB PCB ASSY, cover sensor arm R and SB PCB sheet from the panel cover.
Fig. 3.1-27 Disassembling the Panel Cover (1)
(2) Remove the one screw and remove the LED guide. Remove the power button and feed button.
Fig. 3.1-28 Disassembling the Panel Cover (2)
Panel cover
Power button
Cover sensor arm R
LED guide
Feed button
Screw
SB PCB ASSY
Screw
Panel cover
Screw
SB PCB sheet
-
III- 21
[ 8 ] Disassembling the Mecha ASSY
(1) Remove the release springs and retaining rings from both sides of the mecha ASSY and remove the release levers L and R.
Fig. 3.1-29 Disassembling the Mecha ASSY (1)
(2) Release the hook to remove the double gear C from the mecha ASSY.
(3) Remove the retaining ring E4 to remove the double gear B from the mecha ASSY.
(4) Remove the retaining ring E2.5 to remove the double gear A from the mecha ASSY.
Fig. 3.1-30 Disassembling the Mecha ASSY (2)
Double gear B
Retaining ring E4
Double gear A
Double gear C
Retaining ring E2.5
Mecha ASSY
Retaining ring
Release spring
Release lever R
Mecha ASSY
Release spring
Release lever L
Retaining ring
Hook
-
III- 22
(5) Remove the two screws to remove the chassis R sub ASSY.
(6) Remove the two screws to remove the chassis L sub ASSY.
Fig. 3.1-31 Disassembling the Mecha ASSY (3)
Screws Chassis R sub ASSY
Sub plate
Chassis L sub ASSY
Screws
-
III- 23
(7) Remove the head ASSY.
Note: Be careful not to give impact on the heating element of the thermal head.
Fig. 3.1-32 Disassembling the Mecha ASSY (4)
Head ASSY
Head plate
Head ASSY
Heating element
Sub plate
-
III- 24
(8) Remove the two screws and remove the head ASSY from the head plate.
Fig. 3.1-33 Disassembling the Mecha ASSY (5)
(9) Remove the head cable black and head cable white from the head ASSY.
(10) Remove the ferrite core from the head cable black and head cable white.
Fig. 3.1-34 Disassembling the Mecha ASSY (6)
Head ASSY
Head plate
Screw
Screw
Head ASSY
Head cable white
Ferrite core
Head cable black
-
III- 25
(11) Remove the two head springs from the sub plate.
Fig. 3.1-35 Disassembling the Mecha ASSY (7)
(12) Release the pin to remove the platen support from each of the chassis sub ASSYs.
Fig. 3.1-36 Disassembling the Mecha ASSY (8)
Platen support
Chassis R sub ASSY
Chassis L sub ASSY
Head spring
Sub plate
Pin
Pin
-
III- 26
(13) Remove the two screws and remove the tape feed motor ASSY and FG harness ASSY from the chassis R sub ASSY.
Fig. 3.1-37 Disassembling the Mecha ASSY (9)
Tape feed motor ASSY
Screw
FG harness ASSY
Chassis R sub ASSY
Screw
-
III- 27
3.5 REASSEMBLING PROCEDURE
[ 1 ] Reassembling the Mecha ASSY
Note: Be careful not to cut your finger with the edge of the parts.
(1) Assemble the tape feed motor ASSY and FG harness ASSY onto the chassis R sub ASSY with the two screws.
Note: Pay attention to the direction of the tape feed motor ASSY.
Fig. 3.2-1 Reassembling the Mecha ASSY (1)
(2) Assemble the chassis R sub ASSY onto the sub plate with the two screws.
Fig. 3.2-2 Reassembling the Mecha ASSY (2)
Tape feed motor ASSY
Chassis R sub ASSY
Screw
FG harness ASSY
Screw
Screws Chassis R sub ASSY
Sub plate
-
III- 28
(3) Push the two head springs into the sub plate.
Fig. 3.2-3 Reassembling the Mecha ASSY (3)
Head spring
Sub plate
-
III- 29
(4) Connect the head cable black and head cable white with the connectors on the head ASSY.
(5) Put the head cable black and head cable white through the ferrite core.
Note1: Pay attention not to give strong impact on the heating element of a head ASSY when mounting the head ASSY.
Note2: Connect each head cable with the connector of the correct color.
Fig. 3.2-4 Reassembling the Mecha ASSY (4)
Head ASSY
Heating element
Head ASSY
Head cable black
Head cable white
Ferrite core
Head cable black Head cable white
* Connect both connectors so that the one inside wire of each harness is red.
-
III- 30
(6) Assemble the head ASSY onto the head plate with the two screws.
Fig. 3.2-5 Reassembling the Mecha ASSY (5)
(7) Align the head ASSY with the head springs and assemble the head ASSY.
Note: Confirm that the head ASSY moves smoothly.
Fig. 3.2-6 Reassembling the Mecha ASSY (6)
Head ASSY
Head plate
Screw
Screw
Head ASSY
Head spring
-
III- 31
(8) Put the section B of the head ASSY into the hole A on the chassis L sub ASSY and assemble the chassis L sub ASSY onto the sub plate with the two screws.
Note: When assembling the chassis L sub ASSY, make sure that there is no gap on the bottom of each chassis sub ASSY.
Fig. 3.2-7 Reassembling the Mecha ASSY (7)
Hole A
Head ASSY
Screws
Gap
Gap
B
Chassis L sub ASSY
Sub plate
-
III- 32
(9) Assemble the double gear A with the retaining ring E2.5.
(10) Assemble the double gear B with the retaining ring E4.
(11) Assemble the double gear C.
Note: Confirm that the hook of the double gear C is securely hooked on.
Fig. 3.2-8 Reassembling the Mecha ASSY (8)
(12) Assemble the two platen supports.
Fig. 3.2-9 Reassembling the Mecha ASSY (9)
Double gear C
Retaining ring E4
Double gear B
Chassis R sub ASSY
Retaining ring E2.5 Double gear A
Platen support
Pin
Chassis L sub ASSY
Pin
Chassis R sub ASSY
-
III- 33
(13) Assemble each of the release levers L and R with the one retaining ring E2.5.
(14) Assemble the release springs on both sides.
Note: When assembling the release spring, pay attention to its direction.
Fig. 3.2-10 Reassembling the Mecha ASSY (10)
Mecha ASSY
Release spring
Release spring
Retaining ring E2.5
Release lever L
Release lever R
Retaining ring E2.5
Release lever
Mecha ASSY
Release spring
Hook
Hook
Hook
-
III- 34
[ 2 ] Installing the Panel Cover
(1) Assemble the LED guide onto the panel cover with the one screw.
(2) Assemble the power button and feed button onto the panel cover.
Fig. 3.2-11 Installing the Panel Cover (1)
(3) Assemble the SB PCB ASSY, cover sensor arm R and SB PCB sheet onto the panel cover and secure the SB PCB ASSY onto the panel cover with the two screws.
Note: Make sure to put the harness of the SB PCB ASSY through the hook of the panel cover.
Fig. 3.2-12 Installing the Panel Cover (2)
Power button
Screw
LED guide
Feed button
Panel cover
Screw
Panel cover
Cover sensor arm R
Screw
SB PCB ASSY
SB PCB sheet
-
III- 35
[ 3 ] Installing the Mecha ASSY and Cutter unit ASSY
(1) Put the two head cables, tape feed motor harness and FG harness ASSY through the two holes on the under cover referring to the figure below.
Fig. 3.2-13 Installing the Mecha ASSY and Cutter unit ASSY (1)
(2) Align the mecha ASSY with the pins and hooks on the under cover, then assemble the mecha ASSY with the two screws while pulling both sides of the under cover outwards evenly.
Fig. 3.2-14 Installing the Mecha ASSY and Cutter unit ASSY (2)
Screws
Mecha ASSY
Pins
A
Under cover
A
A
Hook
Hook
Hook
Tape feed motor harness
FG harness ASSY
Hole Hole
Under cover
Head cable
Mecha ASSY
* Be sure that the head cables are not attached onto the hatched portion.
* Put the tape feed motor harness through the ferrite core and wind up the harness once.
Head cable
-
III- 36
(3) Put the ferrite cores of the head cables and tape feed motor harness into the place provided on the under cover as shown in the figure below.
Fig. 3.2-15 Installing the Mecha ASSY and Cutter unit ASSY (3)
(4) Bind the harnesses of the cutter unit ASSY with the fastening band.
Note: Be sure to bind the harnesses securely so that there is no looseness.
Fig. 3.2-16 Installing the Mecha ASSY and Cutter unit ASSY (4)
Cutter unit ASSY
Fastening band
Cover left sensor ASSY
Cutter motor ASSY
Mecha ASSY
Under cover
Tape feed motor harness
Head cable
Ferrite core Ferrite core
Fastening band
Cover left sensor ASSY
Cutter motor ASSY
-
III- 37
(5) Assemble the cutter unit ASSY with the two screws while paying attention to the harnesses inside.
Fig. 3.2-17 Installing the Mecha ASSY and Cutter unit ASSY (5)
(6) Put each of the harnesses of the cutter unit ASSY through the holes on the under cover.
Fig. 3.2-18 Installing the Mecha ASSY and Cutter unit ASSY (6)
Mecha ASSY
Cutter unit ASSY
Screws
Under cover
Rib
Hook Hole
Cutter unit harness
Pass the harness under the release lever L.
Under cover Cutter unit ASSY
Rib
Pass the harness under the release lever R.
Cutter home position sensor harness
Rib
-
III- 38
[ 4 ] Installing the Front Side Cover, Panel Cover and Front Cover
(1) Align the pins of the panel cover and front side cover with the holes on the cutter unit ASSY, then assemble each of them with the one screw.
Fig. 3.2-19 Installing the Front Side Cover, Panel Cover and Front Cover (1)
(2) Put the harness through the hole of the under cover.
Fig. 3.2-20 Installing the Front Side Cover, Panel Cover and Front Cover (2)
Cutter unit ASSY
Front side cover
Screw
Screw
Panel cover
Under cover
SB PCB harness
Rib
Pass the harness under the release lever R.
SB PCB
Under cover
Mecha ASSY
Panel cover
Pins
Hole
Hook
Hook
1
1
2
2
-
III- 39
(3) Assemble the cover sensor arm L into the front cover.
Fig. 3.2-21 Installing the Front Side Cover, Panel Cover and Front Cover (3)
Cover sensor arm L
Front cover
-
III- 40
(4) Insert the two hooks A of the front cover into the holes of the cutter unit ASSY.
(5) Catch the hook B of the front cover with the under cover, and assemble it.
(6) Secure the front cover by tightening the two screws (taptite, bind B M3x8) from the bottom of the machine.
Note: Put the cover sensor arm L into the gap between the cutter unit ASSY and front side cover before assembling the front cover.
Fig. 3.2-22 Installing the Front Side Cover, Panel Cover and Front Cover (4)
Screw
Screw Under cover
Front cover
Hooks A
Cutter unit ASSY
Front cover
Cutter unit ASSY
Front side cover
Hook B
-
III- 41
[ 5 ] Installing the Upper Cover ASSY
(1) Insert the tape sensor PCB ASSY into the insert guide.
Note 1: Insert the tape sensor PCB ASSY until it hits the rib of the insert guide.
Note 2: Confirm that you can see the tape sensor PCB ASSY from the hole of the insert guide.
Note 3: Fold the flat cable after assembling the tape sensor PCB ASSY.
Important: When replacing the tape sensor PCB ASSY or insert guide, implement each operation described in APPENDIX 1. MAINTENANCE SOFTWARE OPERATION.
Fig. 3.2-23 Installing the Upper Cover ASSY (1)
(2) Assemble the insert guide onto the upper cover ASSY with the one screw.
Fig. 3.2-24 Installing the Upper Cover ASSY (2)
Tape sensor PCB ASSY
Insert guide
Flat cable
Insert guide
Upper cover ASSY
Tape sensor PCB ASSY
Insert guide
Screw
Rib
Put the tape sensor through the rib.
Tape sensor PCB ASSY
-
III- 42
(3) Turn the upper cover ASSY upside down.
(4) Secure the harness of the tape sensor PCB ASSY with the filament tape.
Fig. 3.2-25 Installing the Upper Cover ASSY (3)
(5) Tighten the upper cover ASSY with the two screws and the three screws.
Note 1: The screws (A) are screw, bind B M2.6x4. Other screws are taptite, bind B M2.6x8.
Note 2: When assembling the upper cover ASSY, be sure not to catch the head cable and flat cable.
Fig. 3.2-26 Installing the Upper Cover ASSY (4)
Under cover
Screws (A)
Screws
Upper cover ASSY
Tape sensor flat cable
Upper cover ASSY
Tape sensor PCB ASSY harness
Filament tape
-
III- 43
[ 6 ] Installing the Power Supply PCB and Main PCB
(1) Turn the machine upside down.
(2) Connect the power supply PCB and DC8V power PCB ASSY with the pin, and connect the connector from the main PCB with the power supply PCB. Note: Be careful not to break the pin between the power supply PCB and DC8V power
PCB ASSY.
Fig. 3.2-27 Installing the Power Supply PCB and Main PCB (1)
(3) Put the inlet into the under cover.
Note 1: Make sure that the hooks of the inlet are locked securely.
Note 2: Assemble the inlet while paying attention to the direction of the ribs of the inlet.
(4) Place the power supply cord in the right position.
Fig. 3.2-28 Installing the Power Supply PCB and Main PCB (2)
Power supply PCB
Power supply cord
Inlet
DC8V power PCB ASSY
Connector
Rib
Pin
Rib Inlet
Hook
Hook
-
III- 44
(5) Assemble the power supply PCB, DC8V power PCB ASSY and heat sink DC8V onto the under cover with the three screws.
Fig. 3.2-29 Installing the Power Supply PCB and Main PCB (3)
(6) Assemble the fan into the under cover.
Fig. 3.2-30 Installing the Power Supply PCB and Main PCB (4)
Fan
Under cover
Screw
Screws
Power supply PCB
DC8V power PCB ASSY
Inlet
Heat sink DC8V
-
III- 45
(7) Assemble the shield plate ASSY.
Fig. 3.2-31 Installing the Power Supply PCB and Main PCB (5)
Under cover
Shield plate ASSY
-
III- 46
(8) Assemble the main PCB, ground spring plate and FG harness ASSY with the four screws. (9) Connect the nine connectors and flat cable with the main PCB as shown in the figure.
Important: When replacing the main PCB, implement each operation described in APPENDIX 1. MAINTENANCE SOFTWARE OPERATION.
Fig. 3.2-32 Installing the Power Supply PCB and Main PCB (6)
Screw
Main PCB
Screw
Screw Ground spring plate
Fan motor
Cutter motor ASSY
Cover open sensor
Head ASSY SB PCB ASSY
Cutter home position sensor
DC8V power PCB ASSY
Tape feed motor ASSY
FG harness ASSY
Put the harness into the hook.
Put the harness into the hook.
Head ASSY
Put the harness into the hook.
Put the harness into the hook.
Put the harness into the hook.
Put the harness into the hook.
Put the harness into the hook.
Main PCB
FG harness ASSY
Power supply PCB
Under cover
Tape sensor PCB ASSY
Put the harness into the hook.
Screw
-
III- 47
(10) Assemble the lower plate onto the machine with the four screws.
Fig. 3.2-33 Installing the Power Supply PCB and Main PCB (7)
Screws
Screw
Lower plate
Screw
-
III- 48
[ 7 ] Reassembling the Top Cover ASSY
(1) Assemble the platen ASSY, platen gear and platen shaft bearing into the hole of the top cover as shown in the figure below.
Fig. 3.2-34 Reassembling the Top Cover ASSY (1)
(2) Put the other end of the platen ASSY into the notch of the hole at the left hand side of the top cover.
Fig. 3.2-35 Reassembling the Top Cover ASSY (2)
Top cover
Platen ASSY
Top cover
Platen ASSY
Platen ASSY
Platen shaft bearing
Platen gear
-
III- 49
(3) Put the retaining ring onto the right end of the shaft of the platen ASSY.
(4) Put the platen shaft bearing into the shaft on the left hand side and secure it with the retaining ring.
Fig. 3.2-36 Reassembling the Top Cover ASSY (3)
(5) Secure the side panels L and R onto the top cover with the four screws.
Fig. 3.2-37 Reassembling the Top Cover ASSY (4)
Screws
Screws
Top cover
Side panel L
Side panel R
Platen ASSY
Top Cover
Retaining ring Retaining ring
Platen shaft bearing
Platen shaft bearing Platen gear
Hook
Hook
Positioning pins
Positioning pins
-
III- 50
[ 8 ] Installing the Top Cover ASSY and Thermal Tape
(1) Put the top cover ASSY into the slit on the under cover.
Note: Confirm that the top cover ASSY is opened and closed smoothly.
(2) Insert the two top cover shafts from the inside of the hooks on the top cover until they hit the end of the hooks.
Fig. 3.2-38 Installing the Top Cover ASSY and Thermal Tape (1)
(3) Assemble the back cover.
Fig. 3.2-39 Installing the Top Cover ASSY and Thermal Tape (2)
Hook
Hook
Back cover
Top cover shaft
Top cover ASSY
1
2
-
III- 51
(4) Assemble the thermal tape onto the machine.
(5) Close the top cover ASSY.
Fig. 3.2-40 Installing the Top Cover ASSY and Thermal Tape (3)
Thermal tape
Top cover ASSY
1
2
-
III- 52
[ 9 ] Demonstration Print and Final Check
(1) Insert the AC cord into a outlet.
(2) After setting a widest label (P102), press the Feed button six times continuously as holding down the power supply button in the power-off condition. Release the power supply button to make a full-width gray printing to 100mm length, and repeat printing. When turning the power supply button off, printing stops.
Print sample
(3) Confirm that the tape is fed properly, printing is correct, and the tape is cut accurately. If any fault is found, execute the troubleshooting referring to CHAPTER IV TROUBLESHOOTING AND ERROR MESSAGE.
(4) Pull the release levers upwards and confirm that the top cover is opened and closed properly.
(5) Confirm that the FEED/CUT button works properly.
(6) Confirm that the ON/OFF button works properly.
-
IV- 1
CHAPTER IV TROUBLESHOOTING AND ERROR MESSAGE
This section gives the service personnel some of the troubleshooting procedures to be followed if an error or malfunction occurs with this machine. It is impossible to anticipate all of the possible troubles which may occur in future and determine the troubleshooting procedures, so this chapter covers some sample troubles. However, those samples will help service personnel pinpoint and repair other defective elements if he/she analyzes and examines them well.
4.1 PRECAUTIONS
Be sure to observe the following precautions to prevent the secondary problems from happening during troubleshooting.
(1) Make sure to unplug an AC cord to ensure no power supply, when doing conductivity test with a tester.
(2) When printing error occurs, pull out the thermal head cable from the connecter until the peripheral circuit related to the thermal head works properly.
4.2 AFTER REPAIRING
Verify again that the repaired portion works properly. Then adjust and examine this machine according to APPENDIX 1. MAINTENANCE SOFTWARE OPERATION. It is recommended to record and store actual troubleshooting and repair procedures to accumulate repair know-how.
-
IV- 2
4.3 ERROR MESSAGE
A list of the error messages that are indicated while the service person tool is being used is shown below.
Check Item Error Error Messages Advices
Communication error
Cannot transmit. Check the power supply and the USB connector.
(0) Write default EEPROM data
Write error Failed to write the default settings.
Check the power supply and the USB connector.
Communication error
Cannot transmit. Check the power supply and the USB connector.
(2) Media & cover sensors check
Check failure The sensor check failed.
Check if any obstacle is placed around the media sensors.
Communication error
Cannot transmit. Check the power supply and the USB connector.
(3) Cut test
Check failure The Cut test failed. Check if any obstacle is placed around the cutter and the delivery opening.
Communication error
Cannot transmit. Check the power supply and the USB connector.
(6) Print test (Die Cut)
Print file not detected
Dont find print file! Check if the correct print file is set in the General Settings dialog box.
Communication error
Cannot transmit. Check the power supply and the USB connector.
(7) Print test (Continuous)
Print file not detected
Dont find print file! Check if the correct print file is set in the General Settings dialog box.
Communication error
Cannot transmit. Check the power supply and the USB connector.
(8) Write serial number
Check failure Failed to write the serial number.
Check the power supply and the USB connector.
-
IV- 3
4.4 TROUBLESHOOTING FLOWS
[ 1 ] Printing is performed with specific dots omitted.
N
N
Y
Y
Printingisperformedwithspecificdotsomitted.
Y
Y
N N
Arethethermalheadandtheplatendirty?
Thethermalheadandtheplatenaredirty.Cleanthethermalheadandtheplaten.
Istheplatenrubberdeformed?
Istheheadpressure3.0kg10%atthe
rollercenter?
Thethermalheadisdefective.ReplacethethermalheadASSY.
ReplacetheplatenASSY.
Istheheadspringattachedcorrectly?
Attachtheheadspringincorrectway.
Replacetheheadspring.
-
IV- 4
[ 2 ] The tape is not detected correctly.
Y
Y
N
N
N
Y
Donotrecognizeatapetypecorrectly.
Isatapeloadedcorrectly? Loadatapecorrectly.
IsthemainPCBASSYinstalledcorrectly?
InstallthemainPCBASSYcorrectly.
Isinputsignalnormal?
ThemainPCBASSYisdefective.ReplacethemainPCBASSY.
Thesensorisdefective.ReplacethemainPCBASSY.
-
IV- 5
[ 3 ] LED does not turn on.
Y
Y
Y
Y
N
N
N
N
N
Y
N
Y
N
Y
LEDdoesnotturnon.OrLEDturnsontemporarily.
Isthepanelcoverassembledcorrectly?
Istheheadcableofthecorrectcolorconnected?
Istheheadcableconnectedcorrectly?
Istheconnector(CN6)connectedtothe
powersupplyPCBcorrectly?ArethepowersupplyPCB,DC8V
powerPCBandmainPCBconnectedcorrectly?
Y
Y
N
N
IstheconnectoroutputofthepowersupplyPCB24to26V?
Istheoutputofthepin(No.1)onthepowersupply
PCB7to5V?
IstheconnectoroutputoftheDC8Vpower
PCB7to5V?
ArethekeyandLEDsignalsofCN16normal?
IsthecableofSBPCBconnectedcorrectly? Correcttheconnection.
Re-assemblethecovercorrectly.
Correcttheconnection.
Correcttheconnection.
Areanyofthelinesinthecablebroken? ReplacetheSBPCB.
ReplacethepowersupplyPCB.
ReplacetheDC8VpowerPCB.
ReplacetheSBPCB.
AretheoutputsignalsfromPin3andPin4of
CN16normal?ReplacethemainPCBASSY.
TheSBPCBisdefective.ReplacetheSBPCB.
-
IV- 6
[ 4 ] No printing is performed.
Y
N
N
Y
N
Y
Tapefeedisnormalbutcannotprint.
Istheprintheadcableconnectedcorrectly?
Istheheadcableofthecorrectcolor
connected?
IsVHinthestand-bystatusorprinting25V1.5V?
Isthesignalforthermalheadnormal?
Thethermalheadisdefective.ReplacethethermalheadASSY.
Correcttheconnection.
AnydevicesonthemainPCBaredefectiveorsolderingisdefective.ReplacethemainPCBASSY.
ThepowersupplyPCBisdefective.ReplacethepowersupplyPCB.
-
IV- 7
[ 5 ] The USB interface malfunction.
Y
N
Y
NAretheprinterdriverandP-toucheditorinstalled
ontothePCcorrectly?
Y
Y
N
N
IstheUSBmodeselectedinprinterproperty?
Theinterfacemalfunction.
IsthewaveformofUSBconnectornormal?
IstheUSBcableconnectedcorrectly? Correcttheconnection.
Re-installthedriverandeditorcorrectly.
SettotheUSBmode.
TheUSBdriverorCPUisdefective.ReplacethemainPCBASSY.
TheUSBcableisdefective.Replacethecable.
-
IV- 8
[ 6 ] The RS232C interface malfunction.
Y
N
Y
NAretheprinterdriverandP-toucheditorinstalled
ontothePCcorrectly?
Y
Y
N
N
IstheRS232Cmodeselectedinprinterproperty?
Y
NIsthebaudrateoftheprintersetcorrectly?
Y
NIstheinterlinkcable(cross)used?
Theinterfacemalfunction.
IsthewaveformofRS232Cconnectornormal?
IstheRS232Ccableconnectedcorrectly? Correcttheconnection.
Usetheinterlinkcable.
Re-installthedriverandeditorcorrectly.
SettotheRS232Cmode.
Setthebaudratecorrectly.
TheRS232CdriverorCPUisdefective.ReplacethemainPCBASSY.
TheRS232Ccableisdefective.Replacethecable.
-
IV- 9
[ 7 ] The Ethernet interface malfunction.
Y
N
Y
NAretheprinterdriverandP-toucheditorinstalled
ontothePCcorrectly?
Y
Y
N
N
IstheEthernetmodeselectedinprinterproperty?
Y
NIstheinterlinkcable(cross)used?
Theinterfacemalfunction.
IsthewaveformofEthernetconnectornormal?
IstheEthernetcableconnectedcorrectly? Correcttheconnection.
Usetheinterlinkcable.
Re-installthedriverandeditorcorrectly.
SettotheEthernetmode.
TheEthernetdriverorCPUisdefective.ReplacethemainPCBASSY.
TheEthernetcableisdefective.Replacethecable.
-
IV- 10
[ 8 ] The tape is not cut.
N
N
N
Y
N
Y
Y
Y
N N
N
Y
Y
N
Isthecutterunitassembledcorrectly?Istheharnessassembled
correctly?
Assemblethecutterunitorharnesscorrectly.
Y
YArethereany
jammedtapeorthelikebetweentheblades?(RedLEDblinking)
PressthePower,CutorFeedbuttontoreversethecutter.Then,removethejammedtape.
Replacethegears.
Thetapeisnotcut.
Doesthecutterunitworknormally? Replacethecutterunit.
Replacethecutterunit.
Replacethecutterunit.
DoestheDCmotorrotate? IstheDCmotorconnected? Correcttheconnection.
Dothegearsrotate?
Replacethecutterunit.
Isthecabledamaged?
AretheoutputwaveformsofPin1andPin2ofCN7normal?
ReplacethemainPCBASSY.
-
[ 9 ] The tape is not fed correctly.
N
N
Y
Y
Y
Y
N N
Y
Y Y
Y
N
N
N
N
Y
N
The tape feed is not correctly.
Try to print after replacea new tape cassette.
Is tape feed normal?
Is paper dust on the platen?
Is the head pressure1.6kgf 10% at the roller
center?
Repair completed.The old tape cassetteis defective.
Clean the platen.
Is the head springattached correctly?
Attach thehead springcorrectly.
Replace the head spring.
Does the motor rotate? Is the motor connectedcorrectly?Correct theconnection.
Replace the gears. Do the gears rotate?
The platen is defective.Replace the platen.
Is the motor harnessdamaged?
Are ON/OFFactivities of each pin
of CN10 normal?
Replace themotor ASSY.
Replace themain PCB ASSY.
The motor ASSY is defective.Replace the motor ASSY.
IV- 11
-
IV- 12
[ 10 ] The tape is fed, but the error message appears shortly.
* At this timing, implement "APPENDIX 1. MAINTENANCE SOFTWARE OPERATION" again.
* At this timing, implement "APPENDIX 1. MAINTENANCE SOFTWARE OPERATION" again.
* At this timing, implement "APPENDIX 1. MAINTENANCE SOFTWARE OPERATION" again.
* At this timing, implement "APPENDIX 1. MAINTENANCE SOFTWARE OPERATION" again.
Y
N
Y
N
The tape is fed, but the errormessage appears shortly.
Is the VR adjustmentperformed correctly?
* Refer to "APPENDIX 1. MAINTENANCE SOFTWARE
OPERATION".
Y
N
Is the flat cable of thetape sensor ASSY damaged?
Replace the tape sensorPCB ASSY.
Replace the tape sensorPCB ASSY.
Replace the main PCB ASSY.
Is the tape sensor ASSYassembled onto the insert guide
correctly?
Y
NIs the waveform of CN13on the main PCB normal?
Correct the adjustment.
Re-assemble the tape sensorASSY correctly.
-
1
APPENDIX 1. MAINTENANCE SOFTWARE OPERATION This software has the feature to adjust and examine every component mounted on a mechanical component or the main PCB ASSY when it is replaced, and the capability to write the information such as the model name and serial number into the EEPROM mounted on the main PCB ASSY. (Supported OS: Windows 2000, Windows XP) Important: The maintenance software includes three types of the software, which is
distinguished generally. - Reset software tool (QL1060NtstReset.exe) - Maintenance software tool (QL1060NtstSE.exe) - VR adjustment tool (QL1060NtstVRAdjust.exe)
1.1 Reset software tool Always implement this software before the inspections in the
maintenance software when the main PCB ASSY, tape sensor PCB ASSY, DC8V power PCB ASSY or head ASSY is replaced.
Reset EEPROM Initializes the EEPROM. * After carrying out Reset EEPROM, make sure to
implement the settings and inspections of (0) Write default EEPROM data, (6) Adjustment print test and (7) Write serial number.
Check SerNo.
Checks the serial number which has been written into the EEPROM.
1.2 Maintenance software tool Implement the applicable setting and inspection.
General settings Selects the port and sets the print pattern when implementing RS test and Various print tests. * It is impossible to set other items than the above.
* The maintenance software includes nine types of the inspection item as listed below. Implement
the applicable inspection when replacing each of the parts.
(0) Write default EEPROM data
Checks when replacing the main PCB ASSY.
(1) Tape sensor check
Checks when replacing the tape sensor PCB ASSY or main PCB ASSY.
(2) Media & Cover sensors check
Checks when replacing the switch sensor or main PCB ASSY.
(3) Fan check
Checks when replacing the fan or main PCB ASSY.
(4) Cut test
Checks when replacing the cutter unit ASSY or main PCB ASSY.
(5) Temperature check
Checks when replacing the head ASSY or main PCB ASSY.
(6) Adjustment print test Checks when replacing the mecha ASSY or main PCB ASSY.
(7) Write serial number Checks when replacing the main PCB ASSY.
(A) RS test Checks when replacing the main PCB ASSY. 1.3 VR adjustment tool Always implement this software when the result of Tape sensor check in the maintenance software tool is NG.
VR Adjust
Adjusts the VR.
-
2
APPENDIX 1.1 Role and Use Procedure of the Reset Software Tool (QL1060NtstReset.exe)
[ 1 ] Role of the Reset Software Tool
This tool serves to reset the EEPROM.
Note: Be sure to reset the EEPROM before making an examination after repair work is done.
[ 2 ] Use Procedure of the Reset Software Tool
(1) Connect the machine to your PC with the USB cable and turn the power supply button ON.
Note: When new hardware is detected and the New hardware detection wizard screen appears, press the Cancel button.
(2) Start the Reset software tool (File name: QL1060NtstReset.exe) to initialize the EEPROM and check the serial number. (Refer to Fig. 1.)
Fig. 1 Reset software tool screen
- Reset EEPROM Resets the EEPROM of the machine to the factory settings.
- Check SerNo. Checks the serial number of the machine. The serial number is indicated in the Results column.
-
3
APPENDIX 1.2 Setting and Use Procedures of the Maintenance Software Tool (QL1060NtstSE.exe)
[ 1 ] Setting Procedure of the Maintenance Software Tool
(1) Connect the machine to your PC with the USB cable and turn the power supply button ON.
Note: When new hardware is detected and the New hardware detection wizard screen appears, press the Cancel button.
(2) Start the maintenance software. (File name: QL1060NtstSE.exe)
(3) Click the General setting button. (Refer to Fig. 2.)
Fig. 2 Setting selecting screen
-
4
(4) General Settings
Set various items before the inspection. (Refer to Fig. 3.)
Note: The settings are not saved.
Fig. 3 Setting screen
(4-1) RS test port
Set the COM port to be used for the RS test. (Default: COM1)
(4-2) Print pattern
Set the print pattern file to be used for the inspection. In accordance with the table below, specify a file for each print pattern of the Print pattern section in the General settings window.
Items to be examined File name (PRN file)
Adjustment print test (continuous) P102_ latest date.prn
Adjustment print test (62mm 2Labels) P62100_Non_ latest date.prn
Adjustment print test (62mm 1Label) P62100_ latest date.prn
(4-3) Click the OK button after completing all settings.
Note: It is impossible to change other items than the above.
(4-1)
(4-2)
(4-3)
-
5
[ 2 ] Use Procedure of the Maintenance Software Tool
(1) Start the maintenance software. (File name: QL1060NtstSE.exe) (Refer to Fig. 4.)
(2) Connect the machine to your PC with the USB cable and turn the power supply button ON.
Note: When new hardware is detected and the New hardware detection wizard screen appears, press the Cancel button.
(3) Enter the last nine digits of the serial number into the Serial No. column, which is found on the nameplate attached on the under cover.
(4) Click the Read MAC address button to read the MAC address from the machine.
If transmission with the machine is failed: It causes an error, and the Cannot transmit message appears in the dialog box. If the MAC address is not standard, also, it causes an error, and the MAC address error message appears.
If one of those errors occurs: Click the Read MAC address so that the MAC address is acquired again. Or, click the Clear Serial No button so that the serial number is cleared, and the software returns to the initial state.
Fig. 4 Serial number and MAC address acquiring screen
(3)
After entering the serial number,the MAC address is read.
(4)
-
6
(5) When the serial number and MAC address are set, the inspection buttons are enabled, which makes various inspections possible to be implemented. (Refer to Fig. 5.)
- For the descriptions of each inspection, see the section [2-1] or later. - The inspection order is not specified.
(6) After the applicable inspections are finished, click the To next check button and implement the inspections for the next machine. The serial number and MAC address are cleared, and the software returns to the state of Step (3).
(7) When the inspections for all machines are completed, click the Finish checking and exit or X button and close the maintenance software tool.
Fig. 5 Inspection selecting screen
(8) When finishing the maintenance software tool, the inspection history file (QL1060NtstSE.csv) to control the MAC address, in the same folder as the tool, is updated and saved. (Refer to Fig. 6.)
Note: Do not delete the inspection history file (QL1060NtstSE.csv) but save.
Fig. 6 Example of inspection history
Shifts to the inspection for the next machine.
Select the applicable inspection.
The tool is closed, and the inspection history is saved.
(5)
(6)
(7)
-
7
[ 2-1 ] Write default EEPROM data
Reset the setting value of the EEPROM to the factory default value.
< Inspection method >
(1) Click the Write default EEPROM data button and start writing the default value. (Refer to Fig. 7.)
(2) If the process is correctly completed, the message that writing is successful and the EEPROM version appear in the Results column.
Fig. 7 Write default EEPROM data screen
If default value writing is successful, the EEPROM version is displayed.
The inspection result of OK or NG is displayed.
-
8
[ 2-2 ] Tape sensor check
Inspect whether the tape sensor works correctly.
(1) Click the Tape sensor check button. (Refer to Fig. 8.)
Fig. 8 Screen when Tape sensor check is selected
-
9
(2) Set only the backing paper (release paper) of a 62mm x 100mm roll into the machine. (Be sure to remove the label.)
Make sure to set the backing paper so that the printed section (black sensor mark) on the paper is aligned with the tray base.
62mmx100m
m2-3/7"x4"
202
62mmx100mm
2-3/7"x4"202
62mmx100mm
2-3/7"x4"202
Fig. 9
(3) Click the Sensor white level check (1) button to acquire the sensor value. (Refer to Fig. 10.)
(4) If OK appears in the Adjusted value column, click the OK button.
Important: If NG appears, make the setting with the VR adjustment tool, then, perform the inspection again.
Fig. 10 Photo sensor level setting screen
Backing paper (release paper)
Tape sensor PCB ASSY
Tray base
* Align the side of the printed section (black sensor mark) onthe backing paper with the tray base.
OK is displayed if the value is up to the standards.
-
10
[ 2-3 ] Media & Cover sensors check
Check that the cover open sensor and media sensor work correctly.
(1) Click the Media & Cover sensors check button. (Refer to Fig. 11.)
Fig. 11 Screen when Media & Cover sensor check is selected
-
11
(2) Push the cover sensor arms L & R and media sensors, and check that the message in the Results column is changed to on or off. (Refer to Fig. 12.)
After checking each sensor, Undo in the Results column is changed to Done.
(3) Check all sensors and click the Quit sensors check button if the check results are normal. If not, click the Sensor test NG button. Then, finish the inspection.
Fig. 12 Screen when checking the cover sensors and media sensors
Cover sensor arm R (Cover sensor 0)
Cover sensor arm L (Cover sensor 1)
Media sensor ASSY (Media sensor 0~5)
Media sensor ASSY
Click if the sensors are normal.
Click if any of the sensors does not work correctly.
on or off is displayed according to the sensor condition.
Undo is changed to Done after checking each sensor.
-
12
[ 2-4 ] Fan check
Inspect the fan operation.
< Inspection method >
(1) Click the Fan check button. (Refer to Fig. 13.)
Fig. 13 Screen when Fan check is selected
-
13
(2) Click the Fan ON button in the dialog box shown to turn the fan. (Refer to Fig. 14.)
(3) Confirm the fan turning and click the Fan OFF button.
(4) If the fan is stopped normally, OK appears in the central message column. (Refer to Fig. 15.)
If the fan does not work normally, Fan Error. appears in the message column.
Fig. 14 Fan check screen before the fan is turned
Fig. 15 Fan check screen after the fan is turned
(5) If the fan works normally, click the OK button. If not, click the NG button. Then, finish the inspection.
Click to stop the fan. (It is enabled only during fan turning.)
Click to turn the fan.
The inspection result is displayed.Fan Error appears if the fan does not work normally.
-
14
[ 2-5 ] Cut test
Check that the tape is fed and cut correctly.
(1) Set the free length roll (102mm) into the machine.
(2) Click the Cut test button. (Refer to Fig. 16.)
Fig. 16 Screen when Cut test is selected
-
15
(3) Press the Feed button on the machine to feed the tape.
(4) If OK, the feed test OK message appears in the Results column. (Refer to Fig. 17.) If NG, check the Feed button, motor or the like.
Fig. 17 Cut Test flow
Feed button
The result of tape feeding is displayed.
Press the Feed button.
-
16
(5) After checking the tape feeding operation, press the Cut button on the machine to cut the tape.
(6) If OK, the feed and cut test OK message appears in the Results column. (Refer to Fig. 18.) If NG, check the Cut button, cutter, cutter motor or the like.
(7) After checking the tape feeding and tape cutting operations, click the Quit cut test button to finish the cut test mode.
Fig. 18 Cut Test flow
Cut button
The result of tape feeing and tape cutting is displayed.
Finish the cut test mode.
-
17
[ 2-6 ] Temperature check
Check that the head temperature sensor works properly.
(1) Click the Temperature check button. (Refer to Fig. 19.)
(2) The temperature sensor value is displayed in the Results column.
(3) If the result is OK, proceed to the next inspection. If NG, check the thermistor or the like.
Fig. 19 Temperature check screen
The temperature sensor value is displayed.
The inspection result of OK or NG is displayed.
-
18
[ 2-7 ] Adjustment print test
Print the print pattern for insp