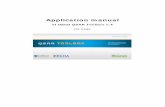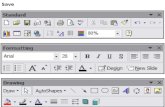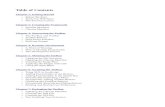SM_ Alarm Toolbar
-
Upload
cipo-lletti -
Category
Documents
-
view
212 -
download
0
description
Transcript of SM_ Alarm Toolbar

22/2/2015 SuperMemo: Alarm toolbar
http://www.supermemo.com/help/alarmbar.htm 1/1
ABC Demos Hints&Tips Reference Overviews Glossary Buy Support Search
SuperMemo Home
Alarm toolbarEditable (wiki) version of this page
You can display the Alarm toolbar in the following ways (at middle or professional level):
In the learnbar, click the Alarm and timer options button, orChoose Window : Toolbars : Alarm from the main menuClick Alarm in the toolbar dock
Figure: The Alarm toolbar docked in the learnbar. In the picture, the Alarm countdown timer shows 18 min. and 49 sec. until the alarm is raised. The Learning timestopwatch shows the user have spent 1 min., 2 sec., and 575 milisec. on answering questions since SuperMemo was last opened.
Figure: The Alarm toolbar in the toolbar dock.
Toolbar option groups
The toolbar features the the following main option groups:
AlarmTimer
Additionally, when displayed in the learnbar (as opposed to the toolbar docking window), the toolbar has the Close toolbar button. Use it to hide the Alarm subbar and return tothe main learnbar.
AlarmAlarm countdown timer displays how much time is left until the alarm is raisedSet/Shift alarm sets when the next alarm should be raised. Once the countdown has started, the Set button turns to Shift. By clicking the latter, you can shorten/extend theamount of time until the next alarm.Cancel/Reset alarm cancel the current alarm, resets the alarm countdown timer, hides the toolbar from the learnbar
TimerLearning time stopwatch displays the total time you spend on answering questions (i.e. it is automatically suspended/stopped once you press the Show answer button).The time you spend on reviewing topics is not included.Start/Pause/Restart (re)starts/pauses the learning time stopwatchReset resets the learning time stopwatch