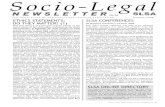SLSA Members Area · SLSA Members Area | User Guide v1 Page 4 of 21 Overview The Members Area is a...
Transcript of SLSA Members Area · SLSA Members Area | User Guide v1 Page 4 of 21 Overview The Members Area is a...

SLSA Members Area User Guide v1
01 July 2018

SLSA Members Area | User Guide v1 Page 2 of 21
Contents
Overview 4
User Accounts 4
Creating A User Account ........................................................................................................................................................... 4
Forgotten Username or Password ............................................................................................................................................ 5
Home 5
Memberships 6
Renewals, Payments & Transfers ................................................................................................................................................... 6
Renew Membership ................................................................................................................................................................. 6
Join/Transfer to a New Organisation ........................................................................................................................................ 7
Online Payments ....................................................................................................................................................................... 7
Change Category ....................................................................................................................................................................... 7
Family ............................................................................................................................................................................................. 7
Creating a Family Group ........................................................................................................................................................... 8
Renew Family Membership ...................................................................................................................................................... 8
Add Another Existing Member to a Family Group .................................................................................................................... 8
Add Another Existing Member to a Family Group as a Primary Contact .................................................................................. 8
Join a Brand-New Member to the Organisation and Add Them to a Family Group ................................................................. 8
Join/Transfer a Family Group to a new Organisation ............................................................................................................... 9
Dissolve a Family Group............................................................................................................................................................ 9
Courses To access the suite of SLSA’s online Courses: - ................................................................................................................. 9
Awards ............................................................................................................................................................................................ 9
Update Personal Details ............................................................................................................................................................... 10
...................................................................................................................................................................................................... 10
Pending Requests ......................................................................................................................................................................... 10
Member Store .............................................................................................................................................................................. 11
Patrols 11
Patrol Roster ................................................................................................................................................................................. 11
Patrol Hours ................................................................................................................................................................................. 12
Patrol Swaps ................................................................................................................................................................................. 12
Getting Started To use the Patrol Swap function members need to: - .................................................................................. 12
How to Request a Swap in a Patrol Roster ............................................................................................................................. 12
How to View the Status of a Swap Request or Cancel the Request ....................................................................................... 13
How members can see who needs a Swap and how to accept the Swap .............................................................................. 14
How a member can see who they accepted a Swap for ......................................................................................................... 14
How to Cancel a Swap You Have Accepted ............................................................................................................................ 14
Patrol Swaps FAQ’s ................................................................................................................................................................. 15
News & Events 16
Overview ...................................................................................................................................................................................... 16

SLSA Members Area | User Guide v1 Page 3 of 21
View News and Events ................................................................................................................................................................. 16
Create News & Events .................................................................................................................................................................. 17
Steps to Create a New or Events Article ................................................................................................................................. 17
Managing News and Events ......................................................................................................................................................... 18
Members Viewing & Editing a Draft ....................................................................................................................................... 18
Approving, Editing or Rejecting Articles ................................................................................................................................. 19
Document Library 20
Finding Documents in the Library ................................................................................................................................................ 20
Maintaining Documents in the Library ......................................................................................................................................... 20
History 21

SLSA Members Area | User Guide v1 Page 4 of 21
Overview
The Members Area is a one stop shop for all the organisation’s member’s online needs and can be accessed by all members who are entered in SLSA’s National Membership Database, Surfguard. NOTE: If you are not currently a member of a surf club please go to https://sls.com.au/join to apply to join a club. Once your membership has been accepted by the club, you can return to the Members Area and create your account.
Main Features of the Members Area • Update Personal Details
• Membership Renewal
• Request a transfer to another organisation
• View membership history
• View membership transactions
• View pending member requests
• View your Awards
• Print a transcript of your Awards
• View your patrol roster and patrol hours
• Make a request for a Swap and accept other member’s requests for a Sub in a patrol
• Download patrol roster in iCal format to a smart device
• Create and manage family groups
• Access eLearning- online learning platform
• Pay membership, course or carnival entry fees etc
User Accounts
• Details (First Name, Last Name, Birth date, and Gender) are verified against those stored in the SLSA National database, Surfguard. Enter your details exactly as they are recorded in Surfguard. Do not shorten your first name to Andy if the club has you registered Andrew.
• The account holder’s identity is confirmed through SMS or email.
• If a member wants to view their own Awards, patrol hours, arrange patrol substitutes or access courses via eLearning they must create their own Member Area
• For the purposes of annual Membership Renewals and transferring a Family to another organisation a parent/guardian can create a Members Area account, create a Family Group, even if the family members have their own Members Account, and renew or transfer all members of the family group with one login.
Creating A User Account 1. Browse to https://members.sls.com.au 2. You will see the option to create an Account highlighted in yellow 3. Enter the compulsory details: -
• First Name
• Last Name
• Date of Birth
• Gender
• Select Identity Confirmation Method – email or mobile
NOTE: - either email or mobile phone number, to which a unique code/or link will be sent. The email or mobile you use must be the same as the email/mobile in our National Membership database (Surfguard).
• Create Username & Password NOTE: You should click “Check” to make sure the Username has not already been taken. Your password cannot contain your first name, surname or username. It must be 6-12 characters in length and must contain at least one number, one lower case letter and one uppercase letter. It cannot contain any of the following symbols: - ‘ , + ? # * \ & $

SLSA Members Area | User Guide v1 Page 5 of 21
4. Activating your Members Area Account To ensure privacy and security, all accounts must be activated before they can be accessed. You will receive a confirmation code/ link by either email or SMS depending on the choice you made earlier. Email Activation – you will receive an email with a link to activate your account. To activate either click the link or copy & paste the link into your web browser Mobile Activation – the next screen displayed will ask you to enter your username and password exactly as you chose it earlier, followed by the confirmation code you receive by SMS.
5. If you do not receive an SMS or Email, please click the “Resend Your Confirmation Code” option on the Members
Area home page https://members.sls.com.au
Forgotten Username or Password
If you forget either your username or password, click the reminder link on the Home page. Select either Email or SMS to receive your Username & Password and enter your First Name and Date of Birth. Changing your Password Once you have logged in with your temporary password you can always change your Password by clicking Settings icon at the top right of the screen.
Home
Highlights key informaion relating to the member, including
• Membership/s still requirng renewal
• Upcoming patrols
• Expriing Awaerds
• Pending Requests

SLSA Members Area | User Guide v1 Page 6 of 21
Memberships
The majority of functions in this tab relate specifically to the member. From the drop down they can choose:-
Renewals, Payments & Transfers On this screen a member will be able to view organisations they currently hold membership at, request a transfer to another organisation and make a payment to the selected organisaiton.
Renew Membership 1. Click RENEW
2. Check the Season field shows the correct renewal season.
3. Review your membership profile and make any necessary changes
4. Tick the appropriate declarations boxes
5. Click Submit
6. If your submission is successful a confirmation screen will display advising the renewal request is pending approval
7. If you wish to make a fee payment to your club click the words ‘click here if you wish to pay online’ and the system will direct, you to the SLSA Payment Gateway

SLSA Members Area | User Guide v1 Page 7 of 21
Join/Transfer to a New Organisation To apply to join or transfer to a new organisation click "Join/Transfer to a new organisation" link on the Memberships screen. To join a surf club or to transfer to a different club, choose the first option. You will then be required to choose from the following three transfer options: -
• Full Transfer (Leave your current club) - means moving your membership to a different surf club. Once your application is approved, you will no longer be a member of your current club. If you select this option and are presently a member of more than one club, you will be asked to select the club you wish to leave.
• Competition rights transfer - Keep your membership at your current club(s) but move your competition rights to a new club. You will then have dual membership.
• Non-competition rights transfer – Join another club, while keeping your membership and your competition rights at your current club. You will then have dual membership.
Note: This transfer facility merely initiates the transfer process. The transfer itself depends on endorsement from both your current club and the new one, in addition to Branch/ State approval.
Online Payments Members can pay for a range of transaction, including; Membership, Gym, Courses & Training Manuals, Merchandise, Lockers and Functions. All SLS organisations determine the forms of payment they accept and may include: - Cash, cheque, online payments via the SLSA Payment Gateway, Direct Deposits or EFTPOS facility.
Change Category If a member believes they are eligible for a change in membership category due to their age or years of patrol service they can submit an online request to Change their membership category. Once the change category is submitted a pending request will be sent to the organisation for approval. The change will not occur until the request has been approved
Family • A Family Group is simply an artificial grouping of people in one club for the purposes of data management where it is
assumed the primary member(s) in control of the group have some legal standing to manage the Family Group.
• Family Groups consists of Primary member(s) who can manage the group and standard members who can be managed in the group.
• A Family Group can only exist where there is at least one Primary and one Standard member.
• A Primary member must be over 18 years old.
• Family Groups can only be created by members 18 years and over
• Email notifications will be sent when a person is demoted or removed from a group.
• Clubs must approve all requests initiated from the Family Groups area via Pending Requests in Surfguard
• Club Officers can manage the groups and perform all other family group functions from within Surfguard.
• You can be a member of more than one family group in one club
• Any disputes or issues around the creation, data management or dissolution of a group should be raised with your Club in the first instance.
• All users of the Members Area automatically agree to abide by all SLSA and State / Branch and Club Terms of Use, Privacy and other Policies, Regulations and guidelines.
• The use of family groups in the Member Area is not compulsory.
• Family Group Creation allows for the following tasks to be performed in in the Members Area:
1. Promote a family group member to primary member to manage the group
2. Renew the membership all members of the group
3. Edit personal details for an individual in the group or in bulk
4. Transfer family group to another organisation

SLSA Members Area | User Guide v1 Page 8 of 21
Creating a Family Group
1. Click Create Family Group and type in a Family Group name eg: Smith Family
NOTE: You (the primary member) are automatically placed in the family group so you only need to add your other family members.
2. Type in the First Name, Last Name & DOB of a family member that you wish to add to our Family Group, tick the box Include Archived Members and click Search. NOTE: For privacy reasons, you will need to match exactly each person searched to be able to add them to your Family group. If you are having difficulty finding your family members, contact your club who can assist.
3. If the system locates your family member they will be displayed in the Available Members on left-hand side. Highlight the name and using the > arrow key move them over to the Selected Members on the right-hand side. Repeat as necessary for additional family members.
4. Scroll to the bottom of the screen and click Submit.
5. Refresh you screen and you will now see that your family group has been created.
Renew Family Membership 1. Under Actions, click ‘Renew Memberships’
2. Tick the checkbox located to the Left of each members name
NOTE: Check box will not appear against members who are already registered for the selected season or have already submitted an online renwal form.
3. Tick the box to agree to the SLSA Membership Declaration
4. Click ‘Submit’
5. Upon submitting your Family Groups membership renewals the system will give the Primary Family Group user the option to update\share data with the family groups. If you need to update a family group members address, phone, email and/or emergency details click on the corresponding checkbox.
6. Click Yes =or No 7. Once submitted you will be given the option to make an Online Payment
NOTE: you can pay for the whole family in one payment. The payment will be recorded against the primary member who was logged into the Members Area.
Add Another Existing Member to a Family Group 1. Under Actions, click ‘View’
2. Click Add New Member
3. Repeat steps 2 -5 in Creating A Family Group details listed above
Add Another Existing Member to a Family Group as a Primary Contact 1. Under Actions, click ‘Edit/View’
2. Click Add New Primary Contact
3. Repeat steps 2 -5 in Creating A Family Group details listed above
Join a Brand-New Member to the Organisation and Add Them to a Family Group 1. Under Actions, click ‘Edit/View’
2. Click Join New Person & Add
3. A pop up message will display advising that the system will now redirect you to the SLSA new members system ‘Join’. Click OK

SLSA Members Area | User Guide v1 Page 9 of 21
4. You will then fill in the fields (first name, DOB etc) of the new member of the family that you wish to join up to your club and add to your family group.
5. Completee the pre-filled membership form (if need be), tick the declaration boxes at the bottom of the form and click the ‘submit’.
6. A pending reqeust for ‘new club membrship’ and ‘join member to a family group’ will be sent to the club for approval.
Join/Transfer a Family Group to a new Organisation 1. Under Actions, click ‘Edit/View’
2. Click Join/Transfer to a New Club
3. The system will ask you to ‘select your situation’. In most cases you would tick the checkbox ‘I want to join a surf club, or transfer to a different surf club’.
4. Select the State, Branch and Club/Organisation (from the available drop down boxes) name of the club that you wish to transfer to.
5. Tick the checkbox for the members of the family that you wish to transfer. 6. To finalise the process, tick the declaration boxes at the bottom of the screen and click the ‘submit’ button.
Dissolve a Family Group 1. Under Actions, click ‘Edit/View’
2. Click Dissolve Family Group
The system will send a request to your club and will display in the Family Group as ‘Pending Request-Dissolve Family Group’ Note: The group will not be dissolved until endorsed by your club.
3. Once approved the Primary member of the dissolved group will receive an email advising of the action taken.
Courses To access the suite of SLSA’s online Courses: -
1. Click Courses
2. Check your selected State is correct
3. Click ‘Login to eLearning’
4. You will be redirected through to the eLearning
NOTE: You need to be an active member in the SLSA National Membership database (Surfguard) for the previous, current or next season to have access to the eLearning.
Awards Members can view all their SLSA awards. If a member is not proficient in an award it will be flagged in red with the award expiry date. This page can be filtered by all the primary headings or a member can use the search function to find a specific Award. A member can also print a full transcript of their awards.

SLSA Members Area | User Guide v1 Page 10 of 21
Update Personal Details At any time members can submit a request to update their personal details. eg. Email, mobile or address details change. The request will generate a pending request for their club to approve in Surfguard.
If the member submitting the details is a primary contact of a family group they will be prompted to update the deails for other family members. The primary contact will be asked what data to update with other family members and will be required to tick the boxes for the data they want to have updated in their family group members profiles.
Pending Requests Any request requiring approval by a club officer, such as Membership renewal, update personal details, change membership category, new family group or transfer requests are listed in this section.

SLSA Members Area | User Guide v1 Page 11 of 21
Member Store A range of SLSA merchandise is availabele for all registered members to purchase in the members store.
Access to the full SLSA Shop for Club/Branch/Sate officers/administrtors can only be accessed if the officer/administrator has been assigned SLSA Online Member Store/Shop Administrator access via the Officer Positions in Surfguard.
Patrols
Active patrol members can use the Patrol tab to; view patrol hours accumulated, check their patrol roster and request or accept patrol swaps for a patrol at their club.
Patrol Roster The Patrol Roster sub-tab enables members to: -
• View their patrol roster by date, organisation, patrol team or patrols where a member has confirmed a swap.
• View their patrol dates on a personalised calendar
• Create a request for a “Swap” to do a patrol you are unable to do.
• Details of upcoming and/ or past patrol roster for the selected season

SLSA Members Area | User Guide v1 Page 12 of 21
Patrol Hours The Patrol Hours sub-tab enables members to: -
• Access full details on all patrol hours entered in Surfguard
• Find out exactly how many patrol hours they have completed for specific dates eg Competition year.
Patrol Swaps Patrol swaps enables members to indicate when they will be unable to attend a patrol and can invite other club members to swap for them. Club members can also accept to swap for another member who is unable to patrol. The Patrol swap performs the following: - 1. Displays an invite to eligible members in the club that a member needs a swap.
2. Enables a member to view swap requests they are eligible to perform based on the Awards they hold.
3. Enables members to confirm they can do a swap for another member.
4. Sends a notification email when a swap has been accepted
Getting Started To use the Patrol Swap function members need to: - 1. Have a Members Area account – to create an account go to https://members.sls.com.au
2. Be in a Patrol Team and meet the Award requirements of the position they hold in the Patrol team.
3. Be rostered for Patrols for a date/s in the future
4. Meet any other club By-Laws relating to patrol swaps.
How to Request a Swap in a Patrol Roster If a member is rostered for a patrol in the future and they need to get a swap they will see the following screenshot. They would need to click “I need a substitute”. A pop up will appear “Do you want to request a substitution for this patrol?” Click “OK”.

SLSA Members Area | User Guide v1 Page 13 of 21
The screen will now update and display as “Requesting Substitute”.
How to View the Status of a Swap Request or Cancel the Request At any time a member can check the status of requested swap by clicking “Substitutions “ from the drop down. The screenshot below shows:-
1. A Patrol that still requires a swap.
2. How to cancel the request for a swap.

SLSA Members Area | User Guide v1 Page 14 of 21
How members can see who needs a Swap and how to accept the Swap To view who needs a sub login to the Members Area > Patrols tab > Patrol Swaps. Scroll down until you see the section “Below are details of patrols that other members have identified as needing a substitute”. You will then be able to view who requires a swap including the date, time, Member, Team, Position and the option to confirm that you can do the swap. To accept the patrol click “I can do this”. A pop up will appear “Do you want to accept the substitution request on this patrol?” Click OK. Once accepted the patrol will no longer display in the section “details of patrols that other members have identified as needing a substitute”.
How a member can see who they accepted a Swap for In the previous example the member confirmed they could do a patrol in IT Dept Best Team on Saturday, 30 June 2018
0900-1000hrs. The member who accepted to do the swap can view this by clicking the Patrol Roster sub-tab and ticking the box “Display only patrol where I’m substituting for someone else” and click Update.
How to Cancel a Swap You Have Accepted If a Member is no longer able to do the swap they can click the “Undo” option (see screenshot above). A pop up will then display “Do you want to cancel your substitution on this patrol? You’ll no longer be able to perform this substitution”. Click OK. The swap patrol will then be removed from your patrol list.
NOTE: Clubs manage the timeframes for all swap functions in Surfguard. It is important to check with your club what the timeframes are at the club you patrol at.

SLSA Members Area | User Guide v1 Page 15 of 21
The member who requested the swap will be able to view the in their Patrols > Substitutions tab.
Display One - If person who accepted the Sub and has not clicked the “Undo” The name of the person who has accepted the sub, the date & time they accepted it and their mobile number displays.
Display Two - If person who accepted the Sub has clicked the “Undo” The status reverts back to Requesting Subsittutae and indicates the Sub has been cancelled.
Patrol Swaps FAQ’s What happens if I get a confirmed swap and then I find out I am free to patrol? Contact the member using the contact details provided in the Substitutions tab and ask them to Undo their confirmed sub. Default display is 48 hours. NOTE: Clubs manage the timeframes for all swap functions via Surfguard. It is important to check your club’s timeframes
Is there a blackout period for when you can’t “Undo” a swap you have confirmed? The default blackout period is 48 hours prior to start of patrol. NOTE: Clubs manage the timeframes for all swap functions via Surfguard. It is important to check your club’s timeframes

SLSA Members Area | User Guide v1 Page 16 of 21
News & Events
Overview The News & Events tab has three options from the drop down; View, Create and Manage News & Events. Any member of the organisation can View and Create News and/or events, however, only Club/Branch/State & National officers/administrators who have been assigned ‘Approve Members Area News content’ in an Officer positions in Surfguard.
Members will be able to view and create News or Event articles at a Club, Branch (if applicable), State and National level. Members how have active memberships in multiple States will be able to create and view all Club, Branch (if applicable) and State articles for each State they hold membership in.
View News and Events From the News and Events dropdown select View News & Events.
The default display for all News and Events is:- Organisation – Surf Life Saving Australia and the last uploaded document. Members can filter by the following categories: -
• Sports
• Lifesaving
• Education
• Member Services
• Circulars/Publications
• Governance/Policies
• Administration
• WHS
• Other
News articles are displayed on the left-hand side of the page and Events are displayed on the right-hand side.

SLSA Members Area | User Guide v1 Page 17 of 21
Create News & Events All SLSA members who have a Members Area account can create and submit a News or Event article. Any article submitted by the organisation that the article will be displayed at. Eg if the News item is to be displayed at a Surf Life Saving Australia level it will have to be approved by Surf Life Saving Australia.
Steps to Create a New or Events Article 1. From the drop-down menu click Create News & Events
2. Create your article by completing the Title, Summary, Description fields.
3. From the Type drop-down select either News or Event.
4. Set the Publish and Expiry dates and times. The default expiry date is set for 3 months from the publish date.
5. From the Priority drop-down select either Normal or High. High priority articles are marked with an exclamation mark on the top right-hand side of the post and these articles also display higher than an article which is marked as a Normal priority.
6. From the Organisation drop-down select the Organisation the
article will display at (subject to approval)
7. Select the Category, multiple categories can be selected by holding CTRL on your keypad and selected each additional category.
8. Feature images can be uploaded. Feature images must be minimum 960 x 540 pixels and have a maximum file size of
20mb
9. Files can be attached to the article if required. A maximum of 3 files allowed. Note: Club members with approval rights for News and Events and/or the Document Library will only have to upload a document once. Previously uploaded files will display when uploading to News, Events & Library. The most recently uploaded file will display at the top. To select a file that has previously been uploaded, find the file and click ‘Remove’ this will then change the status to ‘Select’.

SLSA Members Area | User Guide v1 Page 18 of 21
10. Once all fields are completed choose form either: -
• Save as Draft, or
• Save and Submit for Approval
11. If Save as Draft was selected in previous step the member can submit for approval using the Manage News & Events tab.
Managing News and Events This section can be used by: -
1. Members who have created a News or Event article and saved the article as a Draft and now want to submit it for approval.
2. Club/Branch/State/National Officers/Administrators who are the officer position in Surfguard as a News and Event content approvers
Members Viewing & Editing a Draft 1. From the drop-down menu click Manage News and Events
2. Make sure the Status displays Draft
3. Clicking ‘Edit’ will allow the draft to be amended
4. Amend the Draft as required and either: -
• Save as Draft, or
• Save and Submit for Approval

SLSA Members Area | User Guide v1 Page 19 of 21
Approving, Editing or Rejecting Articles 1. From the drop-down menu click Manage News and Events
2. Filter by Type, Status, Organisation and Categories as required
3. Locate the article you wish to approve/edit/reject and click the Red Title of the article to view the details
4. Once you have reviewed the article click Back 5. Action accordingly using the Edit/Approve/Reject buttons.
NOTE: Once approved the article should generally appear instantly, if this is not the case please allow a couple of minutes for the article to upload and display.

SLSA Members Area | User Guide v1 Page 20 of 21
Document Library
Finding Documents in the Library 1. From the Library drop-down select Document Library 2. Member can find documents in the library filtering by Organisation, Search Sort by and Categories
Organisation: Every member can see documents for their Club, Branch (if applicable), State and SLSA.
Search: The new and improved search function allows for documents to be found easily.
Sort by: Documents can be sorted by Most Recently Uploaded or Name A To Z
Categories: The default is All, however, members can search for documents by a specific category. There are 8 main categories to filter by; Sports, Lifesaving, Education, Member Services, Circulars/Publications, Governance/Policies, Administration and Other.
3. Once the document is located it can be easily downloaded to your device by clicking the DOWNLOAD button.
Maintaining Documents in the Library The Document Library operates a little differently to the News & Events area. There is not the ability for members to ‘submit’ content for approval. To upload to the Document Library at any level of the organisation you must be in an Officer position in Surfguard for the specific level of the organisation and have been assigned Approve Members Area content;
1. From the Library drop-down select Maintain Documents 2. Click the red Upload file button 3. Upload the document and complete all other fields; Summary, Organisation and Categories. 4. Click Save 5. The document will now be displayed in the Document Library to the organisation it was uploaded to.
ALL fields are compulsory and must be filled in to submit
a document. This is how the document will be
displayed once uploaded.

SLSA Members Area | User Guide v1 Page 21 of 21
History
The History tab enables members to view the following:-