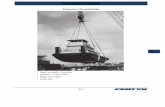Sling Note for the iPad
-
Upload
tn-den-lc -
Category
Entertainment & Humor
-
view
5.202 -
download
0
description
Transcript of Sling Note for the iPad

Sling NoteA Note Taking App for the iPad
$2.99 in the App Store

Sling Note is most easily used in landscape mode. The left side of the page allows you to load webpages. The right side is where the notes are created.

You can pinch the pages to enlarge areas.

Click anywhere on the right page and the keyboard will come up to allow typing.

Using the font icons on the right side of the page you can easily adjust the size of the type.

Using your finger, you can drag the text box anywhere you want. The blue dots at either end also allow you to make the text box bigger.

To clip a section of the webpage, simply click Capture in the top left corner of the screen.

Notice that the tool bar changes. After you have clipped the sections you need, simply click Done.

Using your finger, draw a shape around the section you wish to clip. It will "pop up" off the screen.

You can drag that shape over to the notes side of the page Nd place it anywhere you like.

As with any object, you can pinch the object to make it smaller and move it with your finger.

The menu highlighted above gives you more tools to use while taking notes. They include a pen, eraser, highlighter, call outs for text, and a lock to keep your items from being deleted.

The pen tool allows you to jot notes or make drawings using your finger or a stylus.

The highlighter will color areas for emphasis.

The lock tool will show items as locked when you select them.

Double click the object you clipped and it will flip over (shown in the next slide)

The object has the web address of the site you used for easy access if you need to return there later or use it in a citation.

You can type additional notes on the back of the object. Tap outside the object and it will return to its original spot.

There are several methods you can use to share your notes. The PDF option is the most versatile for others to read.

The wrench icon opens up editing possibilities.

To work with an object, simply hold your finger down on it until the edit options appear...

Questions?Email [email protected](I will check it on my mobile device)