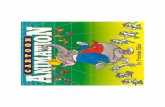slide.ly - Blair-Taylor Web 2.0 Class · Web$2.0$ $ Photo,Editing$ Greg$Bratina$ Slide.ly$...
Transcript of slide.ly - Blair-Taylor Web 2.0 Class · Web$2.0$ $ Photo,Editing$ Greg$Bratina$ Slide.ly$...

Web 2.0 Photo-‐Editing
Greg Bratina Slide.ly Blair-‐Taylor School District 2014
Slide.ly
Slide.ly is an instant and easy way to create social videos using your favorite
photos and music. You can share it quickly with your friends on all popular social
websites. Slide.ly, in simple terms, is an online slide show maker. It is a ‘Software as
a Service’ Web 2.0 tool that also is cloud-‐based as it will store your videos in your
account as well as any photos and music you have previously uploaded. This free
service will let you have up to 90 photos in your slide show video.
How to use:
1. Load up the Slide.ly site (slide.ly) and create a Free account.

Web 2.0 Photo-‐Editing
Greg Bratina Slide.ly Blair-‐Taylor School District 2014
2. Upload all the photos that you are planning to use in your video slide show. Click on the last button (looks like a cloud with an up arrow on a blue background). You can upload all your pictures at once or individually.
3. Once all photos are loaded, you must select all photos that you want included in the slide show video. They will have a green circle with a check mark on them when selected. You will also see them in Sorter tray located at the bottom of the screen. Click on the tab “Sort photos’ located on the lower-‐right corner to sort the photos in proper order and add captions to the photos.

Web 2.0 Photo-‐Editing
Greg Bratina Slide.ly Blair-‐Taylor School District 2014
4. Your screen should look like this below. Click and drag the photos to put them in their proper order.
5. When you move your mouse over the top of a photo you are given three choices. Click on the Star to denote your Cover photo. The text bubble allows you to add text to the photo and trash can to delete.

Web 2.0 Photo-‐Editing
Greg Bratina Slide.ly Blair-‐Taylor School District 2014
6. Add text (captions) to all photos of important events. Make sure to include the year as well as what the event was.
7. When all photos are in the proper order, text added to the important event
photos and cover photo selected, click on the Next button. If you need to add more photos, it is possible to go back by pressing the Down-‐Arrow (look at picture below).
8. Select the background music for the slide show video. You can select the music from Slide.ly large collection, YouTube, SoundCloud or from your computer. Beware if you use music that is not from your computer then a small box showing the music’s video will appear in the lower-‐right hand corner of your slide show.

Web 2.0 Photo-‐Editing
Greg Bratina Slide.ly Blair-‐Taylor School District 2014
9. Make sure to Preview the music before adding it to your slide show
especially if not from your computer.
10. After adding the music (by clicking on Use song), type in the slide show title “Story of My Life…So Far”. Changing the Description is optional.
11. Select a Theme, an effect that you add to the slide show.
12. Change the Speed of how long a photo is displayed and the Duration (cycle
through the photos once, chose Photo or keep cycling through the photos until the song is done then chose Music).
13. Once everything is done, click on Save my Slidely to publish your slide show.

Web 2.0 Photo-‐Editing
Greg Bratina Slide.ly Blair-‐Taylor School District 2014
14. After viewing your finished video, click on the button Share to get the embed
code for your wiki.
15. Click on the last button (Green with <> on it) to get the embed code.
16. Select the video viewer size, 640 x 480 (it should already be selected) then click on Copy button to copy the embed code.

Web 2.0 Photo-‐Editing
Greg Bratina Slide.ly Blair-‐Taylor School District 2014
17. Close the embed code dialog box and go to your web site to post this slide show.
18. Load up your web site if you have not done so already and go to your
IMAGES page. Post this video with the Title ‘Story of My Life..So Far” at the top of page (above all other projects). The steps for posting this video is in the Handout “Posting Videos on Weebly”.