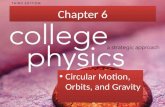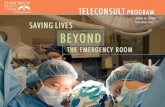Chapter 6 Circular Motion, Orbits, and Gravity. Slide 6-23 Uniform Circular Motion.
Slide 1 - Welcome · Page 1 Slide 1 - Welcome Slide notes: Welcome to the training module on...
Transcript of Slide 1 - Welcome · Page 1 Slide 1 - Welcome Slide notes: Welcome to the training module on...
Self-Calendaring a Chapter 7 Motion Tutorial 2013
F l o r i d a S o u t h e r n B a n k r u p t c y C o u r t
Page 1
Slide 1 - Welcome
Slide notes: Welcome to the training module on Self-Calendaring a Chapter 7 Motion. This module guides you through filing a motion, setting a hearing, and generating a Notice of Hearing using the court’s case management/electronic case filing system (CM/ECF).
Slide 2 - Objectives
Slide notes: After completing this module, you should be able to locate a motion event within CM/ECF, calendar the hearing linked to this motion, and generate the Notice of Hearing.
Self-Calendaring a Chapter 7 Motion Tutorial 2013
F l o r i d a S o u t h e r n B a n k r u p t c y C o u r t
Page 2
Slide 3 - Exceptions
Slide notes: Self-calendaring is not available for an emergency motion, motion to rehear or reconsider, set an evidentiary hearing or in any adversary proceeding.
Slide 4 - Navigation
Slide notes: Take a moment to review the navigation instructions on this screen. When you are ready to begin, click START.
Self-Calendaring a Chapter 7 Motion Tutorial 2013
F l o r i d a S o u t h e r n B a n k r u p t c y C o u r t
Page 3
Slide 5 - Event Selection
Slide notes: From the Main Menu bar, click Bankruptcy.
Slide 6
Slide notes: The Bankruptcy Events list will appear. Select Motions/Applications from the list to file a Relief from Stay.
Slide 7 - Case Selection
Slide notes: The Case Number screen will appear. Click in the case number field.
Self-Calendaring a Chapter 7 Motion Tutorial 2013
F l o r i d a S o u t h e r n B a n k r u p t c y C o u r t
Page 4
Slide 8
Slide notes: Type the appropriate case number (e.g. YY-NNNNN) and press Enter.
Slide 9
Slide notes: Click Next to continue.
Slide 10
Slide notes: Confirm the case information on this screen is accurate and click Next.
Self-Calendaring a Chapter 7 Motion Tutorial 2013
F l o r i d a S o u t h e r n B a n k r u p t c y C o u r t
Page 5
Slide 11 - Motion Selection
Slide notes: The Available Events screen will appear. We will be filing a motion for relief from stay. You can use the scroll bar to navigate through the list of events or search for a specific event by entering a key word in the text box.
Slide 12
Slide notes: Click in the text box and type "relief" to narrow down your search. A listing that contains the key word will appear under Available Events.
Slide 13
Slide notes: Select Relief from Stay from the list.
Self-Calendaring a Chapter 7 Motion Tutorial 2013
F l o r i d a S o u t h e r n B a n k r u p t c y C o u r t
Page 6
Slide 14
Slide notes: Confirm Relief from Stay now appears in the Selected Events field and click Next to continue.
Slide 15 - Party Selection
Slide notes: The Select a Party screen will appear. For this tutorial, we are filing a Relief from Stay on behalf of the creditor First National Bank of Miami. Select First National Bank of Miami from the list.
Slide 16
Slide notes: Click Next to continue.
Self-Calendaring a Chapter 7 Motion Tutorial 2013
F l o r i d a S o u t h e r n B a n k r u p t c y C o u r t
Page 7
Slide 17 - Uploading Motion
Slide notes: The PDF selection screen will appear. The Relief from Stay file is below the 5 MB file size limit so we will accept the Attachments to Document default of No. Click the Browse button to locate the PDF file.
Slide 18
Slide notes: The File Upload dialog box will appear. Navigate to the directory where your saved PDF file is located. Right-click the Relief from Stay file...
Slide 19
Slide notes: and select Open with Adobe Acrobat to confirm you are uploading the correct file to CM/ECF.
Self-Calendaring a Chapter 7 Motion Tutorial 2013
F l o r i d a S o u t h e r n B a n k r u p t c y C o u r t
Page 8
Slide 20
Slide notes: The image of your motion will open. The motion should NOT include the hearing date, time or location and pursuant to the FRBP 9037 has been redacted to ensure it does not contain personal identifiers. After verifying its accuracy, click the Close button (at the top right hand corner) to exit the file.
Slide 21
Slide notes: Click Open (at the bottom right of the dialog box) to associate the file with the Relief from Stay event.
Self-Calendaring a Chapter 7 Motion Tutorial 2013
F l o r i d a S o u t h e r n B a n k r u p t c y C o u r t
Page 9
Slide 22
Slide notes: Verify the file path of the PDF file selected populated into the Filename field. Click Next to continue.
Slide 23
Slide notes: The Negative Notice screen will appear. If you select Yes, the motion will be filed but not placed on the judge's calendar. For this tutorial, select No in answer to the question "Is Negative Notice invoked?"
Slide 24
Slide notes: Click Next.
Self-Calendaring a Chapter 7 Motion Tutorial 2013
F l o r i d a S o u t h e r n B a n k r u p t c y C o u r t
Page 10
Slide 25
Slide notes: The Motion Rendered screen will appear. Select No in answer to "Is this motion rendered on behalf of the United States?"
Slide 26
Slide notes: Click Next to continue.
Slide 27
Slide notes: The Fee screen will appear. This screen confirms the statutory fee that will be charged upon submission of the event. Click Next.
Self-Calendaring a Chapter 7 Motion Tutorial 2013
F l o r i d a S o u t h e r n B a n k r u p t c y C o u r t
Page 11
Slide 28
Slide notes: The Self-Calendaring screen will appear. Verify Yes is selected to enable self-calendaring of this motion and click Next.
Slide 29
Slide notes: The Modify Docket Text screen will appear. Edit the docket text to provide additional detail as needed for the docket entry. For this tutorial, we will not add any customization to the entry. Click Next to continue.
Self-Calendaring a Chapter 7 Motion Tutorial 2013
F l o r i d a S o u t h e r n B a n k r u p t c y C o u r t
Page 12
Slide 30
Slide notes: The Final Docket Text screen will appear. This is the last opportunity to verify that all the information is accurate before the final submission. To make any changes to the filing use your browsers Back button to navigate through previous screens and make any necessary corrections.
Click Next to complete your filing and commit this transaction within CM/ECF.
Slide 31 - Filing Confirmed
Slide notes: The Notice of Electronic Filing (NEF) screen will appear. At the Summary of Current Charges dialog box you would normally select Pay Now to avoid being locked out from filing the next business day due to unpaid transactions.
However, for the purposes of this tutorial, select Continue Filing to return to the NEF screen.
Self-Calendaring a Chapter 7 Motion Tutorial 2013
F l o r i d a S o u t h e r n B a n k r u p t c y C o u r t
Page 13
Slide 32
Slide notes: You are only half way done with this transaction. If you exit here, your motion will NOT be calendared. Scroll down to the end of the NEF screen...
Slide 33 - Self-Calendaring Begins
Slide notes: to view the Self-calendaring prompt. Click Next to calendar the hearing and generate a Notice of Hearing form.
Slide 34
Slide notes: Accept the default hearing type and click Next to proceed.
Self-Calendaring a Chapter 7 Motion Tutorial 2013
F l o r i d a S o u t h e r n B a n k r u p t c y C o u r t
Page 14
Slide 35 - Association
Slide notes: The Docket Entries Results screen will appear. The motion you just filed in this case should display. Click the box to select the docket entry for the motion to be calendared.
Slide 36
Slide notes: Click Next to continue.
Self-Calendaring a Chapter 7 Motion Tutorial 2013
F l o r i d a S o u t h e r n B a n k r u p t c y C o u r t
Page 15
Slide 37
Slide notes: The Hearing Text screen will appear. This text cannot be modified in this screen and will appear on the Judge's calendar. Verify you are setting a hearing on the correct matter. If the matter set for hearing is incorrect, abort this transaction, file a notice to withdraw the motion, and file a new motion.
Otherwise, click Next to continue.
Slide 38 - Time Block Selection
Slide notes: The Time Block screen will appear. This provides a list of date and time blocks available for selection for the motion to be heard. Only dates and times that adhere to noticing scheduling requirements as outlined in the Self-Calendaring Guidelines will display.
On the right hand side of the screen, you may click on Block(s) with previous settings to see more detailed information about pending hearings. When we select the first block listed...
Self-Calendaring a Chapter 7 Motion Tutorial 2013
F l o r i d a S o u t h e r n B a n k r u p t c y C o u r t
Page 16
Slide 39
Slide notes: any pending hearing information for this will display and includes any Comments available and Hearing Text. Click the Scroll Bar down arrow...
Slide 40
Slide notes: to view all the information provided.
Slide 41
Slide notes: On the left hand side, the Time Block defaults to the first date/time available.
Self-Calendaring a Chapter 7 Motion Tutorial 2013
F l o r i d a S o u t h e r n B a n k r u p t c y C o u r t
Page 17
Slide 42
Slide notes: Select the desired Time Block for your hearing.
Slide 43
Slide notes: This information will populate below the Time Block as an additional check point. Your time block selection will be inserted into the Notice of Hearing Form. Click Next to continue.
Slide 44
Slide notes: The Select Attending attorney(s)/party(s) screen will appear. Accept the default selections, scroll down to the bottom of the screen...
Self-Calendaring a Chapter 7 Motion Tutorial 2013
F l o r i d a S o u t h e r n B a n k r u p t c y C o u r t
Page 18
Slide 45
Slide notes: and click Next.
Slide 46
Slide notes: The Docket Text screen will appear. Review the text to ensure you are setting the correct matter with the proper time block. You can use the browser Back button to navigate through previous screens to make any needed corrections on the time blocks. Otherwise, click Next to continue.
Self-Calendaring a Chapter 7 Motion Tutorial 2013
F l o r i d a S o u t h e r n B a n k r u p t c y C o u r t
Page 19
Slide 47
Slide notes: The Final Docket Text screen will appear. This is your last opportunity to go back and make corrections. Click Next to commit this transaction and generate the Notice of Hearing form.
Slide 48 - Notice of Hearing form
Slide notes: The NEF screen will appear again. Click on the link to view AND print the Notice of Hearing form for service.
Self-Calendaring a Chapter 7 Motion Tutorial 2013
F l o r i d a S o u t h e r n B a n k r u p t c y C o u r t
Page 20
Slide 49
Slide notes: The image of your Notice of Hearing form will open. Scroll down to see more of the image.
Slide 50
Slide notes: At the beginning of the form, you will notice that the case information, hearing date/time/location, and the docket text of the motion were inserted into the form.
Self-Calendaring a Chapter 7 Motion Tutorial 2013
F l o r i d a S o u t h e r n B a n k r u p t c y C o u r t
Page 21
Slide 51
Slide notes: At the end of the form, the date of the notice of hearing and the name of the person docketing the pleading also appears on the form.
Slide 52
Slide notes: After verifying the accuracy of the image, select the Printer icon to print the Notice of Hearing form so you may serve those not electronically notified. Once adequate service is provided, follow-up with filing the Certificate of Service.
Self-Calendaring a Chapter 7 Motion Tutorial 2013
F l o r i d a S o u t h e r n B a n k r u p t c y C o u r t
Page 22
Slide 53
Slide notes: Click the Close button (at the top right hand corner) to exit the file.
Slide 54
Slide notes: You may need to click the browser Back button to return to the NEF screen.
Self-Calendaring a Chapter 7 Motion Tutorial 2013
F l o r i d a S o u t h e r n B a n k r u p t c y C o u r t
Page 23
Slide 55 - Transaction Verification
Slide notes: The NEF screen will display again. In this tutorial, we docketed a Motion for Relief from Stay and the Notice of Hearing. We will take a look at the case docket in PACER. Please note that charges will accrue for viewing these transactions in PACER. Click the Case Number link...
Slide 56
Slide notes: and look at the case docket in PACER. To expedite the docket review, click the Open button in the Sort by field...
Self-Calendaring a Chapter 7 Motion Tutorial 2013
F l o r i d a S o u t h e r n B a n k r u p t c y C o u r t
Page 24
Slide 57
Slide notes: and select Most recent date first.
Slide 58
Slide notes: Click Run Report to continue.
Slide 59
Slide notes: The docket sheet for your case will appear. Click the scroll bar to navigate to the recent entries...
Self-Calendaring a Chapter 7 Motion Tutorial 2013
F l o r i d a S o u t h e r n B a n k r u p t c y C o u r t
Page 25
Slide 60
Slide notes: and you will notice that docket entry 21 (the Motion) and 22 (the Notice of Hearing) reflect our activity. The Notice of Hearing, which is linked to the motion, has the Notice of Hearing form as its attachment. This confirms we have fully completed our transactions and the motion has been calendared.
Slide 61 - Summary
Slide notes: After reviewing the learning module on Self-Calendaring a Chapter 7 Motion, you should now be able to locate a motion event within CM/ECF, calendar the hearing linked to this motion, and generate the notice of hearing. Click Exit when you are finished.
Slide 62 - Exit