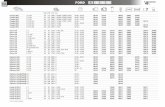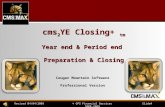Slide#: 1© GPS Financial Services 2008-2009Revised 05/03/2009 cms 2 RW Rep-AP-CashReq.Report ™...
-
Upload
bryce-morgan -
Category
Documents
-
view
214 -
download
1
Transcript of Slide#: 1© GPS Financial Services 2008-2009Revised 05/03/2009 cms 2 RW Rep-AP-CashReq.Report ™...

Slide#: 1 © GPS Financial Services 2008-2009Revised 05/03/2009
cms2RW Rep-AP-CashReq.Report ™cms2RW Rep-AP-CashReq.Report ™
Cougar Mountain Software
Professional Version

Slide#: 2 © GPS Financial Services 2008-2009Revised 05/03/2009
cms2RW Rep-AP-CashReq.Report ™cms2RW Rep-AP-CashReq.Report ™
Cash Requirements Report
The Cash Requirements Report is a summary of the items that will be due or past due in a specified date range. The report lists all credit transactions due for each vendor plus any debit transactions applied to each vendor.
To run the report, do the following:
1. Select Cash Requirements from the Reports menu.
AP Cash Requirements Report :
Print a report showing the total cash needed to pay all bills owed up to the transaction date selected. It you select Use Discount Date, it shows cash required to pay all bills due between the discount dates you enter.

Slide#: 3 © GPS Financial Services 2008-2009Revised 05/03/2009
cms2RW Rep-AP-CashReq.Report ™cms2RW Rep-AP-CashReq.Report ™
Report Type Detailed
Additional Filter <None>
Transaction Date 08124!2006 r Use Discount Date
Check Payments
F Electronic Payments
Start End
Date Range Custom
Due Date 01/01/2004 08/31/2006
Vendor Number Start End
AP Code Start End
(- Sort by AP Code
Cancel Help

Slide#: 4 © GPS Financial Services 2008-2009Revised 05/03/2009
cms2RW Rep-AP-CashReq.Report ™cms2RW Rep-AP-CashReq.Report ™
2. Select the type of report you wish to run from the drop-down list in the Report Type box. The options are Detailed or Summary.
3. If desired, select one of the User-Defined Fields as an additional filter for the report by selecting it from the Additional Filter drop-down list.
4. Enter the Transaction Date. This date will be used to determine eligibility for discounts. You may select the dates from the drop-down calendar by clicking on the down arrow at the right of the Transaction Date box.
5. If you want to use the Discount Date instead of the Due Date to determine which invoices will have payments prepared, select the Use Discount Date check box. This will change the Due Date box to Discount Due Date.

Slide#: 5 © GPS Financial Services 2008-2009Revised 05/03/2009
cms2RW Rep-AP-CashReq.Report ™cms2RW Rep-AP-CashReq.Report ™
6. You can also choose one of the predefined date ranges from the Date Range drop-down list (see "Selecting Date Ranges for Reports" on page 506).
7. Use the Check Payments and Electronic Payments check boxes to specify which type(s) of payments should be included in the report.
8. Define the filter criteria for the report by setting the start and end values for the Vendor Number and Due Date/Discount Due Date boxes, as well as the Additional Filter boxes, if you selected to use an Additional Filter above. If you wish to include all vendors leave the default values set to start and End.

Slide#: 6 © GPS Financial Services 2008-2009Revised 05/03/2009
cms2RW Rep-AP-CashReq.Report ™cms2RW Rep-AP-CashReq.Report ™
Note: If you selected a Date User-Defined Field as the Additional Filter, and you want to include only those vendors for whom you have defined that field, you can leave the Start and End boxes with their default values of Start and End. Any vendors for whom you have not defined this field will not be included in the report. If you want to include all vendors in the report, regardless of the value in a Date User-Defined Field, do not select a Date User-Defined Field as the Additional Filter.
9. If you want the report to be sorted by the AP Code, select the Sort by AP Code check box.
10. When all the criteria for the report have been defined, select OK to sort the information.
Depending on the defaults you set for print options in your Module Preferences, the Print Options window may appear.

Slide#: 7 © GPS Financial Services 2008-2009Revised 05/03/2009
cms2RW Rep-AP-CashReq.Report ™cms2RW Rep-AP-CashReq.Report ™
11. If the Print Options window appears, select the report destination: Printer, Screen, or File.
If you select Printer or Screen, specify Laser or Dot Matrix. If you select File, type the output file name. The default is REPORT TXT. If you regularly save to a file, the new file will append to the end of the existing file, so you will not lose previously saved information.
12. Enter the number of copies to print.
By default, one copy will print, unless you enter a different default number in your Module Preferences, or unless you select File or Screen as the report output destination.
13. Select OK to print the report or Cancel to exit without printing.
For more information on Print Options, see "Print Options Tab" on page 426.

Slide#: 8 © GPS Financial Services 2008-2009Revised 05/03/2009
cms2RW Rep-AP-CashReq.Report ™cms2RW Rep-AP-CashReq.Report ™

Slide#: 9 © GPS Financial Services 2008-2009Revised 05/03/2009
cms2RW Rep-AP-CashReq.Report ™cms2RW Rep-AP-CashReq.Report ™

Slide#: 10 © GPS Financial Services 2008-2009Revised 05/03/2009
cms2RW Rep-AP-CashReq.Report ™cms2RW Rep-AP-CashReq.Report ™

Slide#: 11 © GPS Financial Services 2008-2009Revised 05/03/2009
cms2RW Rep-AP-CashReq.Report ™cms2RW Rep-AP-CashReq.Report ™

Slide#: 12 © GPS Financial Services 2008-2009Revised 05/03/2009
cms2RW Rep-AP-CashReq.Report ™cms2RW Rep-AP-CashReq.Report ™