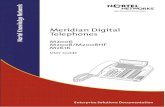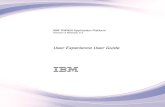SlickEdit User Guide
Transcript of SlickEdit User Guide
Welcome to SlickEdit 2010
Welcome to SlickEdit 2010SlickEdit Inc. 3000 Aerial Center Parkway Suite 120 Morrisville, NC 27560 USA 1.919.473.0070 1.800.934.EDIT (USA) 1.919.473.0080 fax
www.slickedit.com [http://www.slickedit.com] Information in this documentation is subject to change without notice and does not represent a commitment on the part of SlickEdit Inc. The software described in this documentation is protected by U.S. and international copyright laws and by other applicable laws, and may be used or copied only in accordance with the terms of the license or nondisclosure agreement that accompanies the software. It is against the law to copy the software on any medium except as specifically allowed in the license or nondisclosure agreement. No part of this documentation may be reproduced or transmitted in any form or by any means, electronic or mechanical, including photocopying, recording, or information storage and retrieval systems, for any purpose other than the licensee's personal use, without the express written permission of SlickEdit Inc. Copyright 1988-2010 SlickEdit Inc. SlickEdit, Visual SlickEdit, Clipboard Inheritance, DIFFzilla, SmartPaste, Context Tagging, Slick-C, and Code Quick | Think Slick are registered trademarks of SlickEdit Inc. All other products or company names are used for identification purposes only and may be trademarks of their respective owners. Protected by U.S. Patent 5,710,926. SE-1301-061108
Introduction
This chapter contains the following topics: Getting the Most Out of SlickEdit New Features and Enhancements Documentation Supported Languages and Environments Installation Startup and Exit Startup and Exit Product Support Product Improvement Program Performance Tuning
1
Learn About Our Cool Features
Getting the Most Out of SlickEditAt SlickEdit, our belief is that it's the code that really matters. We are a company of power programmers working to develop the tools that power programmers demand, tools that provide the best editing capabilities to help you write your code the way you want. We take great pride in delivering unparalleled power, speed, and flexibility to our customers. Our goal is to remove the tedious tasks involved with programming, allowing you to focus on the reason you first got into programming: the thrill of writing great code.
Learn About Our Cool FeaturesSlickEdit contains the most powerful and comprehensive set of features available in any editor. Many are unique to SlickEdit. To see a list of features we think are particularly cool, click Help Cool Features from the SlickEdit main menu. Each feature is described and you can watch a short demo of the feature in action.
Write More Code, FasterThese strategies will help you write more code, faster than you ever have before: Use workspaces and projects to manage your code - SlickEdit uses Context Tagging to build a database of the symbols in your source files. All of the files within a workspace are tagged, allowing for more accurate completion information and rapid navigation. For more information, see Context Tagging Features. Keep your hands on the keyboard - Time is wasted each time you reach for the mouse. SlickEdit contains 14 editor emulations with predefined key bindings that are ready for use in performing common tasks. Define your own key bindings or invoke editor operations from the SlickEdit command line. For more information, see Using the Mouse and Keyboard. Type as little as possible - SlickEdit contains many features that reduce the number of keystrokes you type, including: completions, syntax expansion, aliases, macros, code templates, and code generators. For information about these features, see the topics in the Editing Features chapter. Rapidly navigate code - Instantly jump from a symbol to its definition or view a list of references. Preview definitions for the current symbol without having to open the file. Use bookmarks to mark important locations in the code. SlickEdit includes powerful browsers and search capabilities, allowing you to quickly find the code you want. See Navigation for more information. Access information quickly - SlickEdit uses visual indicators to provide you with information about your code, including syntax highlighting and color coding. Special tool windows are also available for viewing information about files, classes, symbols, definitions, and more. To learn more, see Toolbars and Tool Windows, Symbol Browsing and the Editing Features chapter. Let SlickEdit do the formatting - Syntax indenting, SmartPaste, and code beautifiers are just a few of the automatic formatting features in SlickEdit. For more information, see the topics in the Editing 2
Quick Start
Features chapter. Time-saving utilities - SlickEdit provides many utilities for working with your code, such as DIFFzilla, 3-Way Merge, Spell Check, FTP, a RegEx Evaluator, math commands, and even a calculator. See the topics in the Tools and Utilities chapter for more information. Integrate with other tools - SlickEdit integrates with other tools to make your world complete, including source control systems, compilers, debuggers, profilers, and analyzers. See Tools and Utilities for more information.
Quick StartSlickEdit offers a Quick Start Configuration Wizard to help configure the most commonly changed options. Use this to get up and running with SlickEdit as quickly as possible. It also helps you set up a workspace and project, which is essential for getting the most out of SlickEdit. The User Guide also includes the Quick Start guide. It describes how to set the options featured in the Quick Start Configuration Wizard plus a few more common user preference settings. It also describes how to quickly create a workspace and project, if you want to do that without using the wizard.
Register Your ProductRegistering your product allows SlickEdit to provide you with automatic notification of free updates and new releases, and enters your name into a weekly drawing for a SlickEdit gift pack. To register your product from within SlickEdit, from the main menu, click Help Register Product , then follow the steps indicated.
Get Maintenance & SupportSubscribe to Maintenance and Support Service to receive the following benefits: Unlimited technical support via telephone or e-mail for 12 months. Access to new releases, upgrades, and fixes at no additional charge. The ability to participate in SlickEdit beta programs and receive a free copy of SlickEdit beta software as a preview of the next release. To check the status of your Maintenance and Support Service from within SlickEdit, click the menu item Help Check Maintenance . This will launch the SlickEdit Maintenance and Support Web page in a browser, showing the status of your service. To subscribe to Maintenance and Support Service or learn more, contact SlickEdit Sales ([email protected] [mailto:[email protected]]).
3
File Tabs Enhancements
New Features and EnhancementsThis section describes the new features and enhancements in SlickEdit.
File Tabs EnhancementsNow you can order the files tabs by most recently opened, most recently viewed, and by dragging and dropping to manually order the tabs. An icon has been added to the File Tabs tool window to display a list of open buffers so that you can select one to edit. For more information, see File Tab Sort Order.
WinDbg SupportYou can now use the SlickEdit debugger front end with WinDbg, allowing you to debug applications on Microsoft Windows without having MS Visual Studio installed. For more information, see Using WinDbg.
Set Options for All LanguagesSlickEdit now provides the capability to set many options for all languages instead of for each language you use. For more information, see All Languages.
Microsoft Visual Studio 2010 SupportSlickEdit has been updated to support changes to the project files introduced in Visual Studio 2010.
Subword NavigationTo facilitate navigation, copying, and deletion within a symbol name, Subword Navigation will stop at words within CamelCased words, and also following an underscore or dash. This feature can be enabled for all languages by selecting Tools Options Editing Cursor Movement and setting Subword Navigation to True. For more information, see Subword Navigation.
Auto-Close and OvertypeTyping an open parenthesis, square bracket, angle bracket, double quote or single quote will automatically insert the corresponding closing symbol. When the cursor is positioned in front of a closing symbol, typing the closing symbol will move the cursor after the closing symbol instead of inserting another closing symbol. This feature can be configured for each language. For more information, see Auto-Close.
Subversion History4
Subversion File Status
When using the Subversion source control tool, SlickEdit builds a version cache that allows us to quickly build and display a version history for the file, including branches. For more information, see Subversion.
Subversion File StatusFile trees and lists, such as the Project tool window, now display different icons next to file names to represent their status in SVN.
Eclipse EmulationAn Eclipse emulation has been added that contains the key bindings for commonly used operations. To enable this emulation select Tools Options Keyboard and Mouse Emulation .
Doc Comment UpdatesYou can now update an existing doc comment to match changes made in the function signature. For more information, see Doc Comments.
Google Web Toolkit SupportSlickEdit now includes support for the Google Web Toolkit, used to build browser-based applications. New Java and Python project types are provided to help build and deploy your code. For more information, see Working with Google Web Toolkit Projects.
Outline View for XMLThe Defs tool window can now show a customizable outline for XML files. This displays the information you find interesting so you can better understand and navigate these files. For more information, see Outline View for XML.
NotificationsSlickEdit displays icons in the status line to notify you of actions being performed by the editor. A pop-up message is briefly displayed with additional information about that operation. Different notification icons are displayed for background tasks, feature notifications, and when the debugger is listening for a connection. Feature notifications contain icons that provide access to the options screen and the help for that feature. For more information, see Notifications.
Product Improvement Program5
Additional Enhancements
This feature collects anonymous information about your use patterns in SlickEdit. It reports on things like the languages, project types, and tool windows you use. This information will help us to make better choices for future enhancements. No personally identifying information, source code, file names, project names, workspace names, or other confidential information is sent. You can opt out of the program using Tools Quick Start Configuration or by selecting Tools Options Application Options Product Improvement Program . For more information, see Product Improvement Program.
Additional EnhancementsAlong with the new features listed above, we have made many other enhancements in SlickEdit. The following are particularly noteworthy: Backup History Enhancements: Backup History now allows you to store a comment with any entry in the history list. This is helpful when you have a long list of revisions and you need to find a specific one. Tagging for Properties Files: Tagging is now extended to .property files to allow navigation between property references and their declarations. Tagging for Docbook: Docbook files are now tagged to allow navigation between elements with IDs (such as sect1 and sect2) and refereneces to those elements (such as xref). Basic language support for Erlang, Haskell, F#: Color coding and basic tagging support is now offerend for these languages.
6
Documentation Updates/ Feedback
DocumentationDocumentation for SlickEdit consists of: A fully integrated Help system, including context-sensitive Help, a searchable index, and categorized lists of C and Slick-C macro functions. See The Help System for more information. The SlickEdit User Guide, which provides the same information as the Help system in PDF format for viewing and printing as a manual. Emulation charts in PDF format for the following editors: BBEdit, Brief, CodeWarrior, CodeWright, CUA (SlickEdit's default emulation), Epsilon, GNU Emacs, ISPF, SlickEdit (Text Mode edition), Vim, Visual C++ 6, Visual Studio default, Xcode, and Eclipse. Slick-C reference material in PDF format, which includes the Slick-C Macro Programming Guide and Slick-C Macro Conventions and Best Practices for End Users. PDF documents are located in the docs directory on the root of the product CD. After SlickEdit is installed on your computer, these documents are located in the docs subdirectory of [SlickEditInstallDir]. Documentation for SlickEdit is also available on the SlickEdit Web site at www.slickedit.com/products/slickedit/product-documentation [http://www.slickedit.com/products/slickedit/product-documentation].
Documentation Updates/FeedbackIn-product documentation is current as of the build date of the product. Revisions to the product documentation are made regularly with the most current version being made available on the SlickEdit Web site (www.slickedit.com [http://www.slickedit.com]). We welcome your comments and suggestions regarding the documentation. Please send feedback to [email protected] [mailto:[email protected]].
Other ResourcesThe following additional resources are available: The SlickEdit Community Forums - Learn more about SlickEdit products and interact with other users at http://community.slickedit.com. "Hello World"'the SlickEdit Developer Blog - Read thoughts, tips, and tricks from the developers at SlickEdit at http://blog.slickedit.com. The SlickEdit book - After years of developing code with SlickEdit, expert John Hurst brings his wealth of knowledge to readers in Professional SlickEdit (Indianapolis, Wiley Publishing, 2005, ISBN 978-0470122150).
7
Documentation Conventions
Documentation ConventionsThe conventions listed below are used in SlickEdit documentation.
Default Emulation/Key Binding ModeCUA is the default editor emulation mode. Therefore, key bindings and shortcuts listed in the documentation follow the CUA emulation.
Platform-Specific NotesPlatform-specific notes appear throughout the documentation and are included for Microsoft Windows, UNIX (which includes Linux), and Mac OS X.
Mac OS X NotesSlickEdit can be used on a Mac OS X operating system, displayed as an X11 application. The X11 application can be customized to accommodate your preferences. Throughout the user documentation, information that is available for Linux and UNIX operating systems will be the same or similar when using SlickEdit on a Mac OS X operating system. The documentation contains specific information for the Mac OS X operating system where relevant. Mouse and keyboard shortcuts in the documentation are written for Microsoft Windows, but can be adapted for Mac OS X using the information below.
TipIn SlickEdit, a key or key sequence that is bound to an operation is called a key binding. See Using the Mouse and Keyboard and Key and Mouse Bindings for more information. Mouse and keyboard shortcuts on Windows and Mac OS X have the following similarities: The Command (Cmd) key on the Mac keyboard functions the same as the Windows Control (Ctrl) key. The Cmd key plus a mouse click on the Mac keyboard functions the same as right-clicking the mouse on Windows. Single-button mouse support (available through the preferences menu for the X11 application). The following table shows some of the differences between mouse and keyboard shortcuts on a Windows operating system and the Mac OS X operating system:
Microsoft Windows Right-click with the mouse
Mac OS X Cmd+Click
8
Documentation Conventions
Microsoft Windows Left-click with the mouse Ctrl+F (Find) Ctrl+G (Find again) Print Screen
Mac OS X Single mouse click Cmd+F (Find) Cmd+G (Find again) Cmd+P (Print)
NoteUntil they are disabled, X11 keyboard shortcuts override SlickEdit shortcuts. For example, in SlickEdit, Cmd+Q quits the SlickEdit application, but in X11, Cmd+Q quits the X11 application. To disable X11 keyboard shortcuts: 1. With SlickEdit in the foreground, go to the X11 menu. 2. Select Preferences (Cmd+Comma). 3. On the Preferences dialog, under the Input category, uncheck the option Enable key equivalents under X11.
Menus and DialogsInstructions for navigating to items accessed from the main menu are written in the form: MainMenuItem SubMenuItem . For example, the text "click File Open " indicates that you should first select File from the main menu, then select Open from the submenu. Brackets are used to indicate that the menu item is a variable. Some menu paths include tree nodes in dialogs. For example, Tools Options Languages [Language Category] [Language] Indent is a quick way to write "select Tools Options from the main menu, then in the Options tree, expand the Languages node, the category for the language you want and the language you're using, then select the Indent node". Instructions for using the product make up the bulk of our documentation, while listings of dialog boxes and options can be found in the Menus, Dialogs, and Tool Windows chapter. Buttons on dialogs, such as OK, Close, and Help, are not usually documented since the meaning is obvious.
Code Syntax Conventions Commands, switches, keywords, properties, operators, options, variables, and text to be typed by the user are shown in bold type. User-input variables and placeholders are shown in bold italic type. 9
The Help System
Code samples and file names are displayed in a monospaced font. File extensions and environment variables are written with an UPPERCASE font. SlickEdit commands that contain two or more words are written with underscore separators: for example, cursor_down. Note that in the user interface, however, these commands are displayed with hyphen separators: for example, cursor-down. Both of these forms work in SlickEdit, so you can use whichever style you prefer.
The Help SystemThe searchable Help system is installed with the product. In addition to information about the SlickEdit application, it provides categorized lists of C and Slick-C macro functions. The Help system can be accessed in several ways: To view a list of all topics in the Help system, from the main menu, click Help Contents . This is useful for browsing topics depending on your needs. To look up specific keyword(s) in the Index, click Help Index . Use the Index to find specific information, for example, "changing emulations" or "toolbars". You can also use the index to find information about a specific option in SlickEdit by looking up the label, for example, "One file per window". When you type in the Index, the list of terms is searched incrementally. To search the entire Help system for every instance of a word used, click Help Search . This can be particularly useful to discover information about API functions or more obscure topics. Use quotation marks around the term if it contains spaces. To invoke the Help entry for toolbars, tool windows, menus, and dialog boxes, press F1. You can also configure SlickEdit to display Word Help for the item at the cursor in files. See Advanced Help Configuration for information.
Help Key ShortcutsThe table below lists keyboard shortcuts that can be used when working in the Help system.
Shortcut Tab Shift+Tab Enter Alt+I Ctrl+S or Alt+S 10
Description Next hypertext item Previous hypertext item Go to hypertext item Displays Help index Display Help Find dialog box
Supported Languages and Environments
Shortcut Ctrl+C or Ctrl+Ins Home End Up arrow Down arrow PgUp PgDn Click+Drag Shift+Click+Drag
Description Copy selection to clipboard Start of topic End of topic Scroll up Scroll down Page up Page down Selects text Extends a selection
Supported Help Web BrowsersThe Help system runs on many browsers. If you are using Microsoft Windows, you must have Microsoft Internet Explorer installed for the Help system to function. Based on our testing on other operating systems, we recommend the following: If you are using a UNIX, Linux, or another UNIX-based operating system, use the Firefox browser. If you are using Macintosh, use the Safari browser.
NoteSlickEdit provides a way to configure what Web browser to use when SlickEdit needs to launch a browser (such as when you click Help SlickEdit Support Web Site ). This configuration does not apply to the Help system. For more information, see Web Browser Setup Options.
11
Supported Languages and File Types
Supported Languages and EnvironmentsThis section outlines the languages and file types supported by each SlickEdit feature, including special features for the Mac, as well as supported emulations, project types, and version control systems.
Supported Languages and File TypesThe table below indicates the languages and file types that support key SlickEdit features. Features that are not language-specific, such as DIFFzilla, are not listed here.
List Members Auto List Parameter Compatible Code Syntax Syntax Languag Information Parameters Navigation Expansion Indent e ActionS Yes cript 2.0 Ada Ant ANTLR Yes Yes No Yes Yes Yes Yes Expand/ Collapse Code Selective Code SmartPaste Beautifier Dispaly Blocks
Yes
Yes
Yes
Yes
No No No No
Yes Yes Yes No
Yes Yes No No
Yes Yes No No
No No No No
Yes Yes No No
Yes Yes Yes No
Yes Yes No No
AppleSc No ript Assembl No y Languag e AWK Bourne shell scripts C, C++ C# 12 No No
No
Yes
No
No
No
No
No
No
No No
Yes Yes
Yes No
Yes No
Yes No
No No
No No
No No
Yes Yes
Yes No
Yes Yes
Yes Yes
Yes Yes
Yes Yes
Yes Yes
Yes Yes
Yes Yes
Supported Languages and File Types
List Members Auto List Parameter Compatible Code Syntax Syntax Languag Information Parameters Navigation Expansion Indent e C Shell No No No Yes No No Yes No No No No Yes Yes Yes Yes Yes Yes Yes Yes Yes Yes No Yes Yes No Yes Yes No Yes Yes No No Yes Yes No Yes Yes No No Yes No Expand/ Collapse Code Selective Code SmartPaste Beautifier Dispaly Blocks
No No No No No Yes No No No No
No No No No No Yes No No No No
No Yes Yes Yes Yes Yes Yes Yes Yes Yes
No No Yes No Yes Yes Yes No Yes Yes
CFScript Yes Ch CICS COBOL D DB2 DTD Fortran Yes Yes Yes Yes No Yes No
High Yes Level Assembl er HTML, CFML IDL INI, config files Yes
No
Yes
Yes
Yes
No
Yes
Yes
Yes
Yes No
No No
Yes No
Yes No
Yes No
Yes No
No No
Yes No
Yes No
InstallSc Yes ript J# Yes
No
Yes
Yes
Yes
Yes
No
Yes
Yes
Yes
Yes
Yes
Yes
Yes
No
Yes
Yes
13
Supported Languages and File Types
List Members Auto List Parameter Compatible Code Syntax Syntax Languag Information Parameters Navigation Expansion Indent e Java 5.0, Yes JDK 1.5 JavaScri Yes pt JCL JSP Lex Lua No Yes No Yes Yes Yes Yes Yes Expand/ Collapse Code Selective Code SmartPaste Beautifier Dispaly Blocks
Yes
Yes
Yes
Yes
No
Yes
Yes
Yes
Yes
Yes
Yes
Yes
No No No No No No
Yes Yes Yes Yes Yes Yes
No Yes No Yes No No
No Yes No Yes No No
No Yes No No No No
No Yes No No No No
Yes Yes Yes Yes No Yes
No No No No No Yes
Makefile No Modula- No 2 Objectiv Yes eC Pascal Perl PHP 5 PL/I PL/SQL Yes Yes Yes Yes No
No
Yes
Yes
Yes
Yes
No
Yes
Yes
No No No No No No
Yes Yes Yes Yes Yes Yes
Yes Yes Yes No Yes No
Yes Yes Yes No Yes No
Yes Yes Yes Yes No No
No No No No No No
Yes Yes Yes Yes Yes Yes
Yes Yes Yes No Yes No
PowerN No P Assembl er
14
Supported Languages and File Types
List Members Auto List Parameter Compatible Code Syntax Syntax Languag Information Parameters Navigation Expansion Indent e Progres No s 4GL PVWAVE Python REXX Ruby SAS Slick-C System Verilog Tcl Yes No Yes No No Expand/ Collapse Code Selective Code SmartPaste Beautifier Dispaly Blocks
No
No
No
No
No
Yes
Yes
Yes
Yes
No
Yes
No
Yes No Yes No Yes Yes
No No No No Yes No
Yes Yes Yes Yes Yes Yes
Yes Yes Yes Yes Yes Yes
Yes Yes Yes Yes Yes Yes
Yes No Yes No Yes Yes
No No No No Yes No
Yes Yes Yes Yes Yes No
No No No No Yes No
No
No No
Yes Yes
Yes Yes
Yes Yes
Yes No
No No
Yes Yes
Yes No
Transact No -SQL VBScript Yes Vera Verilog Visual Basic Visual Basic .NET Yes Yes No
No No No No
Yes Yes Yes Yes
Yes Yes Yes Yes
Yes Yes Yes Yes
No Yes No No
No No No No
Yes Yes Yes Yes
No Yes No Yes
Yes
No
Yes
Yes
Yes
No
No
Yes
Yes
15
Supported Languages and File Types
List Members Auto List Parameter Compatible Code Syntax Syntax Languag Information Parameters Navigation Expansion Indent e VHDL Yes No No Yes Yes Yes No Yes No Expand/ Collapse Code Selective Code SmartPaste Beautifier Dispaly Blocks
No No
No No
Yes No
No No
Window No s batch files Window No s PowerS hell x86 No Assembl y XML, XSD Yacc Yes
No
Yes
No
No
No
No
Yes
No
No
Yes
No
No
No
No
Yes
No
No
Yes
Yes
Yes
No
Yes
Yes
Yes
No
No
Yes
No
No
No
No
Yes
No
Special Features for Mac OS XThe following features are available for programmers using Mac OS X: Xcode project support Objective-C language support Emulations for CodeWarrior, BBEdit, and Xcode Mac OS X default line endings are the same as UNIX See Platform-Specific Notes for information on Mac OS X documentation conventions and keyboard and mouse commands.
Embedded LanguagesSlickEdit recognizes languages embedded in HTML, COBOL, Perl scripts, and UNIX shell scripts. When 16
Supported Languages and File Types editing embedded languages, all language-sensitive features are supported, including Context Tagging, SmartPaste, Syntax Expansion, Syntax Indenting, and Color Coding. In fact, Context Tagging picks up embedded tags. For example, the Defs tool window displays function names if any exist. Embedded language colors are user-defined.
Embedded Languages in HTMLSlickEdit supports any embedded language in HTML. However, Web browsers usually only support VBScript, JavaScript, and/or Java, while Web servers typically support VBScript, Java, or PHP. The following screen is an example of VBScript, JavaScript, and Java embedded in HTML:
Embedded Languages in Perl and Other Scripting LanguagesTo allow SlickEdit to recognize embedded source in a Perl script or UNIX shell, prefix the HERE document terminator with the color coding lexer name. The following Perl example shows HTML embedded in a Perl script. Unknown languages are color-coded in string color.
17
Supported Editor Emulations
Supported Editor EmulationsSlickEdit provides keyboard emulations for the following editors: BBEdit Brief CodeWarrior CodeWright CUA (SlickEdit's default) Epsilon GNU Emacs ISPF SlickEdit (Text Mode edition) Vim Visual C++ 6 Visual Studio default Xcode Eclipse See Emulations for more information.
Supported Project TypesSlickEdit supports the creation of projects that use the Microsoft Visual C++ Toolkit and Microsoft .NET Framework Software Development Kit. Many other project types are supported, including many for Java. For a list of all supported types, see the list box on the Project New dialog. For information about working with projects, see Workspaces and Projects .
18
Installation
Supported Version Control SystemsSlickEdit provides support for the version control systems listed below. To learn more about working with version control in SlickEdit, see Version Control . CCC/Harvest ClearCase ComponentSoftware RCS CVS MKS Source Integrity Perforce PVCS RCS SCC StarTeam Subversion TLIB Visual SourceSafe
19
System Requirements
InstallationSystem RequirementsSlickEdit is supported for many operating systems. The table below shows the available platforms and space requirements for each. 256 MB of available memory is recommended. SlickEdit may need more depending on your usage.
Platform/Version Microsoft Windows 7, Vista, XP, 2000 Linux, 32-bit or compatible, kernel 2.6 or later, and LSB compliant AIX 5.3 and later HP-UX 11 and later Solaris SPARC 7 and later Solaris x86 10 and later Mac OS X v10.4 and later (X11 required) Note that the Mac OS X version of SlickEdit supports universal binaries to run on Intel and Power PC Macs.
Requirements 170 MB disk space 240 MB disk space
300 MB disk space 310 MB disk space 290 MB disk space 270 MB disk space 240 MB disk space
Installing SlickEditUse the information below to install SlickEdit on your Windows, Linux, UNIX, or Mac OS X platform.
NoteWhen you start SlickEdit for the first time after an installation, several dialog boxes automatically appear that require action. See Running SlickEdit for more information.
WindowsWhen you place the CD in the drive, the setup program starts automatically. Use the setup wizard to complete the installation. To start setup if it does not start automatically, or if you are installing a 20
Installing SlickEdit
downloaded product, double-click the .msi file to start the setup.
NoteThe Windows installer will not allow you to install more than one copy of SlickEdit with the same version number on the same machine. For example, you can have SlickEdit v13.0.2 and SlickEdit 2009 installed, but you cannot install two copies of SlickEdit 2009. To create a second installation, copy the installation directory to another location.
Linux/UNIXComplete the following steps to install SlickEdit on a computer running Linux or UNIX: 1. Mount the CD-ROM block device to a local directory. To prevent file name casing issues on HP-UX, use the -o cdcase option when mounting. 2. At an xterm or full-screen prompt, change to the applicable UNIX platform directory on the CD-ROM (where is your CD-ROM mount point): AIX - /aix/rs6000 HP-UX - /hpux/hp9000 Linux x86 - /linux/x86 Solaris Sparc - /solaris/sparc Solaris x86 - /solaris/x86 3. Start the installation at the prompt: # ./vsinst
MacComplete the following steps to install SlickEdit on a computer running Mac OS X: 1. Ensure that X11 is fully installed on your system (see the Note below). 2. Browse to the mac folder on the product CD. 3. Double-click slickedit.dmg. A disk image is mounted, with Finder displaying the contents. 4. Double-click slickedit.pkg, and the installation process begins. The default installation path is /Applications. After installing SlickEdit, if you want to use SlickEdit keyboard shortcuts instead of X11 shortcuts, you will need to disable X11 keyboard shortcuts. See Mac OS X Notes for instructions.
Note21
Licensing
SlickEdit runs as an X11 application, so X11 must be installed prior to installing SlickEdit. To check if X11 is installed, click Finder Applications Utilities . A file named X11.app should exist at this location. Otherwise, you will need to install X11 from your OS X installation CD: 1. Using installation disk 1, run the Optional Installs.mpkg utility. 2. At the Install Type phase, expand the Applications tree and select X11. 3. Continue with the X11 installation.
Unattended InstallationUsing command line switches and arguments, SlickEdit can be installed in an unattended manner. This is useful for network administrators to deploy SlickEdit on multiple client machines with standardized settings. Instructions can be downloaded in PDF format from www.slickedit.com/docs/unattended [http://www.slickedit.com/docs/unattended].
LicensingSlickEdit uses FLEXnet Publisher from Macrovision to manage licenses for both Named User and Concurrent User licenses. Named User licenses are stored on the local machine. Concurrent User licenses use a FLEXnet server to access a license.
Concurrent User LicensesConcurrent License users will find complete instructions for setting up a license server at www.slickedit.com/flexnet [http://www.slickedit.com/flexnet]. This also contains information on how to configure an installation of SlickEdit to find the server. When you run SlickEdit, if a license is not found, the SlickEdit License Manager wizard is run. This wizard is only for configuring Named User licenses. Please exit the wizard and contact your FLEXnet administrator for assistance in configuring your installation to correctly locate the FLEXnet server.
Named User LicensesSlickEdit uses a license file to authenticate your license. A Full License file is not bound to a particular machine and may be used on as many machines as allowed by the End User License Agreement. A Trial License file is bound to a single machine. In most cases, the location of the license file is managed by SlickEdit and depends on your platform. However, if you are setting up a portable installation of SlickEdit, to run on a USB drive for example, you should manually copy the license file to the win subdirectory of your SlickEdit installation on Windows or the bin subdirectory on all other platforms.
License ManagerWhen SlickEdit is run, it checks for a license. If one can't be found, the SlickEdit License Manager wizard 22
Upgrading SlickEdit
is run. You can also manually run the SlickEdit License Manager by selecting Help License Manager . The SlickEdit License Manager provides the following options: Request a Trial License - To try out SlickEdit, click the option to obtain a Trial License. This will take you to a Web page where you can register for a trial. A license key will be e-mailed to you. A trial can be converted to a Full License by entering a Full License key at any time in the SlickEdit License Manager, or by downloading a Full License file. Purchase a license - To buy a Full License, visit the SlickEdit Web site at www.slickedit.com [http://www.slickedit.com] or select this option, which will take you directly to the product page for SlickEdit. Use a license server (concurrent licenses) - Use this to configure concurrent licenses using a FLEXnet server. Request a license for a purchased product - If you have already purchased a license for SlickEdit, you can download a license file to this computer from the SlickEdit Web site. Install a license file - Copies a downloaded license file to the location SlickEdit uses to store the file.
Upgrading SlickEditWe recommend keeping up with SlickEdit releases and updates to get the latest features and bug fixes. Major versions contain many new features and enhancements to SlickEdit. Minor versions are usually released subsequently to a major version and contain additional enhancements. Hot fixes are published frequently and contain a smaller set of changes to address a specific problem with the previous release.
Upgrading to a New VersionChecking for UpdatesSlickEdit automatically checks and notifies you when a new major or minor version is available. The Update Manager displays an Update Notfiication that describes the update and how to apply it. For more information see Notifications. You can set the frequency of how often SlickEdit checks for these updates and change proxy settings through the Update Manager Options dialog. To access these options, from the main menu, click Help Product Updates Options (or click the Options button on the Update Manager dialog). You can also check for updates manually. From the SlickEdit main menu, click Help Product Updates New Updates . Or, visit the Support Web site at www.slickedit.com/support [http://www.slickedit.com/support] and click Updates.
Migrating SettingsSlickEdit creates a versioned subdirectory in your configuration directory corresponding to each version of SlickEdit you have installed. SlickEdit migrates your settings to a new subdirectory corresponding to the new version the first time the new version is run. However, as a precaution, we recommend that prior to installing an update, exit SlickEdit and make a backup of your user configuration directory. For 23
Upgrading SlickEdit
information about the user config directory's location and the files it contains, see User Configuration Directory.
NoteCustom forms that you have created are not migrated as part upgrading your configuration.
Keeping the Previous VersionYou can continue to run a previous version of SlickEdit by installing the new version into a new directory. Because the config directories are versioned, each version of SlickEdit will locate the matching settings.
Applying Hot FixesHot fixes are small, localized changes to address a specific problem with the previous release. They can consist of Slick-C modules, configuration files, installation files, or DLL files. Hot fixes are distributed as ZIP files and made available on the SlickEdit Support Web site at www.slickedit.com/support [http://www.slickedit.com/support]. For convenience, a number of hot fixes may be aggregated into a single ZIP file. When a hot fix is loaded, the changes are stored in the user's configuration. No change is made to the files in the original installation of SlickEdit. Therefore, a hot fix must be applied for each user. If a user has multiple configuration, controlled by the -sc option when launching SlickEdit, then the hot fix must be applied for each configuration. There are two ways to load a hot fix: Manually, using the menu. This loads the hot fix into the current configuration. Automatically, by placing the hot fix in a directory specified by Admin.xml. This will load the hot fix for any user who shares this install of SlickEdit. This method is particularly useful for multi-user systems or enterprises with many workstations to update. Instead of copying the hot fix to multiple workstations, you can configure each workstation to look in a single directory for hot fixes. You can then deploy a hot fix to all users by copying the hot fix file to that directory.
Manually Installing Hot Fixes
NoteIf a user manually loads a hot fix on a multi-user installation of SlickEdit, only that user will be updated. To apply a fix to a multi-user installation, use the automatic method, described below. To manually install a hot fix, complete the following steps: 1. Save the ZIP file to any location on your computer. 2. From the SlickEdit menu, click Help Product Updates Load Hot Fix (or use the command 24
Upgrading SlickEdit
load_hotfix). The Apply Hot Fix dialog appears. 3. Browse to and select the hot fix ZIP file, then click OK. 4. A confirmation prompt appears describing the hot fix. Click Yes. The installation starts. Details about the installed fix will be sent to the Output tool window.
Automatically Installing Hot FixesAutomatic installation of a hot fix will install this hot fix for any user who shares this installation of SlickEdit. When SlickEdit is run, it checks the location specified in Admin.xml for any new hot fixes and loads them. To configure automatic installation of hot fixes, complete the following steps: Edit the Admin.xml file located in the sysconfig/options subdirectory of your SlickEdit installation. Find the node that looks like the following:
Indent column 1 comments - Normally comments that start in column 1 are left alone. Turn this on if you want the indent for these comments to be adjusted as well. Define Comments - Displays the XML Comments dialog. This dialog allows you to define what the beautifier recognizes as a comment. The sequence is defined as the XML comment by default. If you delete all comment definitions then all comments will be parsed as content. Trailing comments - Specify how trailing comments are treated from the following options: Specific column - This text box specifies the column that "trailing comments" should be placed at. By trailing comments, we mean comments which appear at the end of lines which contain tags. An example of a trailing comment is:
Original absolute column - When on, "trailing comments" are placed at the same column as the original source file. By trailing comments, we mean comments which appear at the end of lines which contain tags. Original relative column - When on, "trailing comments" are indented by reusing the indent after the 482
XML
last character of the end of the statement or declaration of the original source file. By trailing comments, we mean comments which appear at the end of lines which contain tags. The following is an example of code before beautifying trailing comments:
The resulting code would be:
Advanced TabThe Advanced tab of the XML Beautifier is pictured below.
The following option is available on the Advanced tab: Remove blank lines - When on, blank lines are deleted.
Schemes TabThe Schemes tab of the XML Beautifier is pictured below.
483
XML
To define a new scheme, use the Beautifier to set the various beautify options and then press the Save Scheme button on the Schemes tab. User defined schemes are stored in uformat.ini.
DTD CachingWhen you open an XML document that has a document type definition of (!DOCTYPE) that refers to a remote external DTD, the DTD file is downloaded and cached locally. The DTD is processed to provide Context Tagging and better color coding. Currently, only HTTP (and not FTP) remote files are supported. This automatic caching allows you to work offline and edit XML documents that reference remote DTDs when you do not have an Internet connection. If you want to force re-caching of the DTD for the current XML document, right-click to open the context menu and select Apply DTD changes. Applying DTD changes is necessary after you create a new XML document and complete the document type definition (!DOCTYPE).
Opening DTD Files from XMLTo open the external DTD referenced by document type definition (!DOCTYPE), place the cursor anywhere on the !DOCTYPE tag and press Alt+1 (or right-click to display the context menu and select Go to Error/Include File).
URL MappingSlickEdit provides a way to map URLs to different locations. Whenever opening a URL, the URL map is examined to see if this URL is mapped to a different location. If the URL is mapped elsewhere, then that mapped location is used. This feature allows you to work offline or from a test location. For example, if you need to work with XML documents that contain external DTDs while offline you can map the URL to the DTD to a local file. Similarly, if you wanted to test changes to a DTD without modifying every XML document's DTD references, you can map the URL to the test DTD location. 484
HTML
Optionally, you can specify a default lookup directory that contains all of your DTDs and namespace schemas files. Every mapping doesn't need to be explicitly configured. You can also create mappings for namespace URIs as well as DTD files. To map a URL, complete the following steps. 1. From the main menu, click Tools Options Network & Internet Options URL Mappings . 2. Click the Add button, and a new line opens. 3. In the From field, type in the URL that will be mapped to a different location. 4. Press Tab or click in the To field and type in the location to use for this URL. 5. Optionally, use the Search directory field to specify the default lookup directory for DTDs and namespaces. Files in this directory are searched prior to validation. 6. Click OK to save the changes and close the Options dialog.
Toggling Between Begin and End XML TagsPlace the cursor anywhere on the begin or end tag and press Ctrl+]to find the corresponding end or begin tag respectively.
HTMLThis section describes some of the features and options that are available for HTML, including languagespecific options, the HTML Beautifier, and more. HTML support includes Context Tagging, a beautifier, Color Coding, Syntax Expansion, and Syntax Indenting for HTML, JSP, and ASP. Many of the language features in SlickEdit are supported for languages embedded in HTML, including Context Tagging, Color Coding, SmartPaste, Syntax Expansion, and Syntax Indenting.
TipWhen working with HTML files, you can toggle between the begin and end HTML tags by pressing Ctrl+].
HTML ToolbarThe HTML toolbar is available for many common operations you may want to perform. To display the HTML toolbar, from the main menu, click View Toolbars HTML . To invoke a Web browser or to display the current file in a browser, use the Web Browser button on the HTML toolbar. To configure the browser that is used, see Configuring the Web Browser below.
Exporting to HTML485
HTML
To save the current open buffer as HTML file with formatting and color coding, from the main menu, click File Export to HTML (or use the export_html command).
Configuring the Web BrowserTo specify the Web browser that is used for previewing, from the main menu click Tools Options Network & Internet Options Web Browser Setup . See Web Browser Setup Options for more information.
HTML Formatting OptionsContent in XML and HTML files may be set to automatically wrap and format as you edit, through the XML/HTML Formatting feature. See XML/HTML Formatting for complete information. Other miscellaneous tag and attribute options are provided through the HTML Formatting Options screen. To access these options, from the main menu, click Tools Options Languages , expand Web Authoring Languages > HTML, then click HTML Formatting Options.
TipYou can also display the HTML Formatting Options screen by clicking the HTML Options button on the XML/HTML Formatting Scheme Configuration dialog (see XML/HTML Formatting Scheme Configuration Dialog ).
NoteLanguages similar to HTML have similar Formatting Options screens that are not specifically documented.
486
HTML
The following settings are available: Case for inserted tags - This option is where you specify if you want the tag names to be lowercase or uppercase. For example, if you select Uppercase, then becomes . The hyperlink indicates if Adaptive Formatting is on or off for this setting. Case for inserted attributes - This option is where you specify if you want attributes to be lowercase or uppercase inside the body of a tag. For example, if you select Uppercase, then 487
HTML
would become . The hyperlink indicates if Adaptive Formatting is on or off for this setting. Case for inserted single word values - This option is where you specify if you want word values to be uppercase or lowercase when the = of an attribute is inside the body of a tag. For example, if you select Uppercase, then becomes . The hyperlink indicates if Adaptive Formatting is on or off for this setting. Case for hex values - This option is where you specify if you want hex values to be uppercase or lowercase after the = of an attribute inside the body of a tag. For example, if you select Uppercase, then would become . The hyperlink indicates if Adaptive Formatting is on or off for this setting. Embedded ASP dialect - The language that you select here determines the default embedded language mode for ASP files. Use path for file entries - This option is used by the HTML toolbar. When this attribute is selected, path information is included when inserting file names into the value of an attribute. For example, creating a link with this option turned on might result in the following example. sample link
When this option is not selected, the result is the following example. sample link
Use lower case file names when inserting links - This option is used by the HTML toolbar. When this option is selected, the lowercase file names are used when inserting links into the value of an attribute. See the example for Use paths for file entries. Use quotes for numerical values - When this option is selected, word values are enclosed in double quotes after the = of an attribute inside the body of a tag. Use quotes for single word values - When this option is selected, number values are enclosed in double quotes after the = of an attribute inside the body of a tag. Insert colors using color names (if possible) - When this option is selected, colors are inserted by using the color names if possible. For example, instead of using #ff0000 to represent the color red, the color name red is used.
Use tags for alignment - This option is used by the HTML toolbar. When this option is selected, the tag is used for aligning text. For example, rather than using a tag to designate alignment, use the following tagging:
488
HTML
Automatically insert '>' when typing '