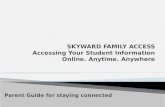Skyward Online Assignment/Test · 2017-10-19 · Skyward Online Assignment/Test ADDING AN ONLINE...
Transcript of Skyward Online Assignment/Test · 2017-10-19 · Skyward Online Assignment/Test ADDING AN ONLINE...
Skyward Online Assignment/Test ADDING AN ONLINE ASSIGNMENT
1. To create an online assignment in the Skyward gradebook, begin by logging into Skyward, select Teacher Access, then My Gradebook. Then select the class which you want to create the assignment.
2. From the menu, select Assignment and Add Assignment. On the Add Assignment screen, choose the Category and name the assignment on the Description line. You may also choose to make the assignment available to other classes. Once you have titled your assignment, select Options then Create Online Assignment.
3. You are now in the screen to set up your assignment/test and select whether you would like the
computer to auto score the assignment and post to your gradebook automatically. If you choose to have the assignment auto scored, short answer and essay questions will NOT be available. If you check that box, the assignment will automatically be dropped into your gradebook upon completion and the students’ scores will display as soon as they are calculated. You will also need to set the start and end date and you can choose to include a description in the description box. When you are ready to add the questions, select Save and Add Questions.
4. Now you should be on the Question screen where you will enter your first question and answer choices. Choose the type of question (multiple choice, true/false, matching, short answer, or essay), then enter your question and answer choices. You may add pictures or change the font and color of the question or answer choices by clicking the Expand Toolbar button (small triangle) next to View Style Toolbar
. To add a picture, once the style toolbar opens, look for the image button , click on it and select the image you want to insert. Finally, select the correct answer by checking the appropriate box.
5. When you have completed the question and are ready for another question, select Save and Add Another. Continue adding questions in the same manner and when you are finished adding questions, select the Save and Back button. You will be back on the Make Assignment Available Online window where you can see and reorder the questions. You also have the option to add, edit, or delete questions.
6. Click the Save and Back button which will take you to the Assignment Maintenance window. NOTICE the Max Score box. If you need to change the max score for the assignment, click on the Change Max Score link to the right of the box. This will open another window where you can change the Max Point Total and it will redistribute the points evenly for each question. After you have set the Max Point Total, click Save, then click Save and Back on the Assignment Maintenance screen.
7. You will be back at the main gradebook screen. Now you should see a column with the assignment/test you created, filled with asterisks. Once students begin completing the assignment, the scores will populate the column.
TEMPLATES
You may wish to add an assignment template that will be available from year to year or to share with other teachers in the district. The following steps are to add a template.
8. From the menu on Main Screen in your gradebook, click Other Access and select Online Assignment Templates.
9. Click on the Add button in the right column.
10. Type in the Name and Description of the assignment, select if you would like Skyward to randomize the questions and/or Auto score the assignment, then click Save and Add Questions.
11. Next you will be taken to the Question Maintenance screen where you will add your questions and answers. Follow steps 4 & 5 above for adding questions and selecting the correct answers. When you are finished adding questions, click the Save and Back button. Check your options on the Online Assignment Template Maintenance screen and click Save and Back button on that screen.
12. You should then be back at the screen with a list of your templates. You may also choose to copy someone else’s template by clicking on the Clone from Another Teacher button; here you can find any templates created by teachers in GPISD. After you select a template, click the Clone Template button, then select Save and Back and go back into your gradebook.
13. When you are ready to use one of your templates in an assignment, from within your gradebook, then select Assignments and Add Assignment. Type the title of your assignment next to Description, then click on the Options button and select Copy from My Online Assignment Template.
14. Select the template you would like to use and click the Clone to Assignment button. Make your selections on the Make Assignment Available Online window and click the Save button. After you click Save, the Add, Edit, and Delete buttons will appear and you can make modifications to the individual questions. When you have completed your changes, click the Save and Back button. This will take you back to the Assignment Maintenance screen, where your will check/change your Max Score and assign the online assignment to multiple classes. Click Save and Back when you are finished.
ONLINE STUDENT ASSIGNMENT **Note: Student login information -- Username: 6 digit student ID# - NO gp at the beginning (Ex: 123456)
Password: 8 digit birthdate - NO gp at the beginning (Ex: 01022003)
15. When a student is ready to complete the assignment, they will login to their Skyward account.When the
login, they will see a message that they have an Online Assignment now available. They will click the link to Take Assignment.
16. The online assignment will display and they may complete the assignment questions. Once the student is finished, they select Save and Complete Assignment.
17. Back on the student’s home screen, they will see a note that they have completed the assignment and (if you have set it to automatically score) the information on their score. They may click View Results to see their answers and if it was correct or incorrect. If you chose to display the correct answers, that will also show on this screen.
ONLINE ASSIGNMENT RESULTS
18. In the teacher gradebook, you will see the student’s score in the assignment column. You can also select the individual online assignment and view each student that completed the assignment.
19. Skyward has a four reports that can be displayed for the assignment. Click the View Online Assignment button from the Assignment screen. On the Make Assignment Available Online screen, click the Reports button. You will then see a screen with a drop down menu for the four reports. Choose the