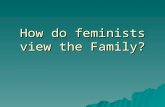Skyward Family Access Instructions...3 of 5 New Family Access View After selecting the “Preview...
Transcript of Skyward Family Access Instructions...3 of 5 New Family Access View After selecting the “Preview...

1 of 5
Exeter Skyward Family Access
Getting started with Skyward
There are a few ways to get to the login screen.
• Click this link directly:
https://skyward.iscorp.com/scripts/wsisa.dll/WService=wseduexeterpa/fwemnu01.w
• Go to the district website (http://www.exeter.k12.pa.us), look for the Parents and
Community menu, and click “Skyward Family Access”
• Click on the “Grades” link located on the header of the website.

2 of 5
Logging in to Family Access
Be sure to allow pop-ups for this site, or you will not be able to login. If you type in
your username and password, but nothing happens, you more than likely will need to
make this adjustment. If your password is incorrect, you will receive an error message
Accessing the new Family Access area.
After June 13th Skyward is forcing all users to use the new family access area and the
current view will no longer be available. In anticipation of this we activated the option to
view the new Family access area prior to June 13th.
To preview the new system, you should select the link located in the upper left corner.

3 of 5
New Family Access View
After selecting the “Preview Family Access” link, you will be taken to the new view. You
will notice that the links along the left margin are very similar but have a different
appearance.
Prior to June 13th you can return to the old view by selecting the link located in the
bottom left corner or logging out of your account.
Families with more than one student
If you have more than one student at Exeter, you can select which student to view or
view “All Students”.

4 of 5
“My Account” Settings – Setting up email alerts
Select the “My Account” link located in the upper right hand corner.
This is where you can check the information the school has on file. You have the ability to
only change your primary email within this screen. All other changes will need to be made
by office staff.
At the bottom of the screen you can set your email notifications for the following areas:
(Note: Account Settings from the old system should be rolled over to the new layout.
However, you may want to verify that your settings are correct.)
• Daily Attendance
• Grades based on a low or high score limit
• Progress reports (daily, weekly, or monthly)

5 of 5
Skyward Gradebook Information
After selecting the “Gradebook” link on the left margin you will be taken to the gradebook view. Here you
will find access to the grades for your student/s. The quarter grades will appear in blue. The current term is
highlighted in yellow and will have an icon that appears like a book. Select either the grade or the book icon
to view the assignments and the itemized grades for each quarter
Select the grade or the book icon to view
each assignment.


![FAMILY LAW, ACCESS TO JUSTICE, AND AUTOMATION · 2019-10-30 · 2019] FAMILY LAW, ACCESS TO JUSTICE AND AUTOMATION 105 Access to justice in family law matters has been identified](https://static.fdocuments.us/doc/165x107/5ebb885587f29678ed7e4bb6/family-law-access-to-justice-and-automation-2019-10-30-2019-family-law-access.jpg)