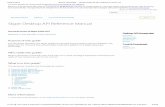Skype for Business for Android - · PDF fileSkype for Business for Android is a productivity...
Click here to load reader
Transcript of Skype for Business for Android - · PDF fileSkype for Business for Android is a productivity...

November 2015
Customization note: This document contains guidance and/or step-by-step installation
instructions that can be reused, customized, or deleted entirely if they do not apply to your
organization’s environment or installation scenarios. The text marked by yellow highlighting
indicates either customization guidance or organization-specific variables. All of the highlighted
text in this document should either be deleted or replaced before distribution.
Skype for Business for Android is a productivity app that brings Skype Meetings,
presence, instant messaging, voice, and video capabilities to your Android mobile
device. It has a new look and feel, at-a-glance view of your upcoming meetings and
conversation history, simplified call controls, and other improvements.
To get Skype for Business on Android, you need an Android device running OS 4.0
or later. If you do not have the Lync 2013 mobile app installed on your Android
device, you can download the new Skype for Business app from the Google Play
store. If you have an Android device running OS 4.0 or later and currently have the
Lync 2013 mobile app, the new Skype for Business app will replace it automatically.
Please note that this also applies to all Android tablets running Android OS 4.0 or
later.
Topics in this guide include:
IT Showcase Productivity Guide
Skype for Business for
Android
Signing in Skype for
Business for the first
time
Joining meetings Updating
availability status
Managing contacts
Having
conversations
Customizing your
settings
For more
information

Page 2 | Skype for Business for Android
IT Showcase Productivity Guide
Signing into Skype for Business for the first time
Before you start Skype for Business, connect your device to the Internet through either your cellular
data plan or a Wi-Fi network.
1. Tap the Skype for Business icon to open the app.
2. Enter your sign-in address (e.g., [email protected]) and password, and then tap Sign In.
3. Enter your mobile number with country and region codes (this should pre-populate any call-
forwarding or simultaneous ring settings in Skype for Business for the desktop). If you are an
Enterprise Voice customer and Skype for Business can’t use a Wi-Fi or cellular data network to
make an audio or video call, you will be called at this number and connected to the audio
portion of the call.
4. Tap Done.

Page 3 | Skype for Business for Android
IT Showcase Productivity Guide
Joining meetings
There are several ways to join a Skype Meeting using Skype for Business for Android. Once you join,
you should be able to hear the meeting audio, see video of other participants, and view a
participants list. The default settings allow videos only when you have a Wi-Fi connection.
NOTE: You can also join a Skype Meeting without signing into Skype for Business or even
having a Skype for Business account by using the link or toll-free number that was included
in the meeting invitation.
Join a Skype Meeting
1. On the main screen, under Upcoming meetings, tap the meeting you want to join. You can
also view the entire list of meetings for today and tomorrow by tapping Meeting at the
top of the screen.

Page 4 | Skype for Business for Android
IT Showcase Productivity Guide
2. On the Meetings information screen, tap Join meeting.
NOTE: Meetings can also be joined by using Quick Join next to a listed meeting.

Page 5 | Skype for Business for Android
IT Showcase Productivity Guide
Depending on how you set your VoIP call options, one of the following happens:
You will be connected to audio or video using VoIP either by Wi-Fi (if you are connected to a
Wi-Fi network), or your cellular data plan. Regular data usage charges will apply.
Or, Skype for Business calls you on your device and you will accept the call from Skype for
Business to join the meeting. This happens only when the “Require Wi-Fi” options (on the
Skype for Business Options page) are set to ON and your device isn’t connected to a Wi-Fi
network.
Waiting in the meeting lobby
The meeting lobby is an online waiting area. The meeting leader can control access to the meeting
or admit someone who doesn’t have the correct meeting credentials. If the meeting leader has
enabled the meeting lobby, you will need to wait until the meeting leader admits you to the
meeting.
NOTE: While you are waiting in the meeting lobby, don’t move to another app. Your request
to join the meeting will be cancelled if you leave.
What you can do in a Skype Meeting
Use Video to start your camera.
Use Mute to mute and unmute your microphone.
Use Speaker to turn the device’s speaker on and off.
Use Add to add new participants to the meeting.

Page 6 | Skype for Business for Android
IT Showcase Productivity Guide
Use Dialpad to select options associated with any voice prompts during a call.
Use More to expand additional menu actions.
Use End call to leave the meeting or end the conversation.
Tap Text in the upper right of the screen to type a message or read other participant’s
messages.
Answering a call during a meeting
If a call comes in during a meeting, you will see an incoming Skype for Business call screen.
1. Tap Answer to put the meeting on hold and answer the audio only call.

Page 7 | Skype for Business for Android
IT Showcase Productivity Guide
Tap Video to put the meeting on hold and accept an incoming audio and video call.
Tap End call to ignore the incoming call and remain in your meeting.
Switch between a call and your meeting
1. Use the back arrow in the upper left of the call screen to return to the main screen. The
meeting that is on hold will be listed under RECENTS.
2. Tap to select the meeting that is on hold to view its call screen.
3. You will remain on your active call until you resume the meeting by tapping Resume on the
meeting call screen.

Page 8 | Skype for Business for Android
IT Showcase Productivity Guide
Updating availability status
Your presence information includes availability status such as Available or Away and is represented
by a color-coded green, yellow, or red presence indicator. When you use Skype for Business on
your mobile device, it will let people who view your contact information know if you are available.
Setting your status
1. To change your status, tap your photo with status located in the upper right corner of the
main screen.
2. Tap the Status arrow.
3. Select your status from the availability status list.

Page 9 | Skype for Business for Android
IT Showcase Productivity Guide
Setting status automatically
When you sign in, you remain signed in as long as there is connectivity. If you are in a meeting or
on a call, your status updates automatically. If you are not actively using the app on your mobile
device or Skype for Business on your computer, your status appears as Inactive. If you are
connected but haven’t used the app for 10 days, you will be automatically signed out.
Setting a personal note
1. Tap your photo with status in the upper right corner.
2. Tap What’s happening today?
3. In the note area, type a message. ‘
4. The note appears with your contact card.
NOTE: When you change Automatic Replies (out of office) settings in Microsoft Outlook, it
automatically appears in the personal note area in Skype for Business. This note stays in
Skype for Business until you cancel the note in Outlook or type a new note
Managing contacts
Find a contact
To search for someone in the company directory, tap Search in the company directory,
and then start typing a name, phone number, direct extension, or email address in the search
box.
The list of contacts will start to display as soon as you begin typing, and the results will be refined
as you continue to type the name you are searching for.
View and edit your Contacts
From the main screen, tap Contacts to view your Favorites, Other contacts, and Added
by contact lists.
Then tap any of the groups to expand it. The Contacts list in Skype for Business on the desktop is
the same as the one in the Skype for Business app. You can now add/remove contacts from the
Contacts list in the mobile app.

Page 10 | Skype for Business for Android
IT Showcase Productivity Guide
View someone’s profile
The profile displays status, personal notes, and office locations for people, and provides several
ways to communicate with them. For example, you can send an instant message (IM), start an audio
or video call, or send an email message directly from someone’s profile. To view a contact’s profile:
1. Find the contact in your Contacts list, or start typing a person’s name in the search box.
2. Tap the contact’s name.
3. Tap profile to open the contact’s profile screen.
You can also tap and hold a call or conversation in your RECENTS list to access a contact
menu.

Page 11 | Skype for Business for Android
IT Showcase Productivity Guide
Having conversations
Start a conversation
From Skype for Business, you can start a chat (IM), a voice call, or a video call with a single tap on a
contact’s name.
To start conversations:
Type a message, and tap Send .
Start a video chat by tapping Video .
Make an audio call by tapping Call .
Joining a conversation
IM. When someone sends you an instant message and you are in Skype for Business, a notification
appears at the top of the screen. To accept the invitation, tap the notification. If you receive, an
instant message while your device is locked or when Skype for Business is running in the
background, a notification appears indicating that you have a new instant message. To accept the
invitation, tap the notification. To ignore the invitation, just let the notification time out.

Page 12 | Skype for Business for Android
IT Showcase Productivity Guide
Audio. When you receive an incoming Skype for Business call, the ringtone will be the default
Skype for Business ringtone (this ringtone cannot be changed).
Video. When you receive a Skype for Business video call:
Tap Video to accept an incoming audio and video call
Tap Audio to accept an audio-only call.
Find recent or missed conversations
Missed and recent conversations are listed on the main screen under the RECENTS heading. Tap a
listed conversation to open it.

Page 13 | Skype for Business for Android
IT Showcase Productivity Guide
Delete a conversation
To delete a conversation from the RECENTS screen, tap and hold the conversation you want to
delete and tap Delete.
Customizing your settings
The default settings should work for everyone, but if you want to change your preferences
1. To change your setting, tap your photo with status located in the upper right corner of
the main screen.
2. Tap Settings.

Page 14 | Skype for Business for Android
IT Showcase Productivity Guide
3. Use the checkboxes and toggle keys to change your preferences.
Preferences are listed in the following text.
Calls and meetings
Enter your Android phone number with country/region codes. This lets you make and get work
calls and join meetings from Skype for Business. Also, when Skype for Business cannot use Wi-
Fi or the cellular data network to make an audio or video call, you’re called back at this number
to connect you to the audio part of the Skype for Business call.
When you first sign in to Skype for Business for Android, you will be guided to configure your
phone number. To update your phone number, on the Settings screen, tap Calls and
meetings, tap New Number, and then enter your mobile phone number including the
country/region and area code.
Voice Settings
Normally, Skype for Business for Android won’t require Wi-Fi for VoIP calls. You can change the
default options so that the Skype for Business server will call you back when joining meetings
or placing VoIP call. Tap Voice Settings, and then tap one of these options:
VoIP Always: Calls will use Wi-Fi when available, and then your data plan if Wi-Fi is not
available.
VoIP over Wi-Fi only: VoIP over Wi-Fi will use Wi-Fi, not your data plan. If Wi-Fi isn’t available,
Skype for Business server will call you at your phone number.
Cellular: All calls will use cellular minutes. Skype for Business server will call you at your
number when you place or receive a call or when you join a Skype for Business meeting.
Require Wi-Fi for video calls
Normally, Skype for Business for Android won’t show meeting content or participant video
feeds during a meeting unless you have a Wi-Fi connection. If you turn these options off and

Page 15 | Skype for Business for Android
IT Showcase Productivity Guide
are not connected to Wi-Fi, Skype for Business tries to use your data connection to show
screen sharing and video. To change your Wi-Fi settings, on the Settings screen, slide the
Require Wi-Fi for video calls switch on or off.
Important Turning off this option can result in higher data charges and
difficulty viewing shared content or video, or both.
Exchange
By default, the Exchange credentials option is turned on so all your meeting and voice mail
information is shown on Skype for Business.
The Exchange setting lets you enter credentials if your Exchange credentials are separate from
your Skype for Business settings. If they’re the same, keep it set to On. You need Exchange
credentials to show meetings and voice mail.
HTTP Proxy
You need HTTP proxy settings if your organization’s network has a proxy that requires
credentials setup. You’ll need to enter the domain, user name, and password to sign in and use
the application on your organization’s Wi-Fi.
Sync contacts
You can add Skype for Business contacts to your Android device’s phonebook. To do so, on the
Settings screen, under Sync contacts, select the check box.
Photos
To show or hide pictures of your contacts, select or clear the check box. When this option is
turned off, pictures aren’t downloaded or displayed.
Status bar icon
To enable or disable the status bar icon for Skype for Business, select or clear the check box.
Sound
You can turn off sound and vibrate for Skype for Business, or use your device’s sound settings.
On the Settings screen, tap Sound, and then select either Use my phone setting or Off.
Vibrate
You can turn off vibrate for Skype for Business or use your device’s sound settings. On the
Settings screen, tap Sound, and then select either Use my phone setting or Off.
Accessibility
Text telephone (TTY) mode is used to send text over a telephone line. A TTY device must be
connected to your mobile device to interpret the modified audio. Otherwise you might
experience poor audio quality. Using TTY mode in a conference call might also cause audio
quality issues.
By default, TTY mode is turned off. Slide to On to turn it on.
Logging
Logs are used by system administrators to collect, analyze, and save data. A system
administrator might ask you to turn on the logging options to do troubleshooting. If you’re not
asked, you don’t need to be concerned with this option. To turn on logging, slide to On.
To send error logs to your technical support team, tap Send log files, and then enter your
support team’s email address.

Page 16 | Skype for Business for Android
IT Showcase Productivity Guide
Upload Sign-In Logs
If you receive a sign-in error message, you can send the sign-in logs to Microsoft. Tap Upload
Sign-In Logs, and then tap one of these options:
Always: Always upload sign-in log on error.
Never: Never upload sign-in logs.
Ask Me: Prompt user every time there is a sign-in error to upload logs.
About
Tap About to view version information, Terms of Use, Privacy Statement, and Third Party
Notices.
For more information
For more information about Microsoft products or services, call the Microsoft Sales Information
Center at (800) 426-9400. In Canada, call the Microsoft Canada Order Centre at (800) 933-4750.
Outside the 50 United States and Canada, please contact your local Microsoft subsidiary. To access
information via the web, go to:
http://www.microsoft.com
Microsoft IT http://www.microsoft.com/ITShowcase
For more great productivity guidance, visit… http://microsoft.com/ITShowcase/Productivity
Skype for Business is coming to Android https://support.office.com/article/59aacea2-cf3c-44c8-976a-9fd9353ba770?ui=en-US&rs=en-
001&ad=US
Download, install, and sign in to Skype for Business for Android devices https://support.office.com/article/95be9226-2d72-4e94-8a17-bc3c9edf445b?ui=en-US&rs=en-
001&ad=US
© 2015 Microsoft Corporation. All rights reserved. Microsoft and Windows are either registered trademarks or
trademarks of Microsoft Corporation in the United States and/or other countries. The names of actual companies
and products mentioned herein may be the trademarks of their respective owners. This document is for
informational purposes only. MICROSOFT MAKES NO WARRANTIES, EXPRESS OR IMPLIED, IN THIS SUMMARY.