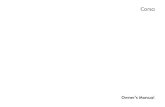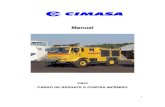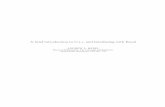Skycut C with SignMaster User Manual · 1 Skycut Series C with SignMaster January 2, 2020 Do NOT...
Transcript of Skycut C with SignMaster User Manual · 1 Skycut Series C with SignMaster January 2, 2020 Do NOT...

1
Skycut Series C with SignMaster
January 2, 2020
Do NOT read this entire manual… unless you want to.
• At the start of Chapters 1 - 4 are short sections with references to find what you need plus some important reminders. PLEASE read these short sections at the very least and refer back to them, when needed.
• Chapters 1 and 2 are very important in terms of correctly setting up your Skycut to work with SignMaster and learning the ins and outs of cutting.
• Chapter 3 is for those owners wanting to perform print and cut applications.
• Chapter 4 covers using the Skycut accessory tools.
• Chapter 5 covers several SignMaster functions of interest: creating contour cuts and engraving fills
It’s not practical to print this entire manual because:
• It’s a waste of paper and ink if you only ever need certain sections.
• The live links to videos and web sites in the manual will not work.
• This manual will be updated from time to time.
• You cannot search on individual words.
Also:
• Note the green icons which link to videos related to the section in which they are located. These videos will enhance your learning experience.
________________________________________________________________ © 2018-2020 Sunrise Electronic Technology Co., Ltd. All Rights Reserved

2
Table of Contents
SKYCUT SERIES C WITH SIGNMASTER ............................................................ 1
1. INTRODUCTION AND SETTING UP ................................................................................................................. 5
1.00 QUICK REFERENCE FOR THIS CHAPTER .......................................................................................................... 5 1.01 SUPPORT ....................................................................................................................................................... 5 1.02 SAFETY AND WARNINGS ................................................................................................................................. 5 1.03 WARRANTY .................................................................................................................................................... 6
1.04 UNPACKING ................................................................................................................................... 6
1.05 CONTENTS .................................................................................................................................... 7
1.06 PARTS OF THE SKYCUT ................................................................................................................. 8 Front ................................................................................................................................................................. 8 Right Side ......................................................................................................................................................... 8 Back ................................................................................................................................................................. 9
1.07 ACCESSORIES ................................................................................................................................................ 9
1.07.1 Test Pen .............................................................................................................................. 9 1.07.2 Skycut Blades ....................................................................................................................................... 9 1.07.3 Blade Installation ................................................................................................................................. 10
1.08 PREPARING AND CARING FOR THE CUTTING MAT ........................................................................................... 11 1.08.1 Tips on Using the Cutting Mat ............................................................................................................. 11 1.08.2 Cleaning and Replenishing the Cutting Mat ....................................................................................... 11
1.09 PINCH WHEELS ........................................................................................................................... 12
1.10 CONTROL PANEL ......................................................................................................................... 13 1.10.1 Set Screen .......................................................................................................................................... 13
1.11 REGISTERING AND INSTALLING SIGNMASTER ................................................................................................. 14 1.11.1 Installing from a Download .................................................................................................................. 14 1.11.2 Installing from a CD ............................................................................................................................ 14
1.12 CONNECTING THE SKYCUT TO YOUR COMPUTER .......................................................................... 17 1.12.1 USB Connection.................................................................................................................................. 18 1.12.2 Wi-Fi Connection................................................................................................................................. 20 1.12.3 Wireless Stand-Alone ......................................................................................................................... 24 1.12.4 USB Flash Drive.................................................................................................................................. 26
1.13 TEST DRAW SHAPES .................................................................................................................................... 30 1.14 DEFAULT SETTINGS TO CONSIDER ................................................................................................................ 37
1.14.1 Advanced Settings .............................................................................................................................. 38 1.14.2 General Settings ................................................................................................................................. 40 1.14.3 Sys Information ................................................................................................................................... 42
1.15 MAINTENANCE ............................................................................................................................................. 43 1.16 OTHER USEFUL TOOLS AND SUPPLIES .......................................................................................................... 43
2. CUTTING........................................................................................................................................................... 45
2.00 QUICK REFERENCE FOR THIS CHAPTER ......................................................................................................... 45 2.01 WHAT YOU NEED TO UNDERSTAND ABOUT CUTTING ..................................................................................... 45
2.01.1 You Have to Make Mistakes ............................................................................................................... 45 2.01.2 Record Your Successes ..................................................................................................................... 46 2.01.3 Set the Blade Height Above the Material ............................................................................................ 46 2.01.4 Adjust the Speed, Force, and Number of Passes Based on the Material and Shapes ...................... 47 2.01.5 Perform Test Cuts! .............................................................................................................................. 47 2.01.6 Keep the Cutting Mat Clean and Sticky .............................................................................................. 47 2.01.7 Don’t Get Frustrated, Get Help! .......................................................................................................... 48
2.02 CHOICES BEFORE CUTTING .......................................................................................................................... 48

3
2.02.1 Controlling Which Shapes Will Cut .............................................................................. 48 2.02.2 Controlling Where Shapes Will Cut..................................................................................................... 52 2.02.3 Selecting the Tool to be Used for Cutting ........................................................................................... 53 2.02.4 Determining the Cut Settings .............................................................................................................. 54
2.03 CUT SETTINGS ............................................................................................................................................. 56 2.03.1 Cutting Force ....................................................................................................................................... 56 2.03.2 Cutting Speed and Travel Speed ........................................................................................................ 56 2.03.3 Blade Offset ........................................................................................................................................ 57 2.03.4 Overcut ................................................................................................................................................ 58 2.03.5 Passes ................................................................................................................................................ 58
2.04 PRESETS ..................................................................................................................................................... 60 2.04.1 Saving a Preset for a Blade Type ....................................................................................................... 60 2.04.2 Saving a Preset for a Material ............................................................................................................. 61
2.05 SETTING THE ORIGIN BEFORE CUTTING ......................................................................................................... 65
2.05.1 Setting an Origin Using the Camera ............................................................................ 66 2.06 OTHER CUT SETTING FUNCTIONS ................................................................................................................. 68
2.06.1 Advance Mode .................................................................................................................................... 68 2.06.2 Mirror ................................................................................................................................................... 69 2.06.3 Weeding Options................................................................................................................................. 69 2.06.4 Weld Text ............................................................................................................................................ 71
2.07 IMPORTANT CHECKLIST BEFORE YOU CUT! ................................................................................................... 71 2.08 SCALE CALIBRATION..................................................................................................................................... 72
2.08.1 Scale Calibration Using Millimeters for Measurement ........................................................................ 72 2.08.2 Scale Calibration Using Inches for Measurement ............................................................................... 75
2.09 TEST CUTTING FLOW CHART FOR THE SKYCUT .............................................................................................. 78 2.10 SETTINGS FORM FOR CUTTING MATERIALS ................................................................................................... 79 2.11 SUGGESTED CUT SETTINGS FOR VARIOUS MATERIALS ON SKYCUT ............................................................... 80
3. PRINT AND CUT (CONTOUR CUT) ................................................................................................................ 84
3.00 QUICK REFERENCE FOR CHAPTER 3 ............................................................................................................. 84 3.01 WHAT IS A PRINT AND CUT (PNC)? .............................................................................................................. 84 3.02 WHAT IS A PNC CALIBRATION? ..................................................................................................................... 85 3.03 CAMERA CALIBRATION PROCEDURE .............................................................................................................. 85
3.03.1 What You Need for Calibrating ........................................................................................................... 85
3.03.2 Calibration Process ........................................................................................................... 85 3.04 PERFORMING A PNC IN SIGNMASTER ........................................................................................................... 88
3.04.1 Summary of Steps............................................................................................................................... 88 3.04.2 Step-by-Step Simple PNC Project ...................................................................................................... 89
3.05 PREPARING DESIGNS FOR PNC APPLICATIONS.............................................................................................. 93 3.05.1 Using Raster Images .......................................................................................................................... 93 3.05.2 Using Vector Images ........................................................................................................................... 93
3.06 INACCURATE CUTS ....................................................................................................................................... 93 3.06.1 Tweaking the Calibration Values ........................................................................................................ 94 3.06.2 Inaccurate Tracings ............................................................................................................................ 95 3.06.3 Incorrect Cut Settings ......................................................................................................................... 95
3.07 ADDING REPEATS IN PRINT AND CUT APPLICATIONS ...................................................................................... 96 3.08 REGISTRATION MARK SETTINGS ................................................................................................................... 98
3.08.1 Adding Intermediate Registration Marks ............................................................................................. 98 3.08.2 Registration Mark Types and Sizes .................................................................................................... 99 3.08.3 Mark Position (Offset Distance from Design) .................................................................................... 100
3.09 PNC FROM USB FLASH DRIVE ................................................................................................................... 101 3.09.1 PNC from Flash Drive – Single Cut .................................................................................................. 101 3.09.2 PNC from Flash Drive – Using Array Mark for Repeats ................................................................... 104 3.09.3 Mark Set Options .............................................................................................................................. 106
4. ACCESSORY TOOLS .................................................................................................................................... 109
4.00 QUICK REFERENCE FOR CHAPTER 4 ........................................................................................................... 109 4.01 DRAWING WITH THE TEST PEN .................................................................................................................... 109
4.01.1 Draw and Cut .................................................................................................................................... 109 4.02 EMBOSSING AND SCORING ......................................................................................................................... 113

4
4.02.1 General Info on Embossing .............................................................................................................. 113 4.02.2 Score and Cut Project ....................................................................................................................... 113 4.02.3 Embossing Paper or Cardstock ........................................................................................................ 115
4.03 SCRATCH ENGRAVING ................................................................................................................................ 116 4.03.1 Engraving a Metal Tag ...................................................................................................................... 116
4.04 SETTINGS FORM FOR ACCESSORY TOOLS ................................................................................................... 120 4.05 SUGGESTED SETTINGS FOR VARIOUS ACCESSORIES1 .................................................................................. 121
5. SIGNMASTER FUNCTIONS OF INTEREST ................................................................................................. 122
5.00 QUICK REFERENCE FOR CHAPTER 5 ........................................................................................................... 122 5.01 ADDING A CONTOUR CUT LINE TO AN IMPORTED RASTER IMAGE .................................................................. 122
5.01.1 Step-by-Step Tracing Process .......................................................................................................... 122 5.01.2 Editing a Trace .................................................................................................................................. 126
5.02 ADDING A CONTOUR CUT TO A VECTOR IMAGE ............................................................................................ 128 5.02.1 Contour Cut Which Follows the Printed Design ................................................................................ 128 5.02.2 Contour Cut Which Is Offset from the Printed Design ...................................................................... 130
5.03 ENGRAVING FILL ........................................................................................................................................ 133 5.03.1 Engraving File Module and Settings ................................................................................................. 133 5.03.2 Inside Fills Versus Outside Fills ........................................................................................................ 136
APPENDIX A TROUBLESHOOTING FAQ’S .................................................................................................... 137
A1 COMMUNICATION ISSUES............................................................................................................................... 137 A2 OPERATING ISSUES....................................................................................................................................... 138 A3 CUTTING/DRAWING ISSUES ........................................................................................................................... 139

5
1. Introduction and Setting Up
1.00 Quick Reference for This Chapter
• How to download and set up SignMaster: Section 1.11
• How to set up communication between a computer and Skycut: Section 1.12
• How to use the control panel: Sections 1.10 and 1.14
• How to adjust the blade holder: Section 1.07.3
• Where to position the pinch wheels: Section 1.09
• The cutting mat is too sticky (or not sticky enough): Section 1.08
• How to use the USB Flash Drive feature: Section 1.12.4
Important Notes:
• Please read Section 1.02 regarding safe operation of the Skycut.
• Report any damage or missing contents to your dealer promptly.
• Retain the original box and packing materials in case you ever need to ship your Skycut.
1.01 Support
• Thank you for choosing a Skycut digital die cutter. Before using a blade in your new cutter, we urge you to read Chapters 1 and 2 and watch the videos linked in these chapters.
• If you run into difficulties with the operation of your Skycut, turn off the power and look for a solution in this manual. Note that Appendix A is a Troubleshooting section. If you continue to have technical questions or issues, please contact your dealer as soon as possible.
• If anything is missing from your order or you have mechanical issues with your Skycut, please contact your dealer as soon as possible. You can also contact Skycut directly using this email address: [email protected].
• For additional information and support with the Skycut, please check out the following:
Skycut web site: http://www.sky-cut.com/
Skycut Facebook page: https://www.facebook.com/skycutcuttingplotter/
Skycut YouTube channel: https://www.youtube.com/channel/UCrPn5hFLbiRNDgccY8iXwoA
• For SignMaster support, please go to http://signmaster.software/support/
1.02 Safety and Warnings
Please be aware of the following safety guidelines when working with the Skycut:
• Pinch Points: Keep hands, long hair, loose clothing, jewelry, etc. away from the moving parts.
• Risk to Children and Pets: Please supervise children around the cutter when it is in use.
• Movement and Touching: Do not move the Skycut or touch any circuitry while it is plugged in.
• Power Adaptor: ONLY use the included power adaptor. Attempting to use a different model can result in seriously damaging the Skycut. If either the power cable or adaptor are damaged, replace with the appropriate parts.

6
• DO NOT touch or jam the plotter’s track while it is operating. If the cutter is damaged, it is the owner’s responsibility.
• DO NOT shake the cutter while it is operating.
• DO NOT cut any materials that have staples or other embellishments attached.
• DO NOT touch the cutter with a magnet. It is safe, however, to cut magnetic materials, such as those used on refrigerators and car exteriors.
• DO NOT allow any liquids to spill into the cutter.
• DO NOT allow small items to fall into the cutter.
• Place the Skycut on a sturdy and stable table, desk, or trolley. The optional Skycut stand can also be used.
• Always turn off the Skycut when not in use. Leaving the cutter turned on for extended periods of time can possibly damage the machine.
• Always turn off the Skycut before unplugging the power adaptor or removing the power cable from the wall outlet or power strip.
• Unplug the Skycut from a wall outlet or power strip during an electrical storm or when the cutter will not be used for an extended period of time.
• Transporting: When transporting the cutter, move the pinch wheel lever into the upward position. Remove the blade from the blade holder and cover the tip with the plastic cap.
1.03 Warranty
• IMPORTANT! If your Skycut is damaged during shipment or appears to be defective, your dealer should be notified as soon as possible.
• For additional information regarding your warranty, please refer to your Skycut dealer.
• It is recommended that you retain the original box with packing materials in case you ever need to ship your Skycut.
1.04 Unpacking
• Verify that you have received all contents. There is a checklist in Section 1.05. Please notify your Skycut supplier immediately if anything is missing.
• Remove all foam pieces and other packaging before turning on the Skycut. Currently, the cutter ships with two end cap foam protectors and one small foam piece tucked under the head. There are also three plastic zip ties that will need to be cut. Be very careful to only cut those ties and NOT the black cable behind them.
• Because the cutting mat must be folded over to fit into the box, it may have become slightly rounded during shipping. Gently and only partially roll the mat in the opposite direction to remove the roundness and place on a flat table to make sure the mat now lies horizontally to the surface. Refer to Section 1.08 for additional instructions on preparing the mat for use.
• Use the enclosed test pen as you experiment and become familiar with operating the Skycut. Place scrap paper on the mat and simply draw shapes rather than cut them. This will prevent possible damage to the blade, mat, and cutting strip as you learn where shapes will cut and the basic operating procedures.

7
1.05 Contents
• Besides the cutter, your box should also contain the following items:
# Description Image Quantity
1 Power Supply 1
2 Power Cable 1
3 USB Cable 1
4 60° Blade(blue cap) 1
5 45° Blade(red cap) 2
6 Blade Holder 1
7 Test Pen and 1 Refill 1 set
8 Cutting Mat 1

8
1.06 Parts of the Skycut
Front
• Alignment Arrows: indicate to the user the available positions for the pinch wheels
• Blade Carriage: moves the Blade Holder Seat left and right
• Blade Holder Seat (Jaw): holds the blade holder, test pen, and other accessories
• Control Panel: used to change settings, set up Wi-Fi, calibrate camera, cut PLT files, and more
• Cutting Strip: protects a blade when cutting backed materials without using a cutting mat
• Grit Shafts (3 on 16” model; 4 on 24” model): allow the pinch wheels to grip the mat or material so they can be moved in and out of the cutter during cutting
• Pinch Wheels (3 on 16” model; 4 on 24” model): grip the mat or material so that the grit shafts beneath will feed the mat or material in and out during cutting
• Power Button: turns cutter on or off
Right Side
Power Port
USB Flash Drive Port
USB Port
Pinch Wheel Lever
Alignment Arrow
Pinch Wheel
Control Panel
Left End Cap
Right End Cap
Power Button
Blade Carriage
Cutting Strip (lt. gray)
Grit Shaft (dk. gray and rough)
Blade Holder Seat (aka Jaw)
• Pinch Wheel Lever: lifts the pinch wheels up for loading the mat or material and then lowers the pinch wheels for cutting
• USB Flash Drive Port: used to load PLT files via control panel for cutting
• USB Port: option to connect computer to Skycut with included USB cable
• Power Port: connect Skycut power adaptor

9
Back
1.07 Accessories
1.07.1 Test Pen
• The test pen should be used until you are comfortable with the operation of your Skycut and know, with certainty, where images will cut. The test pen should arrive pre-assembled. However, if you need to change out the insert, note how the test pen is assembled:
1.07.2 Skycut Blades
• There are three kinds of blades that fit inside the Skycut blade holder:
The 450 red capped blade is suited for cutting thinner materials such as paper, all cardstock types, heat transfer vinyl, and wall/auto/decal vinyl.
The 600 blue capped blade is a much longer blade and is well-suited for cutting thicker materials, such as gum paste, craft plastic, craft foam, and rhinestone template material.
Sold separately is the 300 yellow capped blade. It is a wide blade and is well suited for cutting fabric, felt, and tint. It has been reported that it also works well with cardstock that has been exposed to humidity.
Red Blue Yellow
Pinch wheel lever Pinch wheels
Spring goes over the top of the pen insert and stops at a small ridge on the insert

10
• Note that the red capped blade and blue capped blade have a cutback on the opposing side of the blade (right side, in the earlier photo). This reduces the blade offset value and allows for better detailed cutting of small shapes.
• Additionally, there are other tools sold separately, including a stand, an engraving tool and an embossing/scoring tool. Details on the engraving tool and embosser are covered in Chapter 4.
1.07.3 Blade Installation
• The blade must be carefully inserted into the blade holder. Do this over a soft surface (e.g. over a hand towel). It’s important to protect the fragile blade! To install, follow the numbered steps as shown:
• The Blade Length (also called Blade Exposure) is how much blade is exposed at the bottom of the blade holder. For optimal cutting, you want this length to match the thickness of the material or be just a tiny bit longer.
• When setting the blade length (Step 4 in the prior photo), hold the blade holder up next to the material before pressing the material to the mat, so that you can more accurately set the length to match the thickness of the material. For really thin materials, like vinyl and thin paper, just the very tip of the blade will be protruding from the bottom of the blade holder. In fact, you should just barely be able to feel it with your fingertip and not be able to see it very well, if at all. Having the blade fully extended will never result in better cutting. In fact, it can cause skewing, tearing of the material, damage to the blade, and damage to the mat.
• A good way to test your blade length is to fold a piece of the material onto itself and then cut a line into the material by hand. Press firmly but not too hard, as more force will not determine if the blade is set to the right length. If the blade cannot cut through the material, you will need to extend the blade. If the blade cuts through the material and cuts into the next layer, you need to retract the blade. If the blade cuts through the material but does not cut into the layer below, you have the perfect length.
• When conducting a test cut, be sure to check your mat (or the top of a backing sheet) for cut lines after the test. You should be able to set the length to get clean cuts but with only fine lines or no lines in the mat or backing sheet. If you do see deep cut lines, retract the blade length ~¼ of a turn counterclockwise. Repeat your test cut.
3. Turn the brass ring counterclockwise until loosened.
4. Turn the large ring clockwise or counter clockwise to set blade length to match the thickness of the material being cut.
5. Turn the brass ring clockwise
until locked back in place.
1. Push in this button and hold so that a blade can be inserted OR removed.
2. Gently insert non-sharp end of the blade into the holder. An internal magnet will pull the blade inwards. Then release button on top of holder
Mat
Material
Perfect Length Too Long Too Short

11
1.08 Preparing and Caring for the Cutting Mat
1.08.1 Tips on Using the Cutting Mat
• Always use a mat to hold the material to be cut unless the material has its own protective backing. For example, vinyl and iron-on transfer both come with a layer that you do not cut. Thus, this backing layer serves as the carrier for cutting. Paper and cardstock do not have a backing, thus they must be cut on the mat.
• IMPORTANT! A new mat may be too sticky if you are cutting certain products. This can cause difficulty in removing cut items without tearing. Place an old but clean bath towel over the surface of the mat and press with a brayer or rolling pin. Then pull up. Test the stickiness by pressing the palm of your hand in the middle of the mat and lifting. If the mat remains stuck to your hand, repeat until the mat can still be lifted but will release. It should only take a few pressings to greatly reduce the stickiness, as tiny (too small to be visible) fibers from the towel are added to the surface.
• Do not leave the pinch wheels in a down position when the Skycut isn’t in use. This warps the plastic sooner, shortening the useful life of the cutting mat.
1.08.2 Cleaning and Replenishing the Cutting Mat
• When mats begin to lose their stickiness, they can be washed:
Use a mild dishwashing detergent, warm water, and a soft brush to thoroughly clean the surface. You’re not trying to scrub the adhesive but just wet the invisible fibers that have been deposited from your cutting materials and get them released from the glue.
o Rinse well, shake off excess water, and place sticky side down onto a bath towel.
o Thoroughly dry the non-sticky side of the mat with another towel.
o Pull the mat up and the sticky side should now be dry enough for immediate use. Test by making sure the mat will stick to your hand.
• While washing with soap and water should revive the original adhesive, you can add more adhesive if necessary:
Virtually any repositionable adhesive may be used on the cutting mat. Some of the popular choices include: Krylon Easy Tack, Aleene's Tack It Over and Over (view the video at the start of this section), Crafter's Companion Stick and Spray, Zig 2 Way Glue with wide tip, Craft Smart Off 'N On, and Scotch Repositionable Craft Stick. There’s another spray adhesive, Scotch Super 77, which does not leave a sticky surface but is excellent for stabilizing paper and cardstock.
If you are cutting thicker materials, such as oil board or styrene, then you may want to experiment with a stronger adhesive and use painter’s tape to secure the material to the mat. If you are cutting thin paper, then you may want to experiment with a lighter adhesive.
With most repositionable adhesives, you can control the tackiness based on the amount applied. Thus, always add a little bit at a time. As mentioned above, if you add too much, just apply a layer or two of cotton fibers by pressing with a bath towel.
• Other reported methods for cleaning mats:
Use a plastic scraper (an old credit card will suffice) to scrape off any random material pieces remaining on the mat after a cut.
For finer particles of paper or lint, you can use a lint roller. Tear off a sheet and then press down and pull up across the surface of the mat to clean in sections. Baby wipes can accomplish the same task.
To completely remove adhesive from the mat, apply Goo Gone, Duck Adhesive Remover, or Avon’s Skin So Soft Bath Oil across the surface. Allow a minute to soak in and then scrape off with a sharp metal spatula. Repeat, as necessary until the mat is thoroughly clean and no longer sticky. Wash, dry and then add any repositionable adhesive.

12
• When necessary, the rubber wheels and the grit shafts may be cleaned with isopropyl alcohol or Un-Du. Apply the cleaner to a clean lint-free rag and rub the entire wheel and/or grit shaft until free of adhesive.
1.09 Pinch Wheels
• The pinch wheels can be raised and lowered using the pinch lever located at the back-right side of the machine. Press down on the lever and the pinch wheels will be raised. Pull the lever up to lower the pinch wheels so that they can grip the mat or the material inserted in the cutter.
• There is also a small black lever on each individual pinch wheel. When the lever is raised, there is less downward pressure exerted. IMPORTANT: Only push these small levers down when an extra tight grip is needed, such as when cutting reflective file or thick chipboard. For normal cutting of most materials, it will not be required.
• Note that for a pinch wheel to grip properly, it must be positioned over a grift shaft. To facilitate alignment, note the white arrows positioned along the horizontal bar below the cover. Slide the pinch wheels along the bar, as needed.
• When using the cutting mat, it is recommended that the material be placed in the middle of the mat and the left most pinch wheel moved to the far-left side. Then slide the middle pinch wheel to serve as the left side grip and the right pinch wheel left in the far-right position as shown in the following photo. This keeps the pinch wheels off the material and provides an equal balance while the mat moves in and out during cutting:
Wheels should be centered under white arrows
Lever is in up position. This is recommended for most cutting. Lever is in down position. Do
NOT use this position except with certain materials.

13
• Note that if your material is very wide, then it is fine to have the pinch wheels over the material. However, you may need to be extra careful when removing any cut shapes or waste material in those locations.
1.10 Control Panel
• When you first turn power on the Skycut, after several seconds, the following Main Screen or Home Screen will be displayed:
• Throughout this manual, the functions above will be referenced along with submenus and additional screens. You will also see the following icons at the bottom of many screens. Pressing the one on the left will always return you to the Main Screen above. Pressing the one on the right will return you to the prior window/screen.
1.10.1 Set Screen
• Pressing the Set icon opens the Set Screen which contains access to many functions and settings. Note the general description and section number (if you wish to learn more about that function now):
Repeat last cut. While cutting, this icon and function changes to Pause.
Open and cut PLT files from an inserted USB flash drive
Execute a test cut using current speed and force settings
Set the desired speed and force.
Toggle the speed for moving the head and pinch rollers. In slow mode, the icon
changes to:
4 arrow keys for moving the head left/right and for moving the pinch rollers
Stop and cancel the current cut
Change settings Refer to 1.10.1
Go back to Main Screen/Home Screen
Go back to prior screen
Middle pinch wheel is under left-most arrow Right pinch wheel is under
white arrow on right side.
Left pinch wheels is on far left side (not in use)

14
1.11 Registering and Installing SignMaster
1.11.1 Installing from a Download
• Once you have purchased a registration for SignMaster, the software can be downloaded from the following link. It’s important to use this link so that the Skycut will be installed as the cutter of choice. You will need your Product Serial Number that was sent to you. Since you’ll also need this number every time you update the software, keep this number in a safe place.
https://signmaster.software/smc.htm
• Note where the file will be saved on your computer so that you can later browse to that folder and launch the .exe file which has been downloaded. Follow the steps in the following Section 1.11.2, starting with Step (4).
1.11.2 Installing from a CD
(1) Remove the CD from the case and insert into the CD ROM drive on your computer.
(2) The downloaded file is in.exe format, thus ready to launch.
(3) If Windows Autorun does not initiate a welcome screen, use Explorer to locate and click on the DVD drive letter for your computer. Double click on the Welcome file and the following window will open:
(4) Click on Install Software and wait for the installation program to open. Select the language you prefer:
Set up wireless connection to home or office network: Section 1.12.2
Version numbers, software selection, reset: Section 1.14.3
Calibrate and use camera for print and cut applications: Chapter 3
Array setup, SignMastere, and options for display and cutter behavior: Section 1.14.2
Set end-of-cut options: Section 2.06
Settings for: LED, Units, Language, Screensaver, Alarm: Section 1.14.2
Click on Install Software

15
(5) Read and accept the license agreement:
(6) Enter the Product Serial Number which should have been sent to you by email when you purchased SignMaster. Note that since you will need this same number any time you update the software, keep it in a safe place:
(7) Read and accept a second license agreement and then verify the destination for installing SignMaster:
Select preferred language and click on OK
Enter the 20 digit PSN provided when you purchased SignMaster and click on Next
Read the agreement, click on the accept option and click on Next

16
(8) Select your preferred Units but note that it can easily be switched once the software is open:
(9) Select SKYCUT C16 (or the model you have purchased) from the drop-down menu:
(10) In the next window, you’ll have the option to create a desktop icon and install a thumbnail previewer. Both are recommended.
Note where the program will be installed and click on Next
Select preferred Units
and click on Next
Select the Skycut model you have purchased and click on Next

17
(11) At this point, files will be extracted and installed. Wait for the Installation Complete message and click on OK:
(12) Then the final Finish message will appear and you can choose to open SignMaster or wait:
• If you run into any issues installing or activating the program, please visit this link:
http://www.iifuture.net/faq/index.php?action=show&cat=44
• You may wish to periodically visit the link provided for SignMaster at the beginning of Section 1.11.1 to download and install any new updates.
1.12 Connecting the Skycut to Your Computer
• Place your Skycut on a sturdy horizontal surface. If using the cutting mat, be sure to allow enough free room in both the front and the back for the mat to extend during cutting.
Select preferred options and click on Next
Click on OK
Click on Finish
Leave checked if you wish to
open SignMaster now

18
• Powering On:
Connect the power cord to the power adaptor.
Plug the power cord into a wall outlet or power strip. Then plug the power adaptor into the right side of the cutter.
Turn on the power using the power button below the control panel. After several seconds, the light inside the Skycut will turn on and the head will do a slight jog.
• Powering Off: Press and hold the power button until the light shuts off.
• You have four options for sending files and information from your computer to the Skycut:
Direct USB using the included USB cable
Wi-Fi – adding the Skycut to a home/office network that is also accessed by your computer
Wireless Standalone – connecting wirelessly to your computer
U_Disk - Exporting PLT files from SignMaster onto a USB flash drive and then loading those files using the control panel on the Skycut.
• Review the information in the following table to understand the differences between these options:
Connection Options for the Skycut with SignMaster Pro
Option USB Wireless to Network (Wi-Fi) Wireless Stand-Alone USB Flash Drive
Description The Skycut is connected to the
computer via a USB cable
The Skycut is wirelessly
connected to a network router
The Skycut is wirelessly
connected to the computer.
Files are saved in PLT format
from SignMaster to a USB flash
drive
Requirements USB cable (included) Wireless network router and
knowledge of router's name
and password
Computer must have wireless
capability
USB flash drive
Pros Easy to install; Reliable and fast
form of communication.
Skycut can be located
anywhere within range of the
router; Other computers can cut
to the Skycut
Skycut can be located
anywhere within range of the
computer; Other computers can
cut to the Skycut
Skycut can be located
anywhere
Cons Skycut is physically connected
to the computer; Cannot be
accessed by other computers
at the same time
Requires more steps to set up;
Some routers may require
setting changes in order to
work with the Skycut
Computer is now connected to
the Skycut, thus no wireless
access to the Internet or to
other wireless devices
More steps due to saving and
then loading the file; Cannot
adjust size and certain cut
settings once saved
• Note that implementing any of these options does not preclude you from changing to another one, as needed.
• The following sections present what steps are required for each type of connection. If you run into connectivity issues, please contact your dealer.
1.12.1 USB Connection
• Begin with the Skycut powered off and the USB cable unplugged from the Skycut.
• In SignMaster, click on the Cut, Plot & Engrave Tools icon (6th from the left on the upper middle task bar) and select Vinyl Spooler. In the window which opens, click on the Connection tab:

19
• Select Direct USB Port. Then click on Detect. The following window will open:
• Because you haven’t yet plugged in the USB cable or powered on the Skycut, click on Next:
Should read SKYCUT C16 (or the model you have purchased)
Select Direct USB Port
Click on Detect

20
• Connect the USB cable to the right side of the cutter and into an available USB port on your computer. Power on the Skycut and wait about 20 seconds. The following window should open without the need to click on Next:
• Click on Done in the prior window. In the Vinyl Spooler window, the Connection name from the prior screenshot should now appear next to USB Port:
• Click on Done and proceed to Section 1.13.
1.12.2 Wi-Fi Connection
• Note: Not all routers have the same signal strength. It’s usually best to connect the Skycut while it is in the same room with the router. Once connectivity is established, you can then experiment to see how far from the router the Skycut can be located.
• What you’ll need:
Name of your home/office network
The password for your network
• Carefully complete the following steps:
(1) On the Skycut’s control panel, select Set and then select Wifi. The Wifi screen will appear:
Click Done
Connection Name

21
(2) Click on the Scan button and a list of the available networks will appear. Select your home/office network and click on Apply. You will then be returned to the Wifi screen:
(3) Click on Set and the following screen will open:
Click on Scan
Click on Wifi
Click on Set
Select your network
Click on Apply
Delete last character
Password will display here
Click OK when done
Toggle to switch between uppercase and lowercase letters
Switch to punctuation
Switch to numbers

22
(4) To enter the password, use the following tips if you are unfamiliar with this type of screen:
“Rapid tap” multiple times in succession to select a letter. For example, if your network password is cts456, then to enter “c”, you would tap three times on “abc” because “c” is the third letter in “abc”. Next you would proceed to “stu” and tap two times to enter “t”. Then you would only need to tap on “stu” once to enter the letter “s.”
To enter numbers, click on “123” to open the number entry screen.
For punctuation, click on “#@~“ to open the extra characters screen.
To enter upper case letters, click on the up arrow in the lower left part of the screen.
(5) Once you have the password entered in the display box at the top, click on OK to return to the Wifi screen:
(6) Next check the IP Address that will be assigned to the Skycut. The Skycut will automatically pick up the first three sets of digits from your router but will continue to display them as shown above. You only need to decide if the last set, which should be defaulting to “200”, can be used. Use the “+” or “-“ buttons to make any needed changes.
(7) Click on Apply and wait for several minutes while your router assigns this IP Address to the Skycut. Eventually, you will see Connected OK appear:
(8) If instead of receiving a Connected OK display, you see Password err, again verify the network you selected and the password you entered. If you are unable to successfully connect and the Skycut is within a few feet of your router, please check your router’s user manual and/or search online for issues with your particular router model.
(9) If you wish to reset and start again, press and hold the Default button for 3 seconds until the button turns red. Then click on Scan and repeat from Step 3.
Default IP Address assigned to Skycut
Click on “+” or “-“ buttons to change IP Address, if needed
Success! Click on Apply
Click on Apply
Wait will be displayed for
several minutes

23
(10) Once you receive the Connected OK display, in SignMaster, click on the Cut, Plot & Engrave Tools
icon (6th from the left on the upper middle task bar) and select Vinyl Spooler. In the window which opens, click on the Connection tab and make the following changes:
• Click on Configure and the following window opens:
• Change the IP Address to the one you set up on the Skycut control panel. Click on Test. A Port OK message should pop up. Click on OK and then click on Apply:
• The IP Address should now appear in the Vinyl Spooler window:
Should read SKYCUT C16 (or the model you have purchased)
Select Windows Port
Click on Configure
Select Port
Select TCP
Enter IP Address from earlier setup
Click on Test
Click OK Click on Apply

24
• Click on Done and proceed to Section 1.13.
1.12.3 Wireless Stand-Alone
• It’s usually best to connect the Skycut while it is next to the wireless computer. Once connectivity is established, you can then experiment to see how far from the computer the Skycut can be located.
• There are two situations to consider before getting started. If you are not sure which applies to your Skycut, then select B and go to that section first.
A. The Skycut has never been set up wirelessly to a network.
B. The Skycut has previously been connected to a wireless network.
A. The Skycut has never been set up wirelessly to a network
• Power on the Skycut and wait for the light to come on.
• On your computer, open your list of available networks. In the list, you should see one with this type of name format: HI_LINK_XXXX where “XXXX” can be any alphanumeric combination, such as “92BF” or “08A5”.
• Select that network and enter the following Network Key when prompted: 12345678.
• In SignMaster, click on the Cut, Plot & Engrave Tools icon (6th from the left on the upper middle task bar) and select Vinyl Spooler. In the window which opens, click on the Connection tab and make the following changes:
IP Address should now be here
Click on Done

25
• In the prior screenshot, the IP Address is already set to the correct Stand-Alone IP Address: 192.168.16.254. If this matches what you see, skip the next two steps. Otherwise, click on Configure and the following window opens:
• Change the IP Address to 192.168.16.254. Click on Test. A Port OK message should pop up. Click on OK and then click on Apply:
• The IP Address should now appear in the Vinyl Spooler window. Click on Done and proceed to Section 1.13. Remember that your computer will not have access to the Internet or other network devices while in Wireless Stand-alone mode.
Should read SKYCUT C16 (or the model you have purchased)
Select Windows Port
Click on Configure
Select Port
Check to see if this is already set
Select TCP
Enter the following IP Address
Click on Test
Click OK Click on Apply

26
B. The Skycut has previously been connected to a network
• On the Skycut’s control panel, select Set and then select Wifi. The Wifi screen will appear:
• To reset the Skycut so that it will be found as an available network, press and hold the Default button for 3 seconds. Release and you should see the Apply button now displays Wait. In a minute the Apply should return and you can then proceed back to A. The Skycut has never been set up wirelessly to a network and use the same procedure as if the Skycut was never set up on a network.
1.12.4 USB Flash Drive
• With a USB Flash Drive connection, you will normally follow the steps presented in this section. If you are new to SignMaster and/or to your Skycut, it is recommended that you go to Section 1.13 now and set up a file using the steps presented there. Then, when you are ready to cut, return to this section.
• Insert a USB flash drive into your computer and allow Windows to find it. Note the drive letter assigned by Windows.
• Design or open a file in SignMaster. After making any changes to the design, click on the Cut, Plot &
Engrave Tools icon (6th from the left on the upper middle task bar) and select Vinyl Spooler. In the window which opens, click on the Connection tab and make the following changes:
Should read SKYCUT C16 (or the model you have purchased)
Select Windows Port
Select Port
Select U-Disk
Press and hold Default
Click on Wifi

27
• Click on the Cut Options tab:
• For initial testing of your Skycut, it is highly recommended that the test pen be used until you know, with certainty, where shapes will draw.
• After you have entered the settings you plan to use, click on Done and the Vinyl Spooler window will close.
• Again, click on the Cut, Plot & Engrave Tools icon (6th from the left on the upper middle task bar) and, this time, select Send to Cutter.
• The following window opens. More about the settings on the left side of the window will be covered in Section 2.03. For now, just note where your shape will cut relative to the material and how to initiate the exporting of the PLT file:
Change your settings to the ones shown here
Select Pen Tool for initial testing
Pen drawing: leave unchecked; Cutting: Check and enter settings
Click on Done

28
• Click on Cut Now and a confirmation window opens where you have one more chance to note the Force and Speed at which the material will be cut. Answer Yes to proceed, No to cancel:
• After selecting Yes, a Save PLT File window opens because earlier you had changed the connection type to U_Disk. Browse to locate the USB flash drive you plan to use and name your PLT file:
• After saving the file, you can close the Vinyl Spooler window. Insert the flash drive into the right side of the Skycut. On the control panel, select USB and then Open File:
Note where design will cut relative to where the blade holder is positioned
Click on Cut Now
This figure assumes blade holder is positioned in the lower right corner of the material
Locate the USB flash drive for saving your files
Enter a file name Click on Save

29
(1) Double tap on USB DISK and a screen will open showing any folders and PLT files on the flash drive. Double tap a folder to open it, as needed. Drag the scroll bar on the right to see more files:
(2) Once you have located the PLT file you want to cut, double tap the name. You will be taken back to the USB screen and the selected file name will be displayed:
Drag here to scroll
Double tap here
Press Open File
Double tap on selected file to go back to USB screen
Set up repeats, refer to Section 1.14.1
Click here and cutting will begin

30
(3) If you wish to cut repeats of the file, select Array Set and a screen will open where you can then select the number of rows and columns of repeats, along with the spacing between the repeats. Refer to Section 1.14.1.
(4) If your project is a print and cut (aka contour cut) application, please refer to Section 3.08.
(5) When you are ready to cut, click on Start Cut.
1.13 Test Draw Shapes
• New owners tend to be VERY eager to try out their Skycut. It’s important to test your cutter to ensure that data is being sent properly from your computer to the cutter. The following steps will allow you to do some testing with the pen tool. But note that the following steps are for DRAWING, not cutting. Before inserting the blade holder into your cutter, please read the following Sections 1.07.2, 1.07.3, 2.01, 2.02, and 2.03.
• It is also very important to understand where shapes will cut based on various available options in SignMaster. This is partially addressed in the next section; complete details are covered in Section 2.02.2.
• Before setting up a file for testing, if you are new to SignMaster, it is recommended that you watch the
following introductory video:
• You have two options when using the test pen:
Insert a sheet of paper directly into the cutter:
Or…Place the paper onto the cutting mat and then insert the cutting mat into the cutter:
Observe how pinch wheels are centered with white arrows

31
• Before installing the test pen, make sure the pen will write by scribbling on scrap paper. Note that you will probably need to remove a tiny bit of wax on the end of the pen nib. Then follow these steps:
Loosen the screw on the blade holder seat.
Insert the blade holder allowing it to freely rest on top of the paper.
Before tightening the front screw, raise the test pen up a little bit (~ 1/8” or several mm). You don’t want the pen still touching the paper but you also don’t want the pen too high above the paper either.
Tighten the front screw to lock in the test pen. Be careful not to push down on the blade holder seat while tightening.
• Use any of the horizontal markings at the front of the Skycut to align the mat so that it’s straight. Lift the pinch lever to drop the pinch wheels onto the cutting mat. Most of the mat and the paper should now be behind the cutter, not in the front:
• The arrow keys on the Skycut’s control panel will always be used to set the origin for cutting:
Only the front part of the mat and material will be in the front of the machine.
Feed the mat this direction into the Skycut
Align the paper along one of the grid lines on the cutting mat.
IMPORTANT! This is NOT the recommended method for loading the blade holder into the cutter. This is presented as a quick way to insert the test pen so that it is in a good position for drawing. The instructions for inserting the blade holder and setting a blade distance above the material will be covered in Section 2.01.3.

32
Click on the buttons or the arrow keys on your keyboard to move the head left or right and the mat in and out. The goal is to have the tip of the pen close to the lower right corner of the paper:
Once the pen tip is in the lower right corner, you are ready to proceed with the test.
• In SignMaster, on the left side tool panel, press and hold the General Power Shapes icon and, from the drop-down menu, select the Arrow option:
• Press and hold the left mouse button and drag the mouse in the Drawing Area to create the arrow shape. In this test, it doesn’t matter where you place the arrow on SignMaster’s Drawing Area, as it will be drawn at the origin you set on the machine.
Press and hold the General Power Shapes icon
Select Arrow
Move pen tip to this corner of the paper.
Move the pen tip to this corner of the paper
Feed the mat this direction into the
Skycut
The middle button can be toggled so that the movement is much slower.
Use these arrows to move the mat in and out and move the head left and right

33
• If you wish to resize the arrow, either drag one of the square handles around the selected arrow or, in the settings above the Drawing Area, change the Width or Height, as desired:
• At this point, if you plan to export this file to a USB flash drive, rather than cut directly to the Skycut from SignMaster, please go to Section 1.12.4 for instructions.
• After making any changes to the design, click on the Cut, Plot & Engrave Tools icon and select Send to Cutter. The following window opens. More about the settings on the left side of the window will be covered in Section 2.03. For now, just note where the shape will cut relative to the material:
• Before executing the cut/draw process, appropriate settings need to be selected. Click on the Cutter Control tab and the following settings will be displayed:
Width and Height
Note where design will cut relative to where the blade holder is positioned
Test pen is positioned in the lower right corner of the material before drawing
Open Blade Settings Library
Tool settings
Cut settings
Click on the Cutter Control tab

34
• Click on the small icon to left of Passes and the Blade Settings Library opens:
• To switch to the test pen, click the down arrow to the right of Description and select Pen Tool:
• Click on Apply and the Cutter Settings (Tool settings) will update showing a 0.00 setting for Blade Offset (more about this setting is covered in Section 2.03.3):
• Next, the preset for drawing with the test pen will be selected. Click on the down arrow to the right of Preset Condition. In the drop-down menu, select Pen Mode (Tool 0)(Head L). Note that on a dual head cutter, there are two options, but on a single head cutter, you will always select Tool 0:
Select Pen Tool A test pen image appears
Pen Tool now appears here
Pen Tool should now appear here
Blade Offset should now read 0.00
Click down arrow

35
• The Force and Speed settings have now changed to settings appropriate for testing. Note that more about these settings will be covered in Chapter 2.
• Click on Cut Now and a confirmation window opens where you have one more chance to note the Force and Speed at which the material will be cut. Answer Yes to proceed, No to cancel:
• After selecting Yes, the Skycut will draw the arrow on your paper:
Select Pen Mode (Tool 0) Click down arrow
Pen Mode is now selected Preset settings for drawing
Click Yes and drawing will begin
Click on Cut Now

36
• To draw again, return to the cut window and choose a different origin. Practice moving the origin to different locations. If you want to have the arrow draw in a Landscape orientation, then mark the Rotate option. You will see the arrow rotate in the Preview:
• Cutting with this setting results in the arrow pointing downwards as shown in the prior preview window:
Feed the mat this direction into the Skycut
The arrow is drawn at the origin and points to the right.
Check Rotate
Note arrow is now rotated
Feed the mat this direction into the Skycut
The arrow is drawn at the origin and points down

37
• If you want the arrow to draw where you have it located on the Drawing Area, versus at the origin, then you need to mark the option called Absolute (position) in the same Send to be Cut window:
• Set the origin in the lower right corner of the mat’s grid and then place the paper in the correct location on the mat to correspond to where the shape is positioned in SignMaster. Refer to Section 2.02.2 for more details on controlling where images will cut.
1.14 Default Settings To Consider
• The Skycut’s control panel offers a number of default settings. Some of these may not be important at this point in the learning process. So, you may want to skip this section for now but remember that it’s here and could provide you some options to improve your experience with the Skycut.
• Each of the following sections will refer to one of the settings in the Set screen.
IMPORTANT: Please read Section 2.01 before cutting!
Check Absolute (position)
Arrow will now draw in this location
Location of arrow in Drawing Area
Test pen is still positioned in lower right corner of material before drawing

38
1.14.1 Advanced Settings
• The optional settings in the Advanced Settings screen are:
• Array: Tap the Array button to open the Array screen:
In the above screenshot, the shape sent to the Skycut would cut 3 across and 7 up & down, for a total of 21 shapes. The spacing between each shape would be 0.20 inches (Note: to use mm instead of inches, switch the Units setting. Refer to Section 1.14.2).
• Show Point: When toggled on, the Main Screen displays movement and location output based on the position of the cutting head:
Display (X,Y) location of cutting head
Option to use laser engraver
Set up rows & columns of repeats
Turn on if you want cutting head to move to the far right when cutter is powered on
Separate Cut Speed from Up Speed
Option to change directions on up/down keys
Sizing Calibration Refer to Section 2.08
Tap here to turn on Array
Spacing between left-to-right repeats
Number of repeats: left to right
Number of repeats: up & down
Spacing between up-&-down repeats
Repeats for a print and cut application Refer to Section 3.08

39
Absolute Location displays the current location relative to a “power-on” location of (0,0):
o X is the left-to-right location
o Y is the up-&-down location
o L is the straight-line distance from (0,0)
Relative location displays the change in location currently being made as you press the arrow keys:
o x is the current left-to-right distance moved from X
o y is the current up-&-down distance moved from Y
o l is the straight-line distance from the (X,Y) location
• Up Speed is how fast the blade travels while in the “up” position, such as when it is moving from the origin to the location of the first shape to cut or when moving from one cut shape to begin cutting another. When turned off, Up Speed will match the SPEED set for cutting. Turning on this setting will change the Speed/Force screen to display both speeds, allowing them to have different settings:
• To right power on: With this setting turned on, the cutting head will move to the far right whenever the Skycut is powered on.
• Y Key Mode: This setting controls the movement of the material or cutting mat when using the up and down arrows in the Main Screen:
As arrow keys are tapped, all locations will update
Absolute Location Relative Location
Speed control for arrows buttons is located here when Show Point is on. Press to toggle to slow speed when
needed:
Press here to reset Relative Location
Cut Speed
Up Speed Cut and Up
Speed
Force
Force

40
• System Mode is changed when a laser engraving tool is put into use:
• Scale is used is used to input the sizing calibration. Refer to Section 2.08.
1.14.2 General Settings
• The optional settings in the General Settings screen are:
Pressing an UP arrow will move the material forward Pressing a DOWN arrow will move material towards the back of the cutter
Pressing an UP arrow will move the material towards the back of the cutter Pressing a DOWN arrow will move material forward
Normal cutting/drawing with just the blade holder or test pen
Option to choose when laser engraver is used
Select blackout time for screens and end-of-cut alarm
Set preferred lighting color
Select preferred language for control panel
Select inches or millimeters

41
• LED set allows you to change the color of the light inside the Skycut. The default is white but you can change it by dragging the scroll bars on the LED set screen. For example, if you wanted a blue light, you could drag red and green all the way to the left. For a purple light, only drag green all the way to the left, etc.
Pressing Off All will set R, G, and B to 0 which turns off the light
Pressing On All will set R, G, and B back to 255 or white light mode.
• Screen and alarm has three settings:
Screensaver time: Set a black-out time, in minutes, for the control panel
Alarm after finish working: When a job is complete, have an alarm sound (five beeps)
Change the LED: When a job is complete, have the LED light change to blue
• Unit allows you to choose either inches or mm for settings such as Show Point and the Spacing setting under Array.
LED light: white LED light: green LED light: purple
Increase Screensaver time (or drag the orange bar)
Decrease Screensaver time (or drag the orange bar)
Turn on Alarm to beep at end of cut
Turn on Change the LED to have light turn blue at end of cut

42
• Language allows you to choose from eight languages to be used throughout the control panel display screens:
1.14.3 Sys Information
• The Sys Information screen displays information about the Skycut and only has three setting changes available:
This initial screen displays current version numbers.
If you ever need to reset your Skycut, press and hold Default All until it turns red. Then wait for the button to update to Success!
If you ever need to change which software is in use with your Skycut, press and hold SOFT for two seconds and release. The following screen will open:
Press and hold to open Software Screen
Model ID’s and version numbers
BAUD setting based on software selected
Press and hold to reset Skycut

43
To use a different software program to cut to the Skycut, press inside the appropriate circle. The Baud Rate indicator will automatically change if needed.
Fast Speed changes the algorithm used for cutting long paths and can shorten the cut time for larger projects. However, accuracy is also compromised and this setting would certainly not be advisable for print and cut applications or when precise measurements are needed.
1.15 Maintenance
Skycut machines do not require any kind of lubrication or routine checks. However, here are a few things to keep in mind for successful operation of your cutter:
• Keep the pinch wheels clean. Depending on the adhesive being used on the cutting mat, it’s possible for the pinch wheels to become sticky and pick up small pieces of cardstock or other material being cut. This can lead, in some cases, to the mat skewing or ruining materials during subsequent cuts. To clean the pinch wheels, use a lint-free cloth and an adhesive remover such as isopropyl alcohol or Un-Du to clean the pinch wheels thoroughly.
• Keep the grit shafts clean. Equally important as the pinch wheels, the grift shafts beneath the cutting mat should also be free of adhesive and tiny bits of material. They can be cleaned the same way as the pinch wheels. Note: Do not pour cleaner onto a grit shaft. Instead, dab some adhesive remover onto a lint-free cloth and then use the damp cloth to clean the shafts. You can also use tweezers to remove any material or adhesive that is stuck to a shaft.
• Keep the cutting mat clean and sticky. As mentioned in the Section 1.08.2, the cutting mat can be washed with soap and water to remove small invisible pieces of material which are reducing the tackiness of the cutting mat. After drying, you can add more repositionable adhesive, if needed.
• Check your blade holder, as needed. If suddenly you cannot get a clean cut, check the blade holder for any tiny slivers of material that may have been caught up by the blade and fed up inside the blade holder.
• If you cut vinyl or other backed materials regularly, you may need to replace the cutting strip at some point. You will be able to tell based on seeing deep cuts in the strip and an inconsistency in the cutting. Contact your dealer for information on obtaining a replacement.
1.16 Other Useful Tools and Supplies
• The following list has items you may or may not need while enjoying your Skycut. These are suggestions based on twelve years of collecting information from other cutter owners:
Brayer or Rolling Pin: (1) to apply lint from a towel onto an overly sticky mat (2) to press materials evenly onto a mat for cutting
Software options
BAUD setting based on software selected
Alternative cutting algorithm: read second bullet below

44
Post-It Notes: (1) for setting blade/tool tip height above a material (2) for draw and cut applications
Old Fluffy Bath Towel: (1) to dry a washed mat (2) to apply an invisible layer of lint onto an overly-sticky mat
Dishwashing Soap: (1) to remove visible and invisible fibers from the mat, thus renewing the adhesive (2) to clean the mat well before adding more adhesive
Soft Brush: (1) to gently remove waste scraps during the washing of a mat. Refer to Section 1.08.2.
Artist Palette Knife: (1) to gently remove cut shapes from a mat (2) to scrape off small waste pieces from a mat
Blue Painter’s Tape: (1) to tape around the edges of thicker materials that might slip during cutting
Repositionable Adhesives: (1) to add more adhesive to a cutting mat (most any brand or type can be used, provided it is repositionable). Refer to Section 1.08.2 for suggestions and instructions.
Adhesive Removers: (1) to completely strip a cutting mat of adhesive (2) to disarm adhesive long enough to remove large scraps of material that will not peel off
Lint-free Cloth: (1) for dusting off your cutter and cleaning pinch wheels and grit shafts
Awl or Paper Piercer (or other sharp pointed tool): (1) to pick or lift out a test cut to verify results
Stabilizers: A stabilizer is an adhesive material that is applied to the bottom of the material you are cutting so that cleaner cuts can be achieved. The stabilizer works in one or more of the following ways – (1) provides firmer contact with the cutting mat (2) provides a final layer that does not need to be cut if the stabilizer will be removed after cutting (3) prevent some slightly-elastic materials from being stretched by the blade. Recommended stabilizers include freezer paper, Thermo-web Heat n’ Bond, and Steam-a-Seam 2.
Double-sided Tape: (1) For securing metal tags or charms to the cutting mat for engraving
Non-slip Shelf Liner: (1) To place under cardstock and other material when embossing

45
2. Cutting
2.00 Quick Reference for this Chapter
• How to properly mount the blade holder: Section 2.01.3
• How to control which shapes get cut: Section 2.02.1
• How to control where shapes get cut: Section 2.02.2
• Understanding Blade Offset and Overcut: Section 2.03.3 and Section 2.03.4
• How to set a very precise origin: Section 2.05.1
• How to add weeding lines to a cut: Section 2.06.3
• How to get shapes to cut to precise dimensions: Section 2.08
• How to know which settings to adjust to solve cutting issues: Section 2.09
• Suggested settings for cutting materials: Section 2.11
The Most Common New Owner Mistakes:
• Too much blade is exposed on the blade holder (material is lifting up and/or tearing) - refer back to Section 1.07.3
• The blade tip (or pen nib) is too close to the material (inconsistent cutting) - refer to Section 2.01.3
• The pinch wheels are not properly positioned (material or mat is sliding around or bunching up during the cut) – refer back to Section 1.09
• Failing to do a test cut (recommended cut settings are not working) – refer to Section 2.01.5 and 2.09
• Not practicing enough with the test pen and paper (shapes are not cutting in the correct locations) – refer to Section 2.02.2
2.01 What You Need to Understand About Cutting
2.01.1 You Have to Make Mistakes
• The key to becoming successful at cutting is to do a lot of it! Those who shy away from using their Skycut will never get to the stage of mastering it. It’s very normal for new owners to be intimidated by their cutter, so remember the following key things:
You won’t break your new Skycut by cutting paper, vinyl, cardstock, and other easy-to-cut materials. The worst thing that might possibly happen is that you’ll break a blade. That’s it! And the likelihood of even that happening is low.
You need to start cutting so that you’ll begin making mistakes. It’s in making these mistakes that you start to learn. You realize that these mistakes didn’t result in a broken cutter. Plus, you’ll stop making the same mistakes as you remember more of the things you need to check before every cut.
As you make fewer mistakes you begin to build confidence and you begin to have more cutting success. From there, you begin to experiment more and produce more. Thus, your best course of action is to just start cutting… a lot! But first, read the rest of this chapter.
IMPORTANT: Please read all of 2.01!!!

46
2.01.2 Record Your Successes
• As you have successful cuts, take note of the settings you just used, such as Force, Speed, blade type, number of passes, brand of material, etc. There is a blank form in Section 2.10 that you can print and use to record your results. There are also suggested settings for common materials at the end of this chapter. Use these as starting guides but remember that your results may vary based on the many factors which can affect cutting.
2.01.3 Set the Blade Height Above the Material
• The Blade Height is the distance from the tip of the blade to the top of the material you are about to cut. You have control over that height and will need to raise the blade holder up a little higher before locking it into place with the screw on the blade holder seat.
• Adjust the blade height so that:
The blade tip will not be dragging across the material you are cutting when moving to the point to begin the cut. This will ensure that the dropping of the blade will invoke more downward force… to a point!
In Section 1.13.2, you were instructed to raise the test pen a small distance above the material. However, this isn’t a very accurate method and does not necessarily optimize the cutting force on the Skycut.
The recommended method for getting the same height set from one cut to the next is to use a spacer of some kind:
o Place the spacer on top of the material you are cutting, with the material loaded into the Skycut.
o Loosen the screw on the blade holder seat and insert the blade holder so that the tip of the blade is touching the top of the spacer:
o Now tighten the front screws carefully making sure you are NOT pushing down on the blade holder seat. Once tight, remove the spacer. You should feel the blade gently scratching the top of the spacer.
o This distance will provide the blade some “punch room” to give extra force and more consistent cutting of your material.
What to use for this spacer?
o Post-It notes which are the same thickness as 20 lb (75 gsm) copy paper work well.
o For materials such as cardstock, vinyl, and fabric, use 20 Post-It notes or 20 sheets. This is ~ 2 mm.
Perfect Height Too Low Too High
Blade tip needs to be above the material
But not too high or blade tip will not reach the material when dropped.
Blade tip just touches top of spacer
Spacer is on top of material which is on top of mat

47
o When cutting thin chipboard with the red blade, use 20 Post-It notes. When cutting any material with the blue blade, only use 15 Post-It notes.
o For very thick materials, such as balsa or craft foam, use 10 Post-It notes. Note that you do not want the rim of the blade holder mounted above the black tool-holder piece. Otherwise, the blade will not reach the material or will be too high to apply the needed pressure for cutting.
o The table at the end of this chapter includes a column for blade height based on the number of Post-It note sheets used by the testers.
2.01.4 Adjust the Speed, Force, and Number of Passes Based on the Material and Shapes
• Using correct cut settings is equally important as the type of blade, blade length, and blade height. Refer to Section 2.03 for details. Suggested settings are located at the end of this chapter and settings for using the various Skycut accessory tools are located at the end of Chapter 4.
2.01.5 Perform Test Cuts!
• You have two options:
(1) Perform the built-in test cut on the Skycut itself using the Test option on the Main Screen or from within the Speed/Force Screen.
(2) Select any basic shape and size it to be around 0.3” – 0.5” (~ 8 mm – 13 mm):
o I personally like using a design with an internal shape, such as a ring. You can then easily see if the blade is cutting into the mat (or into the backing sheet on rolled materials) when you lift out the cut shape and observe where the internal shape cut. To locate a ring, click on the General Power
Shapes icon on the left side Tool Panel and go to Basic Shapes>Basic.
o When cutting intricate shapes, use a small letter or a shape will lots of sharp turns for testing. For a rhinestone project, use a small portion of your rhinestone pattern as a test.
• There is a flow chart in Section 2.09 which will help you determine which settings to change when test cutting a material.
2.01.6 Keep the Cutting Mat Clean and Sticky
• Press your materials evenly to the mat. Consider using a brayer both before AND after cutting. Repressing the material after cutting can greatly aid in weeding the cut shapes from the waste.
• When necessary, tape thicker materials to the mat to keep them from slipping during the cut.
• If you cut a range of materials, you might need more than one mat so that you can use stickier mats for certain materials.
• Refer back to Section 1.08 for information on cleaning the cutting mat and adding more adhesive,
Use 20 for cardstock, vinyl, fabric
Use 15 with blue blade and for slightly thicker materials
Use 10 for thick materials like craft foam and balsa

48
2.01.7 Don’t Get Frustrated, Get Help!
• Besides having your own Skycut dealer as your first line of contact, there are other resources where you can ask questions and get answers. Utilize the resources listed in Section 1.01.
2.02 Choices Before Cutting
• There are a number of factors under your control for cutting:
What shapes to send to the cutter: Section 2.02.1
Where the shapes will be cut from the material: Section 2.02.2
What tool(s) will be used for cutting (or drawing, scoring, engraving, etc.): Section 2.02.3
What settings will be used: Section 2.02.4
2.02.1 Controlling Which Shapes Will Cut
• There are three ways to control whether a shape will be cut or ignored. In explaining these options, the following shapes have been added to the Drawing Area. Note that this file (called Controlling What Cuts) is shared in a zip file available here.
Option 1: If no shapes are pre-selected, then all shapes will be sent to cut. However, if you pre-select, for example, only the “Skycut” and the arrow, then only those shapes will appear in the Send to be Cut Preview:
o A more common practice is to select all objects of one color and only have those shapes sent to cut. To do this, go to Edit>Select by>Color (or use the shortcut key “S”) and the following window will open where you can, for example, mark Red to be selected. Then the Preview will only have “Skycut”, the red circle and the red star present:
These two shapes are selected
Only those two shapes appear in Preview

49
o Along the same lines, you can select all objects of type and only have those shapes sent to cut. To do this, go to Edit>Select by>Object Type (or use the shortcut key “O”) and the following window will open where you can, for example, mark Circle and Star. Then the Preview will only have circles and the stars present:
o Note that the icon at the top of the screen: will open a menu where you can then access the same Select by Color or Select by Type options:
Mark the box by Red Only the red
shapes appear in Preview
It’s also noted here that only red shapes are selected
Click on OK
Mark boxes for circles and stars Only the circles
and stars appear in Preview Click on OK
Click on the Select by icon

50
Option 2: Mark shapes not to be cut on the Objects tab of the Page Thumbnail Viewer:
o To access the Objects tab, click on the small icon to the left of the Palette:
`
o Select a shape, such as the arrow. On the Object tab, it can then be set not to cut:
Click this blue arrow
Click the Objects tab
All of the shapes appear in a list
Arrow is selected
Arrow will not cut Click this icon to turn off cutting
Arrow is no longer in Preview

51
Option 3: Cutting can be controlled by color from within the Send to be Cut window. Click on the Separate by Color option and a drop-down menu will appear:
o In the Preview window, shapes with the current color from the menu appear. Also, the color is selected at the top:
o Switching to blue changes the window accordingly:
o Note that you can also change colors by clicking on those colored rectangles above the preview.
Drop-down menu of colors used in the project
Mark the Separate by Color option
Black is selected in the drop-down menu
Black is outlined here
The one black object is the only shape shown in the Preview
Blue is selected in the drop-down menu
Blue is now outlined
The two blue objects now appear in the Preview

52
2.02.2 Controlling Where Shapes Will Cut
• This was briefly covered in Section 1.13 where the Rotate and the Absolute (position) options were introduced.
Default: Moves the shapes to align with the origin you have set based on the blade tip.
Absolute (position): Cuts the shapes where they are positioned on the Drawing Area.
Print and Cut (aka Contour Cutting): Cuts the shapes relative to where registration marks are scanned:
o This is the mode used when you want to print images on your printer and then have the Skycut cut them out.
o Registration marks are printed, along with your images. The printout is placed into the Skycut and a built-in camera automatically locates and aligns with each printed mark. The Skycut will then cut out your shapes based on triangulation. This is far more precise than Absolute (position) because it takes into account not only any misalignment of your printout in the cutter, but also any errors in the printing. Most printers do not print images precisely in the location on the paper as they are located on the screen.
o Note that raster images (.JPG, .BMP, .PNG etc.) will need to be traced first so that cut lines are created. Section 3.04 will present an example.
o Refer to Chapter 3 for complete instructions on calibrating the camera and examples of PNC applications.
• You can also rotate a design for cutting, relative to how it appears on the Drawing Area:
To rotate the project, go to Send to be Cut and mark the Rotate option:
For example, in a project with long text, it is more convenient to view and edit the text in a left-to-right orientation:
However, when you then send this project to the Preview window, you will observe that it is too wide to cut from left to right on your Skycut:

53
Marking the option for Rotate will then rotate the design and allow the project to cut:
2.02.3 Selecting the Tool to be Used for Cutting
• To select the tool you’ll be using, open the Send to be Cut window and click on the Open Blade Settings Library icon:
• The Blade Settings Library window will open. Click on the down arrow to the right of Description where you can access a drop-down menu for the Blade Type:
The red lines and dimensions also indicate the project cannot be cut
Project is too wide to cut left-to-right
The black lines and dimensions indicate the project can now be cut
Rotated project will now fit within the width of the machine
Click on this icon

54
• Selecting one of the options, such as 45 degree blade will display an image of the blade, the Blade Offset and Overcut assigned as a Preset:
• Sections 2.03.3 and 2.03.4 will explain Blade Offset and Overcut settings. Section 2.04 will explain how to modify these settings, if needed and save as a Preset.
2.02.4 Determining the Cut Settings
• There are three locations where Cut Settings can be entered:
Send to be Cut>Cutter Control tab (which was covered in Section 1.13)
Send to be Cut>General tab
Vinyl Spooler>Cut Options tab
• Send to be Cut>General
Use this location when you need to assign different settings to different layers of your project. For example, let’s say you wanted to use the embossing tool to score lines in a popup card, followed by cutting out the card itself. Or, another example would be using the test pen to draw a design and then cutting a contour around it. Under General Options, Assign Tools by Color is marked and then, below that in the Cutting Tool Presets section, individual colors can be highlighted and cut settings assigned by selecting a Preset or by clicking on Edit:
Click here
Tool menu
Color of cap on a Skycut 45 degree blade
Presets for Blade Offset and Overcut

55
More details for using this feature are covered in Sections 4.01.1 and 4.02.2.
• Vinyl Spooler>Cut Options
Use this option as an alternative to entering settings via the Cutter Control tab. It can be accessed from the Properties button in the Send to be Cut window. You will also use it in print and cut (contour cut) applications to check and adjust cut settings as well.
In the Vinyl Spooler window, click on the Cut Options tab and the cut settings are located in the lower section of that window:
• These settings should be understood thoroughly, as you will be adjusting them often as you change materials or as your blade dulls over time. Note the prior screen shot shows the section number to go to for more information.
Section 2.03.2
Section 2.03.4
Section 2.03.3
Section 2.03.1
Click Properties to open Vinyl Spooler window
Mark Assign Tools by Color
A color is selected
A Preset is selected or settings can be entered by clicking on Edit

56
• The table at the end of this chapter contains recommended settings for your initial test cut. If you cannot find your material in the table, use the flow chart in Section 2.09 while test cutting your material to determine optimum settings.
2.03 Cut Settings
• Before presenting the various settings, note that the Force and Speed settings can be set on the control panel itself. In order to cut from SignMaster and use the settings on the Skycut, uncheck these boxes in either of the two places where the settings can be made:
Send to be Cut>Cutter Control window:
Vinyl Spooler>Cut Options window:
2.03.1 Cutting Force
• Cutting Force (also called Pressure) ranges from 1 to 160 where the maximum of 160 represents ~850g of cutting force. If it is set too low, the material cannot be cut. If it is set too high, you will get bad cutting (even incomplete cutting at times) and tearing of the material. Use suggested settings for the material you are cutting and perform small test cuts before cutting your actual project. Make adjustments in order to get a clean test cut before proceeding with your larger cut.
• Dull blades will need more force than new blades, thus anticipate increasing the force over the life of the blade.
• When cutting materials that can use either blade, the 45o blade (red cap) will need a little more force than the 60o blade (blue cap), because of the extra contact with the material being cut and because the 60o blade is cut much thinner, making it a “sliver blade.”
• As noted earlier, this setting can be made on the Skycut control panel instead. Press the Force/Speed icon
and then set the FORCE to the desired level.
2.03.2 Cutting Speed and Travel Speed
• Cutting Speed (also called Down Speed) is how fast the blade travels while it is in the “down” or cutting position. Travel Speed (also called Up Speed) is how fast the blade travels while in the “up” position, such as when it is moving from the origin to the location of the first shape to cut or when moving from one cut shape to begin cutting another.
• The Skycut has 13 speed settings ranging from “snail’s pace slow” to “insanely fast.”
Uncheck these boxes if Speed and Force settings on Skycut are to be used
Uncheck these boxes if Speed and Force settings on Skycut are to be used

57
The settings from 1 through 4 are the slow speeds and should be used when cutting dense difficult materials, such as chipboard, craft plastic, styrene, and balsa.
The settings from 5 through 8 are medium speeds and should be used for easy-to-cut materials, such as cardstock, vinyl, iron-on transfer, and rhinestone template material.
The settings from 9 through 12 are the fast speeds and are useful for engraving, embossing, and drawing. You may, however, find that some materials will cut well at the faster speeds.
• Cutting Speed is usually more important to control since the blade may need more contact time with a particular material. Travel Speed can usually be left quite high although, for print and cut accuracy, it may need to be lowered if there are many shapes to be cut from a printout.
• IMPORTANT: At the current time, the Travel Speed does not function from SignMaster. Thus, if you need a separate Cut Speed and Up Speed, please use the control panel for this setting.
• On the Skycut control panel, the default setting is to have the Up Speed and Cut Speed the same and
referred to as SPEED. This can be adjusted by pressing the Force/Speed icon and then setting the SPEED to the desired level. In order to enter a separate Up Speed on the control panel, refer to Section 1.14.1.
2.03.3 Blade Offset
• Blade Offset is the horizontal distance from the center of the blade shaft to the tip of the blade. A pen or engraving tool has an offset of 0 because the tip is centered with the center of the pen/engraving tool shaft. But a blade is different:
• If you set the Blade Offset to 0 when cutting with a blade, corners will be rounded. On the other hand, if it is set too high, bubbles will be cut on sharp corners:
• Below are the approximate Blade Offset settings to use for each of the three types of Skycut blades:
Red capped blade: 0.3 mm
Blue capped blade: 0.4 mm
Yellow capped blade: 0.75 mm
• Any time you order new blades, check for the recommended Blade Offset on the packaging. However, it’s not unusual for blades to be slightly off-spec.
• SignMaster has two built-in Blade Offset calibration routines which can be used to determine the best Blade Offset setting for the current blade in use. Here are the steps to access either one:
Offset is too low: corners are rounded
Offset is too high: bubbles appear at the corners
Imagine a line passing through the center of the test pen or blade
The Offset is the distance between the center of the blade holder and the tip of the blade.
There is no Offset on a pen.

58
Select the material you want to use for testing, such as vinyl, paper, or cardstock. Note how much material will be needed for the test you select and add a few inches to these dimensions:
o Normal Test: Width: ~9” (354 mm) Height: ~3.5” (89 mm)
o Quick Test: Width: ~4.5” (114 mm) Height: ~1” (25 mm)
Install the blade you wish to calibrate into the blade holder and mount the blade holder in the Skycut. Enter appropriate settings in SignMaster or on the Skycut control panel. Test cut a small shape to make sure the settings are correct.
Go to the Vinyl Spooler window and select the Calibrations tab.
Click on the Blade Offset icon and a new window opens:
In both tests, the instructions on the screen will guide you on how to enter the best result and then will display the recommended Blade Offset to use. This new Blade Offset value will then be updated in the cut settings. Instructions on how to add this setting as a Preset are covered in Section 2.04.
2.03.4 Overcut
• Overcut is related to Blade Offset in that it isn’t needed when using a pen, embosser, engraver, and so forth, because the tips of those tools are aligned with the center of the tools themselves. However, leaving Overcut at 0 when using the blade holder will result in large shapes not quite closing:
• In some cutting programs, Overcut is not a separate setting but rather automatically calculated and applied based on the Blade Offset entered. However, in SignMaster, you can enter an actual Overcut setting and should do so any time a blade is used.
• In general, the blade type doesn’t greatly affect the Overcut required. Try using 1.00 mm. In the event you cut a large closed shape, like an 8” circle, you may find that you’ll need to increase Overcut to 2.00 mm.
2.03.5 Passes
• The Passes setting causes each individual path to be cut the set number of passes before the blade moves to the next path to cut. This is better than just repeating the entire cut as each repeated pass is cut with the blade held down throughout the repeated passes, resulting in cleaner cutting.
• The Passes setting is not present in the Vinyl Spooler>Cut Options window. Thus, you’ll need to make changes in the Send to be Cut>Cutter Control window:
Overcut is too low: paths do not close
1. Select Calibration tab
4. After loading material and verifying cut settings on the Skycut, click here.
3. Select either Normal Test or Quick Test (note material requirements below)
2. Click on Blade Offset icon

59
• In general, when increasing Passes, the Cutting Force setting can be decreased. For example, you may find a cardstock that requires a Cutting Force of 55 to cut in a single pass will only need a Cutting Force of 45 if cutting in two passes.
• Passes is recommended in the following situations:
Cutting thicker denser materials, such as chipboard, where multiple passes allow the blade to progressively “carve” through the material
Cutting certain fibrous materials, such as fabric, where a second pass will ensure that all of the fibers have been cleanly cut
Cutting intricate or detailed shapes (such as script titles) from certain materials, such as heavy or textured cardstock, where a single pass may leave certain spots not cleanly cut
Cutting rhinestone template material where a second pass results in much cleaner weeding of the cut circles
• IMPORTANT: In the current version of SignMaster Pro, Passes does not work if Assign Tools by Color is activated. Therefore, if you have a project requiring separate settings for layers, such as a score and cut project, the two processes should be performed as separate jobs.
• Alternatively, passes can be set on the control panel by pressing the USB button on the main screen and you will see a Passes button in the window which opens:
• Press the Passes button to open the following screen where you can turn on the Passes function and enter the desired number of repeats:
Change Passes here
Press Passes

60
• IMPORTANT: Currently the Activate Passes option will default to unmarked (off) whenever the Skycut is first powered on. Thus, make a mental note (or, even better, put a Post-It note on your cutter) to turn this option on when needed. Also, note that when this setting is activated, it will take precedence over the Passes setting in SignMaster.
2.04 Presets
• Presets allow you to save your settings for a particular blade type or material.
2.04.1 Saving a Preset for a Blade Type
• Let’s say you conducted the calibration for Blade Offset in Section 2.03.3 and determined it to be 0.40 for your red capped blade. To save this setting as a preset, use the following steps:
• Go to the Send to be Cut>Cutter Control window and click on the icon to the right of Blade Offset to open the Blade Settings Library:
• In the Blade Settings Library, click on the + icon to the right of Description and a window will open where you can enter the name for your new preset:
Open Blade Settings Library Click on the Cutter Control tab
Use + and – buttons to enter number of Passes
Mark this option to activate Passes

61
• Click on OK and then select which blade type you are using for this new preset Enter the new Blade Offset and Overcut values. Then click Update:
• Click on Apply to close the Blade Settings Library. The new preset will now be available for selection in the Description menu.
• If you need to delete a preset, select it from the Description menu and click on the “-“ icon to the right.
2.04.2 Saving a Preset for a Material
• IMPORTANT: As was noted in Section 2.02.4, Up Speed (aka Travel Speed) is not functional in SignMaster. Thus, if you need a separate Cut Speed and Up Speed for a particular material’s preset, it is recommended that the preset be made on the control panel.
• Similar to the blade holder preset, you can enter settings for a particular material. For example, let’s say you cut Georgia Pacific 110 lb cardstock at a Force of 55 and a Speed of 8. Use the following steps to create a new preset in SignMaster:
• Go to the Vinyl Spooler>Cut Options window and click on Edit Presets:
3. Click on Update
2. Enter new Blade Offset and Overcut values
1. Select type of blade
4. Click on Apply
Enter a new name Click on +
Click on Edit Presets

62
• The SKYCUT C16 window opens. Click on the + icon to the right of the current Preset Mode name and a window will open where you can enter the name for your new preset:
• Click on OK and then complete the rest of the window with the settings for that material:
• Click on Apply to update the Preset Mode menu with this new listing. Click on Done to close the Vinyl Spooler window. The new preset will also now be available in the Send to be Cut>Cutter Control window, in the Preset Condition menu:
Enter a new name Click on +
Select Blade Preset
Make all necessary changes
to settings
New Preset name
Click on Apply

63
• If you need to delete a preset, return to Vinyl Spooler>Cut Options>Edit Presets window, select the preset from the Preset Mode window click on the “-“ icon to the right:
• Presets can also be saved on the Skycut control panel. To create a preset:
Press the Force/Speed icon to open the Force/Speed screen:
Make the necessary changes to the SPEED and FORCE settings. Select Save and the following screen opens:
Adjust settings by sliding bar or using + and - buttons
Click on Save
Select new preset here
Settings are updated based on Preset selected
Click on “-“ icon to delete preset

64
Press one of the unused preset boxes, e.g. name5, and it will turn blue indicating it is highlighted. Select Rename.
A window opens where you can enter the name for the new Preset. The characters are entered in the same manner as the Password entry window in Section 1.12.2. Note that there is a 15 character limit. Click on OK when done.
You will now see the name of your new preset and you can press Save to add it to the saved presets with the FORCE and SPEED you set. You will be returned to the Force/Speed screen.
Delete last character
New preset name will display here
Click OK when done
Toggle to switch between uppercase and lowercase letters
Switch to punctuation
Switch to numbers
Select an unused box Select
Rename

65
To verify the preset or to select a different preset, press Preset. The Preset window opens where you can see all of the Presets, along with the settings for those presets. In that window you can also select a different preset. Then you can select Rename to edit its name or select Load to select that preset’s Force and Speed into the Force/Speed screen.
2.05 Setting the Origin before Cutting
• Before you cut, you should check to see where the blade tip is located in relation to the material so that the shapes will cut in the appropriate location.
• IMPORTANT! The C16 Skycut has a maximum cutting width of 16 inches. If you move the head too far to the left to begin the cut and your project is wide, you may exceed the left side limit and cutting will stop at that point with no option but to abort.
• To set the origin, press the arrow buttons on the main screen of the control panel. Remember that the middle button can be toggled between regular speed and a slow speed for more control:
Select Preset
Select Rename to edit the name
Select Load to change Speed and Force to these settings
Press Save
New Preset name

66
• In general, you set the origin near the lower right corner of the material, as you did during your initial test drawing in Section 1.13.
2.05.1 Setting an Origin Using the Camera
• In the event you need to set an extremely precise origin, the Skycut’s built-in camera can be used:
(1) Go to Section 3.03 and perform the camera calibration.
(2) Choose where you want the origin to be set. You’ll need an “origin target” to use when the camera takes a photo. It can be a dot on your material, the corner of your material, the intersection of grid lines on the mat, etc. If you do choose the latter, make sure there’s a way to clearly distinguish which intersection you want to use.
(3) On the Skycut’s Main Screen, use the arrows to move the center of the blade holder roughly over the origin target. In this example, a dot will be used.
(4) Select Set and Camera. In the Camera Screen, press OK. A photo will be taken and displayed. If needed, press X3 so that you are zoomed out and able to see the origin target (dot) in the photo:
(5) Press the center of the origin target in the photo so that the red + will be moved approximately over it:
Press here to toggle origin setting speed
Origin Target (dot)
Red +
Blue dashed +

67
(6) Press OK. In the new photo, the blue dashed + should be close to the origin target. Press X3 to zoom in:
(7) Use the arrow buttons to move the red + as close as possible to the center of the origin target:
(8) Press OK. At this point the blue dashed + should be centered with the origin target:

68
(9) Press the Home icon to return to the Main Screen. The head should move so that the blade holder is now located over the origin target and you can proceed with the cutting process.
2.06 Other Cut Setting Functions
• There are other functions and features available in the Send to be Cut window that may be useful depending on your application. Some have already been covered. Some will be covered in this section. Others will be covered in later parts of this manual. Note the section numbers for reference:
2.06.1 Advance Mode
• The Advance After Plot option in SignMaster Pro is actually controlled on the Skycut itself. The function can be opened by going to Set>Advance Mode on the control panel.
to start will cause the blade holder to return to the origin after cutting.
to end will cause the blade holder to advance forward to the end of the cut project.
to left will cause the blade holder to move to the left of the cut project.
Use “-“ and “+” buttons to set an advance amount
Select from these three options
Section 3.03
Section 2.06.1
Section 2.02.2
Section 2.02.1 Option 3
Section 4.01.1
Section 2.06.3
Section 2.02.2
Section 2.06.3
Section 2.06.3
Section 2.06.4
Section 2.06.3
Section 2.06.2

69
The settings below the option are activated when choosing either to end or to left. You can enter a specific distance for the blade holder to advance. This is useful when cutting repeats of the same project because it allows for the origin to be set automatically for the next repeated cut.
2.06.2 Mirror
• Checking the Mirror option will apply a horizontal mirror to the shape (s) before cutting. This is useful in applications such as:
Cutting HTV in which the material is placed faced down so that the heat protection layer is not penetrated by the blade
Cutting vinyl to be applied to the inside of a car or home window but primarily viewed from outside of the window
When cutting certain non-homogenous paper materials in which cutting upside down yields cleaner results
2.06.3 Weeding Options
• For those cutting vinyl and HTV, the weeding options in SignMaster are worth noting.
Auto Weed-Box: Marking this option places a single weed box around the entire project:
o Note: to change the size/offset of the weed box around the design, click on the Settings tab and adjust, as desired:
Before applying Mirror After applying Mirror
Before applying Auto Weed-Box After applying Auto Weed-Box – blue border around design indicates weed cut

70
Auto Speed-Weed: Marking this option places a single weed box around the entire project with an additional horizontal weed line through the middle:
Easy-Lift Weed Marks: Marking this option adds hooked lines to shapes with internal paths to make it easier to lift with a weeding tool:
Speed-Weed Text Only: Mark this option when your design has a combination of both text and other shapes so that only the text will have Speed Weed applied:
Change offset here
Click Settings tab
Before applying Auto Speed-Weed After applying Auto Speed-Weed – blue weed box plus horizonal weed cut in the middle
Before applying Easy-Lift Weed Marks After applying Easy-Lift Weed Marks – hooked cuts are added to internal shapes for easy lifting during the weeding process

71
2.06.4 Weld Text
• For script fonts, the Weld Text option will remove overlap between letters so that a word will cut as one object. For example, if you go to View>Wireframe, you can see the overlap that will be cut when a script font is used:
• You have the option to select the letters and apply the Weld function under the Shaping and Welding
Tools , thus removing overlap between letters:
• This, however, means you cannot change the font used or alter the spacing of the letters, etc., without applying Undo. Therefore, the Weld Text option allows you to cut the text as if the Weld function has been applied:
2.07 Important Checklist Before You Cut!
• Do you have your material on the mat and the mat inserted into the Skycut? (Note: materials with a backing sheet, such as vinyl and iron-on transfer do not require a mat for cutting)
Before applying Weld Text After applying Weld Text – overlap between letters is removed
Before applying Speed-Weed Text Only After applying Speed-Weed Text Only – text object has additional weed box plus horizontal cut through the middle

72
• Do you have the pinch wheel lever raised (so that the pinch wheels are down)?
• Have you set the blade length based on the thickness of the material you are cutting?
• Do you have the blade holder firmly mounted in the blade holder seat and the blade tip at the correct height above the material?
• Have you set the Origin (location of the blade tip) at the bottom right corner of your material (or wherever you need the origin to be)?
• Have you set the Force? And the Speed?
• Have you selected the correct Blade Offset for the blade you are using?
• Do you need to turn on Passes for this material?
• Do you see the correct shapes in the preview window?
• Do you need to select Rotate, Mirror or Absolute (Position) options? Do you know, with confidence, where your shapes are going to cut?
• Do you need to apply any weeding options?
2.08 Scale Calibration
• If you were to cut out any particular shape, for example, a 10” x 10” square, you might find that it actually measures 9-15/16” x 10-1/32”. It will be very close to 10” x 10” but perhaps just slightly smaller or larger in either or both dimensions. Now this might be perfectly acceptable for the type of cutting you do. Therefore, it may not even be necessary to do this particular calibration. However, if you do want to make sure your shapes are cut precisely to scale, the following procedure will allow you to calibrate your Skycut.
• The calibration process can be conducted in inches, cm, or mm. Both mm and inches will be presented here. In general, it is recommended that mm be used, however, if you do not have a metric ruler, then you can use inches instead.
• Before beginning this calibration, make sure the Scale setting on the Skycut itself is still set to 1.0 and 1.0. On your Skycut control panel, go to Set>Advanced Settings> Scale. The following window opens where you can check the current X Scale and Y Scale values:
• Return to the main screen. Then pick one of the two following sections and follow the instructions.
2.08.1 Scale Calibration Using Millimeters for Measurement
• SignMaster has a built-in resolution routine which can be used to easily perform this calibration:
Verify X Scale and Y Scale are both set to 1.0000
Use the + and – buttons to adjust the numbers, if needed

73
Go to the Vinyl Spooler window and select the Calibration tab.
Click on the Cutter Scale icon:
A new window opens where you can enter the dimensions of a square or rectangle to draw with the test pen. It is highly recommended that the dimensions be at least 200 mm. Note that in the current version of SignMaster, the display in this window is always in inches. However, you can enter values in mm by typing in “mm” after the number as shown:
Press the tab key and the 200 mm will be automatically converted into inches. Repeat with Length:
1. Select the Calibration tab
2. Click on the Cutter Scale icon
Type in 200 mm exactly as shown
Width has been converted to in
Click here to start the drawing
Type in 200 mm exactly as shown

74
On the Skycut, load a sheet of paper and insert the test pen. Move the test pen to the lower right corner of the paper. Make sure you have proper settings for drawing and click on Cut Test to have the shape drawn.
Using a mm ruler, carefully measure the Width (left-to-right) and the Length (top-to-bottom) that drew:
Write these measurements onto your sheet:
These values can now be entered into the same Width and Length fields, again adding “mm” after each number as shown:
Width, X
Length, Y
Feed the mat this direction into the Skycut
Enter actual Width and add “mm”
Enter actual Length and add “mm”

75
After entering each number, the scaling percentage is automatically calculated:
Click on Update and a prompt window will ask if you want to Apply Scale Adjustment. Click on Yes and you’ll be back in the Vinyl Spooler window. To verify the scaling, again click on Cutter Scale and repeat the same steps. Make sure you leave your new scale factors in place by having the following option marked:
Once your test rectangle is drawing at the correct size, the calibration process is complete.
2.08.2 Scale Calibration Using Inches for Measurement
• SignMaster has a built-in resolution routine which can be used to easily perform this calibration:
Go to the Vinyl Spooler window and select the Calibration tab. Click on the Cutter Scale icon:
A new window opens where you can enter the dimensions of a square or rectangle to draw with the test pen. It is highly recommended that the dimensions be at least 8 inches:
Calculated Scale values
Click on Update
Leave this checked for each repeated test
1. Select the Calibration tab
2. Click on the Cutter Scale icon

76
Load a sheet of paper and insert the test pen. Move the test pen to the lower right corner of the paper. Make sure you have proper settings for drawing and click on Cut Test to have the shape drawn.
Using a ruler, carefully measure the Width (left-to-right) and the Height (top-to-bottom) that drew:
Write these measurements onto your sheet:
Width, X
Height Y
Feed the mat this direction into the Skycut
Enter Width and Length to use for test shape
Click here to start the drawing

77
Convert the measurements to decimals and enter these values into the same Width and Length fields. After entering each number, the scaling percentage is automatically calculated:
Click on Update and a prompt window will ask if you want to Apply Scale Adjustment. Click on Yes and you’ll be back in the Vinyl Spooler window. To verify the scaling, again click on Cutter Scale and repeat the same steps. Make sure you leave your new scale factors in place by having the following option marked:
Once your test rectangle is drawing at the correct size, the calibration process is complete.
Enter actual Width and Length
Calculated Scale values
Click on Update
Leave this checked

78
2.09 Test Cutting Flow Chart for the Skycut
© 2018-2020 Sandy McCauley, All Rights Reserved

79
2.10 Settings Form for Cutting Materials
Material Type Material Brand or Source
Blade Force Speed Blade Offset
# Passes
Ht* Other Comments
*Number of Post-It notes used to set blade tip distance above material.

80
2.11 Suggested Cut Settings for Various Materials on Skycut
IMPORTANT: These settings should be used for the initial test cut. Adjustments may be necessary based on the condition of the blade, variations in the material, humidity, condition of the cutting mat, blade tip height*, etc. ALSO IMPORTANT: Do not use a Blade Ht.* greater than 15 Post-Its with a blue capped blade. It is very fragile! * Blade Ht. = number of Post-It notes used to set blade tip distance above the material: Refer to Section 2.01.3.
Material Type Material Brand/Source Blade Passes Force SpeedBlade
Ht.*Other Comments
Acetate 5 mil (0.13mm) R 1 45 (8) 400 20
AcetateApollo Inkjet Transparency
Film (0.13mm)R 1 60 (8) 400 20 Alt: 2 passes at Force = 40
Candle Wax Rayher: 0.025" (0.6 mm) B 1 20 (5) 250 15 Alt: Paper side up, Force 30
Candle Wax Stockmar: 0.05" (1.2 mm) B 1 25 (5) 250 10
CardstockAC Textured 216gsm, 80lb
coverR 1 60 (8) 400 20 Alt: 2 passes at Force = 50
Cardstock Bazzill Linen R 1 55 (8) 400 20
CardstockCarolina C2S Digital 144lb
(234gsm)R 1 75 (8) 400 20
CardstockDarice Core'dinations
Premium (65lb)R 1 45 (8) 400 20
CardstockGeorgia Pacific, 110lb index
(199gsm)R 1 55 (8) 400 20 Alt: 2 passes at Force = 45
Cardstock Graphic 45 (0.22mm) R 1 50 (8) 400 20 6x6 Cardstock Pad
Cardstock Neenah Astrobrights 176gsm R 1 50 (8) 400 20
Cardstock Neenah Pastel 176gsm (65lb) R 1 50 (8) 400 20 Alt: 2 passes at Force = 40
Cardstock Recollections 176gsm (65lb) R 1 50 (8) 400 20
CardstockRecollections 176gsm (65lb)
KraftR 1 55 (8) 400 20
Cardstock Wassau 176gsm (65 lb) R 1 50 (8) 400 20 Alt: 2 passes at Force = 40
Cardstock Worldwin Colormats (65 lb) R 1 50 (8) 400 20 Alt: 2 passes at Force = 40
Cardstock Worldwin Cutmates R 1 50 (8) 400 20 Alt: 2 passes at Force = 40
Cardstock Worldwin Smooth & Silky R 1 70 (8) 400 20 Alt: 2 passes at Force = 60
© 2018-2020 Sandy McCauley, All Rights Reserved

81
Material Type Material Brand/Source Blade Passes Force SpeedBlade
Ht.*Other Comments
Chipboard 0.022" (0.5 mm) R 2 100 (5) 250 20 Brayer well and tape edges
Chipboard Cereal box 0.018" (0.4 mm) R 2 100 (5) 250 20 Brayer well and tape edges
Chipboard 0.03" (0.76mm) B 2 120 (5) 250 15 Brayer well and tape edges
Chipboard 0.015" (.38mm) R 1 80 (5) 250 15
Construction Paper Creatology - pink R 1 30 (7) 350 20
Construction Paper Pacon Tru-Ray - black R 1 35 (7) 350 20 Alt: 2 passes at Force = 30
Craft Plastic0.02" PET-G with blue
protection sheetsB 2 130 (3) 150 15
Paper layer peeled off. Corners taped to
mat
Craft Plastic Dick Blick; 0.015" (0.38mm) B 2 110 (3) 150 15Paper layer peeled off. Corners taped to
mat
Double Sided
AdhesiveSookwang R 1 60 (8) 400 20
Fabric - Cork embroiderygarden.com Y 2 50 (5) 250 15 Used an extra sticky mat
Fabric - Cotton Batik with Lite Steam-A-Seam 2 Y 1 65 (5) 250 20
Steam-a-Seam2 fused to wrong side, paper
removed and sticky side pressed down to
mat
Fabric - Cotton
Flannelwith Lite Steam-A-Seam 2 Y 2 75 (5) 250 20
Steam-a-Seam2 fused to wrong side, paper
removed and sticky side pressed down to
mat
Fabric - Denim with Heat n Bond applied Y 3 115 (7) 350 20 Left paper layer on.
Fabric - Quilting
Cottonwith Heat n Bond applied Y 2 65 (7) 350 20
Fabric - Quilting
Cottonwith Lite Steam-A-Seam 2 Y 1 80 (5) 250 20
Alt: 2 Passes at Force = 70; Steam-a-
Seam2 fused to wrong side, paper removed
and sticky side pressed down to mat
Foam (Fun Foam) Michael's 0.07" (1.8mm) B 2 20 (6) 300 10
HTV refer to Vinyl - Heat Transfer
Label Sheets: water
resistentCreative Label Concepts R 1 35 (8) 400 20 The Force is for kiss cutting the labels.
Leather 0.02" Bookbinding quality R 2 75 (7) 350 20
Leather ~ 0.06" B 2 100 (4) 200 10
Magnet 0.035" (0.9mm) B 2 120 (5) 250 10Tape magnet to a sticky mat; may need
slower speed for accurate shapes

82
Material Type Material Brand/Source Blade Passes Force SpeedBlade
Ht.*Other Comments
MagnetPrintable Magnet Sheets
(.25mm)R 1 50 (8) 400 20
MagnetPrintable Magnet Sheets-15
mil (0.4mm)R 1 70 (8) 400 15 Alt: 2 passes at Force = 50
Mylar 5 mil (0.12mm) R 1 50 (8) 400 20
Mylar 10 mil (0.25mm) R 2 100 (5) 250 15 Extra sticky mat; tape corners
Mylar 7 mil (0.18mm) R 1 65 (8) 400 20
Paper - Copy Paper HP Everyday 20lb (75gsm) R 1 35 (8) 400 20
Paper - WatercolorCanson 140lb (300g) Cold
PressR 1 100 (8) 400 20
Photo Paper HP Glossy R 1 80 (8) 400 20 Alt: 2 passes at Force = 65
Photo PaperRoyal Brites Matte White - 200
gsmR 1 70 (8) 400 20 Alt: 2 passes at Force = 55
Poster BoardGrocery store 0.013"
(0.33mm)R 1 70 (6) 300 20 Alt: 2 passes at Force = 60
Rhinestone Flock Sticky Flock R 2 45 (8) 400 20Backing peeled and sticky side pressed to
mat
Rhinestone Rubber Hartco 425S - green R 2 60 (8) 400 20Backing peeled and sticky side pressed to
mat
Shrink Film Grafix clear R 2 80 (6) 300 20
Shrink Film Grafix Ink Jet white R 2 120 (6) 300 15
Shrinky Dink Bright White R 1 125 (6) 300 20
Shrinky Dink Frosted Ruff N' Ready R 1 125 (6) 300 20
Shrinky Dink Printable Ink Jet white R 1 125 (6) 300 20
Stencil Blanks (also
see Mylar)
Show-Offs 15 mil from Hobby
LobbyR 3 120 (5) 250 15
Place side with protection sheet down; tape
corners
Styrene ASI .02" (.47mm) R 2 120 (8) 400 20
Styrene Evergreen .02" (.47mm) R 3 155 (5) 250 15
Styrene Plastruct .01" (.25mm) R 1 90 (8) 400 20 Alt: 2 passes at Force = 65
Vinyl - Heat Transfer Glitter Iron On - White R 1 30 (8) 400 20 Cut on mat

83
Material Type Material Brand/Source Blade Passes Force SpeedBlade
Ht.*Other Comments
Vinyl - Heat Transfer Easy Weed - white, navy R 1 40 (6) 300 20 Cut on mat
Vinyl - Heat Transfer GlitterFlex Ultra - Black R 1 50 (8) 400 20 Cut on mat
Vinyl - PermanentExpressions Vinyl 51 Series -
BlackR 1 20 (8) 400 20 Cut on mat
Vinyl - Wall (no mat) Vinyl - Oracal 631 - yellow R 1 20 (8) 400 20 Not using a mat: note lower Blade Height
Vinyl - Wall (no mat) Vinyl - Oracal 631 - yellow R 1 25 (8) 400 20 Not using a mat
Vinyl - Wall (on mat) Vinyl - Oracal 631 - yellow R 1 20 (8) 400 20 Cut with vinyl on the mat
Wood Veneer0.015" (0.4mm) from
cardsofwood.comB 2 100 (5) 250 15 Taped to mat; tested both oak and walnut

84
3. Print and Cut (Contour Cut)
3.00 Quick Reference for Chapter 3
• How to calibrate the camera: Section 3.03.2
• How to set up a contour cut: Section 3.04
• How to adjust the camera calibration: Section 3.06.1
• How to add more registration marks: Section 3.08
• Troubleshooting inaccurate PNC results: Section 3.06
• How to set up repeats: Section 3.07
• How to do a PNC from a USB flash drive file: Section 3.09.1
• How to use the Array Mark function on the control panel: Section 3.09.2
3.01 What Is a Print and Cut (PNC)?
• The print and cut process (also called PNC and contour cutting) involves printing an image from SignMaster to any printer you own and then, with the aid of the Skycut’s camera, have the image or images cut out with perfect precision. Below are three typical kinds of print and cut applications but there can be other kinds.
Cuts along the actual borders of the printed image(s):
Cuts outside of the borders but follows the shape(s) of the printed image(s):
Cuts follow a different shape from that of the printed image(s):
Image is precisely cut along printed borders
Image is cut in same shape but offset from the printed
borders (contour cut)

85
3.02 What is a PNC Calibration?
• In order to get precise PNC results, you must calibrate the camera. This is nothing more than letting the Skycut know how far away the camera lens is located relative to the tip of the blade. Because the camera is manually installed inside the blade carriage, the distance from the camera’s center to the tip of the blade will vary from one Skycut to the next.
• This calibration only needs to be done one time. If you have travelled with your Skycut or it’s been bumped fairly hard, you might want to run a test to make sure your calibration hasn’t changed. It’s also recommended that you check your calibration after any firmware updates are installed.
• The process, which is conducted through the control panel involves:
(1) Having the Skycut draw a test shape. At that point the camera takes a photo and displays it on the
control panel, along with a red + and a large blue dashed +.
(2) Aligning the red + with the center of the test shape display several times until the blue dashed + is
centered with the test shape.
3.03 Camera Calibration Procedure
3.03.1 What You Need for Calibrating
• You need the following items for this calibration:
Sheet of paper
Test pen that came with your Skycut
3.03.2 Calibration Process
(1) Insert the test pen into the Skycut. Place the sheet of paper into the Skycut. You can use the cutting mat to hold the paper or insert the paper directly.
(2) On the control panel, move the test pen over the sheet of paper.
(3) Select Speed/Force and set SPEED to ~ 8 and FORCE to ~ 30. Click on Test to verify that a square is clearly drawn. If it is too faint, increase FORCE as needed and repeat.
(4) Move the pen an inch or two away from the test so that there is room for the calibration shape to be drawn.
(5) On the Main Screen, press Set and then Camera:
A custom shape is cut around the printed image.

86
(6) Press Adjust to switch to calibrate mode and a new Start button will appear in the lower right corner of the Camera Screen:
(7) Press Start. The test shape, which is a square with a + inside, will be drawn on the paper and the camera
will move over the test shape, take a photo, and display the photo on the control panel. If you cannot see the test shape clearly, press the LED button once so that it reads LED 50% and press the Get PIC button. You should see three items in the photo: the test shape that was drawn with the pen, a red +, and the blue dashed +:
Retake photo
Update blue dashed + alignment
This is where photo will be displayed
Change brightness of LED light
Adjust is calibrate mode
Two different screens based on Align versus Adjust Magnify photo by 300%
Align is normal mode
… and Start button appears
Press Adjust button…

87
(8) Tap your finger near the middle of the drawn test shape. This will move the red + to that location. Then press OK. A new photo will be taken:
(9) Press X3 so that a magnified version appears:
(10) Use the arrows keys to move the center of the red + to the center of the test shape:
Photo of drawn test shape
Red +
Blue dashed +
Red + is now much closer to the middle of the test shape
Blue dashed + is also much closer to the middle of the test shape
It is now much easier to see the red +, relative to the center of the test shape
X3 toggles the magnification of the image

88
(11) Press OK and a new photo will be taken. The blue dashed + should now be more closely aligned with the
center of the test shape:
(12) If necessary, repeat Steps 10 and 11 until the blue dashed + is near-perfectly centered in the test shape.
(13) Press X3 to return to normal magnification. Click on the Home icon to return to the Main Screen. Your Skycut is now calibrated for print and cut (PNC) applications.
3.04 Performing a PNC in SignMaster
3.04.1 Summary of Steps
• Here are the typical steps when performing a PNC application:
Prepare the image(s) that will be printed which can include the following:
o An imported raster image such as a JPG or PNG or BMP file
o A vector image (either imported or designed in SignMaster) that will be printed but not cut
o Text that will printed but not cut
Prepare the cut lines which can include:
o The resulting cut lines from tracing imported raster files. Refer to Section 5.01 for details on using the Trace function in SignMaster.
o A contour cut around the outside of the traced image: Refer to Section 5.01.
o Any other vector shapes, either imported or designed in SignMaster: Refer to Section 5.02.
Print the project, after selecting reg mark properties, location of project on the page, and printer options.
The red + is now centered in the test shape
Press the arrow buttons to move the red +
Note new location of blue dashed +
IMPORTANT: the red + is intentionally moved away from the test shape with each new photo so that you can more easily see if the blue dashed + is centered.

89
Perform a test cut so that you know the best cut settings to use for the printed material. This test cut can often be performed on the printout itself if there is room in the waste area of the project.
Perform the cutting process.
3.04.2 Step-by-Step Simple PNC Project
(1) While it’s not a requirement, it can be helpful in designing if the Drawing Area dimensions match the
printout size you plan to use. For this tutorial, Letter size (8.5” x 11”) will be used. But you can use much
larger sizes, if you have the ability to print in those dimensions.
(2) To change the Drawing Area, click on the down arrow to open a drop-down menu with many page options
or just enter the dimensions directly:
(3) For a sample project, go to this link and download the zip. The project used in this tutorial is called Yellow
Ox PNC. Alternatively, Section 5.01 presents a tutorial on importing a graphic and adding a contour cut.
Note the contour cut around this image:
(4) Click on the Contour Cutting icon and select Contour Cut Wizard. The following window opens:
Click here to open menu of page sizes
Or change the page dimensions directly here
Blue line will be cut but not printed
Yellow and black ox will be printed but not cut
Select Automatic ARMS
Preview of project with reg marks

90
(5) First, verify that Automatic ARMS is selected which means the camera will automatically scan the registration marks. Registration marks will appear around the image. Next, to verify “what will print” versus “what will cut”, click on the other tabs below the preview:
(6) The following options are available for printing:
Print Direct – Select this option if you are printing directly from this window to your own printer. Note that the printer menu and printer properties appear to the right when this option is selected.
Print as PDF – Select this option to send the file to Adobe Reader to then print to your printer
Save as Image – Select this option to export your printout as a JPG or TIFF file using the DPI resolution of your choice
Save PDF – Select this option to export your printout as a PDF file to be saved and printed using a different computer/printer setup (such as taking to a professional printing company)
(7) Optional: Before printing, click on the Print Options tab and the project can be centered onto the printout by
clicking the Center button:
Print-only preview Cut-only preview
Select the Print Options tab
Click here to center the project

91
The shape is moved to the center:
(8) Depending on the print option selected in Step (6), the print button below the Preview will vary. Assuming
you selected Print Direct, you’ll see the option to Print. Click on it or click on the button in the same
location and then complete any popup window options as needed. Note that if you’ve already printed your
project, you will want to click on Skip instead:
(9) Place the printout onto the cutting mat or load the printout directly if a cutting mat isn’t required. Note that in
SignMaster, a print and cut project is loaded “upside down” as shown in the following screenshot. On the
printout is a small arrow which is a reminder to load the printout so that the little arrow is facing towards you
as you are facing the Skycut:
Before applying Center After applying Center
Click on Print. Note: the wording on this button will vary based on print option selected in Step (6) Click on Skip if project
is already printed
Small arrow should point downwards
Place printout this direction on mat or, if no mat is used, this direction as fed into Skycut
Feed this direction into Skycut

92
(10) Load the mat and/or printout so that it is straight, relative to the cutter. The alignment doesn’t need to be
absolutely perfect but close enough that it will allow for a faster and, of course, successful detection by the
camera. Insert the blade holder and perform a test cut, as needed, adjusting the cut settings.
(11) Click on the Spooler and the Cut Options tab. If you want to send the cut settings from SignMaster, adjust
the Force and Speeds accordingly or select a Preset. Otherwise, if using the cut settings on the Skycut
control panel, turn these off. Click on Done after making any changes:
(12) Back in the Contour Cutting Wizard window, the Print button should now read Cut. Click on Cut and a new Preview window opens which indicates the design should be facing downwards:
Click on Spooler to open the Vinyl Spooler window
Make any necessary changes in this window
Uncheck these options if settings on control panel will be used
Click on Done to close this window
Printout should be facing this way
Set blade holder over lower right reg mark
Click on Next

93
(13) Click on Next and the Skycut’s camera will now move over each registration mark and take a photo and make an adjustment. Once it has read all four marks plus the first one a second time, it will proceed to cut out the printed shapes.
(14) After testing out this process, be sure to check out remaining sections in this chapter to understand additional options, such as:
Preparing a vector image for a PNC application – Section 3.05.2
Adjusting camera calibration settings, if needed – Section 3.06.1
How to set up a grid of repeats – Section 3.07
Adding additional registration marks to improve accuracy – Section 3.08
Performing a PNC using the USB flash drive – Section 3.09.1
3.05 Preparing Designs for PNC Applications
3.05.1 Using Raster Images
• Use File>Import>File to open a raster image (JPG, BMP, TIFF, PNG, etc) in Signmaster. To add a contour cut around this image, there are two options:
Add the contour while in the main Signmaster window – this process is covered in Section 5.01.
Add the contour after entering the Contour Cut Wizard window by clicking on Build Contours:
o Using Build Contours essentially takes you to the same Create Cut–Contour window and the process is the same as presented in Section 5.01.
• The advantage of tracing images before entering the Contour Cut Wizard window is the abilty to edit the tracing and save the file with the tracing in place. An example of editing a trace is covered in Section 5.01.2.
3.05.2 Using Vector Images
• You can design your own vector images in SignMaster using various design and vectorizing tools. You can also directly import vector files in a variety of common file formats including: AI, DXF, EPS, PDF, PLT, and SVG.
• While vector images are essentially ready-to-cut files, SignMaster will not apply them as contour cuts in print and cut applications without having them assigned as such. Refer to Section 5.02 for instructions on how to perform a contour cut using a vector image.
3.06 Inaccurate Cuts
• There are several reasons why your print and cut results may not be as accurate as you need:
The calibration needs to be tweaked
The contours around the printed image are not accurate
The cut settings are too aggressive
• The following sections present solutions for each of these.
Click here

94
3.06.1 Tweaking the Calibration Values
• If you find your print and cut results are slightly off in the same direction with each cut, you can adjust the values being used versus attempting to recalibrate from scratch.
• To do this, go back to an easy-to-cut material like copy paper and use a shape that has both horizontal and vertical lines. This makes it easier to know if you need to adjust in the X (left-to-right) direction or in the Y
(up-and-down) direction. The arrow from SignMaster’s General Power Shapes is a good choice because you need both vertical and horizontal lines for measurement.
• After performing the print and cut, use a mm ruler to measure how far away the cut lines are from the printed lines. If you used an arrow, focus only on the horizontal and vertical lines, not the diagonal lines:
In this example, let’s say the red cut line is about 0.5 mm too high and about 0.3 mm too far to the left.
Thus, you need the cut line to move down and to the right.
• On the control panel, change the Units to millimeters by going to Set>General Settings and choosing millimeters, as was shown in Section 1.14.2.
• Go to Set>Camera and click on Adjust. Then click on Set to open the Adjustment window:
• One at a time, adjust Δx and Δy by pressing the buttons in the direction you need the cut line to move.
1. Press Adjust
2. Then press Set
Current adjustments are set to 0.00

95
• Once the values are set, press the Home button to return to the Main Screen. Test again to verify the cut line is better aligned with the printed shape.
• Important: You can also adjust calibration numbers after a cut has begun! These adjustments will only apply for this particular cut but can be very useful in “saving a cut.” Refer to second part of Section 3.09.3 for instructions.
3.06.2 Inaccurate Tracings
• When tracing imported images, the resulting cut lines may not necessarily follow the original image, especially in tight spots. This can result in tiny bits of white appearing, suggesting the PNC wasn’t accurate. Zoom in on the image so that you can see the trace line following the outline of the image. Compare by looking at the same spots where the cut didn’t follow the image perfectly. This could be the cause of the inaccurate PNC. There are several ways of handling this situation:
Retrace the imported image using a lower Smoothing setting (refer to Section 5.01). This will result in a tighter fit around the original graphic.
Use the Node EditingTools to move the trace lines to more closely fit the original graphic.
Create an inset contour cut line to use for cutting instead of the original trace line.
Create a bleed by choosing Cutting Contour + Bleed in the Create Cut Contour window.
• Another possibility is that the contour cut line was inadvertently shifted from the graphic to be printed. So, check to see if a misalignment may have occurred when you were moving or simply clicking on the design.
3.06.3 Incorrect Cut Settings
• If a PNC is not precise and the cause is not the calibration nor the alignment of the trace lines, then go through the following check list of other possible causes:
Try slowing down the speed. If the mat is moving numerous times, in and out of the cutter, a slight shifting can occur, especially at high speeds. On the Skycut, try a speed of 7 or lower.
Verify that the pinch wheels are still centered over grit shafts beneath.
Make sure the blade isn’t over-extended which can cause it to cut too deeply and drag the cutting mat.
Click on these buttons until Δx and Δy match the needed adjustments

96
Make sure the bottom of the mat isn’t sticky and the pinch wheels and grit shafts are clean and not sticky. Clean with a lint-free cloth and a small amount of isopropyl alcohol or Un-Du.
If the print and cut project contains numerous repeats, use additional registration marks so that additional scans can occur during the cut. Refer to Section 3.08 for instructions.
3.07 Adding Repeats in Print and Cut Applications
(1) Create a design with the desired contour cut in place. In this tutorial, the same file is used as the one in Section 3.04.2, however the design has been resized to ~ 4.5” in height.
(2) Click on the Contour Cutting icon and select Contour Cut Wizard:
(3) To add repeats, click on the Tiled Copies option and the Quantity settings will appear below that:
(4) As you enter repeats, the Preview will update showing the copies and the overall project dimensions. If you
need to size the project for a particular printout’s dimensions, mark the option for Print Direct so that you
can verify whether or not the repeats will fit onto the printout. In this case, trying to fit 4 copies on a single
Letter-size page will not work:
Click on Tiled Copies to add repeats
Enter rows and columns of repeats
Enter desired spacing between repeats

97
(5) In this case, only two shapes will fit, so the Quantity is updated and the red margins and dimensions
are now black:
(6) Note that you have two options that can also be used, at times, to permit more copies to be printed:
Reduce the Mark Position setting, which is how far the registration marks are located from the printed shapes. More about this option and the Mark Options tab are covered in Section 3.08.
Reduce the size of the original by returning to the main window. This, of course, will work in some cases but not others.
Select Print Direct
Red margins and dimensions indicate project will not print with this number of copies
4 copies selected
Quantity reduced to 2
Black margins and dimensions indicate project will print

98
3.08 Registration Mark Settings
3.08.1 Adding Intermediate Registration Marks
• Continuing with the same project from the prior section, to access the registration mark options, click on the Mark Options tab in the Contour Cutting Wizard window and note the following:
Set target mark spacing: use this option as a default or if you want to reduce the maximum spacing allowed between marks, thus increasing the number of marks. For example, if Vertical Mark Spacing is lowered to 100 mm, in this particular case, a new set of intermediary marks are added:
Specify number of marks: use this option to force another set of marks to be added:
Select Mark Options tab
Space marks based on distance
Add more marks
Lower spacing to 100 mm
A new set of marks are added

99
• With these intermediate marks added, they will be scanned, as well. Thus, in this example shown, the bottom four marks will be scanned and the lower two shapes cut out. Then, the top set of four marks will be read and upper two shapes cut out.
• IMPORTANT: Using the Array plus Array Mark options on the Skycut’s control panel allows for more flexibility when working with multiple registration marks, such as being able to only scan one mark when there are repeats. This is covered in Section 3.09.2.
3.08.2 Registration Mark Types and Sizes
• The dropdown menu next to Automatic ARMS contains 9 options for the type and size of registration marks that can be used:
• There are two shapes available:
L - which is the right-angle type mark used in the screenshots so far in this chapter
CCD - circular dots
Change from 1 to 2
A new set of marks are added

100
• Note the following description and size for the individual options in the menu:
L-Shape: L marks that are 20 mm x 20 mm in size
L-Shape 20x9: L marks that are 20 mm x 20 mm in size. Any intermediate registration marks will be 20 mm x 9 mm in size:
L-Shape 9x9: L marks that are 9 mm x 9 mm in size
CCD: circular marks that are 5 mm in diameter
CCD – 1mm: circular marks that are 1 mm in diameter
3.08.3 Mark Position (Offset Distance from Design)
• You can also change the offset or distance of the marks from the image. However, you also need to make sure marks are not too close to anything printed so that the camera doesn’t incorrectly attempt to scan the image instead of a registration mark:
Distance of the marks from the
outermost shapes
L registration marks CCD registration marks
L-Shape L-Shape 20x9
Note that the intermediate marks will print over the image!
The registration marks are clear of the image

101
• You can see the movement of the marks towards the image as the Mark Position is decreased. Because of the shape of the ox, this shouldn’t be an issue with the location of the registration marks relative to the printed image. However, if a design is more rectangular, such as a wine bottle label, then it is much easier to see that it could cause issues if the Mark Position is too small:
3.09 PNC from USB Flash Drive
3.09.1 PNC from Flash Drive – Single Cut
• To perform a print and cut project from the control panel, first perform Steps (1) – (11) from Section 3.04.2. However, before clicking on Done to close the Vinyl Spooler window, click on the Connection tab and change the Port to U-Disk from the drop-down menu. Then click on Done:
Mark Position = 0.307 in
Should work
Mark Position = 0.307 in
Mark Position = 0.057 in
Mark Position = 0.557 in
Will work
Mark Position = 0.057 in
Will not work
Mark Position = 0.557 in

102
• Back in the Contour Cutting Wizard window, proceed as before by clicking on Cut and the same Preview window opens and again indicates the design should be facing downwards:
• Click on Next and the following window will open where you can save the job as a PLT file on a USB flash drive inserted into a port on your computer:
Select Connection tab
Select U_Disk
Click on Done
Printout should be facing this way
Set blade holder over lower right reg mark
Click on Next

103
• On the Skycut’s control panel, set the Force and Speed, if you elected not to have them activated in the Vinyl Spooler window in Step 11 in Section 3.04.2.
• Go to Set>Camera. With Align selected, press Set and the following window will open:
Verify that AutoMark box is checked. Then click on Home.
• Insert the flash drive into the right side of the Skycut and use the instructions in Section 1.12.3 to open the file into the Skycut:
1. Align should be red
2. Then press Set
Check AutoMark box
Select the appropriate drive
Name the file Click on Save

104
• Click on Start Cut and the marks will be scanned by the camera and the shapes cut out.
3.09.2 PNC from Flash Drive – Using Array Mark for Repeats
• The Skycut has the ability to set up an array of repeats for PNC applications. The advantage to using the Skycut’s control panel for this process is that the Array Mark function permits the scanning of additional registration marks as repeats are cut. This is far more accurate than only scanning the original four marks on significantly large projects:
• The Array Mark window on the control panel can be opened in two ways:
• Go to Set>Advanced Settings>Array>Array mark
• Go to USB>Array Set>Array mark
• In the Array Mark window, you have three options:
• 4 Mark: Scan all four marks on every repeat
Press Start Cut
File name should appear here
Reg marks printed around each repeat
One set of reg marks on a large PNC project

105
• 1 Mark: Scan first four marks on first set only. Then scan one mark only on each remaining repeat
• Alternate:
Alternate between scanning all 4 marks and scanning only 1 mark, based on a set Interval
Combination of 4 Mark and 1 Mark options
Interval set to 1:
1. Four marks in green set are scanned first and first three shapes cut.
2. Single mark by orange arrow scanned, next three shapes cut.
3. Single mark by purple arrow scanned, next three shapes cut
etc.
1. Four marks in green set are scanned first and first three shapes cut.
2. Four marks in orange set scanned, next three shapes cut.
3. Four marks in purple set scanned, next three shapes cut.
etc.
1. 1. Marks in green set scanned and first three shapes cut. 2.
3. 2. Single mark by the orange arrow scanned, next three shapes cut.
4.
5. 3. Marks in purple set scanned, next three shapes cut.
6.
7. 4. Single mark by blue arrow scanned, next three shapes cut.
8.
etc.

106
Interval set to 2
• When choosing an Array Mark option, keep the following in mind:
• The purpose of having intermediate scans is to correct for any slippage that occurs due to friction or excessively fast cutting speed.
• Use 4 Mark in situations where the repeats are quite large, thus there’s a larger distance between the repeats and slippage is more likely to occur. It’s also a good option when cutting thicker materials because the higher force applied by the blade can cause more drag on the material or cutting mat.
• Use 1 Mark in situations where the material is thin, the cuts are simple, and the distance between the repeats is relatively small. Obviously, this is the most time-efficient choice of the three options since a 4 mark scan is only performed one time.
• Use Alternate as a compromise between the other two options. Experience will determine how high of an Interval can still yield the accuracy you need.
3.09.3 Mark Set Options
• The Mark Set window has the following two applications:
Select a specific range of images to cut versus the entire project file.
While the cutting is underway, if you observe that the accuracy is off, you can immediately pause the cutter and tweak the calibration for just that particular cut.
• To select a specific range of images, note the following:
The first set to cut is referred to as M0 and then subsequent sets are M1, M3, M3, etc.
In the Mark Set window, select Custom and then enter the start and ending sets. For example, if you want to start with the second set and end with the seventh, you would change to M2 and M7:
1. 1. Marks in green set scanned and first three shapes cut.
2.
3. 2. Single mark by orange arrow scanned, next three shapes cut.
4.
5. 3. Single mark by purple arrow scanned, next three shapes cut.
6.
4. Marks in blue set scanned, next three shapes cut.
etc.

107
The resulting sets will be sent versus the entire project:
• To tweak the calibration after a cut has begun:
Press the Pause button on the Home screen to immediately stop the cutting.
Press the USB button on the Home screen.
Press the Mark Set button.
Check or uncheck the adjust Immediately option based on the following:
o Check the option if you want the adjustment to be made on the current shape that was being cut when you paused the Skycut. Note that the start and end point on that path will not completely close, as a result.
o Do not check the option if you want the adjustment to be applied on the next shape that will be cut.
Click on the arrow buttons to adjust the Δx and Δy by the amount and in the direction you need the cut line to move:
Select Custom
Default settings
Select + and – buttons to change start and ending sets
M7
With M2 and M7 entered, these sets will be cut
M6
M5
M4
M3
M2
M1
M0

108
Once you have entered the Δx and Δy values you wish to use, press the Go on button and the cutting will resume.
• Important:
If you need to make yet another adjustment, repeat the process. The new Δx and Δy you enter is only an adjustment based on what you are now needing. For example, based on this example, if you need Y to move another 0.2 mm in the same direction, you would enter 0.2, not 0.4 mm.
Remember that the adjustment is reset at the conclusion of the cut. If you want permanent changes, adjust the calibration numbers using the process presented in Section 3.06.1.
Adjustments to be made to cut line
Click the arrow buttons to move the cut line in the direction needed.

109
4. Accessory Tools
4.00 Quick Reference for Chapter 4
• Settings for test pen, embosser, engraver: Section 4.05
• How to draw with the test pen and cut around the drawing: Section 4.01.1
• How to score and cut a fold-up project: Section 4.02.2
• How to emboss cardstock: Section 4.02.3
• How to engrave a metal tag: Section 4.03.1
4.01 Drawing with the Test Pen
• With the Skycut, you can draw shapes and lettering with the test pen.
• If you wish to fill (i.e. color in) a shape, select the shape and click on the Plugins icon and select Engraving Module. Refer to Section 5.03 for instructions on how to adjust settings to create a line fill.
• Do not have the pen positioned too low in the blade holder seat or the tip of the pen could drag across the paper when moving from one shape to the next. Thus, use the same 20 Post-It note method as with the blade holder.
• Make sure your shapes will not be drawn where any of the pinch wheels travel over the material. Otherwise, the ink might smear.
4.01.1 Draw and Cut
• A draw and cut application involves using the test pen to draw shapes and then using the blade holder to cut them out. This rest of this section covers the process.
• In the following example, a design is selected from General Clipart and sized for the project. Then a contour is added using the instructions in Section 5.01:
• Note that the contour color (blue) differs from the design’s Fill color (black). This is important so that the draw and cut can occur separately, providing the opportunity to change out tools.
• Click on the Cut, Plot, & Engrave Tools icon and select Send to Cutter. In the Send to be Cut window, mark the option for Assign Tools by Color. You will then see the two colors, blue and black, appear in the Cutting Tool Presets list:

110
• The layers will be processed in the order shown. However, because it makes more sense to draw first and cut second, the blue layer will be moved down. This is done by selecting the blue layer and clicking on the down arrow below:
• The cut settings for each layer now need to be assigned. If settings have already been entered and saved as Presets, you only need to select from the Preset menu:
• If you need to enter new settings, which will be done for the contour cut (blue) layer, select that layer and click on Edit and the following window opens:
Mark this option
Colors used in project
Click the down arrow
Select blue layer
Click the down arrow to open Presets menu
Select black layer
Select Pen Mode

111
IMPORTANT: Note that this window does not allow you to save the settings as a new Preset. Thus, if you will be cutting this material often, you might prefer to set up a preset for it using the instructions in Section 2.04.2.
• After clicking on Apply, you will see that both colors now have settings assigned. Because the blue layer is still selected, its settings show along the bottom:
• Load the material into the Skycut. Click on Cut Now and you will be prompted to load the Pen Tool:
3. Enter all settings to be applied for this cut
1. Select blue layer
2. Click on Edit
4. Click on Apply
Blue layer is selected
Assigned settings for blue layer
Both layers have settings assigned

112
• Load the test pen into the Skycut, click on OK, and the design will begin drawing. The second prompt window will immediately open:
• As soon as the drawing process has ended, load the blade holder into the Skycut and proceed with the contour cut by clicking on OK in the prior window. Once completed, click on Done to close the Send to be Cut window.
This prompt window opens
2. After loading test pen, click on OK
1. Click on Cut Now

113
4.02 Embossing and Scoring
4.02.1 General Info on Embossing
• The Skycut embossing tool has two different sized embossing heads. The smaller one is recommended when scoring cardstock for fold-up projects, such as pop-up cards, gift bags, and small boxes. Either head can be used for embossing shapes.
• When embossing cardstock, it is recommended that a soft material be place beneath the paper or cardstock to allow a deeper impression to be made. One excellent material to use is non-slip shelf liner. Other materials which can be used include rhinestone rubber, craft foam, and felt. Make sure the material is well adhered to the mat (tape it down, if necessary). Then tape your paper or cardstock to the top of this material.
• When using the embossing tool for scoring fold-up projects, the paper or cardstock can be applied directly to the mat, just as you do for cutting. This makes it much simpler when you need to score and then immediately cut. Because the scoring may not be as deep on the underside of the paper or cardstock as the top side, fold all score lines (valley and mountain) forward to establish the fold on both sides. Then flip over and fold any mountain folds the opposite way. This especially works well on pop-up cards.
• Make sure you do some tests first to get the best settings for the scoring or embossing you need. For scoring cardstock, this typically involves a higher force (~160) and two or three passes. Refer to the Suggested Settings table at the end of this chapter. If you have a soft material beneath your paper/cardstock, then a lower force will be used, but you may still need several passes. Also, to get more force applied, raise the tool in the blade holder seat the same way you do with the blade holder (i.e. 20 Post-It notes).
4.02.2 Score and Cut Project
• When a project involves both scoring and cutting, the process used in Section 4.01.1 cannot be followed. This is because scoring normally requires multiple passes in order to get acceptable folds and the Passes setting does not currently work if the Assign Tools by Color option is in use. Thus you most likely will need to do the two processes separately.
• In this tutorial, a fold up box project will be used as a typical example. This small box file is provided in the zip file available here.
• Always make sure the project is organized so that you can easily select the score lines and the cut lines separately. Click on the Objects tab on the Page Thumbnail Viewer and verify that the project is organized as such. In this example, the score lines have been grouped together and the cut layer is just a single object:

114
• Because Absolute (position) will be needed to make sure the score lines and the cut lines end up aligned properly, you may want to move your project to the lower right corner of the Drawing Area, close to the origin you’ll use on the material:
• Click on the thumbnail for the score lines since that layer should always be executed first. In the Send to be Cut window, check Absolute (position) and verify that Assign Tools by Color is not marked:
• Click on the Cutter Control tab and enter appropriate settings for scoring your material. In this case, cardstock is being scored:
Cut lines are on one layer
Score lines are on another layer
Check the box for Absolute (position)
Uncheck the box for Assign Tools by Color
Uncheck Blade Offset
Enter settings for scoring
Set Passes for scoring

115
• Note that if you will be performing score and cut projects regularly, setting up a Preset for your material will make the selection of the settings much faster. Refer to Section 2.04.1.
• Load the material into the Skycut and load the embosser with the small end downwards into the Skycut. Move the embosser to an appropriate origin. Click on Cut Now.
• After the scoring is complete, select the thumbnail for the cut lines and repeat the process. Remember to turn on Blade Offset in the Cutter Control window and switch out the embossing tool for the blade holder.
4.02.3 Embossing Paper or Cardstock
• When embossing paper or cardstock, it is recommended that you use an Outline effect to create several very small outlines at a thickness of, say, 0.01” (0.25 mm). These tiny offset lines will then produce a slightly thicker overall outline of your shapes. This works better than line-filled embossing which can stress the cardstock and cause wrinkling. Here are the steps:
Create the shape you wish to emboss. In this example, the number 25 is used:
Select the shape and click on the Plugins icon and select Outlining Module. The following window opens:
After clicking on Accept, use the Objects panel to select the new outline layer and repeat the process to add a second outline. Now you have three versions of the shape, each one slightly outset from the other. Thus, when using the embossing tool, this will result in a thicker outline made of this shape.
Important: don’t forget to mark the Mirror option in the Send to be Cut window (or apply Arrange>Mirror & Rotate>Mirror Horizontally) so that when you flip over the cardstock after embossing, the design will “read correctly.”
Set Size to 0.01”
Click on Accept

116
4.03 Scratch Engraving
• The Skycut engraving tool can be used to engrave vellum, foils, acrylic, and most metals, including trophy labels, dog tags, and jewelry charms.
• On softer metals, you may not want the engraving tip too far above the metal as it can leave pock marks when it drops to start engraving. If possible, test on scraps first.
• Refer to the Suggested Settings table at the end of this chapter for Force and Speed settings on various materials. Note that in some cases you may want to use more than one pass for a deeper engraving.
• To design an engraving fill pattern, use the Engraving Module. Refer to Section 5.03
4.03.1 Engraving a Metal Tag
• When engraving items that are already cut (such as metal tags, trophy plates, charms, etc.), it’s very important to have precise alignment before proceeding. Therefore, the camera on the Skycut will be used to set the origin for engraving. If you haven’t already calibrated the camera, go to Section 3.03.
• The following is a list of the items you’ll need for this kind of an application:
The item to be engraved
The Skycut engraving tool
Double sided tape to secure the item to the cutting mat. Thermo-web is perfect for this.
• Create a replica of the item to be engraved:
If it’s something simple, like a square or a rectangle, use the basic shapes available in SignMaster:
If it’s not a shape that can easily be recreated in SignMaster, then trace it onto paper:
Scan or photograph the trace and use the instructions in Section 5.01 to import the scan and create a contour of the heart:
Photo of actual tag Replica of tag created using two circles

117
• IMPORTANT: Carefully measure the actual tag and compare it to the dimensions of the contour. Adjust the size of the contour if needed.
• Create the design. In this case both text and a vector shape of a bone are added:
• Because a filled engraving is desired, select the text and the bone shape and use the Engraving Module to fill the design with lines. Details on this function are presented in Section 5.03.
• To arrange the design in the bottom corner of the Page, click on Snap in the middle taskbar and select Page:
• With both the heart and the design selected, drag to the lower right corner until it snaps to the right and bottom sides of the Page / Drawing Area (Note: to better illustrate placement on the page and later in the Preview, the design has been made much larger. In reality the design is only about an inch in size):
• Select only the design and not the heart tag shape. In the Send to be Cut window, mark the option for Absolute (position) so that the design will be positioned the same distance from the origin as it is from the corner of the Page / Drawing Area. Also, verify that Assign Tools by Color is not marked:
Imported scan Tracing from Create
Contour Cut window
Mark Page
Snap the design to the lower
right corner of the page

118
• Click on the Cutter Control tab and enter the settings for engraving:
• On the Skycut, the metal tag needs to be very firmly attached to the cutting mat. Place strips of double-sided tape onto the mat, where the tag will be mounted:
• When placing the tag onto the mat, align the rightmost side of the tag with a vertical grid line and the bottommost side of the tag with a horizontal grid line. The intersection of the two gridlines will be the origin for the engraving process:
Double sided tape is placed on the mat to cover the size of the tag (note: the pink liner hasn’t yet been removed from the top of the tape)
Check Absolute (position)
Design is in same location
as on the Page
Verify Assign Tools by
Color is not checked
Uncheck Blade Offset
Change to settings
for engraving

119
• Load the mat into the Skycut and be very precise in alignment by using the cutting strip to make sure the mat is perfectly straight on both sides:
• Load the engraver into the Skycut using 15 Post-It notes, making sure the notes are on top of the tag.
• Move the cutting head so that the engraver tip is over the intersection of the two grid lines bounding the tag. Then use the camera instructions in Section 2.05.1 to set the origin even more precisely by getting the blue dashed + in the middle of the grid intersection:
• After clicking on Home, press down on the engraver and verify, once more, that the correct grid intersection was used. Back in SignMaster, click on Cut Now and the engraving process will be carried out.:
Align the tag with the grid lines on the mat
The origin will be set at this intersection
Blue dashed lines cross at grid intersection
Align the mat on both sides with the cutting strip

120
4.04 Settings Form for Accessory Tools
Application/Material Tool Force Speed
(Cut/Up) #
Passes Surface Other Comments
© 2009- 2020 Sandy McCauley, All Rights Reserved

121
4.05 Suggested Settings for Various Accessories1
Application/Material Tool Used
Passes Force Speed Tool
Height Surface Other Comments
Drawing on Cardstock Test pen 1 30 (11) 550
20 mat
Embossing Cardstock - 65 lb (177 gsm) Recollections
Embosser - large
end 4 80
(6) 300
10
Shelf Liner
taped to mat
Used 2 shadow layers of 0.01" (0.25mm) to increase thickness; also tested Fun Foam taped to mat with same results
Engraving Acrylic Scratch
Engraver 1 110
(8) 400
20 mat Used a Line Fill of 0.004" (0.1 mm)
Engraving Aluminum (36 gauge)
Scratch Engraver
1 20 (11) 550
15 mat Used a Line Fill of 0.004" (0.1 mm)
Engraving Copper (36 gauge)
Scratch Engraver
1 30 (11) 550
15 mat Used a Line Fill of 0.004" (0.1 mm)
Engraving Metal Tag (Al)
Scratch Engraver
1 44 (9) 450
15 mat Used a Line Fill of 0.004" (0.1 mm)
Engraving Vellum Scratch
Engraver 1 38
(11) 550
15 mat Vellum was medium weight
Scoring Cardstock - Georgia Pacific 110# index
Embosser - small
end 2 155
(8) 400
20 mat
Make sure Blade Offset and Overcut are set to 0; test with a small shape first; mirror shapes for embossing. Tool Height = number of Post-It notes used to set blade tip distance above the material: Refer to Section 2.01.3.

122
5. SignMaster Functions of Interest
5.00 Quick Reference for Chapter 5
• How to add a contour cut: Section 5.01
• How to node edit a contour: Section 5.01.2
• How to add a contour cut to a vector image: Section 5.02
• How to fill a design with engraving lines: Section 5.03
5.01 Adding a Contour Cut Line to an Imported Raster Image
• Graphics such as JPG, PNG, and BMP files are often used for print and cut (contour cut) applications. Because these types of files are raster images (versus vector images), the images must be traced. This is done through a process called vectorization.
5.01.1 Step-by-Step Tracing Process
• The following steps are a sample tutorial using the Create Contour Cut feature in SignMaster:
(1) For this project, go to this link. After extracting, you will find several images that can be used as easy
samples for tracing.
(2) To import a graphic file, go to File>Import>File and select the graphic to be traced. Left click anywhere
in the Drawing Area to place the image:
(3) With the graphic selected, click on the Contour Cutting icon and select Create Cut Contour. A
popup window will open and you will respond Yes:
(4) The Image Contour Tracer window displays the various settings available for adding a cut line to the
graphic:

123
(5) Without making any changes, click on the Trace button to get a preliminary trace which will indicate
which settings, if any, need adjustment. The blue line indicates what will cut based on the default
settings shown:
(6) To see the trace line a little more clearly, adjust the Opacity setting at the top. If the “fit” isn’t tight
enough, decrease the Smoothing setting. After making changes, click Retrace to return to the original
tracing window and then click on Trace again:
Click here to trace at current settings
Carefully check blue cut line:
• Are all needed parts traced?
• Is trace line a tight enough fit?
Decrease Smoothing for a tighter trace line
Increase Opacity to better see blue trace line
Option to trace internal parts if needed. Refer to Section 5.01.2.

124
(7) After making any changes, click on Retrace at the bottom of the screen. On the other hand, if you are
happy with the trace results, click on Apply:
(8) If you selected Retrace, a Composite view of the results will appear where blue indicates the part that
will be cut out and red indicates the waste material. You can go back to seeing the prior view by
clicking on the Original tab at the bottom. Click on Trace to apply the new settings.
(9) After clicking on Apply, a new group of settings appear, giving you additional options such as:
Whether the cut line is continuous or perforated
Whether the cut line fits the image tightly, or is offset a distance or inset a distance
Whether internal cut paths should be removed
The cornering shape of the contour cut (rounded, beveled, mitered, etc.)
Click on Apply if satisfied with existing trace
Click on Retrace to adjust to new settings
Click on Trace
Alternate viewing options

125
Choose a Corner Style, as desired. For the Outline % or Outline Units (size), note the following:
o Set to 0 if the cut line should align with the edges of the printed image
o Set to a positive number for a contour cut around the outside of the printed image
o Set to a negative number (normally very small) to cut slightly inside the printed image
(10) Click on Accept after making any changes and you will be returned to the Drawing Area. If you click
on the Objects tab on the Page Thumbnail Viewer, you will now see both the original image and the
contour cut line:
• To print and cut this type of design, refer back to Sections 3.03 and 3.04.
Contour shape options
Contour type options: use this settings
Click on Accept when done
Original image options

126
5.01.2 Editing a Trace
• Occasionally you may find a need to edit the tracing/contour cut created. This section presents two examples.
• Contour cut doesn’t fit the original graphic in certain spots
In the following example, the Cartoon Owl image will be used:
During the process of tracing, it was found that the bottoms of the owl’s feet weren’t rounded like in the original image. Even trying different adjustments to Smoothing didn’t result in the desired fit. Note that a slight inline was applied to improve the accuracy of the fit but the bottom of the feet still need tweaking:
With the trace line selected, click on the Node Edit Tools icon and the nodes making up the path of the cut will appear. Drag nodes, as needed, so that curves are formed:
• Contour cut contains paths you want deleted
In the following example, a crab cartoon from Doodle Dragon Studios is traced:
The issue in this example is that the space below the eyes should be cut out but not other internal shapes, such as the pupils of the eyes. Note the difference in what will be cut between marking and not marking the Keep Holes option in the Create Cut-Contour window:
Trace line is flat along the bottom of owl’s feet
Drag nodes to create curves
An outside trace is needed
Also needed is a trace of this area between the eyes and the body

127
The first option, Keep Holes, needs to be selected so that the area beneath the eyes is traced. After accepting the trace, click on the Objects tab on the Page Thumbnail Viewer and hide the original graphic. You will now only see the contour in the Drawing Area:
Select the contour and go to Curves>Break Apart. The individual paths will now be separate layers on the Objects tab and you can delete each one that is not needed:
Keep Holes not checked
Area below eyes is traced but so are the inner parts of the eyes
Keep Holes checked
No inner paths at all
versus
Delete these three layers
Paths inside of the eyes are gone
Path below eyes is part of the contour cut
Select this layer and click on Hide icon

128
5.02 Adding a Contour Cut to a Vector Image
• As mentioned in Section 3.05.2, vector images require a contour cut assignment in print and cut applications. For example, the following Batman SVG file is imported into Signmaster and then the Contour Cut Wizard window is opened. Note that comparing the View Print only preview with the View Cut only preview indicates that the vector file is ready to print but there’s no cut line for the design:
• There are two situations to consider:
A contour cut will be added to follow the printed design (Section 5.02.1)
A contour cut will be added and it will be offset from the printed design (Section 5.02.2)
5.02.1 Contour Cut Which Follows the Printed Design
• Upon importing the SVG file, open the Objects tab of the Page Thumbnail Viewer to display the various shapes in the file:
What will print What will cut Option to add contour cut
Click this blue arrow
Click the Objects tab
All of the shapes appear in a list

129
• From the Objects list, click on the shape which represents the contour cut line you wish to use. In this example, it is the black shadow layer:
• With that layer selected, go to Edit>Duplicate. A new layer will appear at the bottom at the Objects list and, thus, will now be arranged on top of the project:
• This new layer will also be selected. To assign it as the contour cut, click on the Custom Fill icon that is located on the Palette and select Cut Contour from the drop-down menu:
• This newly assigned contour cut layer is given an invisible fill color and will no longer appear on top of the imported project.
• If you now go to the Contour Cut Wizard, you can verify that this new cut layer exists on the View Cut Only tab:
Select this layer
Click here
Select Cut Contour

130
5.02.2 Contour Cut Which Is Offset from the Printed Design
• This section presents the method to be used when the contour cut is not one of the existing vector shapes. While this section accesses the Create Cut-Contour window from within the Contour Cut Wizard window, note that the same process can be applied by adding the contour from the main screen as was done in Section 5.01 (i.e. select shape and go to Contour Cutting>Create Cut Contour).
• In the earlier screenshot, SignMaster recognizes there is no contour to cut on the View Cut only tab and offers the option to add one using the Build button below the preview.
Clicking on Build opens the Create Cut–Contour window:
What will cut Option to add contour cut
What will cut
Contour cut layer now appears

131
o Corner Style: Usually select either Round or Sharp depending on the nature of the original vector and your desired contour
o Outline (%) or Outline (Units): Enter either a percentage or the actual size for the outline. In the prior screeshot, leaving the Outline at 0 results in the contour being the same as the original outside vector line. This would result in the same contour cut as was created in the prior Section 5.02.1. For an outset cut around the printed image, increase Outline to the desired size. For in inset or inline cut, decrease Outline slightly so that it’s a negative number:
▪ Outline is set to 1/8 (0.125) inches:
▪ Inline is set to -1/32 (0.03) inches:
Select a Corner Style
Click on Accept when done
Use these options
Keep at 0 for cut line to follow print line or… Increase to add a contour cut or… Decrease to add an inset cut
Click on View Mode to add the Outline preview
Outline set to 0.125”
Blue line shows size of contour around original

132
After clicking on Accept, the View Cut only preview now indicates a cut path exists and you’re ready to proceed:
• Note that text is also a vector shape, thus the contour cut on a text object would be created the same way.
• Also note that there is a Keep Holes option in the Create Cut-Contour window which controls whether or not the contour is a solid outside cut or contains internal cuts following the shape of the vector:
Keep Holes not marked:
Keep Holes marked:
Outline set to -0.03”
Blue line shows size of
inline inside of original
Leave unchecked
A single blue line will be cut around the text
What will cut
Contour cut layer now appears

133
5.03 Engraving Fill
5.03.1 Engraving File Module and Settings
• If you wish to fill in a shape with a line pattern, SignMaster offers an Engraving Module which can be
opened by clicking on the Plugins icon and selecting Engraving Module.
• The following window opens and you will see your selected shape has already filled with lines:
In the top left corner are zooming tools. The View Mode icon can be toggled to add the original selected shape to the Preview window, if desired:
Click to add original shape to Preview
Zoom tools
Preview
Engraving settings
Click on Accept when done
Check Keep Holes
Internal contour cuts are added

134
Toolpath: There are four options in this menu:
o None: no fill pattern is created
o S-Sweep: a line fill pattern in which the tool stays down while filling the entire shape:
o Line Fill: a line fill pattern in which the tool raises at each side, moves a “row” down, and then proceeds to the other side:
o Island Fill: a progressive inset pattern based on the original shape; the tool drops to complete a path, raises, moves to the next path, drops to complete that path, etc.. Some shapes work better than others with an Island Fill:
Travel: four angles from which to choose, applying only to S-Sweep or Line Fill patterns:
Original shape appears
1. Tool start here and proceeds to the left
2. Tool stays down, follows path of curve, then crosses to the right 3. Tool stays down, follows
path of curve, then crosses to the left, etc.
1. Tool start here and proceeds to the left 2. Tool raises
4. Tool raises 3. Tool drops and proceeds to the right 5. Tool drops and proceeds to
the left, etc.
Diagonal - Up Horizontal

135
Cut Perimeter: turn on this option if you want the original shape to be engraved as well:
Cleanup Flange: turn on this option to have an engraving of the original shape, but along the edges of the engraving lines. Note that there is also a Flange Offset setting which is a percentage distance from the original shape to the engraving lines. These settings are typically not needed with small diameter tools, like the Skycut engraver, so you most likely won’t have a need to activate Cleanup Flange.
Tool Diameter: The size of the engraving tip, pen nib, embossing tip, or other tool. For the Skycut engraver, use 0.004 inches or 0.1 mm.
Tool Offset: This setting is the distance between the engraving lines as a percentage of the Tool Diameter. Lowering this setting will decrease the spacing between the lines:
Hatch Offset: This setting controls the distance from the engraving fill to the outside perimeter of the original shape, again as a percentage of the tool diameter. A setting of 0% will extend the pattern all the way to the perimeter:
Vertical Diagonal - Down
Perimeter of shape is light, indicating it will NOT be engraved
Perimeter of shape is dark, indicating it will also be engraved
Cut Perimeter: checked
Cut Perimeter: not checked
Engraving lines are much closer together
Tool Offset: 34% Tool Offset: 15%
Hatch Offset: 35% Hatch Offset: 25% Hatch Offset: 0%

136
5.03.2 Inside Fills Versus Outside Fills
• In certain situations, you might want to reverse the parts of a design that are filled. To do this, add any outside shape to the design, such as a rectangle, an oval, a heart, etc. The engraving fill automatically fills the space between this new outside shape and the original design.
For example, if three stars are sent to the Engraving Module, then they will immediately fill with lines such as this:
If shapes are added around these stars, then the fill pattern reverses to fill the space between the original shapes and the new outside shapes:
If another shape is added to the outside of these shapes (a large rectangle is added to encompass the three shapes), then the fill will revert back to the original stars and a line fill is added between the rectangle and the outside shapes that were added:
• If, for some reason, you want the outside shape present but NOT have the area between the two shapes filled, then only select the initial shapes (i.e. the stars) to send to the Engraving Module.

137
Appendix A Troubleshooting FAQ’s
A1 Communication Issues
I cannot get the Skycut to power on.
• Make sure the power cable is securely plugged into the adaptor.
• Make sure the adaptor light is a steady blue light and it is plugged securely into the Skycut.
• If you still cannot get the Skycut powered on, contact your dealer.
____________________
I cannot power off the Skycut.
• Press and hold the power button until the light shuts off.
____________________
I cannot get Wi-Fi to work with my Skycut.
• Set the Skycut close to the router when performing the initial setup presented in Section 1.12.2. After establishing communication, you can test how far the Skycut can be located from your router.
• In SignMaster’s Vinyl Spooler window, under the Connection tab, make sure you have selected TCP and entered the same IP address you selected during setup on the Skycut’s control panel:
• Make sure your computer is connected to the same router as your Skycut.
• Verify that SignMaster is the selected software on the control panel under Set>Sys Information.
____________________
I cannot get USB to work with my Skycut.
• Unplug/replug the USB cable at both the computer and at the Skycut.
• In SignMaster’s Vinyl Spooler window, under the Connection tab, make sure you see USB Port and the Status says Device Connected. If not, repeat the instructions in Section 1.12.1.
• Try a different USB port on your computer.
• Verify that SignMaster is the selected software on the control panel under Set>Sys Information.
• Try a different USB cable.
____________________

138
I had to cancel a cut. Now my Skycut is no longer responding when I click on Cut Now.
• Try restarting the Skycut and SignMaster.
____________________
A2 Operating Issues
The control panel isn’t responding very well.
• Press control panel icons with your finger and not your fingernail. You can also use a black rubber stylus.
• Make sure the control panel is clean.
____________________
My mat is rotating when the Skycut starts to cut!
• Two pinch wheels need to be gripping the mat. Move the mat either left or right so that it is under two outer pinch wheels and the pinch wheels are aligned under white arrows. Refer to Section 1.09.
• Make sure you are not trying to force the blade to cut too deeply and/or too quickly through a thick/dense material like chipboard or craft plastic. Slow the speed, decrease the Force, and add more passes.
____________________ My vinyl isn’t feeding evenly while cutting. It starts bunching up on the inside of the end cap.
• Even if you feel the vinyl is aligned properly at the start of the cut, a slight “out of alignment” error will become more pronounced with a long cut. When you first drop the pinch wheels, use the arrow keys to feed the vinyl for the length of the cut to make sure it is feeding straight. If not, then about half-way through the length of the vinyl needed, lift the pinch wheels and realign the vinyl. Continue testing the alignment until you can verify that the vinyl is sufficently aligned for the entirety of your project.
____________________
The pinch rollers are not tight enough to hold the vinyl I’m cutting. The vinyl is slipping and rotating when I start the cut.
• The pinch wheels need to be over grit shafts (the dark gray rough areas along the revolving shaft. The white arrows will help you align the pinch wheels in correct locations. Also, use outside locations versus having, say, one pinch on the far right of the vinyl and a second pinch wheel only in the middle.
____________________
I hear a terrible stuttering sound when trying to cut chipboard (or other thick dense material).
• That can be a symptom of forcing the blade to cut too deeply and/or too quickly through the chipboard. Slow the speed, decrease the Force, and add more passes.
____________________
I’m trying to do a PNC application and the camera can’t read the marks.

139
• Make sure you have calibrated the Skycut’s camera. The procedure is covered in Section 3.03.
• On the control panel, go to Set>Camera and press Set. Make sure the Auto PNC option is marked.
• If using the cutting mat, make sure the printout is aligned fairly straight on the cutting mat and the mat is fairly straight in the cutter.
• Make sure the blade holder is over the lower right registration mark when starting the cut.
• Are the registration marks printed dark with no streaking or missing ink?
• Did you make any changes in the Contour Cutting Wizard after printing and before trying to cut?
____________________ The Skycut stopped during a cut.
• If the Skycut stops with the head over on the left side of the cutter, you have most likely exceeded the cutting range. Several things to consider:
Check the width (W) of your project (or the height H if in Landscape mode). It cannot exceed 16”.
Check how far you are moving the head to the left when setting the origin. If your project is 15” and you moved the head more than 1” to the left, you will send the cut out of range and the cutter will stop.
• If the Skycut stops and the head is not located near the left side:
Make sure it’s not a communication issue.
You may have exceeded a buffer limit. Try reducing the number of nodes. Select the shapes and go to Curves>Node Editing>Reduce Nodes (Object).
____________________
A3 Cutting/Drawing Issues
My shapes are drawing (cutting) off the material. What am I doing wrong?
• When setting the origin, make sure you are using the tip of the blade as the reference point and set the tip inside the corner of the material (not too close to an outside edge).
• Verify that the preview window in SignMaster matches where you expect the shapes to cut as you view the material loaded into the Skycut itself.
____________________
When drawing with the test pen (or cutting with the blade holder), I have extra lines being drawn (or cut).
• Make sure you raise the pen (or blade holder) in the blade holder seat on the Skycut before tightening the screw. The blade holder seat needs to be able to drop the tool down when it reaches the spot to start the shape. Otherwise, the tool tip will be dragging across the material from the origin to where the shape will begin and then back to the origin at the end of the “cut”.
____________________
I’m drawing with a pen and there are bubbles at the corners.

140
• For perfect corners when using a pen, go to the Send to be Cut window and select Pen Mode so that Blade Offset is set to 0. You do not need an offset for pens (or other tools like embossers and engravers).
____________________
My cut started out fine but by the end of the cut, it’s not cutting through the material.
• Make sure the blade holder housing doesn’t have any bits of material inside of it.
• Make sure the screw on the blade holder seat is tight so that the blade holder isn’t slipping upwards during the cut.
• Make sure the cutting mat is clean and sticky and the material is pressed down completely, so that the material remains stabilized during the cut.
• Make sure the blade isn’t cutting too deep into the mat. This can sometimes cause the material to be pulled up and away from the mat as the blade releases from the plastic it is cutting.
• Try increasing the cutting force by ~ 5 – 10.
____________________
My cut is clean in some places but not in others. Why am I not getting consistent cutting?
• Try raising the blade holder in the blade holder seat. If the blade is too close to the material, not enough force is being applied. Refer to Section 2.01.3, Set the Blade Height Above the Material.
• Make sure your material is pressed firmly onto a clean and sticky mat (assuming you are cutting a material such as paper or cardstock).
• Your material may require two passes if it’s not homogenous or if it is heavily textured. Sometimes intricate shapes also cut better with two passes.
• Also, if the material has been exposed to humidity, then it will become difficult to cut in one pass. You can dry both paper and cardstock using a blow dryer or in a very low-temperature oven.
• If you are cutting vinyl without a cutting mat, check the cutting strip to make sure it is still in good condition.
____________________
I have the outside edges of my chipboard completely taped but I’m not getting clean cuts, even after lots of passes.
• Taping the edges prevents shifting of the chipboard but it’s not enough for stabilizing. You need to thoroughly press the entire surface of the chipboard onto a clean and sticky mat. Using a brayer is recommended.
____________________
I am getting a lot of tearing in my cuts.

141
• A number of things can cause tearing so work through this check list:
Too much blade is exposed. If you see cut lines in your mat or the backing sheet, shorten the blade exposure. You should only be cutting through the material itself.
The blade is chipped. Try a different blade.
The paper is not adhered well to the mat. Make sure the mat is clean, sticky, and the paper is pressed smoothly and evenly on the surface.
You may be using too much cutting force. Try reducing it and doing test cuts.
You may have too many nodes in the shape. Select the shapes and go to Curves>Node Editing>Reduce Nodes (Object).
The material itself may be subject to tearing, especially on intricate cuts. Also, if the cardstock has been exposed to humidity, then the moisture in the material can make it difficult to cut cleanly. You can dry paper and cardstock using a blow dryer or in a very low-temperature oven.
____________________
I’m cutting very small lettering and the letters are a bit distorted.
• Verify that you are using the correct Blade Offset.
• Try slowing down the cut. Small lettering needs slower speed.
____________________
My cut shapes are not the same dimensions as what they are set to in SignMaster.
• Perform the calibration procedure shown in Section 2.08.
____________________
My shapes are not completely cutting out. They are still attached to the waste part of the material.
• Make sure you have set an appropriate Overcut setting.
• Make sure the mat is not skewing during the cut. This can happen if even one of the pinch wheels is no longer centered under a white arrow. It can also happen if the speed and/or pressure is set too high.
_____________________
My cardstock is not cutting all the way through. I have the blade all the way out and using the maximum force.
• Please refer to Section 1.07.3. It’s important to only have as much blade exposed as is necessary to penetrate the cardstock. You may also need to raise the blade tip height (Section 2.01.3). Reduce your force back to suggested values for the material you are cutting and do a test cut.
• Do not use more force than is needed. If the cardstock is cutting through about 90% of the cut, then turn on Multi-Cut. Some cardstocks do better with a second pass at a lower force.
____________________
I calibrated the camera for print and cut but every cut is off by the same amount.
• The calibration can be tweaked using the procedure presented in Section 3.06.1
____________________
I calibrated the camera for print and cut and the cuts start off accurate but, by the end of the cut, there is a lot of error.

142
• This is called “drift” and can sometimes be corrected by slowing the speed and making sure the cuts aren’t so deep that the blade is causing some drag to occur.
• An alternative solution is to add intermediate registration marks. Refer to Sections 3.08 and 3.09.2.
____________________