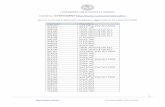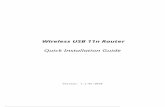Sky WiFi Router Quick Start Guide
Transcript of Sky WiFi Router Quick Start Guide

Sky WiFi RouterQuick Start Guide

Get ready for home WiFi that was made for entertainment

What’s in the Box
Know your TermsONT/Fibre Box This is the box installed by a technician from your Local Fibre Company (like Chorus, Enable, Northpower or UFF). It delivers fibre into your home. We call it the Fibre Box.
Ethernet Cable Is just another way of connecting your devices (like TVs or computers) to the router. In your box you have two ethernet cables. One to connect your Sky WiFi Router to the Fibre Box in your home and a spare one to connect a device (like a TV) directly to the Sky WiFi Router.
Sky WiFi Router
1 x Blue Ethernet Cable
1 x Yellow Ethernet Cable
1 x Power Supply

Step 1 Connect your Sky WiFi Router to your Fibre Box (ONT)Using the blue ethernet cable, connect one end to the blue port (labelled WAN) on the Sky WiFi Router and the other end to Port 1, or LAN 1 or GE 1 on your Fibre Box.
LAN1
USB
LAN2
LAN3
LAN4
WAN
RESET
OFF/ON
12V-IN
POTS1 POTS2 RESET GE1 GE2 GE3 GE4 POWER
LAN1
USB
LAN2
LAN3
LAN4
WAN
RESET
OFF/ON
12V-IN
POTS1 POTS2 RESET GE1 GE2 GE3 GE4 POWER
Base of Fibre Box
Sky WiFi Router

Step 2 Connect your PowerConnect the power cord to the Sky WiFi Router and wall socket. Turn on the power at the wall and on the Sky WiFi Router. It may take a couple of minutes to boot up and connect. Take a break, you’ve earned it.
Once connected, the WAN and Internet lights will turn solid green.
LAN1
USB
LAN2
LAN3
LAN4
WAN
RESET
OFF/ON
12V-IN
LAN2
LAN3
LAN4
WAN
RESET
OFF/ON
12V-IN
Sky WiFi Router

Step 3 Connect your DevicesConnect your devices e.g. TV, mobile phone, game console or computer to your Sky WiFi Router.
Wireless ConnectionGo to the WiFi Settings on each device, connect each device using the network name and password printed on the bottom of your Sky WiFi Router.
Cable ConnectionTo connect a device using a (ethernet) cable, plug one end of the yellow cable provided into any of the yellow ports on the Sky WiFi Router and the other end into your device (e.g. TV or computer).
Either
Or

Got a landline? Do you have integrated wiring?*
*How can I tell if I have integrated wiring?
1. Check if there’s a cable connected to the phone port of your Fibre Box.
2. If the cable is plugged into a jackpoint or another device, it means you do have integrated wiring.
No, I don’t have integrated wiringPlug your phone directly into the Fibre Box’s phone port. The port will be labelled POTS1, TEL or TEL1.
Yes, I have integrated wiringFind a jackpoint in your home and plug your phone directly into it.
POTS1 POTS2 RESET GE1 GE2 GE3 GE4 POWER
POTS1 POTS2 RESET GE1 GE2 GE3 GE4 POWER

• Need to change your network name or password?
• Want to improve the security of your WiFi?
• Want to get the most from your WiFi?
Head to skybroadband.co.nz/help
Looking for more?
Need help?If you’re not connected after completing the set up steps, we recommend checking the following:
No lights
Check the power is connected, switched on at the wall and switched on at the back of your Sky WiFi Router.
WAN light off OR Internet light off
• Check that one end of the blue ethernet cable you connected earlier is plugged into the GE1 port on the Fibre Box, and the other to the blue WAN port on your Router.
• Try unplugging and reconnecting the same cable as above, and ensure you hear a click.
• Try turning the Router off, then turning it back on and wait 1 minute or until the internet light is on.
Lights are flickering
This is normal behaviour, it means that your internet is working.
I can’t connect to WiFi
Double check the password on the bottom of your Sky WiFi Router has been entered correctly. Passwords are case sensitive.