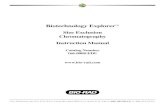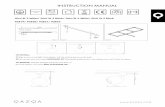Skindigo Manual
-
Upload
alexandre-hlenka -
Category
Documents
-
view
335 -
download
1
Transcript of Skindigo Manual


Contents
Overview.........................................................................................4
About exporters.................................................................................4
Acknowledgements.............................................................................4
Installing SkIndigo..........................................................................5
Step 1. Check your version of SketchUp.................................................5
Step 2. Download and install Indigo.......................................................5
Step 3. Download and install SkIndigo....................................................5
Things to know................................................................................7
Indigo is physically based.....................................................................7
Units of measurement.........................................................................7
Light sources.....................................................................................7
Realistic Materials...............................................................................8
The Plugins Menu............................................................................9
Render Scene.....................................................................................9
Export Scene as.................................................................................9
Export Sketchy Replay Animation..........................................................9
Export Scene Tab Animation................................................................10
Render Settings................................................................................10
Material Editor..................................................................................10
Query Material Types.........................................................................10
Set Light Layer Names.......................................................................10
Set Indigo Path.................................................................................11
SkIndigo Toolbar...............................................................................11
Material Editor...............................................................................12
1. Materials list.................................................................................13
2. Main Menu...................................................................................13
3. Preview Pane................................................................................13
4. Material Type................................................................................14
5. Material Attributes.........................................................................14
SkIndigo Texture Editor......................................................................15
Material Settings...........................................................................16
Simple UI Mode................................................................................16
Normal UI Mode................................................................................17
Material attributes.............................................................................19
Media Attributes...............................................................................21
Page 2

Right-click Context Menu...............................................................22
UV Mapping.....................................................................................22
Instancing.......................................................................................24
Quick Export....................................................................................25
Render Settings.............................................................................26
Output............................................................................................26
Tonemapping...................................................................................27
Camera...........................................................................................29
Environment....................................................................................31
Sun and Sky....................................................................................31
SketchUp Background Color................................................................32
Environment Map..............................................................................33
Advanced........................................................................................34
Creating a sample scene in SkIndigo..............................................35
Step 1. Create the basic room.............................................................35
Step 2. Add window and roof .............................................................36
Step 3. Paint a wood texture on the floor..............................................37
Step 4. Add some carpet....................................................................38
Step 5. Add a chair and lamp..............................................................40
Step 6. Adding nightime lighting..........................................................41
Step 7. Finetuning.............................................................................43
Going Further................................................................................45
Page 3

Overview
This manual covers the installation and usage of SkIndigo, the SketchUp
exporter for Indigo Renderer. By following the tutorials in this manual you
should be able to export your scene in a high-quality way ready for Indigo to
render.
Note that the SketchUp exporter is a very complex piece of software and not
all the features are covered in depth by this manual. Refer to the Indigo
Manual for detailed explanations of all the unique Indigo features. If a feature
of SkIndigo is not described to your satisfaction, visit our forum and post a
question and we will be happy to help you out. Our forum is available at:
http://www.indigorenderer.com/forum/
About exporters
Indigo is independent of modelling package and uses its own file format,
called an Indigo Scene File (.igs). Before Indigo can render your scene, it
must be converted into an .igs file. The job of an exporter is to create an .igs
file from your currently open scene.
Acknowledgements
The SketchUp exporter is called 'SkIndigo' and is the result of the work of
Dale Martens. Glare Technologies would like to thank Dale for his original
work on the project, and the ongoing support he provides to Glare.
Page 4

Installing SkIndigo
Step 1. Check your version of SketchUp
SkIndigo is compatible with release version 6 and version 7 of SketchUp, and
works on both PC and Mac. You can download the latest release of SketchUp
from:
http://sketchup.google.com/
Step 2. Download and install Indigo
Download Indigo for your system and install Indigo to the default location on
your system.
http://www.indigorenderer.com/download/
Step 3. Download and install SkIndigo
Download the version of SkIndigo for your system from:
http://www.indigorenderer.com/documentation/sketchup
SkIndigo comes with an installer for Windows and Mac. Both installers will
look for a “Plugins” directory in all known locations for SketchUp.
SkIndigo expects to find SketchUp at these locations:
Windows C:\Program Files\Google\Google SketchUp 7\
or C:\Program Files\Google\Google SketchUp 6\
Mac /Applications/Google SketchUp 7
Note: SkIndigo on Mac will only work on SketchUp versions 7 or above.
Page 5

If you have any issues installing SkIndigo, please email us at
Restart SketchUp after installing SkIndigo and you should see see “SkIndigo”
become available under the Plugins menu.
The SkIndigo Plugins menu
You are now ready to use SkIndigo.
Page 6

Things to know
There are several concepts you need to know to know to fully understand
how Indigo works and how SkIndigo treats these concepts. Refer to the
Indigo manual and the Techniques Manual for more detailed information.
Indigo is physically based
Indigo is a physically based renderer, that means that if is possible to
construct a photo in the real world, it is possible to render it in Indigo.
SkIndigo has the job of converting the virtual world of SketchUp into the real
world representation used by Indigo.
Users with experience of studio photography may find setting up a scene in
Indigo a familiar experience.
Units of measurement
Indigo works on units of metres. SkIndigo by default converts on SketchUp
unit of distance to one metre in real world space. Select an object and press n
to see the position of the object in SketchUp units to get an idea of the scale
of your scene. Because Indigo is a physically-based renderer, it is important
that the scale is correct.
Light sources
SketchUp has some light-sources that do not exist in the real-world – for
example point lights (lights that are infinitesimally small and exceptionally
bright) and 'invisible spotlights'. To use Indigo correctly you will need to
master 'emitting materials' to create realistic lights in your scenes.
Page 7

Realistic Materials
Because Indigo is a photo-realistic renderer, the material properties of objects
must be of a higher detail to accurately simulate them. This not only means
higher resolution textures, but also correctly set material types that describe
things about the material, such as transparency, roughness of the surface,
and how light moves through the object.
Page 8

The Plugins Menu
The Plugins Menu is the primary place to access SkIndigo functionality, open
dialogues and start rendering.
The SkIndigo Plugins menu
Render Scene
This exports the scene to an Indigo Scene File and launches Indigo to start
Rendering.
Export Scene as..
Exports the current scene as an Indigo Scene File and prompts you to
choose a location to save to on your computer. This is handy if you want to
send a scene file to someone else, or upload it to a render-farm.
Export Sketchy Replay Animation
Exports an animation generated by Sketch Replay. You should get the latest
version of SketchyPhysics (a plugin by Chris Phillips) to use this feature. For
every object that you wish to animate, you must right click and 'Enable
Instancing' for that Group or Component.
Page 9

Export Scene Tab Animation
Exports each scene tab as a separate frame in an animation. Creates Indigo
Scene files for every frame and saves a batch file that progresses through
them. Must have Halt (Render settings > Advanced) set to stop the
rendering frame after a certain amount of seconds, or samples per pixel has
been reached.
Frame Rate: How many frames of animation per second to create for
rendering.
Smooth Transitions: You have the option to smooth out the default linear
SketchUp scene transitions to provide a more natural camera movement.
Render Settings
Opens the Render Settings window for configuring the Indigo export.
Material Editor
Opens the Material Editor window for creating and modifying Indigo materials
inside SketchUp.
Query Material Types
Pops up a dialogue with all of the Indigo Materials in the current scene and
the types of each material.
Set Light Layer Names
Specify names for the Light Layers. Useful for later reference.
Page 10

Set Indigo Path
If SkIndigo does not find Indigo in the default folder, then you can specify its
location here.
SkIndigo Toolbar
You'll notice a small toolbar added to your SketchUp layout also. These have
the same functions as listed above.
Quick Export: Use this option after you have finished modelling and
applying materials to your model. You must have exported your scene at
least once before you can use this option. This option will not re-export your
meshes, thus making the export process much faster. For example, if you
have only changed your render settings or material settings since you last
rendered, you should use the 'Quick Export' option.
Page 11

Material Editor
This is where you can add the unique Indigo material settings to your objects
so they behave realistically. You can find it via: Plugins > SkIndigo
Material Editor.
The two GUI versions of the SkIndigo Material Editor (Simple left, normal right)
The general work-flow is that you paint an object with a SketchUp material,
the select it with SkIndigo either by finding it in the drop-down at the top of
the SkIndigo Material Editor, selecting it in the SketchUp material window or
by right clicking on the object face that the material is applied to, and go
down to SkIndigo > Edit “Material Name”.
If the SkIndigo menu is not in the right-click context menu, make sure you
have just the mesh face selected, and not a group.
Page 12

1. Materials list
Here is where all the textures applied in your SketchUp scene are listed,
choose the desired one to start creating a material out of it.
2. Main Menu
Import: Import a Indigo Material (.IGM). Use to bring in materials from the
Material Editor.
Export: Export this material as an IGM or PIGM file which can be opened in
the Indigo Material Editor or uploaded to the Indigo Material Database.
UI: This switches between the simple mode of SkIndigo, and the normal
mode (See opposite). The simple view takes your settings and converts them
as best as it can to normal settings. Normal mode is recommended. It is well
worth your time to learn the Indigo Material Types as it allows you full control.
Preview: Uses Indigo to render a small preview view of the current material,
shown in the preview pane below.
Search: Search the online material database and download free Indigo
materials here. They need to be imported using the Import function after
download.
3. Preview Pane
Shows the current material, the Preview function replaces this with a
rendered scene with the material placed on the chosen model (to the right).
Page 13

4. Material Type
Select the Material Types from this drop-down list. Each has its own attributes
that are listed below.
Assign Preset: Choose a preset material from the list provided. This will
replace any of the current material settings.
5. Material Attributes
Here is where the material attributes live. They allow you to add more details
to your material. The list will change depending on the Material Type selected.
Explanations of the attributes are below.
Common material attributes
1.List of Material Attributes
2.Map: Where the information is sourced from.
None: Use only the value to the right (3.).
SketchUp: Use the SketchUp texture or color.
External: Used for texture maps (See below).
Shader: Uses the Indigo Shader Language (ISL) to generate a map.
3.Values: Changes the common value of this attribute. Usually a multiplier.
4.SkIndigo Texture Editor: Allows you to adjust the map used. See below
for more information on its features.
Page 14

SkIndigo Texture Editor
Here you can make adjustments to the texture map used for both external
and SketchUp map types. Press New to add a texture.
The SkIndigo Texture Editor
A – Quadratic: Scales values by a quadratic, so low values stay low, and
larger values become exponentially larger. You will not often need to use this,
usually it easier to get expected results by modifying the texture map with an
image editing program.
B - Multiplier: Scales the texture map values. Can be associated with
contrast.
C – Base Value: Makes the whole texture map brighter or darker.
Gamma: Used for converting texture RGB values to display values. A typical
value is thus 2.2.
UV Set: This references the UV sets for this face. See below for more
information on UV mapping with SkIndigo.
Position Map: First, select any number of faces in your model. Clicking this
button will apply this texture to the selected faces so you can then position
the texture using the SketchUp texture positioning tools. Once you have
positioned the texture, you can save the UV set using the right-click context
menu. Be sure to paint the desired material back to the selected faces before
rendering.
Page 15

Material Settings
This is a brief description of the material types. As always, see the Indigo
Manual for more detailed information.
Simple UI Mode
SkIndigo Simple UI Mode
Reflection: Adds reflections to the surface, higher is means more light is
reflected.
Roughness: Smoothness of reflection lower means more mirror-like, higher
is more diffuse.
Transparent: Allows light to pass through the material.
Emitter: Turns the material into a light emitting surface.
Power: Strength of the light emissions.
Bump: Add a bump map. Does not displace the surface, just gives the
illusion of a bumped surface.
Displace: Add a displacement map. Displaces the surface of the object with
the material applied.
Clip: Add a clip map.
Page 16

Normal UI Mode
SkIndigo Normal UI Mode
Diffuse: Diffuse materials are flat, matte
surfaces that don't have shiny edges. Flat
wall paint, or a piece of paper are good
examples of a diffuse material. There will be
no particular reflection from a diffuse
material.
Phong: Phong is a shiny material.
Commonly used for shiny paints or any
metals. In particular, phong will have a
"specular highlight" where the light is
completely reflected. Phong is useful for
anything that has a lacquer applied to it - for
example a shiny wood floor or a car paint.
Specular: Specular materials are quite
powerful and can be made to act as perfect
reflectors (like a mirror) or as a fully
transparent glass and anything in between.
Page 17

Glossy Transparent: Gives a rough
surface to a transparent material. Can be
used for frosted glass.
Blend: The is a material type that lets you
create compound materials that are a
combination of other materials. Blended
materials have a 'blend map' that specifies
how to blend the two sub-materials
together. For example, you might have a
shiny phong material combined with a rusty
diffuse material. The blend map would show
where the rust spots show through.
Metals: Indigo comes with many Lab-
measured metals. Use Apply Preset to
choose a metal from a short-list, or Nkdata
for the full list of available metals.
Thin Glass: This is actually not a native
Indigo material type. It is actually exported
as a blend between a null (invisible)
material and a reflective Phong material.
This material does not require the glass to
be modelled as a volume. However, it is not
a physically accurate representation of
glass.
Oren Nayar: Oren-Nayar materials are very
rough materials that scatter light in every
direction. They are rougher than diffuse
materials. Oren-Nayar is useful for creating
surfaces that are like clay, or generally
rough. They aren't shiny at all.
Page 18

Exit Portal: Exit portals are useful for speeding up interior renderings, when
the interior is lit by an environmental light source, such as the sun/sky model.
Exit portals are placed over the openings between the interior and the
exterior environment. These openings are the 'portals' in the scene.
Linked IGM: Link an Indigo Material file and replace the current material.
Material attributes
Default settings for material type Diffuse
Selecting different material types will change the list of options below, some
material types share the same channels as others. Here is a list of all material
channels for all material types.
Albedo: The color of the surface, includes
texture map.
Bump: Add a bump map. Does not displace
the surface, just gives the illusion of a
bumped surface.
Displacement: Add a displacement map.
Displaces the surface of the object with the
material applied.
Page 19

Emission: Emits light from the mesh
surface. Used for all types of lights. Adjust
parameters to change light color brightness.
IOR (Index Of Refraction): Basically
controls the amount of light reflected by the
surface.
Exponent: Controls the 'roughness' of the
surface. The smoother the surface (or
higher the IOR) the sharper the reflection.
Surface Color: It absorbs light entering
the medium at the surface. Useful to make
stained-glass effects.
Sigma: Defines the roughness of the
surface.
NK data is data from lab-measured metals.
Clip: Creates a clip-map, or alpha map. Useful for blending or making
transparent areas.
Page 20

Media Attributes
Edit the Internal Medium of Specular and Glossy Transparent materials. The
Internal Medium controls how light moves through the interior of the object.
Default settings for Media Attributes
Absorption: Controls which spectrum of light is absorbed. Effectively
absorbs all colors of light other than the color specified.
Precedence: If more than one material is set to an object that have an
internal medium set, then the medium with the highest precedence is used.
Cauchy B Coefficient: Controls dispersive refraction. Typical values for glass
and water lie in the range 0.003 – 0.01. Use 0.0 unless absolutely necessary.
Subsurface Scattering: Scatters light. Input one value for a uniform
scattering spectrum. Input three values separated by spaces for an RGB
scattering spectrum.
Phase Function: The phase function controls in which direction light is
scattered, when a scattering event occurs.
Uniform: If enabled, scattering will be uniform in all directions.
Henyey – Greenstein: The Henyey-Greenstein phase function can be
forwards or backwards scattering, depending on the 'g' parameter.
G Spectrum: This is the average cosine of the scattering angle. Range
should be between -1 (backward scatter) and +1 (forward scatter). Enter
three values separated by spaces for RGB spectrum.
Page 21

Right-click Context Menu
UV Mapping
UV mapping is the process of modifying the texture map to fit the model.
SkIndigo supports 4 UV maps per mesh face, which means you can have a
the texture map aligned one way, the bump a different way, and the clip map
another way on every surface in your scene.
SketchUp has a basic UV positioning function that is used to manipulate the
textures. It is also very important that the faces are facing the right way, if
the UV mapping function is not listed in the Right-click SkIndigo menu, then
try reversing the faces.
1. Here is an example run-through on how to set a textured object with
a differently positioned bump map:
2. Set the desired bump map as the albedo for positioning purposes.
3. Set the bump map position with the SketchUp tools (Rightclick >
Texture > Position)
4. Rightclick > SkIndigo UV Mapping > Save UVs to set 2
5. Saving the current texture position to a UV set
6. Change the albedo to the actual albedo and the the bump to the
bump.
7. Position the Albedo with the texture tools and save it as UV set 1.
Selecting the UV set in the texture editor
Page 22

8. In the SkIndigo Material editor, open the Texture Editor for the albedo
and change the UV Set to 1. Set the bump map's UV Set to 2
9. Now it will use different texture positions for the albedo and bump
map. Render to test.
Page 23

Instancing
Sang clone army
Instancing is a feature of Indigo that is used to copy an object as many times
as you want without using any extra RAM. There are two ways to do it with
SkIndigo.
The first and easy way:
1. Create an object and make it a group or component (Shortcut key:
G)
2. Copy it and move it around (using the Move tool, hold ctrl and then
moving copies it easily)
3. Copy, Scale, Rotate, Move the component as many times as you wish.
4. Select them all and Enable Instancing via the SkIndigo Right-Click
menu.
The second way is by creating a proxy so that if you have a complicated
component, it doesn't slow down your SketchUp scene.
1. Create the object you wish to copy, create a component out of it and
name it “objectname”
2. Enable instancing on the component.
Page 24

3. Create a new object to use as a proxy (a cube will do) and create a
component out of it named “objectname_dummy”. It is important
that it has the name of the original component followed by “_dummy”
4. Copy and manipulate these dummies around the scene and on render
they will be replaced by the original component.
Quick Export
See Quick Export.
Page 25

Render Settings
The Render Settings Window configures the scene for export to Indigo.
Find it at Plugins > SkIndigo > Render Settings
SkIndigo Render Settings
Apply Changes: Keep any changes you have made to the settings
Cancel Changes: Resets the settings to the last applied settings.
Reset Camera: Resets any changes to the camera
Save Defaults: Saves all current Render settings as default starting settings.
Output
Image Dimensions: Configures the width and height of the render to be
created. Keep in mind that the free version of Indigo can only render images
up to 1000x700 pixels in size. You will need to order a licence to use higher
resolutions.
Page 26

Region Rendering: Region rendering allows you to render only a small part
of the scene. This is similar to moving the camera, but is useful when you
need to focus the render on a part of the full image.
Save to .igi: Saves an IGI file for reach rendered scene. On by default.
Custom Image Name: Enable this to use a custom name for the PNG image
that is automatically saved when rendering.
Watermark: Enable this to add the Indigo logo to the PNG image that is
automatically saved when rendering.
Image Name: To use this image name, the box above must be checked.
Image Path: Renders will be auto-saved to this directory.
Thumbnail Path: Material preview images will be saved to this directory.
Auto-Save Period: Enter the time interval in seconds that the rendered
image will be saved.
Tonemapping
SkIndigo Tonemapping settings
Tonemapping is a post-process that can be changed after, or during rendering
in the Indigo GUI. Change settings here to save having to change them later.
Page 27

Reinhard: Like the auto-exposure on a digital camera
Pre-Scale: Scale the mid-gray point of the rendered pixels.
Post-Scale: Scale the white point of the rendered pixels.
Burn: Burn determines the luminance that clipping occurs. A smaller value
means more severe burn.
Camera: These settings are just like on a SLR camera.
ISO: Select the film speed. Higher means brighter, lower means darker.
Shutter Speed: Select the reciprocal of the exposure time in seconds. Lower
means longer, higher means faster.
Exposure: Select the exposure compensation (eV). Higher means brighter,
lower means darker.
Response function: Emulates the type of effect given from camera
selected.
Page 28

Camera
Skindigo Camera Render Settings
These settings control the Indigo Camera, they work as a real SLR camera
does.
Aperture: Adjusts the size of the aperture of the Indigo Camera. Measured
in F-stop. Larger F-stop means larger depth of field.
Depth of field effect
Autofocus: Sets the focal distance to the distance from the camera straight
forward to the first object it sees.
Page 29

White Point: Adjust the White Point to get rid of colored tinges to an image.
Can be changed during or after rendering in the Indigo Renderer.
Shift Lens; Up Shift, Right Shift: Shifts the lens in the camera to
compensate for perspective distortions.
Aperture Diffraction: Aperture diffraction allows the simulation of light
diffraction through the camera aperture. Such diffraction creates a distinct
'glare' effect around bright light sources in the image.
Aperture Shape: This allows a particular shape of camera aperture to be
specified.
Blade OffSet; Blade Radius; Rotation Angle: Settings for generated
aperture.
Aperture Map: Use a texture map as an aperture for the camera.
Use Obstacle Map: An obstacle map texture is used when calculating the
diffraction though the camera aperture. Use to change the way the aperture
diffraction appears.
Page 30

Environment
Skindigo Environment Render Settings
These settings control the background of your scene. They all contribute a
certain amount of light to the scene.
Sun and Sky
Use Indigo's Sun & Sky model. Use SketchUp's Shadow feature via Window
> Shadows to control the direction of the sun interactively.
Turbidity: Controls the 'Haziness' of the sky. A larger value will be more
hazy.
Sun Layer: What light layer to put the Sun's light contributions on.
Sky Layer: What light layer to put the Sky's light contributions on.
Override Sun Position; Set Sun Position: Set the sun position manually.
Page 31

Indigo's sun & sky
SketchUp Background Color
Use the background color set in SketchUp. Change it via Window > Styles
> In Model (drop-down) > Edit > Background.
Background colour
Page 32

Environment Map
Use a HDR image as the background and to light the scene.
Environment map
Gain: The environment map is scaled by this factor when it is loaded.
Rotation: Adjust the rotation of the environment map about the up-axis
Type: Use Lat/Long for EXR probes, Spherical for FLOAT probes.
Width: The input width (pixels) of the Spherical Probe
Layer: Which layer the environment map will emit on.
Page 33

Advanced
Skindigo Advanced Render Settings
Tracing Method: If you are not sure which to use, PathTracing with BiDir is
recommended.
MNCR: Max Number of Consecutive Rejections used in MLT tracing methods.
A lower number will reduce 'fireflies', but will introduce some bias into the
render.
Info Overlay: This will add an information bar to the autosaved renders.
Supersample Factor: This controls the amount supersampling. Numbers
greater than one use more ram but reduce aliasing and fireflies.
Threads: Choose the number of CPU threads for Indigo to render with.
Auto Choose Threads: Automatically choose all available threads to render
with.
Low CPU Priority: Indigo will start with Low priority, allowing it to render
only when there is no other programs using the CPU.
Halt: Indigo will stop rendering after the set amount of seconds, of SSP
(samples per pixel) and wait for the user to same the image.
Network rendering Mode: This will set Indigo to render over the network
with available slaves. Working Master renders the current scene along with
coordinating the slaves. Network master only coordinates slaves.
Frame Upload Period: The time in seconds between uploads from the
slaves to the master.
Page 34

Creating a sample scene in SkIndigo
This tutorial goes over generating a simple scene and lighting it a few
different ways. The scene will be a typical German apartment with white
walls, wood flooring and some furniture from Ikea. We won't be modelling the
garage with an Audi, dog called Schatzi and traditional lederhosen.
This tutorial was done for SketchUp 7 free version, your SketchUp may look
slightly different. A basic level of knowledge of using SketchUp is required.
Step 1. Create the basic room
First up we will model the room. Start by drawing a rectangle on the
ground and another rectangle just inside it. Your rectangle should be 12
metres by 12 metres, look at the dimensions box in the bottom right of your
window to see the size as you drag the box out.
The ground plan of our room
Next, use the push/pull tool to make the walls 4 metres high. We won't
put a roof on the box just yet so that we can see inside it. Next step is to put
a big floor-to-ceiling window at the front of our box. Use the rectangle tool to
draw a rectangle on the front of the box, then use the push / pool tool to
push the new rectangle inwards until the wall is paper thin.
Our room with a paper thin front wall.
Page 35

Now click on the paper thin wall and delete it. Don't delete the line at the top
of your room, we'll need that in a second. Now press Plugins Skindigo → →
Render and you will get a render like this:
Bryce standing outside his new house
Step 2. Add window and roof
For the next step, we will add a roof and a window and set a wooden texture
on the floor and a glass window. Start by using the rectangle tool to enclose
the roof. Then draw a rectangle on the wall of the left hand side and use the
push / pull tool to push the rectangle through to the inside. Delete the paper
thin wall that is left and you should have a window hole like so:
Our box room with a window and a roof.
As a final step, use the Move tool to put Bryce somewhere side your
house.
Page 36

Step 3. Paint a wood texture on the floor
Next, press the Paint Bucket tool and the SketchUp materials dialog will
open. Select wood from the selection box:
Selecting the wood textures that come with SketchUp
Now choose wood_floor_light as a texture. Then click on the floor.
Your floor will now be textured. Zoom in the camera a little and hit render –
your house should look like this:
Bryce in his new house with a roof, window and a floor.
Now right click on the floor and select Texture Position→ . Rotate the wood
texture 90”. You can also scale the wood texture if you want.
Page 37

Step 4. Add some carpet
Carpet is a tricky thing to model because it has so many individual fibres. The
best way of creating a carpet in SkIndigo is to use what is called a
displacement map.
Start by drawing a rectangle on the floor and using push/pull to make it into a
box of 3cm height. Then use the select tool to select the top and 4 sides
of the box and select Edit Make Group→ .
When we add a displacement map, it will make our 'carpet box' very bumpy,
which means the edges of the box won't line up. To prevent gaps appearing,
right click on the carpet and select Soften / Smooth Edges, choose a value
of 80' between normals and press enter.
Our carpet box ready to texture map.
Now using the paintbrush tool, select the Carpets and Textiles set and the
Carpet_Plush_Charcoal texture. Apply it to the carpet box. Right click on
the carpet box and choose SkIndigo Edit [Carpet_Plush_Charcoal]→ .
The SkIndigo Material Editor will open:
Page 38

SketchUp material editor
Note that the Albedo channel (which means the color of the material) is
already set to the SketchUp carpet texture.
Click on the drop down next to Displace, and change None to SketchUp. This
will make the displacement map use the same carpet texture. Set the value
to 0.03 – this sets the height of the carpet to 3cm.
Press Plugins Skindigo Render Scene→ → , you will note that the carpet
looks all triangulated and bumpy. You need to increase the 'detail' of the
carpet. Back in the SkIndigo Material Editor, under Mesh Subdivision,
increase Max Subdivions from 6 to 8. Render the scene again.
Page 39

Bryce admires his nice grey carpet
Step 5. Add a chair and lamp
Use Windows Components → menu to show the components window.
Search for Barcelona chair and insert one into the scene. Then search for
Kare 5701 (a lamp) and insert it into the scene too.
Scene with a lamp and chair added.
Double click on the lamp to edit it – then in the Material Window click New
Material to create a new material. Name this material 'Chrome' and
apply it to all of the surfaces of the lamp (Use Edit Select All→ , then use the
Paint Tool to apply the material).
Page 40

Right click on the lamp and select SkIndigo Edit [Chrome]→ . We will use
an external Indigo material on the lamp. Load the following URL in your web
browser:
>> http://indigorenderer.com/materials/materials/55
Download the material to your Desktop, then go back to the SkIndigo
Material Editor and press Load.
Load button is on the left.
Browse to the Brushed_Metal.pigm file you just downloaded and select it.
Now render the scene – it should look like this:
Lamp has a shiny material applied.
Step 6. Adding nightime lighting
Now we will try adding a lightbulb inside the lamp and taking a night scene.
Start by turning off the sun by going to Plugins SkIndigo Render→ →
Settings, then Environment. Select SketchUp background color and make
sure Black is selected like so:
Setting SkIndigo to render a night scene
Page 41

Now we need to add a light inside the lamp. Double click the lamp to edit it,
then look inside the lampshade and create or select the lighbulb inside it
(your lamp may look slightly different, you may have to create the lightbulb
yourself).
Create a new material called LightBulb.
Lightbulb with a yellow LightBulb material applied to it.
Right click on the bulb SkIndigo Edit [LightBulb] material→ , then click
'Assign Preset' and scroll down to the bottom of the list of preset materials.
Select the 100W incandescent bulb and close the 'presets' window. You can
change the power of the bulb under the 'emissions' section of the SkIndigo
Material Editor.
Page 42

Physically correct lighting, this is how a 50 Watt bulb would look.
Step 7. Finetuning
The trick to getting really realistic renders from SketchUp + Indigo is to
spend time tweaking your materials until they look just right. In this example
I have used models from the Google Warehouse that are relatively low in
polygon count, so don't look ultra realistic, but by carefully editing the
materials used on the models you can make the scene look better and better.
One of the advantages of Indigo is that if you set a 100 Watt lightbulb in a
lamp, you can see how the light will fall off around the room, useful for doing
lighting analysis – will you need more light fittings in the corner of the room?
To increase the realism of this scene, you could:
•Increase the Mesh Subdivision of the carpet to 10. This will make the
carpet seem finer grained and more 'fluffy'.
•Reduce the 'exponent' of the chrome material to make the floor lamp less
reflective.
•Use the 'material type' drop-down to change the floor material to a 'phong'
material. Phong materials are 'shiny' materials, and this will make the floor
look more like a lacquer.
•Add a bump map to the floor material, of height 0.1 centimetres, to
simulate the grain of the wood.
Page 43

•Increase atmospheric scattering in the sun / sky model to make it look
like a more cloudy day.
As you can see there are many options that you can tweak to get the best
possible results out of Indigo.
Creating ultra realistic scenes that look like something from the real world is
usually achieved by recreating all of the models in the scene with accurate
geometry, and then spending 30-40% of your time modifying materials in the
scene to ensure that they are as realistic as you would like them to be.
We hope you have enjoyed this brief introduction to SkIndigo.
Page 44

Going Further
You are now ready to start exploring SketchUp and Indigo. To learn more
about using Indigo – see these resources.
The Indigo website:
http://www.indigorenderer.com/
The Indigo materials database:
http://www.indigorenderer.com/materials/
The Indigo forums are a lively place of debate - you should especially take a
look at the SketchUp sub-forum.
http://www.indigorenderer.com/forums/
If you need support, please email:
We hope you enjoy using Indigo and look forward to seeing your renders!
Page 45