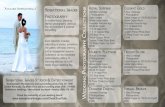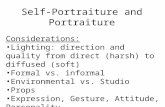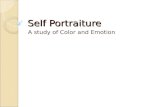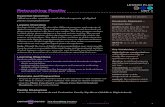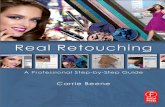SKIN RETOUCHING BASICS AND USE OF PORTRAITURE PLUGIN · Skin Retouching Basics and Use of...
Transcript of SKIN RETOUCHING BASICS AND USE OF PORTRAITURE PLUGIN · Skin Retouching Basics and Use of...

SKIN RETOUCHING BASICS AND USE OF PORTRAITURE PLUGIN
BY IMAGENOMIC
2007

Skin Retouching Basics and Use of Portraiture Plugin
Skin Retouching Basics and Use of Portraiture Plug-inUpdated February 2, 2007Contact Imagenomic at http://www.imagenomic.com/contactCopyright © 2004-2007 Imagenomic, LLC. All rights reserved
Copyright© 2004-2007 Imagenomic LLC. All rights reserved.All product and company names referenced herein are trademarks of their respective owners.
2

Skin Retouching Basics and Use of Portraiture Plug-in
Copyright© 2004-2007 Imagenomic LLC. All rights reserved.All product and company names referenced herein are trademarks of their respective owners.
3

Skin Retouching Basics and Use of Portraiture Plugin
TABLE OF CONTENTS
SKIN RETOUCHING BASICS AND USE OF PORTRAITURE PLUGIN.............................. 4
INTRODUCTION..................................................................................................................................................5
PLUG-IN CONTROLS.........................................................................................................................................10
SKIN TONES MASK............................................................................................................................................12
PARAMETER BRACKETING..................................................................................................................................18
ACTIONS AND SCRIPTING.................................................................................................................................20
Copyright© 2004-2007 Imagenomic LLC. All rights reserved.All product and company names referenced herein are trademarks of their respective owners.
4

Skin Retouching Basics and Use of Portraiture Plug-in
SKIN RETOUCHING BASICS AND USE OF PORTRAITURE PLUGIN
Note: All color images used in this reference tutorial are 8bit sRGB images
converted from RAW using various Canon DSLRs.
Copyright© 2004-2007 Imagenomic LLC. All rights reserved.All product and company names referenced herein are trademarks of their respective owners.
5

Skin Retouching Basics and Use of Portraiture Plugin
INTRODUCTION
There are many books, articles and web based tutorials on the art of retouching
the human skin. In general, most of these deal with the concept that skin colors
all fall within a given range based on the race of the subject. While this is a
generalized concept, it is difficult to apply this idea to skin retouching in a realistic
manner. Using such concepts and applying the normal tools available to us in our
digital editing programs, we tend to get widely varying results even among
supposedly similar images.
In our development of the Portraiture plug-in, we've discovered quite a few
unique things about the composition and digital portrayal of human skin. We have
done this through careful, detailed analysis of thousands of images shot in various
lighting scenarios, as well as by actually taking skin color samples with specific
hardware. We have found that there is a vastly varying tonality to the human skin,
even within the range of one person's body. Figure 1 and the resulting RGB chart
in Figure 2 (below) show such a sampled variation, which further proves that even
though there are no significant differences in the RGB values of each skin color
patch, our eyes can perceive a lot of variation due to the lightness and darkness
of each patch, and not just the actual color.
Copyright© 2004-2007 Imagenomic LLC. All rights reserved.All product and company names referenced herein are trademarks of their respective owners.
6

Skin Retouching Basics and Use of Portraiture Plug-in
(Figure 1)
(Figure 2)
Copyright© 2004-2007 Imagenomic LLC. All rights reserved.All product and company names referenced herein are trademarks of their respective owners.
7

Skin Retouching Basics and Use of Portraiture Plugin
With the obvious variations that we have in skin colors from a typical sampling,
you can see why skin retouching can have so many variables. Good retouching
does not just rely on color, though tonality or contrast of color plus texture are
very, very important to achieving realistic, glowing skin. Current methods of
retouching usually rely on some form of blurring to minimize blemishes and
harshness of skin. There are numerous methods in use, but all require a series of
complex steps and none can be batch processed with much success.
For these and related reasons, Imagenomic designed the Portraiture plug-in to
alleviate the tediousness and repetition of skin retouching. Portraiture runs as a
plug-in from within Adobe Photoshop Elements and Creative Suite and will work in
8 or 16 bit modes. This plug-in's unique skin selections masking and smoothing
algorithms go beyond the available tools in any image editor to easily achieve a
look that often requires complicated selections and layer masks. In addition, the
Portraiture plug-in can be batch processed from within an action, thus automating
a hand process that could take hours otherwise.
There are various levels of retouching, from extreme makeovers to minor blemish
removal. In this tutorial, we will be utilizing a typical head shot portrait with a
wide enough range of blemishes to give a good idea of how to accomplish such a
retouch quickly.
To start, we highly recommend that some sort of calibration routine be done to
your monitor to give a better rendition of onscreen colors. There are numerous
devices that do this and there are also methods using the “old Mark II eyeball”.
Also, your lighting environment can play a big role in the perception and final
output of your images. What may look good on your screen may not print well or
look good on someone else's system. If you are very serious about your imaging,
a device like the Gretag Macbeth Eye-One Display 2 colorimeter is cost effective
and very simple to use. It will not only calibrate your monitors, but measure
ambient lighting as well.
A little background in image portrayal is necessary to help you better understand
what you are trying to achieve. Imperfections or details in an image are
dependent mainly on viewing distance. Images, whether printed or viewed on a
monitor, can be over scrutinized or as it is known in the industry, 'pixel peeping'.
This occurs mainly when images are viewed at 100% or larger zoom size on a
Copyright© 2004-2007 Imagenomic LLC. All rights reserved.All product and company names referenced herein are trademarks of their respective owners.
8

Skin Retouching Basics and Use of Portraiture Plug-in
monitor and all the tiny details and imperfections that aren't viewable at a normal
screen or print size jump out at you. If you try to edit your image based on these
views, you end up 'chasing your tail' and can quickly become frustrated because
the image on the monitor at normal viewing size or on a normal sized print will
look over-processed.
A general rule of thumb is to set your preview to 100% for a web sized image and
to an appropriate percentage that correlates your screen preview to your print
size. For example, on most screen resolutions, an 8x10 300DPI image will look
about the same size on the screen at 25% preview size as the print will be. So you
would be wasting your time trying to remove excess imperfections at 200% on the
web based image or 100% on the print image.
So, with that in mind let's begin to see what we can do with a typical head &
shoulders portrait retouch. First, we are going to be working on a Canon 10D RAW
image, processed with RawShooter Pro at 8bit, 8x10 300 DPI (Figure 3). We are
going for subtlety here, by minimizing the blotchiness in the face as well as
minimizing the freckles on the arm and shoulder. In the average portrait, this is a
very typical scenario.
Copyright© 2004-2007 Imagenomic LLC. All rights reserved.All product and company names referenced herein are trademarks of their respective owners.
9

Skin Retouching Basics and Use of Portraiture Plugin
(Figure 3)
A few good Photoshop habits to get into are to always work on a duplicate of the
original, set snapshots before each major retouch change, and use layers as
needed. It is beyond the scope of this tutorial to elaborate on maximizing your PS
use and we suggest any number of books or web tutorials on this subject.
As there are no major retouching issues with this iparticular mage, we will run the
Imagenomic Portraiture plug-in. Before we do so, we need to clarify a few things
about the plug-in interface and usage. There are basically two ways to run the
plug-in: with or without a transparency mask. We will be using a transparency
mask in this discussion, so first we must duplicate the current background layer
using CMD-CTRL J or Layer-Duplicate Layer. Run the Portraiture plug-in (Filter-
Imagenomic-Portraiture) and then select the Default settings to give a starting
Copyright© 2004-2007 Imagenomic LLC. All rights reserved.All product and company names referenced herein are trademarks of their respective owners.
10

Skin Retouching Basics and Use of Portraiture Plug-in
point. Make sure the 'Create Transparency Mask' checkbox in the lower right part
of the plug-in screen directly above the navigator is checked. When using the
plug-in, zoom to the preview size that dictates your output (per the information
we discussed earlier). If the output is intended to be an 8x10 300DPI print, zoom
to 25%; if output is for the web, zoom to 100%. You should use the split -before
and after- preview, either vertical or horizontal, to get an idea of how the settings
are affecting the image (Figure 4, below).
(Figure 4)
Copyright© 2004-2007 Imagenomic LLC. All rights reserved.All product and company names referenced herein are trademarks of their respective owners.
11

Skin Retouching Basics and Use of Portraiture Plugin
PLUG-IN CONTROLS
The Portraiture plug-in controls are laid out in an easy to understand and usable
manner. We will briefly go over them so you will be somewhat more familiar with
the usage of each control. The first section in the upper left of the screen is the
Settings dropdown list (Figure5, below). There are some pre-defined settings
available and you can always create your own and save them by clicking on the
small disk icon to the right of the dropdown arrow. Up to 40 custom presets may
be saved to disk and you may call them whatever you like. We will begin by
selecting the Default setting. This sets all sliders to zero with the exception of the
Threshold which is set to 20.
(Figure 5)
The next area is Detail Smoothing which is divided further into 2 sections (Figure
6, below). Detail smoothing contains the controls that govern the amount of
smoothening that is applied to the image. “Fine” works with very small details like
skin pores, “Medium “with larger details like skin blotches, and “Large” works on
bigger areas of blotching. As blemishes usually are of a fine nature, the Fine and
Medium sliders will have the most noticable effect on the average skin. 0 (zero) is
used as a middle level of each range with negative values meaning less and
positive values meaning more. Extreme left on each slider is no effect and
extreme right is maximum effect.
Copyright© 2004-2007 Imagenomic LLC. All rights reserved.All product and company names referenced herein are trademarks of their respective owners.
12

Skin Retouching Basics and Use of Portraiture Plug-in
(Figure 6)
The second part of Detail Smoothing is Portrait Size (Figure 7, below). Portraits of
varying sizes need to have the smoothening applied to allow maximum detail. A
small, web based image will not need the same type of smoothening applied that
a large print will require. This comes in handy if you make web based or small
proofs. You can just tweak one series of Portraiture slider settings and then have
an action run that would work on either large or small images by setting the
Portrait Size to Auto Detect.
These settings should basically correspond to the size of the image when you run
Portraiture as this is not meant to resize anything. If you're using small web based
images, set the Portrait Size to either Auto Detect or Small. On occasion, you may
want to experiment a bit by setting Portrait Size to a different setting other than
your image size or Auto, as this opens up more possibilities for creativity.
(Figure 7)
Copyright© 2004-2007 Imagenomic LLC. All rights reserved.All product and company names referenced herein are trademarks of their respective owners.
13

Skin Retouching Basics and Use of Portraiture Plugin
SKIN TONES MASK
The Skin Tones Mask area is next and is the heart of Portraiture. This is where
you refine the selection of your image skintones. The Apply "Detail Smoothing" to
Skin Tones Only checkbox determines whether or not you want to smooth only
skintones or the whole image. Further in this tutorial, we will discuss how this
particular feature can be used for some artistic creativity! For now, we want to
make sure the box is checked and that the Mask Opacity is set to 100%. The Mask
Opacity works similar to that in most any graphics editor, in that it sets the overall
transparency level of the generated mask (Figure 8, below).
(Figure 8)
Copyright© 2004-2007 Imagenomic LLC. All rights reserved.All product and company names referenced herein are trademarks of their respective owners.
14

Skin Retouching Basics and Use of Portraiture Plug-in
The Show Mask radio buttons, “White” and “Black”, are used to show an actual
transparency mask of selected colors using the color pickers and/or the Hue,
Saturation, Luminance and Latitude sliders. “None” turns off the mask and shows
the image as is with current settings applied. The White button, when selected,
will show the mask with all transparent areas showing through as white (Fig 9,
left). The Black button will do the same thing but all transparent areas will be
black (Fig 9, right).
Also, the M key on the keyboard will toggle the white mask button on and off.
This can be quite convenient when fine tuning a skin tone mask.
(Figure 9)
Copyright© 2004-2007 Imagenomic LLC. All rights reserved.All product and company names referenced herein are trademarks of their respective owners.
15

Skin Retouching Basics and Use of Portraiture Plugin
The Hue, Saturation, and Luminance control the values of selected colors, and the
Latitude slider controls how many colors from the original selection are within
range. By looking at Figure 8 (above), the color box in the middle of the dialog
reflects the currently selected latitude range, while the color bar directly below it
shows an approximation of the hue or color itself.
The white squares in each part, both the box and bar, can be dragged around by
click holding the mouse. Also, each square can be used to expand or shrink its
corresponding range by clicking and dragging on an edge of the white square. Try
clicking the small white square in the lower color bar and moving it back and
forth. Note that only the Hue slider will move and the colors in the box above will
change to reflect your position. If you place your mouse cursor on one of the
white edges of the square, it will change to a double arrow which indicates you
can then drag the edges of the box either way to expand the latitude. This
process works the same way for both boxes. Try it on each one and watch the
results. Sometimes, it can be easier with a tricky tonal range to select colors using
this method.
The Enhancements section globally adjusts various listed parameters. These
settings affect the whole image and not just the skintone mask. These settings
can be used creatively or to just add that extra pop to your images. Sharpness
uses a high quality edge enhancing algorithm to add some additional definition to
image edges. Softness is similar to a gaussian blur but is more subtle and can be
used to enhance that glamour look. Warmth adds a nice even warm tint overall.
Brightness will work on the luminance channel of the image to overlay some
added brightness and works well in conjunction with the Contrast slider to pull in
some negative or positive contrast for subtle tonality changes.
Copyright© 2004-2007 Imagenomic LLC. All rights reserved.All product and company names referenced herein are trademarks of their respective owners.
16

Skin Retouching Basics and Use of Portraiture Plug-in
(Figure 10)
Now we can get down to business! Make sure the checkbox is checked in the Skin
Tones Mask for "Detail Smoothing" (Figure 8, above). This is a important, as we
only want to work with selected skin colors and not the image as a whole. Set
Mask Opacity to 100% and make sure the Show Mask:None radio button is
selected. Also, double-check to make sure the 'Create Transparency Mask'
checkbox in the lower right part of the plug-in screen directly above the navigator
is checked.
In the Skin Tones Mask section, click the left most eye dropper directly to the right
of the color selection box. This dropper selects a single color that can be further
enhanced with the various controls ,or added to with the plus dropper which is the
one to the right with the plus symbol beside it. Move this dropper over an area of
skin and watch the HSL and RGB readouts reflect the values under the dropper.
HSL stands for Hue, Saturation and Lightness and is another method of showing
color data that is very accurate. As you move the cursor around, you will notice
that the H will show 'Not a skin color' and this just means that the area under the
dropper is not normally associated with skin tone ranges. This can help you in
deciding what areas are usually selected as skin tones and what areas can be
ignored.
As we saw at the beginning, skin tone values can vary greatly, even over small
areas of skin. For facial skin selections, a good starting point can be the upper
center of the cheek or the middle of the forehead. Some things to avoid when
selecting a skin tone are shadows, specular hilites or hotspots, heavy colored
makeup , hair, eyebrows/lashes, jewelry or clothing.
Click a skin area that you feel is average for your image to start. The preview will
immediately update to reflect your selection. If you do not notice any change in
your image, you may need to zoom in a bit. Also, you may have selected a color
that doesn't permeate throughout the skin, or you may have your Threshold slider
set to zero or very low. One other thing that may have happened is that you
might have accidentally set your latitude very low in the Skin Tones Mask dialog
(Figure 8, above). To find out exactly what color range you have selected, just
press the M key or click the White or Black radio button in the Skin Tones Mask
dialog. Your selected range will then show up and you can better determine if the
Copyright© 2004-2007 Imagenomic LLC. All rights reserved.All product and company names referenced herein are trademarks of their respective owners.
17

Skin Retouching Basics and Use of Portraiture Plugin
selection meets your needs. While holding down the M key, you can further add
colors to the mask by clicking in areas of the image that you want to use. The
mask will expand to reflect your choices automatically.
Copyright© 2004-2007 Imagenomic LLC. All rights reserved.All product and company names referenced herein are trademarks of their respective owners.
18

Skin Retouching Basics and Use of Portraiture Plug-in
At this point, the mask results may be a bit confusing, especially to those of you
who are not familiar with layer masks in Photoshop. It is not necessary to select
every individual color that makes up the skin tones in an image (Figure 11,
below). That is the beauty and power that is inherent to good masking technique.
A mask, plain and simple, hides or reveals, depending upon its transparency level,
whatever is underneath it. In most cases, it is much better to have a mask that
allows a bit of the original image to bleed through in various areas. Portraiture's
mask generation is superior to any of the currently available tools in standard
image editing programs. Because of the way the colors are selected and then
smoothed, Portraiture generates results that surpass current methods in use
today.
(Figure 11)
By using the before and after side-by-side or top and bottom preview, you can
easily see how much smoothening is being applied. Remember that it is always
better to err on the side of too much as we can always reduce it back a bit in our
Copyright© 2004-2007 Imagenomic LLC. All rights reserved.All product and company names referenced herein are trademarks of their respective owners.
19

Skin Retouching Basics and Use of Portraiture Plugin
editor or further refine it with another mask. Always think about your intended
output and make your selections accordingly, and remember to use the zoom
features to keep your output in perspective.
You can further refine your mask in basically two ways: by using the Detail
Smoothing dialog, or by using the Skin Tones Mask dialog. Just remember that the
smoothing is totally controlled by the Detail Smoothing sliders, and the range of
colors by the Skin Tone Mask Sliders and color box. You will find that you can use
the Portraiture plug-in in an infinite number of skin color ranges and smoothening
values.
At this point, it is a good idea to run several images through the plug-in using
various settings. All too often, your perception of a new piece of software can be
negatively skewed by just trying one or two test images and not experimenting
with the range of settings and the results they produce.
The final part of the Portraiture plug-in that we will discuss is the Preview button
located just above the left corner of the preview window (Figure 12, below).
(Figure 12)
Copyright© 2004-2007 Imagenomic LLC. All rights reserved.All product and company names referenced herein are trademarks of their respective owners.
20

Skin Retouching Basics and Use of Portraiture Plug-in
PARAMETER BRACKETING
Portraiture gives you the ability to add distinct and separate previews that can
each have their own settings. This gives you the ability to compare settings to find
out what works best for a particular image or to just try out some creativity. A
preview can be added with CTRL-N or by right clicking in the preview tab or by left
clicking the small arrow to the right of the blue preview button and selecting Add
Preview. You can then move back and forth through the previews with the ALT +
left and right bracket [ ] keys or click the tabs at the top of the preview window.
Parameter bracketing allows you to take the current settings and bracket both up
and down from these settings to allow you to compare different levels of slider
interaction. This can be an effective way to quickly give you baseline settings for a
batch of images that you need to process. It is accessed from the Preview menu
by clicking the small arrow to the right of the blue Preview button (Figure 13,
below). Bracketing can be also activated by right-clicking on the respective slider
controls in the Filter section.
(Figure 13)
Copyright© 2004-2007 Imagenomic LLC. All rights reserved.All product and company names referenced herein are trademarks of their respective owners.
21

Skin Retouching Basics and Use of Portraiture Plugin
Copyright© 2004-2007 Imagenomic LLC. All rights reserved.All product and company names referenced herein are trademarks of their respective owners.
22

Skin Retouching Basics and Use of Portraiture Plug-in
In Figure 14, the dropdown list shows the Parameter Bracketing selections that
you may use. Each selection corresponds to a specific slider. Whatever value the
slider has at time of this selection will be what is used to bracket from; you can
also choose to replace previews that are already open or add the new previews to
the existing tabs.
(Figure 14)
Copyright© 2004-2007 Imagenomic LLC. All rights reserved.All product and company names referenced herein are trademarks of their respective owners.
23

Skin Retouching Basics and Use of Portraiture Plugin
ACTIONS AND SCRIPTING
Portraiture has full support for Photoshop actions and scripting. All adjustable
parameters of the plugin will be saved to allow you to create actions/scripts that
will allow full automation of your retouching tasks (Figure 15, below). This has
powerful implications, especially for those of you that run a lot of images through
their shop. A good example is proofing: perhaps you have 40 shots that you want
to put up on your LED projector but normally you only retouch 1 or 2 due to time
constraints. Now you can setup an action that will do the retouches for ALL of the
proofs in just a few minutes as opposed to the hours that it would normally take.
The time savings in scenarios such as this, as well as the various aspects of daily
use of Portraiture, makes it one of the single most powerful tools that you can
incorporate into your imaging workflow.
Copyright© 2004-2007 Imagenomic LLC. All rights reserved.All product and company names referenced herein are trademarks of their respective owners.
24

Skin Retouching Basics and Use of Portraiture Plug-in
(Figure 15)
Copyright© 2004-2007 Imagenomic LLC. All rights reserved.All product and company names referenced herein are trademarks of their respective owners.
25