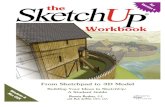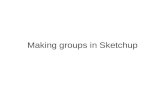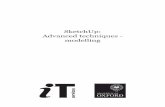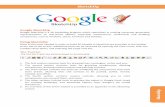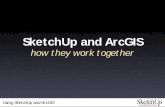SketchUp Tool Basics - · PDF fileSketchUp shapes are created by a set of enclosed lines...
Transcript of SketchUp Tool Basics - · PDF fileSketchUp shapes are created by a set of enclosed lines...
Open SketchUp
Scroll Down to the SketchUp 2013 folder
Click on the folder to open. Click on SketchUp.
Click these Toolbars and arrange them per the Handout.
Include the Dynamic Components Toolbar.
Although the free version will not let you create them, you will still be able to click on them and use the component.
Set Up SketchUp (look at set up handout)
Some Toolbars will not be available at home.
They are for the Pro version only or for another software that will used in a Spring CAD SketchUp class.
Value Control Box
Keep track of the Value Control Box (VCB) in the lower right corner of the program.
The options in the box change depending on your commands. If you don't see it, maximize your SketchUp window.
Don't try and type in here, you can't. instead just type the numbers as you use a tool and they will show up here.
Mouse TermsClick, Double Click, Triple Click, Right Click,
Hover, Click-Move-Click , Click & Drag (rare)
Basic Navigation
Orbit Pan
Zoom
If you ever lose yourself in the model, click on the Zoom Extents Tool to re-orient yourself.
You can also use your keyboard
Zoom roll the Scroll WheelOrbit press down and hold
the Scroll Wheel button
Pan press down and hold the Scroll Wheel button + Shift Key
Re-center View
Double Click Scroll Wheel
Right Click
� Right clicking can bring up a variety of context sensitive menus.
� Play around with right clicking while you learn the program and see what different menus come up when using different commands.
� When you select different Tools from the Toolbar, the cursor changes to match the Tool. It is a visual cue.
� You need to be aware of the location of the selection “point” of the Tools. This will become second nature as you use the program more.
� These are just a few examples…
Pointer on the Tools
Line Tool� The line tool can create any straight lined shape.� Click on the Line Tool (L). Then click where to
start. Then click to locate other corners. Don’t click and drag. For this lecture make sure the lines are drawn in the green or red axis.
� When you complete the shape, a surface is formed.
Eraser Tool� The Eraser Tool (E) removes lines. You can also
use the Selection Tool and then delete on the keyboard.
� Clicking and dragging the Eraser tool selects more than one line to erase.
� Clicking once on the surface can remove the surface but keep the lines.
� Let’s go ahead and delete all the lines drawn.
Exact Dimensions� When using any of the tools, you can specify a length or
size by typing the number. You don’t need to click inside the VCB. The number just appears.
� Click on the Rectangle Tool (R). Then click where to start. Then click on the other corner. Notice the dashed line to show square and golden section.
� Now before you click anywhere else, type 3’6,3’6 and we’ll have a 3’-6” square box. You could also have typed 42. We don’t need inches because that is the default unit. Don’t click and drag.
Push/Pull� Use the Push/Pull Tool (P) to bring the square into 3D.
Select the tool and then click on the square, then move the cursor up. Click again for it to stop.
� Now type 3’6. we now have a perfect cube. If we want we can keep typing different dimensions until we get the shape right. As long as we do not click anywhere else we can keep adjusting the size.
� Many tools work the same way.
Push/Pull� Using the Push/Pull Tool (P) after tapping the CTRL key
will create a new volume. This can be useful when creating a volume on top of another.
� Press UNDO to get back to one cube.
Select, then Do� Before making any modification to an
object it is best to select it first with the Selection Tool, then you can manipulate the object.
� You can select a line or a plane with one click. Double clicking on a plane will select the surface as well as the lines that bound it. By triple clicking you can pick the entire object.
1 Click 2 Clicks 3 Clicks
Shift Clicking
� Selecting using the SHIFT Key toggles
between removing or adding a selection.
� Selecting with the CTRL Key adds items to the selection.
� Selecting with the CTRL+SHIFT Key removes items from the selection.
SHIFT Click CTRL Click SHIFT+CTRL Click
� You can also select by using the mouse. Click and Drag going right to left is crossing mode and selects everything the lines cross.
� Click and Drag going left to right is window mode and only selects the items that are fully enclosed in the window.
Window vs. Crossing
� The Offset Tool (F) offsets the edges
of a surface.
� Click on the surface. Select the Offset tool. Then click inside or outside the surface.
� Select UNDO after trying this out.
Offset Tool
� The Tape Measure tool (T) can show us the distance between two points.
� Click on a corner and move the mouse to hover over the point you want measured. The distance is noted in a box by the mouse and in the VCB.
Tape Measure Tool
� The Tape Measure tool can also create guidelines.
� Click on an edge and move the construction line across. Type a distance such as 1'. A line is drawn to which we can snap.
� Select UNDO after trying this out.
Tape Measure Tool
Move/Copy
� One tool can be used for more than one command. The Move/Copy Tool (M) can also copy by using the CRTL Key. Make 2 more boxes. Remember select, then do.
� You can toggle between the Move and Copy Tools by clicking the CTRL Key.
With CTRL, it’s Copy
Without CTRL, it’s
Array
� Use the UNDO Tool (Ctrl + Z) to get back to one object.
� You can array an object by selecting the object, then click the Move/Copy Tool (with CTRL selected), then clicking a distance away from the object and typing in the number of items you want, ending with either x or /.
� Let’s array the box. Select the whole box first.
Array
� Use the Move/Copy Tool with CTRL.
� Click on the object and then click a distance away. Don’t click anywhere else or touch any other button after the object is copied (we’re doing something additional with this command).
Array
� Type 2x to get two more instances of the item the same distance away. You don’t need to click inside the Value Control Box. The number just appears.
� If you use x, it multiplies the number of objects and distance.
Array � We are still in the same command and can
make changes.
� Type 2/ to divide the overall distance equally with two objects between.
� If you use /, it spreads out the object equally across the overall distance.
Sticky Geometry
� Move two objects together to touch, then move them apart.
� Touching surfaces will stick with each other.
� Sometimes this is good. Sometimes not.
Sticky Geometry� To prevent this, make the surfaces one item by
converting them to a group or component.
� To make a group or component just triple click the object and right click. Select make group or component.
� It’s as if a glass box was around the object. No more sticking.
� You can group together a collection of objects as a component or group. They will act as one entity.
� Groups are used for single instances. Components for multiple copies.
Sticky Geometry� You can tell if an object is a component/group because a
blue box appears around it when selected.
� Also if double clicked, a bounding box appears and everything else gets washed out.
� When working with components/groups you must ALWAYS be aware if you are working within the component/group or outside of it.
Ungrouped
Grouped
Snaps� Tools will snap to certain parts of an object. You cannot
turn the snaps off.
� If you find yourself snapping to a spot you don’t want, try to zoom in closer to the object or use the Orbit Tool to change the view.
Red, green, blue axes
� When working with SketchUp, you must always be aware of the direction you are drawing.
� The red, green, and blue axis represent the x, y and z axes.
� Trust the direction of the axes even if it doesn’t look like you are going in the right direction. Perspective can be tricky.
� It is easy to misdraw (especially with the snapping).
� Just keep track of where you are drawing.
� Axes can be changed or repositioned using the Axes Tool –for right now leave it alone.
Locking� On your models, keep blue axis up. You can, by
mistake, end up drawing upside down or sideways.
� Once you get the direction set, you can lock it by holding down the shift key or by using the arrow keys on your keyboard. Up-down controls the blue direction. Left-right controls either the green or red direction depending on which direction you start.
� You can set up the model to always show the line per the color of the axes.
� Under Window Menu, select Style
� Select the Edit tab, Edges
� Select Color by Axis
Model SettingsClick Edit
Click Edges
Select Color
SketchUp Axis Style
These edges in
black do not align
with axes – some
Tools like Push/Pull
won’t work
� When edges don’t align properly, some commands won’t work as expected.
Normal
Color by Axis
Enclosing shape� SketchUp shapes are created by
a set of enclosed lines made on the same plane.
� If after you create a shape, it doesn’t close, then it isn’t coplanar (you may not have been paying attention to the axes).
� You can test this out by triangulating the shape. If it closes when you create the triangles, then the edges weren’t originally coplanar
� If this happens, it is best to just erase and redraw.
Not Planar
Triangulation
Paint BucketThe Paint Bucket Tool (B) can add color to the model. The color can be solid or represent a material. If the model is a component, make sure to double click to get inside -otherwise you are painting the component surface and not the actual items that make up the component. Only paint the front faces!
Normal
We can use the Dimension tool to add basic dimensions by clicking points or selecting lines (the line cannot be a component).
Dimension Tool
http://www.youtube.com/watch?v=xKLc3hb9Crk
We can add basic text and 3D text to a model using the Text and 3D text tools.
Text Tools
http://www.youtube.com/watch?v=ClHdYWFczgU&feature=channel
Hollow Objects & Faces� The objects in SketchUp are not solid objects.
They are more like folded pieces of paper. Because of this, they have a front and back face.
� Always make sure all the faces of your object are front faces. Occasionally the faces flip. Just right click on the back face and select reverse faces.
Back
Front
Short lines/healing
� Don’t draw little line segments for an entire edge. If you do so by mistake, erase them and redraw a continuous line.
Short lines/healing
� If line segments aren’t continuous, then when you Push/Pull you will get extra lines on the face. It can also cause all sorts of problems – so no short lines for a long line!
Paint BucketThe Paint Bucket Tool (B) can add color to the model. The color can be solid or represent a material. If the model is a component, make sure to double click to get inside -otherwise you are painting the component surface and not the actual items that make up the component. Only paint the front faces!
Normal
StylesThe Styles Toolbar can represent the model in a variety of ways. If your model ever "loses" color, check the style settings. Make sure it is shaded with textures.
Normal
StylesYou can also have your model be rendered in a variety of different styles. Click Window>Styles and see the choices available to you.
StylesTo find out which styles are used in your model click on In Model. Simple Style is our Default.
Click to see all styles used in Model
Switch back to Simple Style
ShadowsThe Shadows Toolbar can represent the light from the sun on the model. We can change the time of day and month by using the slider or Shadow Setting dialog box.
Scale ToolWe can deform shapes by using the Scale Tool. Select the cube. Click on the Scale Tool. Grips appear. Click on a grip then move the cursor and the shape gets deformed. It works similarly to the grips found when modifying a graphic in Word. Corners scale proportionally, middle points stretch.
Scale ToolThe scale tool can create a mirror. Click on a grip then move inward and type -1. A mirror of the shape is created.
Flip Along OptionYou can also select the whole object and right click. Select Flip Along to mirror the object. This isn't as intuitive as the earlier method because you need to determine along which axis you would like to flip.
Align viewSometimes you need to work on a face but it's hard to get to the spot straight on. One way to change the orientation is to right-click on the geometry and select Align View.
PurgeThe file size of a Model can get quite large if complex components are brought in and then deleted. Or if different styles or colors are "tried out" and then reverted to another scheme. To get rid of stuff not being used, click Window>Model Info. Then in the dialog box click Statistics and Purge Unused. All items not being used will be removed and the file size will be smaller.
Escape (when using command)
� Whenever you get stuck in a command, use the ESC key or click on the Select Tool (spacebar).
Zoom vs. Undo
� The UNDO command does not change the view (like AutoCAD). It only undoes your previous command, not your previous view. Use Zoom Previous button for that.
Keyboard shortcut for Zoom is Z.
Zoom Extents
� If you ever lose yourself in the model, click on the Zoom All Tool to re-orient yourself.
As you work with SketchUp you will find certain tools will be used often. These are the ones with which you need to get very familiar. Keep practicing with these tools so the steps to use them become second nature. Try to learn their shortcut keys.
Spacebar
L
R
T
F
B
P
The Instructor window starts up the first time. To get it back click Window>Instructor. Then click on the icons in the toolbar for a quick tip on how to use it.
Instructor
The following guides can help you when you get stuck or if you want to learn more about a particular tool.
Watch Video Tutorials http://www.sketchup.com/intl/en/training/videos.html
Search the Knowledge Center http://help.sketchup.com/
Participate in the SketchUp Help Forum https://productforums.google.com/forum/#!forum/sketchup
For More Help