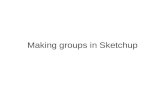SketchUp 操作手冊 - kcg.gov.tw · SketchUp 操作手冊 廠商: 鴻維科技(股)公司...
Transcript of SketchUp 操作手冊 - kcg.gov.tw · SketchUp 操作手冊 廠商: 鴻維科技(股)公司...
-
SketchUp 操作手冊
廠商: 鴻維科技(股)公司
住址:高雄市鼓山區昌盛路三三四號六樓
中 華 民 國 九十八年十一月
-
目 錄 一、模型資訊......................................................................................................................................1 二、偏好設定(使用者設定) ...............................................................................................................2 三、外廓線顯示設定..........................................................................................................................3 四、圖面樣板製作..............................................................................................................................4 五、快捷鍵使用說明..........................................................................................................................5 六、陣列繪製方式說明.................................................................................................................... 11 七、路徑跟隨繪製方式說明............................................................................................................13 八、群組............................................................................................................................................16 九、組件............................................................................................................................................17 十、動態組件....................................................................................................................................18 十一、清除未使用資料....................................................................................................................19 十二、陰影設定................................................................................................................................20 十三、風格(樣式)設定說明 .............................................................................................................22 十四、場景........................................................................................................................................30 十五、照相機設定............................................................................................................................31 十六、動畫設定................................................................................................................................32 十七、繪出動畫及影像檔設定........................................................................................................33 十八、剖面設定................................................................................................................................34 十九、曲面投影................................................................................................................................36 二十、等高線製作............................................................................................................................38
-
一、模型資訊
1
參照使用
開啟方式:【視窗】→【模型資訊】
【尺寸】:用於編輯尺寸標註 【文字】:用於編輯文字大小
【位置】:設定 SKetchUP 所在位置,陰影設定
【動畫】:設定場景及過場動畫秒數
-
2
統計】:統計 SKetchUP 中所有物件及設定資 【單位】:設定 SKetchUP 中使用基本單位
二、偏好設定(使用者設定)
開啟方式:【視窗】→【偏好設定】
【OpenGL】
【
訊
:設定 SketchUP 顯示效果 【一般】:設定 SketchUP 使用過程存檔及警示
-
3
快速鍵】:提供自行設定指令快速鍵 【圖面樣板】:提供使用者選擇起始介面樣板
三、外廓線顯示設定
【輪廓加強】:於【檢視】→【邊線型態】→【輪廓加強】中將勾選取消後,外框線將不會
【
【檔案】:提供編輯預設儲存路徑 【擴充功能】:提供使用者選擇是否開啟模組
及組件資訊
加粗顯示
-
4
閉【輪廓加強】效果
四、圖面樣板製作
將 SketchUP 設定程個人使用介面後執行【檔案】→【另存模板】
關
於【名稱】中輸入欲儲存檔案名稱,【描述】中輸入該樣板詳細說明。
-
五、快捷鍵使用說明
【視角移動】:
一、滑鼠滾輪往前滾動【放大視角】 二、滑鼠滾輪往後滾動【縮小視角】
三、按住滑鼠滾輪【旋轉視角】
四、按住 ctrl+shift+滑鼠滾輪或按住 shift+滑鼠
滾輪【移動視角】
5
-
【選取物件】:
【繼承推拉數值】:
【推拉】:執行第一次推拉動作
【繼承推拉】:於欲執行第二次推拉動作位置
連續按滑鼠左鍵二下
【複製物件】:按住 ctrl+編輯指令
【ctrl+移動】: 【ctrl+旋轉】:
6
-
【ctrl+推拉】:
【鎖定座標軸編輯】:
【鎖定 X 軸】:移動前按鍵盤方向鍵中【左鍵】 【鎖定 Y 軸】:移動前按鍵盤方向鍵中【右鍵】
【鎖定 Z 軸】:移動前按鍵盤方向鍵中【上或
下鍵】
【快速選取物件】:
【選取面或線】:點滑鼠左鍵一下 【選取相鄰物件】:點滑鼠左鍵二下
7
-
【選取 3D 物件】:點滑鼠左鍵三下
【製作相同斜率物件】:
【製作單一斜率物件】: 【使用移動功能】:選取欲移動物件
【製作相同斜率物件】:將滑鼠移動至第一斜
面位置
【備註】:如第二斜面大於第一斜面時無法進
行相同斜率製作。
【切換選取功能】:按下空白鍵提供切換至選取功能
8
-
【圓柱體與多邊形柱體相異性】:
【框選物件相異性】:
【由右上至左下框選】:全部物件皆需位於框
選範圍內
【由右下至左上框選】:物件與框選範圍有所
接觸即可
【強制執行移動】:
【移動前物件】: 【強制執行移動】:選取欲移動物件後按住 alt
9
-
【模型交叉】:
【模型交叉前物件】:
【執行模型交叉】:按滑鼠右鍵選取【交叉】
→【模型交叉】
【模型交叉後分離之物件】:
【模型正反面】:
【模型正反面】:物件皆需以正面呈現避免轉
檔貼圖異常
【將模型反向】:選取欲轉向物件,按滑鼠右
鍵選取將面反向
10
-
六、陣列繪製方式說明
步驟一:先繪製欲進行陣列之基本物件(例如長方體)
步驟二:選取該物件後,使用 並按住【ctrl】鍵往欲複製方向移動。(輸入尺寸時機:可於
移動中或移動後輸入)
11
-
步驟三:輸入 5*(即複製 5 個等距物件) 輸入 5/(即該距離內均分 5 個物件)
步驟四:同理欲繞圓環製作陣列,使用 功能
12
-
七、路徑跟隨繪製方式說明
步驟一:先繪製欲進行路徑跟隨之基本物件
步驟二:繪製欲執行路徑跟隨物件形狀(例如屋頂截弧角)
13
-
步驟三:執行 路徑跟隨指令,先點選欲執行之面後將滑鼠沿欲執行之邊線繞一圈(或按住
alt 鍵移動至欲執行之面即可)
步驟四:確定後按滑鼠左鍵結束
相關物件製作範例一:(水管)
14
-
相關物件製作範例二:(杯子)
相關物件製作範例三:(屋簷)
相關物件製作範例三:(圓)
15
-
八、群組
【群組設定】: 【選取物件】:選取預設群組之物件 【設定群組】:按滑鼠右鍵選取製作群組
【完成設定群組】:
【編輯群組】:
【選取欲編輯群組】:
【編輯群組】:於選取之群組連點滑鼠左鍵,
進入編輯模式
16
-
【編輯群組】:即可執行編輯功能
九、組件
【組件設定】: 【選取物件】: 【設定組件】:按滑鼠右鍵選取製作組件
【編輯組件設定】:選取製作組件後出現設定
視窗
【完成組件設定】:按下建立後即完成組件新
增
17
-
【編輯組件】:
【選取欲編輯之群組】:
【編輯群組】:於選取之群組連點滑鼠左鍵,
進入編輯模式
【群組與組件差異性】:群組編輯僅針對該物件進行編輯,而組件編輯後匯入之相同組件皆
同步進行異動。
十、動態組件
開啟組件視窗,欲設組件中有此 符號者該組件即為動態組件
插入動態組件 編輯動態組件
18
-
動態組件屬性 動態組件函數
19
十一、清除未使用資料
【個別清除】: 【詳細設定】
【開啟材質視窗】:點選 【清除未使用資料】:點選【清除未被使用】
【清除後結果】:
-
20
【全部未使用統一清除】:選取【視窗】→【模型資訊】→【統計】中按下刪除未使用的部
十二、陰影設定
分
點選開啟陰影
透過調整陰影顯示:【視窗】→【陰影】 調整陰影顯示時間
-
透過 調整陰影顯示日期 取消在面上時陰影如果投射在面上將不顯示
透明度如低於 70 將不顯示陰影
勾選在地面上時陰影統一投射至 XY 平面
勾選線條陰影用於透明度低於 70 時投影物件 外框線
21
-
十三、風格(樣式)設定說明
開啟風格設定視窗
風格視窗中【選取】提供預設風格
風格視窗中【編輯】→ 【邊線設定】提供自訂風格
22
-
【顯示邊線】:勾選狀態 【顯示邊線】:不勾選狀態
【輪廓強調】:勾選狀態(可輸入加粗大小) 【輪廓強調】:不勾選狀態
【景深強調】:勾選狀態(可輸入加粗大小) 【景深強調】:不勾選狀態
【突邊】:勾選狀態(可輸入突出大小) 【突邊】:不勾選狀態
23
-
【端點】:勾選狀態(可輸入加粗大小) 【端點】:不勾選狀態
【草稿線】:勾選狀態 【草稿線】:不勾選狀態
【色彩】:可設定邊線顏色
24
-
風格視窗中【編輯】→ 【面設定】提供自訂風格
【正反面】:點選正反面後面顏色可進行編輯 【型態設定】:在風格中設定顯示形態
【透明材質效果設定】:
25
-
風格視窗中【編輯】→ 【面設定】提供自訂風格
【背景顏色】:選擇欲更換顏色後按下確定 【背景顏色】:完成設定後
【天空】:勾選天空選項後即可,並提供更改
顏色設定 【天空】:完成設定後
26
-
【地面】:勾選地面選項後即可,並提供更改
顏色設定 【地面】:完成設定後
【浮水印】:將顯示浮水印勾選即會將設定完成之浮水印顯示於畫面中
【新增浮水印】:按下新增浮水印後選取影像
檔即可 【背景浮水印】:新增之浮水印可選擇做為背
景或覆蓋
27
-
【遮罩】:勾選建立遮罩 【混和】:可調整影像與背景顏色調和比例
【顯示浮水印方式】:勾選符合螢幕並將長寬
比鎖定解除時影像將充滿視窗 【顯示浮水印方式】:勾選排列至螢幕時影像
將重複並充滿視窗
【顯示浮水印方式】:勾選指定螢幕位置時影像將固定顯示在所選擇之位置上,比例調整桿
提供使用者調整影像大小
【覆蓋浮水印】:新增之浮水印可選擇做為背
景或覆蓋 後續設定同【背景浮水印】
28
-
【編輯浮水印】:選取欲編輯浮水印後,設定
方式同【背景浮水印】 【刪除浮水印】:選取欲刪除浮水印後按下刪
除即可
【模型設定】:提供使用者設定模型相關顯示設定值,勾選即為顯示
29
-
十四、場景
【場景設定】:點選【視窗】→【場景】開啟場景視窗,並勾選欲儲存於場景中資訊
【場景設定】:按下新增場景,如該檔案所使
用風格尚未存檔時 SketchUP 會出現提示視窗請使用者確認是
否儲存風格
【場景設定】:確定後按下建立場景即完成
30
-
十五、照相機設定
【模型設定】:
【模型設定】:設定照相機起點 【模型設定】:按住滑鼠左鍵移動視角方向
【模型設定】:設定照相機高度
31
-
十六、動畫設定
【動畫設定】:動畫設定前須製作二個以上場景才可製作動畫
【動畫設定】:執行【檢視】→【動畫】→【設
定】開啟動畫視窗
【動畫設定】:設定場景及過場停留秒數
【動畫設定】:執行【檢視】→【動畫】→【播
放】即可預覽動畫
【備註】:如某一路徑播放時間較長時需透過
多個場景方式控制播放時間
32
-
十七、繪出動畫及影像檔設定
【動畫輸出設定】:執行【檔案】→【匯出】→【動畫】
【動畫輸出設定】:點選選項進行進階設定 【動畫輸出設定】:設定輸出路徑及檔案格式
設定:輸入解析度
影格率:輸入每秒
幾格(標準 29.97)
編碼:使用欲設值
渲染:柔化輸出 按下【確定】即完
成設定
33
-
十八、剖面設定
【剖面】:按下【工具】→【剖面平面】或 按鈕
【剖面】:選擇欲執行之平面 【剖面】:即完成剖面
【剖面】:每一檔案僅能存在一個剖面 【剖面】:按下 按鈕後隱藏剖面符號
34
-
【剖面】:按下 隱藏剖面效果
【備註】:如欲同時顯示二個剖面效果
【步驟一】:第一剖面物件進行群組
【步驟二】:於群組物件使用滑鼠左鍵連點二
下
35
-
【步驟三】:執行剖面功能製作第一剖面,取
消群組編輯 【步驟四】:執行剖面功能製作第二剖面
十九、曲面投影
【曲面投影】:欲將影像投影至曲面
【步驟一】:開啟材質貼附視窗 【步驟二】:按下 後點選影像
36
-
【步驟三】:點選欲貼附材質之取面
【備註一】:曲面材質貼附與一般材質貼附結果比較
【備註二】:如欲製作與影像相同大小之曲面 【步驟一】:將影像炸開 【步驟二】:針對影像進行推拉
37
-
【步驟三】:針對二個物件進行模型交叉
【步驟四】:刪除多餘部分
【步驟五】:進行曲面貼附
二十、等高線製作
【等高線範例】:
【由等高線產生山坡地】: 【由等高線產生面】:將等高線全選 【由等高線產生面】:按下 等高線產製
38
-
【將地形投影至山坡地】:
【投影地形資料】:按下 後選取欲投影基礎
資料
【投影地形資料】:選取欲投影面
【投影地形資料】:著色後即完成山坡地形
【產生基地整地後效果】: 【繪製基地範圍】:於影像中繪製基地範圍 【選取基地範圍】:按下 候選取基地範圍
【指定投影山坡地】:選取欲投影面 【調整基地高度】:利用滑鼠調整基地高度
39
-
【網格方式製作山坡地】:
【繪製網格】:按下 後進行網格繪製
【將網格炸開】:選取網格後按滑鼠右鍵選取
炸開
【繪製網格】:按下 後利用滑鼠進行山坡地
拉升
40
一、模型資訊二、偏好設定(使用者設定)三、外廓線顯示設定四、圖面樣板製作五、快捷鍵使用說明 六、陣列繪製方式說明 七、路徑跟隨繪製方式說明 八、群組九、組件十、動態組件十一、清除未使用資料十二、陰影設定 十三、風格(樣式)設定說明 十四、場景 十五、照相機設定十六、動畫設定十七、繪出動畫及影像檔設定 十八、剖面設定十九、曲面投影二十、等高線製作




![Title Issue Date URL 画像データの印刷、ダウンロードは研究、教 …ir.lib.u-ryukyu.ac.jp/.../10270/1/iha0466_001-010.pdf · Title おもろさうし [田島本]第六冊(巻十九~二十二)](https://static.fdocuments.us/doc/165x107/604da6ed147b7f4709644b76/title-issue-date-url-cffffffffcc.jpg)