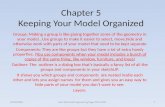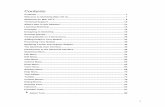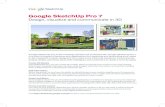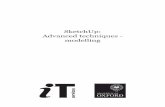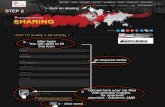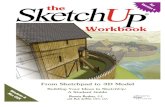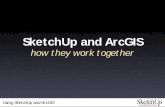SketchUp 2014 - Woodweb - Tømrerfagets Lærebogsudvalg 2014 intro.pdf · SketchUp 2014 April 2014...
Transcript of SketchUp 2014 - Woodweb - Tømrerfagets Lærebogsudvalg 2014 intro.pdf · SketchUp 2014 April 2014...

01-04-2014
SketchUp 2014
Hans Lyche Dahl Heiselberg SKIVETS.DK

SketchUp 2014
April 2014 Rev. dato: 08-05-2014
Hans Heiselberg - Skive Tekniske Skole Side : 1/16
SketchUp i undervisningen SketchUp er et let tilgængeligt tegneprogram, hvor brugeren kommer i gang med at tegne i 3D fra
starten. Programmet er et godt værktøj til at få ideerne visualiseret og prøvet af.
Programmet SketchUp Make er som udgangspunkt gratis at installere. Dog er der visse avancerede
funktioner der ikke er tilgængelige i den gratis version.
SketchUp Pro indeholder foruden de ekstra funktioner i selve tegneprogrammet, programmet Layout,
som er et program der kan sætte sider op med målestok og tekst. Det kan man ikke i SketchUp.
SketchUp-modeller importeres nemt i AutoCad, så man kan arbejde videre med en 3D-model.
De første sider i dette materiale, er en oversigt over værktøjerne i SketchUp, de kan springes over, og
man kan gå direkte ind i afsnittet ”Kom i gang med at bruge SketchUp” for at starte med at tegne. Så
kan de første sider bruges som opslagsværk.

SketchUp 2014
April 2014 Rev. dato: 08-05-2014
Hans Heiselberg - Skive Tekniske Skole Side : 2/16
Indhold SketchUp i undervisningen ........................................................................................................ 1
Kom i gang med at bruge SketchUp ............................................................................................ 3
Simple former ....................................................................................................................... 3
Komponenter ........................................................................................................................ 4
Create component .............................................................................................................. 4
Kopiér komponentet ............................................................................................................ 4
3 jævnt fordelte kopier ........................................................................................................ 4
3 i samme afstand .............................................................................................................. 4
Redigér komponent ............................................................................................................. 5
Genveje .................................................................................................................................. 6
Windows ................................................................................................................................. 8
Tænde og slukke ................................................................................................................... 8
Instructor ............................................................................................................................. 8
Model info............................................................................................................................. 8
Entity info ............................................................................................................................. 8
Materials .............................................................................................................................. 9
Components ......................................................................................................................... 9
Styles .................................................................................................................................. 9
Layers ................................................................................................................................ 10
Scenes ............................................................................................................................... 10
Shadows ............................................................................................................................ 11
Fog .................................................................................................................................... 11
Preferences ......................................................................................................................... 11
Toolbars ................................................................................................................................ 12
Views ................................................................................................................................. 12
Projektionstegning ............................................................................................................... 12
Warehouse ......................................................................................................................... 13
Google (maps) .................................................................................................................... 14
Import af AutoCAD dwg-filer .................................................................................................... 15
Import til AutoCAD 2014 ......................................................................................................... 16

SketchUp 2014
April 2014 Rev. dato: 08-05-2014
Hans Heiselberg - Skive Tekniske Skole Side : 3/16
Kom i gang med at bruge SketchUp Til dig der vil i gang med det samme.
Sæt værktøjslinierne op som i afsnittet toolbars.
Hvis du vil have overblik over funktionerne i programmet, læs da fra afsnittet ”Genveje”.
Simple former Start med at trykke på knappen top
Tryk R for rektangel. Tryk et vilkårligt sted og træk opad og mod højre.
Skriv: 1000;1000 og tryk enter.
Du har nu lavet et kvadrat på 1000 gange 1000.
Rotér nu med tryk på musehjulet, så du ser det skråt fra siden.
Tryk nu P for push/pull og tryk på overfladen, hvorefter du trækker opad. Skriv 2000 og tryk enter.
Du har nu lavet en kasse.

SketchUp 2014
April 2014 Rev. dato: 08-05-2014
Hans Heiselberg - Skive Tekniske Skole Side : 4/16
Komponenter For at arbejde smart med modellen, skal man hurtigst muligt begynde at lave
komponenter i sin model.
Flere komponenter kan samles i et nyt komponent, på den måde kan
komponenter ligge inde i hinanden som en babusjka.
Create component Trippelklik på modellen, for at vælge alle linjerne
og fladerne. Tryk G.
Nu kan komponentet navngives.
Kopiér komponentet Tryk M
Tryk på et hjørne i komponentet og træk langs
den røde akse. Tryk en gang på CTRL og du
kopierer i stedet for at flytte. Tast 5000 og tryk
enter.
3 jævnt fordelte kopier Umiddelbart efter kopieringen, tryk /3 og enter.
Nu kommer der 2 kopier mere fordelt mellem
det første og sidste komponent.
3 i samme afstand Efter kopieringen kan man skrive x3. så gentages
kopieringen 3 gange, så der kommer 3 komponenter
mere med 5000 imellem.

SketchUp 2014
April 2014 Rev. dato: 08-05-2014
Hans Heiselberg - Skive Tekniske Skole Side : 5/16
Redigér komponent Tryk på mellemrumstangenten.
Ved at dobbeltklikke på et komponent kan man
redigere i det.
Når man redigerer i komponentet, kommer der en
boks omkring det.
Prøv at tegne en bue (A) i kanten af objektet.
Tryk derefter på P og tryk buen igennem kassen.
Tryk mellemrumstangenten og tryk ESC.
Læg mærke til at ændringen sker med alle
komponenterne.
Det er praktisk hvis der er en form der går igen i
modellen.
Hvis man vil undgå dette, skal man højreklikke på et
af komponenterne og vælge ”make unique”
I denne menu kan man også vælge ”eksplode”, så
komponentet bliver splittet op i de dele det består
af.

SketchUp 2014
April 2014 Rev. dato: 08-05-2014
Hans Heiselberg - Skive Tekniske Skole Side : 6/16
Genveje
Arc
(A)
Bue Startpunkt, slutpunkt, buehøjde.
Arc 2 Bue Centrum, startpunkt, grader.
Circle
(C)
Cirkel Centrum, radius.
Hold shift nede mens du holder musen over en flade, så
bliver cirklen tegnet på dette plan.
Hvis du skriver et tal inden du tegner cirklen,
bestemmer du hvor mange linjer cirklen består af.
Eraser
(E)
Viskelæder Fjerner en streg.
Shift gør stregen blød.
CTRL gør stregen usynlig.
Line
(L)
Linje Tegner lige linjer.
Pil op, højre eller venstre låser stregen til en af akserne.
Indtast længde og tryk enter, efter at stregen er tegnet.
Polygon Polygon Virker ligesom cirkel.
Paint bucket
(B)
Malerspand Tilføjer et bestemt materiale til en overflade eller et
komponent.
CTRL maler alle overflader der er forbundet.
Hvis du vælger flere overflader, kan du male dem alle
med et klik.
Component
(G)
Komponent Svarer til en block i AutoCAD.
Alt det markerede bliver samlet i komponentet.
Det er bedst at lave komponenter, så bliver stregerne
ikke blandet sammen.
Freehand Frihånd Tegn frihåndstegninger
Select tool
(Spacebar)
Vælg Vælg en flade eller en linje.
To klik på en flade vælger alle linjerne omkring den, tre
klik vælger alle linjer der har forbindelse til fladen.
CTRL vælger flere
Shift vælger eller fravælger
CTRL+Shift fravælger
Træk fra venstre mod højre vælger alt inden for
trækket.
Træk fra højre mod venstre vælger alt hvad trækket
dækker.
Ekstrafunktion
Del en linje op i lige store dele:
Højreklik på en linje og vælg ”divide” i menuen. Ved at
bevæge musen, kan man bestemme hvor mange dele
den skal deles op i. Antallet står nederst på skærmen.
Rectangle (R) Firkant Tegner en firkant.
Hvis du skriver ”300;400” bestemmes dimensionerne på
den.

SketchUp 2014
April 2014 Rev. dato: 08-05-2014
Hans Heiselberg - Skive Tekniske Skole Side : 7/16
Move
(M)
Flyt Flytter det markerede.
CTRL kopierer (det er nok at trykke en gang).
Efter kopieringen kan man trykke x4, så kommer der 3
mere i samme afstand i forlængelse.
Man kan også trykke /4, så kommer der 3 mere fordelt
mellem originalen og kopien.
Piletasterne kan låse retningen.
Shift låser retningen man flytter/kopierer i.
Push/Pull
(P)
Træk eller
skub
Trækker en flade ud til en rumlig model.
CTRL kopierer fladen.
Tast højden ind.
Dobbeltklik gentager sidste højde.
Rotate
(Q)
Rotér Roterer det valgte.
Hold musen over en flade og hold shift nede, flyt så
musen hen til det punkt der skal roteres over, så roterer
over den første flade.
Scale
(S)
Skalér Skalerer det valgte op eller ned.
Shift låser/oplåser målforhold.
CTRL Skalerer ligedan omkring centrum.
Indtast forholdstal, f.eks. ½ størrelse=0,5
Offset
(F)
Forskyd Tryk på en flade og forskyd alle de linjer der omkranser
den.
Vælg specifikke linjer med Select tool, og forskyd dem.
Follow me Følg mig Vælg et profil som skal følge en bestemt linje, eller
række af linjer.
Det er egentlig push-pull der følger en sti.
ALT vælger alle linjer omkring en flade.
Tape Meassure
Tool
(T)
Målebånd Kan tage mål.
Træk et mål ud fra et punkt og lav en hjælpelinje
(guide)
Træk ud fra en linje og lave en linje parallel med.
Alle guide-linjer kan fjernes ved at vælge edit>delete
guides i menuen.
Ekstrafunktion
Forstørre eller formindske hele modellen ved at tage
mål et sted, og derefter skrive et tal.
Dimension Mål Sæt målsætning på tegningen.
Protractor Vinkelmåler Måle vinkler
Lave guidelinjer, slå til og fra med CTRL.
Text Tekst Lave tekst.
Axes Akser Redefinere akserne på projektet.
3D text 3D tekst Lave smart 3D tekst

SketchUp 2014
April 2014 Rev. dato: 08-05-2014
Hans Heiselberg - Skive Tekniske Skole Side : 8/16
Windows Tænde og slukke Vinduerne har forskellige funktioner, nogle vinduer er gode at have åbne
hele tiden. De tændes og slukkes under menuen ”window”.
Vinduerne kan kollapses ved at trykke på overskriften. De kan også
sættes sammen som moduler der kan flyttes som et.
Instructor I starten er de en god idé at have ”Instructor”-vinduet slået til. Når man
vælger et værktøj, viser instructor hvordan det skal bruges.
Model info I model info kan man rette på en del forskellige parametre.
Den vigtigste er ”Units” nederst. Her kan man vælge hvor præcist der
skal tegnes i modellen. Det kan være en god ide at have præcision på
0,00 mm hvis man skal lave skrå sadlinger eller snit.
Entity info Et nyttigt værktøj er ”Entity Info” som viser
forskellig info om det man markerer med
select tool.
Hvilket lag det valgte befinder sig i
Hvilke materialer der er på for- og
bagside
Markeres en flade, vises arealet af fladen.
Markeres en linje, vises længden af linjen.

SketchUp 2014
April 2014 Rev. dato: 08-05-2014
Hans Heiselberg - Skive Tekniske Skole Side : 9/16
Materials Beskrives under ”Paint Bucket tool”.
Components Beskrives under ”Warehouse”.
Styles I Styles kan man vælge mellem mange forskellige
visuelle stile.
I rullemenuen er der forskellige underoverskrifter med
stile.
Man kan også lave sin egen stil.
Under default styles, vælges f.eks. 3D printing style.
Under fanen ”Edit” er der mulighed for at ændre lidt på
stilen. F.eks. kan man ændre på stregtykkelsen på
figurernes omrids under ”profiles”.
Man gemmer stilen ved at trykke på den store markerede
knap.
Under ”color” kan man ændre på stregernes farve. Ved at
vælge ”color by material” kan man farve stregerne med
”paint bucket tool”
Næste knap vælger overfladernes beskaffenhed -
gennemsigtighed, farve mm. Denne kan også ændres i toolbaren
herunder der hedder ”styles”.
Under den sidste knap ”modeling” er der mulighed for at
give streger og flader en farve efter hvilket lag de ligger i.
Man kan også vise skjulte objekter.

SketchUp 2014
April 2014 Rev. dato: 08-05-2014
Hans Heiselberg - Skive Tekniske Skole Side : 10/16
Layers Lagene oprettes på +ikonet.
Hvis man sletter et lag, spørger SketchUp om man vil
flytte indholdet ind i standardlag.
For at flytte noget til et andet lag, skal man i vinduet 2
”entity info” vælge hvilket lag man vil flytte det
markerede ind i.
Scenes Scenes gemmer valgte parametre, så man kan se
modellen nøjagtigt på samme måde, når man vælger en
scene.
På knappen øverst kan man udvide vinduet, så man kan
se alle indstillingerne.
For at lave en ny scene, skal man indstille det man ser
på skærmen sådan som man vil have det, og så trykke
på +ikonet.
Når man har lavet scener, kommer de som faneblade på
modellen.

SketchUp 2014
April 2014 Rev. dato: 08-05-2014
Hans Heiselberg - Skive Tekniske Skole Side : 11/16
Shadows Her kan man indstille hvordan skyggerne falder på modellen.
Hvis man har valgt en location på Google Maps, vises skyggerne sådan som de ville falde i
virkeligheden.
Værktøjet bruges f.eks. til at dokumentere skyggegener ved nabobygninger.
Fog Giver en diffus tåge som opsluger de dele af modellen der befinder sig langt væk.
Bruges til præsentation af modellen.
Preferences Her kan man ændre standard for hvor filer gemmes, hvilken template man vil bruge, tilføje eller
ændre genvejstaster, vælge standardtemplate mm.
Hvis man har installeret en udvidelse til programmet, skal den slås til under ”Extensions”.

SketchUp 2014
April 2014 Rev. dato: 08-05-2014
Hans Heiselberg - Skive Tekniske Skole Side : 12/16
Toolbars I menuen view>toolbars... kan man slå forskellige toolbars
til og fra. Start med at tænde for dem du kan se her
Views
Views viser modellen fra de forskellige vinkler.
Som standard vises modellen i perspektiv.
Projektionstegning Hvis man vil se parallel projektion, skal
man ind i menuen
Camera>parallel projektion. Her kan
også vælges perspektiv med 2
forsvindingspunkter.

SketchUp 2014
April 2014 Rev. dato: 08-05-2014
Hans Heiselberg - Skive Tekniske Skole Side : 13/16
Warehouse Warehouse er en samling af 3D-modeller fra hele verden. Alle kan
bidrage, og man kan finde stort set alle berømte bygninger i
verden. Men man kan også finde sin yndlingsfodboldspiller eller
en tysk ubåd.
På den første knap kan man komme ind i
warehouse og søge efter den model man
vil indsætte i sit projekt. Søger man f.eks.
efter rådhus, kommer der en masse forskellige rådhuse, som
nogen har brugt tid på at tegne.
Nå man har fundet en model man kan bruge, kan den downloades
direkte ned i projektet.
En anden måde at få 3D-modeller ind i projektet på, er at vælge
windows>components, så kommer denne dialogboks
Herfra kan man trække komponenter ind i modellen. Man kan
også søge på samme måde som i Warehouse.
De to knapper er til at uploade dine egne modeller, det kræver at man har en
Google-konto, så skal man logge ind, før man kan bidrage.
Den sidste knap er til at downloade plugins til programmet. Disse plugins har
mange forskellige funktioner, f.eks. automatiske tagkonstruktioner.

SketchUp 2014
April 2014 Rev. dato: 08-05-2014
Hans Heiselberg - Skive Tekniske Skole Side : 14/16
Google (maps)
Den første knap er til at vælge
en location til byggeriet. Tryk
på den, så kommer denne
skærm op:
Søg på stedet i
søgefeltet>zoom ind på det
sted du vil finde>tryk på ”select
region”>træk en firkant ud og
tryk ”grab”.
Nu loades terrænet og luftfotoet
ind i 3D modellen.
Den næste knap er til at slå terrænet til og fra. Terrænet er højdekurverne på
området.
Knap nummer tre er til at
bruge Googles street view
fotos.
Det bruges sådan her:
Lav en 3D-model af den
bygning du vil lave>tryk på
knappen ”Photo textures”>find
et godt street view af
bygningen>med select tool,
vælg den flade på 3D modellen
du vil sætte texture på>vælg
select region i
dialogboksen>tilpas området
til den del af bygningen du vil
”tapetsere”>tryk ”grab”
Nu kan du bruge den sidste knap til at vise modellen i Google Earth, hvis det
er installeret på PC’en.
Når modellen er placeret et sted på jordkloden, er skyggerne korrekte. Se mere under værktøjslinjen
”shadows”.

SketchUp 2014
April 2014 Rev. dato: 08-05-2014
Hans Heiselberg - Skive Tekniske Skole Side : 15/16
Import af AutoCAD dwg-filer
Filer>import..
I dialogboksen skal du vælge en dwg-fil. Når
man importerer en dwg-fil, får man ikke alle
parametre rigtige.
F.eks. er målene ikke i korrekte. For at få
målene rigtige, skal man skalere den ned.
Det gøres med tape meassure tool.
Tryk T og mål en afstand i modellen som du
kender det korrekte mål på.
Indtast derefter det mål der er rigtigt. Nu
spørger SketchUp:”Do you want to resize the
model?”
Tryk ja, og modellen er skaleret rigtigt.

SketchUp 2014
April 2014 Rev. dato: 08-05-2014
Hans Heiselberg - Skive Tekniske Skole Side : 16/16
Import til AutoCAD 2014
Installér plugin’et SketchUp Import 2014, som kan downloades fra
http://apps.exchange.autodesk.com
Sketchup modellen gemmes.
Bemærk!
Modellen skal gemmes som version 8.
Åbn AutoCAD og vælg fanen Plug-ins og import SKP
file. Find filen og dobbeltklik på den. AutoCAD beder
nu om et insertion point. Sæt modellen ind.
På Viewcube’en kan man nu trykke på hjørnet og se
den tredimensionelle figur. Ved at trykke øverst til
venstre i modelområdet, kan man vælge en anden
visuel stil for modellen.
I Layout-området i AutoCAD kan man låse viewport’en
op, og vælge at se 3d modellen fra andre vinkler.