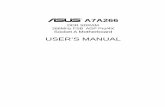SK15 User Guide - Asus
Transcript of SK15 User Guide - Asus

Desktop PCSK15
User Guide

2
Copyright © 2020 ASUSTeK Computer Inc. All Rights Reserved.No part of this manual, including the products and software described in it, may be reproduced, transmitted, transcribed, stored in a retrieval system, or translated into any language in any form or by any means, except documentation kept by the purchaser for backup purposes, without the express written permission of ASUSTeK Computer Inc. (“ASUS”).
Product warranty or service will not be extended if: (1) the product is repaired, modified or altered, unless such repair, modification of alteration is authorized in writing by ASUS; or (2) the serial number of the product is defaced or missing.
ASUS PROVIDES THIS MANUAL “AS IS” WITHOUT WARRANTY OF ANY KIND, EITHER EXPRESS OR IMPLIED, INCLUDING BUT NOT LIMITED TO THE IMPLIED WARRANTIES OR CONDITIONS OF MERCHANTABILITY OR FITNESS FOR A PARTICULAR PURPOSE. IN NO EVENT SHALL ASUS, ITS DIRECTORS, OFFICERS, EMPLOYEES OR AGENTS BE LIABLE FOR ANY INDIRECT, SPECIAL, INCIDENTAL, OR CONSEQUENTIAL DAMAGES (INCLUDING DAMAGES FOR LOSS OF PROFITS, LOSS OF BUSINESS, LOSS OF USE OR DATA, INTERRUPTION OF BUSINESS AND THE LIKE), EVEN IF ASUS HAS BEEN ADVISED OF THE POSSIBILITY OF SUCH DAMAGES ARISING FROM ANY DEFECT OR ERROR IN THIS MANUAL OR PRODUCT.
SPECIFICATIONS AND INFORMATION CONTAINED IN THIS MANUAL ARE FURNISHED FOR INFORMATIONAL USE ONLY, AND ARE SUBJECT TO CHANGE AT ANY TIME WITHOUT NOTICE, AND SHOULD NOT BE CONSTRUED AS A COMMITMENT BY ASUS. ASUS ASSUMES NO RESPONSIBILITY OR LIABILITY FOR ANY ERRORS OR INACCURACIES THAT MAY APPEAR IN THIS MANUAL, INCLUDING THE PRODUCTS AND SOFTWARE DESCRIBED IN IT.
Products and corporate names appearing in this manual may or may not be registered trademarks or copyrights of their respective companies, and are used only for identification or explanation and to the owners’ benefit, without intent to infringe.
E16848
First Edition
June 2020

3
Contents
Notices ................................................................................................................................................ 4
Safety information ........................................................................................................................... 9
Conventions used in this guide.................................................................................................10
Where to find more information ...............................................................................................10
Package contents ...........................................................................................................................11
Chapter 1 Getting startedWelcome! ...........................................................................................................................................13
Getting to know your computer ...............................................................................................13
Setting up your computer...........................................................................................................17
Turning your computer ON ........................................................................................................18
Chapter 2 Connecting devices to your computer Connecting a USB storage device ............................................................................................19
Connecting microphone and speakers ..................................................................................20
Connecting multiple external displays ..................................................................................22
Chapter 3 Using your computerProper posture when using your Desktop PC ......................................................................23
Chapter 4 Connecting to the InternetWired connection ...........................................................................................................................25
Chapter 5 TroubleshootingTroubleshooting .............................................................................................................................29
Appendix Windows® 10 User ManualStarting for the first time .............................................................................................................39
Using the Windows® 10 UI ...........................................................................................................40
Keyboard shortcuts .......................................................................................................................44
ASUS contact informationASUS contact information ...........................................................................................................46

4
Notices
ASUS Recycling/Takeback ServicesASUS recycling and takeback programs come from our commitment to the highest standards for protecting our environment. We believe in providing solutions for you to be able to responsibly recycle our products, batteries, other components, as well as the packaging materials. Please go to http://csr.asus.com/english/Takeback.htm for the detailed recycling information in different regions.
REACHComplying with the REACH (Registration, Evaluation, Authorisation, and Restriction of Chemicals) regulatory framework, we published the chemical substances in our products at ASUS REACH website at http://csr.asus.com/english/REACH.htm
Federal Communications Commission StatementThis device complies with Part 15 of the FCC Rules. Operation is subject to the following two conditions:• This device may not cause harmful interference; and
• This device must accept any interference received including interference that may cause undesired operation.
This equipment has been tested and found to comply with the limits for a Class B digital device, pursuant to Part 15 of the FCC Rules. These limits are designed to provide reasonable protection against harmful interference in a residential installation. This equipment generates, uses and can radiate radio frequency energy and, if not installed and used in accordance with manufacturer’s instructions, may cause harmful interference to radio communications. However, there is no guarantee that interference will not occur in a particular installation. If this equipment does cause harmful interference to radio or television reception, which can be determined by turning the equipment off and on, the user is encouraged to try to correct the interference by one or more of the following measures:• Reorient or relocate the receiving antenna.
• Increase the separation between the equipment and receiver.
• Connect the equipment to an outlet on a circuit different from that to which the receiver is connected.
• Consult the dealer or an experienced radio/TV technician for help.
The use of shielded cables for connection of the monitor to the graphics card is required to assure compliance with FCC regulations. Changes or modifications to this unit not expressly approved by the party responsible for compliance could void the user’s authority to operate this equipment.
Lithium Battery Warning
CAUTION: Danger of explosion if battery is incorrectly replaced. Replace only with the same or equivalent type recommended by the manufacturer. Dispose of used batteries according to the manufacturer’s instructions.

5
Compliance Statement of Innovation, Science and Economic Development Canada (ISED)This device complies with Innovation, Science, and Economic Development Canada licence exempt RSS standard(s). Operation is subject to the following two conditions: (1) this device may not cause interference, and (2) this device must accept any interference, including interference that may cause undesired operation of the device:Operation in the band 5150–5250 MHz is only for indoor use to reduce the potential for harmful interference to co-channel mobile satellite systems.
CAN ICES-3(B)/NMB-3(B)
Déclaration de conformité de Innovation, Sciences et Développement économique Canada (ISED)Le présent appareil est conforme aux CNR d’Innovation, Sciences et Développement économique Canadaapplicables aux appareils radio exempts de licence. L’exploitation est autorisée aux deux conditions suivantes : (1) l’appareil ne doit pas produire de brouillage, et (2) l’utilisateur de l’appareil doit accepter tout brouillage radioélectrique subi, même si le brouillage est susceptible d’en compromettre le fonctionnement.La bande 5150 – 5250 MHz est réservée uniquement pour une utilisation à l’intérieur afin de réduire les risques de brouillage préjudiciable aux systèmes de satellites mobiles utilisant les mêmes canaux.
CAN ICES-3(B)/NMB-3(B)
IC: Canadian Compliance StatementComplies with the Canadian ICES-003 Class B specifications. This device complies with RSS 210 of Industry Canada. This Class B device meets all the requirements of the Canadian interference-causing equipment regulations.This device complies with Industry Canada license exempt RSS standard(s). Operation is subject to the following two conditions: this device may not cause interference, and (2) this device must accept any interference, including interference that may cause undesired operation of the device.
Déclaration de conformité d’Industrie CanadaCet appareil numérique de la classe B est conforme à la norme NMB-003 du Canada. Cet appareil numérique de la classe B respecte toutes les exigences du Règlement sur le matériel brouilleur du Canada.Le présent appareil est conforme aux normes CNR d’Industrie Canada applicables aux appareils radio exempts de licence. Son utilisation est sujette aux deux conditions suivantes : (1) cet appareil ne doit pas créer d’interférences et (2) cet appareil doit tolérer tout type d’interférences, y compris celles susceptibles de provoquer un fonctionnement non souhaité de l’appareil.
Canadian Department of Communications StatementThis digital apparatus does not exceed the Class B limits for radio noise emissions from digital apparatus set out in the Radio Interference Regulations of the Canadian Department of Communications.This class B digital apparatus complies with Canadian ICES-003.
Avertissement relatif aux batteries Lithium ATTENTION ! Danger d’explosion si la batterie n’est pas correctement remplacée. Remplacer uniquement avec une batterie de type semblable ou équivalent, recommandée par le fabricant. Jeter les batteries usagées conformément aux instructions du fabricant.

6
KC: Korea Warning Statement
VCCI: Japan Compliance Statement
VCCI Class B Statement
This is a Class B product based on the standard of the VCCI Council. If this is used near a radio or television receiver, it may cause radio interference. Install and use equipment according to the instruction manual.
Equipment registered based on the confirmation measurement at the user installation site.
This is a product for which interference was measured at the present installation site and confirmed to comply with the standard of Voluntary Control Council for Interference by Information Technology Equipment (VCCI). Before using the equipment at any location other than the present installation site, the member shall measure interference for confirmation and register the result to VCCI.
India E-Waste (Management) Rules 2016This product complies with the “India E-Waste (Management) Rules, 2016” and prohibits use of lead, mercury, hexavalent chromium, polybrominated biphenyls (PBBs) and polybrominated diphenyl ethers (PBDEs) in concentrations exceeding 0.1% by weight in homogenous materials and 0.01 % by weight in homogenous materials for cadmium, except for the exemptions listed in Schedule II of the Rule.
Déclaration du Département Canadien des Communications Cet appareil numérique ne dépasse pas les limites de classe B en terme d’émissions de nuisances sonores, par radio, par des appareils numériques, et ce conformément aux régulations d’interférence par radio établies par le département canadien des communications.Cet appareil numérique de la classe B est conforme à la norme NMB-003 du Canada.

7
BSMI: Taiwan Wireless Statement
Japan RF Equipment Statement
KC (RF Equipment)
RF Equipment Notices
CE: European Community Compliance StatementThe equipment complies with the RF Exposure Requirement 1999/519/EC, Council Recommendation of 12 July 1999 on the limitation of exposure of the general public to electromagnetic fields (0–300 GHz).
Wireless Radio UseThis device is restricted to indoor use when operating in the 5.15 to 5.25 GHz frequency band. For the standard EN 300 440 V2.1.1, the device operating in 802.11a/n/ac mode is considered as a receiver category 2.
Exposure to Radio Frequency EnergyThe radiated output power of the Wi-Fi technology is below the FCC radio frequency exposure limits. Nevertheless, it is advised to use the wireless equipment in such a manner that the potential for human contact during normal operation is minimized.
FCC Bluetooth Wireless ComplianceThe antenna used with this transmitter must not be colocated or operated in conjunction with any other antenna or transmitter subject to the conditions of the FCC Grant.
Bluetooth Industry Canada StatementThis Class B device meets all requirements of the Canadian interference-causing equipment regulations.Cet appareil numérique de la Class B respecte toutes les exigences du Règlement sur le matériel brouilleur du Canada.

8
Optical Drive Safety Information
Laser Safety Information
Simplified EU Declaration of ConformityASUSTek Computer Inc. hereby declares that this device is in compliance with the essential requirements and other relevant provisions of Directive 2014/53/EU. Full text of EU declaration of conformity is available at https://www.asus.com/support/.The Wi-Fi operating in the band 5150-5350MHz shall be restricted to indoor use for countries listed in the table below:
AT BE BG CZ DK EE FRDE IS IE IT EL ES CYLV LI LT LU HU MT NLNO PL PT RO SI SK TRFI SE CH UK HR
CD-ROM Drive Safety Warning
CLASS 1 LASER PRODUCT
WARNING! To prevent exposure to the optical drive’s laser, do not attempt to disassemble or repair the optical drive by yourself. For your safety, contact a professional technician for assistance.
Service warning label
WARNING! INVISIBLE LASER RADIATION WHEN OPEN. DO NOT STARE INTO BEAM OR VIEW DIRECTLY WITH OPTICAL INSTRUMENTS.
CDRH RegulationsThe Center for Devices and Radiological Health (CDRH) of the U.S. Food and Drug Administration implemented regulations for laser products on August 2, 1976. These regulations apply to laser products manufactured from August 1, 1976. Compliance is mandatory for products marketed in the United States.
WARNING! Use of controls or adjustments or performance of procedures other than those specified herein or in the laser product installation guide may result in hazardous radiation exposure.
Regional notice for SingaporeComplies with
IMDA Standards DB103778
This ASUS product complies with IMDA Standards.

9
Safety information
Disconnect the AC power and peripherals before cleaning. Wipe the Desktop PC using a clean cellulose sponge or chamois cloth dampened with solution of nonabrasive detergent and a few drops of warm water then remove any extra moisture with a dry cloth.
• DO NOT place on uneven or unstable work surfaces. Seek servicing if the casing has been damaged.
• DO NOT expose to dirty or dusty environments. DO NOT operate during a gas leak.
• DO NOT place or drop objects on top and do not shove any foreign objects into the Desktop PC.
• DO NOT expose to strong magnetic or electrical fields.
• DO NOT expose to or use near liquids, rain, or moisture. DO NOT use the modem during electrical storms.
• Battery safety warning: DO NOT throw the battery in fire. DO NOT short circuit the contacts. DO NOT disassemble the battery.
• Use this product in environments with ambient temperatures between 5˚C (41˚F) and 40˚C (104˚F).
• DO NOT cover the vents on the Desktop PC to prevent the system from getting overheated.
• DO NOT use damaged power cords, accessories, or other peripherals.
• To prevent electrical shock hazard, disconnect the power cable from the electrical outlet before relocating the system.
• Seek professional assistance before using an adapter or extension cord. These devices could interrupt the grounding circuit.
• Ensure that your power supply is set to the correct voltage in your area. If you are not sure about the voltage of the electrical outlet you are using, contact your local power company.
• If the power supply is broken, do not try to fix it by yourself. Contact a qualified service technician or your retailer.
Hazardous moving parts. Desktop should be completely shutdown before servicing product. Replacing fan components should only be attempted by qualified service personnel.
Hazardous Moving Parts Warning
WARNING: Keep fingers and other body parts away from any moving parts.
Coating Notice
IMPORTANT! To provide electrical insulation and maintain electrical safety, a coating is applied to insulate the device except on the areas where the I/O prots are located.

10
Conventions used in this guideTo ensure that you perform certain tasks properly, take note of the following symbols used throughout this manual.
Where to find more informationRefer to the following sources for additional information and for product and software updates.
ASUS website
The ASUS website provides updated information on ASUS hardware and software products. Refer to the ASUS website www.asus.com.
ASUS Local Technical Support
Visit ASUS website at https://www.asus.com/support/contact for the contact information of local Technical Support Engineer.
DANGER/WARNING:: Information to prevent injury to yourself when trying to complete a task.
CAUTION: Information to prevent damage to the components when trying to complete a task.
IMPORTANT: Instructions that you MUST follow to complete a task.
NOTE: Tips and additional information to help you complete a task.

11
Package contents
• If any of the above items is damaged or missing, contact your retailer.
• The illustrated items above are for reference only. Actual product specifications may vary with different models.
Desktop PCSK15
Keyboard x1 (optional) Mouse x1 (optional)
Installation Guide
Power cord x1 Installation Guide x1 Warranty Card x1

12

Welcome!Thank you for purchasing the ASUS Desktop PC! The ASUS Desktop PC provides cutting-edge performance, uncompromised reliability, and user-centric utilities. All these values are encapsulated in a stunningly futuristic and stylish system casing.
Read the ASUS Warranty Card before setting up your ASUS Desktop PC.
Getting to know your computer
Illustrations are for reference only. The ports, their locations and the chassis color vary with different models.
ASUS SK15 13
Chapter 1Getting started

Front & Top
1. Power button. Press this button to turn on your computer.
2. Headphone port. This port connects to a headphone or speaker. Supported by ASUS Audio Wizard.
3. Microphone port. This port connects to a microphone.
4. USB 3.2 Gen 1 Type-C® port. The Universal Serial Bus 3.2 Gen 1 (USB 3.2 Gen 1) Type-C® port connects to USB 3.2 Gen 1 Type-C® devices.
The output voltage of the USB 3.2 Gen 1 Type-C® port is 5V, 0.9A.
5. USB 3.2 Gen 1 port. The Universal Serial Bus 3.2 Gen 1 (USB 3.2 Gen 1) port connects to USB 3.2 Gen 1 devices such as a mouse, printer, scanner, camera, PDA, and others.
14 Chapter 1: Getting started
ENG
LISH
ENG
LISH

Rear
1. PS/2 mouse port. This port is for a PS/2 mouse.
2. PS/2 keyboard port. This port is for a PS/2 keyboard.
3. DVI-D port. This port is for any DVI-D compatible device.
DVI-D can not be converted to output from RGB Signal to CRT and is not compatible with DVI-I.
4. VGA port. This port is for VGA-compatible devices such as a VGA monitor.
DVI-D VGAAMD Ryzen5 series Not support Not supportAMD Ryzen7 series Not support Not supportAMD Athlon series Support Support
5. USB 3.2 Gen 1 port. The Universal Serial Bus 3.2 Gen 1 (USB 3.2 Gen 1) port connects to USB 3.2 Gen 1 devices such as a mouse, printer, scanner, camera, PDA, and others.
6. Microphone port (pink). This port connects to a microphone.
7. Line Out port (lime). This port connects to a headphone or speaker. In a 4 or 5.1-channel configuration, the function of this port becomes Front Speaker Out. Supported by ASUS Audio Wizard.
8. Line In port (light blue). This port connects to a tape, CD, DVD player, or other audio sources.
Refer to the audio configuration table for the function of the audio ports in a 2, 4, or 5.1-channel configuration.
ASUS SK15 15
ENG
LISH
ENG
LISH

Audio 2, 4, or 5.1-channel configuration
Port Headset 2-channel 4-channel 5.1-channel
Light Blue (Rear panel) Line In Rear Speaker Out Rear Speaker Out
Lime (Rear panel) Line Out Front Speaker Out Front Speaker Out
Pink (Rear panel) Mic In Mic In Bass/Center
9. Voltage selector. Use this switch to select the appropriate system input voltage according to the voltage supply in your area. If the voltage supply in your area is 100-127V, set the switch to 115V. If the voltage supply in your area is 200-240V, set the switch to 230V.
Setting the switch to 115V in a 230V environment or 230V in a 115V environment will seriously damage the system!
The voltage selector is available depending on the Power Source Unit model.
10. Power connector. Plug the power cord to this connector.
RATING: • 100~120/220~240Vac, 50/60Hz, 9.0/4.5A.
11. Expansion slot brackets. Remove the expansion slot bracket when installing an expansion card.
12. LAN (RJ-45) port. This port allows Gigabit connection to a Local Area Network (LAN) through a network hub.
LAN port LED indications
Activity/Link LED Speed LEDStatus Description Status DescriptionOFF No link OFF 10Mbps connectionORANGE Linked ORANGE 100Mbps connectionBLINKING Data activity GREEN 1Gbps connection
LAN port
SPEED LED
ACT/LINK LED
13. Air vents. These vents allow air ventilation.
DO NOT block the air vents on the chassis. Always provide proper ventilation for your computer.
16 Chapter 1: Getting started
ENG
LISH
ENG
LISH

Setting up your computerThis section guides you through connecting the main hardware devices, such as the external monitor, keyboard, mouse, and power cord, to your computer.
Connecting an external monitor
Using the ASUS Graphics Card (on selected models only)Connect your monitor to the display output port on the discrete ASUS Graphics Card.
To connect an external monitor using the ASUS Graphics Card:
1. Connect a monitor to a display output port on the ASUS Graphics Card.
2. Plug the monitor to a power source.
The display output ports on the ASUS Graphics Card may vary with different models.
Connecting a USB keyboard and a USB mouseConnect a USB keyboard and a USB mouse to the USB ports on the rear panel of your computer.
`
ASUS SK15 17
ENG
LISH
ENG
LISH

3. Wait until the operating system loads automatically.
Power button
Turning your computer ONThis section describes how to turn on your computer after setting up your computer.
Turning your computer ONTo turn your computer ON:
1. Turn your monitor ON.
2. Press the power button on your computer.
18 Chapter 1: Getting started
ENG
LISH
ENG
LISH

Connecting a USB storage deviceThis desktop PC provides USB 3.2 Gen 1 Type-C® and USB 3.2 Gen 1 ports on the front and rear panels. The USB ports allow you to connect USB devices such as storage devices.
To connect a USB storage device:
• Insert the USB storage device to your computer.
Top panel Rear panel
ASUS SK15 19
ENG
LISH
ENG
LISH
Chapter 2Connecting devices to your computer

Connecting Headphone and Mic
Connecting microphone and speakersThis desktop PC comes with microphone ports and speaker ports on both the front and rear panels. The audio I/O ports located on the rear panel allow you to connect 2-channel, 4-channel and 5.1-channel stereo speakers.
Connecting 2-channel Speakers
LINE
OU
T
Connecting 4-channel Speakers
LINE
OU
T
20 Chapter 2: Connecting devices to your computer
ENG
LISH
ENG
LISH

Connecting 5.1-channel Speakers
LINE
OU
T
ASUS SK15 21
ENG
LISH
ENG
LISH

Connecting multiple external displaysYour desktop PC may come with VGA or DVI ports and allows you to connect multiple external displays.
Setting up multiple displaysWhen using multiple monitors, you are allowed to set display modes. You can use the additional monitor as a duplicate of your main display, or as an extension to enlarge your Windows desktop.
To set up multiple displays:
1. Turn off your computer.
2. Connect the two monitors to your computer and connect the power cords to the monitors. Refer to Setting up your computer section in Chapter 1 for details on how to connect a monitor to your computer.
3. Turn on your computer.
4. From the Start menu, click Settings > System > Display.
5. Configure the settings for your displays.
For some graphic cards, only the monitor that is set to be the primary display has display during POST. The dual display function works only under Windows.
22 Chapter 2: Connecting devices to your computer
ENG
LISH
ENG
LISH

ASUS SK15 23
ENG
LISH
ENG
LISH
Chapter 3Using your computer
Proper posture when using your Desktop PCWhen using your Desktop PC, maintaining the proper posture is necessary to prevent strain to your wrists, hands, and other joints or muscles. This section provides you with tips on avoiding physical discomfort and possible injury while using and fully enjoying your Desktop PC.
Eye level to the top of the monitor screen
Foot rest 90˚ angles
To maintain the proper posture:
• Position your computer chair to make sure that your elbows are at or slightly above the keyboard to get a comfortable typing position.
• Adjust the height of your chair to make sure that your knees are slightly higher than your hips to relax the backs of your thighs. If necessary, use a footrest to raise the level of your knees.
• Adjust the back of your chair so that the base of your spine is firmly supported and angled slightly backward.
• Sit upright with your knees, elbows and hips at an approximately 90º angle when you are at the PC.
• Place the monitor directly in front of you, and turn the top of the monitor screen even with your eye level so that your eyes look slightly downward.
• Keep the mouse close to the keyboard, and if necessary, use a wrist rest for support to reduce the pressure on your wrists while typing.
• Use your Desktop PC in a comfortably-lit area, and keep it away from sources of glare such as windows and straight sunlight.
• Take regular mini-breaks from using your Desktop PC.

24 Chapter 3: Using your computer
ENG
LISH
ENG
LISH

Wired connectionUse an RJ-45 cable to connect your computer to a DSL/cable modem or a local area network (LAN).
Connecting via a DSL/cable modemTo connect via a DSL/cable modem:
1. Set up your DSL/cable modem.
Refer to the documentation that came with your DSL/cable modem.
2. Connect one end of an RJ-45 cable to the LAN (RJ-45) port on the rear panel of your computer and the other end to a DSL/cable modem.
3. Turn on the DSL/cable modem and your computer.
4. Configure the necessary Internet connection settings.
• Contact your network administrator for details or assistance in setting up your Internet connection.
• For more details, refer to the sections Configuring a dynamic IP/PPPoE network connection or Configuring a static IP network connection.
LINE LAN RESET PWR
Modem
RJ-45 cable
ASUS SK15 25
ENG
LISH
ENG
LISH
Chapter 4Connecting to the Internet

LANRJ-45 cable
Connecting via a local area network (LAN)To connect via a LAN:
1. Connect one end of an RJ-45 cable to the LAN (RJ-45) port on the rear panel of your computer and the other end to your LAN.
2. Turn on your computer.
3. Configure the necessary Internet connection settings.
• Contact your network administrator for details or assistance in setting up your Internet connection.
• For more details, refer to the sections Configuring a dynamic IP/PPPoE network connection or Configuring a static IP network connection.
26 Chapter 4: Connecting to the Internet
ENG
LISH
ENG
LISH

Configuring a dynamic IP/PPPoE network connectionTo configure a dynamic IP/PPPoE network connection:
1. Launch Network and Sharing Center in either of these two ways:
a) From the taskbar, right-click , then click Open Network and Sharing Center.
b) From the Start menu, click Settings > Network & Internet > Ethernet > Network and Sharing Center.
2. From the Open Network and Sharing Center screen, click Change Adapter settings.
3. Right-click on your LAN and select Properties.
4. Click Internet Protocol Version 4(TCP/IPv4) and click Properties.
5. Click Obtain an IP address automatically and click OK.
Continue to the next steps if you are using PPPoE connection.
ASUS SK15 27
ENG
LISH
ENG
LISH

7. Select Connect to the Internet and click Next.
6. Return to the Network and Sharing Center and then click Set up a new connection or network.
8. Select Broadband (PPPoE) and click Next.
9. Follow the next onscreen instructions to complete the setup.
Configuring a static IP network connectionTo configure a static IP network connection:
1. Repeat steps 1 to 4 of the previous section.
2 Click Use the following IP address.
3. Enter the IP address, Subnet mask and Gateway from your service provider.
4. If needed, enter the preferred DNS Server address and alternative address.
5. When done, click OK.
28 Chapter 4: Connecting to the Internet
ENG
LISH
ENG
LISH

ASUS SK15 29
ENG
LISH
ENG
LISH
Chapter 5Troubleshooting
TroubleshootingThis chapter presents some problems you might encounter and the possible solutions.
? My computer cannot be powered on and the power LED on the front panel does not light up.• Check if your computer is properly connected.
• Check if the wall outlet is functioning.
• Check if the Power Supply Unit is switched on. Refer to the section Turning your computer ON in Chapter 1.
? My computer hangs.
• Do the following to close the programs that are not responding:
1. Simultaneously press <Alt> + <Ctrl> + <Delete> keys on the keyboard, then click Task Manager.
2. Under Task Manager in the Processes tab, select the program that is not responding, then click End Task.
• If the keyboard is not responding, press and hold the Power button on your chassis until the computer shuts down. Then press the Power button to turn it on.
? I cannot connect to a wireless network using the ASUS WLAN Card (on selected models only)?• Ensure that you enter the correct network security key for the wireless network you
want to connect to.
• Connect the external antennas (optional) to the antenna connectors on the ASUS WLAN Card and place the antennas on the top of your computer chassis for the best wireless performance.
? The arrow keys on the number key pad are not working.
Check if the Number Lock LED is off. When the Number Lock LED is on, the keys on the number key pad are used to input numbers only. Press the Number Lock key to turn the LED off if you want to use the arrow keys on the number key pad.

30 Chapter 5: Troubleshooting
ENG
LISH
ENG
LISH
? No display on the monitor.
• Check if the monitor is powered on.
• Ensure that your monitor is properly connected to the video output port on your computer.
• If your computer comes with a discrete graphics card, ensure that you connect your monitor to a video output port on the discrete graphics card.
• Check if any of the pins on the monitor video connector is bent. If you discover bent pins, replace the monitor video connector cable.
• Check if your monitor is plugged to a power source properly.
• Refer to the documentation that came with your monitor for more troubleshooting information.
? When using multiple monitors, only one monitor has display.
• Ensure that the both monitors are powered on.
• During POST, only the monitor connected to the VGA port has display. The dual display function works only under Windows.
• When a graphics card is installed on your computer, ensure that you connect the monitors to the output port on the graphics card.
• Check if the multiple displays settings are correct.
? My computer cannot detect my USB storage device.
• The first time you connect your USB storage device to your computer, Windows automatically installs a driver for it. Wait for a while and go to My Computer to check if the USB storage device is detected.
• Connect your USB storage device to another computer to test if the USB storage device is broken or malfunctions.
? I want to restore or undo changes to my computer’s system settings without affecting my personal files or data. You can use Windows® 10 Refresh your PC without affecting your files recovery
option to restore or undo changes to your computer’s system settings without affecting your personal data such as documents or photos. To use this recovery option, click Settings > Update & recovery > Recovery from the Start menu, select Refresh your PC without affecting your files, and click Get started.

ASUS SK15 31
ENG
LISH
ENG
LISH
? The picture on the HDTV is distorted.
• It is caused by the different resolutions of your monitor and your HDTV. Adjust the screen resolution to fit your HDTV. To change the screen resolution:
• From the Start menu, click Settings > System > Display.
? My speakers produce no sound.
• Ensure that you connect your speakers to the Line out port (lime) on the front panel or the rear panel.
• Check if your speak is connected to an electrical source and turned on.
• Adjust your speakers’ volume.
• Ensure that your computer’s system sounds are not Muted. • If it is muted, the volume icon is displayed as . To enable the system sounds, click from the Windows notification area, then click .
• If it is not muted, click and drag the slider to adjust the volume.
• Connect your speakers to another computer to test if the speakers arer working properly.
? The DVD drive cannot read a disc.
• Check if the disc is placed with the label side facing up.
• Check if the disc is centered in the tray, especially for the discs with non-standard size or shape.
• Check if the disc is scratched or damaged.

32 Chapter 5: Troubleshooting
ENG
LISH
ENG
LISH
? The DVD drive eject button is not responding.
1. From the Start menu, click File Explorer.
2. Right-click , then click Eject from the menu
PowerProblem Possible Cause Action
No power (The power indicator is off)
Incorrect power voltage
• Set your computer’s power voltage switch to your area’s power requirements.
• Adjust the voltage settings. Ensure that the power cord is unplugged from the power outlet.
Your computer is not turned on.
Press the power key on the front panel to ensure that your computer is turned on.
Your computer’s power cord is not properly connected.
• Ensure that the power cord is properly connected.
• Use other compatible power cord.
PSU (Power supply unit) problems
Contact the ASUS Service Center about installing another PSU on your computer.

ASUS SK15 33
ENG
LISH
ENG
LISH
DisplayProblem Possible Cause Action
No display output after turning the computer on (Black screen)
The signal cable is not connected to the correct VGA port on your computer.
• Connect the signal cable to the correct display port (onboard VGA or discrete VGA port).
• If you are using a discrete VGA card, connect the signal cable to the discrete VGA port.
Signal cable problems Try connecting to another monitor.
LANProblem Possible Cause Action
Cannot access the Internet
The LAN cable is not connected.
Connect the LAN cable to your computer.
LAN cable problemsEnsure the LAN LED is on. If not, try another LAN cable. If it still does not work, contact the ASUS service center.
Your computer is not properly connected to a router or hub.
Ensure that your computer is properly connected to a router or hub.
Network settings Contact your Internet Service Provider (ISP) for the correct LAN settings.
Problems caused by the anti-virus software Close the anti-virus software.
Driver problems Reinstall the LAN driver

34 Chapter 5: Troubleshooting
ENG
LISH
ENG
LISH
AudioProblem Possible Cause Action
No Audio
Speaker or headphone is connected to the wrong port.
• Refer to your computer’s user manual for the correct port.
• Disconnect and reconnect the speaker to your computer.
Speaker or headphone does not work.
Try using another speaker or headphone.
The front and back audio ports do not work.
Try both the front and back audio ports. If one port failed, check if the port is set to multi-channel.
Driver problems Reinstall the audio driver
SystemProblem Possible Cause Action
System speed is too slow
Too many programs are running. Close some of the programs.
Computer virus attack• Use an anti-virus software to scan for
viruses and repair your computer.• Reinstall the operating system.
The system often hangs or freezes.
Hard disk drive failure• Send the damaged hard disk drive to
ASUS Service Center for servicing.• Replace with a new hard disk drive.
Memory module problems
• Replace with compatible memory modules.
• Remove the extra memory modules that you have installed, then try again.
• Contact the ASUS Service Center for assistance.
There is not enough air ventilation for your computer.
Move your computer to an area with better air flow.
Incompatible softwares are installed.
Reinstall the OS and reinstall compatible softwares.

ASUS SK15 35
ENG
LISH
ENG
LISH
CPUProblem Possible Cause Action
Too noisy right after turning on the computer.
Your computer is booting up.
It is normal. The fan runs on its full speed when the computer is powering on. The fan slows down after entering the OS.
The BIOS settings have been changed. Restore the BIOS to its default settings.
Old BIOS version
Update the BIOS to the latest version. Visit the ASUS Support site at https://www.asus.com/support to download the latest BIOS versions.
Computer is too noisy when in use.
The CPU fan has been replaced.
Ensure that you are using a compatible or ASUS-recommended CPU fan.
There is not enough air ventilation for the computer.
Ensure that your computer is working in an area with good air flow.
The system temperature is too high.
• Update the BIOS. • If you know how to reinstall the
motherboard, try to clean the inner space of the chassis.
• Contact the ASUS Service Center for assistance.
If the problem still persists, refer to your Desktop PC’s warranty card and contact the ASUS Service Center. Visit the ASUS Support site at https://www.asus.com/support for the service center information.

36 Chapter 5: Troubleshooting
ENG
LISH
ENG
LISH

ASUS Desktop PCWindows® 10User Manual
E10435 First Edition May 2015 Copyright © ASUSTeK Computer Inc. All Rights Reserved
AppendixWindows® 10 User Manual

ENG
LISH
ENG
LISH

ASUS Desktop PC 39
ENG
LISH
ENG
LISH
Starting for the first timeWhen you start your computer for the first time, a series of screens appear to guide you in configuring the basic settings of your Windows® 10 operating system.
To start your Desktop PC for the first time:
1. Press the power button on your Desktop PC. Wait for a few minutes until the setup screen appears.
2. From the setup screen, pick your region and language that you want to use on your desktop PC.
3. Carefully read the License Terms, then tap I Accept.
4. Follow the onscreen instructions to configure the following basic items:
• Personalize
• Get online
• Settings
• Your account
5. Wait until Windows® 10 finishes installing the apps and system settings. After the installation, the Windows® 10 desktop appears.

40 Windows® 10 User Manual
ENG
LISH
ENG
LISHClick your account name to change the
picture, sign out of your account, or lock your Desktop PC
Click to display all the apps
Click to put on sleep mode, shut down, or restart your desktop PC
Click to expand the Start screen
Click to launch the Start menuPin on or launch a tiled-format app from the Start screen
Pin on or launch an app from the taskbar
Start menuWindows® 10 brings back the Start menu with some enhancements, such as the space that you can customize with your favorite apps, people, or websites.
You can launch the Start menu in two ways:
• Click the Start button from the lower-left corner of the taskbar.
• Press the Windows® Start key on your keyboard.
Pinning apps to the Start screen or taskbarTo pin an app to the Start screen or taskbar:
1. From the Start menu, click All apps, then select the app that you want to pin.
2. Click Pin to Start or Pin to taskbar to pin your selected app to the Start screen or taskbar. You can also drag then drop an app to the Start Screen or taskbar to pin it.
Using the Windows® 10 UIThe Windows® 10 User Interface (UI) includes the favorite Start menu and the tiled-formatted Start screen. It includes the following features you can use while working on your Desktop PC.

ASUS Desktop PC 41
ENG
LISH
ENG
LISH
Start screenThe Start screen , which appears together with the Start menu, helps organize all the apps you need in just one place. The apps on the Start screen are displayed on tiled-format for easy access.
Some apps require signing in to your Microsoft account before they are fully launched.
Click to restore the Start screen
Moving apps on the Start screenYou can move apps from the Start screen simply through dragging and dropping the app to your preferred location.
Unpinning apps from the Start screenTo unpin an app from the Start screen, right-click on the app to activate its settings bar then click Unpin from Start.

42 Windows® 10 User Manual
ENG
LISH
ENG
LISH
TaskbarWindows® 10 comes with the standard taskbar, which keeps all your currently running apps or items in the background.
Unpinning apps from the taskbar
1. From the Start screen or taskbar, right-click the app you want to unpin.
2. Click Unpin from Start or Unpin this program from taskbar to remove the app from the Start screen or taskbar.
Using the Task View
When you have several running apps, you can click from the taskbar to display all your running apps, and click on an app or item to launch it.
If task view is disabled, click > Show Task View button to display the task view icon .

ASUS Desktop PC 43
ENG
LISH
ENG
LISH
Snap featureThe Snap feature displays about four apps or more in one screen, allowing you to work or switch among apps.
Using SnapUse your Desktop PC’s mouse or keyboard to activate Snap onscreen.
Using your mouse
a) Launch an app, then drag and release on a screen corner to snap it in place.
b) Snap another app to your preferred location on the screen.
Using your keyboard
a) Launch an app, press and the arrow keys to select the direction where you want to snap the app in place.
b) Snap another app using and the arrow keys.

44 Windows® 10 User Manual
ENG
LISH
ENG
LISH
Keyboard shortcutsUsing your keyboard, you can also use the following shortcuts to help you launch apps and navigate Windows® 10.
Switches between the Start screen and the last running app
+ <D>Launches the desktop
+ <E>Launches File Explorer
+ <F> or
+ <W>
Activates the File search function
+ <H>Launches Share
+ <I>Launches Settings
+ <K>Launches Media Connect
+ <L>Activates the Lock screen
+ <M>Hides all currently active screens to the taskbar
+ <P>Your desktop PC is mirrored to your secondary monitor
+ <Q>Launches Cortana
+ <R>Launches the Run window
+ <U>Launches Ease of Access Center
+ <X>Launches a menu box of Windows tools

ASUS Desktop PC 45
ENG
LISH
ENG
LISH
3. Follow the onscreen instructions to complete the reinstallation and reset process.
Removing everything and reinstalling Windows® 10Restoring your PC to its original factory settings can be done using the Remove everything and reinstall options in PC Settings. Refer to the steps below to use this option.
Back up all your data before using this option.
This process may take a while to complete.
1. From the Start menu, click Settings > Update & security > Recovery.
2. Scroll down to view the Remove everything and reinstall Windows option. Under this option, click Get started.
+ <+>Launches the magnifier and zooms in your screen.
+ <->Zooms out your screen.
+ <Enter>Opens the Narrator Settings.

46 Windows® 10 User Manual
ENG
LISH
ENG
LISH
ASUS contact information
ASUS contact information
ASUSTeK COMPUTER INC.Address 1F., No. 15, Lide Rd., Beitou Dist., Taipei City 112, TaiwanTelephone +886-2-2894-3447Fax +886-2-2890-7798Web site https://www.asus.com/
Technical SupportTelephone +86-21-38429911Online support https://qr.asus.com/techserv
ASUS COMPUTER INTERNATIONAL (America)Address 48720 Kato Rd., Fremont, CA 94538, USATelephone +1-510-739-3777Fax +1-510-608-4555Web site https://www.asus.com/us/
Technical SupportSupport fax +1-812-284-0883Telephone +1-812-282-2787Online support https://qr.asus.com/techserv
ASUS COMPUTER GmbH (Germany and Austria)Address Harkortstrasse 21-23, 40880 Ratingen, GermanyWeb site https://www.asus.com/deOnline contact https://www.asus.com/support/Product/ContactUs/Services/
questionform/?lang=de-de
Technical SupportTelephone (DE) +49-2102-5789557Telephone (AT) +43-1360-2775461Online support https://www.asus.com/de/support