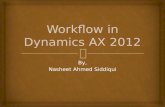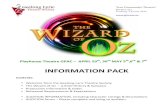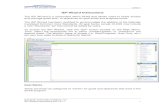SIwave for Power Integrity Analysis - TIE 2020 · SIwave Workflow Wizard Dialogue • Opening the...
Transcript of SIwave for Power Integrity Analysis - TIE 2020 · SIwave Workflow Wizard Dialogue • Opening the...
-
Release 2016.01 © 2016 ANSYS, Inc. April 5, 2017
SIwave for Power Integrity Analysis
Workshop 2_2: PI Advisor
-
Release 2016.02 © 2016 ANSYS, Inc. April 5, 2017
Starting SIwave• To launch SIwave, click the Microsoft Start Button > ALL Programs > ANSYS Electromagnetics > ANSYS Electromagnetics Suite 17.2.
• Select the ANSYS SIwave 2016 executable.
Open a SIwave Project• Select the Open Project button
– Browse for the file: PI.siw,
– Click the Open button
Opening or Importing a Project
-
Release 2016.03 © 2016 ANSYS, Inc. April 5, 2017
SIwave Workflow Wizard Dialogue
• Opening the Workflow Wizard• In the Common Functions menu, choose the SIwave Workflow Wizard Dialogue.
(Optional) Import Settings from Previous Simulation
Verify / Modify Geometry, Materials, and Circuit Elements
(Optional) Pre-process Overlapping Geometry
(Optional) Assign Broadband Models
Setup Simulation
-
Release 2016.04 © 2016 ANSYS, Inc. April 5, 2017
• Modify Stackup and Material Properties• Click on the Verify Stackup button.
– This is the stackup from the original import. We would like to use a stackup generated from a previous design.
• Click Cancel to close this window.
Verify Stackup
-
Release 2016.05 © 2016 ANSYS, Inc. April 5, 2017
• Importing a Stackup from a Previous Design• Click the Import Stackup button.
• Locate WS2_STACKUP.stk in the same directory as PI.siw.
• Click Open to apply the stackup.
Import Stackup
-
Release 2016.06 © 2016 ANSYS, Inc. April 5, 2017
• Verify Imported Stackup• Click on the Verify Stackup button once again.
– Importing the stackup from the last step has modified the material for metal layers. Importing the stackup can modify any and all parameters in this window.
– Verify that copper is assigned to all of the metal layers.
• Click Cancel to close this window.
Verify Stackup
-
Release 2016.07 © 2016 ANSYS, Inc. April 5, 2017
• Assigning Broadband Models to Capacitor Locations• For this exercise, we will assume that the Padstacks, Circuit Elements, and Power/Ground Net
Classification has been handled properly during import.
• Click on the Assign S-parameter Capacitor Models button.
• Click Auto Match By Value.
– The auto-match function looks at the original capacitance value and the estimated size and attempts to choose a suitable part from SIwave’s vendor library. The vendor library includes over 20,000 capacitor and inductor models directly from 12 of the major vendors.
• Click OK to commit changes.
Assign S-parameter Capacitor (and Inductor) Models
-
Release 2016.08 © 2016 ANSYS, Inc. April 5, 2017
PI Simulation PortsLa
yer
Bo
tto
m
U2M1
VRM
-
Release 2016.09 © 2016 ANSYS, Inc. April 5, 2017
PI Simulation PortsLa
yer
Top
U2A5
U4B1U2B1
U3B2
Single active device to simplify simulation results.
-
Release 2016.010 © 2016 ANSYS, Inc. April 5, 2017
• Table Driven Schematic• Place a check mark next to net V3P3_S0.
– This displays any active devices connected to this net.
– Check and uncheck Hide RLC components to see passive devices.
• Assign a Port to U2A5 and U2M1.
– This was chosen only for simplification. It is possible to create ports for any and all components.
– The default reference impedance is 0.1ohm to resolve very small impedances.
• Click Configure Simulation.
Configure PI Analysis
-
Release 2016.011 © 2016 ANSYS, Inc. April 5, 2017
Validation Check
• Validation Check• The validation check analyzes the entire setup to ensure it is ready for simulation.
• Increase the Number of cores to use for this validation step by pressing the up button.
• Click OK to start the validation check.
• Validation Check Results• The Validation Check can automatically repair certain geometry problems such as disjoint nets and
overlapping vias.
• Press OK to close this window and apply any Auto Fix.
-
Release 2016.012 © 2016 ANSYS, Inc. April 5, 2017
• Simulation• The check mark next to validation check will continue to display as a warning sign until it detects zero
warnings or errors. Warnings will not stop simulation progress, but errors most likely will.
• (Optional) Run the validation check again to get a green check mark next to the Validate button.
• At this point, it is possible to run the SYZ sweep to obtain S-parameters. The results obtained here can be exported in touchstone or Full Wave SPICE formats and run in a circuit simulation. This exercise, however, is geared towards optimizing capacitor selection.
• Click Simulate to extract impedance profile
• Both the PI Configuration and SIwave Workflow Wizard windows will close.
Configure PI Analysis, cont.
-
Release 2016.013 © 2016 ANSYS, Inc. April 5, 2017
Setup and Launch Simulation
• Set Frequency Sweep as follow• Start Freq 100HZ
• Stop Freq 5GHZ
• Number of point 100
• Distribution By Decade
• Interpolating Sweep relative error 0.005%
• Click Launch
• Wait for simulation to complete
-
Release 2016.014 © 2016 ANSYS, Inc. April 5, 2017
• In results window• Double click on SYZ Sweep 1
• Select tab Z-parameter Plot
• Check only the plot as shown beside to extract impedance profile at U2A5
Extract Impedance Profile
-
Release 2016.015 © 2016 ANSYS, Inc. April 5, 2017
PI Advisor Workflow Diagram
Step 1 Step 2 Step 3 Step 4PI Advisor
Setup
Active Device Locations
VRM Setup
Target Z Profile
Capacitors for Optimization
Capacitor Candidate Selection
Success Criteria
Genetic Algorithm Settings
Frequency Sweep Settings
-
Release 2016.016 © 2016 ANSYS, Inc. April 5, 2017
Starting PI Advisor• Click on the Simulation menu tab.
• Click the PI Advisor button to start PI Advisor.
• This will put you into the first step of PI Advisor.
Launching PI Advisor
-
Release 2016.017 © 2016 ANSYS, Inc. April 5, 2017
PI Advisor: Step 1
Impedance MaskSetup
Ports / Active Devices
VRM Settings
Plot Visibility and Coloring
Ideal Impedance Profileand Mask Display
-
Release 2016.018 © 2016 ANSYS, Inc. April 5, 2017
Choose Ports / Active Devices to Optimize• Click the Enforce |Z| check box next to V3P3_S0_IPD031-201_U2A5_PIFlow1.
– This is indicated by the graphic next to the port name
• Do not check the box for U2M1.
VRM Setup• Change the Location of the VRM to U2M1.
– ESL and ESR can be modified to match the VRM parameters.
– The graph will update indicating the shift in impedance.
Impedance Mask Setup• Click the Load |Z| Profile button.
• Choose the Z_target.zprof file and click OK.
• Alternatively, it is possible to right-click and add rows.
• Click the Next button to proceed to Step 2.
PI Advisor: Step 1, cont.
-
Release 2016.019 © 2016 ANSYS, Inc. April 5, 2017
Choosing Capacitors to Optimize• Click on the Optimize column header to place a check mark next to all capacitor instances.
• Uncheck the Optimize check box next to Reference Designator C3M9.
– This is a 0603 part that we do not want to optimize. The remainder are 0402 parts.
• Click the Next button to proceed to Step 3.
PI Advisor: Step 2
-
Release 2016.020 © 2016 ANSYS, Inc. April 5, 2017
PI Advisor: Step 3
Capacitor Instancesfrom Step 2
Candidates forSelected Instances
Filter Library ComponentsAssign Selected Candidatesto Selected Capacitor Instances
𝒁𝟏𝟏 of Candidates
VRM baseline 𝒁𝟏𝟏
Filtered List
-
Release 2016.021 © 2016 ANSYS, Inc. April 5, 2017
Potential Candidate Filter• Select only Murata as a Vendor
• Select only 0402 for the EIA Size
PI Advisor: Step 3, cont.
Select Capacitor Instances• Select all Capacitor Instances by using Shift+Click or Ctrl+Click. The warning icon indicates
that there are no candidates assigned to the capacitor instances.
Select Candidates• Select all filtered candidate instances by using Shift+Click or Ctrl+Click in the row indicator.
Assign Selected Candidate(s)• Click the Assign Selected Candidates button with both Capacitor Instances and
Selected Candidates to populated the Assigned Candidate Models.
-
Release 2016.022 © 2016 ANSYS, Inc. April 5, 2017
Plot Assigned Candidate Models• Select all of the Assigned Candidate Models by using Shift+Click or Ctrl+Click.
• Click the Plot |Z11| button to display the candidate model profiles. Your display should now appear similar to the graphic below.
• Click Next to proceed to Step 4.
PI Advisor: Step 3, cont.
-
Release 2016.023 © 2016 ANSYS, Inc. April 5, 2017
PI Advisor: Step 4
Recompute
OR
Reuse S-parameters
from Previous Simulation
Solver Selection:
SIwave or Sentinel-PSI
Genetic
Algorithm
Inputs
Solver
Settings
-
Release 2016.024 © 2016 ANSYS, Inc. April 5, 2017
Genetic Algorithm Settings• The default settings for the genetic algorithm attempts to reduce
the number of capacitors as the goal. The sum total of Attribute Weights should add up to 1.
• Members per generation: Number of trial designs per iteration.
• Number of generations: Total number of iterations.
• Number of schemes to report: Subset of members to report.
SYZ Sweep Settings• Click the Edit button.
• Set the following Sweep Definition:
– Start Frequency: 100Hz
– Stop Frequency: 5GHz
– Num. Points / Step Size: 100
– Distribution: By Decade
• Set the Sweep Selection to:
– Interpolating Sweep
– Relative error for S: 0.005
• Click Other solver options…
PI Advisor: Step 4, cont.
-
Release 2016.025 © 2016 ANSYS, Inc. April 5, 2017
PI Advisor: Step 4, cont.
SIwave Options• SI/PI tab
– Choose Balanced
– The slider bar allows you to choose between three predefined settings. To see what settings are changed, move the slider bar to different positions and click on the SI/PI Advanced tab.
• SI/PI Advanced tab
– Note that we are only solving for cavity fields for this balanced PI simulation and Automatic Mesh Refinement is turned on.
-
Release 2016.026 © 2016 ANSYS, Inc. April 5, 2017
Multiprocessing (High Performance Computing, HPC)• For a PI simulation, HPC can distribute the solver across multiple cores.
• Click on the Multiprocessing tab.
• Ensure the following options are set:
– Number of cores to use: Max (increase until it stops incrementing)
– Use HPC Licensing: Enable
– HPC Pack: Selected
– Max: 80% of total RAM
• Click OK to close this window.
PI Advisor: Step 4, cont.
-
Release 2016.027 © 2016 ANSYS, Inc. April 5, 2017
• Genetic Algorithm and SYZ Sweep Settings, cont.• Click OK to apply the S-parameter sweep settings.
• Click Launch Optimizer to begin the PI Advisor simulation.
PI Advisor: Step 4, cont.
-
Release 2016.028 © 2016 ANSYS, Inc. April 5, 2017
• Process Monitor and Information / Errors / Warnings• The process monitor shows the simulation status and steps taken by the solver.
• Information / Errors / Warnings alerts you to any potential issues that may arise during the solution process.
SYZ Sweep and PI Advisor Simulation Status
-
Release 2016.029 © 2016 ANSYS, Inc. April 5, 2017
• View PI Advisor Decoupling Capacitor Schemes• From the Results workspace, Right-click PI Opt Sim 1 > View Schemes…
• This will open the PI Advisor optimization results window.
PI Advisor Results
-
Release 2016.030 © 2016 ANSYS, Inc. April 5, 2017
Viewing Results• The results window displays ten capacitor selections that come the closest to the specified criteria and the corresponding |Z11|.
• Each Scheme is able to be applied back to the project or exported as a Bill of Materials (BOM) change.
• Select Scheme 9 from the Schemes window.
• Click the Show impedance mask check box.
• If multiple Active Devices were specified, the Port field would enable selection of those ports.
PI Advisor Results
Populated or Depopulated CapacitorLocations
-
Release 2016.031 © 2016 ANSYS, Inc. April 5, 2017
Viewing Results• Selecting multiple lines accumulates |Z11| for all available schemes.
• Click Close to close the PI Advisor Results window.
PI Advisor Results, cont.
-
Release 2016.032 © 2016 ANSYS, Inc. April 5, 2017
Plotting and Exporting Loop Inductance• From the Results workspace, Right-click PI Opt Sim 1 > View Loop Inductance for Port > V3P3_S0_OPD031-201_U2A5_PIFlow
• This plot shows the loop inductance to each capacitor as seen from the selected active device. The inverse relationship of this loop inductance shows that lower values can contribute to higher frequency resonances. This inductance value is the geometry portion of the loop inductance not inclusive of ESL from a placed capacitor (𝐿𝑔𝑒𝑜𝑚𝑒𝑡𝑟𝑦).
• A text file of these loop inductances can be exported from the results option Export Loop Inductance Table.
𝑓𝑟𝑒𝑠𝑜𝑛𝑎𝑛𝑐𝑒 =1
2𝜋 (𝐿𝑔𝑒𝑜𝑚𝑒𝑡𝑟𝑦+𝐿𝑐𝑎𝑝𝑎𝑐𝑖𝑡𝑜𝑟)𝐶
PI Advisor Results