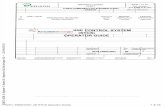sitehelpdesk Operator guide
Transcript of sitehelpdesk Operator guide
Operators Guide
Version 8.4
Latest features Summary (these are shown in red in this document):
Provide option to search on login id of a user when logging new calls
Operator drop down on New and update Call pages now lists all Team names first.
Provide selection of Service type in Open Calls lists to view them separately
Include the name of who last updated a call in the Open call lists
Allow scripts to be displayed as a Form on Operators New call page
Tasks may be configured to automatically change Operator/Team and Status
Allow Operator/Team assigned to be changed when adding Events
Improvements to time recording
Print icon on Call report builder to provide all call details in results
Refer to the separate Administration Guide for Configuration of your helpdesk
2018 sitehelpdesk.com Ltd Last updated January 2018 for version 8.4
Table of Contents Section Heading Page
1 Introduction ................................................................................................................. 1 2 Accessing the helpdesk .............................................................................................. 2 3 Operators Home Page ................................................................................................ 4 4 Help Menu ................................................................................................................... 6 5 Service Management Menu ........................................................................................ 7 6 Tools Menu ............................................................................................................... 11 7 Call Update Page ...................................................................................................... 13 8 Raising a New Call Ticket ......................................................................................... 28 9 Automated alerts ....................................................................................................... 33 10 Dealing with application page errors. ....................................................................... 34
Page: 1
2018 sitehelpdesk.com Ltd
1 Introduction The purpose of this document is to guide Support Operators to raise, view, amend and resolve Helpdesk Requests. It is a User Guide to ensure their timely and efficient resolution. Some of the terminology of the document may vary from those that the administrator has set for your installation. A copy of this document is available in MS Word® format from the sitehelpdesk.com community web site which may be modified for your specific terminology and working practices. You may then save it on the web server and redirect the menu Link for your own use. 1.1 Protocol Be professional. Each action taken by you will be recorded in the Events log with your id and the date/time. When updating your call tickets, always write concise and informative actions and resolutions. Include any specific error codes or key words relating to the issues being dealt with. Do not write brief non descriptive comments like ‘fixed’ or ‘sorted’ as this will not benefit any one trying to resolve similar issues in the future. Also be aware that the end users may have access to review their call histories and by default will see the comments you enter. 1.2 Notes, Tips and Cautions This guide will highlight important points;
o Notes – Interesting information related to the surrounding discussion o Tips - Offers advice or teaches an easier way to do things o Cautions - Will advise you about potential problems and help you to avoid
them. 1.3 Changing the way you work This helpdesk system will be used to record all support provided to staff. Every request should be logged. If the call logging facility has been provided to staff then try to encourage them to log their own calls so that you may avoid interruptions when on another call. The user call logging options may be made available from your corporate Intranet at HTTP://{your_server} /sitehelpdesk/user/log.asp Some requests may have to be dealt with immediately and a call created afterwards. There are tools such a New Call from an existing call and Call Templates, which can speed this up.
Page: 2 2017 sitehelpdesk.com Ltd
2 Accessing the helpdesk The helpdesk is available to operators from any PC on the network from their Web browser. By going the following URL (web site address) http://{your_web_server}/sitehelpdesk (Substituting the name of the server where sitehelpdesk is installed)
Using the Login ID and Password allocated to you, complete the necessary fields and click Login. 2.1 PDA / Smart Phone Interface Operators may also login using the PDA interface which not only previously supported iPad and Blackberry, but now supports other smart phone devices. Click on the Mobile Login button which will take you to http://{your_web_server}/sitehelpdesk/pda/default.asp (Substituting the name of the server where sitehelpdesk is installed).
From this interface you may add and manage support calls. Log new calls, change Call reassignments, status and priority, close calls and add Events. FAQ and Links are also available to search and lookup.
Tip: you can save the URL to your desktop by dragging the Address bar icon to the PC’s desktop to launch it directly next time. Or add to your Favourites.
Page: 3 2017 sitehelpdesk.com Ltd
2.2 Sitehelpdesk Desktop Alerter This is installed on your PC and checks for new calls and alerts you from the task bar when these have been assigned to you.
This may be downloaded from the customer support site, Software Upgrade menu. Refer to the separate Alerter installation guide. 2.3 Security Considerations Always logout if you are leaving your computer unattended. Note that there is a session time out with a default of 60 minutes of inactivity, after which time the helpdesk browser will require you to login again. If you are logging in remotely or from another person’s machine, then do not select the browser option to remember the password. If you suspect your security id has been compromised, change your password from the Tools menu.
Page: 4 2017 sitehelpdesk.com Ltd
3 Operators Home Page When you have successfully logged in via http://{your_web_server}/sitehelpdesk (Substituting the name of the server or domain name where sitehelpdesk is installed), you will be on the Operator Home Page and you may return to this page at any time using the left hand menu.
The Operator home page shows your open calls by status and SLA Priority. A graphical display of your monthly volumes of calls opened, actioned and closed. There are also summaries of any calls assigned to you that have Due Dates and Follow Ups outstanding or due in the next week. You may flag these as complete from here. If SLAmonitor and EMLmonitor are installed, the times of their last run are displayed along with a Green or Red flag or identify if it is running or has stopped. Notify Administrator if Red. 3.1 Navigating the Helpdesk and New Menu features Navigation from the home page is simple. On the left you have your menu options, on the right a summary of all open call tickets allocated to you and any diarised Follow Ups for the next seven days. These are underlined indicating that it is a URL link and you may click on them to drill down and open related call tickets. Think of it as a web site.
Menu options may be expanded and selected
Links to other web pages are always shown as underlined links
Page: 5 2017 sitehelpdesk.com Ltd
Some pages will pop up. Depending on their function they may close automatically, have a close button or require that you click on the X on the top right hand corner of the new window.
There are other standard web browser features readily available to you.
Use the right mouse key on a page to print the contents
Highlight text and either drag and drop or copy and paste to other documents or other fields within the helpdesk.
Top menu can be collapsed to provide more space for data entry and lists. It contains a quick search feature. This will take you directly to a ticket if you enter the number, or you can search for text contained in calls and get a list to enquire upon There are quick select buttons for New Calls, My Open Call Lists and Call Searches. The My Open Calls count will update periodically to help indicate if you have new calls coming in. The ticker message is visible on the top menu frame from any page so updates are seen straight away. 3.2 Home Page Features The moving ticker message is updated by the Administrator and shows any known support issues, scheduled maintenance etc. This is also viewed by staff if they have access to their pages. 3.3 Availability Your current status or Availability and any related comments are displayed and you must check this each time you login. You are able to update these to indicate to those who assign requests the status of your availability to work on requests.
Click on the note pad by your name (old menu) or your availability link on welcome page or the Tools menu option (new menu)
You can add notes for your own use which are displayed on the home page. From the drop down menu, you must select the most appropriate status. Note that this appears on drop down selections so keep it up to date. Comments will appear on the operator availability summary button (next to Operator entry drop down on New and update call pages) You can also indicate how you wish to receive automated alerts from the Helpdesk Application
Hint: Use the right mouse button on menu options to ‘open the page in a new widow’ – very useful on the New Call page if a new one must be entered while another is partially complete.
Page: 6 2017 sitehelpdesk.com Ltd
each time a call ticket is assigned to you. Your Administrator will advise whether email and /or SMS Text messaging are available. Click on the Update button to save changes and the Close button to close this browser pop up window. 4 Help Menu This has several sub menus under Documentation and Support 4.1 Getting Started This again is for Administrators when first installing the software 4.2 User Guide The User Guide page breaks down all the various tasks completed by the Application into areas on which you can search or scroll through the documents. This is the same content that is available from the help ‘?’ on each page:
In all pages the question mark button gives an explanation of the page and available drop downs and other features.
4.3 Admin Guide This contains a link to the PDF of the Administration and Configuration Guide. It is only used by those with access to the Administration menu. 4.4 Operators Guide This contains a PDF of the helpdesk procedures. The standard set of procedures and explanation of the features may be modified for your own specific installation by downloading the original Ms Word document from the sitehelpdesk.com support site and changing the Version 8 menu URL via Administration menu. 4.5 Support Provides Links to the sitehelpdesk.com online community which is available to licensed customers, product FAQs and the trial feedback form. 4.6 About The page displays the application, database type and licence information for your sitehelpdesk installation. This information will be required if you log support requests with sitehelpdesk.com
Caution: Any special terminology you use in your organisation will not automatically get updated in the help text. The help text may be changed by your Administrator for any specific working practices.
Page: 7 2017 sitehelpdesk.com Ltd
5 Service Management Menu Service Manager contains all the menus related to Helpdesk Support Requests. 5.1 Call Queue From this menu all Operators will be able to see any unassigned call tickets, usually those generated by staff themselves. A designated Operator may be responsible for managing this folder. Call tickets may be auto assigned based on the ‘Call type/ category’ or the support Operator or Team assigned to the ‘Site’ selected when logging calls. 5.2 Email Queue If EMLmonitor has been installed, this menu will be available and will show all the emails that have been received to the Helpdesk email address. EMLmonitor can be configured to generate tickets automatically from emails and also assign related email replies to the original email ticket as an Event. If you attempt to import an email that has already been converted to a call ticket, then the actual ticket will be opened for you. Only those emails that have been logged as requests (or are obvious SPAM) should be deleted. There is separate documentation available from the sitehelpdesk community site on configuring and administering EMLmonitor ticketing features. 5.3 My Open Requests
This menu shows you the actual requests that have been assigned to you and you may access them from this menu. See Updating a Request. You can see the status of each request and any out of SLA alerts that may have been activated based on the SLA Priority thresholds for that call ticket.
Signifies that the call is still in a status of ‘Open’ and SLA Response Escalation time has been reached – this call should have been actioned and warns of impending failure to meet the SLA Response time. Changing Call Status from ‘Open’ will relieve this flag.
SLA Response time reached and call still has an ‘Open’ status. This call should have been responded too and has failed to meet response SLA. Signifies that the call is not yet in a ‘Closed’ status and the SLA Resolve Escalation time has been reached. This call should be closed soon. Setting call to ‘Closed’ status will relieve this flag.
SLA Resolution or ‘Fix’ time reached. This call should have been ‘Closed’ by now and has failed to meet Sla Resolve (fix) time.
If you have the SLAmonitor add-on module installed, it may be used to inform you by email when these times are reached.
Page: 8 2017 sitehelpdesk.com Ltd
You may select a Status / Service Type to include in the list from the drop down box. Note that Service Types may be assigned to Call type/Categories during configuration. The Last update column includes the name of the last person/process to add an Event. This can be useful to quickly see if a user is still waiting for a response. Change the sort order by clicking on a column heading. Clicking on a column heading again will change the list from ascending to descending. Urgent icon indicates that the call has been flagged as requiring urgent attention.
Paper clip icon indicates that call has at least one attachment. Link icon indicates that a call is a master call with other child call links. Link icon indicates a child call and mouse over will display the master call id. The list may also show columns for the number of days since the last event and the time remaining to resolve in hours.
The Print icon will display all call details for the selected list.
To open the Call update page and work on a ticket simply click on a Call id.
5.4 Team Calls
Hint: Using the remote access to close calls from a user’s workstation rather than returning to base will assist you in staying inside SLA’s
Note: Your helpdesk administrator may change the content of the call lists and the default sort order.
Page: 9 2017 sitehelpdesk.com Ltd
This menu shows all the requests allocated to you, your Team (instead of an individual Operator) and other members of your Team. You may be a member of several teams. Refer to Admin Guide. 5.5 All Open Calls This menu shows all open requests currently within the Helpdesk, whoever they are assigned to. Note that if you have Restricted access to see only your own and your Team members calls, then this option will not be available. There is also a view of all Linked calls only from the header option.
5.6 New Call
This menu allows you to raise a new Call. See Open a New Call section below if this is part of your responsibilities. 5.7 Knowledge Base This area allows searches on key words to enable you to see previous helpdesk requests with a similar issue to your own. The search may include those with the KB flag ticked from the Call Update page (as well as Link descriptions and FAQ Q/A descriptions) or all calls regardless of whether they are in the KB.
KB searches are also available directly from one of the icon within the Call update page. To search on subject text (which may be changed in the FAQ search) and also for those related to the current call type / category. (see updating a Call). The search is based on keywords. i.e. it will return results where all of the individual words entered in the search are either in the Summary, Problem, Event or Resolution text (in any combination). Results include the Call Type/ Category.
Page: 10 2017 sitehelpdesk.com Ltd
If have access to the Administration menu, you will be given the opportunity to convert a call to an FAQ during Call based FAQ searches.
5.8 Call Search
This allows you to search for a specific group of requests and open them. This may be used in conjunction with KB searches to find information about past resolutions.
5.9 Follow up search This menu allows you to search for all Follow-ups (diary actions and reminders) that have been booked to a request. See Updating a Call. You may use this if a colleague is off sick to ensure their work is covered in their absence. 5.10 Attachment Search This allows you to search for a specific attachment by description and file name and view the file contents. See Updating a Request on more information on Attachments. 5.11 Call Event Search This allows you to search on the descriptions of specific types of events and shows the requests that have those events. May be limited to a number of criteria and date range.
Hint: You can also search on ‘text strings’ (exact phrases) and using the Call Search menu option which may then include calls not in the KB
Note: You can opt to include a call in the KB searches next time by checking the ‘Include in KB’ box even when a call is closed and other fields cannot be updated.
Page: 11 2017 sitehelpdesk.com Ltd
6 Tools Menu This menu allows you access to areas containing relevant information for you to complete call requests. 6.1 FAQs Frequently Asked Questions, or FAQs, are those requests that can be easily resolved by the end user and do not usually require support calls to be logged. Management of FAQs requires access to the Administration menu. If have access to the Administration menu then you will be given the opportunity to convert a call to an FAQ during Call based FAQ searches. 6.2 Links This menu contains links to other files or web pages that may be of use. The links may go to files on your network or company or external web sites. Reports and graphs generated from the helpdesk may also be saved as Links for real time reporting. Think of this as the ‘Favourites’ for your department and the whole support process. Individual links may be given to staff as well. The Administrator will need to set up these Links and identify if each one is also to be made available to the end users. They may be configured to open in the same or new a browser window. 6.3 Change Password
This allows you to change your password. It is recommended that every Operator do so periodically and the first time that they login to the application. 6.4 Contacts Provides a searchable list of all the Users held within the Application. This has email links and there is the facility to link to their photograph as well. 6.5 Follow-up Calendar Provides a display of all Follow ups of all Operator/Teams scheduled for next 5 days. If you have access to the particular type of follow up then you can click though from here. Note that the number of days displayed and start and end times can be configured by your Administrator using this FAQ.
Page: 12 2017 sitehelpdesk.com Ltd
Other commitments such as holidays and training are also displayed and these may be
entered via the Operator Time sheet option… 6.6 Operator Timesheet Displays the weekly time sheet. Time entered against Call Events is displayed as HH:MM and allows these to be modified. Also provides further time analysis such as Administration, Holiday and Sickness. These categories may be managed by the Administrator via Value List, TIMESHEET_STATUS. Click on a day to enter/edit time. You may also allocate to the appropriate time type. 6.7 Notes
Used to keep your own notes and status up to date and turn on and off alerts. The status and notes are displayed on the home page.
Page: 13 2017 sitehelpdesk.com Ltd
7 Call Update Page This covers the areas that you can or cannot update, and what needs to be completed to ensure the Request is handled successfully to completion. Any selection of a Call id from Open Call lists or via Call Searches or the KB search option will all bring you to the same Call Update screen. Call information is grouped under 6 headings; Call Details, Date/times, User Details, Additional Information and Actions.
Call Details: 7.1 Number The Call id number is allocated automatically by the system.
Note: If you make changes to the Call update page content and selections (other than via Add Event) then you must click on the Update button for them to be saved.
Page: 14 2017 sitehelpdesk.com Ltd
7.2 Urgent Tick this box to flag this call as Urgent – this helps to elevate above other calls with the same SLA priority and is indicated by a red ! on the call lists.
7.3 Inc in Kbase Field If the request would be useful for future resolutions, this field can be ticked to include the Call details in searches over the Knowledge base. Include in KB flag may be added or removed on closed calls so once it is out of date is can be taken out of KB searches 7.4 Print details icon
Using the Print detail icon allows you to see all the details of the request and print them off from your local printer, using the File, Print option. This is useful as a worksheet if you need to visit the requestor to resolve their issues. 7.5 Linked Calls icon
Allows you to link to other tickets and provides a list of all calls to which this ticket is ‘Linked’. The master call ticket will display a link icon next to them in the call lists and on the Call update page. Calls may also be linked upwards to a Master call .
You may click on a related call id to open it. You may use the add button to link more calls to this one (the list will contain only calls that are not currently linked) or remove existing links by clicking on the red X.
A call with links associated (to or from a master) will display an arrow in the link icon.
Note: you may also create a linked call ticket using the New Call button and Template calls.
Page: 15 2017 sitehelpdesk.com Ltd
You are given the choice to close all related calls when the master call is closed, with the same resolution text being automatically entered in all the related linked calls that have not already been closed. This will also update any On–Close Extra fields configured with the same text or selection. It will also email the users on the linked calls with the resolution if automated emails to users when a call is closed is configured. 7.6 Summary Text This is the Title of the Request which may be up to 100 characters long and is used in all email communication by the system. The emails include the Call id which is critical for EMLmonitor to be able to relate replies to the original ticket. Therefore, do not edit the subject line if sending event Actions as an email. 7.7 Search Knowledge Base icon on call summary
Opens the KB search window and passes across the summary line text. The search may be refined and based on key words or the exact phrase and then a selection made if a useful resolution is found. The resolution is then appended to this Call. The search also allows you to select all calls regardless of whether they have been flagged for KB inclusion.
If you have access to the Administration menu then you will be given the opportunity to convert a call to an FAQ during Call based FAQ searches.
Page: 16 2017 sitehelpdesk.com Ltd
7.8 Description text This shows the description of the initial incident or request as outlined by the Requestor. Date / Times 7.9 Date Field
This shows the date and time that the call was opened and the SLA clock started running. SLA Escalation and Overdue flags for Response and Resolve are displayed alongside the times. 7.10 Response Time This is used for the calculation of Response times against Service Level Agreements. The Response time is set by selecting a new Status for the Call to indicate that work has commenced, usually a status of ‘In Progress’ is selected as soon as the Operator picks up the ticket to work on it. Call is within SLA.
Call will soon fail SLA response time. Call has failed to meet SLA response time
7.11 Close Time This is used for the calculation of Fix times against Service Level Agreements. The Close time is set by selecting the closed Status for the Call which indicates that work has been completed and the ticket resolved. Call is within SLA.
Call will soon fail SLA resolve times.
Call has failed to meet resolution SLA 7.12 Due Date This is an optional field that may also be made available to End Users. The general purpose is to record when the call request actually needs to be completed, regardless of any SLA priority thresholds. You may use the calendar icon to select a date.
Calls with a due date will be displayed on your welcome page before they are due. User Details 7.13 User, Phone, Site, Department This information is relevant to the requestor and may have been changed from their defaults in recognition that people do move around and support may be required in a different location to where they normally reside. The user details and photo (if present) are available by clicking on underlined User text.
Page: 17 2017 sitehelpdesk.com Ltd
Displays a list of all incomplete calls for that User, Site or Department so that you may consider working on one or more of those issues at the same time, particularly if you will need to travel some distance to resolve each one. Call Status
7.14 Call Type / Category and Sub Category Note that with the introduction of an additional third level of categorisation in version 8, some terminology changes were made. Call Type / Sub Type is now referred to as Call Type / Category / Sub Category. Sub Categories are optional for each Category. If the call is logged by an end user, they may have been presented with a limited number of call types and categories. They can be changed if the investigations into the issue show that the initially selected types were incorrect. This is very useful for reporting and analysis problem trends later so double check their suitability.
If the Technical Service Catalogue is turned on then this icon displays relevant contents.
Page: 18 2017 sitehelpdesk.com Ltd
7.15 Search Knowledge Base icon on call Category
Opens the KB search window and displays FAQs for that Call Type / Category. 7.16 Problem Analysis
Provides an enquiry on the last 12 months’ trend for the Call Type / Category. This may be enquired upon further by clicking on graph bars to investigate any the call details to look for problem trends, types of issues, if there are common open tickets that may be linked (see above) or if some remedial action such as training or upgrading systems may resolve this for the future. The effectiveness in resolving underlying problems may be seen later by a reduction in the trend of numbers of category issues logged. 7.17 Operator
Displays which Operator has been assigned to this call ticket along with their current status (if not set to ‘Available’). If you have the appropriate privilege provided by the Administrator, you may re-assign call requests as needed. The drop down list is organised Team/Operators alphabetically.
Displays a list of Operators and Teams that you may assign / reassign the call ticket to. The list is sorted by order of priority workload. See the New call section for more information. 7.18 Priority This indicates the Priority of the request. This sets the urgency to help manage Service Level Agreements and defines the automated email alerts if SLAmonitor is installed. Do not change this unless you are aware that they are specifically incorrect for this type of request.
Displays all the available SLA Priorities along with the defined Escalation, Response and Fix times. 7.19 Status Field This field shows the various statuses that the Request is at or can be progressed to.
Open - It is not in progress at this stage and should be re-assigned if need be and
changed to In Progress as soon as possible.
Note: It is important that these are maintained by you to ensure that SLA’s are met.
Page: 19 2017 sitehelpdesk.com Ltd
Deferred - The request has been put on hold whilst more information is sought from the Requestor or because it has been passed out to a third party. This state stops the SLA clock (if SLAmonitor is installed) In Progress - The request is being worked on and a Response time is set (visible at the top right of the Call update page) Closed - The request is complete and the close time is set (visible at the top right of the
Call Update page). You must enter a resolution text before the call will be saved. Other Statuses may be available and these will have the same affect on SLA’s as ‘In Progress’ unless specified as ‘deferred’ in SLAmonitor. These Statuses may also be altered from within the Event entry window at the time of writing any actions taken to resolve the call. Additional Information 7.20 Extra Fields (1, 2, 3, 4, 5 and 6) These are optional fields that may also be made available to end Users. They may be drop down selections or free format entry and may only be required when a call is closed.
Page: 20 2017 sitehelpdesk.com Ltd
Call Actions 7.21 Event Details
The Event log shows all the changes and updates the Call has been through. It is updated with all changes / updates whether from Requestor, Operator or the system. You can view Events, Tasks, Attachments, Follow-ups and Scripts from the same pane.
There is a display column showing what is viewable by the User which can be unticked via the Event window. Note system events can be turned on or off from user’s view globally via the Administration Configurations Page.
Opens the corresponding Event. You will only be able to edit the text, time and expenses for events that you have created. You may also opt to exclude this event from the end user’s view. Click The Events button on the left to view the event history and click the Add Event button on the right to add / email a new event. 7.22 Add Event button
This button allows you to add an event and allocate your time spent on that event. It also allows the Status to be changed. Event Time may also be recorded in increments of 5 minutes via the drop downs with a Type for time sheet analysis. You can preset a default time for Events, email [email protected] for instructions. The Type can then also affect the charge rate used by applying a multiplier automatically. Any Expense entries are reported on billing reports along with the time. The Call Status may be updated and the call Reassigned from here. If the display box is ticked, then that event and comments are visible to the Requestor. If it is not ticked, then the Requestor does not see the event.
Page: 21 2017 sitehelpdesk.com Ltd
The updated event can either be ‘saved’ or ‘saved and emailed’ to the requestor. You may insert URL’s for your FAQs and helpdesk Links directly into the Event. You may also type valid URL’s directly into the text box. These will then appear as links in the Event window, make sure you put a space after the URL to make it active and enter the full url http://www.domain.com . You may select a standard Reply to insert in the Event, these are set up via Administration. If your helpdesk is configured to send Event emails by the System, rather than your local email Client, then you may also add attachments from here and include them in the email. You may spell check and preview the email format of the Event before sending.
When you click on save and email you may, if configured, have been given the option to include other members of staff on the event email, you may search for these.
Note: If your helpdesk is configured to send event emails via your email client then the email system used is the one set up in your browser tools, programs option. You must add any attachment from there before sending. Also note that system emails have a
standard ‘signature’ but you may add your name to the bottom of the event if you wish.
Page: 22 2017 sitehelpdesk.com Ltd
The event is written to the call history along with email address of who was emailed.
When you ‘Save’ or ‘Save and Email’ an Event on a Master call you are given the option to also add that event (and email) to all child calls. Select OK to add / email child calls or Cancel to proceed with the save / email only to the current call.
7.23 Tasks Some call Categories may have a set of tasks associated with them. These are accessed from the Tasks link button which also displays the ‘tasks completed/total tasks’.
Tick the task as done when you complete them. You cannot close a call that has incomplete ‘Required’ tasks. Tasks may have been configured to automatically reassign
Note: Saving an Event and also selecting the Closed status will write that event to the resolution field and if no Operator has been assigned, it will be set to the current operator. This will not close child calls. You must close the call from the Call update page to be prompted at also close child calls.
Page: 23 2017 sitehelpdesk.com Ltd
the call and change the Status. Events will be written if this is the case and email notification sent to new Operator. 7.24 Attachment button The Attachments button will show you any file attachments that have already been added as part of the request. If there are attachments already on the call, the number will appear in brackets on the button. From here you may click on the attachment link to open it (in a new window) and you may check/uncheck whether they may be viewed by users. You can also delete attachments that are no longer relevant.
When attachments are being viewed, an Add Attachment button will appear on the right of the view pane to allow you to add your own.
To add an attachment, enter a suitable description; browse your pc/network for the file, uncheck ‘Display to User’ if this should not be viewed from their support pages and click on Add Attachment. A copy of the file will be sent to the designated location on the server so that it is always available to all users of the helpdesk. There are time out limits to protect the server from excessively large files. Attachments can be hidden from the Requestor. You may also view attachments here where there is an option to sort by Description and Date and you may check/uncheck whether they may be viewed by users. 7.25 Follow up button
Page: 24 2017 sitehelpdesk.com Ltd
The follow-ups button shows any diarised events on the call with a click through to the actual diary event which may be edited or deleted. You may mark the follow up as complete from the view pane.
When you view Follow-ups an Add Follow up button will appear on the right of the view pane. The Add follow up button allows you to create diarise events in the future that need to be completed for that support request. You may also return to follow ups here and select them from the red icon button and then edit them, delete them or flag them as complete
The next seven days follow ups are displayed on your home page. 7.26 Script Info button
The Script Info button will appear only if a response to scripted questions was generated when the call was logged. The view pane displays the results of the Script questions and answers. There is an Administration option for Scripts to be presented to Operators and Users as a Form, in which case the script results will be displayed in the Description field instead of here.
7.27 Event time Field
Page: 25 2017 sitehelpdesk.com Ltd
This is the sum of time entered via the Events window and shows the total time spent on the Call to that point in time. (renamed from ‘Fix’ in version 7.9 to avoid confusion with fix SLA times). 7.28 Est time Field This can be updated at the first stage of the process to indicate the expected time to complete the request. This will help in tracking actual versus estimates. This time may be preset in a Call Template. 7.29 Resolution Field This field is completed when closing the request with a description of the resolution. This will aid in improving knowledge and future resolutions. Enter enough information so that others may benefit from your wisdom.
7.30 Update button
This is used to update (or save) the request after changes are made to the main Call update page. Changes via the Events box are saved automatically. If the update has not occurred a validation error message is seen at the bottom of the screen (or optionally in a pop up window) indicating reasons why it could not be saved. 7.31 Spell checker
Click the spell check button to check spelling in summary, detail and resolutions fields. 7.32 Approval button
If configured, this opens a page where you can make a selection to email any number of staff who have been flagged as an approver.
Caution – don’t forget to change the status to Closed
Page: 26 2017 sitehelpdesk.com Ltd
Enter some text or insert a Reply from your Event reply list. Save and Email to send an email to the approver(s) which contains a link back to an approval page like this. Note that you must be using Windows Authentication to use this feature as a safeguard to ensure that only the actual approver is able to access the approval page link.
Once the User selects Approve or Decline and writes a Comment then Updates, an event is written to the call and the Operator notified by email. 7.33 New Call button
This takes you to a new Call option to raise another ticket using the information contained in the current one.
Page: 27 2017 sitehelpdesk.com Ltd
These new call may be linked or unlinked. Linked calls may all be closed all at once later if you wish which is useful for recording repetitive calls associated to a single event such as a major service outage. The master call ticket will display a link icon next to it in the call lists and on the call update page.
You can review a list of all Linked calls by clicking on the link icon in the Call update page and then open a linked call if you wish. You may close all related calls when the master call is closed, with the same resolution text being automatically entered in all the related linked calls.
Page: 28 2017 sitehelpdesk.com Ltd
8 Raising a New Call Ticket Entering a new call from a telephone call or personal visit is quick and easy to do; 8.1 Finding the User details Use the Quick search facility to find a User. Just type in any part of their name and press return or click on Search to display all users with those characters in their name. This does not need to be from the start of their name, as the search is based on whether the name ‘contains’ these characters. It also allows for names to be entered in any order e.g. a search on John Smith also finds Smith, Mr John.
You can select a Department, Site or enter their login ID to narrow down the selection further if need be. Click on the name to generate a new call screen pre populated with that User’s details.
If you are not sure whether this request has been logged before then click on the icon button next to their name to open a list of all their open calls.
Note: The Add user button in the screen example will only appear if that configuration privilege is set by the Administrator. This is usually only made available when the user records are known to be incomplete so that if you cannot find a user record you then have the option to create one now.
Page: 29 2017 sitehelpdesk.com Ltd
Call Type / Category
Select a call type. The related Categories will be retrieved. Then once a Category is selected some may have a Sub Category to select as well. Some Call Types/ Categories may already be set up to auto assigned an Operator/Team and also the SLA Priority. They may also invoke a Script when Log call button is pressed (see below) or present the script questions as a Form in the Description box. e.g
Page: 30 2017 sitehelpdesk.com Ltd
If Service Catalogue is turned on then you will see icon by Call Type/ Category, this will display the details of the catalogue and can be useful in identify the correct category to use. If no specific Category selection is made the entire Service Catalogue list is presented, if a selection is made only that catalogue entry is presented.
There is a knowledge base search that will return FAQs associated to the selected call type / category which is useful for quick resolutions over the telephone.
8.2 Assigning an Operator or Team
The current operator (you) are assigned automatically first. This may be overwritten by the one set against the call type / category. If an operator has not been automatically assigned based on the Call type selected then you may either select them from the drop down list (which also displays their status if not set to ‘Available’) or use the icon button
and obtain a list of Operators and Teams. This lists them in order of work load. Their Availability (or skill set) and any other comments are also available to aid with the selection of the most appropriate person.
Place the mouse over the icon button to see any notes added by the Operator and click to assign. 8.3 Configurable Optional Fields The New Call screen above displays the Extra and Due Date fields which may or may not have been configured for inclusion in your installation by your Administrator. 8.4 Subject and Description fields
Page: 31 2017 sitehelpdesk.com Ltd
Enter a brief summary of the call and detailed notes. These may be unlimited in volume. 8.5 Spell checker Click the spell check button to check spelling in summary and description fields. 8.6 Scripts Clicking on the Log Call button may result in a script being run to gather more information about this type of call. These are set up by the administrator and are useful for gather information that is only relevant for that type of request, without cluttering up the call log page with additional fields which are often not relevant
Script information will be available from a button on the Call Update page which only appears when there is a script. 8.7 Log Call
Once the new call is logged, you are taken directly to the Call Update page where you can continue to work or even resolve that call if you wish. If you assigned this to somebody else and have Restricted access to see your Own/ Team calls and then you may be blocked from getting to the Call update page. You can add any attachments here though.
The Request will be flagged as Open and is listed in both in the Users Call history screen and in the Open Call Lists. The Assigned Operator will receive an email alert if configured
Tip: If you are in the process of creating a new call and wish to start another new call record before completing the current one then place the mouse over the New Call menu option and right click the mouse and select ‘Open in New Window’.
Page: 32 2017 sitehelpdesk.com Ltd
8.8 Using Templates A Templates drop down will appear on the new call screen if your Administrator has activated them. This can be used to generate one or more call tickets with one or two mouse clicks. This is very useful for recording call tickets after the event or for generating multiple tickets for certain procedures. Simply select the User and Template, in either order, and then optionally change the Operator and click on ‘Log Call’. Template Calls can even be pre assigned as Closed, requiring no more action by you.
Master Templates are prefixed with an * in the Template Call drop down list and the number of associated Linked calls that will be auto generated are shown in brackets next to the description.
Once a template is selected you can click on the red icon button to view details of all related calls that will be generated.
Page: 33 2017 sitehelpdesk.com Ltd
9 Automated alerts Automated Email or SMS Alerts are configurable by the Administrator. An Operator may opt in and out of both of these and individual users may be flagged so as not to receive emails. It is useful for Operators to be aware of when these may be sent and the following situations may invoke an automated email / SMS alert.:-
To Requestor when a new call is created When a call is first created by a member of staff or Operator an email providing the call id and the details is sent to the requestor.
Operator reassigned to an existing Call
When reassigning, all attachments on the ticket will be included in the email notification to the new Operator. Note: assigning a call to your self will not generate an email notification.
To Assigned Operator when another operator updates their tickets via Events
SLAmonitor Alerts When the Request exceeds the escalation, response or fix time, an automated email is sent to the SLAmonitor nominated person (set up under Administration, Priority) and the Operator assigned to the call.
Closure of Call When the Request is closed, an email is sent to the Requestor to indicate this has happened.
Requestor adds information When the Requestor adds an event, closes or reopens their own call ticket from the User Call history enquiry screen an email is sent to the selected Operator.
Follow Ups due SLAmonitor may also be used to send automated emails to an Operator when their follow ups fall due.
New call generated by EMLmonitor EMLmonitor automated ticketing may be configured to automatically notify the requestor of their ticket id by return email.
Page: 34 2017 sitehelpdesk.com Ltd
10 Dealing with application page errors. In the unlikely event that you encounter a page error in the application.
Take a copy of the page error including any information further down the page.
Inform your helpdesk administrator
If you are the nominated contact then login to the sitehelpdesk.com community web site at http://www.sitehelpdesk.com/community
Check the FAQs for that error
If not found, then log a support request making sure any error codes and associated text is included or attached to the call log.
Include a description of what you were trying to do and any entries you made to the system.
Record your sitehelpdesk application Version and database type on the call – you can find this under the Help, About menu option.