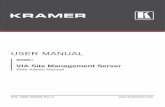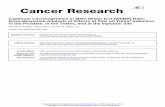Site Server Installation and Configuration Guide (Dose ... 4.4 Site Server Upgrade from 4.0.pdf ·...
Transcript of Site Server Installation and Configuration Guide (Dose ... 4.4 Site Server Upgrade from 4.0.pdf ·...

Site Server Installation and Configuration Guide
(Dose Index Registry)
Upgrade from TRIAD v4.0 to TRIAD v4.4
American College of Radiology
1891 Preston White Drive, Reston, VA 20191
©2016 American College of Radiology. All rights reserved. All other trademarks used herein belong to their respective owners. The trademarks and logos displayed herein may not be used without the prior written consent of American College of Radiology or their respective owners.

Page 2 of 27 TRIAD Site Server Installation and Configuration Guide – Upgrade v4.0 to v4.4 v4.4.20160923
Contents 1 Introduction .......................................................................................................................................................... 3
1.1 Purpose ......................................................................................................................................................... 3
1.2 Hardware and Software Requirements ......................................................................................................... 3
1.3 Data Flow ...................................................................................................................................................... 4
2 Sending Files from Scanners / PACS ................................................................................................................... 5
3 Installation ............................................................................................................................................................ 5
3.1 Getting Ready to Upgrade from TRIAD v4.0 to v4.4 .................................................................................. 5
3.2 Uninstalling TRIAD v 4.0 ............................................................................................................................ 8
3.3 Installation Steps ........................................................................................................................................... 9
4 Activation and Configuration of Site Server ...................................................................................................... 14
4.1 Pre-conditions for Configuring the TRIAD Site Server: ............................................................................ 14
4.2 Site Server Console Configuration ............................................................................................................. 15
4.2.1 Domain Activation ................................................................................................................. 15
4.2.2 Unmapped Submission .......................................................................................................... 20
4.2.3 Configuration of Port #, AE Title and Image Storage Folder ................................................ 22
4.2.4 Setup Schedule for Image Forwarding ................................................................................... 24
4.2.5 Advance Settings:................................................................................................................... 26
5 Un-installation .................................................................................................................................................... 27
6 Contact Information ........................................................................................................................................... 27

Page 3 of 27 TRIAD Site Server Installation and Configuration Guide – Upgrade v4.0 to v4.4 v4.4.20160923
1 Introduction
1.1 Purpose
The purpose of this document is to explain steps required for installation and configuration of TRIAD Site
Server for the Dose Index Registry (DIR).
1.2 Hardware and Software Requirements
# Items Remarks 1 Operating System Windows 7 – 32/64 bit, Windows Server 2008 SP2/R2 – 32/64
bit, Windows Server 2012 SP2/R2Enterprise Edition – 32/64 bit
2 CPU Intel Core2 Duo or above
3 Memory Minimum 4 GB
4 Hard Disk The hard disc size depends on the size of images received and
stored in TRIAD Site Server.
50 GB minimum and 200 GB recommended.
5 Software .Net framework 4.5.2 (Full version --Client profile and Extend)
(After completion, you will need to restart)
https://www.microsoft.com/en-
us/download/details.aspx?id=42642
6 Port 104 or other
available port
TRIAD Site Server uses this port to listen to remote modalities or
PACS to receive DICOM files. Users can change this port # as
needed.
7 Port 443 This port is used for communication between TRIAD Central
Server and Site Server. It must be accessible from the internet.
8 User Permissions on the
Computer
An account with administrator rights to the computer will be
needed for TRIAD Site Server installation. The account running
TRIAD Site Server service should have sufficient privilege for
executing service and be able to connect to Central Server
through the internet (port 443)
9 Connectivity PACS and scanners should have necessary connectivity
permissions in place to allow the DICOM transfer of images to
the computer running the SS service.
The computer running the SS service should be allowed to
transfer image files from your site via the internet. This ability is
needed to submit files from the TRIAD Site Server to the Central
Server.
10 Network Requirements The speed between TRIAD Site Server and the internet should be
at least 256 kbps but we strongly suggest at least 1 Mbps
11 Central Server triad-dir-app.acr.org
Sites that use proxy servers need to unblock this URL from their
proxy settings.
12 National Radiology
Data Registry
A valid user account in NRDR is required for activation of
TRIAD Site Server

Page 4 of 27 TRIAD Site Server Installation and Configuration Guide – Upgrade v4.0 to v4.4 v4.4.20160923
(NRDR)user account
13 NRDR Facility ID NRDR facility ID is required for activating TRIAD Site Server. If
the facility is affiliated with multiple child facilities, user will
need to have master facility NRDR ID along with child facility
NRDR ID(s).
14 Scanner information If a facility has a multiple child facilities, the following
information is required for each of the scanners at each of the
facilities: device serial number, station name, institution name
and manufacturer model name.
1.3 Data Flow
Below is the data flow for the Dose Index Registry in receiving files from facilities and displaying the
reports in the National Radiology Data Registry (NRDR). The flow is as follows:
1. Three types of data will be sent from scanners or PACS to the TRIAD Site Server:
a. Radiation Dose Structured Report (RDSR) received from scanners if scanners support the
RDSR format. This is the preferred way of receiving dose information.
b. Dose sheets / dose summary reports received from either scanners or PACS if RDSR is not
available (It is preferred that data should be received from scanners, however data can also
be received from PACS if the facility has a high number of scanners.)
c. Localizers received from scanners. (It’s preferred that data should be received from
scanners, but they can also be received from PACS if the facility has a high number of
scanners)
2. Dose sheets / summary reports will be processed in Site Server and the RDSR will be created.
3. Site Server will anonymize the DICOM header of the RDSR’s and localizers based on a specified
anonymization profile used by all DIR facilities.
4. Site Server will send the data to the TRIAD Central Server at ACR over Secure Sockets Layer
(SSL) to ensure its security and reliability.
5. Data received at the TRIAD Central Server will be processed and displayed in NRDR reports
available to any registered facility user from the NRDR web site.

Page 5 of 27 TRIAD Site Server Installation and Configuration Guide – Upgrade v4.0 to v4.4 v4.4.20160923
NRDR ReportsTRIAD Central Server
`
TRIAD Site Server Scanner or PACS
C-STORE
SSL/
WC
F
SQL ConnectionNRDR / DIR DBSQL Connection
2 Sending Files from Scanners / PACS
TRIAD for DIR supports the following scanner manufacturers:
1. Siemens
2. Philips
3. Toshiba
4. GE
Each scanner will need to be configured to send RDSR or dose sheets / summary reports along with
localizers. Please contact your field engineer if you need help in configuring your scanner.
TRIAD Site Server supports RDSRs and localizers coming from any other scanner manufacturer.
3 Installation
3.1 Getting Ready to Upgrade from TRIAD v4.0 to v4.4
If you are upgrading from TRIAD v4.0 to TRIAD v4.4, make sure to follow the procedure below:
1. Make sure all the data that is in the TRIAD Site Server queue is sent to TRIAD Central Server

Page 6 of 27 TRIAD Site Server Installation and Configuration Guide – Upgrade v4.0 to v4.4 v4.4.20160923
Stop the DICOM service in the Site Info tab to make sure that no data is being
received from scanners by the Site Server.
Go to the File Monitor tab and check if all the files have been submitted. The file
monitor window should be empty before proceeding with the next step.
2. Copy the Storage Root Directory Path from the file monitor. Follow this path to delete the
folders under the ACR folder after uninstallation of TRIAD 4.0. (This will delete the data that is
archived in these folders including the failed files.)
3. Open the TRIAD Site Server v4.0 console. Click on the “Stop Site Server” button to stop the
TRIAD v4.0 service

Page 7 of 27 TRIAD Site Server Installation and Configuration Guide – Upgrade v4.0 to v4.4 v4.4.20160923
4. If you already configured your scanners or PACS with the DICOM port # and AE title of the
TRIAD Site Server and do not want to change the configuration, you should review the current
AE title and DICOM port settings on TRIAD Site Server v4.0. Select Site Server (the
icon). A new window with DICOM Listener information will appear. Copy the AE title and the
“DICOM SCP Port” onto a separate piece of paper so you can configure the TRIAD Site Server
v4.4 with the same parameters before you stop the TRIAD Site Server v4.0.

Page 8 of 27 TRIAD Site Server Installation and Configuration Guide – Upgrade v4.0 to v4.4 v4.4.20160923
3.2 Uninstalling TRIAD v 4.0
To uninstall TRIAD v 4.0 follow the procedure below:
1. Open control panel Programs Programs and Features From the list select “TRIAD Site
Server 4.0 ” and click on “Uninstall” link.
2. Delete the ACR folder as mentioned under 3.1 Step 2.

Page 9 of 27 TRIAD Site Server Installation and Configuration Guide – Upgrade v4.0 to v4.4 v4.4.20160923
3.3 Installation Steps
1. Verify that the .Net Framework 4.5.2 full version is installed on the Windows Control Panel.
2. Download the Site Server installation zip file from the specified URL
(https://triad4.acr.org/dirsiteserver) to a local folder and unzip the file.
3. Start the installation by double clicking on the setup.exe file.
4. Clicking setup.exe will initially invoke installation of Java runtime engine 7.0 and Java Advanced
Imaging I/O Tools for JRE 1.1 if they are not already installed on the computer. Click Accept and
allow the default installation of both components.
5. The publisher should be “American College of Radiology”. Click “Run” to start installation.
6. Click the “Next” button in each screen to continue the installation steps.

Page 10 of 27 TRIAD Site Server Installation and Configuration Guide – Upgrade v4.0 to v4.4 v4.4.20160923
7. Accept the license agreement and click “Next”

Page 11 of 27 TRIAD Site Server Installation and Configuration Guide – Upgrade v4.0 to v4.4 v4.4.20160923
8. Change the Site Server application folder if needed. Then click “Next”.
9. Click “Next”.

Page 12 of 27 TRIAD Site Server Installation and Configuration Guide – Upgrade v4.0 to v4.4 v4.4.20160923
10. Specify the DICOM port # and leave Site Server DNS Name as the default value and then click
“Next”. If you are upgrading from TRIAD v4.3 to v4.4, please make sure that the port numbers
are the same both on v4.3 and v4.4.

Page 13 of 27 TRIAD Site Server Installation and Configuration Guide – Upgrade v4.0 to v4.4 v4.4.20160923
i) Site Server Client Service Port: This client service port is not used for the Dose Index
Registry domain. Please leave it as default.
ii) Site Server SCP Port: This is the port where the Site Server receives data from external
devices such as scanners or PACS – This port can be any free port with a value ranging
from 100 to 10000. Please do not use 6567, 6568, or 7979. You can use the command
“netstat –a” to list all ports used in the system. The default port # is: 104.
iii) Site Server DNS Name: Leave this as default value.
11. Click 'Install' to install the application.
12. When the installation has been completed, you should see the following screen. Click “Finish”.

Page 14 of 27 TRIAD Site Server Installation and Configuration Guide – Upgrade v4.0 to v4.4 v4.4.20160923
After successful installation, find the Site Server Console from Windows Start Menu –All
ProgramsAmerican College of RadiologySite Server Console 4.4.
The Site Server will need to be configured using the Site Server Console before the Site Server
Service can be used.
4 Activation and Configuration of Site Server
4.1 Pre-conditions for Configuring the TRIAD Site Server:
Verify the items below before configuring the Site Server:
Site Server runs as a Windows service. Make sure Site Server Service (Triad Site Server Service)
is up and running from the Windows Control Panel.
Ensure that you have proper user accounts that are created in the National Radiology Data
Registry (NRDR).
You will need to run Site Server Console as local administrator. Make sure you have administrator
access to the computer that runs Site Server.

Page 15 of 27 TRIAD Site Server Installation and Configuration Guide – Upgrade v4.0 to v4.4 v4.4.20160923
4.2 Site Server Console Configuration
The following are the steps for configuring Site Server:
1. Domain activation
2. Configuring and mapping child facilities for Master Facility
3. Configuration of AE title, port # and image storage folder
4. Setup the schedule for image forwarding
4.2.1 Domain Activation
Invoke the Site Server Console (Use Run as Administrator option) from Windows Start Menu –All
ProgramsAmerican College of Radiology Site Server Console 4.4.
Figure 8-Run SS Console
The domain is activated from the main Site Server Console window. The domain activation screen
can also be accessed by clicking on the “Site Info” tab.

Page 16 of 27 TRIAD Site Server Installation and Configuration Guide – Upgrade v4.0 to v4.4 v4.4.20160923
To activate the Site Server for a domain (e.g. Dose Index Registry) perform the following steps.
1. Click the Add button . The following screen will be displayed.

Page 17 of 27 TRIAD Site Server Installation and Configuration Guide – Upgrade v4.0 to v4.4 v4.4.20160923
2. In the pop-up screen, enter the following details.
Domain Name: Select “Dose Index Registry” from the drop down list.
Central Server: Enter use “triad-dir-app.acr.org”.
Note: don’t append ‘http://’ to the Central Server name.
User name: <User Name in NRDR > Enter the NRDR username.
Password: <Password in NRDR > Enter the NRDR password.
Display Name: <Name used to identify your site server>: Please use your NRDR facility ID. If
the facility has multiple installations of SS, please use format as 100001-1, 100001-2 etc. (if
the facility ID is 100001)
Location details: < address/ identification details of the physical location>
Phone number: <Number we can use to contact regarding the SS> e.g.: 120-453-8984
Email: <Email address of the user to be notified when the Site Server is down.>
DIR Facility NRDR ID: <Facility ID specified in NRDR.> The Dose Index Registry domain
activation requires the NRDR facility ID. If you are using this instance of TRIAD to send data
for multiple facilities, then enter the Master Facility ID. If the facility ID is not entered, the
Dose Index Registry domain cannot be activated.
Note: If you do not know your NRDR facility ID and/or password, contact [email protected] or
call 800-227-5463 ext 3535.

Page 18 of 27 TRIAD Site Server Installation and Configuration Guide – Upgrade v4.0 to v4.4 v4.4.20160923
3. If all the entries are in the proper format, then click ‘Activate Domain’. If successful, a new
entry will be added to the list as shown in the image below. If activation failed, an error
message will be shown regarding the status of activation. The most common error message
will be related to entering a wrong NRDR user name and password.

Page 19 of 27 TRIAD Site Server Installation and Configuration Guide – Upgrade v4.0 to v4.4 v4.4.20160923
4. The pop-up below will appear if the domain activation is performed using a Master Facility
ID. Click on “OK” to add child facilities. If you do not configure the child facilities and try
sending data, the data sent from the child facilities will be cached (saved to temporary
memory) for 14 days. An email will be sent to the site administrator asking to configure the
child facility. Click on the Unmapped Submissions tab to see details of the unmapped
scanners.

Page 20 of 27 TRIAD Site Server Installation and Configuration Guide – Upgrade v4.0 to v4.4 v4.4.20160923
The email below is sent to the e-mail address configured in the Site Server console if a scanner is
not mapped and the data is still being sent from that scanner to Site Server. This e-mail is sent for
the first time when data is received from a scanner. The user has 14 days to configure the scanner
mapping on the TRIAD Site Server console. After 14 days, files are deleted from the TRIAD Site
Server.
Dear <First Name Last Name>,
The TRIAD Site Server has detected the following unmapped submission:
Station Name: <DICOM TAG VALUE>
Device Serial Number : <DICOM TAG VALUE>
Institution Name: <DICOM TAG VALUE>
Manufacturer Model: <DICOM TAG VALUE>
You have the following unmapped submissions now:
# Station Name Device
Serial
Number
Institution
Name
Manufacturer
Model
1 A S S S
2 A D F F
There is no association between this device and a NRDR Facility ID. All submissions from
this device will be cached locally on the Site Server and sent to Central Server after the
corresponding association has been set up. Please use Site Server Domain Settings/Setup
Child Facilities to map this scanner.
Unrecognized data will be automatically removed from the Site Server in 14 days if they
are not mapped in Setup Child Facilities settings.
Best Regards,
TRIAD Administrator
4.2.2 Unmapped Submission
1. Select the “Unmapped submissions” tab in the Child facility management window to find
details for all unmapped scanners, e.g. “Station name”, “Device serial number”, “Institution
name” and “Manufacturer model name”.

Page 21 of 27 TRIAD Site Server Installation and Configuration Guide – Upgrade v4.0 to v4.4 v4.4.20160923
2. Select “Configured Scanners” tab and click on the “Add new scanner” button to add a child
facility. A new pop up window will appear. Select the “Child facility ID” and fill in the
following fields.

Page 22 of 27 TRIAD Site Server Installation and Configuration Guide – Upgrade v4.0 to v4.4 v4.4.20160923
3. Click on “Add & Close” to save the child facility details.
4. To add additional scanners click on “Add new scanner” and a new pop-up will appear
requesting scanner details. Select the Child facility ID from the pull down and then enter the
scanner details.
4.2.3 Configuration of Port #, AE Title and Image Storage Folder
1. The default port # is 104 and the default AE title for the TRIAD DIR domain is “ACR”. To
change the port #, AE title and/or image storage folder, open the Site Server console and
select the “Site Info” tab. If upgrading from TRIAD v4.0 to v4.4, make sure that the AE
title and port # are the same as the ones configured for Site Server v4.0. For the storage
directory, select an empty folder instead of the original TRIAD v4.0 storage folder.
2. Select the Dose Index Registry domain row. Then click the button.

Page 23 of 27 TRIAD Site Server Installation and Configuration Guide – Upgrade v4.0 to v4.4 v4.4.20160923
3. In the pop-up screen make any updates and then click the “Update” button.

Page 24 of 27 TRIAD Site Server Installation and Configuration Guide – Upgrade v4.0 to v4.4 v4.4.20160923
4. Click “Exit” to return to the main screen.
4.2.4 Setup Schedule for Image Forwarding
Image forwarding interval can be set using the Manage Domains tab in the Site Server Console. In the
Manage Domains tab, select the “Enable Scheduling” check box.
1. Select Dose Index Registry under Active Domains.
2. Under the File Transfer settings, there are three scheduling options are available as shown in the
figure below:
a. Default Time Interval: The default time interval which allows the Site Server to forward
processed files automatically every ten minutes. This is the preferred method for the Dose
Index Registry domain.
b. Every [blank] Minutes: Enter how often file transfers will occur.

Page 25 of 27 TRIAD Site Server Installation and Configuration Guide – Upgrade v4.0 to v4.4 v4.4.20160923
c. On HH MM daily (24 hour format): Enter the hour (HH) and minute (MM) the files should be
transferred daily. This option is used transfer files in daily batches.
Make sure to leave the other settings, such as “Localizer Forwarding” at their default values. If any
changes are needed for configuration of those settings, then contact ACR using the contact information in
section 6.
3. Click the “Save and Reload Settings” button to enable the schedule settings.
The images stored locally in Site Server will be forward to Central Server as per the scheduled time.
The Site Server should now be up and running and ready to receive files from your scanner(s) or PACS. d
When upgrading from TRIAD v4.0 to v4.4, follow the instructions in section 3.1 to un-install TRIAD
v4.0.

Page 26 of 27 TRIAD Site Server Installation and Configuration Guide – Upgrade v4.0 to v4.4 v4.4.20160923
4.2.5 Advance Settings: This feature allows the user to manage the archive folder size and expiry date.
Archive Expiry is the duration of storing the log files within the archive in ‘days’. Maximum
Archive Size is the log file storage size in MBs.

Page 27 of 27 TRIAD Site Server Installation and Configuration Guide – Upgrade v4.0 to v4.4 v4.4.20160923
5 Un-installation You can uninstall the Site Server by using Windows Control Panel (Programs and Features). The Site
Server settings will be cleared during the un-installation.
6 Contact Information Please contact ACR if you have questions with the installation and configuration of Site Server at:
E-mail address: [email protected]
Phone: 703-390-9858