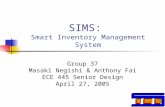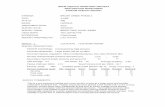Construction Site Stormwater Discharge Control; An Inventory of ...
Site Inventory Management System (SIMS) Manual
-
Upload
colin-brooker -
Category
Documents
-
view
215 -
download
0
Transcript of Site Inventory Management System (SIMS) Manual

Site Inventory Management System (SIMS) Manual
Approval
Name Designation Location [Removed for Data
protection] Service Delivery Manager Remote
[Removed for Data protection]
[Removed for Data protection]
Remote
Distribution
Name Designation Location All IS Staff [Removed for Data
protection] All
Revisions
Version Release Date Revision by Reason for Change
Section/Pages
0.1 21st Sept 2011 [Removed for
Data protection] Initial Draft All
Related Documents
Document Name Location BAU Collections Process SharePoint
Site Manual SharePoint
Preparing Stock for BAU Purposes Process SharePoint
Warranty and Chargeable Process SharePoint
Quarantine Process SharePoint

1. INTRODUCTION ....................................................................................................................... 3
1.1 PURPOSE AND GOALS ................................................................................................................... 3 1.2 PRE-REQUISITES ............................................................................................................................ 3
2. LOCATING THE SIMS ............................................................................................................. 4
3. INTRODUCTION TO THE SIMS ............................................................................................. 4
4. BASIC FUNCTIONALITY ON ALL THE SIMS SHEETS .................................................... 6
NAVIGATING, AND OTHER OPTIONS WITHIN THE SIMS SHEETS .......................................................... 6 THE HELP TOOLBOX ............................................................................................................................. 6
5. USING THE DELIVERY & HANDOVER SHEET ................................................................. 7
ADDITIONAL FUNCTIONALITY ON THE DELIVERY AND HANDOVER SHEET ........................................... 7 DETAILS FOR EACH FIELD ON THE DELIVERY AND HANDOVER SHEET ................................................ 7
6. USING THE LAPTOPS / DESKTOPS BUSINESS AS USUAL STOCK CONTROL SHEETS .................................................................................................................................................. 9
BASIC LAYOUT OF THE LAPTOPS/DESKTOPS STOCK CONTROL SHEETS ........................................... 9 DETAILS FOR EACH FIELD ON THE LAPTOPS/DESKTOPS STOCK CONTROL SHEETS ........................ 10
7. USING THE PRINTER STOCK CONTROL SHEET .......................................................... 12
BASIC LAYOUT OF THE PRINTER STOCK CONTROL SHEET ............................................................... 12 DETAILS FOR EACH FIELD ON THE PRINTER STOCK CONTROL SHEET ............................................. 12
8. USING THE KEYBOARD, MOUSE, DISPLAY, AND MISCELANEOUS STOCK CONTROL SHEET .............................................................................................................................. 14
BASIC LAYOUT OF THE PRINTER STOCK CONTROL SHEET ............................................................... 14 DETAILS FOR EACH FIELD ON THE PRINTER STOCK CONTROL SHEET ............................................. 14
9. USING THE COLLECTION SHEET ..................................................................................... 16
10. USING THE SUMMARY SHEET AND IS STOCK SHEET .............................................. 17
11. SPECIFIC EXAMPLES FOR USING THE SIMS ................................................................ 18
NEW HARDWARE DELIVERED TO SITE FOR HANDOVER TO A CUSTOMER........................................... 18 BRAND NEW GOLD STOCK................................................................................................................. 18 PERMANENT REPLACEMENT OF A LAPTOP / DESKTOP, AND THE RETRIEVAL OF THE OLD LAPTOP / DESKTOP ............................................................................................................................................ 19 REPLACEMENT OF KEYBOARDS, MOUSE, DISPLAYS ......................................................................... 19 RETURN OF HARDWARE FROM CUSTOMERS, TO RETURN TO EITHER GOLD STOCK OR COLLECTION
............................................................................................................................................................ 20 TRANSFERRING STOCK BETWEEN IS SITES ...................................................................................... 21
12. DAILY REQUIRED TASK ON THE SIMS ........................................................................... 22
13. SAVING AND CLEARING DOWN THE SIMS SHEET EVERY MONTH ....................... 23
14. APPENDICES .......................................................................................................................... 24
APPENDIX 1 – SIMS SITE AVAILABILITY ............................................................................................. 24 APPENDIX 2 – SUPPORT FOR THE SIMS ........................................................................................... 24 APPENDIX 3 – PLANNED FUNCTIONALITY IN FUTURE VERSIONS OF THE SIMS ................................ 25

1. Introduction
1.1 Purpose and Goals
The purpose of this document is to explain how to use the Site Inventory Management System (abbreviated to SIMS).
The SIMS is a collection of spreadsheets that are sorted by site locations. It is intended to be an end-to-end stock control system that will manage new hardware deliveries and handovers, Business as Usual stock control, and end-of-life assets for Collection.
It will be the central point for each area to update when there is any change to stock. Additionally it will need to be checked every working day to manage any items that are in Quarantine status.
The sheet will be saved for each area every month, in order to create an audit trail of stock for that month, and to clear down entries from the spreadsheets that are no longer relevant for the following month.
1.2 Pre-requisites
The following assumptions are made in order to allow the initiator to follow the processes through:-
Access to the SIMS spreadsheet.
Access to email and the customer toolset (example- [Removed for Data protection]).
Access into the site I.S. storage areas.
Knowledge and understanding of the processes as defined on page 1 of this document.
Excel 2003 (or Excel 2007), with macros enabled.
Access to a printer, with a print queue set up.
Avery QuickPEEL Recycled Labels (product code : LR7168 – 100)

2. Locating the SIMS
The SIMS spreadsheets will be available from the following location:
[Removed for Data protection] From this location, it is split in to each region: North, Midlands, South West, and South East. Each team will use the SIMS relevant to their area.
3. Introduction to the SIMS
Note: for the purpose of demonstration, the focus will be on the Midlands Stock sheet, but each region will be identical in functionality.
When first opening the SIMS, you will be presented with these options.
It will show each site within your area, and the spreadsheets that will manage stock, under 3 separate headings.
Delivery and Handover
This will be used for managing any new hardware that has been delivered to site (typically a new laptop, desktop, printer, or memory). It will need to be updated to show when the hardware has been provided to the customer. Additionally an IMACD feedback form can be created.
Business as Usual Stock Control
There are 4 elements that manage Business as Usual stock control:
Laptops – Select this if you are dealing with laptop movements, such as new laptop stock arriving, Permanent Replacement, returning a laptop to us for Quarantine and then moving it to our Gold Stock or setting for Collection, or laptops simply being set for Collection.
Desktops – Select this if you are dealing with desktop movements, such as new desktop stock arriving, Permanent Replacement, returning a desktops to us for Quarantine and then moving it to our Gold Stock or setting for Collection, or the desktop simply being set for Collection.

Printers – Select this if you are dealing with printer movements, such as new printer stock arriving, a Permanent Replacement, returning a printer back to Gold Stock, or Printer being set for Collection. KMD & Misc (Keyboard, Mouse, Display & Miscellaneous) – Select this if you are replacing a Keyboard, Mouse, Display (TFT or monitor), or adjusting stock levels of miscellaneous items such as Laptop stands, Laptop Bags, DSE mice, etc.
Collections
Select this to display all assets that have been set to ‘Collection’ status in one convenient sheet. This can then be saved, and submitted as per the BAU Collections Process.
Other options
Summary Sheet – This shows an overall view of the stock numbers for each site within your region. IS Team Stock – This shows all assets held by IS team members within the region, and assets that are used by the IS team within the IS Offices / work areas.

4. Basic functionality on all the SIMS Sheets
There are several conventions that follow each sheet:
Navigating, and other options within the SIMS Sheets
Towards the top left of every sheet, it will show the navigation and available options for that sheet.
The Back button will return you back to the Main Menu. Note: There are additional Back Buttons in the top right of the ‘Handover & Deliveries’ spreadsheet, due to the length of the form.
The Print button will print the selected asset details and status, so these can be attached to assets. Note: A maximum of 2 labels can be printed at once.
The Save button will save the associated spreadsheet. This is primarily for the Collection spreadsheet, where a snapshot for the month can be saved.
The Help Toolbox
When selecting fields, a ‘Help’ toolbox will appear to clarify what data needs to be selected/entered in, or explains that cells function.
If the Help toolbox is obscuring your view, it can just be dragged out of the way. It will reset back to it’s default location once you exit / re-enter any spreadsheet.

5. Using the Delivery & Handover Sheet
This spreadsheet is used to capture all new hardware deliveries to site – what was ordered (including assets when necessary), when it was handed over, by who, and to who.
From here you can also print out the IMACD Handover form, collating all the details from the sheet, and allowing you to enter further details before printing. Please see the section below
Additional functionality on the Delivery and Handover Sheet
Additional conditional formatting on items over 10 working days old - If there any items listed that have been received longer than 10 working days ago, and it has no Completed Date entered, then it will be highlighted to draw attention to the item, so progress can be chased up. Printing the IMACD Handover form – Once all the details for a delivery and handover have been entered on to the sheet, an IMACD Handover form can be printed off (on to plain A4 paper). Enter a ‘Y’ in the Print field against the relevant item, and click on the ‘Handover Form’ button. From here it takes you to the IMACD Handover form, pre-filled in with the relevant details. You can then manually enter in details for any equipment that has been returned, stating whether it for Gold Stock, or Collection, and type up notes for the Actions Taken. When ready, click on the ‘Print’ button – this will print, and return you back to the Delivery and Handover Sheet.
Details for each field on the Delivery and Handover Sheet The fields that are available are:
Print – This is required only if you would like the details for the selected item to be printed on to a IMACD Handover form. You can flag this with a ‘Y’ to show this situation. Only one item should be selected at any time. This is required to be printed on to standard plain A4 paper.

RITM Number – a valid RITM number. This is essential for tracking items through the ServiceNow call management system.
Service Planner – The Service Planner that has raised the request for the new hardware. This is a handy reference so you know who to contact if there are any queries with the delivery and handover process.
Order Description – A brief description of the items that have been ordered.
Requested By – The person that requested the item(s).
Requested For– The person that the requested item(s) should be going to.
Rec/Hndover Req – The SRTASK number for Receiving/Handing over the item(s). This SRTASK will be the one that sits in the regional work queues.
Restock/Collect Req – The SRTASK number for receiving items back in stock from the customer that will enter quarantine status, and then either be returned to Gold Stock, or set for Collection This SRTASK will be the one that sits in the regional work queues. The actual assets returned will need to be entered in the related BAU Stock Control spreadsheets.
Receive Date – The actual date the item(s) were received on site. All deliveries should be entered on the spreadsheet on the same day of delivery, but if you are doing this at a later date, this figure should retroactively state the date it arrived on site.
Handover Date – The speculative date that has been arranged with the customer for handover. It is also an indicator that the customer has been contacted to collect the items.
Completed Date– The actual date the item(s) have been tested and handed over to / installed for the customer. All handovers should be entered on the spreadsheet on the same day of handover, but if you are doing this at a later date, this figure should retroactively state the date the item was provided to the customer.
Handover By – The engineer that handed over the item(s) to the customer.
Handover To – The person that actually collected the item(s). This is important, in case there is any confusion between the customer that actually ordered the item, and who it was actually handed over to.
Additional Info – Any additional information or notes that pertain to the request. Information such as contacting the user but awaiting a response, any anomalies with the order, etc would be entered here.
Asset 1 to 10 – Each item that has an asset tag should be listed here. There are 10 individual asset fields – a separate asset should be entered in each.

6. Using the Laptops / Desktops Business as Usual Stock Control Sheets
This spreadsheet is used to capture all laptop / desktop stock transactions, such as: new Gold Stock, with the supplier for repair, Permanently replacing someone’s laptop, retrieving a laptop back from the customer and setting it for either Quarantine to return back to Gold Stock or for Collection, or transferring stock to another site. Note: Due to the similarity between the way desktops and laptops are logged, they have been included together in this section.
Basic layout of the Laptops/Desktops Stock Control Sheets
The format of the sheet, shows the following:
Summary Details - Along the top half of the sheet, that details the most common models of laptops and desktops, and their status at that moment. These figures are automatically calculated, from the spreadsheet, and cannot be modified.
There is a total for Gold Stock and Quarantine Gold Stock Items, so you can assess what stock is in, but will be returning in due course. Also there is a total for New stock that has just been delivered that month, as defined by the ‘New Stock Ref’ field.
Note: Conditional formatting has been set on the Totals, and they will change as totals drop below or rise above specific thresholds. The thresholds can be modified by site.
Laptops/Desktops Stock Control Sheet – This is where all the asset details are stored, along with its status. There are several additional fields (explained below, and detailed in Section 11 - Specific Examples for using the SIMS) which are required for specific situations.

Details for each field on the Laptops/Desktops Stock Control Sheets
These are fields that are on the Laptops/Desktops Stock Control Sheets:
Make & Model – This is a selection box, as well as a free text box. Normally you will select from the models using the pull down selection box, to select a pre-defined model of laptop/desktop. However, it is also a free text box, so if you do have a model that is not listed, it can be typed in, but it will be classed as ‘Other’ in all summary sheets. Serial No – Type in the Serial number for the associated laptop / desktop device.
Asset Tag – Type in the asset tag for the associated laptop / desktop device.
Location - This is a selection box, as well as a free text box. This should detail the location of the device. Normally you would select from the default locations, however it is also a free text box, so you can type in an alternative location if required.
Status – An essential field which classifies the status of the device, and defines which other fields should be filled in. There are 7 statuses in total:
Gold Stock – This device is in stock, is in working order, and is ready to use as required. Loan – Note: This status may be removed in due course, as stock becomes maintainable. This device has been loaned out to a customer. You will need to also provide the Date it was loaned out, the Customer it was loaned to, and the associated Call Reference that will explain the reason for the loan. Repair – This device is being repaired, and following repair will be returned to Gold Stock status. You will need to provide the date it was set for repair, and associated Call Reference for this repair. Permanent Replacement – This device has been permanently provided to a customer, and will not be returning to stock. You will need to provide the Date it was replaced, the Customer it was provided to, and the associated Call Reference that will explain the reason for the replacement. Quarantine/Gold Stock – This device has been returned from a customer, either as a result of a loan, a Permanent Replacement, or a Service Request (SRTASK). Following Quarantine, this device will be returned to Gold Stock. As per the Quarantine process, the device will need to be held in quarantine for 10 working days. You will need to provide the Date the device has been returned, the Customer it has returned from, and the Associated Call Reference number. If it requires repair, following Quarantine, you will need to set the Repair field to ‘Y’. The Quar End Date field will automatically populate, and show when the device is ready to leave Quarantine Status, and returned to Gold Stock. Quarantine/Collection - This device has been returned from a customer, either as a result of a loan, a Permanent Replacement, or a Service Request (SRTASK). Following Quarantine, this device will be set for Collection. As per the Quarantine process, the device will need to be held in quarantine for 10 working days. You will need to provide the Date the device has been returned, the Customer it has returned from, and the Associated Call Reference number. The Quar End Date field will automatically populate, and show when the device is ready to leave Quarantine Status, and be set for Collection.

Collection – This device has been set for Collection, and should be removed from site as per the BAU Collections Process. It will also appear on the Collection Sheet report. You will need to provide the Date the device was set for Collection, the Customer it was retrieved from, and the associated Call Reference number.
Status Date – Enter the date that relates to when the status has changed. This is relevant for all status changes.
Quar End Date – This field automatically calculates the status of any Quarantined devices, based on the Status Date. This field is locked, and cannot be modified. A Red date shows the device is still in quarantine, and should not be used at all. A Green date shows the device is now past quarantine status, and the status can be changed – either back to Gold Stock, Collection, or Repair.
Customer – Type in the customer name. This will be required for all statuses, with the exception of Gold Stock status. Call Ref – Type in a valid Service Now Call Reference number. This will be required for all statuses, with the exception of Gold Stock status. New Stock Ref – This is only required if the device has been delivered as brand new Gold Stock this month. If so, you would enter a valid Purchase Order (PO) number, or a valid Service Now Call Reference number. Repair – This is only required if a ‘Quarantine/Gold Stock’ device requires repair, after it has passed it’s Quarantine period. You can flag this with a ‘Y’ to show this situation. The day it passes it’s Quarantine period, you would clear the ‘Y’ status in the repair box, and change the status of the device from ‘Quarantine/Gold Stock’’ to ‘Repair’.
Print – This is required to flag that you would like the details for the selected device printed out. You can flag this with a ‘Y’ to show this situation. These details will need to be printed to the Avery QuickPeel label sheets. Note: You can only select up to 2 items to print at a time.

7. Using the Printer Stock Control Sheet
This spreadsheet is used to capture all printer stock transactions, such as new Gold Stock, with the supplier for Repair, Permanently replacing a printer, setting it for Collection, or transferring stock to another site. As there are no data loss implications, there is no need for a Quarantine status.
Basic layout of the Printer Stock Control Sheet
The format of the sheet shows the following:
Summary Details - Along the top half of the sheet, it details the numbers of printers, and what status they are in. These figures are automatically calculated, from the spreadsheet, and cannot be modified.
There is a total for New stock that has just been delivered that month, as defined by the ‘New Stock Ref’ field.
Note: Conditional formatting has been set on the Totals, and they will change as totals drop below or rise above specific thresholds. The thresholds can be modified by site.
Printer Stock Control Sheet – This is where all the asset details are stored, along with its status. There are several additional fields (explained below, and detailed in Section 11 - Specific Examples for using the SIMS) which are required for specific situations.
Details for each field on the Printer Stock Control Sheet
The fields that are available on the Printer Stock Control Sheet are:
Make & Model – Type in the make and model of the printer. There is no selection box for printers – just a free text box. Serial No – Type in the Serial number for the associated printer.
Asset Tag – Type in the asset tag for the associated printer.
Location - This is a selection box, as well as a free text box. This should detail the location of the printer. Normally you would select from the default locations, however it is also a free text box, so you can type in an alternative location if required.
Status – An essential field which classifies the status of the printer, and defines which other fields should be filled in. There are 5 statuses in total for printers:

Gold Stock – This printer is in stock, is in working order, and is ready to use as required. Loan – Note: This status may be removed in due course, as stock becomes maintainable. This printer has been loaned out to a customer. You will need to also provide the Date it was loaned out, the Customer it was loaned to, and the associated Call Reference that will explain the reason for the loan. Repair – This printer is being repaired, and following repair will be returned to Gold Stock status. You will need to provide the date it was set for repair, and associated Call Reference for this repair. Permanent Replacement – This printer has been permanently provided to a customer, and will not be returning to stock. You will need to provide the Date it was replaced, the Customer it was provided to, and the associated Call Reference that will explain the reason for the replacement.
Collection – This printer has been set for Collection, and should be removed from site as per the BAU Collections Process. It will also appear on the Collection Sheet report. You will need to provide the Date the printer was set for Collection, the Customer it was retrieved from, and the associated Call Reference number.
Status Date – Enter the date that relates to when the status has changed. This is relevant for all status changes.
Customer – Type in the customer name. This will be required for all statuses, with the exception of Gold Stock status. Call Ref – Type in a valid Service Now Call Reference number. This will be required for all statuses, with the exception of Gold Stock status. New Stock Ref – This is only required if the device has been delivered as brand new Gold Stock this month. If so, you would enter a valid Purchase Order (PO) number, or a valid Service Now Call Reference number. Print – This is required to flag that you would like the details for the selected printer to be printed out. You can flag this with a ‘Y’ to show this situation. These details will need to be printed to the Avery QuickPeel label sheets. Note: You can only select up to 2 items to print at a time.

8. Using the Keyboard, Mouse, Display, and Miscelaneous Stock Control Sheet
This spreadsheet is used to capture all Keyboard, Mouse, Display, and Miscellaneous stock transactions.
Basic layout of the Printer Stock Control Sheet
The format of the sheet shows the following:
Summary Details - Along the top half of the sheet, it details the stock numbers of each item. Unlike the other sheets, you will need to modify the Stock, New Stock, and Transferred statuses on occasions.
Note: Conditional formatting has been set on the Totals, and they will change as totals drop below or rise above specific thresholds. The thresholds can be modified by site.
KMD Stock Control Sheets – Situated below the Summary Details section, this is where all the asset details are stored, along with its status. There are several additional fields (explained below, and detailed in Section 11 - Specific Examples for using the SIMS) which are required for specific situations. Miscellaneous Stock Control Sheets – Located on the right hand side of the sheet, Miscellaneous stock items can be entered in, with their associated stock numbers.
Details for each field on the Printer Stock Control Sheet
The fields that are available on the Printer Stock Control Sheet are:
In the Summary Details section: Stock – Enter the overall stock numbers for the month. This number is typically transferred from last months overall stock figures. Once entered for the month, this figure should not change.

New Stock – Enter the quantity of any new Gold Stock that has arrived in that month. Only new Gold stock should be entered, and nothing else. This will be added to the overall stock figures. Additional Stock – Enter the quantity of any stock that has been transferred from another site, or via IMACDs or projects, stock has been collected which can be used as Gold Stock. This will be added to the overall stock figures. Transferred – Enter the quantity of any stock that has been transferred to another site. This figure will be deducted from the overall stock figures. In the KMD Stock Control section: PS/2 Mice / USB Mice / PS/2 Keyboards / USB Keyboards / TFT - Type in the Call reference relating to the item you are replacing. This will deduct a single item of stock from the associated item. S/N or A/T – Only required for Displays. Type in a valid Asset Tag or Serial Number (not all displays have a Asset Tag).
Make & Model – Type in the make and model of the display. There is no selection box for displays – just a free text box.
Size & Type – Select from the pull-down list the size of the display, along with the type – be it TFT or CRT.
CollectOnly – This is required if stock has been retrieved as part of an IMACD or project, is not in good working condition, and needs to be set for Collection. However, because this is not being replaced (just collected), you do not want this to deduct from your overall TFT stock levels. Set this field to ‘Y’ to signify that this TFT is for collection only, and it will not deduct from the overall TFT stock levels. Print – This is required to flag that you would like the details for the selected display to be printed out. You can flag this with a ‘Y’ to show this situation. These details will need to be printed to the Avery QuickPeel label sheets. Note: You can only select up to 2 items to print at a time.
In the Miscellaneous Stock Control section: Item - Type in the type of miscellaneous stock item. Quantity – Enter the quantity of the associated miscellaneous stock item.

9. Using the Collection Sheet
Note: This sheet is currently still a work in progress, and not live at the moment. This is a live, sheet and each time you click on it, it will populate with all the items that are currently in ‘Collection’ Status within the associated Laptops, Desktops, Printers, and KMD sheets. This can be selected to either give an overview of what stock is in ‘Collection’ status throughout the month However the primary function is to automatically populate the ‘Collection’ asset details automatically at the beginning of the month, so you can submit a Collection of stock from your site. You would review the previous months SIMS spreadsheet, and select the ‘Collection’ button. This would should all ‘Collection’ Stock for that month. Click on the ‘Save’ button, and it will save out just this Collection worksheet, ready to attach on email and submit as per the BAU Collections Process. Note: The SIMS currently does not include the Backup Tape sheets – these would need to be manually added in, following the sheet being saved.

10. Using the Summary Sheet and IS Stock Sheet
This sheet gives a summary of all stock available within your region. This is essential for team leads, and management, to view exactly what stock is available, and highlight where stock is running low. Conditional formatting, is used to highlight any issues, with Green being in good order, Yellow warning that stock is running low (or is highlighting a concern), and Red showing that stock level is critical (or highlighting a major concern). These thresholds can be modified.

11. Specific Examples for using the SIMS
This section details all specific examples of when the SIMS needs to be used, and how to update the sheet.
New hardware delivered to site for handover to a customer
When new hardware is delivered to site (typically Laptops or Desktops) for handover or installation, then the following needs to occur: 1) Go to the relevant sites Delivery & Handover Sheet. 2) From the Delivery note that comes with the device , get the ‘RITM’ number, and do a
search for this in the ServiceNow tool. This will provide the majority of the details required for the following fields.
3) On the sheet, ignore the Print field for now, and enter the RITM Number, Service Planner, Order Description, Requested By, Requested For, Receive/Handover Request Number, Restock/Collection Request Number, and the actual Receive Date of the device.
4) Scroll to the right of the form, and enter the Asset Tag(s) for each device. 5) The Additional Info field can be updated over the following stages to reflect any
additional info required for the handover request. 6) The customer is contacted, and when a date for handover / installation has been
agreed, this is entered in the Handover Date field. 7) When the device has actually been handed over / installed, the form can be updated
with the actual Completed Date, Handover By (Engineer’s name), and Handover To (the actual person the device was provided to).
8) Print out and complete the IMACD Handover form. Type a ‘Y’ in the Print field, and click on the Handover Form button. See Section 5 – Using the Delivery and Handover Sheet for specific details on how to fill this in.
9) File away the IMACD Handover form.
Brand New Gold Stock
When new Gold Stock arrives on site, the following needs to occur: For Laptops, Desktops, and Printers: 1) Go the relevant stock control sheet. 2) Enter the Make & Model, Serial Number, Asset Tag, and Location of the item. 3) Enter the Status as ‘Gold Stock’. 4) Enter a valid Purchase Order Number in the New Stock Ref field. 5) Move the device in to your Gold Stock area.
For Keyboards, Mouse, and Displays: 1) Go the relevant KMD stock control sheet. 2) Along the New Stock row, in the summary section, enter the quantity of new Gold
Stock delivered against the relevant item. 3) Move the Keyboard/Mouse/Display in to your Gold Stock area.

Permanent Replacement of a Laptop / Desktop, and the retrieval of the old Laptop / Desktop
When a customer has reported a fault, and the device is not able to be repaired within OLA timescales, a Permanent Replacement of hardware will be required: 1) Go to the relevant stock control sheet. 2) Look through the sheet for a device that is in Gold Stock status. Physically locate
the device that will be given as a permanent replacement to the user. 3) Change the status to Permanent Replacement. 4) Enter the Date, the Customer it has been given to, and the related Incident
Number. 5) Transfer across any software that is required on to this device, from the details of the
faulty device. 6) Once the device is ready, handover/install the device. In terms of the Gold Stock
device being assigned to a customer, this part is complete. 7) The faulty device details are added to the relevant stock control sheet. Type in the
Make & Model, Serial No, Asset Tag, Location. 8) The device now needs to go in to Quarantine. A choice now needs to be made on
whether this device is suitable for returning to Gold Stock, or should be set for Collection. Please follow the Quarantine Process for guidelines on what devices should be kept as either Gold Stock or Collection. Set the status to either Quarantine/Gold Stock, or Quarantine/Collection.
9) Enter today’s date in the Date field. This will automatically generate a date in the Quarantine End Date field. The status will change from red to green, following the end of Quarantine. As part of the daily SIMS check, this item will need to be dealt with. See Section 12 – Daily Required task for the SIMS for further details.
10) Now type in the Customer it has been returned from, and the related Incident Number.
11) If the item is in Quarantine/Gold Stock status, and following Quarantine, requires repairing, then you can set the Repair field to ‘Y’. When the item is out of Quarantine, you would set the status to Repair, and clear the ‘Y’ from the Repair field. Any repairs are carried out as per the normal BAU process.
12) Print out an Avery label to attach to the Quarantined device. Enter a ‘Y’ in the relevant Print field. Insert the Avery paper in the printer, and click the Print button. Stick this to the device, and move it to the Quarantine stock area.
Replacement of Keyboards, Mouse, Displays
When a customer has reported a Keyboard, mouse, or display fault and it requires a hardware replacement then the following steps should be followed:
1) Go to the relevant KMD & Miscellaneous stock control sheet. 2) In the next available blank cell, against the relevant item that is being used for the
replacement (PS/2 mouse, PS/2 keyboard, etc), enter a valid Service Now Call Reference number (typically an INC number). This will deduct one from the associated stock levels.
3) For a replacement display you will need to also type in the faulty displays Serial No or Asset Tag, Make & Model, and Size & Type.
4) An Avery label will be required for any faulty display. Type a ‘Y’ in the relevant Print field. Insert the Avery paper in the printer, and click on the Print button. Stick this to the faulty display. If the device is able to be taken away as part of the next collection from site, then highlight the label with a highlighter pen.

Return of hardware from customers, to return to either Gold Stock or Collection
Either as part of an IMACD or a project, retrieval of assets may be required. The following steps should be completed: For Laptops, and Desktops : 1) Go to the relevant Laptop or Desktop stock control sheet. 2) The device details are added to the relevant stock control sheet. Type in the Make
& Model, Serial No, Asset Tag, Location. 3) The device now needs to go in to Quarantine. A choice now needs to be made on
whether this device is suitable for returning to Gold Stock, or should be set for Collection. Please follow the Quarantine Process for guidelines on what devices should be kept as either Gold Stock or Collection. Set the status to either Quarantine/Gold Stock, or Quarantine/Collection.
4) Enter today’s date in the Date field. This will automatically generate a date in the Quarantine End Date field. The status will change from red to green, following the end of Quarantine. As part of the daily SIMS check, this item will need to be dealt with. See Section 12 – Daily Required task for the SIMS for further details.
5) Now type in the Customer it has been returned from, and the related Incident Number.
6) If the item is in Quarantine/Gold Stock status, and following Quarantine, requires repairing, then you can set the Repair field to ‘Y’. When the item is out of Quarantine, you would set the status to Repair, and clear the ‘Y’ from the Repair field. Any repairs are carried out as per the normal BAU process.
7) Print out an Avery label to attach to the Quarantined device. Enter a ‘Y’ in the relevant Print field. Insert the Avery paper in your printer, and click the Print button. Stick this to the device, and move it to the Quarantine stock area.
For Printers : 1) Go to the relevant Printer stock control sheet. 2) The device details are added to the relevant stock control sheet. Type in the Make
& Model, Serial No, Asset Tag, Location. 3) If the printer is still required and you wish to keep it as gold stock, then change the
Status to Gold Stock, and move the printer to your Gold Stock area. The process is complete.
4) If the printer is no longer required, then change the Status to Collection, and type in the Date, Customer it has been returned from, and the related Call Reference number.
5) Print out an Avery label to attach to the Quarantined device. Enter a ‘Y’ in the relevant Print field. Insert the Avery paper in your printer, and click the Print button. Stick this label to the printer that is no longer required, and move it to your Collection area. If the device is able to be taken away as part of the next collection from site, then highlight the label with a highlighter pen.

For Displays : 1) Go to the relevant KMD & Miscellaneous stock control sheet.
2) If the display is in good working condition, then add the quantity of returned stock on
to the TFT Additional Stock field. The TFT can be returned to your Gold Stock, and the process is complete.
3) If the display is not in good working condition, then it needs to be set for collection. In
the next available blank cell, in the TFT section, enter a valid Service Now Call Reference number (typically in this case an SRTASK number), Serial No or Asset Tag, Make & Model, and Size & Type.
4) Importantly, you will also need to type a ‘Y’ in the CollectOnly field. As this is this
stock has been returned, you do not wish for this to be deducted from your current stock levels. By setting this to ‘Y’, it will not be deducted.
5) An Avery label will be required for the display. Type a ‘Y’ in the relevant Print field.
Insert the Avery paper in the printer, and click on the Print button. Stick this to the display. If the device is able to be taken away as part of the next collection from site, then highlight the label with a highlighter pen.
For Keyboards, and Mouse:
1) If the keyboards/mice are not in good condition, then these can be simply placed in your Collection area, and the process is complete. There is no need to update the SIMS sheet, as it does not affect your stock levels. From a collection point of view, individual numbers for disposal are not required.
2) If they are in good condition, then go to the relevant KMD & Miscellaneous stock
control sheet.
3) Add the quantity of good stock on to the relevant device Additional Stock field. The Keyboards/Mice can now be returned to your Gold Stock.
Transferring Stock between IS Sites
This will occur when stock levels are low in one site, and additional stock is required from another site. The follow steps need to be taken: For Laptops, Desktops, and Printers: 1) Go to the Laptop / Desktop / Printer stock control sheet where the devices are being
taken from, and take a note of all the details for that device. Each should be a Gold Stock item.
2) Transfer the devices between sites. 3) Go to the Laptop / Desktop / Printer stock control sheet where the devices are going
to, and add these devices to the list. 4) Return to the original Laptop / Desktop / Printer stock control sheet where the
devices were taken from, and remove those entries from the sheet. For Keyboards, Mouse, and Displays : 1) Transfer the items between sites. 2) Go to the KMD & Miscellaneous stock control sheet where the stock has been
transferred from. 3) Against the items that have been transferred, update the quantity in the Transferred
field. This will deduct from the stock figures for that site. 4) Go to the KMD & Miscellaneous stock control sheet where the stock has been
transferred to. 5) Against the items that have been transferred, update the quantity in the Additional
Stock field. This will add to the stock figures for that site.

12. Daily Required Task on the SIMS
Every working day, the SIMS needs to be reviewed to check if any devices that are in Quarantine status are ‘green’, and are ready for their status to be changed. This will need to be repeated for each Laptop and Desktop Stock Control Sheet: 1) Check for devices that are in Quarantine status, but have a ‘green’ Quarantine
End Date. This means that the device is no longer in quarantine, and the status can be changed.
2) If the status is Quarantine/Gold Stock, and the Repair field is set to ‘Y’, then
change the status to Repair, and arrange for the device to be repaired as per the normal BAU process. Following repair, the status can be changed to Gold Stock, and the device physically returned back to your Gold Stock area.
3) If the status is Quarantine/Gold Stock, and the Repair field is blank, then
change the status to Gold Stock. The Avery label can now be removed from the device. The device is physically removed from Quarantine stock area, in to your Gold Stock area.
4) If the status is Quarantine/Collection, then change the status to Collection.
The device is physically removed from Quarantine stock area, and in to the Collection area. If the device is able to be taken away as part of the next collection from site, then highlight the label with a highlighter pen.

13. Saving and Clearing Down the SIMS sheet every Month
Note: This should only be carried out by the team leader, or an assigned team member that has been fully briefed on how to work with the SIMS. You will require a password in order to unlock the SIMS to clear it down. Note: This is an interim step until the next version of the SIMS sheet, which should automatically perform this task (or automate the majority of it). At the beginning of each month, you will need to save the existing worksheet as the next sheet, and then start the process of clearing down each form. The steps required are : 1) Ensure that on the Laptop and Desktop sheets, all quarantine status items are up-
to-date as detailed in Section 12 – Daily Required Tasks on the SIMS. If any Quarantined items are in the Green, then their status needs to either be changed to ‘Gold Stock’, ‘Repair’, or ‘Collection’.
2) Do a ‘Save As’ on the sheet, and save it as the current month and year that you are in.
Repeat these steps for each Desktop/Laptop/Printer site sheet in your area :
3) Go to the Laptop/Desktop sheet for an area. 4) Go to ‘Tools’ ‘Share Workbook’ Un-tick the ‘Allow Changes…’ option, and click
‘OK’. 5) Go to ‘Tools’ ‘Protection’ Unprotect sheet…’, and enter in the password (to be
circulated to Team Leaders/Managers only). 6) Go to the ‘Status’ heading on the sheet and select the Auto Filter pull down, and
select ‘Sort Ascending’. 7) Remove all device entries that are in ‘Permanent Replacement’ status. 8) This step is optional – only perform if you are arranging a collection from site for
that month. Remove all device entries that are in ‘Collection’ status. 9) Repeat the sort - go to the ‘Status’ heading on the sheet and select the Auto Filter
pull down, and select ‘Sort Ascending’. 10) Go to ‘Tools’ ‘Protection’ Protect sheet…’, and enter in the password to protect
the sheet again. Repeat the password entry to confirm it is correct. 11) Go to ‘Tools’ ‘Share Workbook’ Tick the ‘Allow Changes…’ option, and click
‘OK’. This will force the sheet to save automatically. 12) Done – repeat for each Desktop/Laptop/Printer site sheet in your area.
Repeat these steps for each KMD & Miscellaneous site sheet in your area :
13) Go to the KMD & Miscellaneous sheet for an area. 14) Take a note of the ‘Actual Stock’ figures for each item for the month, and enter this
figure in the ‘Stock’ cells. 15) Reset all the ‘New Stock’ and ‘Transferred’ numbers back to ‘0’. 16) Select all the cells within the spreadsheet that show ‘INC’ numbers (or SRTASKs,
etc), and any associated display details, and push ‘delete’. This will clear all figures, ready for next month.
17) Save the changes.
All done. The SIMS is now ready for next for the month.

14. Appendices
Appendix 1 – SIMS site availability
The SIMS is currently available for 4 regions, and the following sites within their areas:
[Removed for Data protection]
Appendix 2 – Support for the SIMS
Common Issues Spreadsheet Corruption
As with any data input system – be it databases or spreadsheets, there is always a possibility that the sheet can be corrupted.
The SIMS is stored on the [Removed for Data protection]server, and is backed up on a daily basis. The daily backups can be found on: [Removed for Data protection], and can be restored as required. Support The SIMS has been created by Colin Brooker and [Removed for Data protection] If you do encounter any issues with the spreadsheet, or have any queries, please contact us: Colin Brooker - [Removed for Data protection] [Removed for Data protection] - [Removed for Data protection] [Removed for Data protection]

Appendix 3 – Planned functionality in future versions of the SIMS
This is the first release version of the SIMS, so several features are planned for the next version of the SIMS sheet :
Collection Sheet – Correctly updating with all ‘Collection’ status items.
Backup Tape Sheet – List of all tapes on site, with the ability to list tapes for ‘Collection’ from site.
Simplifying how to change Thresholds on each sheet – Create an easier way to modify the warning status thresholds for each sheet, so these can be easily set by Team Leads. At present it is fairly complex to change. Automatically ‘Clear Down’ the sheet for the following month – Eliminates (or at the very least minimizes the effort) required to clear down the sheet every month. Additional Validation – to minimize the possibility errors caused by erroneous input. Creation of an overall Summary Sheet – To view stock across the country, and not just by region. Split the sheets up – To reduce the size of the overall spreadsheet for each area, and increase the robustness of the spreadsheet.