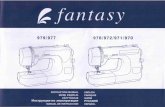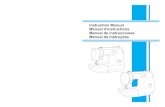SISTEMA MULTIFUNCIONAL DIGITAL COLOR Guía de … · MODELO: Faxing Utilización de la función de...
Transcript of SISTEMA MULTIFUNCIONAL DIGITAL COLOR Guía de … · MODELO: Faxing Utilización de la función de...
MODELO:
FaxingUtilización de la función de fax.
Antes de utilizar la máquinaFunciones de la máquina yprocedimientos para colocaroriginales y cargar papel.
CopiaUso de la función de copiadora.
ImpresiónUso de la función de impresora.
EscaneadoUso de la función de escáner.
Archivo de documentosAlmacenamiento de trajabos como archivos en el disco duro.
Configuración del sistemaConfiguración de ajustes parafacilitar el uso de la máquina.
Solución de problemasEsta sección contiene respuestas a preguntas frecuentes y explica cómo eliminar atascos de papel.
MX-4100NMX-4101NMX-5000NMX-5001N
SISTEMA MULTIFUNCIONAL DIGITAL COLOR
Guía de inicio rápidoGuía de inicio rápidoGuía de inicio rápido
Guarde este manual en un lugar cercano parafacilitar su consulta cada vez que sea necesario.
MANUALES DE INSTRUCCIONES Y CÓMO USARLOSCon la máquina se suministran tres manuales impresos y un manual en formato PDF.
Manuales impresos
Guía de inicio rápido (este manual)
Guía de instalación delsoftware / SharpdeskGuía de instalación
Para identificar las piezas de la máquina y saber cómo utilizarlas. Para cargar papelAntes de utilizar la máquina (página 7)
Para hacer una copiaCopia (página 23)
¿Qué es el archivo de documentos?¿Para qué se utiliza?Archivo de documentos (página 95)
Para imprimir un archivoImpresión (página 47)
Para enviar un faxFaxing (página 59)
¿Qué son los ajustes de sistema?Configuración del sistema (página 103)
Preguntas frecuentes ycómo eliminaratascos de papel.Solución de problemas (página 109)
Este manual contiene explicaciones fáciles de entenderacerca de las funcionesde la máquina en un solo manual.
Las explicaciones de este manualse centran en las funcionesfrecuentes. Para las funciones especiales,solución de problemas y procedimientos pormenorizadossobre el uso de lamáquina, consulte los manuales enformato PDF.
Explica cómo instalar el controlador de la impresora y del escáner.
Lea este documentoantesde usar la máquina
Guía deseguridad
Contiene instrucciones de seguridad importantesy recoge las especificaciones de la máquina.
Para enviar una imagen escaneadaPara utilizar Internet faxEscaneado (página 79)
Estos manuales cumplen las condiciones para una pretección medioambiental.
1
Manuales en formato PDF
Prácticos métodos para usar la Guía de funcionamiento
La primera página incluye un índice normal, así como un índice "Deseo..."."Deseo..." le permite ir directamente a una explicación según lo que desee hacer. Por ejemplo, "Utilizo mucho la función de copiadora, por lo que me gustaría ahorrar papel".Utilice el índice que más le convenga según lo que desee averiguar.
ANTES DE UTILIZAR LA MÁQUINACOPIADORAIMPRESORAFACSÍMIL
ESCÁNER / FAX INTERNETARCHIVO DE DOCUMENTOSCONFIGURACIONES DEL SISTEMASOLUCIÓN DE PROBLEMAS
Guía de funcionamiento
Para informaciónpormenorizada
* Para ver la Guía de funcionamiento en formato PDF, se requiere Adobe® ReaderTM o Acrobat® Reader de Adobe Systems Incorporated. Si ninguno de estos programas está instalado en su ordenador, los puede descargar de la siguiente URL:
http://www.adobe.com/
Encontrará explicaciones pormenorizadas de las funciones de la máquina enla Guía de funcionamientoenformato PDF. La Guía de funcionamiento se puede descargar de la página Web de la máquina.
El contenido de la Guía de funcionamiento se presenta de la siguiente manera:
Descargue la Guía de funcionamiento de la página Web de la máquina.
Sobre el procedimiento de descarga, consulte "Descarga de la Guía de funcionamiento" (página 3).
TBD
2
CONSULTA DE LA DIRECCIÓN IPPara averiguar la dirección IP de la máquina, imprima el listado de todos los valores personalizados de los ajustes del sistema.
1 Pulse la tecla [AJUSTES SISTEMA].
2 Seleccione el listado de todos los valores personalizados en el panel táctil.
(1) Toque la tecla [Lista de Impr. (Usuario)].
(2) Pulse la tecla [Imprimir] a la derecha de “Listado de todos los valores personalizados”.La dirección IP aparece en la lista impresa.
AJUSTESSISTEMA
Imprimir
Imprimir
Imprimir
Configuraciones del sistema
Lista de Impr. (Usuario)
Listado de todos los Valores Personalizados:
Listado de Direcciones de Envío:
Imprimir Página de Prueba:
Lista de carp. de archiv. de doc.:
PCL Symbol Set List
Individual List
Atrás
Configuraciones del sistema Contr. de Admin. Atrás
Contador Total
Config. Bandejas
Configuración de Condiciones
Control de Archivos de Documentos
Control deDirecciones
Recibir/ReenviarDatos de Fax
Comprobar Dispositivo USB
Ajustes Predeterminados Lista de Impr. (Usuario)
(1)
(2)
3
ACCESO AL SERVIDOR WEB DE LA MÁQUINADespués de conectar la máquina a una red, es posible tener acceso al servidor Web integrado desde un navegador instalado en el ordenador.
Cómo abrir las páginas Web
Descarga de la Guía de funcionamientoLa Guía de funcionamiento, que es un manual más pormenorizado, se puede descargar de la página Web de la máquina.
Acceda al servidor Web de la máquina para abrir las páginas Web.
Inicie un navegador Web en un ordenador que esté conectado a la misma red que la máquina y escriba la dirección IP de la máquina.Navegadores Web recomendadosInternet Explorer: 6.0 o posterior (Windows®)Netscape Navigator: 9 (Windows®)Firefox: 2.0 o posterior (Windows®)Safari: 1,5 o posterior (Macintosh)Se mostrará la página Web.Según la configuración de la máquina, posiblemente tenga que proceder a la autenticación del usuario para abrir esa página Web. Solicite al administrador de la máquina la contraseña que necesite para la autenticación.
Descarga de la Guía de funcionamiento.
(1) En el menú de la página Web, haga clic en [Descarga manual de oper.].
(2) Seleccione el idioma que desee.
(3) Haga clic en el botón [Descargar].Se descargará la guía de funcionamiento seleccionada.
(1)
(2)
(3)
4
ÍNDICECONSULTA DE LA DIRECCIÓN IP . . . . . . . . . . . . . . . . . . . . . . . . . . . . . . . . . . . . . . . . . . . . . . . . . .2
ACCESO AL SERVIDOR WEB DE LA MÁQUINA. . . . . . . . . . . . . . . . . . . . . . . . . . . . . . . . . . . . . . .3
NOMBRES DE PIEZAS Y FUNCIONES. . . . . . . . . . . . . . . . . . . . . . . . . . . . . . . . . . . . . . . . . . . . . . .8
PANEL DE FUNCIONAMIENTO. . . . . . . . . . . . . . . . . . . . . . . . . . . . . . . . . . . . . . . . . . . . . . . . . . . .10
UTILIZACIÓN DEL PANEL TÁCTIL. . . . . . . . . . . . . . . . . . . . . . . . . . . . . . . . . . . . . . . . . . . . . . . . .12
AUTENTICACIÓN DEL USUARIO . . . . . . . . . . . . . . . . . . . . . . . . . . . . . . . . . . . . . . . . . . . . . . . . . .14
PANTALLA DE INICIO . . . . . . . . . . . . . . . . . . . . . . . . . . . . . . . . . . . . . . . . . . . . . . . . . . . . . . . . . . .15
FUNCIÓN DE COMPROBACIÓN DE IMAGEN (PREVISUALIZACIÓN) . . . . . . . . . . . . . . . . . . . . .16
COLOCACIÓN DE ORIGINALES. . . . . . . . . . . . . . . . . . . . . . . . . . . . . . . . . . . . . . . . . . . . . . . . . . .17
CAMBIO DEL PAPEL DE UNA BANDEJA . . . . . . . . . . . . . . . . . . . . . . . . . . . . . . . . . . . . . . . . . . .18
PANTALLA INICIAL DEL MODO DE COPIA. . . . . . . . . . . . . . . . . . . . . . . . . . . . . . . . . . . . . . . . . .24
REALIZACIÓN DE COPIAS . . . . . . . . . . . . . . . . . . . . . . . . . . . . . . . . . . . . . . . . . . . . . . . . . . . . . . .25
COPIA A DOS CARAS (Alimentador automático de documentos) . . . . . . . . . . . . . . . . . . . . . . .26
COPIA EN PAPEL ESPECIAL (Copia en bandeja manual). . . . . . . . . . . . . . . . . . . . . . . . . . . . . .27
REALIZACIÓN DE COPIAS A COLOR (Modo de color) . . . . . . . . . . . . . . . . . . . . . . . . . . . . . . . .29
SELECCIÓN DEL MODO DE EXPOSICIÓN Y DEL TIPO DE IMAGEN . . . . . . . . . . . . . . . . . . . . .30
AJUSTE DE LA IMAGEN DE LA COPIA AL PAPEL (Selección automática de relación) . . . . .31
AMPLIACIÓN/REDUCCIÓN (Prefijados/zoom)(Relación prefijada / Zoom) . . . . . . . . . . . . . . . .33
INTERRUPCIÓN DE LA COPIA (Interrumpir un proceso de copia). . . . . . . . . . . . . . . . . . . . . . .35
MEMORIZACIÓN DE OPERACIONES DE COPIA (Programas de trabajos) . . . . . . . . . . . . . . . .36
MODOS ESPECIALES . . . . . . . . . . . . . . . . . . . . . . . . . . . . . . . . . . . . . . . . . . . . . . . . . . . . . . . . . . .38
SELECCIÓN DE UN MODO ESPECIAL. . . . . . . . . . . . . . . . . . . . . . . . . . . . . . . . . . . . . . . . . . . . . .39
FUNCIONES ÚTILES DE LA COPIADORA . . . . . . . . . . . . . . . . . . . . . . . . . . . . . . . . . . . . . . . . . . .40
IMPRESIÓN. . . . . . . . . . . . . . . . . . . . . . . . . . . . . . . . . . . . . . . . . . . . . . . . . . . . . . . . . . . . . . . . . . . .48
CANCELACIÓN DE LA IMPRESIÓN (EN LA MÁQUINA) . . . . . . . . . . . . . . . . . . . . . . . . . . . . . . . .53
SELECCIÓN DE CONFIGURACIÓN DE IMPRESIÓN. . . . . . . . . . . . . . . . . . . . . . . . . . . . . . . . . . .54
FUNCIONES ÚTILES DE LA IMPRESORA . . . . . . . . . . . . . . . . . . . . . . . . . . . . . . . . . . . . . . . . . . .56
Antes de utilizar la máquina
Copia
Impresión
5
PANTALLA INICIAL DEL MODO DE FAX. . . . . . . . . . . . . . . . . . . . . . . . . . . . . . . . . . . . . . . . . . . .60
ENVÍO DE UN FAX . . . . . . . . . . . . . . . . . . . . . . . . . . . . . . . . . . . . . . . . . . . . . . . . . . . . . . . . . . . . . .61
CAMBIO DEL TAMAÑO DE UN FAX. . . . . . . . . . . . . . . . . . . . . . . . . . . . . . . . . . . . . . . . . . . . . . . .62
MODIFICACIÓN DE LA EXPOSICIÓN. . . . . . . . . . . . . . . . . . . . . . . . . . . . . . . . . . . . . . . . . . . . . . .64
MODIFICACIÓN DE LA RESOLUCIÓN . . . . . . . . . . . . . . . . . . . . . . . . . . . . . . . . . . . . . . . . . . . . . .65
ALMACENAMIENTO DE UN NÚMERO DE FAX. . . . . . . . . . . . . . . . . . . . . . . . . . . . . . . . . . . . . . .66
REENVÍO DE LOS FAXES RECIBIDOS (Reenvío de datos de Fax). . . . . . . . . . . . . . . . . . . . . . .68
PRÁCTICOS MÉTODOS DE MARCACIÓN . . . . . . . . . . . . . . . . . . . . . . . . . . . . . . . . . . . . . . . . . . .69
ENVÍO DEL MISMO FAX A VARIOS DESTINOS (Transmisión multienvío). . . . . . . . . . . . . . . . .72
MODOS ESPECIALES DE FAX . . . . . . . . . . . . . . . . . . . . . . . . . . . . . . . . . . . . . . . . . . . . . . . . . . . .74
SELECCIÓN DE UN MODO ESPECIAL. . . . . . . . . . . . . . . . . . . . . . . . . . . . . . . . . . . . . . . . . . . . . .75
FUNCIONES CONVENIENTES DE FAX . . . . . . . . . . . . . . . . . . . . . . . . . . . . . . . . . . . . . . . . . . . . .76
FUNCIÓN DE ESCÁNER DE RED . . . . . . . . . . . . . . . . . . . . . . . . . . . . . . . . . . . . . . . . . . . . . . . . . .80
PANTALLA INICIAL DEL MODO DE ESCANEO . . . . . . . . . . . . . . . . . . . . . . . . . . . . . . . . . . . . . .81
ESCANEO DE ORIGINALES . . . . . . . . . . . . . . . . . . . . . . . . . . . . . . . . . . . . . . . . . . . . . . . . . . . . . .82
MODIFICACIÓN DE LA EXPOSICIÓN Y DEL TIPO DE IMAGEN DEL ORIGINAL . . . . . . . . . . . .83
MODIFICACIÓN DE LA RESOLUCIÓN . . . . . . . . . . . . . . . . . . . . . . . . . . . . . . . . . . . . . . . . . . . . . .84
CAMBIO DEL FORMATO DE ARCHIVO . . . . . . . . . . . . . . . . . . . . . . . . . . . . . . . . . . . . . . . . . . . . .85
MEMORIZACIÓN DE UN DESTINO . . . . . . . . . . . . . . . . . . . . . . . . . . . . . . . . . . . . . . . . . . . . . . . . .86
MÉTODOS ÚTILES DE TRANSMISIÓN. . . . . . . . . . . . . . . . . . . . . . . . . . . . . . . . . . . . . . . . . . . . . .88
ENVÍO DEL MISMO IMAGEN A VARIOS DESTINOS (Transmisión multienvío) . . . . . . . . . . . . .90
MODOS DE ESCANEO ESPECIALES. . . . . . . . . . . . . . . . . . . . . . . . . . . . . . . . . . . . . . . . . . . . . . .91
SELECCIÓN DE UN MODO ESPECIAL. . . . . . . . . . . . . . . . . . . . . . . . . . . . . . . . . . . . . . . . . . . . . .92
FUNCIONES ÚTILES DEL ESCÁNER . . . . . . . . . . . . . . . . . . . . . . . . . . . . . . . . . . . . . . . . . . . . . . .93
Faxing
Escaneado
6
ARCHIVO DE DOCUMENTOS . . . . . . . . . . . . . . . . . . . . . . . . . . . . . . . . . . . . . . . . . . . . . . . . . . . . .96
ALMACENAMIENTO RÁPIDO DE UN TRABAJO (Archivo Rápido). . . . . . . . . . . . . . . . . . . . . . .98
ADJUNTAR INFORMACIÓN AL GUARDAR UN ARCHIVO (Archivo). . . . . . . . . . . . . . . . . . . . . .99
ALMACENAMIENTO DE UN DOCUMENTO SÓLO (Escanear a HDD) . . . . . . . . . . . . . . . . . . . .101
IMPRESIÓN DE UN ARCHIVO GUARDADO. . . . . . . . . . . . . . . . . . . . . . . . . . . . . . . . . . . . . . . . .102
AJUSTES DEL SISTEMA . . . . . . . . . . . . . . . . . . . . . . . . . . . . . . . . . . . . . . . . . . . . . . . . . . . . . . . .104
MENÚ AJUSTES DEL SISTEMA . . . . . . . . . . . . . . . . . . . . . . . . . . . . . . . . . . . . . . . . . . . . . . . . . .106
PREGUNTAS FRECUENTES. . . . . . . . . . . . . . . . . . . . . . . . . . . . . . . . . . . . . . . . . . . . . . . . . . . . .110
ATASCOS DE PAPEL . . . . . . . . . . . . . . . . . . . . . . . . . . . . . . . . . . . . . . . . . . . . . . . . . . . . . . . . . .114
Archivo de documentos
Configuración del sistema
Solución de problemas
Antes de utilizarla máquina
Antes de utilizarla máquina
7
Esta sección contiene información general sobre la máquina, incluidos los nombres y las funciones de las piezas de la máquina y los dispositivos periféricos, así como los procedimientos de colocación de los originales y de carga del papel.
NOMBRES DE PIEZAS Y FUNCIONES . . . . . . . . . . . . . 8
PANEL DE FUNCIONAMIENTO . . . . . . . . . . . . . . . . . . 10
UTILIZACIÓN DEL PANEL TÁCTIL . . . . . . . . . . . . . . . 12
AUTENTICACIÓN DEL USUARIO . . . . . . . . . . . . . . . . 14
PANTALLA DE INICIO. . . . . . . . . . . . . . . . . . . . . . . . . . 15
FUNCIÓN DE COMPROBACIÓN DE IMAGEN (PREVISUALIZACIÓN) . . . . . . . . . . . . . . . . . . . . . . . . . 16
COLOCACIÓN DE ORIGINALES . . . . . . . . . . . . . . . . . 17
CAMBIO DEL PAPEL DE UNA BANDEJA. . . . . . . . . . 18
8
NOMBRES DE PIEZAS Y FUNCIONES
(1) Alimentador automático de documentos
Introduce y escanea automáticamente varios originales. Es posible escanear en la misma operación originales de dos caras.
(2) Bandeja alimentadora de documentos
Coloque los originales en esta bandeja cuando utilice el alimentador automático de documentos.
(3) Panel de funcionamiento
(4) Bandeja de salida (bandeja central)
Las operaciones de copia e impresión se envían a esta bandeja.(Cuando hay un finalizador o un encuadernador finalizador instalado,la bandeja de salida (bandeja central) no se puede usar.).
(5) Finalizador encuadernador *
Se puede utilizar para grapar los documentos de salida. La máquina también cuenta con una función de grapado, que dobla el papel y lo grapa en el centro, así como con una función de doblado, que dobla el papel por la mitad. Se puede instalar un módulo de perforación para perforar los documentos de salida.
(6) Finalizador (Apilador grande)*
Se puede utilizar para grapar los documentos de salida.
(7) Módulo de perforación*
Se utiliza para hacer orificios en el documento impreso
(8) Bandeja 1 / Bandeja 2
Se pueden cargar hasta 500 hojas de papel (80 g/m2 (21 lbs.)) en cada bandeja.
(9) Bandeja 3 (cuando está instalada una mesa / cajón de papel de 500 hojas o una mesa / cajón de papel de 2 x 500 hojas)*
Contiene el papel. Se pueden cargar hasta 500 hojas de papel (80 g/m2 (21 lbs.)).
(10) Bandeja 4 (cuando está instalada una mesa / cajón de papel de 2 x 500 hojas)*
Contiene el papel. Se pueden cargar hasta 500 hojas de papel (80 g/m2 (21 lbs.)).
(11) Bandeja 5 (Cuando hay una bandeja de gran capacidad instalada)*
Se pueden cargar hasta 3.500 hojas de papel (80 g/m2 (21 lbs.)). Cuando está instalada una mesa / cajón de papel de 500 hojas, esto es la bandeja 4*
(12) Finalizador*
Se puede utilizar para grapar los documentos de salida. Se puede instalar un módulo de perforación para perforar los documentos de salida.
* Dispositivo periférico. Para más información, consulte "DISPOSITIVOS PERIFÉRICOS" en "1. ANTES DE UTILIZAR LA MÁQUINA" en la Guía de funcionamiento.Es posible que algunas opciones no estén disponibles en algunos países y regiones.
(1) (2) (1) (2) (3) (4)
(8)(6) (7) (11) (12)(10)(5) (9)
9
(13) Cristal para documentos
Utilícelo para escanear un libro u otros originales que no puedan alimentarse a través del alimentador automático de documentos.
(14) Teclado
Este teclado está incorporado en la máquina.Cuando no se usa, se puede guardar debajo del panel de funcionamiento.Use el teclado para introducir una contraseña, un nombre de archivo o cualquier texto.
(15) Interruptor de alimentación principal
Se utiliza para encender la máquina.Si se utilizan las funciones de fax o Internet, mantenga este interruptor en la posición de conexión “on”.
(16) Cubierta frontal
Abrir para sustituir un cartucho de tóner.
(17) Bandeja de entrada manual
En la bandeja manual pueden introducirse los tipos de papel especial.
(18) Bandeja de salida (bandeja derecha)*
Si está instalada, la salida puede realizarse por esta bandeja.
(19) Conector USB (tipo A)
Se utiliza para conectar una memoria USB u otro dispositivo USB a la máquina.
* Dispositivo periférico. Para más información, consulte "DISPOSITIVOS PERIFÉRICOS" en "1. ANTES DE UTILIZAR LA MÁQUINA" en la Guía de funcionamiento.Es posible que algunas opciones no estén disponibles en algunos países y regiones.
(15) (16) (17) (18) (19)(13) (14)
10
PANEL DE FUNCIONAMIENTO
ESTADO TRABAJO
ENVIAR IMAGEN
INICIO
IMPRIMIRLISTADATOS
DATOSLINEA
AJUSTESSISTEMA
Modo Color Modos Especiales
Normal
Copia 2-Caras
Salida
Archivo
Ratio de Copia
Imprimiendo
100%
1. A42. A4R3. B44. A3
Original Selec. Papel
Auto.A4
Normal
Auto.
Estado Trabajo
Estado MFP
020/015
005/000
010/000
010/000
Copiando
A la espera
A la espera
A la esperaA4
Todo Color
Exposición
Auto.
A4
ENVIAR IMAGEN
ARCHIVODOCS.
COPIAR
Lista paraescanear la copia. 0
Archivo Rápido
Previsualización
Panel táctil
En la pantalla LCD aparecen mensajesy teclas.Las operaciones se realizan directamente tocando las teclas mostradas.
Tecla [INICIO]
Pulse esta tecla para mostrarla pantalla de inicio.Las teclas de las funciones usadas con frecuenciase pueden registrar en esta pantallapara un acceso más rápido y facilitarel uso de la máquina.
Indicadores del modo de impresiónIndicador LISTALos datos de impresión pueden recibirse cuandoeste indicador está encendido.Indicador DATOSEste indicador parpadea mientras se estánrecibiendo los datos de la impresión y permaneceiluminado mientras se está realizando la impresión.
Tecla [AJUSTES SISTEMA]
Pulse esta tecla para mostrar la pantalla de ajustes del sistema. Los ajustes del sistema sirven para facilitar el uso de la máquina, definiendo, por ejemplo, los tipos de bandejas de papel o las direcciones almacenadas.
Indicadores de envío de imagen
Indicador LÍNEAEn modo de fax, se enciende durante la transmisión o la recepción. En modo de escáner, también se enciende durante la transmisión.Indicador DATOSSi no se puede imprimir un fax recibido por algún problema como la falta de papel, este indicador parpadea.Permanece encendido mientras haya datos que transmitir en espera.
Tecla [ESTADO TRABAJO]
Pulse esta tecla para mostrar la pantalla de estado de los trabajos. Desde la pantalla de estado de los trabajos puede comprobar la situación de los trabajos y cancelarlos.
11
LOGOUT
Interruptor de encendido principal
Tecla [BORRAR TODO]
Pulse esta tecla para repetir una operación desde el principio.Todos los ajustes se borrarán y el funcionamiento regresará a su estado inicial.
Tecla [PARAR]
Pulse esta tecla para detener un trabajo de copia o escaneo de un original.
Teclas numéricas
Se utilizan para indicar el número decopias, los números de fax y otros números.
Tecla [LOGOUT] ( )Si está activada la autenticación del usuario, pulse esta tecla para cerrar la sesión después de usar la máquina. Durante la función de fax, esta tecla puede pulsarse para enviar señales de tonos a una línea de marcación por pulsos.
Tecla [#/P] ( )Pulse esta tecla para usar un programa de trabajo con la función de copiadora. Si está utilizando la función de fax, pulse esta tecla para marcar usando un programa.
Use esta tecla para copiar o escanear unoriginal en color.
Utilice esta tecla para activar el modo de ahorro de energía. Cuando la máquina se encuentra en este modo, la tecla [AHORRO DE ENERGÍA] parpadea. También sirve para desactivar este modo.
Tecla [INICIO COLOR]
Este indicador se ilumina cuando se enciende el interruptor de alimentación principal.
Tecla [AHORRO DE ENERGÍA]
Tecla [BORRAR]
Pulse esta tecla para devolver las opciones de configuración, como por ejemplo el número de copias, a "0".
Tecla [ENCENDIDO]
Utilice esta tecla para encender o apagar la máquina.
Tecla [INICIO BLANCO Y NEGRO]
Use esta tecla para copiar o escanear un original en blanco y negro. Esta tecla también sirve para enviar un fax en modo de fax.
12
UTILIZACIÓN DEL PANEL TÁCTILLas teclas que aparecen en el panel táctil están agrupadas para facilitar su funcionamiento. A continuación se explica la disposición y las funciones de las teclas.
Uso de las teclas generales
(1) Si la pantalla que aparece forma parte de un grupo de dos o más, utilice las teclas para desplazarse por ellas.
(2) Si se toca una casilla de verificación , aparecerá una marca de verificación para reflejar que el ajuste está seleccionado.
(3) Las teclas sirven para aumentar o reducir un valor. Para que el valor cambie rápidamente, mantenga pulsada la tecla. Asimismo, puede introducir directamente un valor numérico en la pantalla para cambiar un número con las teclas numéricas.
Muestra la tecla de ajuste del panel táctil, el modo de entrada si se introduce texto, y otros elementos.
Si cambia el modo de la máquina, aparece la pantalla inicial del nuevo modo seleccionado.En esta pantalla inicial puede seleccionar funciones o comprobar ajustes.
Tecla [COPIAR]Si desea usar la función de copia, pulse esta tecla para seleccionar el modo de copia. Puede mantener pulsada la tecla [COPIAR] para comprobar el recuento total de páginas y el estado del tóner restante.
Tecla [ENVIAR IMAGEN]Si desea usar las funciones de escáner o fax, pulse esta tecla para cambiar al modo de envío de imagen.
Tecla [ARCHIVO DOCS.]Si desea imprimir o enviar un archivo guardado en el disco duro, pulse esta tecla para seleccionar el modo de archivo de documentos.
Teclas de selección de modo
Pantalla del sistema
Modo Color Modos Especiales
NormalCopia 2-Caras
Salida
Archivo
Ratio de Copia
Imprimiendo
100%
1. A42. A4R
3. B44. A3
Original Paper Select
Auto.A4
Normal
Auto.
A4
Todo Color
Exposición
Auto.
A4
ENVIARIMAGEN
ARCHIVODOCS.
COPIAR
Lista paraescanear la copia. 0 Estado Trabajo
Estado MFP
020/015
005/000
010/000
010/000
Copiando
A la espera
A la espera
A la espera
Archivo Rápido
Preview
Modos Especiales
1
2
Perf. Tarjeta
Multicopia
OK
Copia aDoble Pág.
Copia EnTándem
Copia Pestaña
Fondo deTransparencias
Borrar
CreaciónTrabajos
Copia Libro
Portadas/Inserciones
Desplazamientodel Margen
Copiade Folleto
(1)
Salida
Doble Cara
Modos Espec.
Selec. Papel
Auto.
file-01 Name 1 A4 Col. Comp.
Ajustes Trabajo / Imprimir Cancelar
Impresión B/N
Númeroimpresiones
1 (1~999) Imprimir y borrar losdatos
Imprimir y guardar losdatos
(3)
(2)
13
Comprobación del estado de la máquinaEl panel táctil dispone de una tecla para comprobar el estado de la máquina.
Pantalla de estado de los trabajos
Pantalla "Estado MFP"
Tecla de selección de pantallaPantalla "Estado Trabajo"
Modo Color Modos Especiales
Normal
Copia 2-Caras
Salida
Archivo
Ratio de Copia
Imprimiendo
100%
1. A42. A4R3. B44. A3
Original Selec. Papel
AutoA4
Normal
Auto.
A4
Todo Color
Exposición
Auto.
A4
ENVIARIMAGEN
ARCHIVODOCS.
COPIAR
Lista paraescanear la copia. 0 Estado Trabajo
Estado MFP
020/015
005/000
010/000
010/000
Copiando
A la espera
A la espera
A la espera
Estado Trabajo
Estado MFP
DC
DC
DC
DC
DC
DC
DC
DC
DC
Información demantenimiento
Previsualización
Archivo Rápido
Impr. Trab. Escanear A Fax Job Internet Fax
Computer01 002/001 Imprimiendo
0312345678 002/000 A la espera
0312345678 002/000 A la espera
Copia 002/000 A la espera
Bobina
Cola Trab.
Completo
Cola de Trabajos Conjunto/Progreso Status
1
1
Detalle
Par./Borrar
Prioridad
1
2
3
4
Muestra información del sistema de la máquina.
"Información de mantenimiento"Muestra información de mantenimiento de la máquina mediante códigos.
Muestra el icono de modo del trabajo reservado o del trabajo en progreso, la pantalla de la que se alimenta de papel, así como el estado del trabajo. Se puede pulsar para mostrar la pantalla de estado de los trabajos.
Es posible dar prioridad a un trabajo para ejecutarlo antes que otros, o bien, cancelar un trabajo en la cola de espera.
Los trabajos se muestran como una lista de teclas en pantalla. Las teclas de trabajos aparecen en el orden en que se ejecutarán. Puede pulsar una tecla de trabajo para seleccionarlo.
Muestra los 4 primeros trabajos en la cola de impresión (el trabajo en progreso y los que están a la espera de ser impresos).Incluye el tipo de trabajo, el número de copias fijado, el número de copias completadas y el estado del trabajo.
Es posible alternar la pantalla de estado entre "Estado Trabajo" y "Estado MFP".Si se muestra la pantalla de estado del trabajo, la pantalla de estado cambia automáticamente a "Estado MFP".
14
AUTENTICACIÓN DEL USUARIOSi la función de autenticación del usuario está activada en los ajustes del sistema, deberá iniciar una sesión antes de usar la máquina. Al principio, esta función está desactivada.Cuando termine de usar la máquina, finalice la sesión.
Métodos de autenticación de usuarioHay dos formas de realizar la autenticación de usuario: iniciar la sesión con un número de usuario, o bien, hacerlo con un nombre y una contraseña de usuario. Pregunte al administrador de la máquina la información que se necesita para registrarse.Para más información sobre la autenticación del usuario, consulte "AUTENTICACIÓN DEL USUARIO" en "1.ANTES DE UTILIZAR LA MÁQUINA" en la Guía de funcionamiento.
Inicio de sesión mediante el número de usuario
Inicio de sesión mediante el nombre de usuario y la contraseña
Final de sesiónCuando termine de usar la máquina, finalice la sesión. De esta manera, evitará el uso no autorizado de la máquina.
Como terminar la sesión (logout)Puede terminar la sesión de cualquier modo de la máquina pulsando la tecla [LOGOUT] ( ). No obstante, tenga en cuenta que la tecla [LOGOUT] ( ) no se puede utilizar para finalizar la sesión cuando se ha introducido un número de fax en modo de fax, ya que la tecla [LOGOUT] ( ) funciona como una tecla numérica en este caso.Si transcurre un intervalo predefinido después de la última vez que se haya utilizado la máquina, se activará la función de borrado automático. En este caso, se produce la finalización automática de la sesión.
Con este método, la sesión se inicia introduciendo su número de usuario (5 a 8 dígitos), que se almacena en los ajustes del sistema de la máquina.
Con este método, la sesión se inicia introduciendo su nombre de usuario, su contraseña y el destino de inicio de sesión, que se almacenan en los ajustes del sistema de la máquina. De acuerdo con la configuración que haya realizado el administrador de la máquina, es posible necesitar una dirección de correo electrónico para la autenticación.
Autenticación del Usuario OK
In. Ses. Adm.
Autenticación del Usuario OK
Nombre Usuar.
Nombre Usuario
Contraseña
Autent. a: Iniciar Sesión Localmente
15
PANTALLA DE INICIOCuando se pulsa la tecla [INICIO] en el panel de funcionamiento, aparece la pantalla de inicio en el panel táctil.
(1) Tecla [Mi menú]
Pulse esta tecla para ir a la segunda pantalla de inicio.
(2) Teclas de selección de modo
Utilice estas teclas para alternar entre los modos de copia, envío de imágenes, clasificación de documentos y arquitectura abierta (Sharp OSA por sus siglas en inglés).
(3) Título
Muestra el título de la pantalla de inicio.
(4) Tecla de acceso rápido
Una función registrada aparece como una tecla de acceso rápido.Se puede pulsar la tecla para seleccionar la función registrada.
(5) Nombre de usuario
Muestra el nombre del usuario que ha iniciado sesión.El nombre del usuario aparece cuando la autenticación de usuariose ha activado en la máquina.
Las teclas de acceso rápido para las funciones pueden registrarse como teclas en la pantalla de inicio. Cuando se pulsa una tecla de acceso rápido, aparece la pantalla para esa función. Registre las funciones usadas con frecuencia en la pantalla de inicio para acceder de forma rápida y cómoda a esas funciones. Cuando se utiliza la autentificación de usuario puede aparecer la pantalla de inicio de “Grupo de Operaciones Favorito”.Registre las teclas que desea mostrar en la pantalla de inicio en los ajustes del sistema.
Para más información sobre la configuración de la pantalla de inicio, consulte "Registro del Grupo de Operaciones Favorito" y "Configuración de la Pantalla de Inicio" en "7. CONFIGURACIONES DEL SISTEMA" en la Guía de funcionamiento.
04/04/2010 11:40
Pantalla de inicio
Contador Total
Control Clasif.de Documentos
Control de Direcciones
Config.Band. de Papel
ENVIARIMAGEN
ARCHIVODOC.
COPIAR
ENVIARIMAGEN
ARCHIVO
DOC.COPIAR
Mi Menú
(2) (1) (2)
(4) (5)(3)
1.ª pantalla 2.ª pantalla
16
FUNCIÓN DE COMPROBACIÓN DE IMAGEN (PREVISUALIZACIÓN)La función de comprobación de imagen permite ver las imágenes escaneadas y los faxes recibidos en el panel táctil.
Usos prácticos de la comprobación de imagenEs posible ver las imágenes escaneadas para su copia, fax o envío y Escanear a HDD para el archivado de documentos. Esto permite comprobar el efecto de modos especiales y corregir problemas antes de que se realice la copia o transmisión.
"Imprimir sólo los faxes necesarios"Puede comprobar un fax recibido antes de imprimirlo. Si no necesita el fax, puede borrarlo sin imprimirlo, lo cual permite ahorrar papel y tóner.
"Comprobar el contenido de un archivo guardado en la máquina"Antes de imprimir o enviar un archivo guardado mediante la función de archivo de documentos, puede comprobar el contenido del archivo. Se puede mostrar una previsualización directamente desde el menú Configuración de trabajos, lo que facilita pasar de la previsualización a la ejecución del trabajo.
Cuando se utiliza la función de comprobación de imagen, aparece una pantalla similar a la siguiente.Los nombres de tecla de la pantalla de comprobación de imagen y los procedimientos para utilizar la pantalla varían según el tipo de imagen.
Para más información sobre la función de comprobación de imagen, consulte los diferentes modos en la Guía de funcionamiento.* Una imagen preliminar es una imagen que aparece en el panel táctil. Será distinta al resultado impreso.
0123456789
Image Check
04/04/2010 11:121 / 3
Display Rotation
Imprimir
Atrás
0001 0010
Por ejemplo: La pantalla de comprobación de imagen de un fax recibido
El contenido de los datos se muestra aquí.En el panel táctil, usted puede• Desplazarse por la pantalla• Cambiar de página• Cambiar el aumento de la
pantalla
17
COLOCACIÓN DE ORIGINALESEl alimentador automático de documentos puede usarse para escanear automáticamente varios originales a la vez. De esa forma se ahorra la molestia de introducir manualmente cada original.En el caso de originales que no pueden escanearse usando el alimentador automático de documentos, como es el caso de libros o documentos con notas adheridas, use el cristal de exposición.
Uso del alimentador automático de documentosSi usa el alimentador automático de documentos, coloque los originales en la bandeja correspondiente.Asegúrese de que no hay ningún documento original colocado en el cristal de exposición.
Uso del cristal de exposiciónPreste atención para no pellizcarse los dedos cuando cierre el alimentador automático de documentos.Después de colocar el original, asegúrese de cerrar el alimentador automático de documentos. Si se deja abierto, la zona circundante saldrá en negro en la copia, lo cual supone un uso excesivo de tóner.
Coloque los originales hacia arriba con losbordes bien alineados.
La línea indicadora muestra de manera aproximada cuántos originales pueden colocarse. Los originales colocados no deben superar esta línea.
Ajuste las guías para originales al ancho de éstos.
Coloque el original hacia abajo.
Coloque el original hacia abajo.
Alinee la esquina superior izquierda del original con la punta de la marca de la esquina del extremo izquierdo del cristal.
Para colocar un original grueso, como un libro de muchas páginas, deslice hacia arriba el borde más alejado del alimentador automático de documentos y, a continuación, cierre el alimentador automático lentamente.
18
CAMBIO DEL PAPEL DE UNA BANDEJA
Nombre de las bandejasLos nombres de las bandejas se muestran debajo.Para el número de hojas de papel que puede cargarse en cada bandeja, consulte los siguientes manuales:• Guía de funcionamiento, "Configuración de la Bandeja de Papel" en "7. CONFIGURACIONES DEL SISTEMA"• Guía de Seguridad, "ESPECIFICACIONES"
Imprimir cara arriba o cara abajoEl papel se carga con el lado de impresión cara arriba o cara abajo dependiendo de la bandeja y del tipo de papel.
Bandejas 1 a 4Cargue el papel con la cara de impresión hacia arriba.Sin embargo, cuando el tipo de papel es “Preimpresión” o “Membrete”, cargue el papel con el lado de impresión cara abajo*.
Bandeja manual y bandeja 5Cargue el papel con la cara de impresión hacia abajo.Sin embargo, cuando el tipo de papel es “Preimpresión” o “Membrete”, cargue el papel con el lado de impresión cara arriba*.
* Si “Desactivación de impresión Dúplex” está habilitado en la configuración del sistema (administrador), cargue el papel de forma normal (cara arriba en bandejas 1 a 4; cara abajo en la bandeja manual y la bandeja 5).
(6)
(1)(2)(3)(4)
(5)
(1) Bandeja 1
(2) Bandeja 2
(3) Bandeja 3
(4) Bandeja 4
(5) Bandeja 5 (bandeja de gran capacidad)
(6) Bandeja de entrada manual
19
Carga de papel en una bandejaPara cambiar el papel en una bandeja, cargue el papel deseado en la bandeja y luego modifique la configuración de la bandeja en la máquina para especificar el papel cargado. El procedimiento para cambiar el tamaño del papel de la bandeja se explica más abajo. Como ejemplo, el papel en la bandeja 1 se cambia de papel normal B4 (8-1/2” x 14”) a papel reciclado A4 (8-1/2” x 11”).
No cargue como se muestra más abajo.
Extraiga la bandeja de papel.Si quedase papel en ella, retírelo.
Introduzca el papel con la cara deimpresión hacia arriba.Ventile bien el papel antes de introducirlo. De lo contrario, podrían entrar varias hojas a la vez y provocar un atasco. Introduzca el papel y empuje con cuidado la bandeja para volver a colocarla dentro de la máquina.
Ajuste las dos guías de la bandeja. Por ejemplo, desplace las guías de B4 (8-1/2" x 14") a A4 (8-1/2" x 11").
Línea indicadoraLa línea indica la altura máxima del papelque puede colocarse en la bandeja. Alcargar papel, asegúrese de que la pila nosupera la línea indicadora.
20
Cambio de los ajustes de bandejaCuando cambie el papel de una bandeja, deberá cambiar también los correspondientes ajustes del sistema.
1 Pulse la tecla [AJUSTES SISTEMA].
2 Configure los ajustes de bandeja en el panel táctil.
(1) Toque la tecla [Config. Bandejas].
(2) Toque la tecla [Configuración de Bandejas].
(3) Toque la tecla [Cambiar] en “Bandeja 1”.
(4) Seleccione [Reciclado] en la casilla de selección "Tipo".
(5) Asegúrese de que esté seleccionado [AB. auto.] en la casilla de selección "Tamaño".Para obtener más información, consulte "Configuración de la Bandeja de Papel" en "7. CONFIGURACIONES DEL SISTEMA" en la Guía de funcionamiento.
(6) Toque la tecla [OK].Los pasos anteriores cambiar los ajustes del papel a papel reciclado A4 de la bandeja 1.
AJUSTESSISTEMA
A3,A4,A4R,B4,B5,B5R,216x330(8 1/2x13)A3,A4,A4R,B4,B5,B5R,216x330(8 1/2x13)
Configuraciones del sistema
Config. Bandejas Atrás
Configuración de Bandejas
Registro de Tipo de Papel
Cambio Automático Bandeja
Registro del Tamaño Personalizado (Bandeja Bypass)
OKCancelar
Configuraciones del sistema
Configuración de Bandejas
Bandeja:
Tipo:
Tamaño:
Propiedades del Papel:
Bandeja 1
Reciclado
AB. auto.
Contr. de Admin. Salir
Contador Total
Config. Bandejas
Configuración deCondiciones
Control de Archivosde Documentos
Control deDirecciones
Recibir/ReenviarDatos de Fax
ComprobarDispositivo USB
Ajustes Predeterminados Lista de Impr.(Usuario)
Configuraciones del sistema
Atrás
Cambiar
Lado Papel Fijo Desactivar Duplex Desactivar Grapador Desactivar Perforador
Tipo
Propiedades del Papel
Alimentación de Trabajo Aprobada
Normal
B4
Configuración de Bandejas
Tamaño
Bandeja 1
Copia Imprimir Fax I-Fax Clasif. Docum.
Imprimir
Copia
I-Fax
Fax
(1)
(2)
(3)
(6)(4)
(5)
21
Carga de papel en otras bandejasBandeja de entrada manual
Coloque papel que sea A5 (7-1/4" x 10-1/2") o máspequeño en la orientación horizontal.
Sólo puede imprimirse en la cara para la dirección de los sobres. Coloque los sobres con esa cara hacia abajo.
Utilice la bandeja manual para copiar en papeles especiales que no se pueden cargar en otras bandejas.Para más información sobre la bandeja manual, consulte "CARGA DE PAPEL EN LA BANDEJA MANUAL" en "1.ANTES DE UTILIZAR LA MÁQUINA" en la Guía de funcionamiento.
Ejemplo: Carga de un sobre
Cuando cargue papel de tamaño A3W, A3 o B4,extraiga la extensión de la bandeja.El número máximo de hojas que pueden cargarseen la bandeja de alimentación manual es de unas100 para papel normal y 20 para sobres.
¡La cara en la quese va a copiar debemirar hacia abajo!
22
Bandeja de gran capacidadEl tamaño de papel de la bandeja 5 solo puede ser modificado por un técnico de mantenimiento.
Extraiga suavemente la bandeja de papel.
Línea indicadoraLa línea indica la altura máxima del papelque puede colocarse en la bandeja. Alcargar papel, asegúrese de que la pila nosupera la línea indicadora.
No cargue como se muestra más abajo.
Introduzca el papel con la cara deimpresión hacia arriba.Ventile bien el papel antes de introducirlo. De lo contrario, podrían entrar varias hojas a la vez y provocar un atasco. Introduzca el papel y empuje con cuidado la bandeja para volver a colocarla dentro de la máquina.
CopiaCopia
23
Esta sección explica los procedimientos fundamentales para el uso de la función de copiadora. También describe los tipos de copias que pueden realizarse con los modos especiales.
PANTALLA INICIAL DEL MODO DE COPIA . . . . . . . . 24
REALIZACIÓN DE COPIAS. . . . . . . . . . . . . . . . . . . . . . 25
COPIA A DOS CARAS (Alimentador automático de documentos) . . . . . . . . . . . . . . . . . . . . . . . . . . . . . . . . . 26
COPIA EN PAPEL ESPECIAL (Copia en bandeja manual). . 27
REALIZACIÓN DE COPIAS A COLOR (Modo de color) . . . 29
SELECCIÓN DEL MODO DE EXPOSICIÓN Y DEL TIPO DE IMAGEN . . . . . . . . . . . . . . . . . . . . . . . . . . . . . 30
AJUSTE DE LA IMAGEN DE LA COPIA AL PAPEL (Selección automática de relación). . . . . . . . . . . . . . . 31
AMPLIACIÓN/REDUCCIÓN (Prefijados/zoom)(Relación prefijada / Zoom) . . . . . . 33
INTERRUPCIÓN DE LA COPIA (Interrumpir un proceso de copia) . . . . . . . . . . . . . . . . . . . . . . . . . . . . . 35
MEMORIZACIÓN DE OPERACIONES DE COPIA (Programas de trabajos). . . . . . . . . . . . . . . . . . . . . . . . 36
MODOS ESPECIALES. . . . . . . . . . . . . . . . . . . . . . . . . . 38
SELECCIÓN DE UN MODO ESPECIAL . . . . . . . . . . . . 39
FUNCIONES ÚTILES DE LA COPIADORA . . . . . . . . . 40
24
PANTALLA INICIAL DEL MODO DE COPIAPulse el botón [COPIAR] en el panel táctil para abrir la pantalla inicial del modo de copia.Seleccione los ajustes de copia en la pantalla inicial.
(1) Tecla [Modo color]
Pulse esta tecla para cambiar el modo de color.
(2) Pantalla de salida
Cuando están seleccionadas una o más funciones, como clasificar, agrupar, ordenar con grapado o encuadernación, esta pantalla muestra los iconos de las funciones seleccionadas.
(3) Tecla [Exposición]
Esta tecla muestra la exposición de copia actual y los ajustes del modo de exposición. Pulse esta tecla para cambiar la exposición o los ajustes del modo exposición.
(4) Tecla [Ratio de Copia]
Esta tecla muestra la relación de copia actual. Pulse esta tecla para ajustar el ratio de copia.
(5) Tecla [Original]
Pulse esta tecla para introducir manualmente el tamaño del original.Cuando se coloca un original, esta clave muestra el tamaño del original detectado automáticamente. Si se introduce manualmente el tamaño del original, aparece el tamaño definido.
(6) Tecla [Selec. Papel]
Pulse esta tecla para cambiar el papel (bandeja) que se usa. La bandeja, el tamaño del papel y el tipo de papel aparecerán. Las imágenes de la bandeja en la pantalla de tamaño de papel pueden tocarse para abrir la misma pantalla.
(7) Visualización de la alimentación de originales
Aparece cuando se coloca un original en el alimentador automático de documentos.
(8) Visualización de la selección de papel
Muestra el tamaño del papel cargado en cada bandeja y la cantidad de papel restante .La bandeja seleccionada aparece resaltada.La bandeja que alimenta el papel se indica en verde.No extraiga una bandeja cuando la alimentación de papel procede de dicha bandeja. Esto produciría un atasco de papel.
(9) Visualización del número de copias
Muestra el número de copias fijado.
(10) Tecla [Modos Especiales]
Pulse esta tecla para seleccionar modos especiales, tales como desplazamiento del margen, borrado y copia a doble página.
(11) Tecla [Copia 2-Caras]
Pulse esta tecla para seleccionar la función de copia 2-Caras.
(12) Tecla [Salida]
Pulse esta tecla para seleccionar una función de salida, como clasificar, agrupar, agrupar de forma intercalada, clasificar con grapado, encuadernar, perforar o doblar
(13) Teclas personalizadas
Estas teclas que aparecen aquí pueden cambiarse para mostrar los ajustes o las funciones que usted prefiera.
(14) Tecla [Previsualización]
Toque esta tecla para ver una imagen previsualizada en el panel táctil antes de imprimir la copia.
Modo Color
Normal
Lista paraescanear la copia.
Ratio de Copia
0
A4R2.
B43.
A34.
1.
5.
A4
Original Selec. Papel
Auto.A4
Normal
Auto.
A4
Todo Color
Exposición
Auto.
A4
A4
100%
Modos Especiales
Copia 2-Caras
Salida
Archivo
Archivo Rápido
Previsualización (14)
(8)
(6)
(1)
(3)
(4)
(5)
(9)
(13)
(10)
(11)
(12)(2)
(7)
25
REALIZACIÓN DE COPIAS
Procedimiento básico para la realización de copias.
1 Toque la tecla [COPIAR].Aparece la pantalla inicial del modo de copia.
2 Coloque los originales.Cuando se utiliza el cristal de exposición, coloque el original con la cara a escanear hacia abajo.
3 Defina el número de copias y pulse la tecla [INICIO COLOR] o la tecla [INICIO BLANCO Y NEGRO].
Original a una cara Copia a una cara
Modo Color Modos Especiales
Normal
Copia 2-Caras
Salida
Archivo
Ratio de Copia
100%
A41.
A4R2.
B43.
A34.
Original Selec. Papel
Auto.A4
Normal
Auto.
Todo Color
Exposición
Auto.
A4
ENVIARIMAGEN
ARCHIVODOCS.
COPIAR
Lista paraescanear la copia. 0
Archivo Rápido
Previsualización
¡La cara que se va a escanear debe mirar hacia arriba!
Cancelar copiaCancelar escaneadoCorregir juegos
26
COPIA A DOS CARAS(Alimentador automático de documentos)
El alimentador automático de documentos sirve para hacer copias a dos caras automáticamente sin tener que preocuparse de invertir manualmente los originales y después volver a insertarlos en la máquina.Esta sección explica cómo copiar originales de una cara en ambas caras del papel.
1 Coloque los originales.
2 Seleccione los ajustes en el panel táctil.
(1) Toque la tecla [Copia 2-Caras].
(2) Toque la tecla [1-Cara a 2-Caras].
(3) Toque la tecla [OK].
3 Defina el número de copias y pulse la tecla [INICIO COLOR] o la tecla [INICIO BLANCO Y NEGRO].
Original a una cara Copia a dos caras
¡La cara que se va a escanear debe mirar hacia arriba!
Modo Color
Ratio de Copia
100%Original Selec. Papel
Auto.A4
Normal
Auto.
A4
Todo Color
Exposición
Auto.
OKCopia A Doble Cara
Cambio deEncuadern.
Normal
A41.
A4R2.
B43.
A34.
A4
Modos Especiales
Copia 2-Caras
Output
Archivo
(1)
(2)
(3)
Previsualización
Archivo Rápido
Cancelar copiaCancelar escaneadoCorregir juegos
27
COPIA EN PAPEL ESPECIAL(Copia en bandeja manual)
Utilice la bandeja manual para copiar en papeles especiales, como papel de gramaje alto, sobres o papel con pestañas.En esta sección se explica cómo cargar papel A4 de gramaje alto en la bandeja manual.
1 Coloque los originales.Cuando se utiliza el cristal de exposición, coloque el original con la cara a escanear hacia abajo.
2 Cargue papel en la bandeja de entrada manual.
3 Seleccione los ajustes en el panel táctil.
(1) Toque la tecla [Selec. Papel].
(2) Toque la tecla de tipo de papel de la bandeja manual.Aquí se ha tocado la tecla [Normal].
(3) Toque la tecla [Heavy Paper 1] o la tecla [Heavy Paper 2].Si el gramaje del papel cargado es de 106 g/m2 a 209 g/m2 (papel de carta de 28 lbs. a 110 ), toque la tecla [Heavy Paper 1]. Si el gramaje es de 210 g/m2 a 256 g/m2 (110 lbs. a 140 lbs.), toque la tecla [Heavy Paper 2].
Original Copia en papel degramaje alto
¡La cara que se va a escanear debe mirar hacia arriba!
¡La cara en la que se va acopiar debe mirar hacia abajo!
A4
3. B4
4. A3
Selec. Papel OK
Normal
Normal
2. A4R Normal
1. A4 Normal
Normal
Bandeja de Papel Band. Bypass
Selec. Papel
Cancelar
Normal
Preperforado
Heavy Paper 1
Preimpresión
Color
Heavy Paper 2
Reciclado
Papel fino
Transparencia
Membrete
Etiquetas
Papel Ficha
Sobre Glossy Paper
Heavy Paper 1: 106 - 209 g/m2 (28 lbs.bond. - 110 lbs.index)
Configuración de Tipo/Tamaño de Bandeja Manual
Seleccionar tipo de papel
1
2
Heavy Paper 2: 210 - 256 g/m2 (110 - 140 lbs.index)
(2)
(3)
Modo Color
Ratio de Copia
100%Original Selec. Papel
Auto.A4
Normal
Auto.
A4
Todo Color
Exposición
Auto.
Normal
A41.A4R2.B43.
A34.
A4
Modos Especiales
Copia 2-Caras
Salida
Archivo
(1)Previsualización
Archivo Rápido
28
Selección de bandejas
Seleccione los ajustes en el panel táctil. (Continuación)
(4) Toque la tecla [AB. auto.].
(5) Toque la tecla [OK].
(6) Toque la tecla de la bandeja de entrada manual.
(7) Toque la tecla [OK].
4 Defina el número de copias y pulse la tecla [INICIO COLOR] o la tecla [INICIO BLANCO Y NEGRO].
Para seleccionar el papel, toque la tecla [Selec. Papel] o la imagen de la máquina en la pantalla inicial del modo de copia.
Toque una tecla para seleccionar una bandeja.(A) Toque para seleccionar una de las bandejas 1 a 4.(B) Toque para seleccionar la bandeja manual.(C) Toque para seleccionar el tipo de papel en la bandeja
manual.(D) Toque para seleccionar la bandeja 5 (bandeja de gran
capacidad).
A4
3. B4
4. A3
Normal
Normal
2. A4R Normal
1. A4 Normal
Normal
Bandeja de Papel Band. Bypass
Selec. Papel
Configuración de Tipo/Tamaño de Bandeja Manual OK
Tipo
Pulg. Auto.Heavy Paper 2
Tam. Personal
Manual
X420 Y297
AB. auto.
Tamaño
12x18(A3W),11x17,8½x148½x11,8½x11R,5½x8½R7¼x10½R,A3,A4,B4,B5A3W(12x18),A3,A4,A4R,A5R,B4B5,B5R,216x330(8½x13)11x17,8½x11
Selec. Papel OK
(4)
(7)
(5)
(6)
Cancelar copiaCancelar escaneadoCorregir juegos
Selec. Papel
Bandeja de Papel Band. Bypass
Band. alta capac.
OK
Normal
Normal
A4
3. B4
Normal3. A4R
Normal1. A4
4. A3 Normal
5. A4
Normal
(B)(C)
(D)(A)
Modo Color
Ratio de Copia Original Selec. Papel
Auto.A4
Normal
Auto.
A4
Todo Color
Exposición
Auto.
100%
Normal
A41.
A4R2.
B43.
A34.
A4
A42.
Modos Especiales
Copia 2-Caras
Salida
Archivo
Previsualización
Archivo Rápido
29
REALIZACIÓN DE COPIAS A COLOR (Modo de color)
Cuando se mezclan originales en color y blanco y negro, puede hacer que la máquina detecte automáticamente si cada original es en color o en blanco y negro y realizar cada copia como corresponde.El procedimiento para copiar con el modo de color fijado en "Auto" para la detección automática del color y del blanco y negro se explica a continuación.
1 Coloque los originales.Cuando se utiliza el cristal de exposición, coloque el original con la cara a escanear hacia abajo.
2 Seleccione los ajustes en el panel táctil.
(1) Pulse la tecla [Modo Color].
(2) Pulse la tecla [Auto].
(3) Toque la tecla [OK].
3 Fije el número de copias y pulse la tecla [INICIO COLOR].
Original Copia
¡La cara que se va a escanear debe mirar hacia arriba!
Modo Color OK
Todo Color
Auto 2 Colores
Un Solo Color
(2)
(3)
Modo Color
Ratio de Copia
100%Original Paper Select
Auto.A4
Normal
Auto.
A4
Todo Color
Exposición
Auto.
Normal
A41.A4R2.
B43.
A34.
A4
Modos Especiales
Copia 2-Caras
Salida
Archivo
(1)
Previsualización
Archivo Rápido
Cancelar copiaCancelar escaneadoCorregir juegos
30
SELECCIÓN DEL MODO DE EXPOSICIÓN Y DEL TIPO DE IMAGEN
Puede especificar el tipo de imagen del original para obtener una copia más clara.A continuación se explica cómo copiar un original de colores claros, como sucede con la escritura a lápiz.
1 Coloque los originales.Cuando se utiliza el cristal de exposición, coloque el original con la cara a escanear hacia abajo.
2 Seleccione los ajustes en el panel táctil.
(1) Toque la tecla [Exposición].
(2) Toque la tecla [Original Claro].
(3) Oscurecer el resultado impreso con la tecla .
Hay nueve niveles disponibles para la exposición. Oscurecer los originales claros con la tecla y aclarar los originales oscuros con la tecla .
(4) Toque la tecla [OK].
3 Defina el número de copias y pulse la tecla [INICIO COLOR] o la tecla [INICIO BLANCO Y NEGRO].
Original claro Ajuste de exposición
¡La cara que se va a escanear debe mirar hacia arriba!
Modo Color
Ratio de Copia
100%Original Selec. Papel
Auto.A4
Normal
Auto.
A4
Todo Color
Exposición
Auto.
Normal
A41.A4R2.B43.A34.
A4
Modos Especiales
Copia 2-Caras
Salida
Archivo
(1)
Previsualización
Archivo Rápido
1 53
Exposición OK
Manual
Texto/Foto Impr.
Fotografía
Texto/Foto
Mapa
Texto
FotografíaImpresa
OriginalClaro
Auto.
Tipo de ImagenOriginal
Resolución de escaneo
(4)
(3) (2)
Cancelar copiaCancelar escaneadoCorregir juegos
31
AJUSTE DE LA IMAGEN DE LA COPIA AL PAPEL (Selección automática de relación)
Es posible copiar un original en cualquier tamaño de papel. Para ello, debe emplear la ampliación o la reducción automáticas.Esta sección explica cómo copiar un original de tamaño A4 en papel de tamaño A3.
1 Coloque los originales.Cuando se utiliza el cristal de exposición, coloque el original con la cara a escanear hacia abajo.
2 Seleccione los ajustes en el panel táctil.
(1) Toque la tecla [Selec. Papel].
(2) Toque la bandeja que tenga el tamaño de papel deseado.
(3) Toque la tecla [OK].
(4) Toque la tecla [Imagen Auto.].
A4 A3
¡La cara que va a escanear debe estar boca arriba!
Selec. Papel
Bandeja de Papel Band. Bypass
OK
Normal
Normal
A4
4. A3
3. B4 Normal
2. A4R Normal
1. A4 Normal
(3)
(2)
Modo Color
Ratio de Copia
100%Original Selec. Papel
Auto.A4
Normal
Auto.
A4
Todo Color
Exposición
Auto.
Normal
A41.A4R2.B43.
A34.
A4
Modos Especiales
Copia 2-Caras
Salida
Archivo
(1)
Modo Color
Ratio de Copia
100%Original Selec. Papel
A3Normal
Auto.
A4
Todo Color
Exposición
Auto.
Imagen Auto.
Normal
A41.A4R2.B43.
A34.
A4
Modos Especiales
Copia 2-Caras
Salida
Archivo
Archivo Rápido
(4)
Previsualización
Archivo Rápido
Archivo Rápido
Previsualización
32
3 Fije el número de copias.
4 Pulse la tecla [INICIO COLOR] o la tecla [INICIO BLANCO Y NEGRO].
Corregir juegos
Cancelar copiaCancelar escaneado
33
AMPLIACIÓN/REDUCCIÓN (Prefijados/zoom)(Relación prefijada / Zoom)
Para un ajuste preciso del tamaño de la copia, puede seleccionar una relación prefijada y/o ajustar la relación en incrementos del 1%.A modo de ejemplo, en esta sección se explica cómo reducir la imagen al 55%.
1 Coloque los originales.Cuando se utiliza el cristal de exposición, coloque el original con la cara a escanear hacia abajo.
2 Seleccione los ajustes en el panel táctil.
(1) Toque la tecla [Ratio de Copia].
(2) Toque la tecla .
(3) Toque la tecla [50%].Toque la tecla de relación prefijada más próxima al 55% (la relación deseada).
(4) Defina el porcentaje de copia en 55 % con la tecla .La tecla desciende la relación en incrementos del 1% y la tecla aumenta la relación en incrementos del 1%.
(5) Toque la tecla [OK].
Original Copia con relaciónespecificada
55%
¡La cara que se va a escanear debe mirar hacia arriba!
Tasa de Copia OK
Imagen Auto. Zoom XY
115%
122%
141%
70%
81%
86%
100%
%
Zoom
100B4 B5A3 A4
B5 A5B4 A4
A4 B5A3 B4
B5 A4B4 A3
A5 B5A4 B4
B5 B4A4 A3
1
2
Tasa de Copia
200%
400%
25%
50%
100%
%55
OK
Imagen Auto. Zoom XY
Zoom
2
2
(3)
(5)
(4)
(2)
Modo Color
Ratio de Copia
100%Original Selec. Papel
Auto.A4
Normal
Auto.
A4
Todo Color
Exposición
Auto.
Normal
A41.A4R2.B43.
A34.
A4
Modos Especiales
Copia 2-Caras
Salida
Archivo
(1) Previsualización
Archivo Rápido
34
3 Fije el número de copias.
4 Pulse la tecla [INICIO COLOR] o la tecla [INICIO BLANCO Y NEGRO].
Corregir juegos
Cancelar copiaCancelar escaneado
35
INTERRUPCIÓN DE LA COPIA(Interrumpir un proceso de copia)
Cuando la máquina está imprimiendo puede interrumpir temporalmente el trabajo y realizar una operación de copia del trabajo al que desea dar prioridad.Esta función es interesante cuando tiene que hacer una copia urgente durante la realización de un gran volumen de copias.
1 Toque la tecla [Interrupción] mientras la máquina está imprimiendo.La tecla [Interrupción] aparece en la pantalla inicial mientras la máquina está imprimiendo.
2 Coloque los originales.Cuando se utiliza el cristal de exposición, coloque el original con la cara a escanear hacia abajo.
3 Defina el número de copias y pulse la tecla [INICIO COLOR] o la tecla [INICIO BLANCO Y NEGRO].El trabajo de copia interrumpido se reanudará cuando finalice el trabajo de copia.
Imprimir Interrumpir
Original
Modo Color
Ratio de Copia
100%Original Paper Select
Auto.A4
Normal
Auto.
Todo Color
Exposición
Auto.
Cop. en proc. desde la bandeja 4List para escan. el sig. trab. de cop. 7Interrupción
Normal
A41.A4R2.B43.
A34.
A4
Modos Especiales
Copia 2-Caras
Salida
Archivo
Previsualización
Archivo Rápido
¡La cara que se va a escanear debe mirar hacia arriba!
Cancelar copiaCancelar escaneadoCorregir juegos
36
MEMORIZACIÓN DE OPERACIONES DE COPIA (Programas de trabajos)Es posible memorizar un grupo de ajustes de copia. Los ajustes pueden recuperarse y utilizarse siempre que sea necesario.Si suele utilizar el mismo grupo de ajustes, esta función le ahorrará el trabajo de seleccionarlos manualmente en cada ocasión.
Memorización de un programa de trabajo
Utilización de un programa de trabajo
1 Pulse la tecla [#/P] ( ).
2 Seleccione los ajustes en el panel táctil.
(1) Toque la tecla [Almacenar/Borrar].
(2) Toque la tecla en la que quiere almacenar un programa de trabajo.Toque cualquier tecla que no esté resaltada.Las teclas que tienen un programa de trabajo almacenado están resaltadas.
(3) Seleccione los ajustes de copia que desea memorizar.
(4) Toque la tecla [Nombre Progr.].Aparece una pantalla de introducción de texto. Escriba un nombre para el programa.
(5) Toque la tecla [OK].
1 Pulse la tecla [#/P] ( ).Coloque el original.
1 2 3
4
1
4
5 6
7 8 9
10 11 12
SalirProgramas de Trabajos
Pulse el número de programa.
Rellamar Almacenar/Borrar
1 2 3
Rellamar Almacenar/Borrar
4
7
10 11 12
8 9
5 6
1
4
SalirProgramas de Trabajos
Pulse el número de programa.
(1)
(2)
Modo Color
Ratio de Copia
100%Original Selec. Papel
Auto.A4
Normal
Auto.
Todo Color
Exposición
Auto.
Para guardar, seleccione y pulsar [OK]Para anular, pulsar [Cancelar].
Cancelar OK
Normal
A41.
A4R2.
B43.
A34.
A4
Modos Especiales
Copia 2-Caras
Salida
Nombre Progr.
(5)
(3)Previsualización
(4)
37
Borrado de un programa de trabajo
2 Toque la tecla del programa de trabajo deseado.Después de seleccionar el programa de trabajo, fije el número de copias y pulse la tecla [INICIO COLOR] o [INICIO BLANCO Y NEGRO] para empezar a copiar.
1 Pulse la tecla [#/P] ( ).
2 Seleccione los ajustes en el panel táctil.
(1) Toque la tecla [Almacenar/Borrar].
(2) Toque la tecla correspondiente al programa de trabajo que desea borrar.Toque cualquier tecla que no esté resaltada.Las teclas que tienen un programa de trabajo almacenado están resaltadas.
(3) Lea el mensaje que aparece y toque la tecla [Borrar].
(4) Toque la tecla [Salir].
1 2 3
4
1
4
5 6
7 8 9
10 11 12
SalirProgramas de Trabajos
Pulse el número de programa.
Rellamar Almacenar/Borrar
1 2 3
4
1
4
5 6
7 8 9
10 11 12
SalirProgramas de Trabajos
Pulse el número de programa.
Rellamar Almacenar/Borrar
1 2 3
Rellamar Almacenar/Borrar
4
7
10 11 12
8 9
5 6
1
4
SalirProgramas de Trabajos
Pulse el número de programa.
MemorizarBorrarCancelar
Ya se ha almac un prog de trabajos.
¿Memorizar otro programa?
1 2 3
Rellamar Almacenar/Borrar
4
7
10 11 12
8 9
5 6
1
4
SalirProgramas de Trabajos
Pulse el número de programa.
(1)
(2)
(3)
(4)
38
MODOS ESPECIALESLos modos especiales pueden servir para diversos trabajos de copia con una finalidad concreta.También describe los tipos de copias que pueden realizarse con los modos especiales. (Los procedimientos para la utilización de cada modo especial no se explican.)Cada modo especial tiene sus propios ajustes y pasos, no obstante, el procedimiento básico es el mismo para todos los modos. El procedimiento básico para seleccionar un modo especial se explica en la siguiente página utilizando "Desplazamiento del Margen" como ejemplo.Para el procedimiento de utilización de los modos especiales, consulte "MODOS ESPECIALES" en "2. COPIADORA" en la Guía de funcionamiento.
Modos especialesPara utilizar un modo especial, abra el menú de modos especiales y pulse la tecla del modo que desea usar. El menú se compone de dos pantallas. Utilice las teclas para alternar entre las pantallas.Pulse la tecla [Modos Especiales] en la pantalla inicial para abrir el menú de modos especiales.
Si se toca una de las teclas de modo especial rodeada con , dicha tecla queda resaltada y el ajuste se aplica.Cuando se toca otra tecla de modo especial aparece una pantalla que le permite seleccionar los ajustes para ese modo.Las teclas que aparecen pueden ser diferentes, en función de los periféricos instalados.
Modo Color
Normal
Ratio de Copia
100%
A4R2.
A41.
B43.
A34.
Original Selec. Papel
Auto.A4
Normal
Auto.
A4
Todo Color
Exposición
Auto.
A4
Modos Especiales
Copia 2-Caras
Salida
Archivo
Previsualización
Archivo Rápido
Modos Especiales
2
2
OK
Edic. Imagen
Archivo Copia Prueba
Ajustes deColor
ModoEsc. Lento
Recuent. Orgn.
OriginalTam. Mixto
Sello
Archivo Rápido
Modos Especiales
1
2
Perf. Tarjeta
Multicopia
OK
Copia aDoble Pág.
Copia EnTándem
Copia Pestaña
Fondo deTransparencias
Borrar
CreaciónTrabajos
Copia Libro
Portadas/Inserciones
Desplazamientodel Margen
Copiade Folleto
OK
Imagen EnEspejo
AlargamientoMultipágina
Centrar A3San. Comp.
Repet. Foto
Edic. Imagen
OK
SupresiónFondo
Intensidad
Nitidez
BrilloBalance deColor
Ajuste de RVA
Ajustes de Color
1.ª pantalla
2.ª pantalla
Pantalla del menú de edición de imagen
Pantalla del menú de ajustes del color
39
SELECCIÓN DE UN MODO ESPECIALEl procedimiento para seleccionar los ajustes para "Agregar márgenes (Desplazamiento del Margen)" se explica debajo como ejemplo. Pese a que los ajustes específicos varían en cada modo especial, el procedimiento general es el mismo.
1 Coloque los originales.Cuando se utiliza el cristal de exposición, coloque el original con la cara a escanear hacia abajo.
2 Seleccione los ajustes en el panel táctil.
(1) Toque la tecla [Modos Especiales].
(2) Seleccione la opción [Desplazamiento del Margen].Se explica como ejemplo el desplazamiento de 15 mm del margen izquierdo.
(3) Seleccione 15 mm para la cara delantera y 15 mm para la cara posterior utilizando los botones .La posición de desplazamiento del margen está ajustada inicialmente en "Derecho".Para cambiar la posición a "Izquierdo" o "Abajo", toque la tecla correspondiente.
(4) Toque la tecla [OK].
3 Defina el número de copias y pulse la tecla [INICIO COLOR] o la tecla [INICIO BLANCO Y NEGRO].
¡La cara que se va a escanear debe mirar hacia arriba!
Preview
Modos Especiales
1
2
Perf. Tarjeta
Multicopia
OK
Copia aDoble Pág.
Copia EnTándem
Copia Pestaña
Fondo deTransparencias
Borrar
CreaciónTrabajos
Copia Libro
Portadas/Inserciones
Desplazamientodel Margen
Copiade Folleto
Modos Especiales OK
15
Desplazamiento del Margen
Derecho Izquierdo Abajo Cara 1
(0~20)mm
15
Cara 2
(0~20)mm
OKCancelar (4)
(2)
(3)
Modo Color
Ratio de Copia
100%Original Selec. Papel
Auto.A4
Normal
Auto.
A4
Todo Color
Exposición
Auto.
Normal
A41.
A4R2.
B43.
A34.
A3
Modos Especiales
Copia 2-Caras
Salida
Archivo
(1)
Archivo Rápido
Previsualización
Cancelar copiaCancelar escaneadoCorregir juegos
40
FUNCIONES ÚTILES DE LA COPIADORA
Agregar márgenes (Desplazamiento del Margen)
Borrado de sombras periféricas (Borrar)
Copia de caras opuestas en un documento encuadernado (Copia a Doble Pág.)
Realización de copias en formato de folleto (Copia de Folleto)
Utilice esta función para desplazar la imagen de la copia al crear márgenes de encuadernación.Esta función es interesante si piensa encuadernar las copias o colocarlas en una carpeta de encuadernación.
Utilice esta función para borrar las sombras periféricas que se producen al realizar copias de libros y otros originales gruesos.
Utilice esta función para realizar copias separadas de las páginas izquierda y derecha de un documento encuadernado, como puede ser un folleto. Además, es posible copiar dos caras opuestas en ambos lados de una hoja de papel.
Utilice esta función para realizar copias que puedan plegarse para crear un folleto.La copia en formato de folletos simplifica la creación de folletos.Cuando hay instalado un finalizador encuadernador, el documento de salida se dobla automáticamente por el centro y se grapa.
Sin borrado Con borrado
2
7
1357
7
5
8
3
6
2 1
4
4
5
41
Copia de un gran número de originales a la vez (Creación Trabajos)
Utilización de dos máquinas para realizar un número grande de copias (copia en tándem)
Uso de un tipo de papel diferente para las portadas (Portadas/Inserciones)
Adición de fondos al imprimir en transparencias(Fondo de Transparencias)
El alimentador automático de documentos no puede manipular una pila de originales que supere la línea indicadora.La función Creación Trabajos permite dividir la pila de originales en juegos, alimentar cada juego por separado y copiar los juegos como un único trabajo.
Es posible dividir un trabajo de copia entre dos máquinas conectadas a la misma red.De esta forma se ahorra mucho tiempo en los trabajos de gran volumen.Para usar esta función, el ajuste de conexión en tándem debe estar configurado en los ajustes del sistema.
Con esta función podrá utilizar un tipo distinto de papel para la portada y la contraportada de un juego de copias.También puede agregar un tipo de papel diferente como encarte en las páginas que especifique.
Al copiar en transparencias, esta función inserta hojas de papel entre las transparencias, para impedir que se peguen entre ellas.
4 juegos
2 juegos
2 juegos
Contraportada
Portada
Encarte
Encarte
Inserción de papelInserción de papelInserción de papel
42
Copia de varias páginas en una única hoja de papel (Multicopia)
Copia de un folleto (Copia Libro)
Copia de leyendas en papel de pestañas (Copia Pestaña)
Copia de las dos caras de una tarjeta en una hoja de papel (Perf. Tarjeta)
Utilice esta función para copiar dos o cuatro páginas originales en la misma hoja de papel.
Utilice esta función para copiar un libro, un folleto o cualquier otro original encuadernado. Las copias se organizarán con el mismo diseño de estilo folleto.Cuando hay instalado un finalizador encuadernador, el documento de salida se dobla automáticamente por el centro y se grapa.
Utilice esta función para copiar texto en las pestañas de este tipo de papel.
Utilice esta función para copiar el lado delantero y posterior de una tarjeta en una hoja de papel.
4321 1 23 4
1357
1357
ÍND
ICE
ÍND
ICE
ÍND
ICE
OriginalPapel conpestaña
Anverso
Reverso
43
Impresión de a fecha o un sello en las copias (Sello)
Repetición de fotos en una copia (Repet. Foto)
Creación de un cartel grande (Alargamiento Multipágina)
Inversión de la imagen (Imagen En Espejo)
Utilice esta función para imprimir la fecha, un sello, el número de página o un texto en las copias.Asimismo, puede añadirse a una copia texto específico como marca de agua.Puede seleccionarse un color para imprimir un sello o texto en color.
Utilice esta función para imprimir hasta 24 copias de una foto en una hoja de papel.
Utilice esta función para ampliar una imagen de copia e imprimirla utilizando varias hojas de papel. Las hojas pueden unirse para formar una copia más grande.
Utilice esta función para hacer una copia que sea una imagen reflejada del original.
04/04/2010
Impresión de fecha Sello
32
1Reunión de planifica
Número de página Texto
CONFIDENTIAL
Marca agua
CONFI
DENTI
AL
44
Copia de un original de tamaño A3 sin cortar los bordes (A3 San. Comp.)
Copia en el centro del papel (Centrar)
Blanco y negro invertido en una copia (B/W Anverso)
Ajuste del rojo, verde y azul en las copias (Ajuste de RVA)
Ajuste de la nitidez de una imagen (Nitidez)
Utilice esta función para copiar un original de tamaño A3 en papel A3W sin cortar los bordes.El original debe colocarse en el cristal de exposición.
Utilice esta función para colocar la imagen de la copia en el centro del papel.Esta función es interesante cuando la imagen se reduce o se copia en un papel de mayor tamaño que el original.
Esta función invierte el blanco y el negro en una copia para crear una imagen en negativo. Sirve para ahorrar tóner cuando se copia un original con grandes zonas en negro..
Utilice esta función para reforzar o suavizar los colores rojo, verde o azul (sólo un color) y, de este modo, cambiar la tonalidad general de la copia.Se muestra una imagen de esta función al final de este manual.
Utilice esta función para hacer más nítida o suavizar una imagen copiada.Se muestra una imagen de esta función al final de este manual.
45
Aclarado de colores suaves en las copias (Supresión Fondo)
Ajuste del color (Balance de Color)
Ajuste del brillo de una copia (Brillo)
Ajuste de la intensidad de una copia (Intensidad)
Comprobación de las copias antes de imprimirlas (Copia Prueba)
Comprobación del número de hojas del original escaneado antes de realizar la copia (Contador original)
Utilice esta función para eliminar las zonas claras del fondo de la imagen copiada.Cuando se realiza una copia de un original que tiene un fondo claro en color, esto se puede utilizar para aclarar el fondo.Se muestra una imagen de esta función al final de este manual.
Utilice esta función para ajustar el balance de colores en una copia en color. Es posible ajustar las densidades de los cuatro colores: cian, magenta, amarillo y negro.Se muestra una imagen de esta función al final de este manual.
Utilice esta función para ajustar el brillo de una copia.Se muestra una imagen de esta función al final de este manual.
Utilice esta función para ajustar la intensidad de una copia.Se muestra una imagen de esta función al final de este manual.
Independientemente del número de copias especificado, esta función imprime inicialmente solo el primer juego. Después de comprobar el primer grupo se imprimen los grupos restantes.
El número de hojas del original escaneado se puede contar y se muestra antes de copiarlas. Gracias a la comprobación del número de hojas del original que se han escaneado, se puede reducir el número de errores en las copias.
5 juegos
1 juego 4 juegos
Comprobar
4 Hojas
4Hojas
4 HojasComprobar
Escanearel Original
46
Copia de originales con distintos tamaños (Original Tam. Mixto)
Copia de originales finos (Modo Esc. Lento)
Por ejemplo, incluso cuando un original B5 se mezcla con originales A4, esta función le permite copiar todos los originales al mismo tiempo.Cuando se utiliza en combinación con la función imagen automática, todas las copias se pueden imprimir en el mismo tamaño de papel.
Esta función le permite escanear originales finos, que normalmente son difíciles de manipular, en el alimentador automático de documentos.
B5
A4
B5
A4
ImpresiónImpresión
47
Esta sección explica los procedimientos fundamentales para imprimir usando el controlador de impresora de la máquina. También se describen los ajustes que pueden seleccionarse en el controlador de la impresora.Las explicaciones de las pantallas y los procedimientos hacen referencia principalmente a Windows® XP en entornos Windows® y Mac OS X v10.4 en entornos Macintosh. La ventana varía dependiendo de la versión del sistema operativo, la versión del controlador de impresora y la aplicación.
IMPRESIÓN . . . . . . . . . . . . . . . . . . . . . . . . . . . . . . . . . . 48
CANCELACIÓN DE LA IMPRESIÓN (EN LA MÁQUINA) . . . . . . . . . . . . . . . . . . . . . . . . . . . . . . . . . . . 53
SELECCIÓN DE CONFIGURACIÓN DE IMPRESIÓN . 54
FUNCIONES ÚTILES DE LA IMPRESORA . . . . . . . . . 56
48
IMPRESIÓNEsta sección explica los procedimientos fundamentales para imprimir.
El siguiente ejemplo explica cómo imprimir un documento de tamaño A4 desde WordPad, que es un programa de accesorios estándar en Windows.Para instalar el controlador de la impresora y configurar los ajustes en un entorno Windows, consulte "2. INSTALACIÓN EN UN ENTORNO WINDOWS" en la Guía de instalación del software.Para más información sobre los controladores disponibles de impresora y los requisitos para su uso, consulte "FUNCIÓN DE IMPRESORA DE LA MÁQUINA" en "3. IMPRESORA" en la Guía de funcionamiento.
Windows
1 Seleccione el comando de impresión de la aplicación.
(1) Haga clic en el menú [Archivo].
(2) Elija [Imprimir].
2 Abra la ventana de propiedades del controlador de la impresora.
(1) Seleccione el controlador de impresora de la máquina.
(2) Haga clic en el botón [Preferencias].Si está utilizando Windows 2000, no aparece el botón [Preferencias]. Haga clic en las fichas del cuadro de diálogo "Imprimir" para modificar los ajustes de cada ficha.En Windows 98/Me/NT 4.0, haga clic en el botón [Propiedades].
(1)
(2)
(1)
(2)
49
3 Selección de los ajustes de impresión.
(1) Haga clic en la ficha [Papel].
(2) Seleccione [A4].
(3) Haga clic en el botón [Aceptar].
4 Haga clic en el botón [Imprimir].La impresión comienza.En Windows 98/Me/NT 4.0, haga clic en el botón [Aceptar].
(1)
(3)
(2)
50
Uso de la ayuda del controlador de la impresoraAl seleccionar los ajustes en la ventana de propiedades del controlador de impresora, puede abrir la Ayuda para ver explicaciones sobre la configuración. (Sólo en Windows)
1 Abra la ventana de propiedades del controlador de la impresora.
(1) Seleccione el controlador de impresora de la máquina.
(2) Haga clic en el botón [Preferencias].Si está utilizando Windows 2000, no aparece el botón [Preferencias]. Haga clic en las fichas del cuadro de diálogo "Imprimir" para modificar los ajustes de cada ficha.En Windows 98/Me/NT 4.0, haga clic en el botón [Propiedades].
2 Haga clic en el botón [Ayuda].La ventana de ayuda se abrirá para permitirle ver las explicaciones sobre las configuraciones en la pestaña.Para ver la Ayuda para las configuraciones en un cuadro de diálogo, pulse en texto en verde en la parte superior de la pantalla de Ayuda.
Para ver la Ayuda sobre un ajuste específicoHaga clic sobre el ajuste del que desea más información y pulse la tecla [F1]. Aparecerá la ayuda de ese ajuste.* Para ver la Ayuda sobre un ajuste
específico en Windows 98/Me/NT 4.0/2000/XP/Server 2003, haga clic en el botón de la esquina superior derecha de la ventana del controlador de impresora y, a continuación, haga clic en el ajuste.
Cuando aparece el icono de información ( )Se puede pulsar el icono para mostrar combinaciones prohibidas de funciones u otra información.
(2)(1)
51
El siguiente ejemplo explica cómo imprimir un documento de tamaño A4 desde “TextEdit” (“SimpleText” en Mac OS 9), que es un programa de accesorios estándar en los ordenadores Macintosh.En un entorno Macintosh, el kit de expansión PS3 puede instalarse para utilizar la máquina como una impresora de red.Para instalar el controlador de la impresora y configurar los ajustes en un entorno Macintosh, consulte "3. INSTALACIÓN EN UN ENTORNO MACINTOSH" en la Guía de instalación del software.
Ajuste del tamaño de papelSeleccione la configuración del papel en el controlador de la impresora antes de seleccionar el comando de impresión.
Macintosh
1 Abra la ventana de ajustes de página en TextEdit.
(1) Haga clic en el menú [Archivo].
(2) Seleccione [Ajustar página].En Mac OS 9, seleccione [Imprimir] en el menú [Archivo] de SimpleText.
2 Seleccione los ajustes del papel.
(1) Asegúrese de que esté seleccionada la impresora correcta.El nombre de la máquina que aparece en el menú "Formato para" es normalmente [SCxxxxxx]. ("xxxxxx" es una secuencia de caracteres que varía en función del modelo de su máquina.)
(2) Seleccione [A4].
(3) Haga clic en el botón [OK].
(1)
(2)
(2)
(1)
(3)
52
Impresión de un archivo
1 Ejecute la impresión desde TextEdit.
(1) Haga clic en el menú [Archivo].
(2) Elija [Imprimir].En Mac OS 9, seleccione [Imprimir] en el menú [Archivo] de SimpleText.
2 Seleccione los ajustes de impresión y haga clic en el botón [Imprimir].
(1) Asegúrese de que esté seleccionada la impresora correcta.El nombre de la máquina que aparece en el menú "Impresora" es normalmente [SCxxxxxx]. ("xxxxxx" es una secuencia de caracteres que varía en función del modelo de su máquina.)
(2) Selección de los ajustes de impresión.Haga clic en junto a [Copias y Páginas] y seleccione cada ajuste que desea configurar desde el menú desplegable. Aparecerá la pantalla para los ajustes seleccionados.Si el ajuste no aparece en Mac OS X v10.5 a 10.5.1, haga clic en junto al nombre de la impresora.En Mac OS 9, haga clic en junto a [General] y elija un ajuste del menú desplegable. Aparecerá la pantalla para los ajustes seleccionados.
(3) Haga clic en el botón [Imprimir].La impresión comienza.
(1)
(2)
(1)
(2)
(3)
53
CANCELACIÓN DE LA IMPRESIÓN (EN LA MÁQUINA)Los trabajos de impresión pueden cancelarse antes de que comience la impresión.
1 Pulse la tecla [ESTADO TRABAJO].
2 Seleccione los ajustes en el panel táctil.
(1) Toque la tecla [Impr. Trab.].
(2) Cambie el estado del trabajo de impresión a [Bobina] o [Cola Trab.].Toque esta tecla para cambiar los modos. El modo seleccionado está resaltado.
(3) Toque la tecla del trabajo de impresión que desea cancelar.
(4) Toque la tecla [Par./Borrar].
(5) Toque la tecla [Sí].
ESTADO TRABAJO
No Sí
¿Borrar el trabajo?
Computer02
Computer01
Computer02
0312345678
Copia
020 / 001
020 / 000
002 / 000
002 / 000
Imprimiendo
A la espera
A la espera
A la espera
Copia 002 / 000 A la espera
Copia 002 / 000 A la espera
Copia 002 / 000 A la espera
Copia 002 / 000 A la espera
Bobina
Cola Trab.
Completo
Detalle
Prioridad
Par./Borrar
1
1
Impr. Trab. Escanear A Enviar Fax Internet-Fax
Cola de Trabajos Conjunto/Progreso Estado
(5)
(4)
(1)
(3) (2)
54
SELECCIÓN DE CONFIGURACIÓN DE IMPRESIÓNPara utilizar la función de impresión de la máquina, los ajustes en la ventana de propiedades del controlador de la impresora han de estar configurados. Consulte "IMPRESIÓN” (página 48) para el procedimiento de abrir la ventana de propiedades del controlador de la impresora y el procedimiento básico para la impresión.
El procedimiento para seleccionar los ajustes en el controlador de la impresora se explica debajo utilizando “Adaptar la imagen impresa al papel (Encajar al Tamaño del Pap.)” como ejemplo.La función Ajustar a la página se utiliza para ampliar o reducir automáticamente la imagen de impresión, a fin de adaptarla al tamaño del papel seleccionado. En este ejemplo, una imagen de tamaño A4 se imprimirá en papel de tamaño A3.El procedimiento para configurar el controlador de la impresora varía según el ajuste. Para más información sobre cada ajuste, consulte "FUNCIONES DE USO FRECUENTE" y "FUNCIONES ÚTILES DE IMPRESIÓN" en "3. IMPRESORA" en la Guía de funcionamiento.
Windows
Selección de los ajustes de impresión.
(1) Haga clic en la ficha [Papel].
(2) Seleccione [A4].Seleccione el tamaño de la página impresa.
(3) Seleccione [Encajar al Tamaño de Pap.].
(4) Elija [A3].Seleccione el tamaño del papel en el que desea imprimir.
(5) Haga clic en el botón [Aceptar].
Con esto finalizan los ajustes. Inicie la impresión.
(1)
(5)
(2)
(4)
(3)
55
El procedimiento para seleccionar los ajustes del controlador de la impresora se explican más abajo utilizando "Impresión de varias imágenes en una hoja de papel (Imprime N-up)” como ejemplo.Esta función reduce el tamaño de cada página para permitirle imprimir páginas múltiples en una hoja de papel. Se explica el ejemplo de impresión de dos páginas en una hoja de papel con líneas de borde.El procedimiento para configurar el controlador de la impresora varía según el ajuste. Para más información sobre cada ajuste, consulte "FUNCIONES DE USO FRECUENTE" y "FUNCIONES ÚTILES DE IMPRESIÓN" en "3. IMPRESORA" en la Guía de funcionamiento.
Macintosh
Selección de los ajustes de impresión.
(1) Selecciones [Disposición].
(2) Selecciones [2].
(3) Seleccione el orden de las páginas.
(4) Seleccione el tipo deseado de línea de bordes.
(1)
(2)
(3)
(4)
56
FUNCIONES ÚTILES DE LA IMPRESORA
Impresión a dos caras (Estilo documento)
Adaptar la imagen impresa al papel (Encajar al Tamaño de Pap.)
Impresión de varias imágenes en una hoja de papel (Imprime N-up)
Grapado de páginas impresas (Grapado)
Utilice esta función para imprimir en las dos caras del papel. Puede usar la impresión a dos caras para reducir la cantidad de hojas impresas en un trabajo de gran volumen, o bien, si desea ahorrar papel.
Esta función se utiliza para agrandar o reducir la imagen según el tamaño del papel.Resulta útil para ocasiones en las que es necesario ampliar un documento de tamaño A4 o carta al tamaño A3 o doble carta para hacerlo más legible, e imprimir cuando la máquina no dispone de papel del mismo tamaño que la imagen de impresión.
Utilice esta función para imprimir páginas múltiples en una sola hoja de papel reduciendo el tamaño de las imágenes de impresión.Esta función es útil cuando desea mostrar una perspectiva general de varias páginas, o bien, para ahorrar papel.
Utilice esta función para grapar el resultado de la impresión(Cuando hay un encuadernador finalizador o un finalizador instalado.)
43211 3
A4 A3
4321 1 23 4
57
Perforado de orificios en el documento de salida (Perforar)
Impresión de una imagen en color en escala de grises (Imprimir en blanco y negro)
La máquina también tiene estas funcionesPara más información sobre cada una de estas funciones, consulte "FUNCIONES ÚTILES DE IMPRESIÓN" en "3. IMPRESORA" en la Guía de funcionamiento.Funciones útiles para crear folletos y carteles• Creación de un folleto (Folleto/Grapado de folletos)• Aumento de margen (Desplazamiento de Margen)• Creación de carteles grandes (Impresión de póster)
Funciones para ajustar el tamaño y la orientación de los datos• Giro la imagen 180 grados (Girar 180 grados)• Ampliación/reducción de la imagen de impresión (Zoom /Zoom XY)• Ajuste de ancho de línea al imprimir (Ajustes de ancho de línea)• Inversión de la imagen (Imagen en espejo)
Funciones de ajuste de modo de color• Ajuste del brillo y el contraste de la imagen (Ajuste de color)• Impresión de texto claro o líneas en negro (Texto en negro/Vector en negro)• Selección de ajustes de color para el tipo de imagen (Tipo de imagen)
Funciones para combinar texto e imágenes• Adición de marcas de agua a páginas impresas (Marcas de agua)• Impresión de otra imagen sobre la imagen impresa (Sello de imagen)• Creación de superposiciones para imágenes impresas (Superposición)
Funciones de impresión para finalidades especiales• Impresión de las páginas especificadas en papel diferente (Papel diferente)• Agregación de inserciones cuando se imprime en película de transparencia (Fondo de transparencia)• Impresión de copias carbón (Copia carbón)• Impresión de texto en las fichas de papel con pestañas (Impresión de pestañas)• Impresión de forma que cierta página sea la portada al usar la impresión a dos caras (Inserciones de capítulos)• Impresión con el documento de salida doblado por la mitad (Doblar)
Funciones útiles de la impresora• Utilización de dos máquinas para imprimir un trabajo de gran volumen (Impresión tándem)• Almacenamiento y utilización de imágenes de impresión (Retención/Archivo documentos)
Utilice esta función para perforar orificios en el documento impreso(Cuando hay un módulo de perforación o un finalizador instalado.)
Utilice esta función para imprimir imágenes de color en escala de grises.De esta forma ahorrará tóner de color cuando no sea necesario imprimir en color, como sucede cuando sólo necesita comprobar el contenido de un documento.
FaxingFaxing
59
Esta sección explica los procedimientos básicos para utilizar las funciones de fax del aparato. Asimismo, se explican a modo de introducción los modos especiales que pueden utilizarse con la función de fax.Es necesario un kit de expansión de fax para utilizar la función de fax.
PANTALLA INICIAL DEL MODO DE FAX . . . . . . . . 60
ENVÍO DE UN FAX . . . . . . . . . . . . . . . . . . . . . . . . . . 61
CAMBIO DEL TAMAÑO DE UN FAX . . . . . . . . . . . . 62
MODIFICACIÓN DE LA EXPOSICIÓN . . . . . . . . . . . 64
MODIFICACIÓN DE LA RESOLUCIÓN . . . . . . . . . . 65
ALMACENAMIENTO DE UN NÚMERO DE FAX . . . 66
REENVÍO DE LOS FAXES RECIBIDOS (Reenvío de datos de Fax). . . . . . . . . . . . . . . . . . . . . . . . . . . . . . . 68
PRÁCTICOS MÉTODOS DE MARCACIÓN . . . . . . . 69
ENVÍO DEL MISMO FAX A VARIOS DESTINOS (Transmisión multienvío) . . . . . . . . . . . . . . . . . . . . . 72
MODOS ESPECIALES DE FAX . . . . . . . . . . . . . . . . 74
SELECCIÓN DE UN MODO ESPECIAL . . . . . . . . . . 75
FUNCIONES CONVENIENTES DE FAX . . . . . . . . . . 76
60
PANTALLA INICIAL DEL MODO DE FAXPulse el botón [ENVIAR IMAGEN] en el panel táctil para abrir la pantalla inicial del modo de fax. Si no aparece la pantalla, pulse la pestaña [Fax].Seleccione los ajustes de fax en la pantalla inicial.
(1) Pestañas del modo de envío
Utilice estas pestañas para cambiar el modo de la función de envío de imágenes. Para pasar al modo de fax, pulse la pestaña [Fax].
(2) Tecla [Libreta de Direcciones]
Toque esta tecla para marcar utilizando una tecla de una pulsación o una tecla de grupo. Al pulsar esta tecla, aparecerá la pantalla de la libreta de direcciones.
(3) Tecla [TX directa]
Toque esta tecla para enviar un fax mediante transmisión directa. Cuando no está resaltada la tecla [TX directa] está seleccionada transmisión normal (modo TX de memoria).
(4) Tecla [Sub-Dirección]
Toque esta tecla para introducir la dirección secundaria y el código de acceso para una transmisión de fax con código F.
(5) Teclas personalizadas
Estas teclas que aparecen aquí pueden cambiarse para mostrar los ajustes o las funciones que usted prefiera.
(6) Tecla [Previsualización]
Pulse para comprobar la imagen que se enviará en el panel táctil antes de la transmisión.
(7) Tecla
Toque esta tecla para extraer un destino utilizando un número de búsqueda.** Número de 3 dígitos asignado a un destino cuando se
guardó.
(8) Tecla [Altavoz] / Tecla [Pausa] / Tecla [Espacio]
Toque esta tecla para marcar utilizando la función de altavoz.Cuando se introduce el número de fax a marcar, la tecla cambia a [Pausa]. Cuando se introduce una dirección secundaria, la tecla cambia a [Espacio].
(9) Tecla [Reenviar] / tecla [Sig. dirección]
Se almacenan los destinos de las ocho transmisiones más recientes por fax, Escanear a E-mail, fax y / o Internet (incluida direcciones SMTP directo). Para seleccionar uno de estos destinos, pulse sobre el destino deseado. Después de seleccionar un destino, esta tecla cambia a la tecla de [Sig. dirección].
(10) Ajustes de imagen
Se pueden seleccionar los ajustes de imagen (tamaño original, exposición, resolución).
(11) Tecla
Esta tecla aparece al seleccionar un modo especial o el escaneo a 2- cara. Toque esta tecla para visualizar los modos especiales selecciona
(12) Tecla [Modos Espec.]
Toque esta tecla para utilizar un modo especial.
(13) Tecla / Tecla / Tecla
Si "Mantener la Conf. para la Impresión de Datos Recibidos" o "Comprobar la Imagen de Datos Recibidos" está habilitado en la configuración del sistema (administrador), aparece cuando se recibe un fax.
: sólo si está habilitado "Mantener la Conf. para la Impresión de Datos Recibidos"
: sólo si está habilitado "Comprobar la Imagen de Datos Recibidos"
: ambas funciones están habilitadas
(14) Indica el modo de recepción de fax seleccionado en este momento y la cantidad de memoria que queda libre.
Previsualización
Auto Auto
Auto
Archivo
Archivo Rápido
Rev. Direcc.
TX directa
Sub-Dirección
Libreta deDirecciones
Esca. Mem. USBFaxFax Internet Explorar PC
Modos Espec.
Resolución
Exposición
Original Escanear:
Digitalizar
Enviar:
Estándar
Recepción Auto.
Memoria de Fax:100%
AltavozLista para enviar.
Reenviar
(8)(9)
(1)(2)
(3)(4)
(13)
(5)
(14)
(11)(12)
(6)(7)
(10)
61
ENVÍO DE UN FAX
A continuación se describe el procedimiento básico para el envío de faxes.En el modo de fax, los originales en color se envían como imágenes en blanco y negro.
1 Toque la tecla [ENVIAR IMAGEN].Aparece la pantalla inicial del modo de fax.Si no aparece la pantalla, pulse la pestaña [Fax].
2 Coloque los originales.Cuando se utiliza el cristal de documentos, coloque el original con la cara a escanear hacia abajo.
3 Introduzca el número de fax del aparato de destino y pulse la tecla [INICIO BLANCO Y NEGRO].En modo fax, la tecla [INICIO COLOR] no puede utilizarse para enviar un fax.
Original Resultadode la transmisión
TransmissionTransmisión
Auto. Auto.
Auto.
Archivo
Archivo Rápido
Rev. Direcc.
TX directa
Sub-Dirección
Libreta deDirecciones
Esca. Mem. USBFaxFax Internet Explorar PC
Modos Espec.
Resolución
Exposición
Original Escanear:
Digitalizar
Enviar:
Estándar
Recepción Auto.
Memoria de Fax:100%
AltavozLista para enviar.
Reenviar
ENVIARIMAGEN
ARCHIVODOCS.
COPIAR
Previsualización
¡La cara que se va a escanear debe mirar hacia arriba!
Cancelar escaneadoCorregir un error
62
CAMBIO DEL TAMAÑO DE UN FAXAntes de la transmisión, puede especificarse el tamaño del original y del papel.Esto es conveniente cuando se envía por fax un original que es pequeño y difícil de leer.El procedimiento siguiente describe cómo enviar ambas caras de un original A4 con tamaño A3.
1 Coloque los originales.Cuando se utiliza el cristal de documentos, coloque el original con la cara a escanear hacia abajo.
2 Seleccione los ajustes en el panel táctil.
(1) Toque la tecla [Original].
(2) Toque la tecla [Folleto a Doble Cara].Esta tecla se utiliza para enviar un original a doble cara.
(3) Toque la tecla [Tamaño Envío].
(4) Toque la tecla de tamaño de envío deseado (ejemplo: A3).
(5) Toque la tecla [OK].
(6) Toque la tecla [OK].
¡La cara que se va a escanear debe mirar hacia arriba!
Auto.
Auto.
Auto.
Esca. Mem. USBFaxDigitalizar
Estándar
Recepción Auto.
Memoria de Fax:100%
Fax Internet Explorar PC
Escanear: Enviar:A4
Archivo
Archivo Rápido
Rev. Direcc.
TX directa
Sub-Dirección
Libreta deDirecciones
Modos Espec.
Resolución
Exposición
Original
Auto.Auto. A4
Tamaño Escaneo Tamaño Envío100%
Fax/Original OK
Folleto aDoble Cara
Bloc aDoble Cara
Orientación de la Imagen
Auto.
Fax/Original
Manual
OK
Pulgada
ABB5RA5
A5R
B4
A4 A3
A4RB5
216x343216x340
Manual
A3Auto. A4
Tamaño Escaneo Tamaño Envío141%
Fax/Original OK
Folleto aDoble Cara
Bloc aDoble Cara
Orientación de la Imagen
(1)
(3)
(5)
(6)
(2)
(4)
Previsualización
63
3 Introduzca el número de fax del primer destino.
4 Pulse la tecla [INICIO BLANCO Y NEGRO].
Corregir un error
Cancelar escaneado
64
MODIFICACIÓN DE LA EXPOSICIÓNLa exposición puede cambiarse según corresponda para adaptarla a la oscuridad o al brillo del original.El siguiente ejemplo explica cómo oscurecer los colores brillantes en un original para hacer la imagen más clara.
1 Coloque los originales.Cuando se utiliza el cristal de documentos, coloque el original con la cara a escanear hacia abajo.
2 Seleccione los ajustes en el panel táctil.
(1) Toque la tecla [Exposición].
(2) Toque la tecla [Manual].
(3) Toque la tecla para oscurecer la exposición.Hay 5 niveles disponibles para la exposición. Oscurecer los originales claros con la tecla y aclarar los originales oscuros con la tecla .
(4) Toque la tecla [OK].
3 Introduzca el número de fax del aparato de destino y pulse la tecla [INICIO BLANCO Y NEGRO].
¡La cara que se va a escanear debe mirar hacia arriba!
Auto.
Auto.
Auto.
Esca. Mem. USBFaxDigitalizar
Estándar
Recepción Auto.
Memoria de Fax:100%
Fax Internet Explorar PC
Escanear: Enviar:A4
Archivo
Archivo Rápido
Rev. Direcc.
TX directa
Sub-Dirección
Libreta deDirecciones
Modos Espec.
Resolución
Exposición
Original
Fax/Exposición OK
Auto.
Manual
1 53
(1)
(2)
(3)
(4)
Previsualización
Cancelar escaneadoCorregir un error
65
MODIFICACIÓN DE LA RESOLUCIÓNPuede seleccionarse un nivel de resolución que se adecue a las características del original, como texto o foto, al tamaño del texto y a la oscuridad de la imagenEl siguiente ejemplo explica cómo fijar la resolución en [Fino] y [Medio tono] cuando se envía un original con texto pequeño.
1 Coloque los originales.Cuando se utiliza el cristal de documentos, coloque el original con la cara a escanear hacia abajo.
2 Seleccione los ajustes en el panel táctil.
(1) Toque la tecla [Resolución].
(2) Toque la tecla [Fino].La resolución aumenta (generando una imagen más clara) en el siguiente orden: [Estándar], [Fino], [Super Fino], [Ultra Fino].
(3) Pulse la tecla [Medio Tono].Seleccione [Medio Tono] para una fotografía o una ilustración con sombreado para seguir mejorando la imagen.No puede seleccionarse [Medio Tono] cuando se selecciona [Estándar].
(4) Toque la tecla [OK].
3 Introduzca el número de fax del aparato de destino y pulse la tecla [INICIO BLANCO Y NEGRO].
¡La cara que se va a escanear debe mirar hacia arriba!
Auto.
Auto.
Auto.
Esca. Mem. USBFaxDigitalizar
Estándar
Recepción Auto.
Memoria de Fax:100%
Fax Internet Explorar PC
Escanear: Enviar:A4
Archivo
Archivo Rápido
Rev. Direcc.
TX directa
Sub-Dirección
Address Book
Modos Espec.
Resolución
Exposición
Original
Fax/Resolución OK
Estándar
Superfino Medio Tono
Fino
Ultrafino
(1)
(2)
(3)
(4)
Previsualización
Cancelar escaneadoCorregir un error
66
ALMACENAMIENTO DE UN NÚMERO DE FAX
Almacenamiento de una tecla individual
Puede guardar números de fax con teclas de una pulsación.Los números de fax guardados pueden recuperarse de forma rápida y sencilla.Si envía faxes frecuentemente al mismo grupo de aparatos, los números de esos aparatos pueden almacenarse como un grupo (se pueden almacenar números múltiples de fax en una tecla).
1 Pulse la tecla [AJUSTES SISTEMA].
2 Seleccione los ajustes en el panel táctil.(1) Toque la tecla [Control de Direcciones].
(2) Toque la tecla [Libreta de Direcciones].
(3) Toque la tecla [Añadir Nuevo].
Corp. A
Una pulsación Tecla de grupo
AJUSTESSISTEMA
Configuraciones del sistema
Control de Direcciones
Libreta de Direcciones
Índice Personal
Programa
Buzón de Memoria Código F
Atrás
Libreta de Direcciones
AAA AAA
CCC CCC
EEE EEE
GGG GGG
III III
BBB BBB
DDD DDD
FFF FFF
HHH HHH
JJJ JJJ
Cambio de Índice
Forma Ordenación
Todos
2
1
Atrás
Configuraciones del sistema Contr. de Admin. Salir
Contador Total
Config. Bandejas
Configuración de Condiciones
Control de Archivos de Documentos
Control de Direcciones
Recibir/Reenviar Datos de Fax
ComprobarDispositivo USB
Ajustes Predeterminados Lista de Impr. (Usuario)
Añadir Nuevo Ordenar dirección
ABC
Núm. búsqueda
Frec. ABCD EFGH IJKL MNOP QRSTU VWXYZ etc.
(3)
(1)
(2)
67
Se deben introducir los elementos del paso anterior. Para obtener más información sobre la introducción de elementos, consulte "7. CONFIGURACIONES DEL SISTEMA" en la Guía de funcionamiento.Cuando envíe el mismo documento o imagen a varios destinos, resulta útil guardar un grupo de destinos. Para obtener más información sobre guardar grupos, consulte "7. CONFIGURACIONES DEL SISTEMA" en la Guía de funcionamiento.
Seleccione los ajustes en el panel táctil. (Continuación)
(4) Seleccione [En. fax] en la casilla de selección "Tipo de dirección".
(5) Pulse la casilla de texto "Nombre de dirección".Aparece una pantalla de introducción de texto. Escriba el nombre del destino.
(6) Pulse la casilla de texto "Inicial".Aparece una pantalla de introducción de texto. Introduzca los caracteres de búsqueda para el destino
(7) Pulse la barra de desplazamiento para moverse por la pantalla.
(8) Pulse la casilla de texto "Número de Fax".Aparece una pantalla de introducción de texto. Introduzca el número de fax que desea almacenar.
(9) Toque la tecla [OK].
Cancelar
Configuraciones del sistema
Control de Direcciones
Configuraciones del sistema
Control de Direcciones
Tipo de dirección:
Nombre de Dirección (Requerido):
Núm. búsqueda:
Inicial (opcional):
Nombre Clave:
Índice Personal:
Registrar Esta Dirección en [Uso Frecuente]
Registrar Esta Dirección en [Uso Frecuente]
En. fax
1
K
KKK KKK
Us1
(1-999)
OK
Cancelar OK
Número de Fax (Requerido):
Modo de Transmisión: 33,6 kbps
0123456789
Ninguno
Velocidad de Transmisión:
Modo de Transmisión:
(7)
(4)
(8)(9)
(6)(5)
68
REENVÍO DE LOS FAXES RECIBIDOS(Reenvío de datos de Fax)Cuando la máquina no puede imprimir porque se ha agotado el papel o el tóner, pueden remitirse los faxes recibidos a otra máquina de fax.Para utilizar esta función, el número de fax del aparato de destino ha de estar guardado en "Ajuste el número de teléfono para el Reenvío de datos" en los ajustes del sistema (administrador).
1 Pulse la tecla [AJUSTES SISTEMA].
2 Seleccione los ajustes en el panel táctil.
(1) Toque la tecla [Recibir / Reenviar Datos de Fax].
(2) Toque la tecla [Ajustes de Fax].
(3) Toque la tecla [Ejecute] en "Reenviar los Datos Recibidos".
(4) Toque la tecla [OK].
AJUSTESSISTEMA
Ajustes de Fax
Ajustes de I-Fax
Configuraciones del sistema
Recibir/Reenviar Datos de Fax Atrás
Imp. de var. jueg.
Grapar
Ajustes de Recepción: Recepción Auto.
Reenviar los Datos Recibidos:
Configuraciones del sistema
Ajustes de Fax OKCancelar
Ejecute
OKCancelar
¿Transferir los datos
recibidos a otro dispositivo?
Configuraciones del sistema Contr. de Admin. Atrás
Contador Total
Config. Bandejas
Configuración deCondiciones
Control de Archivos de Documentos
Control de Direcciones
Recibir/ReenviarDatos de Fax
ComprobarDispositivo USB
Ajustes Predeterminados Lista de Impr. (Usuario)
(2)
(3)
(4)
(1)
69
PRÁCTICOS MÉTODOS DE MARCACIÓNLas teclas de una pulsación fáciles de usar y la función de reenvío pueden utilizarse para impedir errores de marcación y ahorrar tiempo.
Teclas de una pulsaciónUn número de fax almacenado en una tecla de una pulsación puede recuperarse con una simple pulsación de la tecla.Una tecla de una pulsación para un grupo puede seleccionarse para transmitir automáticamente a cada uno de los destinos guardados en el grupo.
(1) Toque la tecla [Libreta de Direcciones].
(2) Toque la tecla del destino deseado.Para cambiar el número de teclas de una pulsación mostradas en la pantalla, pulse la tecla . Seleccione 5, 10 o 15 teclas.
(3) Toque la tecla [Para].
Previsualización
Previsualización
Auto.
Auto.
Auto.
Esca. Mem. USBFaxDigitalizar
Estándar
Recepción Auto.
Memoria de Fax:100%
Fax Internet Explorar PC
Escanear: Enviar:A4
Archivo
Archivo Rápido
Rev. Direcc.
TX directa
Sub-Dirección
Libreta deDirecciones
Modos Espec.
Resolución
Exposición
Original
Frec. ABCD EFGH IJKL MNOP QRSTU VWXYZ etc.
1
2
105 15 Para Cc
III III
GGG GGG
EEE EEE
CCC CCC
AAA AAA
JJJ JJJ
HHH HHH
FFF FFF
DDD DDD
BBB BBB
Búsq. Globalde Direcciones
Entr. Direcc.
Sub-Dirección
Rev. Direcc.
ConfigurarCondiciones
Ordenar Direc.
(2)
(3)
(1)
10 155
70
ReenvíoLa tecla [Reenvíar] puede pulsarse para transmitir a uno de los ocho destinos más recientes utilizados para la transmisión.El reenvío no es posible en algunos casos, como cuando se envía una imagen utilizando una tecla de una pulsación para un grupo.
Marcación rápidaCuando almacena una tecla individual o una tecla de grupo se asigna un número de 3 dígitos a la tecla.Puede seleccionar un destino utilizando la tecla y el número de búsqueda de 3 dígitos.Para comprobar un número de búsqueda, imprima la lista correspondiente en el menú de lista de direcciones de envío en los ajustes del sistema.
(1) Toque la tecla [Reenviar].
(2) Toque la tecla del destino deseado.Los destinos que aparecen también incluyen destinos Escanear a E-mail e Internet Fax.
(1) Toque la tecla .
(2) Introduzca el número de búsqueda de tres dígitos con las teclas numéricas.
Auto. Auto.
Auto.
Esca. Mem. USBFaxFax Internet Explorar PC
Escanear:
Digitalizar
Enviar:
Estándar
Recepción Auto.
Memoria de Fax:100%
AltavozLista para enviar.
Reenviar
A4
Archivo
Archivo Rápido
Rev. Direcc.
TX directa
Sub-Dirección
Libreta deDirecciones
Modos Espec.
Resolución
Exposición
Original
CancelarReenviar
EEE EEE
AAA AAANo.01
No.03
No.05
No.07
CCC CCC
GGG GGG
FFF FFF
BBB BBB
DDD DDD
HHH HHH
No.02
No.04
No.06
No.08
(2)
(1)
Previsualización
Auto. Auto.
Auto.
Esca. Mem. USBFaxFax Internet Explorar PC
Escanear:
Digitalizar
Enviar:
Estándar
Recepción Auto.
Memoria de Fax:100%
AltavozLista para enviar.
Reenviar
A4
Archivo
Archivo Rápido
Rev. Direcc.
TX directa
Sub-Dirección
Libreta deDirecciones
Modos Espec.
Resolución
Exposición
Original
Auto. Auto.
Auto.
Esca. Mem. USBFaxFax Internet Explorar PC
Escanear:
Digitalizar
Enviar:
Estándar
Recepción Auto.
Memoria de Fax:100%
Escriba el núm. de búsq.(001-999)
A4
Archivo
Archivo Rápido
Rev. Direcc.
TX directa
Sub-Dirección
Libreta deDirecciones
Modos Espec.
Resolución
Exposición
Original
(2)
(1)
Previsualización
Previsualización
71
Marcación utilizando el altavozSi se utiliza el altavoz para marcar, la transmisión de fax se iniciar cuando se haya marcado el número y se haya establecido la conexión. Si alguien contesta, podrá escuchar su voz, pero no podrá hablar.
Toque la tecla [Altavoz].Escuchará el tono de marcado a través del altavoz de la máquina.Marque el número de fax del destino con las teclas numéricas o con la tecla [Libreta de Direcciones].Cuando no está establecida la conexión, pulse la tecla [INICIO BLANCO Y NEGRO] para enviar el fax.
Auto. Auto.
Auto.Vol. Altavoz
Esca. Mem. USBFax
Modos Espec.
Resolución
Exposición
Original
Digitalizar
Estándar
Memoria de Fax:100%
AltavozModo teléfono.
Reenviar
Recepción Manualde Fax
Fax Internet Explorar PC
Escanear: Enviar:Libreta deDirecciones
Rev. Direcc.
Archivo
Archivo Rápido
A4
72
ENVÍO DEL MISMO FAX A VARIOS DESTINOS (Transmisión multienvío)
Se puede enviar el mismo documento/imagen a múltiples destinos de modo de fax, escaneo y fax de Internet en una operación única. Si envía con frecuencia documentos o imágenes al mismo grupo de destinos, se recomienda almacenar esos destinos como un grupo en una tecla de acceso directo.El procedimiento siguiente explica cómo introducir un número de fax con las teclas numéricas y luego seleccionar un destino que está almacenado en una tecla de una pulsación.
1 Coloque los originales.Cuando se utiliza el cristal de documentos, coloque el original con la cara a escanear hacia abajo.
2 Introduzca el número de fax del primer destino.
3 Seleccione los ajustes en el panel táctil.
(1) Toque la tecla [Libreta de Direcciones].
(2) Toque la tecla de una pulsación en la que está almacenado el destino deseado.Para cambiar el número de teclas de una pulsación mostradas en la pantalla, pulse la tecla . Seleccione 5, 10 o 15 teclas.
(3) Toque la tecla [Para].
(4) Toque la tecla [Rev. Direcc.].
Original MultienvíoTransmisión
¡La cara que se va a escanear debe mirar hacia arriba!
Corregir un error
Ordenar Direc.
Auto.
Auto.
Auto.
Esca. Mem. USBFaxDigitalizar
Estándar
Recepción Auto.
Memoria de Fax:100%
Fax Internet Explorar PC
Escanear: Enviar:A4
Archivo
Archivo Rápido
Rev. Direcc.
TX directa
Sub-Dirección
Libreta deDirecciones
Modos Espec.
Resolución
Exposición
Original
Frec. ABCD EFGH IJKL MNOP QRSTU VWXYZ etc.
1
2
105 15 Para Cc
III III
GGG GGG
EEE EEE
CCC CCC
AAA AAA
JJJ JJJ
HHH HHH
FFF FFF
DDD DDD
BBB BBB
Búsq. Globalde Direcciones
Entr. Direcc.
Previsualización
Sub-Dirección
Rev. Direcc.
ConfigurarCondiciones
(1)
(4)
(3)
(2)
Previsualización
10 155
73
Seleccione los ajustes en el panel táctil. (Continuación)
(5) Compruebe los destinos y, a continuación, toque la tecla [OK].Para borrar un destino, pulse la tecla del destino que desear borrar. Aparecerá un mensaje para confirmar el borrado. Toque la tecla [Sí].
4 Pulse la tecla [INICIO BLANCO Y NEGRO].
Para
1
1
0123456789 CCC CCC
Cc
Revisión de Direcciones OK
001 002
(5)
Cancelar escaneado
74
MODOS ESPECIALES DE FAXLos modos especiales pueden utilizarse para un gran número de tareas de transmisión de fax con fines especiales.Las siguientes páginas muestras los tipos de transmisión de fax que pueden realizarse. (Los procedimientos para la utilización de cada modo especial no se explican.)Cada modo especial tiene sus propios ajustes y pasos, no obstante, el procedimiento básico es el mismo para todos los modos. El procedimiento básico para seleccionar un modo especial se explica en la siguiente página utilizando "Borrar" como ejemplo.Para el procedimiento de utilización de los modos especiales, consulte "MODOS ESPECIALES" en "4. FACSÍMILE" en la Guía de funcionamiento.
Modos especialesPara utilizar un modo especial, abra el menú de modos especiales y pulse la tecla del modo que desea usar. El menú se compone de dos pantallas. Utilice las teclas para alternar entre las pantallas.Pulse la tecla [Modos Espec.] en la pantalla inicial para abrir el menú de modos especiales.
Si se toca una de las teclas de modo especial rodeada con , dicha tecla queda resaltada y el ajuste se aplica.Cuando se toca otra tecla de modo especial aparece una pantalla que le permite seleccionar los ajustes para ese modo.Las teclas que aparecen pueden ser diferentes, en función de los periféricos instalados.
Auto. Auto.
Auto.
Esca. Mem. USBFaxDigitalizar
Estándar
Recepción Auto.
Memoria de Fax:100%
Fax Internet Explorar PC
Escanear: Enviar:A4
Archivo
Archivo Rápido
Rev. Direcc.
TX directa
Sub-Dirección
Libreta deDirecciones
Modos Espec.
Resolución
Exposición
Original
Previsualización
1ª pantalla 2ª pantalla
1
2
Fax/Modos Espec.
Perf. Tarjeta
ModoEsc. Lento
OK
EscaneoDoble Pág.
Archivo Rápido
OriginalTam. Mixto
Borrar
Archivo
CreaciónTrabajos
Recuent. Orgn.
2en1
Programa
Temporizador
Informe deTransacción
SeleccionarNombre Propio
Buzón deMemoria
Polling
OKFax/Modos Espec.
2
2
Fechado deVerif.
75
SELECCIÓN DE UN MODO ESPECIALEl procedimiento para seleccionar un modo especial para fax se explica más abajo.Los ajustes que se han de seleccionar varían para cada modo especial, no obstante, el procedimiento general es el mismo. El procedimiento para borrar sombras en los bordes de la imagen cuando se envía un fax se explica más abajo como ejemplo.
1 Coloque los originales.Cuando se utiliza el cristal de documentos, coloque el original con la cara a escanear hacia abajo.
2 Seleccione los ajustes en el panel táctil.
(1) Toque la tecla [Modos Espec.].
(2) Toque la tecla [Borrar].Los ajustes de borrado se configurarán para borrar un ancho de 15 mm en torno a los bordes del original.
(3) Fije el ancho de borrado en 15 mm con las teclas .El área de borrado está fijada en "Borrar borde" por defecto.Para seleccionar "Borrar centro", "Borrar Cent. y Bor." o "Eliminar Cara", pulse la tecla correspondiente.
(4) Toque la tecla [OK].
3 Introduzca el número de fax del aparato de destino y pulse la tecla [INICIO BLANCO Y NEGRO].
¡La cara que se va a escanear debe mirar hacia arriba!
Auto.
Auto.
Auto.
Esca. Mem. USBFaxDigitalizar
Estándar
Recepción Auto.
Memoria de Fax:100%
Fax Internet Explorar PC
Escanear: Enviar:A4
Archivo
Archivo Rápido
Rev. Direcc.
TX directa
Sub-Dirección
Libreta deDirecciones
Modos Espec.
Resolución
Exposición
Original
1
2
Fax/Modos Espec.
Perf. Tarjeta
ModoEsc. Lento
OK
EscaneoDoble Pág.
Archivo Rápido
OriginalTam. Mixto
Borrar
Archivo
CreaciónTrabajos
Recuent. Orgn.
2in1
Programa
Temporizador
Fax/Modos Espec.
Borrar
BorrarCentro
BorrarBorde
BorrarCent. y Bor. Borde
Cancelar OK
OK
15 (0~20)mm
Eliminar Cara
(1)
(2)
(4)
(3)
Previsualización
Cancelar escaneado
76
FUNCIONES CONVENIENTES DE FAX
Borrado de sombras periféricas (Borrar)
Envío de las páginas izquierdas y derechas de un documento encuadernado como dos páginas separadas (Escaneo Doble Pág.)
Envío de dos páginas originales como una página simple (2 en 1)
Envío de las caras frontales y posteriores de una tarjeta como una página simple (Perforación de tarjeta).
Utilice esta función para borrar las sombras periféricas que se producen se envía por fax libros y otros originales que sean gruesos.
Utilice esta función para enviar las páginas izquierdas y derechas de un folleto u otros documentos encuadernados como dos páginas separadas.
Utilice esta función para reducir dos páginas originales a la mitad de su tamaño y enviarlas como una página única.
Utilice esta función para enviar las caras frontales y posteriores de una tarjeta como una página única en una transmisión sencilla.
Transmisión
Transmisión
Sin borrar
Con borrado
Transmisión
43214321
4321Transmisión
Parte delantera
Parte trasera
Transmisión
77
Envío de un gran número de páginas como una tarea de transmisión individual (Creación de trabajos)
Envío de un fax directamente desde un ordenador (PC-Fax)
La máquina también tiene estas funciones• Reenvío de un fax recibido a una dirección de la red (Configuración de direccionamiento interno)
☞ Guía de funcionamiento, "RECEPCIÓN DE FAX en "4. FACSÍMILE"
• Envío de un fax en un momento específico (Temporizador)• Almacenamiento de las operaciones del fax (Programa)• Modificación de los ajustes de impresión para el informe de transacciones (Informe de Transacción)• Modificación temporal de la información del emisor (Selección de nombre propio)• Transmisión de originales de diferentes tamaños (Original Tam. Mixto)• Envío por fax de originales finos (Modo Esc. Lento)• Comprobación del número de hojas del original escaneado antes de la transmisión (Contador original)• Llamada a una máquina de fax e inicio de la recepción (Polling)• Envío de un fax cuando otra máquina y solicita la extracción de datos de su máquina (Memoria de Polling)• Sellado de originales escaneados (Sello de verificación)
☞ Guía de funcionamiento, "MODOS ESPECIALES" en "4. FACSÍMILE"
• Realización de una comunicación con código F☞ Guía de funcionamiento, "REALIZACIÓN DE UNA COMUNICACIÓN CON CÓDIGO F" en "4. FACSÍMILE"
• Conexión y utilización de un teléfono existente (Conexión de un teléfono supletorio)☞ Guía de funcionamiento, "UTILIZACIÓN DE UN TELÉFONO SUPLETORIOX en "4. FACSÍMILE"
El alimentador automático de documentos no puede manipular una pila de originales que supere la línea indicadora.La función Creación Trabajos permite dividir la pila de originales en juegos, alimentar cada juego por separado y enviar los juegos como una transmisión única.
Puede enviarse como fax a través de la máquina un documento contenido en un ordenador. Seleccione el controlador para PC-Fax como controlador de impresora en su ordenador y seguidamente seleccione el comando Imprimir en la aplicación de software. Se crearán datos de la imagen para su transmisión y se enviarán como un fax.Esta función sólo se puede utilizar en un ordenador con entorno Windows.
Para más información, consulte el archivo Ayuda para el controlador PC-Fax.
Transmisión
Transmisión
EscaneadoEscaneado
79
Esta sección explica los usos de la función de escáner de red y los procedimientos fundamentales para usar el modo de escáner. Además, se presentan los modos especiales de la función de escáner de red.Si va a utilizarse la función Internet Fax, será necesario el kit de expansión para Internet Fax.
FUNCIÓN DE ESCÁNER DE RED . . . . . . . . . . . . . . . . 80
PANTALLA INICIAL DEL MODO DE ESCANEO . . . . . 81
ESCANEO DE ORIGINALES. . . . . . . . . . . . . . . . . . . . . 82
MODIFICACIÓN DE LA EXPOSICIÓN Y DEL TIPO DE IMAGEN DEL ORIGINAL. . . . . . . . . . . . . . . . . . . . . . . . 83
MODIFICACIÓN DE LA RESOLUCIÓN . . . . . . . . . . . . 84
CAMBIO DEL FORMATO DE ARCHIVO . . . . . . . . . . . 85
MEMORIZACIÓN DE UN DESTINO . . . . . . . . . . . . . . . 86
MÉTODOS ÚTILES DE TRANSMISIÓN . . . . . . . . . . . . 88
ENVÍO DEL MISMO IMAGEN A VARIOS DESTINOS (Transmisión multienvío) . . . . . . . . . . . . . . . . . . . . . . . 90
MODOS DE ESCANEO ESPECIALES . . . . . . . . . . . . . 91
SELECCIÓN DE UN MODO ESPECIAL . . . . . . . . . . . . 92
FUNCIONES ÚTILES DEL ESCÁNER . . . . . . . . . . . . . 93
80
FUNCIÓN DE ESCÁNER DE REDLa función de escáner de red de la máquina puede utilizarse para transmitir imágenes escaneadas mediante un gran número de métodos. La función de escáner de red tiene los modos descritos a continuación.
• Los modos que se pueden utilizar varían en función del modelo y de los kits de expansión instalados.• Las explicaciones contenidas en este manual se centran en la función Escanear a E-mail del modo de escáner.
☞Guía de funcionamiento, "5. ESCÁNER / FAX INTERNET"
Modos de escaneo
Escanear a E-mail
Si desea enviar a una dirección de correo electrónico,
Si desea enviar a un servidor FTP,
Si desea enviar a una carpeta compartida de su ordenador,
Si desea procesar en una aplicación concreta,
Si desea enviar un fax a través de Internet,
Si desea guardar en una memoria USB,
Si desea escanear una foto mientras realiza correcciones con su ordenador,
Se puede utilizar una aplicación de software compatible con A TWAIN.
La máquina es compatible con SMTP directo.
Modo de escaneo para memoria USB
Modo Internet Fax
Modo Escanear a PC
Escanear a FTP
Escanear a carpeta de red
Escanear a escritorio
Escanee el original,y después...
Escanee el original,y después...
Utilice este modo para una solución de documento vinculada a una aplicación
Modo de introducción de datos
81
PANTALLA INICIAL DEL MODO DE ESCANEOPulse el botón [ENVIAR IMAGEN] en el panel táctil para abrir la pantalla inicial del modo de escaneo. Si no aparece la pantalla, pulse la pestaña [Digitalizar].Seleccione los diversos ajustes de escáner en la pantalla inicial.
(1) Pestañas del modo de envío
Utilice estas teclas para cambiar el modo de la función de envío de imágenes. Para pasar al modo de escaneo, pulse la pestaña [Digitalizar].
(2) Tecla [Libreta de Direcciones]
Toque esta tecla para utilizar una tecla de una pulsación o una tecla de grupo. Al pulsar esta tecla, aparecerá la pantalla de la libreta de direcciones.
(3) Tecla [Entre. Direcc.]
Toque esta tecla para entrar manualmente en una dirección de destino en vez de utilizar una tecla de una pulsación.
(4) Tecla [Conf. de Envío]
Toque esta tecla para seleccionar o acceder al asunto, nombre de archivo, nombre del remitente, o texto del mensaje que se han almacenado previamente en la página Web.
(5) Teclas personalizadas
Estas teclas que aparecen aquí pueden cambiarse para mostrar los ajustes o las funciones que usted prefiera.
(6) Tecla [Previsualización]
Pulse para comprobar la imagen que se enviará en el panel táctil antes de la transmisión.
(7) Tecla
Toque esta tecla para especificar un destino utilizando un número de búsqueda*.* Número de 3 dígitos asignado a un destino cuando
se guardó.
(8) Tecla [Reenviar] / tecla [Sig. dirección]
Se almacenan los destinos de las ocho transmisiones más recientes por fax, Escanear a E-mail, fax y / o Internet (incluida direcciones SMTP directo). Para seleccionar uno de estos destinos, pulse sobre el destino deseado. Después de seleccionar un destino, esta tecla cambia a la tecla de [Sig. dirección].
(9) Ajustes de imagen
Se pueden seleccionar los ajustes de imagen (tamaño original, exposición, resolución, formato de archivo y modo de color).
(10) tecla
Esta tecla aparece al seleccionar un modo especial o el escaneo a 2 caras. Toque esta tecla para visualizar los modos especiales selecciona
(11) Tecla [Modos Espec.]
Toque esta tecla para utilizar un modo especial.
Auto. Auto.
Auto.
Archivo
Archivo Rápido
Revisión de Direcciones
Conf. de Envío
Entr. Direcc.
Libreta deDirecciones
Esca. Mem. USBFaxFax Internet Explorar PC
Reenviar
Modos Espec.
Modo Color
Form. Archivo
Resolución
Exposición
Original Escanear:
Digitalizar
Enviar:
200X200dpi
Gris/Auto Mono 2
Lista para enviar.
Previsualización
(1)
(5)
(6)
(2)
(3)
(4)
(8)
(9)
(10)
(11)
(7)
82
ESCANEO DE ORIGINALES
A continuación se explica el procedimiento básico para el escaneo.En esta sección se describe cómo enviar un archivo escaneado por correo electrónico.
1 Seleccione los ajustes en el panel táctil.
(1) Toque la tecla [ENVIAR IMAGEN].
(2) Toque la pestaña [DIGITALIZAR].Aparece la pantalla inicial del modo de escaneo.
2 Coloque los originales.Cuando se utiliza el cristal de exposición, coloque el original con la cara a escanear hacia abajo.
3 Seleccione los ajustes en el panel táctil.
(1) Toque la tecla [Entr. Direcc.].
(2) Toque la tecla [Para].Aparecerá una pantalla de introducción de texto. Introduzca la dirección de correo electrónico del receptor y toque la tecla [OK].
4 Pulse la tecla [INICIO COLOR] o [INICIO BLANCO Y NEGRO].
Transmisiónde escaneo
Imagenescaneada
Original
Auto. Auto.
Auto
Archivo
Archivo Rápido
Rev. Direcc.
Conf. de Envío
Entr. Direcc.
Libreta deDirecciones
Esca. Mem. USBFaxFax Internet Explorar PC
Reenviar
Modos Espec.
Modo Color
Form. Archivo
Resolución
Exposición
Original Escanear:
Digitalizar
Envío:
200X200dpi
Auto./Es. grises Mono 2
Lista para enviar.
ENVIARIMAGEN
ARCHIVODOCS.
COPIAR
(2)
(1)
Previsualización
¡La cara que se va a escanear debe mirar hacia arriba!
A4Auto. Auto.
Auto.
Archivo
Archivo Rápido
Rev. Direcc.
Conf. de Envío
Entr. Direcc.
Libreta deDirecciones
Esca. Mem. USBFaxFax Internet Explorar PC
Modos Espec.
Modo Color
Form. Archivo
Resolución
Exposición
Original Escanear:
Digitalizar
Envío:
200X200dpi
Auto./Es. grises Mono 2
Seleccione el lugar donde desea
colocar la dirección.
CcPara
(1)
(2)
Previsualización
Cancelar escaneado
83
MODIFICACIÓN DE LA EXPOSICIÓN Y DEL TIPO DE IMAGEN DEL ORIGINALLos ajustes de exposición y del tipo de imagen del original pueden seleccionarse según correspondan para el original.El procedimiento para oscurecer la exposición y fijar el tipo de imagen del original a "Texto/ Foto Impr." se explica debajo.
1 Coloque los originales.Cuando se utiliza el cristal de exposición, coloque el original con la cara a escanear hacia abajo.
2 Seleccione los ajustes en el panel táctil.
(1) Toque la tecla [Exposición].
(2) Lea el mensaje que aparece y toque la tecla [OK].
(3) Toque la tecla [Texto/ Foto Impr.].
(4) Oscurezca los colores claros con la tecla .Hay 5 niveles disponibles para la exposición. Oscurecer los originales claros con la tecla y aclarar los originales oscuros con la tecla .
(5) Toque la tecla [OK].
3 Seleccione el destino y pulse la tecla [INICIO COLOR] o la tecla [INICIO BLANCO Y NEGRO].
¡La cara que se va a escanear debe mirar hacia arriba!
Al incluir la dir. de Fax/I-Fax, se
selecciona ajuste exp. compart.
y se desac. Tipo Imagen Original.
A4Auto. Auto.
Auto.
Archivo
Archivo Rápido
Rev. Direcc.
Conf. de Envío
Entr. Direcc.
Libreta deDirecciones
Esca. Mem. USBFaxFax Internet Explorar PC
Modos Espec.
Modo Color
Form. Archivo
Resolución
Exposición
Original Escanear:
Digitalizar
Envío:
200X200dpi
Auto./Es. grises Mono2
Reducción muaré
Digitalizar/Exposición OK
Tipo de Imagen Original
Texto/Foto Impr.
Texto/Foto
FotografíaFotografíaImpresa
Texto
Mapa
Auto.
Manual
31 5
OK
(1)
(2)
(5)
(4)
(3)
Previsualización
Cancelar escaneado
84
MODIFICACIÓN DE LA RESOLUCIÓNPuede seleccionar la resolución según convenga para el tipo original.Esta sección explica cómo definir la resolución en "300X300dpi" para crear una imagen más clara que la obtenida con la resolución predeterminada.
1 Coloque los originales.Cuando se utiliza el cristal de exposición, coloque el original con la cara a escanear hacia abajo.
2 Seleccione los ajustes en el panel táctil.
(1) Toque la tecla [Resolución].
(2) Toque la tecla [300X300dpi].
(3) Toque la tecla [OK].
3 Seleccione el destino y pulse la tecla [INICIO COLOR] o la tecla [INICIO BLANCO Y NEGRO].
¡La cara que se va a escanear debe mirar hacia arriba!
A4
Fax
Resolution 200X200dpi
Auto./Es. grises Mono 2
Digitalizar/Resolución OK
300X300dpi
200X200dpi
100X100dpi
400X400dpi
600X600dpi
Auto. Auto.
Auto.
Archivo
Archivo Rápido
Rev. Direcc.
Conf. de Envío
Entr. Direcc.
Libreta deDirecciones
Esca. Mem. USBFaxFax Internet Explorar PC
Modos Espec.
Modo Color
Form. Archivo
Resolución
Exposición
Original Escanear:
Digitalizar
Envío:
(1)
(3)
(2)
Previsualización
Cancelar escaneado
85
CAMBIO DEL FORMATO DE ARCHIVOEl formato de archivo (tipo y método de compresión) para enviar una imagen escaneada se especifica al memorizar el destino en una tecla de acceso directo; no obstante, puede modificar el formato en el momento de la transmisión.El procedimiento para enviar una imagen escaneada en formado TIFF a pleno color se explica más abajo.
1 Coloque los originales.Cuando se utiliza el cristal de exposición, coloque el original con la cara a escanear hacia abajo.
2 Seleccione los ajustes en el panel táctil.
(1) Toque la tecla [Form. Archivo].
(2) Lea el mensaje que aparece y toque la tecla [OK].
(3) Cambie el modo a Color/Escala de grises.
(4) Toque la tecla [TIFF].
(5) Toque la tecla [Comp. alta].De esta forma, se fija una compresión alta.Un mayor porcentaje de compresión crea un archivo de tamaño inferior.
(6) Toque la tecla [OK].
3 Seleccione el destino y pulse la tecla [INICIO COLOR].Si el tipo de archivo se define como [Encrip. PDF] se le pedirá que indique una contraseña cuando inicie la transmisión.
¡La cara que se va a escanear debe mirar hacia arriba!
Previsualización
A4Auto Auto
Auto
Archivo
Archivo Rápido
Rev. Direcc.
Conf. de Envío
Entr. Direcc.
Libreta deDirecciones
Esca. Mem. USBFaxFax Internet Explorar PC
Modos Espec.
Modo Color
Form. Archivo
Resolución
Exposición
Original Escanear:
Digitalizar
Envío:
200X200dpi
Auto./Es. grises Mono2
Seleccione un formato de archivo
para aplicarlo a todos
los destinos de escáner.
OK
Páginas específicaspor archivo
Comp. mediaB/N
Comp. altaColor/Gris
Digitalizar/Form. Archivo OK
XPS
TIFF
Programa
U-fino
Comp baja
Tipo de Archivo
(1-99)
Modo de Compresión
Alta
Encrip.
Digitalizar/Form. Archivo OK
MMR (G4)
B/NTIFF
XPS
TIFF
XPS
Ninguna
MH (G3)
Color/Gris
Páginas específicaspor archivo
Tipo de Archivo
(1-99)
Modo de Compresión
Programa
Encrip.
(6)
(1)
(2)
(3)
(4)(5)
(1)
Cancelar escaneado
86
MEMORIZACIÓN DE UN DESTINOA continuación se explica el procedimiento para memorizar direcciones de correo electrónico en teclas de acceso directo para la función Escanear a E-mail.Las direcciones de correo electrónico almacenadas pueden especificarse rápida y fácilmente.Si envía imágenes frecuentemente al mismo grupo de destinatarios, las direcciones de correo electrónico de esas personas pueden memorizarse como un grupo.Para almacenar destinos de los demás modos de la función de escáner de red, consulte "ALMACENAR DIRECCIONES DE DESTINO PARA CADA MODO DE ESCANEADO EN LA LIBRETA DE DIRECCIONES" en "5. ESCÁNER / FAX INTERNET" en la Guía de funcionamiento.
Almacenamiento de una tecla individual1 Pulse la tecla [AJUSTES SISTEMA].
2 Seleccione los ajustes en el panel táctil.
(1) Toque la tecla [Control de Direcciones].
(2) Toque la tecla [Libreta de Direcciones].
(3) Toque la tecla [Añadir Nuevo].
(4) Seleccione [E-mail] en la casilla de selección "Tipo de dirección".
(5) Pulse la casilla de texto "Nombre de Dirección".Aparece una pantalla de introducción de texto. Escriba el nombre del destino.
(6) Pulse la casilla de texto "Inicial".Aparece una pantalla de introducción de texto. Introduzca los caracteres de búsqueda para el destino
(7) Pulse la barra de desplazamiento para moverse por la pantalla.
AJUSTESSISTEMA
Libreta de Direcciones
Índice Personal
Programa
Buzón de Memoria Código F
Atrás
Configuraciones del sistema
Configuraciones del sistema
Control de Direcciones
Contr. de Salir
Contador Total
Paper TraySettings
Configuración deCondiciones
Control de Archivosde Documentos
Control deDirecciones
Recibir/ReenviarDatos de Fax
ComprobarDispositivo USB
Ajustes Predeterminados Lista de Impr.(Usuario)
Libreta de Direcciones
AAA AAA
CCC CCC
EEE EEE
GGG GGG
III III
BBB BBB
DDD DDD
FFF FFF
HHH HHH
JJJ JJJ
Cambio de Índice
Forma Ordenación
Todos
2
1
Atrás
Añadir Nuevo Ordenar dirección
ABC
Núm. búsqueda
Cancelar
Configuraciones del sistema
Control de Direcciones
Tipo de dirección:
Nombre de Dirección (Requerido):
Núm. búsqueda:
Inicial (opcional):
Nombre Clave:
Índice Personal:
Registrar Esta Dirección en [Uso Frecuente]
1
K
KKK KKK
User 1
(1-999)
OK
Frec. ABCD EFGH IJKL MNOP QRSTU VWXYZ etc.
(7)
(4)
(6)(5)
(3)
(1)
(2)
87
Se deben introducir los elementos del paso anterior. Para obtener más información sobre la introducción de elementos, consulte "7. CONFIGURACIONES DEL SISTEMA" en la Guía de funcionamiento.Cuando envíe el mismo documento o imagen a varios destinos, resulta útil guardar un grupo de destinos. Para obtener más información sobre guardar grupos, consulte "7. CONFIGURACIONES DEL SISTEMA" en la Guía de funcionamiento.
Seleccione los ajustes en el panel táctil. (Continuación)
(8) Pulse la casilla de texto "Dirección de correo electrónico".Aparece una pantalla de introducción de texto. Introduzca la dirección de correo electrónico que desea almacenar.
(9) Toque la tecla [OK].
Blanco y negro:
Color/Escala de gris.:
MMR(G4)
Compr. mediaRatio de Compresión:
Modo de Compresión:
Dirección de correo electrónico(Requerido):
Configuraciones del sistema
Control de Direcciones Cancelar OK
Formato de Fichero: Tipo de Fichero:
(8)
(9)
88
MÉTODOS ÚTILES DE TRANSMISIÓNExisten funciones de transmisión útiles, como el envío o reenvío directo que permite enviar una imagen de manera muy sencilla.
Tecla de acceso directoUn destino memorizado en una tecla de acceso directo puede activarse con una sencilla pulsación.
(1) Toque la tecla [Libreta de Direcciones].
(2) Toque la tecla en la que está almacenado el destino deseado.Para cambiar el número de teclas de una pulsación mostradas en la pantalla, pulse la tecla . Seleccione 5, 10 o 15 teclas.
(3) Toque la tecla [Para].Si la tecla de acceso directo contiene una dirección memorizada, seleccione [Para] o [Cc] para indicar el tipo de destinatario después de seleccionar la tecla.
A4Auto. Auto.
Auto.
Archivo
Archivo Rápido
Revisión deDirecciones
Conf. de Envío
Entr. Direcc.
Libreta deDirecciones
Esca. Mem. USBFaxFax Internet Explorar PC
Modos Espec.
Modo Color
Form. Archivo
Resolución
Exposición
Original Escanear:
Digitalizar
Enviar:
200X200dpi
Gris/Auto Mono 2
AAA AAA BBB BBB
Para Cc
1
2
5 1510
Búsq. Globalde Direcciones
Entr. Direcc.
Rev. Direcc.
ConfigurarCondiciones
III III
GGG GGG
EEE EEE
CCC CCC
JJJ JJJ
HHH HHH
DDD DDD
FFF FFF
Frec. ABCD EFGH IJKL MNOP QRSTU VWXYZ etc.
Ordenar Direc.
(1)
(2)
(3)
Previsualización
Previsualización
10 155
89
ReenvíoPuede tocar la tecla [Reenviar] para enviar una imagen a uno de los 8 destinos de transmisión más recientes.El reenvío no es posible en algunos casos, como cuando se envía una imagen utilizando una tecla de una pulsación para un grupo.
Envío con número de búsquedaCuando almacena una tecla individual o una tecla de grupo se asigna un número de 3 dígitos a la tecla.Puede seleccionar un destino utilizando la tecla y el número de búsqueda de 3 dígitos.Para comprobar un número de búsqueda, imprima la lista correspondiente en el menú de lista de direcciones de envío en los ajustes del sistema.
(1) Toque la tecla [Reenviar].
(2) Toque la tecla en la que está almacenado el destino deseado.Los destinos también pueden incluir destinos de fax y de fax de Internet.
(1) Toque la tecla .
(2) Introduzca el número de búsqueda de tres dígitos con las teclas numéricas.
Reenviar
Digitalizar
Lista para enviar.
A4
Esca. Mem. USBFaxFax Internet Explorar PC
Archivo
Archivo Rápido
Revisión deDirecciones
Conf. de Envío
Entr. Direcc.
Libreta deDirecciones Auto. Auto.
Auto.
Modos Espec.
Modo Color
Form. Archivo
Resolución
Exposición
Original Escanear: Enviar:
200X200dpi
Gris/Auto Mono 2
(1)
Reenviar Cancelar
No.01
No.03
No.05
No.07
EEE EEE
CCC CCC
AAA AAA
GGG GGG
No.02
No.04
No.06
No.08
FFF FFF
DDD DDD
BBB BBB
HHH HHH
(2)
Previsualización
A4Auto. Auto.
Auto.
Archivo
Archivo Rápido
Revisión deDirecciones
Conf. de Envío
Entr. Direcc.
Libreta deDirecciones
Esca. Mem. USBFaxFax Internet Explorar PC
Modos Espec.
Modo Color
Form. Archivo
Resolución
Exposición
Original Escanear:
Digitalizar
Enviar:
200X200dpi
Gris/Auto Mono 2
Auto. Auto.
Auto.
Esca. Mem. USBFaxFax Internet Explorar PC
Escanear:
Digitalizar
Enviar:
200X200dpi
Auto/Greyscale Mono2
Escriba el núm. de búsq.(001-999)
A4
Archivo
Archivo Rápido
Revisión deDirecciones
Conf. de Envío
Entr. Direcc.
Libreta deDirecciones
Modos Espec.
Modo Color
Form. Archivo
Resolución
Exposición
Original
(2)
(1)
Previsualización
Previsualización
90
ENVÍO DEL MISMO IMAGEN A VARIOS DESTINOS (Transmisión multienvío)Se puede enviar la misma imagen a múltiples destinos de escaneo, fax de Internet y modos de fax en una operación única. Si envía con frecuencia imágenes al mismo grupo de destinos, se recomienda almacenar esos destinos como un grupo en una tecla de acceso directo.A continuación se explica el procedimiento para seleccionar varios destinos memorizados en las teclas de acceso directo y enviarles una imagen.
1 Coloque los originales.Cuando se utiliza el cristal de exposición, coloque el original con la cara a escanear hacia abajo.
2 Seleccione los ajustes en el panel táctil.
(1) Toque la tecla [Libreta de Direcciones].
(2) Toque la tecla de una pulsación en la que está almacenado el destino deseado.Para cambiar el número de teclas de una pulsación mostradas en la pantalla, pulse la tecla . Seleccione 5, 10 o 15 teclas.
(3) Toque las teclas de acceso directo de los destinos adicionales a los que quiere enviar la imagen.
(4) Toque la tecla [Para].
(5) Toque la tecla [Rev. Direcc.].
(6) Compruebe los destinos y, a continuación, toque la tecla [OK].Para borrar un destino, pulse la tecla del destino que desear borrar. Aparecerá un mensaje para confirmar el borrado. Toque la tecla [Sí].
3 Pulse la tecla [INICIO COLOR] o la tecla[INICIO BLANCO Y NEGRO].Si los destinos de fax o Internet fax están incluidos en la transmisión multienvío, la tecla [INICIO COLOR] no se puede pulsar. Pulse la tecla [INICIO BLANCO Y NEGRO].
¡La cara que se va a escanear debe mirar hacia arriba!
A4Auto. Auto.
Auto.
Esca. Mem. USBFaxFax Internet Explorar PC
Escanear:
Digitalizar
Enviar:
200X200dpi
Gris/Auto Mono 2
AAA AAA BBB BBB
Para Cc
ABCDFrec. EFGH IJKL MNOP QRSTU VWXYZ etc.
1
2
5 1510
Búsq. Globalde Direcciones
Entr. Direcc.
Previsualización
Rev. Direcc.
ConfigurarCondiciones
III III
GGG GGG
EEE EEE
CCC CCC
JJJ JJJ
HHH HHH
DDD DDD
FFF FFF
1
1
EEE EEE HHH HHH
Revisión de Direcciones OK
001 002
Para Cc
Archivo
Archivo Rápido
Revisión deDirecciones
Conf. de Envío
Entr. Direcc.
Libreta deDirecciones
Modos Espec.
Modo Color
Form. Archivo
Resolución
Exposición
Original
Sort Address
(4)
(6)
(5)
(1)
(3)(2)
Previsualización
Ordenar Direc.
10 155
Cancelar escaneado
91
MODOS DE ESCANEO ESPECIALESLos modos especiales pueden utilizarse para un gran número de tareas de envío de escaneo con fines especiales.Las siguientes páginas muestran los tipos de tareas de envío de escaneo que pueden realizarse. (Los procedimientos para la utilización de cada modo especial no se explican.)Cada modo especial tiene sus propios ajustes y pasos, no obstante, el procedimiento básico es el mismo para todos los modos. El procedimiento básico para seleccionar un modo especial se explica en la siguiente página utilizando "Supresión Fondo" como ejemplo.Para el procedimiento de utilización de los modos especiales, consulte "MODOS ESPECIALES" en "5. ESCÁNER / FAX INTERNET" en la Guía de funcionamiento.
Para utilizar un modo especial, abra el menú de modos especiales y pulse la tecla del modo que desea usar. El menú varía en función de si se ha seleccionado modo de escaneo, fax de Internet o memoria USB.Pulse la tecla [Modos Espec.] en la pantalla inicial para abrir el menú de modos especiales.
Si se toca una de las teclas de modo especial rodeada con , dicha tecla queda resaltada y el ajuste se aplica.Cuando se toca otra tecla de modo especial aparece una pantalla que le permite seleccionar los ajustes para ese modo.Las teclas que aparecen pueden ser diferentes, en función de los periféricos instalados.
A4Auto. Auto.
Auto.
Archivo
Archivo Rápido
Revisión deDirecciones
Conf. de Envío
Entr. Direcc.
Libreta deDirecciones
Esca. Mem. USBFaxFax Internet Explorar PC
Modos Espec.
Modo Color
Form. Archivo
Resolución
Exposición
Original Escanear:
Digitalizar
Enviar:
200X200dpi
Gris/Auto Mono 2
Previsualización
Modo de escaneo
1ª pantalla 2ª pantalla
Scan/Special Modes
Perf. Tarjeta
OK
EscaneoDoble Pág.
ModoEsc. Lento
Archivo Rápido
OriginalTam. Mixto
Borrar
CreaciónTrabajos
Recuent. Orgn.
Archivo
SupresiónFondo
Programa
Temporizador1
2
Esca. Mem. USB/Modos Espec. OK
Fechado deVerif.
2
2
Omitir Páginaen Blanco
92
SELECCIÓN DE UN MODO ESPECIALA continuación se explica el procedimiento para seleccionar un modo especial en la función de escaneo.Los ajustes que se han de seleccionar varían para cada modo especial, no obstante, el procedimiento general es el mismo. El procedimiento para seleccionar “Aclarado de colores (Supresión Fondo)" se explica aquí como ejemplo.
1 Coloque los originales.Cuando se utiliza el cristal de exposición, coloque el original con la cara a escanear hacia abajo.
2 Seleccione los ajustes en el panel táctil.
(1) Toque la tecla [Modos Espec.].
(2) Toque la tecla [Supresión Fondo].
(3) Lea el mensaje que aparece y toque la tecla [OK].
(4) Defina la oscuridad que dejará para el fondo, usando las teclas [-] [+].Hay 3 posibles niveles. Toque la tecla [-] para dejar fondos más claros. Toque la tecla [+] para dejar fondos más oscuros.En este caso, "1" es el fondo más claro.
(5) Toque la tecla [OK].
3 Seleccione el destino y pulse la tecla [INICIO COLOR].Esta función no puede usarse si el modo de color es [Mono 2].
¡La cara que se va a escanear debe mirar hacia arriba!
OK
A4Auto. Auto.
Auto.
Archivo
Archivo Rápido
Revisión de Direcciones
Conf. de Envío
Entr. Direcc.
Libreta deDirecciones
Esca. Mem. USBFaxFax Internet Explorar PC
Modos Espec.
Modo Color
Form. Archivo
Resolución
Exposición
Original Escanear:
Digitalizar
Enviar:
200X200dpi
Gris/Auto Mono 2
Digitalizar/Modos Espec.
Perf. Tarjeta
OK
EscaneoDoble Pág.
ModoEsc. Lento
Archivo Rápido
OriginalTam. Mixto
Borrar
CreaciónTrabajos
Recuent. Orgn.
Archivo
SupresiónFondo
Programa
Temporizador
Esta función puede no aplicarse
si se envía por Blanco
y Negro [Inicio]. (Selección Mono2).
Digitalizar/Modos Espec. OK
Supresión Fondo
Las zonas claras del original han de ser suprimidas como fondo.
OKCancelar
1 3
1
2
(1)
(2)
(4)
(5)
(3)
Previsualización
Cancelar escaneado
93
FUNCIONES ÚTILES DEL ESCÁNER
Borrado de sombras periféricas en la imagen (Borrar)
Escaneo de un original como dos páginas separadas (Escaneo Doble pág.)
Aclarado de colores suaves (Supresión Fondo)
Escanear ambas caras de una tarjeta en una única página (Perf. Tarjeta)
Utilice esta función para borrar las sombras periféricas que se producen al escanear libros y otros originales gruesos.
Utilice esta función para escanear en páginas separadas las páginas izquierda y derecha de un folleto abierto u otro documento encuadernado.
Utilice esta función para eliminar las zonas de fondo claras de la imagen escaneada.Esta función es útil para escanear un original impreso en papel de color.Esta función no está operativa en el modo en blanco y negro.
Utilice esta función para escanear el anverso y el reverso de una tarjeta como una imagen única.
Escaneado
Escaneado
Sin borrado
Borrado
Escaneado
Escaneado
Anverso
Reverso
Escaneado
94
Escaneo de muchos originales de una vez (Creación Trabajos)
Envío de dos páginas como una página simple (2 en 1)
La máquina también tiene estas funcionesPara más información sobre cada una de estas funciones, consulte "MODOS ESPECIALES" y "FUNCIONES ÚTILES DE IMPRESIÓN" en "5. ESCÁNER / FAX INTERNET" en la Guía de funcionamiento.• Envío de una imagen en una hora determinada (Temporizador)• Almacenamiento de las operaciones de escaneo (Programa)• Escaneo de originales finos (Modo Esc. Lento)• Almacenamiento de las operaciones de escaneo (Programa)• Comprobación del número de hojas del original escaneado antes de la transmisión (Contador original)• Sellado de originales escaneados (Sello de verificación)• Eliminación de páginas en blanco después de una transmisión (Omitir Página en Blanco)• Modificación de los ajustes de impresión para el informe de transacciones (Informe de Transacción)• Reenvío de un Internet fax recibido a una dirección de la red (Configuración de direccionamiento interno)
El alimentador automático de documentos no puede manipular una pila de originales que supere la línea indicadora.La función Creación Trabajos permite dividir la pila de originales en juegos, alimentar cada juego por separado y enviar los juegos como una transmisión única.
Utilice esta función para reducir dos páginas originales a la mitad de su tamaño y enviarlas como una página única.Se trata de una función especial del modo Internet Fax.
Escaneado
43214321
4321Escaneado
Archivo dedocumentosArchivo de
documentos
95
La función de archivo de documentos se utiliza para guardar un documento o una imagen impresa en el disco duro al realizar un trabajo de copia, impresión o de otro tipo. Los archivos almacenados podrán recuperarse y utilizarse siempre que sea necesario.Esta sección presenta alguna de las características de la función de archivo de documentos.
ARCHIVO DE DOCUMENTOS . . . . . . . . . . . . . . . . . . . . 96
ALMACENAMIENTO RÁPIDO DE UN TRABAJO (Archivo Rápido) . . . . . . . . . . . . . . . . . . . . . . . . . . . . . . . 98
ADJUNTAR INFORMACIÓN AL GUARDAR UN ARCHIVO (Archivo). . . . . . . . . . . . . . . . . . . . . . . . . . . . . 99
ALMACENAMIENTO DE UN DOCUMENTO SÓLO (Escanear a HDD) . . . . . . . . . . . . . . . . . . . . . . . . . . . . . 101
IMPRESIÓN DE UN ARCHIVO GUARDADO . . . . . . . . 102
96
ARCHIVO DE DOCUMENTOSLa función de archivo de documentos le permite guardar la imagen del documento de una copia o el trabajo de envío de imágenes los datos de un trabajo de impresión en el disco duro del equipo como un archivo de datos.El archivo almacenado puede recuperarse para imprimirse o transmitirse según convenga.
Usos de la función de archivo de documentos
Archivos que desea guardar para su uso futuro
Almacenar rápiday fácilmente
Almacenar y gestionar
Si no se especifica una carpeta cuando se guarda un archivo con Archivo o Escáner a HDD, el archivo se guarda en la carpeta principal. Además de la carpeta principal, los archivos pueden guardarse en carpetas personalizadas. Las carpetas personalizadas se crean en la configuración del sistema.
Carpeta Princ. / Carpeta Person.Carpeta Rápida de Archivos
Los archivos guardados con Archivo Rápido se almacenan en esta carpeta.
Mediante Archivo Rápido se puede copiar o enviar un documento fácilmente, así como guardar los datos del documento en el disco duro en una sola operación.
Cuando se usa Archivo, puede añadirse un nombre de usuario y un nombre de archivo para el archivo guardado. También puede seleccionar en qué carpeta guardar el archivo para una sencilla gestión de archivos.
Utilice Escáner a HDD para guardar un documento en el disco duro sin realizar una impresión o transmisión. Como Archivo, puede especificarse un nombre de usuario, un nombre de archivo y una carpeta.
Los archivos guardados pueden imprimirse o transmitirse cuando sea necesario.
Un archivo que se ha guardado mediante el controlador de impresora no se puede
transmitir
Escáner a HDDArchivoArchivo Rápido
Copia
Impresión
Fax
Escanear
97
La función de archivo de documentos es útil en cualquiera de estas situaciones
Características que aumentan aún más la utilidad de la función de archivo
Si está activada la autenticación de usuarios, es posible configurar "Mi carpeta" en la información de los usuarios. Cuando un usuario recupera un archivo almacenado, "Mi Carpeta aparece primero, ahorrando al usuario la molestia de tener que seleccionar la carpeta.Si desea información sobre cómo configurar "Mi carpeta", consulte la "Lista del Usuario" in "7. CONFIGURATIONES DEL SISTEMA" en la Guía de funcionamiento.
A41.
A4R2.
B43.
A34.
A4
Modo Color Modos Especiales
Copia 2-Caras
Salida
Archivo
Archivo Rápido
Ratio de Copia
100%Original Paper Select
Auto.A4
Normal
Auto.
A4
Todo Color
Exposición
Auto.
Normal
La función de clasificación de documentos es conveniente
En esta situación…
Ud. preparó copias de un documento de muchas páginas para una reunión, pero el número de participantes aumenta de repente y necesita preparar rápidamente más copias del documento.
Lleva tiempo escanear todas las páginas del documento. Y los ajustes de copia se han de seleccionar nuevamente. En esta situación, no se alarme. Imprima simplemente el archivo que guardó utilizando la función de clasificación de documentos. No hay necesidad de escanear los originales o seleccionar de nuevo los ajustes de copia.
Archivo Rápido
Previsualización
Recup. archivo Escáner a HDD Estado del HDD Acc. datos ext
Información Del Archivo Original
Exposición
Resolución
Ratio Comp.
Modo Color
Modos Espec.
Escanear:
200X200dpi
Comp. media
Auto. Tienda: Auto.
Auto.
Auto. Mono 2
A4
La función de clasificación de documentos es conveniente
En esta situación…
Los formularios para los informes diarios o semanales se mantienen en la oficina, pero se usan con mucha frecuencia y tiene que imprimir más utilizando el archivo original.
Si almacena los formularios para los informes diarios o semanales juntos en una carpeta, los usuarios pueden obtener un formulario utilizando la página web o el panel de mando de la máquina.
Previsualización
98
ALMACENAMIENTO RÁPIDO DE UN TRABAJO (Archivo Rápido)Como ejemplo, el procedimiento para utilizar “Archivo Rápido” mientras se copia, se explica debajo.Archivo Rápido es la forma más sencilla de guardar un archivo en la función de archivo de documentos.
1 Coloque los originales.Cuando se utiliza el cristal de exposición, coloque el original con la cara a escanear hacia abajo.
2 Seleccione los ajustes en el panel táctil.Seleccione los ajustes igual que lo haría para una copia normal.
(1) Toque la tecla [Archivo Rápido].
(2) Toque la tecla [OK].
3 Defina el número de copias y pulse la tecla [INICIO COLOR] o la tecla [INICIO BLANCO Y NEGRO].El archivo se guarda en el disco duro al mismo tiempo que se hace la copia.
¡La cara que se va a escanear debe mirar hacia arriba!
(1)
OK
Los datos escaneados son guardados
auto. En la carpeta de archivo rápido.
No guarde datos confid. En la carpeta.
(2)
Modo Color
Ratio de Copia
100%Original Selec. Papel
Auto.A4
Normal
Auto.
A4
Todo Color
Exposición
Auto.
Normal
A41.A4R2.B43.
A34.
A4
Modos Especiales
Copia 2-Caras
Salida
Archivo
(1)Archivo Rápido
Previsualización
(1)
Cancelar copiaCorregir juegos Cancelar escaneado
99
ADJUNTAR INFORMACIÓN AL GUARDAR UN ARCHIVO (Archivo)Como ejemplo, el procedimiento para utilizar “Archivo” mientras se copia, se explica debajo. A diferencia de Archivo Rápido, cuando se guarda un archivo se puede especificar un nombre de archivo, un nombre de usuario y un nombre de carpeta.
1 Coloque los originales.Cuando se utiliza el cristal de exposición, coloque el original con la cara a escanear hacia abajo.
2 Seleccione los ajustes en el panel táctil.Seleccione los ajustes igual que lo haría para una copia normal.
(1) Toque la tecla [Archivo].
(2) Toque la tecla [Nombre Usuario].
(3) Toque la tecla [Name 1].
(4) Toque la tecla [OK].
(5) Toque la tecla [Nombre Archivo].Aparece una pantalla de introducción de texto. Introduzca un nombre de archivo.
(6) Toque la tecla [Guardado en:] .
¡La cara que se va a escanear debe mirar hacia arriba!
Información Acerca del Archivo OKCancelar
Confidencial
Nombre Usuario Usuario descon.
Copy_04042010_112030
Carpeta Prin.
Nombre Archivo
Guardado en:
Contraseña
Nombre Usuario Cancelar OK
6 18
ABC
Usuario
Name 1
Name 3
Name 5
Name 7
Name 9
Name 11
Name 2
Name 4
Name 6
Name 8
Name 10
Name 12
1
2
Todos ABCD EFGH IJKL QRSTUMNOP VWXYZ etc.
12
Información Acerca del Archivo OKCancelar
Confidencial
Nombre Usuario Name 1
file-01
Carpeta Prin.
Nombre Archivo
Guardado en:
Contraseña
(6)
(5)
(4)
(2)
(3)
Modo Color
Normal
Ratio de Copia
100%
A4
A4
1.A4R2.B43.
A34.
Original Selec. Papel
Auto.A4
Normal
Auto.
Todo Color
Exposición
Auto.
A4
Modos Especiales
Copia 2-Caras
Salida
Archivo
(1)
Previsualización
Archivo Rápido(1)
100
Seleccione los ajustes en el panel táctil. (Continuación)
(7) Toque la tecla [User 1].
(8) Toque la tecla [OK].
(9) Toque la tecla [OK].
3 Defina el número de copias y pulse la tecla [INICIO COLOR] o la tecla [INICIO BLANCO Y NEGRO].El archivo se guarda en el disco duro al mismo tiempo que se hace la copia.
Carpeta Prin.
User 1
User 3
User 5
User 7
User 9
User 2
User 4
User 6
User 8
User 10
OKGuardado en:
1
2
Tod Carpetas ABCD EFGHI JKLMN OPQRST UVWXYZ
Información Acerca del Archivo OKCancelar
Confidencial
Nombre Usuario Name 1
file-01
User 1
Nombre Archivo
Guardado en:
Contraseña
(9)
(8)
(7)
Cancelar copiaCorregir juegos Cancelar escaneado
101
ALMACENAMIENTO DE UN DOCUMENTO SÓLO (Escanear a HDD)Puede guardar un documento sin copiarlo, imprimirlo o enviarlo.El procedimiento para almacenar el tamaño del papel de la bandeja se explica más abajo.
1 Toque la tecla [ARCHIVO DOCS.].Aparece la pantalla inicial del modo de archivo de documentos.
2 Coloque los originales.Cuando se utiliza el cristal de exposición, coloque el original con la cara a escanear hacia abajo.
3 Toque la tecla [Escáner a HDD].
Aparece la pantalla inicial de Escanear a HDD.Para especificar un nombre de usuario, un nombre de archivo y una carpeta, toque la tecla [Información del archivo].
4 Pulse la tecla [INICIO COLOR] o [INICIO BLANCO Y NEGRO].
Recup. archivo Escáner a HDD Estado del HDD Acc. datos ext
Carpeta Princ.
Us1
Us3
Us5
Us7
Us9
Us2
Us4
Us6
Us8
Us10
Carpeta Rápida de Archivos
BuscarSelec. Carpeta
1
2
Tod Carpetas ABCD EFGHI JKLMN OPQRST UVWXYZ
ENVIAR IMAGEN
ARCHIVODOCS.
COPIAR
¡La cara que se va a escanear debe mirar hacia arriba!
Recup. archivo Escáner a HDD Estado del HDD Acc. datos ext
Carpeta Princ.
User 1
User 3
User 5
User 7
User 9
User 2
User 4
User 6
User 8
User 10
Carpeta Rápida de Archivos
BuscarSelec. Carpeta
1
2
Tod Carpetas ABCD EFGHI JKLMN OPQRST UVWXYZ
Recup. archivo Escáner a HDD Estado del HDD Acc. datos ext
Información Del Archivo Original
Exposición
Resolución
Ratio Comp.
Modo Color
Modos Espec.
Escanear:
200X200dpi
Comp. media
Auto. Tienda: Auto.
Auto.
Auto. Mono 2
A4
Previsualización
102
IMPRESIÓN DE UN ARCHIVO GUARDADOPuede recuperar un archivo almacenado por clasificación de documentos e imprimir o transmitir el archivo.Esta sección explica cómo recuperar e imprimir un archivo almacenado en la carpeta principal.
Seleccione el archivo e imprímalo.
(1) Toque la tecla [ARCHIVO DOCS.].
(2) Toque la tecla [Carpeta Princ.].
(3) Toque la tecla del archivo que desea abrir.Toque la tecla [Camb. Visualiza] para mostrar la pantalla para alternar entre pantallas. Toque la tecla [Miniatura] en la pantalla para alternar entre pantallas para mostrar imágenes en miniatura de las teclas de archivo.
(4) Toque la tecla [Imprimir].Toque la tecla [Comprobación de imagen] para comprobar el contenido de un archivo.
(5) Toque la tecla [Imprimir y guardar los datos].Cuando [Imprimir y guardar los datos] está seleccionado, el archivo se guarda después de la impresión.Para borrar un archivo después de la impresión, seleccione [Imprimir y borrar los datos].
Carpeta Princ.
Nombre de Archivo
file-01 Name 1 04/04/2010
file-02 Name 2 04/04/2010
file-03 Name 3 04/04/2010
file-04 Name 4 04/04/2010
file-05 Name 5 04/04/2010
Nomb. Usuario Fecha
Camb. Visualiza. Tod. Archivos
1
2
AtrásBuscar
Imp. arch. múlt.
Recup. archivo Escáner a HDD Estado del HDD Acc. datos ext
Configuraciones de Trabajo Cancelar
file-01 Name 1 A4 Col. Comp.
Imprimir Envío Verifi. ImagenCambio dePropiedad
Mover Borrar Detalle
Seleccionar el trabajo
Salida
Doble Cara
Modos Espec.
Selec. Papel
Auto.
file-01 Name 1 A4 Col. Comp.
Ajustes Trabajo / Imprimir Cancelar
Impresión B/N
Número impresiones
1 (1~999) Imprimir y borrar losdatos
Imprimir y guardar losdatos
(3)
(4)
(5)
Recup. archivo Escáner a HDD Estado del HDD Acc. datos ext
Carpeta Princ.
Us1
Us3
Us5
Us7
Us9
Us2
Us4
Us6
Us8
Us10
Carpeta Rápida de Archivos
BuscarSelec. Carpeta
1
2
Tod Carpetas ABCD EFGHI JKLMN OPQRST UVWXYZ
ENVIAR IMAGEN
ARCHIVODOCS.
COPIAR
(1)
(2)
Configuracióndel sistema
Configuracióndel sistema
103
Los ajustes del sistema sirven para adaptar el funcionamiento de la máquina a las necesidades del lugar donde va a usarse. Esta sección presenta de forma resumida algunos de los ajustes del sistema.Si desea obtener explicaciones pormenorizadas de los ajustes del sistema, consulte "7. AJUSTES DEL SISTEMA" en la Guía de funcionamiento.
AJUSTES DEL SISTEMA . . . . . . . . . . . . . . . . . . . . . . . 104
MENÚ AJUSTES DEL SISTEMA. . . . . . . . . . . . . . . . . . 106
104
AJUSTES DEL SISTEMALa pantalla de ajustes del sistema se utiliza para definir la fecha y la hora, almacenar destinos de fax y de escaneo, crear carpetas para el archivo de documentos, entre otros muchos aspectos de la configuración que afectan al funcionamiento de la máquina.A continuación se explica el procedimiento para llegar a la pantalla de ajustes del sistema, con la descripción de sus elementos.Si desea obtener explicaciones pormenorizadas de los ajustes del sistema, consulte "7. CONFIGURATIONES DEL SISTEMA" en la Guía de funcionamiento.
Presentación de la pantalla de ajustes del sistema
Posibilidades de los ajustes del sistema
Pulse la tecla [AJUSTES SISTEMA].
Aparecerá la pantalla de ajustes del sistema.Las teclas que aparecen pueden ser diferentes, en función de los periféricos instalados.
Ajuste Descripción
Contador Total Muestra el número total de páginas impresas por tipo de trabajo, como por ejemplo trabajos de copia y trabajos de impresión.
Ajustes Predeterminados Esto le permite poner en hora el reloj y modificar el teclado de software utilizado para la introducción de texto.
Lista de Impr. (Usuario) Este ajuste sirve para imprimir listados con el estado y la configuración de la máquina.
Config. Bandejas Se utiliza para definir el tipo y el tamaño del papel usado en cada bandeja, así como para guardar nuevos tipos de papel.
Control de Direcciones Los destinos de la función de envío de imágenes pueden almacenarse en teclas de acceso directo. Además, es posible memorizar ajustes en teclas de programas.
Recibir/Reenviar Datos de Fax Se utiliza para configurar los ajustes de recepción de faxes y faxes de Internet, así como los ajustes para el reenvío de los faxes y faxes de Internet recibidos.
Configuración de Condiciones Se utiliza para configurar los ajustes de impresión sin usar el controlador de la impresora y los ajustes de la función de impresora.
Control de Archivos de Documentos
Se utiliza para almacenar, editar y borrar carpetas personalizadas para la función de archivo de documentos.
Comprobar Dispositivo USB Se utiliza para comprobar el estado de conexión de un dispositivo USB.
Configuraciones del sistema Contr. de Admin. Salir
Config. Bandejas
Ajustes Predeterminados Lista de Impr. (Usuario)
Contador Total
Control de Direcciones Recibir/ReenviarDatos de Fax
Configuración de Condiciones
Control de Archivos de Documentos
Comprobar Dispositivo USB
AJUSTESSISTEMA
105
Configuración del sistema (administrador)Los ajustes del sistema (administrador)* son ajustes del sistema que sólo el administrador de la máquina puede configurar. Para configurar estos ajustes, se debe introducir la contraseña de administrador.Sin embargo, si está habilitada la autenticación de usuario, los usuarios que inician sesión con ciertos derechos de usuario pueden configurar estos ajustes sin introducir la contraseña de administrador. Consúltelo con su administrador.* Aunque los manuales de la máquina indiquen ajustes de sistema que requieren derechos de administrador
como "Configuración del sistema (administrador)", es sólo por razones prácticas al describir los ajustes. La palabra "administrador" no aparece en el panel táctil ni en ningún lugar de la máquina.
Si desea obtener información sobre la configuración del sistema (administrador), consulte "7. CONFIGURATIONES DEL SISTEMA" en la Guía de funcionamiento. (Asimismo, puede consultar "MENÚ AJUSTES DEL SISTEMA" en la página siguiente.)
106
MENÚ AJUSTES DEL SISTEMAContador Total
Co
nfig
uració
n d
el sistema
Selección de TecladoAjuste del Reloj
Contador de DispositivoContador de Trabajos
Listado de todos los Valores Personalizados
Imprimir Página de Prueba Listado de Direcciones de Envío Lista de Carpetas de Archivo de Documentos
Config. Bandejas Registro de Tipo de Papel Cambio Automático Bandeja Registro del Tamaño Personalizado (Bandeja Bypass)
Libreta de Direcciones Índice Personal Programa Buzón de Memoria Código F
Ajustes de Fax Ajustes de I-Fax
Ajustes Predeterminados
Modificar Información del Usuario
Configuración de la Autentificaciónde Usuario
Otras Configuraciones
Ahorro de Tóner En Modo Temporizadorde desconexión Auto. Temporizadorde desconexión Auto. Configuración de Modo de Precalentamiento
Otras Configuraciones
Ajuste del patrón de la pantalla
Ajuste Previsualización
Ajustes de Funcionamiento Remoto
Lista de Usuarios
Lista de Grupo de Límite de Página
Lista de Grupode Autoridad
Contador de Usuario
Ajustes PCL
Ajustes PostScript
Copias
Orientación
Tamaño de Papel Estándar
Bandeja de Salida Estándar
Tipo de Papel Normal
Acciones si el límite de pág. de trabajos impresosAjuste del número de nombres de usuario visualizadosUna Advertencia cuando no se Inicia SesiónDesactivar la Impresión para los Usuarios No Válidos
Sonido deSensor de Teclas
Config. Borrado Automático
Configuración de La Duración del Mensaje
Configuración delIdioma de Pantalla
Desactivar la operación de prioridad de trabajos
Deshabilitar laimpresión por el bypass
Ajuste Teclas de Función
Imprimir autom. los trabajos guard. después de inicio sesión
Aj. de serv. de auten. de red para trab. predet.Llevar a cabo el control de acceso del servidor LDAP.
Mostrar Estado de Uso después de Iniciar sesión
Configuración de Resolución InicialDeshabilitar impresión de página en blanco
Grosor de Línea
Impresión A Doble Cara
Modo Color
Impres. N-Arriba
Ajustar a pág.
Salida
Archivo Rápido
Ajustes Predeterminados
Lista de Impr. (Usuario)
Config.Band. de Papel
Control de Direcciones
Recibir/Reenviar Datos de Fax
Configuración de Condiciones
Control de Archivos de Documentos
Compro. Disp. USB
Control de Usuario
Control de Usuario
Ahorrode Energía
Configuración de Operaciones
Imprimir Información del Usuario
Desactivar el modo portadas/inserciones
Conf. de Recuento Original Inicial
Desactivación del ajustedel relojConfiguración Predeterminada Del Display
Otras Configuraciones
Configuración detectorde Tamaño Original
Desactivación de Dispositivos
Configuración de Estado Inicial
Otras Configuraciones
Ajustes Predeterminados
Ajustes de Color
Ajustes del control de fusión
Configuración de La Interfaz
Auto Color Calibration
Método de Conmutación de Puertos
Configuración IPv4
Configuración IPv6
Habilitar TCP/IP
Habilitar NetWare
Habilitar EtherTalk
Habilitar NetBEUI
Restablecer NIC
Comando Ping
Prohibir Impresión de Página de Aviso
Prohibir Impresión de Página de Prueba
Cambio Auto. de Tamaño A4/Carta
Modo de VolcadoHexadecimal
Tiempo de Espera de E/S
Habilitar puerto USB
Conmutación deemulación del puerto USB
Habilitar Puerto de Red
Conmutación de Emulación de Puerto de Red
Nivel densidad de Impresión
Ajuste Exposición CMYK
Aj. de band. bypass
Gestión de la Cola de Impresión
Modo de Alimentación Original
Ajuste de PosiciónDel Encuadernador
Desactivar selecciónautomática de papel
Conf. de la Conexión Tándem
Detec. estánd. en modo color auto
Auto Switching of Finisher Trays
Desactivación dealimentador documentos
Desactivación deimpresión dúplex
Desactivar casete de gran capacidad
Desactivar cajón de papel opcional
Ajuste de Exposición de Copia
Configuración de Copia de Rotación
Añadir o cambiar prefijados extra
Limitar el número máximo de copias
Ajuste del desplazamiento de Margen Inicial
Ajuste del Ancho de Borrado
Desactivación de Bandeja Bypass
Desactivar finalizador
Desactivar Desplazamiento
Desactivación de grapado
Ajustes Perforaciónde Tarjeta
Encuadernado Automático
Ajuste de Copia de Pestaña Inicial
Desactivación del cambiode programas de trabajo
Desactivación de bandeja manual en copia dúplex
Desactivar selección automática de papel
Desactivar perforadora
Desactivar el Modo Color
Aj. de selecc. auto. de la band. de sumin.de papel
Modo Escaneo B/N 600 dpi x 600 dpipara el Alimentador de Documentos
Escaneo Rápido en B/N desde el Cristal del Escáner
Control de Dispositivos
Configuración de Copia
Configuración de Red
Ajustes Impresora
Optimización de un disco duro
Borrar Todos los Datos del Registro de Trabajos
Ajuste de Registro
Conf. Plantilla de teclado de software
Intro
du
cción
de la co
ntraseñ
a del ad
min
istrado
r
107
Configuración Envío Imágenes
Configuración de Operaciones Otras Configuraciones Configuración Predeterminada del Display
Selección Agenda Predetermin.
Configuración de Resolución Initial
Ajustes de Exposición Predeterminados
Entre la clave de direc.en configuración relé
Sonido de Escaneado CompletoConf. Núm. Mostr. de ClavesNombre de Archivo/Asunto/CuerpoConf. del Número de Teclas de Direc. Directas Mostradas
Desactivar apagado de la pantallaMantener la Conf. para laImpresión de Datos Recibidos
Fechado Predeterminado de Verificación
Ajuste del Ancho de Borrado
Remitente Predeterminado definido
Conf. del Modo de Color Predet.
Configuración de Formatode Archivo Inicial
Modo de compresión en retransmisiónEstablecer un número máximo de datos de envío(E-Mail)
Tamaño máximo de los datos adjuntos (FTP/Escritorio/Carpeta de red)
Configuración de Bcc
Desactivar la Función de Escaneo
Preconf. Firma de Correo
Impresión activación auto.
Ajuste de compresión
Configuración deVolumen de Altavoz
Impresión original en el reporte de transacción
Informe de Transacciones Config. de Selección de ImpresoraInforme de Actividades Configuración Selección Impresora
Imprimir Texto Principal Seleccionar Ajuste
Preconf. Firma de Correo
Volver a llamar si la línea está ocupada
Rellamar en caso deerror de comunicaciones
Fijar Sí/No Informe de Recepción de I-FaxFijar Tiempo Espera de Solic. Informe de Recepc. de I-Fax
Número de reenvíos al recibir un error
Establecer un número máximo de datos de envío
Configuración de Envío de Rotación
Número de página de impresión en receptor
Configuración Reducciónde Recepción Auto.
Configuración de Recepción DuplexFijar dirección para reenvío de datos
Imprimir reducida RX tamaño carta
Fecha Recep. y Hora de Impr.
Reducir RX A3
Configuración de tiempo límitepara comunicación POP3Configuración de Intervalo deComprobación de Recepción
Conf. de Salida de I-Fax
Detección de Timbre Distintiva
Configuración de Envío de Reducción Auto.
Configuración de Envío de Rotación
Envío Rápido En Línea
Número de página de impresión en receptorAjuste Posición Impresión de Fecha/Número PropioVolver a llamar si la línea está ocupada
Rellamar en caso de error de comunicaciones
Número de llamadas en Recepción Auto.Cambio de Recepción Manual a Automática
Configuración de Recepción DuplexConfiguración Reducción de Recepción Auto.
Configuración de Estilo de ImpresiónDefina número de teléfono para el envío de datos
Imprimir reducida RX tamaño carta
Fecha Recep. y Hora de Impr.
Desactivar sello para reimpresión
Ajustes de Impresión por Lotes
Ajuste del Ancho de Borrado
Ajustes Perforación de Tarjeta
Ajustes de Modo predeterminado
Ajuste del Método de Clasificación
Configuración de Autoridad de Administrador
Eliminar Todos los Archivos Rápidos
Conf. del Modo de Color Predet.
Ajustes de Exposición Predeterminados
Conf. de la Resolución Inicial
Config. De Ratio de Compresión de Datos de Color
Sonido de Escaneado Completo
Bandeja de Salida Estándar
Reducir RX A3
Configuración de Salida de Fax
Configuración de Modo de Marcación
Impresión activación auto.
Configuración de Tiempo de Pausa
Modo de Confirm. Destino Fax
Conf. de Altavoz
Configuración de Númerode Recepción Remota
Impresión original en el reporte de transacciónInforme de Transacciones Config. de Selección de ImpresoraInforme de Actividades Configuración Selección Impresora
ECM
Ajustes para desactivar registro Desactivar el destino de reg. del panel de op.Desactivar el destino de reg. de la pág. web
Desactivar el Registro del Programa
Desactivar el Reg. del Cuadro de Memoria
Desactivar el Reg. de Destinos mediante Búsq. Global de Dir.Desactive el Registro Utilizando Network Scanner Tool
Des.[reen.]en modo envío imag. Desactivar la Entrada Directa
Desact. selecc. de libreta de dir. Desact. transmis. PC-I-Fax
Desact. transmis. PC-FaxAj.para desactivar transmisión
Nombre y número propio definido
Otras Configuraciones
Conf. Dirección Predeterminada
Ajustes Predeterminados de I-Fax
Ajustes de Envío de I-Fax
Ajustes de Recepción de I-Fax
Allow/Reject Mail or Domain Name Setting
Valores Predeterminados Fax
Valores de Envío de Fax
Valores de Recepción de Fax
Conf. Permitir/Denegar Número
Seguridad del Polling de Fax
Otras Configuraciones
Ajustes SSL Ajustes IPsec Configuración de IEEE802.1X
Recibir Datos / Lista de Reenvío Lista de conjuntos de metadatosLista de Configuraciones Web
Copias de seguridad paraalmacenamiento Clonar Dispositivo
Restaurar ValoresPredeterminados de Fábrica
Memorizar Configuración Actual Restaurar Configuración
Opciones de Salida del Documento
Borrado automático de los ajustes de archivo
Lista de Configuraciones de AdministradorInforme de Actividadesde Envío de Imágenes
Conf. del Escaneo
Ajustes de I-Fax
Ajustes de Fax
Ajustes de Clasificación de Documento
Lista de Impr. (Administrador)
Configuración de Seguridad
Activar/Desactivar Configuraciones
Cambiar la Contraseña de Administrador
Clave de Producto
Backup de información
Retención/Llamada de Conf. del Sist.
* Este menú muestra la estructura global de los ajustes del sistema. Para obtener más información sobre los elementos de ajuste, consulte "7. CONFIGURATIONES DEL SISTEMA" en la Guía de funcionamiento.
Solución de problemasSolución de problemas
109
Esta sección contiene respuestas a preguntas frecuentes y explica cómo eliminar atascos de papel.
PREGUNTAS FRECUENTES . . . . . . . . . . . . . . . . . . . . 110
ATASCOS DE PAPEL . . . . . . . . . . . . . . . . . . . . . . . . . . 114
110
PREGUNTAS FRECUENTES
Realizar una copia de un original que no tiene un tamaño estándarA continuación se describe el procedimiento para realizar una copia de una nómina u otro original que no tenga un tamaño estándar.Se puede seleccionar el modo especial "Centrar" del modo de copia para que la imagen copiada se sitúe en el centro del papel.
(25-432)mm
200X
Y 150
Original
Entrada tamaño
OK
OKCancelar
(25-297)mm
1 Coloque los originales. 2 Introduzca el tamaño de los originales.En la pantalla inicial del modo de copia, toque [Original] y después [Entrada Tamaño].
Si la dimensión X (ancho) del documento es inferior a 140 mm (5-1/2") o la dimensión Y (alto) es inferior a 131 mm (5-5/32"), coloque el original en el cristal de exposición.Para un original fino utilice "Modo Esc. Lento".
Selec. Papel
Cancelar
Normal
Preperforado
Heavy Paper 1
Preimpresión
Color
Heavy Paper 2
Glossy Paper
Reciclado
Papel fino
Transparencia
Membrete
Etiquetas
Papel Ficha
Sobre
Heavy Paper 1: 106 - 209 g/m2 (28 lbs.bond, -110 lbs.index)
Configuración de Tipo/Tamaño de Bandeja Manual
Seleccionar tipo de papel
1
2
Heavy Paper 2: 210 - 256 g/m2 (110 - 140 lbs.index)
Selec. Papel
Bandeja de Papel Band. Bypass
OK
RecicladoNormal
Normal
2. A4R
A4
3. B4
4. A3
1.
Normal
A4 Normal
3 Coloque el papel en la bandeja de entrada manual.
4 Seleccione la bandeja de entrada manual.
En la pantalla inicial del modo de copia, toque [Selec. Papel] y después "Tipo de papel de la bandeja manual".
Tipo: recicladoTamaño: A4
En este caso, la bandeja manual se utiliza para copiar en papel que no está cargado en ninguna de las bandejas de la máquina.
111
Impresión de sobresA continuación se describe el procedimiento para imprimir en un sobre. Sólo se puede imprimir por el lado del nombre y la dirección de un sobre.
Tipo
Tamaño
Lado Papel Fijo Desactivar Duplex
Propiedades del Papel
Bandeja de alimentación manual
Alimentación de Trabajo Aprobada
Desactivar Grapador Desactivar Perforador
Sobre
COM-10
Configuración de Bandejas
Copia Imprimir Fax I-Fax Clasif. Docum.
5
5
Cambiar
Atrás
1 Coloque el papel en la bandeja de entrada manual.
2 Config. Bandejas.
Tipo: SobreTamaño: seleccione el tamaño de
sobre
Imprimir por el lado del nombre y la dirección
(1)(2) (3)
(4)
(5)
3 Seleccione los ajustes del controlador de impresora.
(2) Seleccione el tamaño de sobre en "Tamaño del papel".
(3) Seleccione "Bandeja entrada manual" como "Fuente papel" en "Selección papel".
(4) Seleccione [Sobre] como "Tipo de papel".Si fuera necesario, seleccione la casilla de verificación "Girar 180 grados" ( ) en "Orientación de la imagen" en la pestaña [Principal].
112
Cambiar el tamaño del papel utilizado para un trabajo de impresiónSi no hay papel del tamaño definido para un trabajo de impresión en ninguna de las bandejas de la máquina, siga los pasos siguientes para cambiar el tamaño del papel. Sin Papel
Computer01 020 / 000 Sin Papel
Copiar 002 / 000 A la espera
1234567890 001 / 000 A la espera
Detalle
Bobina
Completo
Par./Borrar
Impr. Trab.
Cola de Trabajos Conjunto/Progreso Estado
Escanear A Enviar Fax
Prioridad
Cola Trab.Copiar
Internet-Fax
1
1
020 / 001 Copiando
2
3
4
1
OKDetalle
Computer01 020 / 000 Sin Papel
Color / B/N: Todo Color
Salida:Papel: A5Normal
ModosEspeciales:
Selec. Papel
1 Compruebe los detalles del trabajo.Pulse la tecla [ESTADO TRABAJO] en el panel de funcionamiento para mostrar la pantalla de estado del trabajo.Seleccione el trabajo cuyo estado sea [Sin Papel] y toque la tecla [Detalle].
Para eliminar el trabajo, puede pulsar la tecla [Par./Borrar].
Compruebe el tamaño de papel especificado para el trabajo en la pantalla de detalles, y toque la tecla [Selec. Papel].
Selec. Papel
Bandeja de Papel Band. Bypass
OK
NormalNormal
Normal
2. A4R
3. B4
4. A3
1.
Normal
A4 Normal
2 Cambie el tamaño del papel utilizado para ese trabajo.Seleccione el tamaño de papel en el que desee imprimir el trabajo entre los tamaños de papel disponibles.Para evitar que se recorte la imagen, seleccione un tamaño de papel mayor que el tamaño de papel especificado para el trabajo.
113
Ajustar el volumen del timbreSi el sonido del timbre que la máquina emite cuando recibe un fax es demasiado alto o bajo, siga los pasos siguientes para ajustarlo.El volumen del timbre del fax se ajusta en la configuración del sistema (administrador).
Pulse la tecla [AJUSTES SISTEMA] en el panel de funcionamiento,toque [Conf. de envío de imagen] - [Ajustes de fax] - [Ajustes de fax predeterminados] - [Conf. altavoz] - [Volumen del timbre] en este orden, y después seleccione el volumen deseado.
Comprobación del registro de comunicaciones de la máquina
Para comprobar el registro de comunicaciones de la máquina mediante la función de envío de imagen, siga estos pasos para imprimir el informe de actividad de envío de imágenes.El informe de actividad de envío de imágenes se imprime desde la configuración del sistema (administrador).
Pulse la tecla [AJUSTES SISTEMA] en el panel de funcionamiento,y, a continuación, toque [Lista de Impr. (Administrador)] - [Informe de actividad de envío de imágenes] para imprimir el informe.
114
ATASCOS DE PAPEL
Si se produce un atasco de papel, en el panel táctil aparecerá el mensaje "La alimentación no ha sido correcta." y la impresión o el escaneo se detendrán. En este caso, toque la tecla [Información] en el panel táctil. Al pulsar esta tecla, aparecerán instrucciones para eliminar el atasco. Siga las instrucciones. Una vez despejado el atasco, el mensaje desaparecerá de forma automática.
El símbolo intermitente de la imagen de la izquierda indica la posición aproximada del atasco.
Toque la tecla [Información] para mostrar la pantalla siguiente.
(A) Las instrucciones para eliminar el atasco aparecen aquí.
(B) Animación mostrando qué se debe hacer.
(C) Muestra la pantalla anterior o la siguiente.
(D) Esto cierra la pantalla de información.No se puede cerrar la pantalla de información mientras no se haya eliminado el atasco.
Para más información sobre la eliminación de atascos, consulte "ATASCOS DE PAPEL" en "8. SOLUCIÓN DE PROBLEMAS" en la Guía de funcionamiento.
Ubicación del atasco
La alimentación no ha sido correcta.
InformaciónOK
Salir
Abrir el alimentador de documentos y sacar el atasco de originales.
Eliminar Atasco
Atrás Siguiente
(C)
(B)
(A)
(D)
• Mientras que aparezca el mensaje, la impresión y el escaneo no se pueden reanudar.• Si el mensaje no desaparece incluso después de haber eliminado el atasco, puede deberse a los motivos
siguientes. Vuelva a realizar una comprobación.- El atasco no se ha eliminado debidamente.- Queda algún trozo de papel rasgado dentro de la máquina.- Una cubierta o unidad que se ha abierto para quitar el papel atascado no se ha vuelto a colocar en su
posición original.
115
Nota.• Para obtener información sobre el sistema operativo, consulte el manual de su sistema operativo o la función de ayuda en
línea.• Las explicaciones de las pantallas y los procedimientos del entorno Windows hacen referencia principalmente a Windows
Vista®. Las pantallas pueden variar dependiendo de la versión del sistema operativo o la aplicación de software.
• Las explicaciones de las pantallas y los procedimientos del entorno Macintosh se refieren principalmente a Mac OS X v10.4 en el caso de Mac OS X. Las pantallas pueden variar dependiendo de la versión del sistema operativo o la aplicación de software.
• Siempre que aparezca "MX-xxxx" en el manual, deberá sustituir el nombre de su modelo por "xxxx".• La preparación del presente manual se ha realizado con gran esmero. Si tiene algún comentario o duda acerca del manual, le
rogamos que se ponga en contacto con su distribuidor o representante de servicio autorizado más próximo.
• Este producto se ha sometido a estrictos controles de calidad y procedimientos de inspección. En el caso poco probable de que se observe un defecto u otro problema, rogamos se ponga en contacto con su distribuidor o representante de servicio autorizado más cercano.
• Exceptuando los casos previstos por la Ley, SHARP no se hace responsable de las averías ocurridas durante la utilización del producto o de sus opciones, ni de las provocadas por un uso incorrecto del producto y sus opciones ni de otras averías, así como tampoco se responsabiliza de ningún daño que pudiese producirse por la utilización del producto.
• Este manual contiene referencias a la función de fax. No obstante, observe que la función de fax no está disponible en algunos países y regiones.
Advertencia• La reproducción, adaptación o traducción del contenido del manual sin el permiso previo por escrito están prohibidas, con
excepción de lo permitido por las leyes de copyright.• Toda la información contenida en el presente manual está sujeta a cambios sin previo aviso.
Ilustraciones y panel de funcionamiento y panel táctil mostrados en el manualLos dispositivos periféricos suelen ser opcionales; sin embargo, algunos modelos incluyen determinados dispositivos periféricos como equipamiento estándar.Las explicaciones contenidas en este manual asumen que en la máquina se encuentran instalados una bandeja derecha y una mesa / cajón de papel de 2x500 hojas.
Para algunas funciones y procedimientos, las explicaciones asumen que existen dispositivos instalados diferentes a los anteriores.
Las pantallas, los mensajes y los nombres de las teclas que aparecen en este manual pueden variar con respecto a los que aparecen en la máquina, debido a las mejoras y modificaciones realizadas en el producto.
Acerca del menú de ajustes de colorA continuación, se muestran imágenes de "Ajustes de color" de los modos especiales del modo de copia.
Para más información sobre "Ajustes de color", consulte "TECLA [Ajustes de color]" de la Guía de funcionamiento "2. COPIADORA".
Ajuste de RVA Nitidez
Supresión Fondo Balance de color
Brillo Intensidad
Verde G+
Rojo R+
Azul B+SuaveSuave NítidoNítido
CC Cyan+Cyan+ MM Magenta+Magenta+
YY Amarillo+Amarillo+ KK Negro+Negro+
Más oscuroMás oscuro Más claroMás claroIntensidad -Intensidad - Intensidad +Intensidad +