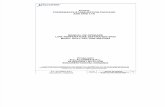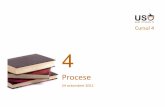SISTEM DIGITAL MULTIFUNCTIONAL MANUAL DE OPERARE · INTRODUCERE Utilizarea manualului ......
Transcript of SISTEM DIGITAL MULTIFUNCTIONAL MANUAL DE OPERARE · INTRODUCERE Utilizarea manualului ......
CUPRINS
INTRODUCERE................................................................................................ 3CARACTERISTICI PRINCIPALE...................................................................... 4
1 PREGATIRINUME PARTI COMPONENTE ......................................................................... 6CONECTAREA CABLULUI DE ALIMENTARE................................................. 9PORNIREA SI OPRIREA.................................................................................. 9
2 ALIMENTARE HARTIEHARTIE............................................................................................................11INCARCAREA TAVII DE ALIMENTARE ......................................................... 12ALIMENTAREA DIN TAVA MANUALA (inclusiv hartie speciala) .................... 14SCHIMBAREA SETARII FORMATULUI HARTIEI DIN TAVA ......................... 16
3 EFECTUAREA COPIILORCOPIEREA NORMALA................................................................................... 17SELECTARE TAVA ......................................................................................... 20EFECTUAREA UNEI COPII MAI INCHISE SAU MAI DESCHISE ................. 21MARIRE/MICSORARE/ZOOM ....................................................................... 22
4 FUNCTII UTILE DE COPIERECOPIEREA FATA-VERSO AUTOMATA.......................................................... 23COPIEREA CU SORTARE ............................................................................. 26COPIEREA MAI MULTOR ORIGINALE PE O SINGURA COALA DE HARTIE.... 28CREAREA MARGININLOR LA COPIERE...................................................... 31COPIEREA ID CARD...................................................................................... 33
5 INSTALAREA SOFTULUISOFTWARE.................................................................................................... 34INAINTE DE A INSTALA SOFTUL.................................................................. 35INSTALAREA PROGRAMULUI SOFTWARE ................................................. 36SETAREA BUTTON MANAGER..................................................................... 42
6 FUNCTIILE IMPRIMANTEITIPARIREA (PROCEDURI DE BAZA)............................................................ 47ECRAN SETARE DRIVER IMPRIMANTA ...................................................... 49SETAREA FUNCTIILOR AVANSATE DE TIPARIRE ...................................... 50SALVAREA SETARILOR DE TIPARIRE UTILIZATE FRECVENT.................. 58DESCRIEREA FERESTREI DE STARE TIPARIRE ....................................... 59FUNCTII DRIVER DE TIPARIRE.................................................................... 60
1
2
7 FUNCTII DE SCANAREPREZENTARE SCANARE.............................................................................. 61UTILIZAREA MODULUI SCANARE ............................................................... 62SCANAREA UTILIZAND TASTELE ECHIPAMENTULUI ............................... 62SCANAREA DE LA CALCULATOR................................................................ 67
8 SETARI DE UTILIZATORPROGRAME DE UTILIZATOR ....................................................................... 74SELECTAREA UNEI SETARI PENTRU UN PROGRAM DE UTILIZATOR.... 79
9 SETARI DE CONTURI DE AUDITPREGATIREA PENTRU UTILIZAREA SETARILOR CONTURILOR DE AUDIT .. 81CONTROL NUMAR DE CONT ....................................................................... 83TOTAL PER CONT ......................................................................................... 85COPIEREA CAND ESTE ACTIVAT MODUL AUDIT ...................................... 86
10 ERORI / REZOLVARI SI MENTENANTAMESAJE AFISATE PE ECRAN ...................................................................... 87ERORI / SOLUTII............................................................................................ 89PROBLEME LA SCANARE SI TIPARIRE ...................................................... 93ERORI LA SETAREA SOFTWARE................................................................. 98INDEPARTAREA BLOCAJELOR.................................................................. 101INLOCUIREA CARTUSULUI DE TONER..................................................... 105AFISAREA NUMARULUI TOTAL DE COPII................................................. 108MENTENANTA NECESARA......................................................................... 108CURATAREA ECHIPAMENTULUI................................................................ 109COROTRONUL DE TRANSFER ...................................................................110
11 ECHIPAMENTE OPTIONALECONFIGURATIE ............................................................................................111KIT FAX (MX-FX12) .......................................................................................111KIT IMPRIMARE/SCANARE IN RETEA (MX-NB11) .....................................111ALIMENTATOR REVERSIBIL DE DOCUMENTE (MX-RP13).......................111CASETA PENTRU HARTIE 250-COLI (MX-CS10) .......................................112
INTRODUCERE
Utilizarea manualuluiAcest echipament a fost creat pentru a a oferi functii utile de copiere intr-un spatiu minim ocupat si maxim de usurinta in exploatare. Pentru a afla cat mai multe despre echipament, va rugam sa cititi manualul de operare. Pastrati manualul de operare intr-o locatie potrivita care va permite regasirea usoara pentru referintele ulterioare.Despre manualele de operareManualele de operare ale echipamentului sunt:
Manualul de Operare (acest manual)Prezinta echipamentul si modul de utilizare al acestuia ca si copiator. De asemenea explica modul de instalare al softului care permite utilizarea echipamentului ca imprimanta si scaner pentru calculatorul dvs.Ghid de StartAcest ghid va va explica modul in care instalati echipamentul, va indica puncte importante de urmarit la instalare si utilizare.Manual de oparare pentru fax (pentru modelele care au optionalul MX-FX12 instalat)Acest manual explica procedurile de utilizare a echipamentului ca fax.Manual de operare pentru kit-ul de tiparire/scanare in retea (pentru modelele cu MX-NB11 instalat)Acest manual explica procedurile de utilizare a echipamentului ca imprimanta, scaner de retea sau scaner catre USB (Scanare catre USB).
Conventiii utilizate in acest manual• Imaginile prezentate in acest manual sunt cele corespunzatoare modelului
MX-B201D. Aspectul echipamentului dvs. poate fi diferit in functie de optionalele instalate, totusi operatiile de baza sunt aceleasi.
• Unde este mentionat "MX-XXXX" in acest manual, subtituiti numele modelului dumneavoastra in loc de "XXXX". Pentru numele modelului dvs., vezi panoul de operare al echipamentului.
• Imaginile diverului si alte ecrane de afisare ilustreaza ecranele care apar la utilizarea Windows XP Home Edition. Anumite denumiri ce apar in aceste imagini exemplificative pot diferi usor de cele care apar in alte sisteme de operare.
• Explicatiile din acest manual pornesc de la premiza ca persoana care va instala acest produs precum si utilizatorii lui au cunostinte de lucru cu Microsoft Windows.
• Acest manual face referire la Alimentatorul Reversibil de Documente ca "RSPF".• In acest manual, urmatoarele icoane sunt utilizate pentru a oferi utilizatorilor
informatii pertinente despre modul de utilizare al echipamentului.
Anumite modele nu sunt disponibile in anumite tari.
Avertizeaza despre potentialul ranirii in cazul in care nu sunt urmate intocmai indicatiile de avertizare.
Avertizare despre posibilitatea stricarii echipamentului sau a componentelor acestuia in cazul in care nu sunt urmate intocmai indicatiile de avertizare.
Nota care ofera informatii utile despre specificatii, functii, performante si operarea echipamentului.
Ecranele de afisare, mesajele si numele tastelor, prezentate in manual pot diferi usor de cele ale echipamentului dumneavoastra datorita unor eventuale imbunatatiri ale acestuia.
Nota
Avertisment
Atentie
Nota
3
4
Explicatii ale ilustratieiIn functie de model pe care il aveti sau a optionalelor instalate, unele din imaginile prezentate in acest manual pot diferi, totusi, operatiile de baza sunt aceleasi.
CARACTERISTICI PRINCIPALECopiere laser de mare vitezaTimpul de iesire al primei copii*1 este numai 8.0*2 secunde.Viteza de copiere este de 20 pagini pe minut. Aceasta este ideala pentru utilizarea pentru afaceri, oferindu-va un plus de productivitate.*1 Timpul de iesire al primei copii este masurat dupa ce indicatorul luminos al modului
economisire energie s-a stins, este utilizat geamul pentru originale, iar "LSU SETTING" este setat pe ON in programele de utilizator ((A4), hartie alimentata din tava).
*2 Cand programul de utilizator 24 este setat pe OFF.
Imagine digitala de inalta calitate• Este efectuata copiere la o calitate inalta de 600 dpi.• In plus fata de modul automat de ajustare a expunerii, pot fi selectate doua moduri
de original: "TEXT" pentru originale care contin numai text, si "FOTO" pentru fotografii. Expunerea poate fi ajustata in 5 nivele pentru fiecare mod.
• Functia de copiere in mod foto permite copierea cu acuratete a originalelor care contin imagini cu tonuri de culoare precum fotografii alb/negru sau colors.
Model MX-B201D
Aspect
(Cu optionalul RSPF si o caseta de 250-coli)
Capac pentru originale/RSPF
• Capac pentru originale (Standard)• RSPF (Optional)
Functii superioare de copiere• Copierea cu zoom poate fi efectuata de la 25% la 400% in incremente de 1%.
(Cand este utilizat RSPF, copierea cu zoom poate fi efectuata de la 50% la 200%.)• Copierea continua poate fi efectuata pana la 99 copii.• Seturile de copii realizate pot fi sortate tip offset unul de celalalt pentru o mai buna
separare a lor (functia offset).• Sortarea pe seturi este posibila fara a fi nevoie de un sorter sau alt accesoriu
special (Copierea cu Sortare).• Include functii utile precum deplasare margine, copiere 2 IN 1 copy, si copierea
automata fata-verso.• Setari de conturi de audit• Copierea ID card
Scanare o singura data/Tiparire multipla• Echipamentul are un buffer de memorie ce permite scanarea o singura data a
originalelor si tiparirea lor pana la 99 exemplare la o singura apasare de buton. Acest lucru imbunatateste fluxul de documente, reduce zgomotul de operare al echipamentului si uzura mecanismului de scanare ceea ce duce la o mai mare fiabilitate a echipamentului.
Panoul LCD afiseaza mesajele• Panoul LCD afiseaza mesajele ce indica setarile functiei si starea echipamentului.
Functia de imprimanta laser• Driverul de tiparire ce insoteste echipamentul poate fi instalat pentru a utiliza
echipamentul ca imprimanta.
Functia de scanare color• Driverul de scanare ce insoteste echipamentul poate fi instalat pentru a utiliza
echipamentul conectat la un calculator printr-un cablu USB, ca scaner.
Functia Fax (optional)• Kit-ul de Fax poate fi instalat pentru a utiliza echipamentul ca fax. (Manual de
Operare pentru kit-ul de Fax)
Conectare in retea (optional)• Kit-ul optional de conectare in retea permite echipamentului utilizarea ca
imprimanta de retea,scaner de retea si scaner catre USB. (Manual de Operare pentru kit-ul de Retea)
Design ergonomic si functii de protejare a mediului inconjurator• Modul preincalzire si modul auto-oprire sunt oferite pentru a reduce consumul de
energie electrica atunci cand echipamentul nu este utilizat. • A fost implementat un design universal atat pentru greutate cat si pentru panoul de
operare si butoanele acestuia in asa fel incat sa fie utilizabil de cat mai multi oameni posibil.
A
Deplasare margineCopiere cu sortare Functie Offset Copiere 2 IN 1
21
3
21
31
23
21
3
111
23
A
5
6
1
Capitolul 1PREGATIRIAcest capitol va ofera informatii de baza despre utilizarea echipametului.
NUME PARTI COMPONENTE
Geam pentru documente Extensie tava iesire documentePanou de operare Buton pornire/oprireCapac frontal ManereTava de alimentare Soclu cablu alimentareCapac lateral Parghie elibeare unitate cuptorButon deschidere capac lateral Corotron de transferGhidaje ptr hartie ale tavii manuale Curatator corotronExtensie tava iesire documente Brat fixare hartieTava iesire documente
2
3
4
1
5
76
14
15
16
Tava manuala
5
3
9
8
10
11
1212
17
13
Interfata
USB conector
Cilindrufotoconductor
RSPF (optional)
Zona iesire
Ghidaje pentruoriginal
Tava alimentator de documente
Capacalimentatorde documente
Cartus de toner
Capac pentru originale
1 10
2 11
3 12
4 13
5 14
6 15
7 16
8 17
9
PREGATIRI
Panou de operare
Tasta [SELECTARE MOD]/ Indicatori ModApasati acesta tasta pentru a selecta modul. Se va aprinte indicatorul luminos al modului selectat (indicatori mod copiere, tiparire, scanare, fax).AfisajAcesta arata mesajele indicand starea echipamentului sau a erorilor ce pot aparea, de asemenea programele de utilizator si meniul de setare a functiilor. Taste numericeUtilizate pentru a introduce numarul de copii si alte setari numerice. Acestea pot fi utilizate si pentru selectarea unor articole in meniurile setari functii.Tasta [STERGE] ( )Utilizati aceasta tasta pentru a sterge numarul de copii, si pentru a anula o lucrare care este in progres. Cand apare un meniu de setari, utilizati aceasta tasta pentru a reveni la nivelul anterior al meniului.Indicator economisire energieAcest se aprinde cand este activata functia economisire energie.Indicator RSPF (Optional)Acesta se aprinde cand un original este plasat in RSPF.Indicator EroareAcesta se aprinde continuu sau intermitent cand apare un blocaj de hartie sau alte erori.
Tasta [SELECTARE TAVA] ( )Utilizati pentru a selecta tava de alimentare care are hartia dorita pentru copiere.Indicator locatie tavaIndica tava de alimentare selectata. Indicatorul se aprinde intermitent cand tava nu mai are hartie sau nu este inchisa corespunzator.Tasta [MENIU]Apasati aceasta tasta pentru a configura un program de utilizator, pentru a selecta formatul hartiei pentru copiere, pentru a afisa contorul total sau pentru a accesa functiile totale de cont sau pentru a accesa setarile de control cont.Tasta [COPIERE FATA-VERSO ( )](doar MX-B201D)Tasta [SCANARE FATA-VERSO ( )] (doar MX-B201)Apasati aceasta tasta in modul copiere pentru a selecta setarea simpla-fata sau fata-verso pentru original si copie.Tasta [E-SORT/SP.FUNC ( )]Apasati aceasta tasta pentru a selecta functia de sortare, functia copiere 2 IN 1, functia deplasare margine sau copiere card ID.Tasta [ ] ( ), tasta [ ] ( ), tasta [OK]Apasati tasta [ ] ( ) sau tasta [ ] ( ) pentru a selecta un articol in meniul setari functii. Apasati tasta [OK] pentru a introduce o selectie.Tasta [EXPUNERE ( )]Utilizata pentru a comuta din modul ajustare expunere automata in modul text sau modul foto.
111
2
333
444
555
666
777
888
999
101010
111111
121212 SP. FUNC
131313
141414AUTO
1 2
6 7 8 10 11 1312 14 159
MX-B201
11
7
PREGATIRI
8
Tasta [ZOOM]Apasati aceasta tasta pentru a selecta o ratie de marire sau micsorare.Pentru a selecta o ratie prestabilita, apasati tasta [ZOOM] si selectati ratia prestabilita de zoom. Pentru a selecta o ratie care nu este prestabilita, apasati tasta [ZOOM], selectati atia prestabilita cea mai apropiata ca valoare de cea dorita, si apoi apasati tastele [ ] ( ) sau [ ] ( ) pentru a mari sau micsora ratia in incremente de 1%. Tasta [STERGE TOT] ( )Apasand aceasta tasta se revine la setarile implicite din fabrica, ale functiilor. Cand este apasata in meniul setari, acest lucru duce la revenirea setarilor si afisarea starii initiale.Tasta [START] ( ) / Indicator ‚Pregatit de copiere‘Indicatorul luminos se aprinde cand este posibila copierea sau scanarea.Pnetru a incepe copierea, apasati tasta [START] ( ).Tasta [START] ( ) este de asemenea apasata pentru a reveni in modul normal de operare din modul auto-oprire.
Afiseaza ratia curenta de copiere.Afiseaza formatul selectat al hartiei.Afiseaza numarul de copii introdus de la tastele numerice.Un marcaj " " apare cand a fost schimbata expunerea, sau cand sunt selectate copiere fata-verso, sortare, copiere 2 IN 1, deplasare margine sau copiere card ID.
READY TO COPY. 100% A4 0
Afisaj
16
3 4 5
17
18 19 20 21
151515
161616
171717
18
19
20
21
CONECTAREA CABLULUI DE ALIMENTARE
1 Asigurati-va ca butonul de pornire se afla in pozitia OFF (OPRIT).
2 Introduceti celalalt capat al cablului in cea mai apropiata priza de curent.
PORNIREA SI OPRIREAButonul de pornire se afla i parte a stanga a echipamentului.PornireaComutati butonul pe pozitia "ON" (Pornit).
Indicatorul luminos ‚Pregatit de copiere‘ se va aprinde si alte indicatoare luminoase ce indica setarile initiale ale afisajului se vor aprinde indicand starea de ‚pregatit pentru copiere‘ a echipamentului. Pentru setarile initiale, vezi "Setari Initiale" (mai jos).
Puteti selecta setarile de copiere si apasa tasta [START] ( ) dupa ce ati pornit echipamentul. Copierea va porni automat.Setari limbaPrima oara cand porniti echipamentul , pe afisaj va aparea un mesaj in Engleza care va solicita sa alegeti limba. Selectati limba utilizand tastele [ ] ( ) sau [ ] ( ) si apoi apasati tasta [OK]. Limba poate fi schimbata si din programele de utilizator (p.77).Setari initialeEchipamentul revine la setarile initiale cand este pornit, cand este apasata tasta [STERGE TOT] ( ), sau cand nu este apasata nici o tasta in intervalul de timp prestabilit "AUTO CLEAR", dupa incheierea unei lucrari de copiere. Cand echipamentul revine la setarile initiale, toate setarile si functiile selectate pana atunci sunt anulate. Intervalul de timp "AUTO CLEAR" poate fi modificat in programele de utilizator. (p.74)
Unitatea de scanare (capul de scanare)Cand echipamentul este capabil sa copieze sau sa scaneze (indicatorul luminos "pregatit de copiere" este aprins), unitatea de scanare este aprinsa.
Daca utilizati echipamentul in alta tara decat cea din care a fost achizitionat echipamentul, trebui esa va asigurati ca tensiunela electrica este aceeasi cu cea pentru care a fost proiectat echipamentul. Daca veti conecta echipamentul la o sursa de tensiune necorespunzatoare acesta se poate strica iremediabil.
• Introduceti cablul de alimentare numai intr-o priza cu impamantare.• Nu utilizati prelungitoare.
Ratie copiere: 100%, Expunere: AutomatCantitate copii: 0, Toate modurile speciale de copiere: Oprit
Avertisment
OFF
Atentie
Ecranul principal al moduluicopiere este afisat.
READY TO COPY. 100% A4 0
In modul copiere
9
PREGATIRI
10
OprireaAsigurati-va ca echipamentul nu este in operare cand comutati butonul pe pozitia “OFF” (Oprit).
Daca echipamentul este oprit de la buton in timpul operarii, poate aparea un blocaj de hartie si lucrarea in curs va fi anulata.In caul in care echipamentul nu este utilizat pentru mai multa vreme, opriti-l de la buton si scoateti cablul de alimentare din priza.
Verificati urmatoarele pentru a va asigura ca echipamentul nu este in operare:• Indicatorul de stare este aprins continuu. (stare initiala)• Indicatoru luminos economisire energie este aprins continuu. (mod preincalzire
sau mod auto-oprire)
Moduri economisire energieModul PreincalzireAceasta functie comuta echipamentul intr-un mod care consuma mai putina energie electrica, daca trece perioada de timp prestabilita pentru intrarea in acest mod. In acest mod, indicatorul luminos economisire energie este aprins continuu. Modul normal de operare revine dupa apasarea oricarei taste de pe panoul de operare al echipamentului, dupa plasare unui original, sau dupa receptionarea unei lucrari de tiparire.Modul auto-oprireAceasta functie comuta echipamentul intr-o stare in care consuma si mai putina energie electrica decat in modul preincalzire, atunci cand trece perioada de timp prestabilita pentru intrarea in acest mod. Indicatorul economisire energie este aprins continuu, iar pe afisaj apare un mesaj ce indica faptul ca echipamentul se afla in modul auto-oprire. Pentru a reveni la starea de operare normala apasati tasta ( ). Modul normal de operare revine automat dupa receptionarea unei lucrari de tiparire sau este initiata scanarea de la un calculator. In modul auto-oprire nici o alta tasta in afara de tasta [START] ( ), nu poate fi utilizata.
Functia verificare RSPF deschisCand este activata aceast afunctie ajuta la reducerea consumului de toner ce aparain cazul in care capacul /RSPF nu este inchis complet.Daca este apasata tasta start ( ) cand capcul pentru originale/RSPF nu esteinchis complet, pe afisaj va aparea mesajul "VERIFICA ORIGINAL" iar copierea nuva putea avea loc. Daca nu se poate copia, apasati din nou tasta start ( ), insa, seva utiliza dimensiunea de scanat setata in "MODIFICAREA SETARII DIMENSIUNIIHARTIEI DIN TAVA" (p.16) sau "VALID COPY WIDTH" (numar program 25) (p.77).Daca capacul pentru originale /RSPF este inchis complet dupa ce apare "CHECKORIGINAL", copierea se va realiza la dimensiunea normala.
Timpul de activare al modului preincalzire si a modului auto-oprire pot fi schimbate cu "PREHEAT MODE" si "AUTO SHUT-OFF TIME" in programele de utilizator. Este recomandat sa setati intervalele de timp adecvate tipului dumneavoastra de utilizare a echipamentului. (p.74, p.75)
Nota
2
Capitolul 2ALIMENTARE HARTIEIndicatorul luminos al tavii de alimentare se va aprinde intermitent atunci cand nu mai este hartie in tava selectata, sau cand tava selectata nu este inchisa.
HARTIEPentru cele mai bune rezultate utilizati doar hartia recomandata de catre SHARP.
*1 Numarul de coli de hartie ce poate fi alimentata variaza functie de greutatea hartiei.*2 Nu utilizati plicuri non-standard sau plicuri care au inchizatori metalice, de plastic, corzi,
benzi auto-adezive sau materiale sintetice. Nu utilizati plicuri cu celule de aer sau plicuri care au etichete sau timbre atasate. Acestea pot strica echipamentul.
*3 Cand alimentati hartie mai mare de formatul A4, nu utilizati hartie cu o greutate mai mare de 104 g/m2.
Tip tava de alimentare Tip hartie Dimensiune Greutate Capacitate
Tava de alimentare
Hartie standardHartie reciclata
A5, B5, A4 56 g/m2 la 80 g/m2
250 coli *1
(Hartia nu trebuie sa depaseasca linia tavii)
Tava manuala
Hartie standardHartie reciclata
A6 la A4 56 g/m2 la 80 g/m2
50 coli *1
Hartie groasa 56 g/m2 la 128 g/m2 *3
Alimentati cate o coala in tava manuala.
Folii transparente/ Etichete
Plicuri *2 MonarchCommercial 9Commercial 10DLC5
11
ALIMENTARE HARTIE
12
Hartie specialaCand utilizati hartie speciala urmati recomandarile de mai jos.● Utilizati folii transparente si coli de etichete recomandate de catre SHARP.
Utilizarea oricarui alt tip decat cele recomandate de catre SHARP poate duce la blocaje sau pete pe copii. Daca este necesara utilizarea altor suporturi media decat cele recomendate de catre SHARPalimentati fiecare coala pe rand utilizand tava manuala (nu utilizati tiparirea sau copierea continua).
● Pe piata sunt disponibile o varieate de hartii speciale, insa unele dintre acestea nu pot fi utilizate cu acest echipament. Inainte de a utiliza hartie speciala, contactati reprezentantul autorizat de service.
● Inainte de a utiliza o hartie speciala alta decat cea recomandata de SHARP, efectuati o copie de proba pentru a vedea daca hartia poate fi utilizata.
INCARCAREA TAVII DE ALIMENTARE
1 Ridicati manerul tavii de alimentare si trageti afara tava de alimentare pana se opreste.
2 Rasfoiti hartia si introduceti-o in tava. Asigurati-va ca marginile intra sub carligele de la colturi.
Asigurati-va ca hartia nu este indoita, plina de praf si nu are cute sau margini ondulate.
• Nu alimentati hartie peste semnul limita maxima ( ). Depasind aceasta limita puteti genera blocaje de hartie in echipament.
• Daca hartia nu este rasfoita, pot fi alimentate doua coli deodata si pot aparea blocaje.
• Asigurati-va ca stiva de hartie este dreapta, inainte de ao alimenta. Cand adaugati hartie scoateti hartia ramasa in tava si combinati-o cu cea noua, intr-un singur teanc.
• Asigurati-va ca toata hartia din teanc este de acelasi tip si format.• Cand alimentati hartia, asigurati-va ca nu este spatiu intre hartie si
ghidajele tavii, si nici ghidajele nu sunt prea aproape de hartie indoind-o. Alimentarea incorecta a hartiei poate sifona hartia si genera blocaje.
Nota
Nota
ALIMENTARE HARTIE
3 Impingeti incet tava de alimentare inapoi in echipament.
• Daca alimentati hartie diferita ca format de cea din tava, mergeti la "SCHIMBAREA SETARII FORMATULUI HARTIEI DIN TAVA" (p.16)
• Cand nu utilizati echipamentul pentru o perioada indelungata, scoateti hartia din tava de alimentare si depozitati-o intr-un loc uscat. Daca este lasata in echipament, hartia poate absorbi umezeala din aer si genera blocaje in echipament.
Nota
13
14
ALIMENTAREA DIN TAVA MANUALA (inclusiv hartie speciala)Tava manuala poate fi utilizata pentru a alimenta hartie standard, folii transparente, etichete, plicuri, si alte tipuri de hartie speciala.
Aspecte importante la alimentarea hartiei in tava manualaPot fi alimentate pana la 50 coli de hartie de copiere standard in Tava manuala. (Capacitatea poate varia functie de tipul hartieie alimentate.)Asigurati-va ca aliemntati plicurile orizontal, asa cum este prezentat mai jos.
• Cand alimentati plicuri, asigurati-va ca sunt drapte si nu au parti lipite (nu capacul de inchidere).
• Hartia special, in afara foliilor transparente, etichete, si plicuri, recomandate de catre SHARP trebuie alimentate cate o coala, pe rand, in tava manuala.
• Cand adaugati hartie, mai intai indepartati hartia ramasa in tava, combinati-o cu cea pe care doriti sa o adaugati si alimentati-o ca un singur teanc. Hartia de adaugat trebuie sa fie de acelasi tip si format cu cea existenta in tava.
• Nu utilizati hartie mai mica decat originalul. Acest lucru poate duce la pete pe copii si imagini murdare.
• Nu utilzati hartie pe care s-a mai tiparit cu o imprimanta laser sau fax. Acest lucru poate duce la pete pe copii si imagini murdare.
PlicuriNu utilizati urmatoarele tipuri de plicuri, deoarece pot aparea blocaje.• Plicuri cu capse metalice, inchizatori, benzi, gauri, sau ferestre.• Plicuri cu fibra groasa, indigo, sau suprafete lucioase.• Plicuri cu doua sau mai multe flapsuri.• Plicuri cu banda, film, sau hartie atasata flapsului.• Plicuri cu o indoitura in flaps.• Plicuri cu lipici pe flaps, ce trebuie inmuiat pentru sigilare.• Plicuri cu etichete sau timbre.• Plicuri cu celule de aer.• Plicuri cu lipici care iese afara din zona de sigilare.• Plicuri cu o parte a zonei de sigilare desprinsa.• Asigurati-va ca ati selectat com9, com10, Monarch, DL sau C5 in setarea
formatului hartiei a driverului de tiparire.
Disponibil Indisponibil
ALIMENTARE HARTIE
Alimentarea cu hartie in tava manuala
1 Deschideti tava manuala si extindeti tava.
2 Setati ghidajele de hartie ale tavii manuale la latimea hartiei. Inserati hartia (cu fata de tiparire in jos) pana la capat in tava manuala.
3 Apasati tasta [SELECTARE TAVA] ( ) pentru a selecta tava manuala.
• Hartia trebuie alimentata in partea apropiata a tavii de alimentare.• Hartia speciala precum folii transparente, etichete, si picuri trebuie
alimentate cate o coala pe rand in tava manuala.• Cand copiati pe folii transparente, indepartati fiecare copie, imediat.
Nu lasati copiile sa se stivuiasca.
Pentru a inchide tava manuala, parcurgeti pasul 1 si pasul 2 din imagine si impingeti protuberantele din partea dreapta a tavii pana face.
Nota pentru alimentarea cu hartie groasaConfirmati ca programul de utilizator 29 este setat la "2 (HEAVY PAPER)", candutilizati hartie groasa. (Vezi pagina 77.)
Nota
Nota
1
2
Fata de tiparire
15
16
SCHIMBAREA SETARII FORMATULUI HARTIEI DIN TAVAUrmati pasii de mai jos pentru a schimba setarea formatului hartiei din tava.
1 Apasati tasta [MENIU]. Apasati tasta [ ] ( ) sau [ ] ( ) pana apare "PAPER SIZE", si apoi apasati tasta [OK].
2 Apasati tasta [ ] ( ) sau [ ] ( ) pentru a selecta tava, si apoi apasati tasta [OK].
3 Apasati tasta [ ] ( ) sau [ ] ( ) pentru a selecta formatul hartiei, si apoi apasati tasta [OK].Formatul hartiei se modifica de fiecare data cand[ ] ( ) sau [ ] ( ) sunt apasate:"A4"→"B5"→"A5"→"8.5 x 14"→"8.5 x 13"→"8.5 x 11"→"8.5 x 5.5".
4 Strangeti parghia de bloare a ghidajului frontal si glisati ghidajul pana la latimea hartiei, si deplasati ghidajul stanga in locasul potrivit, marcat in tava.
• Ghidajul frontal este un ghidaj de tip glisant. Apucati de parghia de blocare si glisati-l pana la linia indicator a hartiei de alimentat.
• Ghidajul stanga este un ghidaj de tip inserare. Indepartati-l si apoi inserati-l in locasul liniei indicator a hartiei de alimentat.
5
• Formatul hartiei nu poate fi schimbat cand echipamentul s-a oprit din lispa de hartie sau din cauza unui blocaj de hartie.
• In timpul tiparirii (chiar si in modul copiere), formatul hartiei nu poate fi schimbat.
Cand ati terminat de configurat setarile formatului de hartie al tavii, apasati tasta [MENIU].
Nota
PAPER SIZE1:TRAY1
TRAY11:A4
Nota
Ghidaj stanga
Ghidaj frontal
3
Capitolul 3EFECTUAREA COPIILORAcest capitol explica functiile de baza de copiere.
COPIEREA NORMALAUtilizarea gemului pentru documente
1 Deschideti capacul de documente/RSPF, si plasati originalul cu fata in jos, pe geamul de documente.[Cum sa plasati un original]Aliniati originalul cu scala original de pe copietor si centrati-l fata de semn ( ).
2 Inchideti usor capacul de documente/RSPF.
3
4 Selectati numarul de copii si alte setari de copiere, si apoi apasati tasta [START] ( ).
Copierea cartilor sau originalelor impaturite sau cu pliuriApasati capacul de documente/RSPF in timpul copierii, asa cum este indicat. Daca capacul de documente/RSPF nu este inchis complet, pot aparea umbre pe copii sau copiile pot fi neclare. Indreptati originalele cu pliuri inainte de a le plasape geamul de copiere.
• Geamul pentru documente poate scana originale pana la formatul A4.• Cand este efectuata o copie, marginile nu vor ficopiate (pierdere
imagine). Pentru pierderea de imagine, vezi GHID DE START.
• Pentru a opri copierea in timpul unei lucrari de copiere, apasati tasta [STERGE] ( ).
• Pentru setari de copiere, vezi paginile de la 20 la 33.
Nota
Semn
Scala original
Nota
17
EFECTUAREA COPIILOR
18
Indepartarea capacului de documentePentru a copia originale de mari dimensiuni, indepartati capacul de documente. Pentru a indeparta capacul ridicati-l drept in sus, asa cum este prezentat. Pentru a-l pune la loc procedati invers.RSPF nu poate fi scos.
Utilizarea RSPF
1 Asigurati-va ca nu ati lasat nici un original pe geamul de documente.
2 Ajustati ghidajele pentru original la dimensiunea acestuia.
3 Asezati originalul(ele) cu fata in sus in RSPF.Indicatorul luminos al RSPF, de pe panoul de oiperare, se va aprinde. Daca acesta nu se aprinde, originalele nu au fost plasate corespunzator sau RSPF nu este inchis corespunzator.
4 Selectati numarul de copii si alte setari de copiere, si apoi apasati tasta [START] ( ).
• Originalele de format A5 la A4 si greutate de la 56 g/m2 la 90 g/m2 pot fi folosite. Maximum 30 coli pot fi alimentate deodata.
• Neteziti originalele ondulate inainte de a le pune in RSPF. Originalele sifonate pot genera blocaje.
• Plasati originalele orizontal.• Inainte de a plasa originalele in RSPF, indepartati capsele sau
agrafele.• Cand este efectuata o copie, marginile nu vor fi copiate (pierdere
imagine). Pentru pierdere imagine, vezi GHID DE START.• Cand utilizati functia deplasare margine, verificati atent pozitia
marginilor. (p.31)
• Modul implicit de pentru copierea din RSPF este modul sortare (p.26), si o bifa " " va aparea automatpe ecran (p.8). If "SORT AUTO SELECT" Daca "SORT AUTO SELECT" este dezactivat in programe de utilizator, modul implicit va fi cel non-sortare. (p.77)
• Pentru a opri copierea in timpul efectuarii unei lucrari, apasati tasta [STERGE] ( ).
• Pentru setari de copiere, vezi paginile de la 20 la 33.
Nota
Original cu fata in sus
Nota
EFECTUAREA COPIILOR
Originale care nu pot fi alimentate in RSPFUrmatoarele tipuri de documente originale nu pot fi utilizate. Utilizarea lor poate genera blocaje, pete sau imagini neclare.• Folii transparente, hartie tractor, alte hartii transparente sau translucente, si
fotografii.• Hartie indigou, hartie termica.• Originale caresunt sifonate, impaturite sau rasucite.• Originale lipite, originale decupate.• Originale cu gauri de indosariere.• Originale tiparite cu jet de cerneala (tiparite cu transfer termic), originale pe hartie
cu transfer termic.
Extensie tava iesire originaleCand plasati un original de format maxim A4, trageti afara extensia tavii de iesire aRSPF.
Capacitatea tavii de iesire
Extensie tava de iesireCand copiati pe hartie de format maxim A4, trageti afara extensia tavii de iesire.
Parghie sustinere hartieTava de iesire are o parghie de sustinere a hartiei. Aceasta parghie apasa usor teancul de hartie din tava de iesire (p.6).
Dupa indepartarea hartiei, daca trebuie sa returnati hartie in tava de iesire, ridicati usor parghia de sustinere si plasati hartia sub aceasta.
Tava de iesire are o capacitate de maximum 200 coli. Daca lasati sa se acumuleze mai mult de 200 coli, pot aparea blocaje de hartie.
Nota
19
EFECTUAREA COPIILOR
20
Setarea numarului de copiiApasati tastele numerice pentru a seta numarul de copii.
Numarul de copii setat apare pe ecran. Pot fi setate maximum 99 copii.Daca doriti sa efectuati o singura copie, copierea este posibila chiar data de ecran este afisat "0".
SELECTARE TAVAApasati tasta [SELECTARE TAVA] ( ).De fiecare data cand apasati tasta [SELECTARE TAVA] ( ), locatia indicata de indicatorul luminos locatie tava se schimba in ordinea urmatoare: Tava de alimentare → Tava inferioara de alimentare (cand este instalata o tava suplimentara de 250-coli de hartie.) → Tava manuala
Daca introduceti un numar gresit, apasati tasta [STERGE] ( ) si introduceti numarul corect.
Indicatorul luminos locatie tava se va aprinde intermitent cand numai este hartie in tava de alimentare, sau cand tava nu este inchisa sau este inchisa necorespunzator.
OPY.A5 55
Nota
READY TO COPY. 100% EXTRA
Nota
EFECTUAREA UNEI COPII MAI INCHISE SAU MAI DESCHISEAjustarea automata a expunerii este activata implicit. Aceasta functie ajusteaza automat imaginea copiei in concordanta cu originalul de copiat. Daca doriti sa selectati singur nivelul de expunere, urmati pasii de mai jos. (Selectati din doua tipuri de original si cinci nivele de expunere, pentru fiecare tip de original.) Nivelul de expunere utilizat in ajustarea automata a expunerii poate fi de asemenea modificat cu "AE LEVEL ADJUST" in programe de utilizator (p.76).Tipuri original● AUTO ......Ajustarea automata a expunerii este activata iar expunerea este
ajustata automat in concordanta cu originalul copiat. Expunerea este redusa pentru zonele colorate si umbre de fundal.
● TEXT.......Expunerea este accentuata pentru zonele deschise si redusa pentru fundaluri inchise pentru a facilita citirea textului.
● PHOTO....Tonurile de culoare din fotografii sunt reproduse cu o mai mare claritate.
1 Verificati originalul si plasati originalul(ele).
2 Apasati tasta [EXPUNERE ( )] pentru a selecta tipul originalului.Tipul imagine original se schimba de fiecare data cand apasati [EXPUNERE ( )] astfel: "AUTO" ( )→ "TEXT" ( ) → "PHOTO" ( ).
3 Daca este necesar, adjustati nivelul expunerii pentru TEXT ( ) sau PHOTO ( ). Pentru o imagiune intunecata, apasati tasta [ ] ( ). Pentru o imagine deschisa la culoare, apasati tasta [ ] ( ).
4 Apasati tasta [OK].
5 Selectati numarul de copii si alte setari de copiere, si apoi apasati tasta [START] ( ).
Pentru a reveni la modul de expunere automata, apasati tasta [EXPUNERE ( )] pana apare "AUTO" ( ).
Indicatii valori expunere (Cand sunteti in setarea "TEXT" ( ))
TEXT | | | | |
AUTO
AUTO
NotaAUTO
TEXT | | | | |
Nota
Originale normaleText color sau text schis cu creionul
Originale intunecate
| | | | |
21
22
MARIRE/MICSORARE/ZOOMCopiile pot fi reduse pana la 25% sau marire pana la 400%. (Cand este utilizat RSPF, gama de zoom este de la 50% la 200%.) Tasta [ZOOM] poate fi apasata pentru a selecta rapid una din cele opt ratii prestabilite de zoom. In plus, tastele [ ] ( ) si [ ] ( ) pot fi apasate pentru a selecta o ratie de zoom in incremente de 1%.
1 Verificati formatul hartiei originalului, si plasati originalul(ele).
2 Apasati tasta [ZOOM].
3 Apasati tasta [ZOOM] si/sau [ ] ( ) sau [ ] ( ) pentru a selecta rata de zoom dorita si apoi apasati tasta [OK].Selectarea unei ratii prestabiliteRatiile prestabilite se schimba, dupa cum urmeaz, de fiecare data cand apasati tasta [ZOOM]:"100%" → "86%" → "70%" → "50%" → "25%" → "400%" → "200%" → "141%"
Ajustarea fina a ratiei de zoomRatia de zoom poate fi ajustata de la 25% la 400% in incremente de 1%. Utilizatie tastele [ ] ( ) sau [ ] ( ) pentru ajustare fina.
4 Selectati numarul de copii si alte setari de copiere, si apoi apasati tasta [START] ( ).Copia va iesi in tava de iesire.
• Pentru a reveni la 100%, apasati tasta [ZOOM] pana apare 100%.• Apasati tasta [ZOOM] pentru aseta ratia aproximativa, si apoi apasati
tasta [ ] ( ) sau [ ] ( ).• Pentru a micsora sau mari rapid ratia de zoom, tineti apasate [ ]
( ) sau [ ] ( ).Ratia se va opri la fiecare treapta prestabilita. Pentru a continua schimbarea ratiei, eliberati tasta si apoi apasati-o din nou.
COPY RATIO - 100% +
A4 TO B5 - 86% +
ZOOM - 99% +
Nota
4
Capitolul 4FUNCTII UTILE DE COPIERECOPIEREA FATA-VERSO AUTOMATADoua originale pot fi copiate automat pe ambele fete ale unei singure coli de hartie. Cand este utilizat used, copiarea fata-verso a originalelor fata-verso poate fi realizata cu usurinta. (doar MX-B201D)
Cand efectuati copierea fata-verso a unor originale simpla fata, orientarea imaginii copiei trebuie selectata in functie de latura de indosariere.
SHORT EDGE: Selectati cand hartia va fi indosariata dupa latura scurta.
LONG EDGE: Selectati cand hartia va fi indosariata dupa latura lunga.
Original → Hartie Hartie utilizabila
Geam pentru docu-mente
Original simpla fata → fata-verso
A5, B5, A4 • Tava manuala nu
poate fi utilizata.
RSPF
Original simpla fata → fata-verso
Original fata-verso → simpla fata
Original fata-verso → fata-verso
A5, B5, A4• Hartia speciala nu
poate fi utilizata.• Tava manuala poate
fi utilizata numai la realizarea de copii simpla fata dupa originale fata-verso.
(Orientare hartie: Tip vedere) (Orientare hartie: Portret)
(Orientare hartie: Tip vedere) (Orientare hartie: Portret)
A BAB
AB A B
23
FUNCTII UTILE DE COPIERE
24
Utilizarea geamului pentru documente
1 Plasati originalul pe care doriti sa il copiati pe geamul pentru documente si inchideti capacul de documente/RSPF.
2 Apasati tasta [COPIERE FATA-VERSO ( )] pana cand apare "1 TO 2", si apoi apasati tasta [OK].
3
3 Apasati tasta [ ] ( ) sau [ ] ( ) pentru a selecta latura de indosarieire si apoi apasati tasta [OK].Selectati "LONG EDGE" sau "SHORT EDGE"."LONG EDGE" si "SHORT EDGE" sunt ilustrate in pagina precedenta.
4 Selectati numarul de copii si alte setari, si apoi apasati tasta [START] ( ).Apare "[START] : NEXT SCAN [#] : START PRINT" si originalul este scanat in memorie.Pentru a tipari imediat imaginea scanata, apasati tasta [ ].
5 Inlocuiti originalul cu urmatorul si inchideti RSPF, si apoi apasati tasta [START] ( ).Repetati pasul 5 pana cand au fost scanate toate originalele.Copiile vor iesi de fiecare data cand doua originale au fost scanate.Cand numarul de pagini este impar si apare "[START] : NEXT SCAN [#] : START PRINT", apasati tasta [ ] dupa ce au fost scanate toate paginile.
• Daca doriti sa stergeti datele scanate in memorie, apasati tasta [STERGE] ( ). Cand este apasata tasta [STERGE] ( ), este de asemenea sters si setarea pentru numarul de copii.
• Pentru a anula copierea automata fata-verso, apasati tasta [STERGE TOT] ( ) au apasati tasta [COPIERE FATA-VERSO ( )], selectati "1 TO 1", si apoi apasati tasta [OK].
• Daca a fost selectata functia speciala mod sortare in pasul 4, copierea nu va incepe pana cand nu este apasata tasta [ ].
2-SIDED COPY 1 TO 2
BINDING EDGE LONG EDGE
1
Primul original Al doilea original
2
Nota
FUNCTII UTILE DE COPIERE
Utilizarea RSPF
1 Plasati originalele in RSPF. (p.18)
Daca plasati un numar impar de originale pentru copiere fata0verso a unor originale simpla fata, ultima pagina a copiei va fi simpla fata.
2 Apasati tasta [COPIERE FATA-VERSO ( )]*1 si selectati modul de copiere fata-verso pe care doriti sa il utilizati.Modul se schimba dupa cum urmeaza, de fiecare data cand apasati tasta [COPIERE FATA-VERSO ( )]*1: "1 TO 1", "1 TO 2", "2 TO 2", "2 TO 1"
• "1 TO 2"*2: Copii fata-verso dupa originale simpla fata• "2 TO 2"*2: Copii fata-verso dupa originale fata-verso• "2 TO 1": Copii simpla fata dupa originale fata-verso
* Cand este instalat RSPF.*1 La MX-B201, apasati tasta [SCANARE FATA-VERSO].*2 Numai MX-B201D.
3 Apasati tasta [OK].
Daca ati selectat "1 TO 2" in pasul 2, selectati "LONG EDGE" sau "SHORT EDGE" si apasati tasta [OK]. LONG EDGE si SHORT EDGE sunt prezentate la pagina 23.
4 Daca ati selectat "2 TO 1" sau "2 TO 2", apasati tasta [ ] ( ) sau [ ] ( ) pentru a selecta dimensiunea originalului si apoi apasati tasta [OK]. Pot fi selectate urmatoarele dimensiuni ale originalului:"A4", "B5", "A5", "8.5 x 14", "8.5 x 13", "8.5 x 11", "8.5 x 5.5".
5 Selectati numarul de copii si alte setari, si apoi apasati tasta [START] ( ).Copia va iesi in tava de iesire.
Pentru a anula copierea automata fata-verso, apasati tasta [STERGE TOT] ( ) sau apasati tasta [COPIERE FATA-VERSO ( )] selectati "1 TO 1", si apoi apasati tasta [OK].
2-SIDED COPY 2 TO 1
ORIG. SIZE ENTER A4
Nota
25
26
COPIEREA CU SORTARECopii ale unor originale multipagini pot fi sortate in seturi.
Utilizarea geamului pentru documente1 Plasati primul original. (p.17)
2 Apasati tasta [E-SORT/SP.FUNC ( )] pana apare "SORT" si apoi apasati tasta [OK].
3 Apasati tasta [ ] ( ) pentru a muta " " pe pozitia "ON" si apoi apasati tasta [OK].
4 Selectati numarul de copii si alte setari, si apoi apasati tasta [START] ( ).Va aparea "[START] : NEXT SCAN [#] : START PRINT" si originalul este scanat in memorie.
5 Inlocuiti originalul cu urmatorul si inchideti RSPF, si apoi apasati tasta [START] ( ).Repetati pasul 5 pana cand au fost scanate toate originalele.
6 Cand toate originalele au fost scanate, apasati tasta [ ].Copiile vor iesi in tava de iesire.
Numarul de pagini care poate fi scanat variaza functie de tipul originalelor (foto, text, etc.) si de memoria alocata pentru imprimanta. Memoria alocata pentru imprimanta poate fi modificata in "MEM. FOR PRINTER" in programe de utilizator. (p.76)
Daca doriti sa stergeti datele scanate in memorie, apasati tasta [STERGE] ( ). Cand este apasata tasta [STERGE] ( ) este de asemenea sters si setarea pentru numarul de copii.
• Pentru a anula lucrarea de copiere cu sortare, apasati tasta [STERGE] ( ).• Pentru a anula modul de copiere cu sortare, apasati tasta [STERGE TOT] ( ).
Nota
21
3
21
31
23
21
3
Copierea cu sortare
SPECIAL FUNCTION SORT
SP. FUNC
SORT ON OFF
Nota
Nota
FUNCTII UTILE DE COPIERE
Utilizarea RSPF
1 Plasati originalele. (p.18)
2 Apasati tasta [E-SORT/SP.FUNC ( )] pana apare "SORT" si apoi apasati tasta [OK].
3 Apasati tasta [ ] ( ) pentru a muta " " in pozitia "ON" si apoi apasati [OK].
4 Selectati numarul de copii si alte setari, si apoi apasati tasta [START] ( ).Copiile vor iesi in tava de iesire.
Functia Offset in timpul copierii cu sortareFunctia offset deplaseaza pozitia fiecarui set de copii, in tava de iesire, pentru o mai buna separare a acestora.Functia offset poate fi schimbata in "OFFSET FUNCTION" in programe de utilizator. (p.75)
• Daca este activat "SORT AUTO SELECT" in programe de utilizator, modul de iesire implicit pentru copierea din RSPF este modul sortare (p.77). In acest caz mergi la pasul 4. O bifa " " va aparea automat pe afisaj (p.8).
• Daca este dezactivat "SORT AUTO SELECT", modul de iesire implicit va fi modul non-sortare. Urmati pasii de mai jos pentru a selecta modul sortare.
• Pentru a anula lucrarea de copiere cu sortare, apasati tasta [STERGE] ( ).• Pentru a anula lucrarea de copiere cu sortare, apasati tasta [STERGE
TOT] ( ).
Daca memoria este plina• Daca memoria devine plina in timpul scanaruu originalelor, va aparea pe ecran
"MEMORY FULL, PRESS START TO RESUME", iar echipamentul nu va mai copia.• Pentru a copia originalele scanate deja, apasati tasta [START] ( ).• Pentru a sterge datele scanate in memorie, apasati tasta [STERGE TOT] ( ) sau
[STERGE] ( ).
Nota
SPECIAL FUNCTION SORT
SP. FUNC
SORT ON OFF
Nota
111
23 1
12
3
Functia offset Cand functia offseteste dezactivata
27
28
COPIEREA MAI MULTOR ORIGINALE PE O SINGURA COALA DE HARTIE
(Copiere 2 IN 1)Originalele cu mai multe pagini pot fi copiate pe o singura coala de hartie intr-un sablon de aspect.Aceasat functie este utila in compactarea unui document de mai multe pagini, sau pentru a oferi o imagine de ansamblu a documentului, pe o singura pagina.
Utilizarea geamului pentru documente
1 Plasati primul original. (p.17)
2 Apasati tasta [E-SORT/SP.FUNC ( )] pana apare "2IN1" si apoi apasati tasta [OK].
3 Apasati tasta [ ] ( ) pentru a muta " " pe pozitia "ON" si apoi apasati tasta [OK].
• O ratie de micsorare corespunzatoare va fi automat selectata in functie de formatul documentului original, si a dimensiunii hartiei. Cand utilizati geamul pentru documente, micsorarea este posibila pana la 25%. Cand utilizati SPF/RSPF, micsorarea este posibila pana la 50%. Anumite combinatii de dimensiuni ale originalului si ale hartiei.
• Copirea 2 IN 1 nu poate fi utilizata in combinatie cu deplasare margine.
• Sablonul de aspect 2 IN 1 poate fi schimbat in "LAYOUT IN 2IN1" in programe de utilizator (p.75).
• Tava manuala nu poate fi utilizata pentru copierea 2 IN 1.
Sablon 2Sablon 1
Nota
SPECIAL FUNCTION 2IN1
SP. FUNC
2IN1 ON OFF
FUNCTII UTILE DE COPIERE
4 Apasati tasta [ ] ( ) sau [ ] ( ) pentru a selecta dimensiunea originalului si apoi apasati tasta [OK].Pot fi selectate urmatoarele dimensiuni ale originalului:"A4", "B5", "A5", "8.5 x 14", "8.5 x 13", "8.5 x 11", "8.5 x 5.5".
5 Setati numarul de copii si alte setari, si apoi apasati tasta [START] ( ).Va aparea "[START] : NEXT SCAN [#] : START PRINT" si originalul este scanat in memorie.Pentru a tipari imediat imaginea scanata, apasati tasta [ ].
6 Inlocuiti originalul cu urmatorul original, si apoi apasati tasta [START] ( ).Repetati pasul 6 pana ati scanat toate originalele.Copiile vor iesi de fiecare data cand doua originale au fost scanate.Cand numarul de pagini este impar si apare "[START] : NEXT SCAN [#] : START PRINT", apasati tasta [ ] dupa ce au fost scanate toate paginile.
• Daca doriti sa stergeti datele scanate in memorie, apasati tasta [STERGE] ( ).Cand este apasata tasta [STERGE] ( ), este de asemenea sters si setarea pentru numarul de copii.
• Pentru a anula copierea 2 IN 1, apasati tasta [STERGE] ( ).• Pentru a anula modul de copiere 2 IN 1, apasati tasta [STERGE TOT]
( ).
ORIG. SIZE ENTER A4
Nota
29
FUNCTII UTILE DE COPIERE
30
Utilizarea RSPF
1 Plasati originalele. (p.18)
2 Apasati tasta [E-SORT/SP.FUNC ( )] pana apare "2IN1" si apoi apasati tasta [OK].
3 Apasati tasta [ ] ( ) pentru a muta " " pe pozitia "ON" si apoi apasati tasta [OK].
4 Apasati tasta [ ] ( ) sau [ ] ( ) pentru a selecta dimensiunea originalului si apoi apasati tasta [OK].Pot fi selectate urmatoarele dimensiuni ale originalului:"A4", "B5", "A5", "8.5 x 14", "8.5 x 13", "8.5 x 11", "8.5 x 5.5".
5 Setati numarul de copii si alte setari , si apoi apasati tasta [START] ( ).Copiile vor iesi in tava de iesire.
• Pentru a anula copierea 2 IN 1, apasati tasta [STERGE] ( ).• Pentru a anula modul de copiere 2 IN 1, apasati tasta [STERGE TOT]
( ).
SPECIAL FUNCTION 2IN1
SP. FUNC
2IN1 ON OFF
ORIG. SIZE ENTER A4
Nota
CREAREA MARGININLOR LA COPIERE(Deplasare margine)
Functia deplasare margine este utilizata pentru a deplasa automat textul sau imaginea cu aproximativ 10 mm.Asa cum este presentat mai jos poate fi selectata LONG EDGE sau SHORT EDGE.
1 Plasati originalele.
2 Apasati tasta [E-SORT/SP.FUNC ( )] pana apare "MARGIN SHIFT" si apoi apasati tasta [OK].
• Aceasta functie nu poate fi utilizata cu functia 2 IN 1.• Latimea marginii poate fi schimbata in "MARGIN WIDTH" in
programe de utilizator. (p.75)• Tineti cont de faptul ca marginea este creata prin deplasarea
imaginii, si de aceea daca imaginea este deplasata prea mult aceasta ar putea fi taiata.
LONG EDGESHORT EDGE
RSPF
Geam pentru documente
Margine Margine
Original
Copy
AB
ABAB
AB
Nota
SPECIAL FUNCTION MARGIN SHIFT
SP. FUNC
31
FUNCTII UTILE DE COPIERE
32
3 Apasati tasta [ ] ( ) pentru a muta " " pe pozitia "ON" si apoi apasati tasta [OK].
4 Apasati tasta [ ] ( ) sau [ ] ( ) pentru a selecta pozitia margini si apoi apasati tasta [OK].Selectati "LONG EDGE" sau "SHORT EDGE".Pentru pozitia marginii, vezi pagina anterioara.
5 Setati numarul de copii si alte setari, si apoi apasati tasta [START] ( ).Copiile vor iesi in tava de iesire.
• Pentru a anula copierea cu deplasare margine, apasati tasta [STERGE] ( ).
• Pentru a anula modul de copiere cu deplasare margine, apasati tasta [STERGE TOT] ( ).
MARGIN SHIFT ON OFF
MARGIN SHIFT LONG EDGE
Nota
COPIEREA ID CARDPuteti copia fata si verso-ul unei carti de identitate, pe o singura pagina, utilizand aceasta functie. Imaginea de tiparit a cartii de identitate este prezentata in cele ce urmeaza.
1 Apasati tasta [E-SORT.SP.FUNC] pana cand "COPIERE ID CARD" apare si apasati tasta [OK].
2 Apasati tasta [ ] ( ) pentru a muta " " catre pozitia "ON" si apoi apasati tasta [OK].
3 Plasati cardul ID pe geamul pentru documente , aliniati-l cu marcajul card ID, si apasati tasta [START] ( ). Can scanarea s-a incheiat, indicatorul luminos al tastei [START] ( ) va palpai si o fata a cardului ID este scanata in memorie. (In acest caz, tiparirea va incepe daca este apasata tasta CITIRE-INCHEIATA (#).)
4 Intoarceti cardul ID pe geamul pentru documente, si apasati tasta [START] ( ). Cand scanarea s-a incheiat, copierea va incepe.
• Functia copiere ID card nu poate fi utilizata in combinatie cu functia sortare.
• Pot fi utilizate urmatoarele formate de hartie: A5R, A4 si B5. (A5R poate fi utilizat doar in tava manuala.)
• Imaginea poate fi trunchiata chiar daca utilizati format standard de hartie.• In modul copiere ID card, zona de scanare si numarul de pagini de
scanata (1 pagina) nu pot fi modificate. Zona de scanare este:X: 54 + 5 mm (margine), Y: 86 + 10 mm (margine superioara 5 mm si margine inferioara 5 mm).
• Este permisa realizarea doar a unei singure copii (Numarul de copii nu poate fi setat).
Pentru a anula COPIERE ID CARD, apasati tasta [STERGE] ( ) si asiguati-va ca indicatorul tastei [START] ( ) este stins.
Fata
Verso
Originale Copii
Nota
Marcaj ID CARD
Nota
33
34
5
Capitolul 5INSTALAREA SOFTULUIAcest capitol explica modul in care trebuie instalat si configurat programul software necesar functiilor de scanare si tiparire ale echipamentului.
SOFTWARECD-ROM-ul care insoteste echipamentul contine documentatia pentru utilizator:
Driver MFPDriver de tiparireDriverul de tiparire a permite utilizarea functiei de tiparire a echipamentului.Acest driver include Fereastra de Stare a Imprimantei. Acesta este un program utilitar ce monitorizeaza echipamentul si va ofera informatii despre starea acestuia, numele documentului in curs de tiparire si mesaje de eroare.Driver de scanare (numai USB)Driverul de scanare va permite The scanner utilizarea functiei de scanare a echipamentului compatibil TWAIN si cu aplicatii WIA.
SharpdeskSharpdesk este un program software integrat ce usureaza administrarea fisierelor document si a imaginilor si lanseaza aplicatii soft.
Button ManagerButton Manager va permite utilizarea meniurilor de scanare ale echipamentului, pentru a scana un document.
• Imaginile prezentate in acest manual sunt corespunzatoare Windows XP. Cu alte versiuni de sisteme Windows, anumite imagini pot diferi de cele prezentate.
• Acest manual face referire la CD-ROM care insoteste echipamentul ca "CD-ROM".
Nota
INAINTE DE A INSTALA SOFTULCerinte hardware si softwareVerificati inaintea instalarii programelor software daca cerintele hardware si software sunt indeplinite.
*1 Compatibile cu Windows 2000 Professional, Windows XP Professional, Windows XP Home Edition, Windows Vista sau Windows 7 preinstalate, model standard echipat cu port USB.
*2 Echipamentul nu suporta tiparirea in mediul MS-DOS.*3 Echipamentul nu suporta tiparirea in mediul Macintosh.*4 Sunt necesare drepturi de administrator pentru a instala softul utilizat de installer.
Medii de instalare si softuri utilizabileUrmatorul tabel prezinta driverele si softurile care pot fi instalate pentru fiecare versiune de Windows si metoda de conectare.
* Sharpdesk nu poate fi utilizat in mediul Windows 2000.
Tip Computer IBM PC/AT sau compatibil echipat cu port de conectare USB 2.0*1
Sistem de operare*2 *3 *4
Windows 2000 Professional, Windows XP, Windows Vista, Windows 7
Ecran Rezolutie 1024 x 768 dots si 16-bit color sau mai mult.Spatiu liber pe hard disk
150 MB sau mai mult
Alte cerinte hardwares Un mediu in care oricare din sistemele de operare mentionate mai sus functioneaza.
Cablu Sistem de operareDriver MFP Manager
Button Sharpdesk*Driver de tiparire
Driver de scanare
USB Windows 2000/XP/Vista/7 Disponibil
35
36
INSTALAREA PROGRAMULUI SOFTWARE
Utilizarea echipamentului cu o conexiune USB
1 Cablul USB nu trebuie sa fie conectat la echipament. Asigurati-va ca acesta nu este conectat, inainte de a incepe procedura.In cazul in care cablul este conectat, a aparea o fereastra ‚Plug and Play‘. Daca se intampla acest lucru, apasati butonul "Anulare" pentru a inchide fereastra aparuta si a deconecta cablul.
2 Inserati diskul CD-ROM in drive-ul CD-ROM.
3 Apasati butonul "Start", apasati "Computer" ( ), si apoi faceti dublu-click pe icoana CD-ROM ( ).• Pentru Windows Vista/7, apasati butonul "Start", apasati "My Computer",
si apoi faceti dublu-click pe icoana CD-ROM ( ).• Pentru Windows 2000, faceti dublu-click pe "My Computer", si apoi faceti
dublu-click pe icoana CD-ROM.
4 Faceti dublu-click pe icoana "Setup" ( ).Pentru Windows Vista/7, daca apare un ecran de mesaje care va solicita confirmarea, apasati „Permite".
5 Fereastra "LICENTA SOFTWARE" va aparea. Asigurati-va ca ati inteles termenii si conditiile utilizarii acestei licente software, si apoi apasati butonul "Da".
6 Cititi mesajul din fereastra "Bine ati venit" si apoi apasati butonul "Urmatorul".
• Imaginile prezentate in acest manual sunt corespunzatoare Windows XP. Cu alte versiuni de sisteme Windows, anumite imagini pot diferi de cele prezentate.
• In urmatoarele explicatii se presupune ca mouse-ul este configurat pentru operare cu mana dreapta.
• Functia de scanare utiliza echipamentul conectat la un calculator printr-un cablu USB.
• Daca apare un mesaj de eroare, urmariti instructiunile de pe ecran pentru a rezolva problema. Dupa rezolvarea problemei procedura de instalare va continua. In functie de problema aparuta s-ar putea se fie necesar sa apasati butonul „Anulare“ pentru a iesi din procedura de instalare. In acest caz reluati procedura de instalare, de la inceput, dupa ce ati rezolvat problema.
Cablul va fi conectat la pasul 13.
Puteti afisa continutul "LICENTEI SOFTWARE" intr-o limba diferita selectand limba dorita din meniul corespunzator. Pentru a instala softul in limba selectata continuati instalarea cu acea limba selectata.
Nota
Nota
Nota
INSTALAREA SOFTULUI
7 Pentru a instala toate aplicatiile software, apasati butonul "Standard" si mergeti la pasul 12.Pentru a instala numai anumite pachete soft, apasati butonul "Custom" si apoi treceti la pasul urmator.
8 Apasati butonul "MFP Driver".
Apasati butonul "Display Readme" pentru a afisa informatiile despre pachetele de soft selectate.
9 Selectati "Connected to this computer" si click butonul "Next“.Urmati instructiunile de pe ecran.
• Daca utilizati Windows Vista/7 si va apare o fereastra de avertizare de securitate, asigurati-va ca apasati "Instalati acest driver software oricum".
• Daca utilizati Windows 2000/XP si va apare un mesaj de avertizare referitor la Windows logo test sau semnatura digitala, asigurati-va ca apsati "Continuati Oricum" sau "Da".
Atentie
37
INSTALAREA SOFTULUI
38
10 Veti reveni la fereastra de la pasul 8. Daca doriti sa instalati Button Manager sau Sharpdesk, apasati butonul "Utilitare Soft".Daca nu doriti sa instalati Utilitare Soft, apasati butonul "Inchide" si mergeti la pasul 12.
Instalarea Utilitare Software
11 Apasati tastele "Button Manager" sau "Sharpdesk".Apasati butonul "Display Readme" pentru a afisa informatiile despre pachetele de soft selectate.Urmati instructiunile de pe ecran.
12 Cand instalarea s-a terminat apasati butonul "Close".
Va aparea un mesaj care sa ve solicite repornirea calculatorului. In acest caz, apasati butonul "Da" pentru a reporni calculatorul.
13 Asigurati-va ca echipamentul este pornit si apoi conectati cablul USB (p.39).Windows va detecta echipamentul si pe monitor se va afisa un ecran ‚Plug and Play‘.
14 Urmati instructiunile din fereastra ‚plug and play‘ pentru a instala driverul.Urmati instructiunile de pe ecran.
Dupa instalare, poate aparea un mesaj care sa ve solicite repornirea calculatorului. In acest caz, apasati butonul "Da" pentru a reporni calculatorul.
• Daca utilizati Windows Vista/7 si va apare o fereastra de avertizare de securitate, asigurati-va ca apasati "Instalati acest driver software oricum".
• Daca utilizati Windows 2000/XP si va apare un mesaj de avertizare referitor la Windows logo test sau semnatura digitala, asigurati-va ca apsati "Continuati Oricum" sau "Da".
Dupa instalare, poate aparea un mesaj care sa ve solicite repornirea calculatorului. In acest caz, apasati butonul "Da" pentru a reporni calculatorul.
Nota
Atentie
Nota
INSTALAREA SOFTULUI
Acest lucru va incheia procedura de instalare.• Daca ati instalat Button Manager, setati-l asa cum este explicat la "SETAREA
BUTTON MANAGER" (p.42).• Daca ati instalat Sharpdesk, ecranul de setare Sharpdesk va aparea. Urmati
instructiunile de pe ecran pentru a seta Sharpdesk.
Connctarea cablului USBUrmati procedura de mai jos pentru a conecta echipamentul dvs. la un calculator.Cablul USB necesar pentru conectarea echipamentului la calculator nu este inclus. Va rugam achizitionati separat cel mai potrivit cablu USB pentru calculatorul dvs.
1 Introduceti cablul in conectorul USB al echipamentului.
2 Introduceti celelalt capat al cablului in conectorul USB al acalculatorului.
• Daca utilizati Windows Vista/7 si va apare o fereastra de avertizare de securitate, asigurati-va ca apasati "Instalati acest driver software oricum".
• Daca utilizati Windows 2000/XP si va apare un mesaj de avertizare referitor la Windows logo test sau semnatura digitala, asigurati-va ca apsati "Continuati Oricum" sau "Da".
• USB este disponibil pentru calculatoare compatibile PC/AT care sunt dotate cu USB si au preinstalat Windows 2000 Professional, Windows XP, Windows Vista sau Windows 7.
• Nu conectati cablul USB inainte de a instala driverul Imprimanta/MFP. Cablul USB trebuie conectat in timpul instalarii driverului Imprimanta/MFP.
• Daca echipamentul este conectat pe port USB 2.0, va rugam sa achizitionati un cablu USB care suporta USB 2.0.
• Utilizati modul "HI-SPEED" numai daca utilizati un calculator ce ruleaza Windows 2000/XP/Vista/7.
• Chiar daca este utilizat driverul Microsoft USB 2.0, s-ar putea sa nu obtineti cea mai mare viteza de transfer USB 2.0 daca utilizati un card PC care suporta USB 2.0. Pentru a obtine ultimul driver (care ar putea oferi o viteza de transfer superioara), contactati producatorul cardului PC utilizat.
Atentie
Atentie
Nota
39
INSTALAREA SOFTULUI
40
Utilizarea echipamentului ca imprimanta partajateDaca echipamentul va fi utilizat ca imprimanta partajata intr-o retea Windows, urmati pasii de mai jos pentru a instala driverul de tiparire pe calculator.
1 Parcurgeti pasii de la 2 la 6 din "INSTALAREA PROGRAMULUI SOFTWARE" (p.36).
2 Apasati butonul "Custom".
3 Apasati butonul "MFP Driver".
Apasati butonul "Display Readme" pentru a afisa informatiile referitoare la pachetele soft selectate.
4 Selectati "Connected via the network" si apoi apasati butonul "Next".
Pentru a configura setarile cele mai potrivite ale serverului de tiparire, consultati manulalul de utilizare sau fisierul de ajutor al sistemului de operare.Nota
INSTALAREA SOFTULUI
5 Apasati butonul "Add Network Port".In Windows Vista/7, butonul "Add Network Port" nu apare.
6 Selectati imprimata de retea partajata si apasati butonul "OK".Intrebati administratorul de retea despre informatiile privind numele serverului si numele imprimantei in retea.
7 In fereastra de selectare port imprimanta, verificati imprimanta de retea care este partajata si daca aceasta este utilizata ca imprimanta implicita, efectuati selectia dorita si apoi apasati tasta "Next".Urmati instructiunile de pe ecran.
8 Veti reveni la fereastra de la pasul 3. Apasati butonul "Close".
Acest lucru va incheia instalarea.
• Daca utilizati Windows Vista/7 si va apare o fereastra de atentionare de securitate, apasati "Instalati oricum acest driver software".
• Daca utilizati Windows 2000/XP si va apare un mesaj de avertizare referitor la test de logo Windows sau semnatura digitala, apasati "Continuati Oricum" sau "Da".
Dupa instalare, poate aparea un mesaj ce va solicita se reporniti calculatorul. In acest caz, apasati butonul "Da" pentru a reporni calculatorul.
Atentie
Nota
41
42
SETAREA BUTTON MANAGERButton Manager este un program software ce interactioneaza cu driverul de scanare pentru a permite scanarea de la echipament.Pentru a scana utilizand echipamentul, Button Manager trebuie conectat cu meniul de scanare al echipamentului. Urmati pasii de mai jos pentru a realiza legatura intre Button Manager si scanarile de la echipament.
Windows XP/Vista/7
1 Apasati butonul "Start", apasati "Control Panel", apasati "Imprimante si alt Hardware", si apoi "Scanners and Cameras".In Windows Vista/7, apasati butonul "start", selectati "Control Panel" si apasati "Imprimante si alt Hardware", si apoi apasati "Scanners and Cameras".
2 Apasati icoana "SHARP MX-XXXX" si selectati "Properties"din meniul "File".In Windows Vista/7, selectati "Properties" din meniul "Organize".
3 In ecranul "Properties", apasati tab-ul "Events".
4 Selectati "SC1:" din meniul dinamic "Select an event".
INSTALAREA SOFTULUI
5 Selectati "Start this program" si apoi selectati "Sharp Button Manager Y" din meniul dinamic.
6 Apasati butonul "Apply".
7 Repetati pasii de la 4 la 6 pentru a conecta Button Manager "SC2:" prin "SC6:".Selectati "SC2:" din meniul dinamic "Select an event". Selectati "Start this program", selectati din meniul dinamic "Sharp Button Manager Y", si apoi apasati butonul "Apply". Repetati procedura pentru fiecare Meniu de Scanare, pana la "SC6:".Cand ati terminat setarile, apasati butonul "OK" pentru a inchide fereastra de dialog.
Button Manager este conectat acum cu meniurile de scanare (1 la 6).Setarile de scanare ale fiecarui meniu de scanare de la 1 la 6 pot fi modificate din fereastra de setari a Button Manager.
43
INSTALAREA SOFTULUI
44
Windows 2000
1 Apasati butonul "Start", selectati "Setari", si apoi apasati "Control Panel".
2 Faceti dublu-click pe icoana "Scanners and Cameras".
3 Selectati "SHARP MX-XXXX" si apasati butonul "Properties".
4 In ecranul "Properties" apasati tab-ul "Events".
5 Selectati "SC1:" din meniul dinamic "Scanner events".
INSTALAREA SOFTULUI
6 Selectati "Sharp Button Manager Y" in "Send to this application".
7 Apasati butonul "Apply".
8 Repetati pasii de la 5 la 7 pentru a conecta Button Manager de la "SC2:" pana la "SC6:".Selectati "SC2:" din meniul dinamic "Scanner events". Selectati "Sharp Button Manager Y" in "Send to this application" si apasati butonul "Apply". Repetati procedura pentru fiecare Meniu de Scanare, pana la "SC6:".Cand ati terminat setarile, apasati butonul "OK" pentru a inchide fereastra de dialog.
Button Manager este conectat acum cu meniurile de scanare (1 la 6).Setarile de scanare ale fiecarui meniu de scanare de la 1 la 6 pot fi modificate din fereastra de setari a Button Manager.
Daca sunt afisate alte aplicatii, deselectati bifele pentru celelalte aplicatii si lasati bifat numai aplicatia Button Manager.
Nota
45
46
6
Capitolul 6FUNCTIILE IMPRIMANTEIAcest capitol va va explica modul in care sa utilizati functiile imprimantei.Procedura pentru alimentarea cu hartie este aceeasi ca la copiere. Vezi "ALIMENTARE HARTIE" (p.11).
Echipamentul include un conector USB, standard.Echipamentul are urmatoarele caracteristici:• Transfer de date de mare viteza (cand este conectat la un conector USB 2.0)• Functia ROPM** ROPM este un acronim pentru procesarea "Rip Once Print Many" . Functia ROPM
memoreaza mai multe pagini de date de tiparit , in memorie, inainte de tiparire. Cand tipariti mai multe copii, acest lucru elimina necesitatea transmiterii repetate, de catre calculator, a datelor de tiparit.
Pentru a utiliza echipamentul ca imprimanta sau scaner, trebuie instalat mai intai driverul de imprimanta sau scaner, asa cum este explicat in "INSTALAREA SOFTULUI" (p.34).
• Daca este in curs de efectuare o lucrare de copiere atunci cand se incepe tiparirea, copierea va continua. Dupa ce s-a incheiat copierea, tiparirea va incepe daca este apasata tasta Anulare de doua ori, sau daca trece perioada de Autostergere* (dupa aprox. 60 de secunde).* Durata de Autostergere variaza in functie de setarea din programul
de utilizator. Vezi "PROGRAME DE UTILIZATOR" (p.74).• Modul Preincalzire si modul Auto-oprire vor fi anulate la inceperea
tiparirii.• Daca formatul de hartie specificat de aplicatia soft, este mai mare
decat formatul hartiei din imprimanta, o parte din imagine care nu s-a transferat pe hartie ar putea ramane pe suprafata cilindrului. In acest caz, partea din spate a hartiei poate deveni murdara. Daca se intampla acest lucru modificati formatul hartie la cel corect si apoi tipariti doua, trei pagini pentru a curata imaginea de pe cilindru.
• Daca apare o problema in modul imprimanta sau scaner, vezi "PROBLEME LA SCANARE SI TIPARIRE" (p.93).
• Cand utilizati USB 2.0 (mod Hi-Speed), asigurati-va ca ati citi "Cerinte de sistem pentru USB 2.0 (mod Hi-Speed)" (mai jos) pentru a verifica daca sistemul dimneavoastra si setarile echipamentului sunt configurate corespunzator.
Functia de scanare este disponibila doar atunci cand sunt utilizate Windows 2000/XP/Vista/7 si o conexiune USB.
Cerinte de sistem pentru USB 2.0 (mod Hi-Speed)Este necesar un sistem de calcul cu urmatoarele cerinte, pentru a utiliza USB 2.0 (mod Hi-Speed):• Sistem de operare Windows 2000 Professional/XP/Vista/7 si driver Microsoft
USB 2.0 instalat.* Chiar daca este instalat driver USB 2.0 , anumite carduri USB 2.0 nu sunt capabile
sa atinga viteza standardului Hi-Speed. Aceasta problema poate fi remediata adesea prin instalarea celui mai recent driver pentru card. Pentru a obtine cel mai recent driver, contactati producatorul acestuia.
Nota
Nota
TIPARIREA (PROCEDURI DE BAZA)Urmatorul exemplu va explica modul in care sa tipariti un document din WordPad.Before printinInainte de a tipari, asigurati-va ca formatul corect de hartie se afla incarcat in echipament.
1 Porniti WordPad si deschideti documentul pe care doriti sa il tipariti.
2 Selectati "Imprimare" din meniul "Fisier" al aplicatiei.Daca utilizati Windows 7, apasati butonul .
3 Asigurati-va ca "SHARP MX-xxxx" este selectat ca imprimanta.
Daca doriti sa schimbati oricare setare de tiparire, apasati butonul "Preferinte" pentru a deschide meniul de setari driver imprimanta.
Windows 2000 nu are buton "Preferinte"in aceasta casuta de dialog. Selectati setarile necesare, la fiecare dint tab-urile din meniul de setare, si apoi apasati butonul "OK"."ECRAN SETARE DRIVER IMPRIMANTA" (p.49)"SETAREA FUNCTIILOR AVANSATE DE TIPARIRE" (p.50)
4 Apasati butonul "Tipareste".
Tiparirea va incepe.Atunci cand incepe tiparirea, se va deschide automat Fereastra De Stare Tiparire."DESCRIEREA FERESTREI DE STARE TIPARIRE" (p.59)Lucrarea de tiparire va iesi in tava de iesire.
Anularea unei lucrari de tiparire• Pentru a anula o lucrare de tiparire apasati tasta Sterge sau Sterge Tot si apoi
apasati tasta OK.
Meniul utilizat pentru tiparire poate diferi in functie de aplizatia utilizata.
Butonul utilizat la deschiderea ferestrei de proprietati a driverului de imprimanta (uzual "Proprietati" sau "Preferinte de Tiparire") poate varia in functie de aplicatia software.
Nota
MX-xxxx
Nota
47
FUNCTIILE IMPRIMANTEI
48
Deschiderea driverului de tiparire de la butonul "Start"Puteti deschide driverul de tiparire al imprimantei de la butonul "Start" al Windows. Setarile ajustate in acest mod vor fi considerate ca setari initiale la diparirea dintr-o aplicatie software. (Daca veti modifica setarile din ecranul de setari al driverului la momentul tiparirii, setarile vor reveni la cele initiale atunci cand parasiti aplicatia.)
1 Apasati butonul "Start" si Selectati "Control Panel" si apoi selectati "Imprimanta".• In Windows 7, apasati butonul "start" si apoi apasati "Echipamente si
Imprimante".• In Windows XP, apasati butonul "start", si apoi apasati "Imprimante si
Faxuri".• In Windows 2000, apasati butonul "Start", apoi "Setari", si selectati
"Imprimante".
2 Apasati icoana driverului de tiparire "SHARP MX-xxxx".
In Windows 7, faceti click dreapta pe icoana driverului de tiparire al echipamentului.
3 Selectati "Proprietati" din meniul "Organizeaza".
• In Windows 7, apasati butonul meniului "Proprietati Imprimanta".• In Windows XP/2000, selectati "Proprietati" din meniul "Fisier".
4 Apasati butonul "Printing Preferences" button in the "General" tab.• In Windows 7, apasati butonul "Preferences" button on the "General" tab.• Va aparea meniul de setare a driverului de setare a imprimantei.
"ECRAN SETARE DRIVER IMPRIMANTA" (p.49)
In Windows XP, daca "Imprimante si Faxuri" nu apare in meniul "Start" menu, selectati "Control Panel", apoi selectati "Imprimante si Alt Hardware", si apoi selectati "Imprimante si Faxuri".Nota
ECRAN SETARE DRIVER IMPRIMANTAExista anumite restrictii la combinatiile de setari care pot fi facute in ecranul de setare al driverului de tiparire. Cand o restrictie apare, va aparea si o icoana de informare ( ) langa setare. Apasati icoana pentru a vizualiza restrictia respectiva.
TabSetarile sunt grupate pe tab-uri. Apasati pe un tab pentru a il aduce in prim plan.Casuta de bifareBifati o casute de bifare pentru a activa sau dezactiva o functie.Imagine setare de tiparireAceasta ilustreaza efectele setarilor de tiparire selectate.Meniu dinamicVa permite selectarea dintr-o lista de optiuni.Imaginea tavilor de alimentare cu hartieTava selectata la "Paper Selection" in tab-ul "Paper" va aparea colorata in albastru. Puteti deasemenea sa apasati pe o tava, pentru a o selecta.
Buton selectieVa permite sa selectati un articol dintr-o lista de optiuni.Buton "OK"Apasati acest buton pentru a salva setarile si iesi din casuta de dialog.Buton "Cancel"Apasati acest buton pentru a iesi din casuta de dialog fara a efectua nicio modificare la setari.Buton "Apply"Apasati-l pentru a salva setarile fara a iesi din casuta de dialog.Buton "Help"Apasati acest buton pentru a afisa meniul de ajutor pentru driverul de tiparire.
Setarile si imaginea echipamentului variaza in functie de model.
3
1
2
4
7 8 9 10
5
6
Nota
1
2
3
4
5
6
7
8
9
10
49
50
SETAREA FUNCTIILOR AVANSATE DE TIPARIREAceasta sectiune explica functiile avansate de tiparire, cele mai importante.Explicatii presupun ca formatul de hartie si alte setari de baza au fost deja selectate. Pentru functiile de baza, la tiparire, si pasii necesari deschiderii driverului de tiparire vezi "TIPARIREA (PROCEDURI DE BAZA)" (p.47).
Tiparirea a mai multor pagini pe o singura pagina de hartie (Tiparirea N-Up)Aceasta functie poate fi utilizata pentru a reduce imaginea tiparita si a tipari mai multe pagini pe una singura, de hartie.Acest lucru este util atunci cand doriti sa tipariti mai multe imagini (de exemplu fotografii) pe o singura pagina de hartie, si doriti sa economisiti hartie.Pot fi obtinute urmatoarele rezultate, la tiparire, in functie de ordinea selectata.
Sunt diponibile si 8-Up una, 9-Up una si 16-Up una.
N-Up(Pagini per
pagina)
Rezultate tiparire
De la stanga la dreapta De la dreapta la stangaDe sus in jos
(cand orientarea la tiparire este landscape)
2-Up(2 pagini
per pagina)
N-Up(Pagini per
pagina)Dreapta si in jos Jos si in dreapta Stanga si in jos Jos si in stanga
4-Up(4 pagini
per pagina)
6-Up(6 pagini
per pagina)
FUNCTIILE IMPRIMANTEI
1 Apasati tab-nul "Main" in ecranul de setare al driverului de tiparire.
2 Selectati numarul de pagini per pagina.
Daca doriti sa tipariti linii de margine, bifati casuta "Border".
3 Selectati ordinea paginilor.
Potrivirea imaginii de tiparit la formatul hartiei (Potrivire la Format Hartie)Driverul de tiparire poate ajusta formatul imaginii de tiparit la cel al hartiei utilizate la tiparire.Urmati pasii de mai jos pentru a utiliza aceasta functie. Explicatiile de mai jos presupun ca doriti tiparirea unui document A4 pe hartie format B5.
1 Apasati tab-ul "Paper" din ecranul de setare al driverului de tiparire.
2 Selectati formatul originalului (A4) pentru imaginea de tiparit in "Paper Size".
3 Bifati butonul "Fit To Paper Size".
51
FUNCTIILE IMPRIMANTEI
52
4 Selectati formatul actual al hartiei de utilizat pentru tiparire (B5).
Formatul imaginii de tiparit va fi ajustat automat pentru a se potrivi la cel al hartiei care se afla alimentata in echipament.
Rotirea imaginii de tiparit cu 180 de grade (Rotire 180 de grade)Aceasta functie roteste imaginea cu 180 de grade astfel incat aceasta sa poata fi tiparita pe un format de hartie care poate fi alimentat intr-o singura orientare (cum ar fi plicurile)
1 Apasati tab-ul "Main" in ecranul de setare al driverului de tiparire.
2 Bifati casuta "Rotate 180 degrees".
Format Hartie: A4Potrivire la Format Hartie: B5
Document A4 (Format Hartie)
Hartie B5 (Potrivire la Format Hartie)
ABCD
ABCD
FUNCTIILE IMPRIMANTEI
Marirea/micsorarea imaginii de tiparit (Zoom)Aceasta functie este utilizata pentru a mari sau micsora imaginea la un procent selectat. Acest lucru va permite sa mariti o imagine mica sau sa adaugati margini la hartie reducand putin o imagine.
1 Apasati tab-ul "Paper" in ecranul de setare al driverului de tiparire.
2 Selectati "Zoom" si apasati butonul "Settings".
Formatul actual de hartie care va fi utilizat pentru tiparire poate fi selectat din meniul care va aparea.
3 Selectati ratia de zoom.
Introduceti direct un numar sau apasati butonul pentru a modifica ratia de zoom in
incremente de 1%.
Setarea "Zoom" nu este disponibila daca este selectata "N-Up Printing".Nota
53
FUNCTIILE IMPRIMANTEI
54
Tiparirea unui text sau a unor linii in culori pale in negru (Text la Negru/Vector la Negru)Atunci cand tipariti o imagine color, text color si linii care sunt in culori pale acestea pot fi tiparite cu negru. (Date rasterizate precum imagini bitmap nu pot fi ajustate). Acest lucru va permite sa evidentiati textul color si liniile care sunt dificil de observat.
1 Apasati tab-ul "Advanced" in ecranul de setare al driverului de tiparire.
2 Bifati casuta "Text To Black" si/sau casuta "Vector To Black".
• "Text To Black" poate fi selectat pentru a tipari tot textul in afara de cel alb, cu negru.
• "Vector To Black" poate fi selectat pentru a tipari toate graficele vectorizate, altele decat liniile albe, cu negru.
ABCD ABCD
FUNCTIILE IMPRIMANTEI
Ajustarea luminozitatii si contrastului unei imagini (Ajustare Imagine)Luminozitatea si contrastul pot fi ajustate in setarile de tiparire, atunci cand tipariti o fotografie sau o alta imagine. Aceste setari pot fi utilizate pentru simple corectii atunci cand nu aveti instalat pe calculator un soft de editare de imagini.
1 Apasati tab-ul "Advanced" in ecranul de setare al driverului de tiparire.
2 Apasati butonul "Image Adjustment".
3 Ajustati setarile de imagine.
Pentru a ajusta o setare, trageti bara culisanta sauor apasati butonul sau .
55
FUNCTIILE IMPRIMANTEI
56
Adaugarea unui filigran la paginile tiparite (Filigran)Un text ca o umbra poate fi adaugat ca fundal in imaginea tiparita, ca filigran. Dimensiunea, densitatea si unghiul textului filigran pot fi ajustate. Textul poate fi selectat dintr-o lista predefinita sau poate fi creat de catre utilizator.
1 Apasati tab-ul "Watermarks" in ecranul de setare al driverului de tiparire.
2 Selectati setarile filigran.
Selectati un filigran memorat, din meniul dinamic. Puteti sa apasati butonul "Edit" pentru a edita fontul si selecta alte setari detaliate.
Daca doriti sa creati un alt filigran, introduceti textul filigran-ului in casuta "Text" si apoi apasati butonul "Add".
Nota
FUNCTIILE IMPRIMANTEI
Tiparirea fata-versoEchipamentul poate tipari pe ambele fete ale hartiei. Aceasta functie este utila, spre exemplu, cand doriti sa relizati un document tip carte.Tiparirea fata-verso este deasemenea utila si pentru economisirea de hartie.
1 Apasati tab-ul "Main" in meniul de setare al driverului de tiparire.
2 Selectati "2-Sided(Book)" sau "2-Sided(Tablet)".
Cand utilizati tiparirea fata-verso, selectati o alta sursa decat "Bypass Tray" pentru "Paper Source" in tab-ul "Paper".
Orientare hartie Rezultat de tiparire
Portret
Fata-verso (Carte) Fata-verso (Notes)
Tip vedere
Fata-verso (Carte) Fata-verso (Notes)
Paginile sunt tiparite astfel incat sa poata fi indosariate pe lateral.
Paginile sunt tiparite astfel incat sa poata fi indosariate in partea superioara.
Nota
57
58
SALVAREA SETARILOR DE TIPARIRE UTILIZATE FRECVENTSetarile configurate la fiecare tab, la momentul tiparirii, pot fi salvate ca setari de utilizator. Salvarea setarilor utilizate frecvent, sau setarile complexe de culoare, sub un nume de utilizator, va usureaza selectarea ulterioara a acestora cand este necesara utilizarea lor.
Salvarea setarilor la tiparire (Setari de Utilizator)Setarile pot fi salvate din oricare tab al ferestrei de setari a driverului de tiparire. Setarile configurate la fiecare tab sunt listate la salvarea lor astfel incat le puteti verifica inainte de a le salva. Pentru pasii de urmat la deschiderea driverului de tiparire vezi "TIPARIREA (PROCEDURI DE BAZA)" (p.47).
1 Configurati setarile de tiparire in fiecare tab si butonul "Save" al fiecarui tab.
2 Dupa verificarea setarilor afisate intrfoduceti un nume pentru (maxim 20 caractere).
3 Apasati butonul "OK".
Utilizarea setarilor salvateSelectati Setarile de Utilizator pe care doriti sa le utilizati, in oricare tab.
Stergerea setarilor salvateSelectati Setarile de Utilizator pe care doriti sa le stergeti in "Utilizarea setarilor salvate" (mai sus), si apasati butonul "Delete".
• Pot fi salvate pana la 30 de Setari de Utilizator.• Un filigran creat nu poate fi salvat in Setari de Utilizator.
Nota
DESCRIEREA FERESTREI DE STARE TIPARIRECand incepe tiparirea se va deschide automat Fereastra de Stare a Tiparirii.Fereastra de Stare a Tiparirii este un utilitar care monitorizeaza echipamentul si arata numele documentului in curs de tiparire precum si eventuale mesaje de eroare care apar.
Fereastra de StareOfera informatii despre starea curenta a imprimantei.Icoana de stareIcoana de stare apare pentru a va alerta la erori de tiparire. Nu va aparea in cazul in care tiparirea decurge normal.Icoanele sunt explicate mai jos. Urmati instructiunile din fereastra de stare, pentru a rezolva problema.
TabApasati un tab pentru a il aduce in prim plan. Tab-ul "Options" tva permite sa selectati optiunile pentru Fereastra de Stare a Tiparirii.Nume DocumentAfiseaza numele documentului in curs de tiparire.Buton "Cancel Job"Tiparirea poate fi anulata apasand acest buton, inainte ca echipamentul sa receptioneze lucrarea.Buton "Help" Apasati acest buton pentru a afisa fisierul de ajutor pentru Fereastra de Stare a Tiparirii.Buton "Close"Apasati acest buton pentru a inchide Fereastra de Stare a Tiparirii.
3
2
1
4
5
6
7
Icoane Stare Tiparire
A aparut o eroare ce necesita atentie imediata.
A aparut o eroare ce va necesita atentie in curand.
1
2
3
4
5
6
7
59
60
FUNCTII DRIVER DE TIPARIRE
*1 Va fi redus la format A4 sau cel specificat inaintea tiparirii.*2 Aceasta setare initiala poate varia in functie de programele de utilizator.
Pentru informatii despre fiecare setare vezi meniul Ajutor din ecranul de setare al driverului de tiparire.
*3 De sus pana jos este disponibila ca optiune la tiparirea pe hartie orientata tip vedere.
Tab Setare Selectii Setari initiale
Main
Copii 1 la 999 1Colationare Pornit/Oprit PornitTiparirea N-Up 1-Up/2-Up/4-Up/6-Up/8-Up/9-Up/16-Up 1-UpOrdinea 1-Up: Nimic
2-Up: De la stanga la dreapta/De la dreapta la stanga/De sus in jos*3
4-Up/6-Up/8-Up/9-Up/16-Up:Dreapta si in jos/Jos si in dreapta/Stanga si in jos/Jos si in stanga
Nimic
Margine Pornit/Oprit OpritStil Document Simpla fata/Fata-verso (Carte)/
Fata-verso (Notes)Simpla fata
Oreintare Imagine Portret/Tip vedere/Rotire 180 de grade Portret
Paper
Format Hartie A3 [Potrivire la Pagina]*1, A4, A5, A6, B4 [Potrivire la Pagina]*1, B5, Ledger [Potrivire la Pagina]*1, Letter, Legal, Executive, Invoice, Foolscap, Folio, COM10, Monarch, DL, C5, 8K [Potrivire la Pagina]*1, 16K, Hartie personaliza
A4*2
Setari Zoom Normal/Potrivire la Format Hartie/Zoom NormalSursa hartie Tava 1, Tava 2, Tava manuala Tava 1[Personaliza]Latime 98,3 la 215,9 (mm) 98,3 (mm)*2
Lungime 148,0 la 355,6 (mm) 148,0 (mm)*2
Dimensiune millimetrii/inch millimetrii*2
Advanced
Text la Negru Pornit/Oprit OpritVector la Negru Pornit/Oprit Oprit[Ajustare Imagine]Luminozitate 0 la 100 50Contrast 0 la 100 50
Watermarks
Filigran (Nimic)/TOP SECRET/CONFIDENTIAL/DRAFT/ORIGINAL/COPY
(Nimic)
Text - -Dimensiune 6 la 300 100Unghi -90 la +90 +45Numai pe Prima Pagina
Pornit/Oprit Oprit
Configuration ROPM Pornit/Oprit PornitMain, Paper, Advanced, Watermarks
[Setari de Utilizator]Nume Setare Pana la 30 nume, 20 caractere fiecare -
7
Capitolul 7FUNCTII DE SCANAREAcest capitol explica modul in care puteti utiliza functiile de scanare.
PREZENTARE SCANAREMai jos veti regasi o prezentare generala a scanarii.
*1 Pentru a scana utilizand panoul de operare al echipamentului trebuie sa instalati mai intai Button Manager si sa efectuati setarile corespunzatoare in Control Panel. Pentru detalii vezi "SETAREA BUTTON MANAGER" (p.42).
*2 TWAIN este un standard international de interfata pentru scanere si alte echipamente de captura de imagini. Instaland un driver TWAIN pe calculatorul dumnevoastra, puteti scana si modifica imagini utilizand o varietate de aplicatii compatibile TWAIN.
*3 WIA (Windows Imaging Acquisition) este o functie Windows ce permite unui scaner, camera digitala sau alte echipamente de captura de imagini, sa comunice cu o aplicatie de procesare de imagini. Driverul WIA pentru acest echipament poate fi utilizat numai in mediul Windows XP/Vista/7.
Scanarea de la o aplicatie compatibila TWAIN*2 sau WIA*3
Scanarea de la "Vrajitor Scaner si Camera" (Windows XP)
Plasati originalul in pozitia de scanarePentru mai multe informatii vezi "SCANAREA UTILIZAND TASTELE
ECHIPAMENTULUI" (p.62).
Porniti o aplicatie compatibila Twain sau WIA si apoi selectati driverul de scanare al echipamentului.
Porniti "Varjitorul Scaner si Camera" din "Control Panel" de la calculator.
Comutati echipamentul pe modul scanare si selectati meniul de scanare. (SC1: pana la SC6:)
Setati preferintele de scanare (doar daca acestea sunt setate sa apara)
Setati preferintele de scanare
Scanarea"Scanarea dintr-o
aplicatie compatibila TWAIN" (p.67)
"Scanarea dintr-o aplicatie compatibila WIA (Windows XP/
Vista/7)" (p.71)
Scanarea"SCANAREA
UTILIZAND TASTELE ECHIPAMENTULUI"
(p.62)
Scanarea"Scanarea din
"Vrajitorul Scaner si Camera" (Windows
XP)" (p.72)
Scanarea de la echipament*1
61
62
UTILIZAREA MODULUI SCANAREProcedura de plasare a originalului este similara cu cea pentru copiere. Vezi "COPIEREA NORMALA" (p.17).
SCANAREA UTILIZAND TASTELE ECHIPAMENTULUIAtunci cand este efectuata scanarea in acest mod, aplicatia care a fost setata in Button Manager va porni automat iar imaginea scanata va fi transmisa catre aplicatie.
Scanarea de la panoul de operare al echipamentului
1 Apasati tasta [SELECTARE MOD] pentru a selecta modul scanare.Indicatorul luminos ( ) se va aprinde indicand selectarea modului scanare.
2 Plasati originalul. (p.17)
3 Apasati tasta [ ] ( ) sau [ ] ( ) pentru a selecta setarea de scanare dorita din meniul Button Manager.
4 Apasati tasta [START] ( ) pentru a incepe scanarea.
Modul scanare nu poate fi utilizat atunci cand:• A aparut un blocaj de hartie (hartie blocata sau original blocat in
RSPF).• Programele de utilizator sunt folosite. • A fost setat formatul hartiei pentru tava de alimentare. • Echipamentul este utilizat in modul copiere.• Unul din capacele frontale sau laterale sunt deschise.
Daca echipamentul se afla in modul copiere, apasati tasta [SELECTARE MOD] pentru a comuta catre modul scanare si pentru a anula setarile anterioare de copiere.
Nota
Nota
SCAN USING:SC1:
FUNCTII DE SCANARE
• Modul scanare ramane selectat dupa incheierea scanarii. (Pentru a comuta in alt mod utilizati tasta [SELECTARE MOD].)
• Daca va aparea urmatorul ecran, selectati Button Manager si apasati "OK". Button Manager va porni si aplicatia asociata cu Button Manager va porni. Daca doriti ca numai Button Manager sa porneasca, in acest caz, setati Button Manager pentru utilizare in Windows asa cum este explicat in "SETAREA BUTTON MANAGER" (p.42).
• Daca este parcurs pasul 4 cu casuta de bifare "Afiseaza ecranul de setari TWAIN in timpul scanarii" selectata in casuta de dialog Buton Destinatii Scanare (p.65), ecranul de setari TWAIN (p.69) va aparea automat. Verificati setarile si apoi apasati din nou tasta start ( ) sau apasati butonul "Scanare" in ecranul de setari TWAIN pentru a incepe scanarea. Datele scanate vor fi transferate in aplicatie.
Nota
63
FUNCTII DE SCANARE
64
Setari Button ManagerOdata instalat Button Manager ruleaza normal in modul ascuns, in sitemul de operare Windows. Daca doriti sa modificati setarile Button Manager urmati pasii de mai jos. Pentru detalii despre setarile Button Manager vezi Ajutor Button Manager."Descrierea Button Manager" (p.65)
1 Faceti click dreapta pe icoana Button Manager ( ) in bara de sarcini, si apoi selectati "Settings" din meniul care apare.Se va deschide meniul Button Manager.
2 Apasati tab-ul meniului de scanare pe care doriti sa il setati.
3 Selectati aplicatia de pornit, in zona "Application Selection".
Meniu scanare Button Manager (implicit din fabrica)
4 Setati "Color Mode", "Edge" si alte setari de scanare, in zona "Scan Setup".
5 Apasati butonul "OK".
Acest lucru va incheia setarile.
Daca nu apare icoana Button Manager in bara de sarcini, apasati butonul "Start", selectati "Toate Programele" ("Programe" in Windows 2000), selectati "Sharp Button Manager Y", si apoi apasati "Button Manager" pentru a porni Button Manager.
Cand este selectata casuta de bifare "Show TWAIN setting screen when scanning" ecranul setarilor de scanare va aparea atunci cand este executata scanarea si va va permite sa ajustati setarile de scanare.
Afiseaza/Meniu Button Manager Aplicatia care va porniSC1: SharpdeskSC2: EmailSC3: FAXSC4: OCRSC5: Microsoft WordSC6: Memorare
Aplicatia care va porni trebuie instalata inainte de utilizare.
Nota
Nota
Nota
FUNCTII DE SCANARE
65
Descrierea Button ManagerButton Manager este un utilitar software utility care va permite sa utilizati functia de scanare, pe echipament. Button Manager va permite sa configurati 6 seturi de setari de scanare, ca meniu de csnare pe echipament.Pentru a vizualiza Ajutor pentru o setare apasati butonul din partea dreapta sus a ferestrei si apoi apasati butonul setari.Pentru a incepe scanarea utilizand panoul de operare al echipamentului trebuie efectiate setarile in Control Panel dupa ce a fost instalat Button Manager. Pentru informatii despre instalarea Button Manager si stabilirea setarilor in Control Panel vezi "SETAREA BUTTON MANAGER" (p.42). Pentru informatii referitoare la scanarea utilizand panoul de operare al echipamentului vezi "SCANAREA UTILIZAND TASTELE ECHIPAMENTULUI" (p.62).Puteti utiliza Button Manager pentru a selecta si modifica functiile a sase meniuri de scanare. Consultati "Setari Button Manager" (p.64).
TabApasati pentru a seta optiunile meniului de scanare. Fiecare tab contine setari de scanare pentru meniul de scanare.Zona "Application Selection"Selectati aplicatia de pornit, aici.Casuta de bifare "Show TWAIN setting screen when scanning" Puteti sa selectati daca sa se afiseze ecranul TWAIN, sau nu. Can este selectata casuta de bifare, va aparea ecranul TWAIN atunci cand este executata scanarea, permitandu-va sa ajustati parametrii de scanare.Zona "Scan Setup"Setati conditiile de scanare.
Buton "OK" Apasati pentru a salva si iesi din casuta de dialog.Buton "Cancel"Apasati acest buton pentru a iesi din casuta de dialog fara a modifica setarile.Buton "Apply"Apasati pentru a salva setarile fara a inchide casuta de dialog.Buton "Help"Apasati acest buton pentru a afisa fereastra de ajutor pentru Button Manager.
2
3
4
5 6 7 8
1
Anumite aplicatii pot limita optiunile disponibile.
1
2
3
4
Nota
5
6
7
8
FUNCTII DE SCANARE
66
Scanarea de la panoul de operare al echipamentului (Utilizand Button Manager)
1 Apasati tasta [SELECTARE MOD] pentru a selecta modul de scanare. Indicatorul luminos "SCAN" se va aprinde indicand selectarea modului scanare.
2 Asigurati-va ca pe display este afisat "SCAN USING: USB/NETWORK". Apoi apasati tasta [ ] ( ) sau tasta [ ] ( ) pentru a intra in modul SC1 la SC6.
3 Plasati originalul in tava de alimentare a alimentatorului sau pe geamul pentru documente.
4 Apasati tasta [ ] ( ) sau tasta [ ] ( ) pentru a selecta setarea de scanare dorita din meniul Button Manager.Numerele aplicatiilor sunt initial dupa cum urmeaza.
5 Apasati tasta [START] ( ) pentru a incepe scanarea.
• Scanarea nu este posibila in timpul unei lucrari de copiere. • Daca este selectat un MOD SCANARE in timpul unei lucrari de
tiparire, lucrarea de scanare va fi memorata. • Cand scanati un original plasat in RSPF, poate fi plasat doar un
original, daca nu utilizati Sharpdesk.
Numa apli-catie Aplicatie lansata
SC1 Sharpdesk
SC2 Email
SC3 FAX
SC4 OCR
SC5 Microsoft Word
SC6 Memorare
Nota
SCAN USING:SC1
SCAN USING:SC2
SCANAREA DE LA CALCULATOREchipamentul suporta standardul TWAIN, facand posibila scanarea in aplicatii compatibile TWAIN. Echipamentul suporta deasemenea si WIA (Windows Image Acquisition), facand poasibila scanarea de la aplicatii compatibile WIA si din "Vrajitorul Scaner si Camera" in Windows XP. Pentru informatii despre setarile TWAIN si WIA, vezi fisierul de ajutor pentru driverul de scanare sau Ajutor din Windows.
Scanarea dintr-o aplicatie compatibila TWAINDriverul de scanare SHARP este compatibil cu standardul TWAIN, permitand sa fie utilizat cu o varietate de aplicatii compatibile TWAIN.
1 Plasati originalul(ele) pe care doriti sa il/le scanati pe geamul pentru documente/SPF.Pentru procedura pentru plasarea originalului, vezi "COPIEREA NORMALA" (p.17).
2 Dupa pornirea aplicatiei compatibile TWAIN, apasati butonul meniului "Fisier" si selectati un meniu pentru a scana.
3 Selectati "SHARP MFP TWAIN Y", si apasati butonul "Select".
4 Selectati meniul de captura a unei imagini din meniul "Fisier" al aplicatiei.Va aparea ecranul de setare a driverului de tiparire."Setarile driverului de Scanare" (p.69)
Scanarea nu este posibila in timpul unei lucrari de copiere.
Metoda de accesare a meniului de selectare a scanerului depinde de aplicatie. Pentru mai multe informatii, consultati manualul sau fisierul de ajutor al aplicatiei.
• Daca utilizati Windows XP/Vista/7, puteti selecta si "WIA-SHARP MX-xxxx" pentru a scana utilizand driverul WIA."Scanarea dintr-o aplicatie compatibila WIA (Windows XP/Vista/7)" (p.71)
• In functie de sistemul de operare, "SHARP MFP TWAIN Y 1.0 (32-32)" si "WIA-SHARP MX-xxxx 1.0 (32-32)" pot aparea in ecranul "Selectati Sursa" de mai sus.
Nota
Nota
Nota
67
FUNCTII DE SCANARE
68
5 In meniul "Scanning Source", selectati locatia unde doriti sa plasati originalul in Pasul 1.• Daca plasati un original simpla fata in RSPF, selectati [SPF (Simplex)].• Daca plasati un original fata-verso in RSPF, selectati [SPF (Duplex-
Book)] sau [SPF (Duplex-Tablet)].
6 Apasati butonul "Preview".
Imaginea previzualizata va aparea.
7 Specificati aria de scanare si setati preferintele de scanare.
Pentru informatii despre specificarea ariei de scanare si setarea preferintelor de scanare vezi Ajutor al driverului de scanare."Ecran Previzualizare" (p.70)
8 Cand sunteti gata sa incepeti scanarea, apasati butonul "Scanning".Pentru a anula o lucrare de scanare dupa apasarea butonului "Scanning", Apasati tasta [Esc] de pe tastatura.
• Daca unghiul imaginii nu este corect, resetati originalul, si apasati din nou butonul "Preview".
• Daca imaginea previzualizata nu este orientata corect, apasati butonul "Rotate" in ecranul de Previzualizare. Acesta roteste imaginea de previzualizare cu 90 de grade in sens orar, permitandu-va sa corectati orientarea fara a reseta originalul. "Ecran Previzualizare" (p.70)
• Daca setati mai multe pagini in RSPF, echipamentul previzualizeaza numai pagina de deasupra a originalului, si apoi il scoate in zona de iesire. Returnati originalul previzualizat inapoi in RSPF inainte de a incepe lucrarea de scanare.
Scanarea unei zone mari, la rezolutie inalta genereaza o cantitate mare de date prelungind astfel timpul de scanare. Este recomandat sa setati cele mai potrivite preferinte de scanare, pentru originalul de scanat, cum ar fi Monitor, Foto, FAX, sau OCR.
Nota
Atentie
FUNCTII DE SCANARE
69
Setarile driverului de ScanareEcranul de setare a driverului de scanare este "Ecran de setare", care va permite sa selectati setarile de scanare, si "Ecran Previzualizare", care va arata imaginea scanata. Pentru detalii despre setarile de scanare, apasati butonul "Help" in Ecranul Previzualizare pentru a afisa Ajutor.Ecran de setare
Meniu "Scanning Source"Selectati locatia unde este plasat originalul. Selectiile pot fi [Platen] (geam pentru documente), [SPF (Simplex)], [SPF (Duplex-Book)] sau [SPF (Duplex-Tablet)].
Meniu "Scanning Mode" Selectati "Standard" sau "Professional" pentru modul de scanare.Ecranul "Standard" va permite selectarea tipului de original precum si monitor, foto, fax sau OCR, in functie de scopul scanarii.Daca doriti sa modificati setarile implicite pentru aceste patru butoane, sau sa selectati setari personalizate precum tipul imaginii si rezolutia inainte de scanare, comutati la ecranul "Professional".
Pentru detalii despre setari, apasati butonul "Help" in Ecran Previzualizare pentru a afisa Ajutor.Meniu "Image Area"Setati aria de scanare. Pentru a scana un original al carui format este detectat de catre echipament selectati [Auto]. Aria de scanare poate fi specificata in fereastra de previzualizare, dupa cum doriti.Casuta de bifare "Zoom Preview"Cand este selectat, partea selectata a imaginii previzualizata va fi marita atunci cand este bifat butonul "Preview". Pentru a reveni la vizualizarea normala scoateti bifa.
Buton "Preview"Previzualizati documentul.
Buton "Scan"Apasati pentru a scana un original utilizand setarile selectate. Inainte de a apasa butonul "Scan", asigurati-va ca setarile sunt corecte.
Buton "Close"Apasati pentru a inchide ecranul de setare a driverului de scanare.
Pe echipamentele fara SPF, aceasta setare este stabilita la [Platen].
1
2
3
45
6
7
1
Nota
2
[Zoom Preview] nu poate fi utilizata cand este selectat [SPF] in meniul "Scanning Position".
Daca este anulat "Preview" imediat, apasand butonul [Esc] de la tastatura, sau tasta [C] ( ) sau [CA] ( ) de la echipament, nu va aparea nimic in ecranul Previzualizare.
Pentru a anula o lucrare de scanare dupa apasarea butonului "Scan", apasati tasta [Esc] de pe tastatura, sau tasta [C] ( ) sau [CA] ( ) de la echipament.
3
4
Nota
5
Nota
6
Nota
7
FUNCTII DE SCANARE
70
Ecran Previzualizare
Ecran PrevizualizareApasati butonul "Preview" in ecranul de setare pentru a afisa imaginea scanata. Puteti specifica aria de scanare tragand cu mouse-ul in fereastra. Zona din interiorul zonei pe care ati creat-o tragand cu mouse-ul va fi aria de scanare. Pentru a anula o zona specificata de scanare apasati oriunde in afara zonei.Buton "Rotate"Apasati pentru a roti imaginea previzualizata cu 90 de grade in sens orar. Acest lucru permite corectarea orientarii fara a reseta originalul. La scanare fisierul imaginii va fi creat cu orientarea prezentata in ecranul Previzualizare.Buton "Image Size"Apasati pentru a deschide o casuta de dialog care va permite sa specificati aria de scanare introducand numere. Pixeli, mm, sau inch pot fi selectate ca unitati ale numerelor. Specificand initial o arie de scanare, pot fi introduse numere pentru a modifica aria raportat la coltul stanga sus, ca origine.
Buton "Auto aria de scanare"Apasati cand ecranul Previzualizare este setat sa afiseze automat aria de scanare la intreaga imagine Previzualizare.
Buton "Help"Apasati pentru a afisa fisierul de ajutor al driverului de scanare.
2
3
4
5
1
1
2
3
4
Apasati butonul "Auto aria de scanare" pentru a seta automat aria de scanare la intreaga imagine Previzualizare.Imagine Previzualizare
Ecran Previzualizare5
FUNCTII DE SCANARE
Scanarea dintr-o aplicatie compatibila WIA (Windows XP/Vista/7)Daca utilizati Windows XP/Vista/7, puteti utiliza driverul WIA pentru a scana dintr-o aplicatie compatibila WIA.
1 Plasati originalul pe care doriti sa il scanati pe geamul pentru documente/SPF.Pentru procedura pentru plasarea originalului, vezi "COPIEREA NORMALA" (p.17).
2 Dupa pornirea unei aplicatii compatibile WIA, apasati meniul "Fisier" si selectati un meniu de scanare.
3 Selectati sursa de Hartie si tipul imaginii, si apasati butonul "Preview".Va aparea imaginea previzualizata.Daca plasati originalul pe geamul pentru documente, selectati "Flatbed" pentru "Paper source".Daca plasati originalul in SPF, selectati "Document Feeder" pentru "Paper source" si specificati formatul originalului in "Page Size".
4 Apasati butonul "Scan".
Scanarea incepe si imaginea este capturata Paint.Utilizati "Save" in aplicatia dumneavoastra pentru a specifica un nume fisier si folder pentru imaginea scanata, si apoi salvati imaginea.Pentru a anula o lucrare de scanare dupa apasarea butonului "Scan", apasati butonul "Cancel".
Metoda de accesare a meniului de selectare a scanerului depinde de aplicatie. Pentru mai multe informatii, consultati manualul sau fisierul Ajutor al aplicatiei.
• Daca selectati "Document Feeder" pentru "Paper source" si apasati butonul "Preview", primul original din SPF este previzualizat. Originalul previzualizat este trimis in zona de iesire astfel incat va fi nevoie sa il puneti inapoi in SPF inaintea inceperii lucrarii de scanare.
• In Windows XP, puteti vizualiza Ajutor pentru o setare. Apasati butonul din coltul dreapta sus a ferestrei si apoi apasati butonul setarii.
Nota
Nota
71
FUNCTII DE SCANARE
72
Scanarea din "Vrajitorul Scaner si Camera" (Windows XP)Procedura de scanare cu "Vrajitorul Scaner si Camera" in Windows XP este explicata aici. "Vrajitorul Scaner si Camera" va lasa sa scanati o imagine fara a utiliza o aplicatie compatibila WIA.
1 Plasati originalul pe care doriti sa il scanati pe geamul pentru documente/SPF.Pentru procedura pentru plasarea originalului, vezi "COPIEREA NORMALA" (p.17).
2 Apasati butonul "start", selectati "Control Panel", selectati "Imprimante si alt Hardware", si apoi selectati "Scaner si Camera".Apasati icoana "SHARP MX-xxxx" si apoi selectati "Get pictures" in "Imagin Tasks"."Vrajitorul Scaner si Camera" va aparea.
3 Apasati butonul "Next".
4 Selectati "Picture type" si "Paper source", si apasati butonul "Next".• Daca plasati originalul pe geamul pentru
documente, Selectati "Flatbed" pentru "Paper source".
• Daca plasati originalul in SPF, selectati "Document Feeder" pentru "Paper source" si specificati formatul originalului in "Page Size".
• Puteti sa apasati butonul "Preview" pentru a afisa imaginea previzualizata.
5 Specificati un nume de grup, format si folder pentru a salva si apoi apasati butonul "Next".JPG, BMP, TIF sau PNG pot fi selectate pentru format. Pentru a incepe scanarea apasati butonul "Next".
• Daca selectati "Document Feeder" pentru "Paper source" si apasati butonul "Preview", primul original din SPF este previzualizat. Originalul previzualizat este trimis in zona de iesire astfel incat va fi nevoie sa il puneti inapoi in SPF inaintea inceperii lucrarii de scanare.
• Pentru a ajusta rezolutia, tipul imaginii, luminozitatea si setarile de contrast, apasati butonul "Custom settings".
Nota
FUNCTII DE SCANARE
6 Cand se incheie scanarea va aparea urmatorul ecran. Selectati urmatoarea sarcina pe care doriti sa o efectuati, si apoi apasati butonul "Next".Daca sunteti gata sa incheiati sesiunea selectati "Nothing. I'm finished working with these pictures".
7 Apasati butonul "Finish".
"Vrajitorul Scaner si Camera" se inchide si imaginea scanata este salvata in folderul specificat.
73
74
8
Capitolul 8SETARI DE UTILIZATORSetarile de utilizator va permit personalizarea setarilor echipamentului pentru a veni in intampinarea nevoilor dvs.
PROGRAME DE UTILIZATORSetarile de utilizator sunt urmatoarele.Modificarea setarile programelor de utilizator este explicata in "SELECTAREA UNEI SETARI PENTRU UN PROGRAM DE UTILIZATOR" (p.79).
Mod copiere
Numar Program Nume Program
Coduri setari(sepatile implicite din
fabrica apar bold)Explicatii
1 AUTO CLEAR
1: 10 SEC.2: 30 SEC.3: 60 SEC.4: 90 SEC.5: 120 SEC.6: OFF
• Durata de stregere automata duce la revenirea automata la setarile de copiere initiale (p.9) daca nu a fost apasata nici o tasta intr-un interval de timp prestabilit, de la terminarea ultimei lucrari de copiere.
• Acest program este utilizat pentru a selecta intervalul de timp. Duata de stergere automata poate fi, de asemenea, dezactivata.
2 PREHEAT MODE
1: 30 SEC.2: 1 MIN.3: 5 MIN.4: 30 MIN.5: 60 MIN.6: 120 MIN.7: 240 MIN.
• Taceasta functie comuta automat echipamentul intr-o stare de cosum redus de energie daca daca nu a fost apasata nici o tasta intr-un interval de timp prestabilit, de la terminarea ultimei lucrari de copiere. Indicatorul luminos Econimisiere Energie se aprinde, totusi, tastele de pe panoul de operare pot fi folosite. Operarea normala revine automat dupa ce este apasata o tasta de pe panoul de operare, un original este plasat sau o lucrare de tiparire este receptionata.
3 AUTO SHUT-OFF
1: ON2: OFF
• Utilizati aceasta setare pentru a activa sau dezactiva modul auto-oprire.
SETARI DE UTILIZATOR
4 AUTO SHUT-OFF TIME
1: 5 MIN.2: 30 MIN.3: 60 MIN.4: 120 MIN.5: 240 MIN.
• Aceasta functie comuta automat echipamentul intr-un mod de functionare care consuma mai putina energie decat modul de pre-incalzire daca echipamentul este pornit si nu a fost folosit pentru o perioada de timp prestabilita. Toate indicatoarele luminoase ale echipamentului, cu exceptia indicatorului „economisire energie“, se sting. Pentru a reveni la modul de functionare normal apasati tasta [START] ( ). Echipamentul revine automat la modul de functionare normal atunci cand primeste o comanda de tiparire sau scanare de la un computer. Atunci cand se afla in modul „auto-oprire“ nicio tasta nu este activa (cu exceptia tastei [START] ( )).
7 LAYOUT IN 2IN1
1: PATTERN 12: PATTERN 2
• Utilizati aceasta functie pentru a selecta modul de asezare in pagina atunci cand se copiaza 2 pagini pe o singura pagina (vezi pagina 28 pentru moduri de asezare).
8 OFFSET FUNCTION
1: ON2: OFF
• Cand este activata aceasta functie deplaseaza seturile de copii, la utilizarea functiei de copiere, sau a seturilor de documente la utilizarea functiei de tiparire.
9 ROTATE ORIG. IMAGE
1: ON2: OFF
• Atunci cand se copiaza fata-verso, imaginea de pe spatele originalului este rotita. Acest lucru este comod atunci cand copiile sunt legate in partea de sus.
10 AE/TEXT RESOLUTION
1: 300dpi2: 600dpi
• Aceasta functie este folosita pentru a schimba rezolutia in modul AUTO si TEXT de la 600 x 300 dpi la 600 x 600 dpi (modul de calitate superioara). Scanarea este mai lenta atunci cand se foloseste modul de calitate superioara.
11 2-SIDED COPY MODE
1: HI-SPEED 2: NORMAL
• Daca memoria se umple cand se utilizeaza copierea fata-verso, se selecteaza „NORMAL“ pentru a continua copierea. Totusi, „NORMAL“ are o viteza de copiere mai mica. In mod normal, pentru a face posibila copierea documentelor fata-verso la viteza mai mare se selecteaza „HI-SPEED“.
12 MARGIN WIDTH1: 5 mm2: 10 mm3: 15 mm4: 20 mm
• Folositi aceasta functie pentru a defini latimea marginii
Numar Program Nume Program
Coduri setari(sepatile implicite din
fabrica apar bold)Explicatii
75
SETARI DE UTILIZATOR
76
13 MEM. FOR PRINTER
1: 30%2: 40%3: 50%4: 60%5: 70%
• Se foloseste pentru a schimba proportia in care este folosita memoria echipamentului la functia de tiparire.
14 AUTO KEY REPEAT
1: ON2: OFF
• Aceasta functie se foloseste pentru a selecta daca apasarea unei taste pentru o perioada mai lunga de timp implica tastarea succesiva a respectivei taste. Pentru taste la care apasarea continua genereaza modificari ale unor valori, cum ar fi [ ] ( ) sau [ ] ( ), acest program poate fi utilizat cu setarea ca valoarea sa nu se modifice la apasarea continua.
15 KEY PRESS TIME
1: NORMAL2: 0.5 SEC.3: 1.0 SEC.4: 1.5 SEC.5: 2.0 SEC.
• Utilizati aceasta setare pentru a selecta cat timp trebuie apasat un buton pentru ca introducerea sa aiba efect. Selectand un interval mai mare puteti preveni modificarea valorilor prin apasare accidentala a unei taste.
16 KEY TOUCH SOUND
1: LOW2: HIGH3: OFF
• Acesta seteaza volumul semnalelor acustice (beep). (p.80)
17 SOUND AT DEFAULT
1: ON2: OFF
• Utilizat pentru a da un semnal acustic cand este selectata o setare de baza. (p.80)
18 TONER SAVE MODE
1: ON2: OFF
• Acest mod reduce consumul de toner la copiere cu aproximativ 10%. Modul economisire toner este valabil cand modul de expunere este AUTO ( ) sau TEXT ( ).
19 AE LEVEL ADJUST
1: SPF/RSPF(Adjustment to 5 levels is possible.)
2:GEAM PENTRU DOCU-MENTE(Adjustment to 5 levels is possible.)
• Aceasta este utilizat pentru a ajusta nivelul expunerii.
• Nivelul de expunere automatpoate fi ajustat separat pentru geam pentru documente si pentru RSPF.
• Pentru procedura de ajustare a expunerii si indicatii pentru valori numerice, vezi pagina 24. Setarea implicita din fabrica pentru nuvelul de expunere este "centru".
Numar Program Nume Program
Coduri setari(sepatile implicite din
fabrica apar bold)Explicatii
SETARI DE UTILIZATOR
* Aceste meniuri sunt active doar cand este instalat kit-ul optional MX-NB11.
20 LANGUAGE
1: AMERICANENGLISH
2: ENGLISH3: FRENCH4: SPANISH5: ----:
18: Brazilianportugese
• Acesta este utilizat pentru a seta limba de afisare pe ecran.
21 RESET FACTORY
1: YES2: NO
• Acesta este utilizat pentru a reveni la toate setarile implicite din fabrica.
22 SORT AUTO SELECT
1: ON2: OFF
• Utilizati aceasta setare pentru a activa sau dezactiva sortarea sau pentru a selecta modul.
24
• CHECK OC OPEN
• CHECK RSPF OPEN (Cand este instalat RSPF)
1: ON2: OFF
• Puteti selecta operatiunea care va avea loc daca apasati tasta [START] ( ) cand capacul pentru originale/RSPF nu este inchis complet. (Pentru detalii despre "Functia verificare RSPF deschis", vezi pagina 10.)
25 VALID COPY WIDTH
1: A42: B5
• Seteaza formatele acceptate de hartie la copierea din tava manuala. Cand este selecta "B5", copia unui original format letter va fi efectuata pana la format invoice.
28 LSU SETTING 1: ON2: OFF
• Selecteaza daca va avea loc copierea atunci cand motorul poligonal se roteste, sau cand acesta este oprit.
29 PAPER TYPE1: PLAIN PAPER2: HEAVY
PAPER• Seteaza temperatura cuptorului la
utilizarea tavii manuale.
30 DISPLAY CONTRAST
1: LIGHTER2: LIGHT3: NORMAL4: DARK5: DARKER
• Seteaza contrastul ecranului.
31* DATE & TIME SET
• Setati data si ora utilizate de catre functia fax sau alte functii.
32* DATE & TIME FORMAT
1: TIME FORMAT1: 12-HOUR2: 24-HOUR
• Selectati ora in format 12 sau 24 ore.
2: DATE FORMAT1: MMDDYYYY2: DDMMYYYY3: YYYYMMDD
• Selectati formatul de afisare a datei, din cele trei sabloane.
Numar Program Nume Program
Coduri setari(sepatile implicite din
fabrica apar bold)Explicatii
77
SETARI DE UTILIZATOR
78
Mod tiparire
*1 Viteza de scanare creste cand modul USB 2.0 este setat la "HI-SPEED", totusi, viteza de tiparire nu creste considerabil.
*2 Cand este instalata o caseta de hartie de 250-coli.
Numar Program Nume Program
Coduri setari(sepatile implicite din
fabrica apar bold)Explicatii
1 FORCED OUTPUT
1: ON2: OFF
• Cand aceasta functie este activata, tiparirea din modul tiparire va continua automat utilizand un format de hartie diferit daca cel specificat se termina. Aceasta functie nu functioneaza si in mod copiere.
2 USB 2.0 MODE SWITCH*1
1: FULL-SPEED2: HI-SPEED
• Aceasta seteaza viteza de transfer date USB 2.0. Pentru a obtine cea mai mare viteza de transfer la utilizarea conectorului USB 2.0, mai intai verificati daca calculatorul dvs. indeplineste cerintele de sistem (sistem de operare si driver), si apoi utilizati acest program pentru a schimba modul USB 2.0 la "Hi-Speed". Tineti cont de faptul ca setarea nu trebuie modificata la utilizarea unui driver TWAIN. (Pentru cerinte de sistem, vezi "Cerinte de sistem pentru USB 2.0 (mod Hi-Speed)" (p.46).)
3 AUTO TRAY SWITCH*2
1: ON2: OFF
• Daca se termina hartia in timpul unei lucrari de tiparire, si exista acelasi tip de hartie in alta tava de alimentare, aceasta functie comuta automat alimentarea din acea tava (in afara de tava manuala). Aceasta functie poate fi dezactivata.
SELECTAREA UNEI SETARI PENTRU UN PROGRAM DE UTILIZATOR
1 Apasati tasta [MENU] si apoi Apasati tasta [OK] .In mod tiparire, programele de utilizator sunt accesate prin apasarea [MENIU].
2 Apasati tasta [ ] ( ) sau [ ] ( ) pentru a selecta the articolul pe care doriti sa il configurati in USER PROGRAM, si apoi apasati tasta [OK].• Vezi "PROGRAME DE UTILIZATOR" (p.74 la
p.78) pentru nume program si cod program.• Puteti selecta un program introducand direct
numarul de program de la tastele numerice.
3 Apasati tasta [ ] ( ) sau [ ] ( ) pentru a schimba setarile articolului selectat.Vezi "PROGRAME DE UTILIZATOR" (p.74 la p.78) pentru cod program.
4 Apasati tasta [OK].
Selectia va aparea pentru o clipa iar apoi va aparea ecranul anterior.
• Daca ati selectat din greseala alt articol, apasati tasta [STERGE] ( ) si repetati procedura de la pasul 2.
• Pentru a anula o setare pentru un program de utilizator, apasati tasta [MENIU].
Cand este selectat "AE LEVEL ADJUST" in programe de utilizator si este apasat [OK], va aparea ecranul ajustari automate ale expunerii. Ajustati expunerea si apasati tasta [OK].
MAIN MENU1:USER PROGRAM
USER PROGRAM2:PREHEAT MODE
PREHEAT MODE2:1 MIN
Nota
Nota
79
SETARI DE UTILIZATOR
80
Semnale acustice ( beep introducere, beep incorect, beep Setari de baza)Echipamentul emite trei feluri diferite de semnale acustice: un beep introducere ce suna cand este apasata o tasta, un beep incorect ce suna cand este apasata o tasta gresita/incorecta, si un beep setari de baza ce suna cand o setare este aceeasi cu una de baza (setarile de baza base sunt prezentate mai jos). Beep-ul setari de baza este initial dezactivat. Daca doriti sa activati beep-ul setari de baza, vezi "SOUND AT DEFAULT" la pagina 76. Daca doriti sa schimbati volumul semnalelor acustice sau sa le dezactivati, vezi "KEY TOUCH SOUND" la pagina 76.Sabloanele de sunet pentru fiecare semnal acustic sunt:
Beep introducere ................... Un beepBeep incorect................Doua beep-uri
Beep Setari de baza...... Trei beep-uri
Setari de bazaSetarile de baza sunt setectii standard pentru fiecare setare de copiere. Setarile de baza sunt urmatoarele:
Ratie de copiere......................... 100%Nivel Luminos-Intunecat..........Centru
Locatia de alimentare cu hartie Tava 1(Tava de alimentare de sus)
AUTO ( )/TEXT ( )/PHOTO ( ) ................... AUTO ( )
9
Capitolul 9SETARI DE CONTURI DE AUDITCand este activata functia de Conturi de audit, puteti controla utilizarea echipamentului pe conturi de sau sa vizualizati numarul total de pagini copiate pe fiecare cont in parte. Meniul programelor pentru aceasta functie este prezentat in tabelul de mai jos.
PREGATIREA PENTRU UTILIZAREA SETARILOR CONTURILOR DE AUDITIntrarea in modul conturi de audit
1 Apasati tasta [MENU]. Apasati tasta [ ] ( ) sau [ ] ( ) pana apare "4: ACCOUNT CONTROL", si apoi apasati tasta [OK].
2 Introduceti parola (implicit este: "00000").
Schimbarea parolei
3 Apasati tasta [ ] ( ) sau [ ] ( ) pentru a selecta "1: PASSWORD CHANGE" si apoi apasati tasta [OK].Utilizati tastele numerice pentru a introduce o noua parola din 5 cifre.Parola va permite dezactivarea setarii de acces cu conturi de audit de catre toti utilizatorii cu exceptia celui responsabil.
Nume Program Pagina1. Password Change 812. Account Control Set 81 1. Auditing Mode 82 2. Total Per Account 85 3. Reset Account 85 4. Acc. # Control 83 1. Enter Account # 83 2. Delete Account # 83 3. Change Account # 84
ACCOUNT CONTROL1:PASSWORD CHANGE
81
SETARI DE CONTURI DE AUDIT
82
Activarea modului audit
4 Apasati tasta [ ] ( ) sau [ ] ( ) pentru a selecta "2: ACC. CONTROL SET" si apoi apasati tasta [OK].
5
5 Apasati tasta [ ] ( ) sau [ ] ( ) pentru a selecta "1: AUDITING MODE" si apoi apasati tasta [OK].
5 Modul coturi de audit este dezactivat implicit.Cand este activat modul coturi de audit, se contorireaza numarul de pagini copiate pe fiecare cont in parte (pot fi definite pana la 15 conturi).Pentru a utiliza echipamentul , trebuie introdusa o parola din 5-cifre, programata pentru contul de audit (p.83).
56
ACCOUNT CONTROL2:ACC. CONTROL SET
ACC. CONTROL SET1:AUDITING MODE
CONTROL NUMAR DE CONTAcest program este utilizat pentru a introduce, sterge si modiifica numerele de conturi de audit.
1 Dupa pasul 1, 2 si 4 de la pagina 81 - 82, apasati tasta [ ] ( ) sau [ ] ( ) pana cand apare [4: ACC. # CONTROL] si apoi apasati tasta [OK].
2345
Introducerea unui numar de cont
1 Selectati "1. ENTER ACCOUNT #" cu [ ] ( ) sau [ ] ( ) si apoi apasati tasta [OK].
2 Daca au fost deja programate 15 conturi, va aparea un mesaj de avertizare. Stergeti orice cont inutil si apoi programati unul nou.
2 Utilizati tastele numerice pentru a introduce un numar de cont din 5 cifre (00000 pana la 99999).
3 Codul de operator nu poate fi utilizat ca numar de cont.
3 Apasati tasta [OK].Daca introduceti un numar de cont deja programat in pasul 2, va aparea un mesaj de avertizare si veti reveni la pasul 2. Introduceti un numar de cont diferit.
4 Daca doriti sa programati un alt numar de cont, repetati pasii 2 si 3.
5 Pentru a iesi, apasati tasta [C] repetat.
Stergerea unui numar de cont
1 Selectati "2. DELETE ACCOUNT #" cu [ ] ( ) sau [ ] ( ) si apoi apasati tasta [OK].
234
2 Daca doriti sa stergeti toate numerele de conturi, selectati "1. DELETE ALL ACCOUNT" si apoi apasati tasta [OK].
3 Cand apare mesajul "DELETE?", selectati "YES" cu [ ] ( ) sau [ ] ( ) pentru a sterge toate numerele de conturi si apasati tasta [OK]. Daca nu doriti sa stergeti toate numerele de conturi, selectati "NO" si apasati tasta [OK].
ACC. CONTROL SET4:ACC.# CONTROL
ACC.# CONTROL1: ENTER ACCOUNT #
ACC.# CONTROL2:DELETE ACCOUNT #
83
SETARI DE CONTURI DE AUDIT
84
3 Daca doriti sa stergeti un numar de cont anume, selectati "2. DELETE ONE ACCOUNT" si apoi apasati tasta [OK].
4 Introduceti numarul de cont pe care doriti sa il stergeti, de la tastele numerice, si apoi apasati tasta [OK].
5 Selectati "DA" cu [ ] ( ) sau [ ] ( ) si apoi apasati tasta [OK].Daca introduceti un numar care nu a fost programat, in pasul, 4 si apoi apasati tasta [OK], veti reveni la ecranul introducere numar cod, de la pasul 4.
6 Daca doriti sa stergeti alt numar de cont, repetati pasii 4 si 5.
7 Pentru a iesi, apasati tasta [C] repetat.
Schimbarea unui numar de cont
1 Selectati "3. CHANGE ACCOUNT #" cu [ ] ( ) sau [ ] ( ) si apoi apasati tasta [OK].
234
2 Introduceti numarul de cont de schimbat si apoi noul numar de cont.
345623 Apasati tasta [OK].
Daca introduceti un numar de cont deja programat in pasul 2, va aparea un mesaj de avertizare si veti reveni la pasul 2. Introduceti un numar de cont diferit.
4 Daca doriti sa schimbatii un alt numar de cont, repetati pasii 2 si 3.
5 Pentru a iesi, apasati tasta [C] repetat.
• Cand introduceti un numar de cont, tasta [OK] nu va fi acceptata daca ati introdus un numar din alt numar de cifre decat 5.
• Daca apasati tasta [C] cand introduceti numarul de cont, numarul afisat se va schimba in "-----".
ACC.# CONTROL3:CHANGE ACCOUNT #
CHANGE ACCOUNT #INPUT:----- ° -----
Nota
TOTAL PER CONTAcest program este utilizat pentru a afisa numarul de pagini pe fiecare cont.
1 Dupa pasii 1, 2 si 4 de la paginile 81 - 82, apasati tasta [ ] ( ) sau [ ] ( ) pana apare "2: TOTAL PER ACCOUNT", si apoi apasati tasta [OK].
2 Acest program este utilizat pentru a afisa numarul de pagini pe fiecare cont.
Resetarea contului
2 Dupa apasarea tastei [C] pentru a sterge conturile afisate, apasati tasta [ ] ( ) sau [ ] ( ) pana apare "3: RESET ACCOUNT", si apoi apasati tasta [OK].
3 Acest program este utilizat pentru a reseta individual contoarele conturilor de audit, sau toate conturile, la "0".
45 * Apasati tasta [ ] ( ) sau [ ] ( ) pentru a selecta [1: RESET ALL
ACCOUNT] si apoi apasati tasta [OK].67 * Apasati tasta [ ] ( ) sau [ ] ( ) pentru a selecta [2: RESET ONE
ACCOUNT] si apoi apasati tasta [OK].
Paginile care sunt copiate pentru mentenanta echipamentului sunt contorizate in contul "OTHER".
ACC. CONTROL SET2:TOTAL PER ACCOUNT
Nota
ACC. CONTROL SET3:RESET ACCOUNT
85
86
COPIEREA CAND ESTE ACTIVAT MODUL AUDITCand este activat modul audit, va aparea ecranul de introducere a numarului de cont.
1 Introduceti numarul de cont (5 cifre) de la tastele numerice.
2 Cand este introdus un numar valid, numarul de copii efectuate pe acel cont va aparea pentru cateva secunde, pe ecranul initial.
2 Cand este terminata o lucrare de copiere, apasati tasta [ACC.#-C] ( ).
Daca introduceti un numar incorect, apasati tasta [C] si apoi introduceti numarul corect.
ENTER YOUR ACCOUNT #ACCOUNT #:-----
ACC. CONTROL SET2:TOTAL PER ACCOUNT
Nota
10
Capitolul 10ERORI / REZOLVARI SI MENTENANTAProbleme legate de utilizarea echipamentului, functia de copiere, si setarea software sunt explicate aici. Asigurat-va ca ati verificat problema inainte de a suna la service, deoarece multe dintre probleme pot fi rezolvate de catre utilizator.Daca nu puteti rezolva problema, opriti echipamentul de la buton, scoateti cablul de alimentare din priza si contactati unitatea de service autorizat.
MESAJE AFISATE PE ECRANCand urmatorii indicatori luminosi se aprind sau palpaie pe panoul de operare, sau urmatoarele coduri alfanumerice apar pe ecran, puteti rezolva rapid eroarea utilizand atat tabelul de mai jos cat si pagina indicata.
Utilizati numai piese de schimb si consumabile originale SHARP.
IndicatieCauza si remediu Pagi-
naIndicator lumi-nos Ecran
Indicator locatie tava
Palpaie
BYPASS : ADD PAPER
Tava de alimentare indicata nu este inchisa, este inchisa gresit sau nu mai are hartei. (Tava este indicata in <*>.)
1214
TRAY<*> : ADD PAPERCLOSE PAPER TRAY<*>
Indicator eroare palpaie
CLEAR PAPER JAM.
A aparut un blocaj de hartie.Indepartati bocajul asa cum este explicat in "INDEPARTARE BLOCAJE".
101SPF/RSPF JAM.FRONT OR SIDE COVER OPEN. CLOSE COVERS.
Capacul este deschis. Inchideti capacul. -
CLOSE THE SPF/RSPF COVER.
Alimentatorul de documente este deschis. Inchideti alimentatorul de documente. -
REPLACE THE TONER CARTRIDGE.
Cartusul de toner este gol. Inlocuiti cartusul de toner cu unul nou. (Cand indicatorul luminos palpaie, echipamentul nu functioneaza.)
105
SYSTEM ERROR [XX - XX] REFER TO USER GUIDE
Cand apare [F2-02], verificati cartusul de toner si asigurati-va ca sigiliul a fost indepartat.
-
Echipamentul nu functioneaza. Opriti-l de la buton,asteptati aproximativ 10 secunde, si apoi porniti-l din nou. Daca eroarea nu dispare, opriti-l, scoateti cablul de alimentare din priza si contactati centrul de service autorizat.
-
Nota
87
ERORI / REZOLVARI SI MENTENANTA
88
Indicator eroare
PalpaieINSTALL A NEW TONER CARTRIDGE
Cartusul de toner nu este instalat corect. Reinstalati cartusul de toner. 105
Aprins continuu
TONER CARTRIDGE IS NEAR EMPTY.
Inlocuirea cartusului de toner va fi necesara in curand. Pregatiti un nou cartus de toner.
105
MAINTENANCE REQUIRED CALL FOR SERVICE
Este necesara o interventie a unui tehnician de service autorizat SHARP. -
MEMORY FULL, PRESS START TO RESUME.
Sunt socate date in memorie. Tipariti-le sau stergeti-le din memorie. 27
NO 2-SIDED COPY FROM BYPASS TRAY.
Tiparirea fata-verso sau copierea 2 IN 1 sunt selectate cand tava manuala este deja selectata ,sau tava manuala este selectata cand este deja selectat tiparirea fata-verso sau copierea 2 IN 1.Tava manuala nu poate fi utilizata. Apasati tasta [SELECTARE TAVA] ( ) pentru a selecta o tava de alimentare.
2328NO 2IN1 COPY FROM
BYPASS TRAY.
NO 2IN1 COPY WITH MARGIN SHIFT.Copierea 2 IN 1 di deplasare margine nu pot fi utilizate in combinatie. Anulati functia selectata ultima.
2831
COPY RATIO CAN NOT BE CHANGED IN 2IN1.
Ratia de copiere nu poate fi modificata la copierea 2 IN 1.
2228
THIS MENU IS NOT SELECTABLE WITH DATA.
Acesta apare cand incercati sa schimbati setarea unui program de utilizator in timpul unei lucrari de copiere sau tiparire.
74
NO XXXX SIZE TRAY
Nu este hartie pentru tiparire. Apasati tasta [SELECTARE MOD] pentru a comuta in modul tiparire si urmati instructiunile de pe ecran.("XXXX" indica formatul hartiei)
-
CHECK SPF/RSPF.START TO RESUME.
Un original a ramas pe geamul pentru documente, sau original este prea gros pentru a fi scanat. Indepartati originalul.
18
Daca mesajul nu dispare atunci cand nu este nici un original pe geamul pentru documente, partea de dedesubt a RSPF este murdara. Curatati partea de dedesubt a RSPF. (in special zonele unde apar linii negre.)
109
LOAD XXXX PAPER INTO TRAY<*>.
Tiparirea nu este posibila daca setarea formatului hartiei este diferita de hartia din tava de alimentare. Alimentati hartie de acelasi format cu cea setata si apoi apasati tasta [START] ( ). Tiparirea va incepe.("XXXX" indica formatul hartiei. Tava este indicata in <*>.)
12
NO PC COMMUNICATION; CHECK CABLE.
Echipamentul nu este conectat corect la computer. Verificati cablul (cand utilizati functia de scanare).
39
NO IC CARD COPY WITH SPECIAL FUNCTIONS
Cand este selectat COPIERE ID CARD, nu pot fi utilizate functiile Copiere cu Sortare, Copiere 2 in 1 si Deplasare Margine.
262831
IndicatieCauza si remediu Pagi-
naIndicator lumi-nos Ecran
ERORI / SOLUTIIUrmatoarele probleme sunt legate de modul general de operare al echipamentului si la copiere.
Eroare Cauza si solutie Pagina
Echipamentul nu functioneaza.
Echipamentul nu este conectat la priza.→ Conectati echipamentul la o priza cu
impamantare.-
Butonul este in pozitia OFF.→ Comutati butonul pe pozitia ON. 9
Indicatorul luminos economisire energie se aprinde intermitent. Indica faptul ca echipamentul se incalzeste.→ Copiile nu pot fi efectuate pana cand
echipamentul nu s-a incalzit.
-
Capacul frontal nu este inchis complet.→ Inchideti capacul frontal. -
Echipamentul este in mod auto-oprire.→ In mod auto-oprire, toate indicatoarele
luminoase sunt stinse cu exceptia celui economisire energie. Apasati tasta [START] ( ) pentru a reveni in starea normala de operare.
10
Copiile sunt prea inchise sau prea deschise.
Selectati tipul corect de original pentru original.→ Selectati AUTO ( ) cu [EXPUNERE
( )] sau apasati tasta [ ] ( ) sau [ ] ( ) pentru a selecta manual o expunere corespunzatoare.
→ Daca copia este prea deschisa sau prea inchisa chiar daca este selectat AUTO ( ) in [EXPUNERE ( )], ajustati manual nivelul automat de expunere.
21
76
Copii albe.
Originalul nu este plasat cu fata in sus in RSPF sau cu fata in jos pe geamul pentru documente.→ Plasati originalul cu fata in sus in RSPF
sau cu fata in jos pe geamul pentru documente.
17, 18
AUTO
AUTO
89
ERORI / REZOLVARI SI MENTENANTA
90
Eroare Cauza si solutie Pagina
O parte a imaginii este taiata sau este prea mult spatiu alb.
Originalul nu este plasat in pozitia corecta.→ Plasati originalul in pozitia corecta.
17, 18
A fost utilizata o ratie de copiere inadecvata raportat la formatul originalului si cel al hartiei.→ Apasati tasta [ZOOM] pentru a modifica
ratia de copiere cat ai potrivita pentru formatul originalului si cel al hartiei de copiat.
22
Formatul hartiei alimentate in tava a fost schimbat fara a modifica si setarile tavii.→ Asigurati-va ca ati modificat setarile
tavii de alimentare cu hartie de cate ori de cate ori schimbati formatul hartiei alimentate in tava.
16
Apar cute pe hartie sau sunt zone in care imaginea nu este copiata.
Hartia utilizata este in afara gamei recomandate ca format si greutate.→ Utilizati hartie din gama recomandata.
11
Hartie este ondulata sau umeda.→ Nu utilizati hartie ondulata sau umeda.
Inlocuiti-o cu hartie uscata. Pe perioade indelungate in care echipamentul nu este utilizat, indepartati hartia din tava de alimentare si depozitati-o intr-un loc intunecos, intr-o punga de plastic, pentru a preveni absorbirea umezelii.
-
Copiile sunt neclare sau murdare.
Geamul pentru documente sau parte de dedesubt a RSPF este murdara.→ Curatati-o regulat.
109
Original patat.→ Utilizati un original nepatat. -
Imaginea se ia usor de pe copie.
Temperatura la cuptor nu este adecvata.→ In programe de utilizator, setati "PAPER
TYPE" (program 29) la "2 (HEAVY PAPER)".
77
Tiparirea nu este uniforma intre margini si centru.
Temperatura la cuptor nu este adecvata.→ In programe de utilizator, setati "PAPER
TYPE" (program 29) la "1 (PLAIN PAPER)".
77
ERORI / REZOLVARI SI MENTENANTA
Bocaj de hartie.
Apare un blocaj de hartie.→ Pentru a indeparta blocajul, vezi
"INDEPARTARE BLOCAJE HARTIE".101
Hartia utilizata este in afara gamei recomandate ca format si greutate.→ Utilizati hartie din gama recomandata.
11
Hartie este ondulata sau umeda.→ Nu utilizati hartie ondulata sau umeda.
Inlocuiti-o cu hartie uscata. Pe perioade indelungate in care echipamentul nu este utilizat, indepartati hartia din tava de alimentare si depozitati-o intr-un loc intunecos, intr-o punga de plastic, pentru a preveni absorbirea umezelii.
-
Hartia este alimentata necprespunzator.→ Asigurati-va ca hartia este alimentata
corect.12
Sunt bucati de hartie ramase in echipament.→ Indepartati toate bucatile de hartie ramase blocate.
102
Este prea multa hartie alimentata in tava.→ Daca teancul de hartie depaseste linia
indicator nivel maxim hartie, indepartati o parte si apoi alimentati din nou teancul, fara a depasi aceasta linie.
12
Anumitecoli de hartie s-au lipit una de alta.→ Rasfoiti hartia inainte de a o alimenta in
tava.
12
Ghidajele tavii manuale nu se potrivesc cu latimea hartiei alimentate.→ Ajustati ghidajele la latimea hartiei.
15
Extensia tavii manuale nu este deschisa.→ Cand alimentati formate mari de hartie,
deschideti extensia.
15
Apar linii albe sau negre pe copie.
Geamul de scanare pentru RSPF este murdar.→ Curatati geamul de scanare pentru
RSPF.
109
Corotronul de transfer este murdar.→ Curatati corotronul de transfer. 110
Eroare Cauza si solutie Pagina
91
ERORI / REZOLVARI SI MENTENANTA
92
Formatul hartiei din tava de alimentare nu poate fi setat.
Se copiaza sau tipareste in acest timp.→ Setati formatul hartiei dupa incheierea
lucrarii de copiere sau tiparire.-
Echipamentul s-a oprit temporar deoarece nu mai are hartie sau a aparut un blocaj de hartie.→ Alimentati hartie sau indepartati
blocajul, si apoi setati formatul hartiei.
12, 16, 101
Colile tiparite/copiate nu se stivuiesc in corect in tava de iesire.
Ambele capate ale hartiei sunt curbate in sus.→ Intoarcerea hartie invers, in tava de
alimentare poate fi de folos.
12
O lucrare de copiere se opreste inainte de a fi terminata complet.
"MEMORY FULL, PRESS START TO RESUME." apare pe ecran.→ Memoria se poate umple in cazul
copierii cu sortare. Copiati numai originalele scanate pana in acest moment, sau anuleaza lucrarea si stergeti datele din memorie.
27
Tava de alimentare s-a golit.→ Alimentati hartie. 12
Indicatorul luminos economisire energie este aprins.
Alte indicatoare sunt aprinse.→ Daca alte indicatoare sunt aprinse,
echipamentul este in mod preincalzire. Apasati oroce tasta de pe panoul de comanda pentru a reveni la modul normal de operare.
10
Numai indicatorul luminos economisire energie este aprins.→ Daca indicatorul luminos economisire
energie este aprins, echipamentul este in modul auto-oprire. Apasati tasta [START] ( ) pentru a relua modul normal de operare.
10
Indicatorul luminos Eroare ( ) este aprins sau palpaie.
Vezi "MESAJE" pentru a verifica insemnatatea indicatorului de eroare si a mesajului de eroare de pe ecran, si lua masurile adecvate.
87
Corpul de iluminat din camera palpaie.
Este utilizata aceeasi priza de curent pentru alimentarea corpului de iluminat si a echipamentului.→ Conectati echipamentul la o priza care
nu este utilizata pentru alimentarea altor aparate.
-
Eroare Cauza si solutie Pagina
PROBLEME LA SCANARE SI TIPARIRE In plus fata de aceasta sectiune, informatii despre probleme si rezolvarea lor pot fi regasite in fisierele CITESTE INAINTE ale fiecarui program soft in parte. Pentru a vizualiza un fisier CITESTE INAINTE, vezi "INSTALAREA SOFTULUI" (p.34).
Problema Cauza si solutie Pagina
Echipamentul nu tipareste.
Echipamentul nu este conectat corect la calculator.→ Verificati ambele capete ale cablului USB si asigurati-
va ca este conectat corespunzator. Incercati un cablu care stiti ca functioneaza.
39
Se efectueaza o lucrare de copiere.→ Asteptati pana se termina lucrarea de copiere. –
Echipamnetul dumneavoastra nu este setat corect in aplicatia curenta, pentru lucrarea de tiparire.→ Cand alegeti "Tiparire" din meniul "Fisier" de la
aplicatii, asigurati-va ca ati selectat "SHARP MX-xxxx" (cand xxxx este numele modelului echipamentului) afisat in casuta de dialog "Tiparire".
–
Driverul de tiparire nu a fost instalat corect.→ Urmati pasii de mai jos pentru a verifica daca driverul
de tiparire este instalat.1 Apasati butonul "Start", selectati "Control Panel",
si apoi selectati "Imprimanta".In Windows 7, apasati butonul "Start" si selectati "Echipamente si Imprimante".In Windows XP, apasati butonul "start", si apoi selectati "Imprimanta si Fax".In Windows 2000, apasati butonul "Start", selectati "Setari" si apoi selectati "Imprimante".
2 Daca icoana driverului "SHARP MX-xxxx" este prezenta insa nu puteti tipari, s-ar putea ca driverul sa nu fie instalat corect. In acest caz, stergeti softul si apoi reinstalati-l.
100
Setarile tavii de alimentare cu hartie s-ar putea sa nu coincida cu cele din driverul de imprimare.→ Asigurati-va ca este setat acelasi format de hartie pe
echipament si in driverul de tiparire.
12
Nu a fost alimentata hartie de formatul specificat.→ Alimentati hartie de formatul specificat, in tava de
alimentare.12
93
ERORI / REZOLVARI SI MENTENANTA
94
A fost tiparita o Pagina de Notificare (NP-001), dar datele de tiparit nu au fost tiparite complet.
O lucrare de tiparire ce contine mai multe date decat pot fi stocate in memoria echipamentului a fost transmisa catre acesta.→ Dezactivati functia ROPM in tab-ul "Configuratie" al
ecranului de setare al driverului de tiparire. Daca este necesara utilizarea functiei ROPM, impartiti paginile de tiparit in doua sau mai multe lucrari de tiparire.
→ Memoria alocata functiei de tiparire poate fi modificata in programul de utilizator "MEM. FOR PRINTER".
76
Tiparirea este inceata.
Utilizarea simultana a doua sau mai multe aplicatii soft.→ Incepeti tiparirea dupa ce ati iesit din toate programele
neutilizate.
–
The printed image is light and uneven.
Hartia este alimentata astfel incat tiparirea se efectueaza pe dosul hartiei.→ Anumite tipuri de hartie au o anumita fata de tiparit pe
ea. Daca tipariti pe fata gresita a hartiei tonerul nu va adera la aceasta si nu veti obtine o imagine buna.
12
Imaginea tiparita este murdara.
Utilizati hartie care este in afara formatelor si greutatii acceptate.→ Utilizati hartie in parametrii specificati.
11
Hartie ondulata sau umeda.→ Nu utilizati hartie ondulata sau sifonata. Inlocuiti hartia
cu o alta uscata. In perioadele in care nu utilizati echipamentul, indepartati hartia din acesta si depozitati-o intr-un loc intunecos intr-un ambalaj de plastic, pentru a preveni absorbtia umiditatii.
–
Nu ati setat suficienta margine in setarile pentru hartie din aplicatia dvs.→ Partea suparioara si cea inferioara ale hartiei se pot
murdari daca marginile setate sunt in afara zonei de calitate a tiparirii.
→ Setati marginile in aplicatia soft pentru a fi in zona de calitate a tiparirii.
–
Problema Cauza si solutie Pagina
ERORI / REZOLVARI SI MENTENANTA
Imaginea tiparita este trunchiata sau nu a incaput toata pe hartie.
Hartia alimentata in tava nu este de acelasi format cu cea specificata in driver.→ Verificati daca optiunile din "Format Hartie" se
potrivesc cu cele ale hartiei alimentate in tava.→ Daca e activata optiunea "Potrivire la Format Hartie",
asigurati-va ca formatul selectat de hartie din meniul dinamic este acelasi cu cel al hartiei alimentate.
–
Setarile de orientare din document nu sunt corecte.→ Apasati tab-ul "Main" in ecranul de setare al driverului
de tiparire, si verificati daca optiunea "Image Orientation" este setata corespunzator.
–
Hartia nu este alimentata corespunzator.→ Asigurati-va ca hartia este alimentata corespunzator. 12
Nu ati specificat corect marginile pentru aplicatia in uz.→ Verificati aspectul documentului si setarile pentru
Format Hartie settings pentru aplicatia pe care o folositi. Verificati deasemenea daca setarile de tiparire se potrivesc cu Format Hartie.
–
Imaginea tiparita este mai deschisa sau mai inchisa decat va asteptati.
Setarea pentru densitatea de tiparire nu este potrivita. → Puteti ajusta densitatea in driverul de tiparire. Apasati
tab-ul "Advanced" in ecranul de setare al driverului de tiparire, si apasati butonul "Compatibilitate". Selectati "Nivel Densitate Tiparire" de la 1 (deschis) la 5 (inchis).
–
Oricare dintre indicatorii de alarma este aprins sau palpaie.
Vezi "MESAJE AFISATE PE ECRAN" pentru a verifica ce inseamna acel indicator de alarma, ca sa puteti lua masuri. 87
Problema Cauza si solutie Pagina
95
ERORI / REZOLVARI SI MENTENANTA
96
Calitate proasta a scanarii.
Geamul pentru documente sau partea inferioara a capacului/RSPF este murdara.→ Curatati cu regularitate.
109
Original cutat sau murdar.→ Utilizati un original curat. –
Nu ati specificat o rezolutie potrivita.→ Asigurati-va ca setarea pentru rezolutie setting in
driverul de scanare este potrivita pentru original.–
Nu ati specificat o valoare potrivita pentru setarea "Suprapunere A/N".→ Daca ati scanat cu o aplicatie compatibila TWAIN,
asigurati-va ca este specificata o valoare potrivita pentru "Suprapunere A/N". O valoare mare de suprapunere genereaza imagini inchise in timp ce o valoare mica genereaza imagini deschise. Pentru a ajusta automat suprapunerea apasati butonul "Auto Suprapunere A/N" din tab-ul "Imagine" al ecranului "Profesional".
–
Luminozitatea si contrastul nu sunt potrivite.→ Daca scanati cu o aplicatie compatibila TWAIN si
imaginea obtinuta are o luminozitate sau contrast nepotrivite (de exemplu este prea deschisa), apasati butonul "Auto Ajustare Luminozitate/Contrast" in tab-ul "Color" al ecranului "Profesional". Apasati butonul "Luminozitate/Contrast" pentru a ajusta luminozitatea si contrastul in timp ce vizualizati imaginea scanata pe ecran. Daca scanati cu o Aplicatie compatibila WIA sau "Vrajitorul Scaner si Camera", selectati "Ajustare calitate imagine scanata" sau butonul "Setari Personalizate" si ajustati luminozitatea si contrastul in ecranul care apare.
–
Originalul nu este plasat cu fata in sus in RSPF sau cu fata in jos pe geamul pentru documente.→ Plasati originalul cu fata in sus in RSPF sau cu fata in
jos pe geamul pentru documente.
17, 18
Originalul nu a fost plasat in pozitia corecta.→ Plasati originalul corect. 17, 18
Problema Cauza si solutie Pagina
ERORI / REZOLVARI SI MENTENANTA
Nu poate scana imaginea.
Daca nu e posibila scanarea inchideti calculatorul, opriti echipamentul si scoateti cablul de alimentare. Apoi porniti calculatorul, reporniti echipamentul si incercati din nou. Daca scanarea nu este posibila in continuare verificati urmatoarele aspecte.
–
Aplicatia dumneavoastra nu este compatibila TWAIN/WIA.→ Daca aplicatia dumneavoastra nu este compatibila
TWAIN/WIA, scanarea nu va fi posibila. Asigurati-va ca aplicatia e compatibila TWAIN/WIA.
–
Nu ati selectat driverul de scanare al echipamentului, in aplicatia dvs.→ Asigurati-va ca driverul de scanare al echipamentului
e selectat in aplicatia compatibila TWAIN/WIA.
–
Nu ati specificat toate preferintele de scanare potrivite.→ Scanarea unei zone mari la rezolutie inalta genereaza
un volum mare de date si durata mare de scanare. Preferintele de scanare trebuie setate corespunzator fata de tipul originalului de scanat i.e., Text, Text/Grafice, Fotografii.
–
Viteza de transfer a scanerului este mica.
Calculatorul dvs. nu indeplineste cerintele pentru interfata USB 2.0 (Hi-Speed mode).→ Vezi "Cerinte de sistem pentru USB 2.0 (mod Hi-
Speed)" pentru a configura sistemul asa cum este necesar pentru USB 2.0, si verificati daca este setat "Hi-Speed".
354678
Problema Cauza si solutie Pagina
97
98
ERORI LA SETAREA SOFTWAREDaca soft-ul nu s-a instalat corect, verificati urmatoarele detalii, pe calculatorul dvs.Pentru a dezinstala softul, vezi "Dezinstalarea softului" (p.100).
Driverul MFP nu poate fi instalat (Windows 2000/XP)Daca driverul MFP nu poate fi instalat in Windows 2000/XP, urmati pasii de mai jos pentru a verifica setarile calculatorului dvs.
1 Apasati butonul "start" si apoi apasati "Control Panel".
In Windows 2000, apasati butonul "Start", selectati "Setari", si apoi apasati "Control Panel".
2 Apasati butonul "Performante si Mentenanta", si apoi apasati butonul "System".In Windows 2000, afceti dublu-click pe icoana "Sistem".
3 Apasati tab-ul "Hardware" si apoi apasati butonul "Driver Signing".
4 Verificati "Ce actiune doriti ca Windows sa intreprinda?" ("Verificare semnatura fisier " in Windows 2000).Daca a fost selectat "Blocheaza", nu va fi posibil sa instalati Driver MFP . Selectati "Avertizeaza" si apoi instalati Driver MFP asa cum este explicat in "INSTALAREA SOFTULUI".
ERORI / REZOLVARI SI MENTENANTA
Ecranul ‚Plug and play‘ nu este afisatDaca nu este afisat ecranul ‚Plug and Play‘ dupa ce ati conectat echipamentul la aclculator utilizand un cablu USB si apoi ati pornit echipamentul, urmati pasii de mai jos pentru a verifica daca portul USB este disponibil.
1 Apasati butonul "Start", selectati "Control Panel", si apoi apasati "Performante si Mentenanta".• In Windows Vista/7, apasati butonul "start", apasati "Control Panel", si
apoi apasati "Sistem si Mentenanta".• In Windows 2000, apasati butonul "Start", selectati "Setari", si apoi
apasati "Control Panel".
2 Apasati "Sistem" apasati tab-ul "Hardware" si apoi apasati "Manager Echipament"."Universal Serial Bus controllers" va aparea in lista de echipamente.
3 Apasati icoana de langa "Universal Serial Bus controllers".
Ar trebui sa apara doua articole: tipul chipset-ului controlerului si Hub-ul Radacina. Daca apar aceste articole puteti utiliza portul USB. Daca "Universal Serial Bus controllers" afiseaza un semn de exclamare galben sau nu este afisat, trebuie sa verificati manualul calculatorului dumneavoastra pentru rezolvarea erorilor USB sau sa contactati producaturul acestuia.
4 Odata ce ati verificat ca portul USB este activ, instalati softul asa cum este explicat la "INSTALAREA SOFTULUI".
• In Windows 2000, faceti dublu-click pe icoana "Sistem", apasati tab-ul "Hardware", si apoi apasati butonul "Manager Echipament".
• In Windows Vista/7, apasati "Manager Echipament", daca un mesaj va aparea solicitandu-va confirmarea, apasati "Continua".
Nota
99
ERORI / REZOLVARI SI MENTENANTA
100
Driverul MFP nu poate fi instalat corect de catre‚ Plug and Play‘ (Windows 2000/XP/Vista/7)In Windows 2000/XP/Vista/7, daca Driver MFP nu poate fi instalat corect de catre ‚Plug and Play‘ (de exemplu, Plug and Play este executat fara a copia fisierele necesare instalarii driverului), urmati pasii de mai jos pentru a elimina din lista echipamentele care nu sunt necesare si apoi instalati drivelul asa cum este explicat la "INSTALAREA SOFTULUI" (p.34).
1 Apasati butonul "Start", selectati "Control Panel", si apoi apasati "Performante si Mentenanta".• In Windows Vista/7, apasati butonul "start", apasati "Control Panel", si
apoi apasati "Sistem si Mentenanta".• In Windows 2000, apasati butonul "Start", selectati "Setari", si apoi
apasati "Control Panel".
2 Apasati "Sistem", apasati tab-ul "Hardware", si apoi apasati butonul "Manager Echipament".
3 Apasati icoana de langa "Alte echipamente".
Daca apare "MX-XXXX" si "SHARP MX-XXXX" , selectati si stergeti ambele articole.
4 Instalati softul asa cum este explicat la "INSTALAREA SOFTULUI".
Dezinstalarea softuluiDaca doriti sa dezinstalati softul urmati pasii de mai jos.
1 Apasati butonul "Start", apoi apasati "Control Panel".In Windows 2000, apasati butonul "Start", selectati "Setari", si apoi apasati "Control Panel".
2 Apasati "Dezinstalare program".• In Windows Vista/7, apasati "Dezinstalarea unui program".• In Windows 2000, faceti dublu-click pe icoana "Adauga/Dezinstaleaza
Program“.
3 Selectati driverul "SHARP MX-B201 Series Driver MFP" si Manager Buton din list, si dezinstalati programul software.Pentru mai multe informatii, consultati manualul de utilizare sau fisierele de ajutor ale sistemului dvs. de operare.
• In Windows 2000, faceti dublu-click pe icoana "Sistem", apasati tab-ul "Hardware", si apoi apasati butonul "Manager Echipament".
• In Windows Vista/7, apasati "Manager Echipament", si daca va aparea o fereastra de dialog care sa va solicite confirmare, apasati "Continua".
Daca nu apare "Other devices", inchideti fereastra "Device Manager".
Nota
Nota
INDEPARTAREA BLOCAJELORCand apare un blocaj de hartie, indicator eroare palpaie, este afisat mesajul "CLEAR PAPER JAM", iar echipamentul se va opri. Cand apare un blocaj de hartie la utilizarea RSPF, este afisat mesajul "RETURN X ORIGINAL(S) START TO RESUME". ("X" indica numarul de pagini de returnat). Acesta indica numarul de originale ce trebuie returnate IN RSPF dupa aparitia blocajului. Returnati numarul solicitat de originale. Acest numar av disparea odata cu reluarea copierii sau cu apasarea tastei [STERGE] ( ) Daca un original este blocat in RSPF, echipamentul se va opri iar indicatorul luminos Blocaje se aprinde intermitent. Pentru a indeparta blocajul sin RSPF, vezi "D: Blocaj in RSPF" (p.104).
1 Deschideti tava manuala, si apoi deschideti capacul lateral.
2
3 Verificati unde a aparut blocajul de hartie. Indepartati hartia blocata utilizand instructiunile pentru fiecare locatie in parte asa cum sunt prezentate in imaginile de mai jos. In cazul in care indicatorii luminosi pentru blocaje se aprind intermitent mergeti la "A: Blocaj in zona de alimentare cu hartie" (p.102).
Daca blocajul s-a produs aici mergeti la "A:
Blocaj in zona de alimentare cu hartie".
Daca blocajul s-a produs aici mergeti la "B: Blocaj in zona cuptorului".
Daca hartia blocata se vede din aceasta parte mergeti la "C: Blocaj in zona de transport". (p.103)
(p.102)
(p.102)
101
ERORI / REZOLVARI SI MENTENANTA
102
A: Blocaj in zona de alimentare cu hartie
1 Indepartati cu grija hartia blocata de zona de alimentare cu hartie asa cum este prezentat in figura. Atunci cand indicatorul eroare este aprins intermitent, si hartia blocata nu se vede in zona de alimentare cu hartie, trageti afara tava de hartie si indepartati hartia blocata. Daca hartia blocata nu poate fi indepartata mergeti la "B: Blocaj in zona cuptorului".
2 Inchideti capacul lateral apasand protuberantele de langa butonul de deschidere al capacului lateral. Indicatorul se va stinge iar indicatorul ‚pregatit de copiere‘ se va aprinde.
B: Blocaj in zona cuptorului
1 Apasati in jos parghia de eliberare a cuptorului.
Suprafata cuptorului este fierbinte. Aveti grija la indepartarea hartiei blocate in aceasta zona.
• Nu atingeti suprafata cilindrului fotoconductor (partea verde) atunci cand indepartati hartia blocata. Acest lucru poate cauza/genera pete pe copii.
• Daca hartia a fost alimentata in tava manuala nu indepartati hartia blocata prin tava manuala. Tonerul nefixat de pe hartie poata cadea/curge in zona de transport cauzand pete pe urmatoarele copii.
Avertisment
Atentie
Parghia de aliberare a cuptorului
ERORI / REZOLVARI SI MENTENANTA
2 Indepartati cu grija hartia blocata de sub cuptor asa cum este prezentat in imagine. Daca nu pate fi indepartata hartia blocata mergeti la "C: Blocaj in zona de transport".
3 Ridicati parghia de aliberare a cuptorului si inchideti capacul lateral apasand protuberantele de langa butonul de deschidere al capacului lateral. Indicatorul eroare se va stinge iar indicatorul start se va aprinde.
C: Blocaj in zona de transport
1 Apasati in jos parghia de eliberare a cuptorului.
Vezi "B: Blocaj in zona cuptorului" (p.102).
2 Deschde capacul frontal.
Pentru a deschide capacul frontal vezi "INLOCUIREA CARTUSULUI DE TONER" (p.105).
3 Rotiti butonul de rotire a rolei in directia sagetilor si indepartati cu grija hartia blocata dinspre zona/tava de iesire a hartiei.
Cuptorul este fierbinte. Nu atingeti cuptorul atunci cand indepartati hartia blocata. Puteti suferi arsuri.
• Nu atingeti suprafata cilindrului fotoconductor (partea verde) atunci cand indepartati hartia blocata. Acest lucru poate cauza/genera pete pe copii.
• Daca hartia a fost alimentata in tava manuala nu indepartati hartia blocata prin tava manuala. Tonerul nefixat de pe hartie poata cadea/curge in zona de transport cauzand pete pe urmatoarele copii.
Avertisment
Atentie
Buton de rotire a rolei
103
ERORI / REZOLVARI SI MENTENANTA
104
4 Ridicati parghia de eliberare a cuptorului, inchideti capacul frontal si apoi inchideti capacul lateral apasand protuberantele de langa butonul de deschidere al capacului lateral. Indicatorul eroare se va stinge iar indicatorul start se va aprinde.
D: Blocaj in RSPFDaca apare un blocaj in RSPF, in tava de alimentare a acestuia sau in zona de iesire, urmati procedura (A). Daca blocajul din RSPF nu este vizibil, urmati procedura (B).(A) Daca originalul este blocat in tava RSPF sau in zona de iesire, deschideti
capacul alimentatorului de documente si trageti afara originalul. Daca originalul nu iese usor , apasati in jos parghie indepartare blocaje a RSPF in timp ce trageti afara originalul. Cand terminati, inchideti, capacul alimentatorului de documente.
(B) Deschideti capacul alimentatorului de documente. Apoi, deschideti RSPF si rotiti rozeta in directia sagetii. Daca originalul blocat este in pozitia (X), trageti afara originalul in directia de iesire a RSPF. Daca originalul blocat este in pozitia (Y), trageti originalul in jos si in afara. Cand terminati, inchideti, capacul alimentatorului de documente.
Atunci cand inchideti capacele asigurati-va ca ati inchis capacul frontal si apoi pe cel lateral. Daca inchideti capacele in ordine gresita aceatea se pot deteriora iremediabil.
Deschideti si inchideti RSPF pentru a anula indicatorul de eroare. "RETURN X ORIGINAL(S) START TO RESUME" va aparea pe ecran. Returnati numarul solicitat de originale. Apasati tasta [START] ( ) pentru a relua copierea.
Atentie
Parghie indepartare blocaj RSPFCapac alimentator de documente
Rozeta
(X)
(Y)
Nota
INLOCUIREA CARTUSULUI DE TONERCand este necesara inlocuirea cartusului de toner, indicatorul se va aprinde si "TONER CARTRIDGE IS NEAR EMPTY." va aparea pe ecran avertizand ca este necesara cat mai curand inlocuirea cartusului. Daca este continuata copierea cand indicatorul este aprins, copiile vor deveni didn ce in ce mai palide pana se termina tonerul. Cand se termina tonerul, echipamentul se va opri, indicatorul de eroare se va aprinde intermitent, si "REPLACE TONER CARTRIDGE" va aparea pe ecran. Inlocuiti cartusul de toner urmand procedura de mai jos.
1 Deschideti tava manuala, capacul lateral, si capacul frontal, in aceasta ordine.
2 Apasati usor ambele laterale ale capacului frontal pentru a deschide capacul.
• Dupa ce echipamentul se opreste, s-ar putea sa mai aveti posibilitatea de a efectua cateva copii, scotand cartusul afara, scuturandu-l pe orizontala si apoi introducand-l in echipament. Daca nu mai puteti copia nici dupa aceasta operatie, inlocuiti cartusul de toner.
• In timpul unor copieri de originale intunecate, "TONER REPLENISHMENT IN PROGRESS" va aparea pe ecran, indicatorul de lipsa toner va lumina si echipamentul se va opri, chiar daca mai este toner. Echipamentul va alimenta toner pana la 2 minute si apoi indicatorul tastei start va fi aprins. Apasati tasta [START] ( ) pentru a reincepe copierea.
Nota
105
ERORI / REZOLVARI SI MENTENANTA
106
3 Trageti usor cartusul de toner apasand manerul verde de deblocare a cartusului.
4 Scoateti cartusul de toner din punga de plastic. Apucati cartusul de toner de capete si agitati-l in plan orizontal de patru sau cinci ori. Dupa ce ati agitat cartusul de toner, indepartati sigiliul acestuia.
5 Introduceti usor cartusul de toner, in copiator, de-a lungul ghidajelor, pana cand acesta se blocheaza apasand manerul de blocare. Indepartati banda adeziva de pe clapeta verde. Trageti de clapeta verde asa cum este indicat in figura alaturata, si dupa indepartare aruncati-o.
• Dupa ce ati scos cartusul, nu il agitati sau gauriti. Aceasta poate cauza imprastierea tonerului din cartus. Puneti imediat cartusul vechi in punga furnizata in cutia cartusului nou.
• Dispensati-va de vechiul cartus in conformitate cu reglementarile locale.
Prindeti cartusul de toner cum este prezentat in figura alaturata. Nu tineti cartusul de clapeta verde. Agitati cartusul de toner numai inainte de a scoate banda de sigiliu.
Maner de deblocare al cartusului de toner
Nota
4 sau 5 ori
Clapeta
Sigiliu
Nota
ERORI / REZOLVARI SI MENTENANTA
6 Inchideti capacul frontal si apoi capacul lateral apasand protuberantele rotunde din apropierea butonului de deschidere a capacului. Indicatorul eroare se va stinge si indicatorul tastei start se va aprinde din nou.
7
La inchiderea capacelor, asigurati-va ca inchideti bine capacul frontal si apoi inchideti capacul lateral. Daca acestea sunt inchise in ordine gresita, capacele pot fi deteriorate iremediabil.
Chiar daca ati instalat un cartus nou de toner este posibil ca indicatorul luminos al tastei start ( ) sa nu se aprinda indicand faptul ca nu poate fi inceputa copierea (nu este suficient toner alimentat). In acest caz, deschideti si inchideti capacul lateral. Copiatorul se va alimenta cu toner din nou, aproximativ 2 minute, si apoi copierea poate fi reinceputa.
Atentie
Nota
107
108
AFISAREA NUMARULUI TOTAL DE COPIIPuteti verifica numarul total de pagini efectuate de echipament (toate paginile tiparite in modurile copiere si tiparire), si de asemenea numarul total pe fiecare functie in parte (numarul de copii, numarul de pagini scanate, numarul de faxuri, etc.). Cand contorul ajunge la 999,999 va reveni la 0.
1 Apasati tasta [MENU].Apasati tasta [ ] ( ) sau [ ] ( ) pana apare "TOTAL COUNT", si apoi apasati tasta [OK] .
2 Apasati tasta [ ] ( ) sau [ ] ( ) pentru a afisa contorul pe fiecare functie.
Contorul pentru fiecare functie in parte se modifica de fiecare data cand sunt apasate [ ] ( ) sau [ ] ( ):
• "TOTAL OUTPUT": Numarul total de pagini tiparite de echipament
• "COPIES": Numarul total de copii• "SPF/RSPF": Numarul total de pagini scanate utilizand
RSPF• "2-SIDED PRINT": Numarul total de pagini tiparite fata-verso• "PRINTS": Numarul total de pagini tiparite cu functia de
tiparire• "FAX":* Numarul total de faxuri trimise si
receptionate• "FAX SEND":* Numarul total de faxuri trimise• "SCAN SEND": Numarul total de scanari• "TONER REMAINING": Numarul de pagini care mai pot fi tiparite cu
cartusul din echipament.* Cand este instalat optionalul Fax.
MENTENANTA NECESARACana indicatorul luminos de eroare este aprins intermitent si "MAINTENANCE REQUIRED CALL FOR SERVICE" apare pe ecran, este necesara interventia unui tehnician de service autorizat SHARP. Contactati centrul de service autorizat SHARP, cat mai curand posibil.
MAIN MENU3:TOTAL COUNT
TOTAL OUTPUT 012,345
CURATAREA ECHIPAMENTULUIIntretinerea corespunzatoare este esentiala pentru a obtine copii clare, curate. Rezervati-va cateva minute regulat pentru a intretine echipamentul.
CabinetulStergeti cabinetul cu o laveta moale si curata.
Geamul pentru originale si partea inferioara a RSPFPetele de pe geam sau si partea inferioara a RSPF vor fi deasemenea copiate. Stergeti geamul si si partea inferioara a RSPF cu o laveta moale si curata. Daca este necesar, umeziti laveta cu o solutie pentru curatat geamuri.
Nu pulverizati substante inflamabile pe echipament. Acestea pot veni in contact cu componentele electronice interne sau alte componente ce au o temperatura ridicata existand astfel riscul de incendiu sau scurtcircuit.
• Inainte de curatare, asigurati-va ca ati oprit echipamentul si ati scos cablul de alimentare din priza.
• Nu folositi diluant, benzen sau alti agenti volatili de curatare. Astfel, puteti cauza deformarea, decolorarea, deteriorarea sau disfunctionalitatea echipamentului.
Avertisment
Atentie
Geam pentru documente/fanta de scanare RSPF
Rola RSPF
Fanta de scanare RSPF
Linie neagra
Daca aceasta zone este murdara, nu va fi posibila copierea din RSPF.
109
110
COROTRONUL DE TRANSFERIn cazul in care pe copii apar dungi sau pete, corotronul de transfer poate fi murdar. Curatati corotronul folosind urmatoarea procedura.
1 Opriti echipamentul. (p.10)
2 Asigurati-va ca tava manuala este deschisa si apoi deschideti capacul lateral apasand pe butonul de dechidere al acestuia.
3 Luati curatatorul corotronului apucandu-l de maner. Plasati-l in partea dreapta a corotronului de transfer si culisati usor spre capatul din stanga, apoi scoateti-l. Repetati aceasta operatiune de doua sau trei ori.
4 Aduceti curatatorul corotronului de transfer in pozitia lui initiala. Inchideti capacul lateral prin apasarea protuberantelor rotunde de langa butonul capacului lateral.
5 Porniti echipamentul. (p.9)
Culisati curatatorul corotronului de transfer din partea dreapta spre stanga de-a lungul canalului corotronului de transfer. Daca acesta se opreste pe parcurs, pot aparea pete pe copii.Nota
11
Capitolul 11ECHIPAMENTE OPTIONALECONFIGURATIEO serie de optionale sunt disponibile pentru echipament, permitandu-va sa configurati echipamentul pentru a veni in intampinarea necesitatilor dumneavoastra. Optionalele sunt urmatoarele.
KIT FAX (MX-FX12)Acesta permite echipamentului sa fie utilizat ca fax.
KIT IMPRIMARE/SCANARE IN RETEA (MX-NB11)Acesta permite echipamentului sa fie utilizat ca imprimanta de retea/scaner de retea/scanare catre USB.
ALIMENTATOR REVERSIBIL DE DOCUMENTE (MX-RP13)Alimentatorul Reversibil De Documente (RSPF) accepta pana la 50 originale. Pentru numele partilor RSPF, vezi "NUME PARTI COMPONENTE" (p.6).
• Asigurati-va ca folositi numai piese si consumabile originale SHARP.• Anumite optionale pot sa nu fie disponibile in anumite tari sau regiuni.
Pentru cele mai bune rezultate de copiere, asigurati-va ca folositi numai consumabile originale SHARP care sunt proiectate, realizate si testate pentru a maximiza durata de viata si performantele copiatoarelor SHARP.
Nota
Caseta pentruhartie 250-coli(MX-CS10)
Kit Fax (MX-FX12)
Kit imprimare/scanare in retea (MX-NB11)
Alimentator reversibilde documente(MX-RP13)
111
112
CASETA PENTRU HARTIE 250-COLI (MX-CS10)Caseta pentru hartie ofera o capacitate mai mare de alimentare cu hartie si o gama mai mare de formate de hartie ce poate fi utilizata.Procedura de alimentare cu hartie in tava de alimentare pentru hartie, modificarea formatului hartiei, si selectarea tavii de alimentare sunt aceleasi ca cele pentru tava de alimentare standard a echipamentului. Vezi "INCARCAREA TAVII DE ALIMENTARE" (p.12) si "SELECTARE TAVA" (p.20).
Capac inferiorTava
ECHIPAMENTE OPTIONALE
Utilizarea MX-CS10 cu functia de tiparire Pentru a utiliza MX-CS10 cu functia de tiparire, urmati pasii de mai jos pentru a ajusta setarile in driverul de tiparire.
1 Apasati butonul "start".
2 Apasati butonul "Control Panel", selectati "Printer and Other Hardware", si apoi apasati butonul "Printer and Faxes".• In Windows Vista/7, apasati butonul "Control Panel", si apoi apasati
butonul "Printer".• In Windows 2000, selectati "Setting" si apasati butonul "Printers".
3 Apasati icoana "SHARP MX-XXXX" a driverului de tiparire si din meniul "File" selectati "Properties".• In Windows Vista/7, selectati "Properties" din meniul "Organize".
4 Apasati tab-ul "Configuration".
5 Selectati "Two trays" pentru "Input tray option", si apasati butonul "OK".Driverul de tiparire se inchide. Acest lucru incheie setarile necesare utilizarii MX-CS10.
Cablu interfataVa rugam sa achizitionati cablul potrivit pentru calculatorul dumneavoastra.Cablu USBCablu USB care suporta USB 2.0.
Driverul de tiparire nu poate fi setat sa utilizeze MX-CS10 cand este deschis din aplicatie.
Nota
113
A. Informaţii pentru utilizatorii casnici1. În Uniunea EuropeanăAtenţie: Dacă doriţi să aruncaţi acest echipament, vă rugăm să nu folosiţi recipientul de gunoi uzual! Echipamentele electrice şi electronice uzate trebuie eliminate separat, în conformitate cu legislaţia în vigoare care impune tratarea, valorificarea şi reciclarea corespunzătoare a acestora.În urma implementării legislaţiei de către statele membre UE, utilizatorii casnici din acestea pot preda gratuit* echipamentele electronice şi electrice uzate la centrele de colectare autorizate. În anumite ţări* magazinele locale preiau gratuit produsul uzat la achiziţionarea unui alt produs similar. *) Pentru informaţii suplimentare vă rugăm contactaţi autoritatea locală.Dacă echipamentele dumneavoastră electrice şi electronice uzate au baterii sau acumulatori, acestea/aceştia trebuie eliminate/eliminaţi separat în conformitate cu reglementările locale.Eliminând acest produs în mod corect contribuiţi la tratarea, valorificarea şi reciclarea corespunzătoare a deşeurilor, prevenind astfel efectele negative asupra sănătăţii umane şi a mediului care pot apărea în urma managementului necorespunzător al deşeurilor.
2. În alte ţări din afara Uniunii EuropeneDacă doriţi să aruncaţi acest produs, vă rugăm contactaţi autoritatea locală pentru a afla care este metoda corectă de eliminare.
B. Informaţii pentru utilizatorii profesionali1. În Uniunea EuropeanăDacă produsul este de uz profesional şi doriţi să îl aruncaţi:Vă rugăm contactaţi distribuitorul SHARP care vă va furniza informaţii privind preluarea produsului. Este posibil să vi se ceară să acoperiţi cheltuielile ocazionate de preluare şi reciclare. Produsele de mici dimensiuni (şi cantităţile mici) pot fi preluate de centrele de colectare locale.
2. În alte ţări din afara Uniunii EuropeneDacă doriţi să aruncaţi acest produs, vă rugăm contactaţi autoritatea locală pentru a afla care este metoda corectă de eliminare.
Atenţie: Produsul dumneavoastră este marcat cu acest simbol care indică că produsele electrice şi electronice uzate nu trebuie aruncate împreună cu deşeurile casnice. Pentru aceste produse există un sistem separat de colectare.