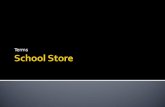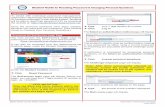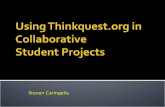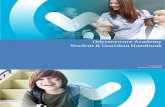SIS Student Manual - Prince of Songkla University · Students can enter the system using your PSU...
Transcript of SIS Student Manual - Prince of Songkla University · Students can enter the system using your PSU...

SIS Student Registration Manual Hat Yai Campus : https://sis.psu.ac.th Phuket Campus : https://sis.phuket.psu.ac.th Trang Campus : https://sis.trang.psu.ac.th Surat Thani Campus : https://sis.surat.psu.ac.th
Fig. 1 shows the homepage of Student Information System
The system is entered by clicking the button in the middle of the page to demonstrate the page as followed.
Fig.2 shows the system entering page.

Students can enter the system using your PSU Passports to fill the student ID in a
User Name block and Password in a Password block, and then click the button.
Fig. 3shows the system entering page using wrong PSU Passport.
If students fill the correct ID and Password, you will find the web page as shown in Fig. 4.
Fig. 4 shows the main menu after entering the system.
Students are able to select “Registration Section 1” for registration.

Registration Section After students select menu “Registration”, you will find a web page as shown below (Figure no. 5)
Fig. 5 shows a page of semester/academic year selection prior to the registration process. The students are able to select semester/academic year that you want to register from the drop-down list in the system. It will show the list of semester/academic year such as 1st semester and academic year of 2012 will be shown as 1/2012. Additionally, summer semester of academic year of 2011 will be shown as 3/2011. After selection, please click the “Next” button. If the semester/academic year is not a period allowed for registration, the system will pop up a caution as the figure below.
Fig.6 shows a caution of ineligible registration period. If the student has a problem of studying result that needs to contact the advisor prior to the registration, the system will pop up a caution as the figure below.
Fig. 7 shows a caution of registration suspension.
After selecting semester/academic year, the system will show the web page as following.

Fig. 8 shows the registration page before subjects are selected. 2.1 Addition and Amendment of registrable subjects
According to Fig. 8, students are able to click the “Add New Subject” button, then you will find the web page as Fig. 9.
Fig. 9 shows a subject searching format for registration.
Students can fill in a subject code or English name of the subject or a part of those to make a search. For example, put a part of the subject code “315”, and click the “Search” button. You will find the result as shown in Fig. 10.

Fig. 10 shows a page of finding result of registrable subjects.
If the student cannot find the subject required, you have to put clearer subject code or abbreviated subject name. If the finding result has more than 10 subjects, the system will show only 10 subjects on each page. Students can click page numbers below to browse other pages. When students find required subjects, you can click the “Select” button in front of the subject name. In the example, the selection of a subject, coded 308-315, titled MANAGE & DECISION SUPPORT SYS with 3 credits is demonstrated in Fig. 11.
Fig. 11 shows an example of subject selection result.

According to Fig. 11, students should correctly select section and type of registration. Students can view details of subject section in the part of “section data” which is shown below of the web page. Then students need to click the “Add for Registration” button to register or click the “Cancel” button to return to the registration page (Fig. 8). If students select a wrong type of registration, the system will pop up a caution as shown in Fig. 12. The students need to go back and select the correct registration type.
Fig. 12 shows a caution of a wrong type of registration
Fig. 13 shows a caution of subject repetition.
Fig. 14 shows a caution of coincident of examination date and time.
After the student correctly select the registered subject, the system will show the web page as a sample below.
Fig. 15 shows a subject which is registered and awaiting for confirmation.
The student will find that the subject registered a moment ago will change into the subject awaiting for registering confirmation. If students want to amend section, type, credits (only thesis/minor thesis) or cancel the subject registration, students can click the “Edit” button at the back of the subject and the system will direct to the web page as shown in Fig. 16.

Fig. 16 shows an example of the registered subject amendment.
If students want to amend the subject type, you can select the subject type from the drop-down list which shows the subject type as C = Credit, A = Audit, N = Non-credit, then click the “Submit Change” button to confirm and record your amendment.
If students want to cancel a selected subject, you have to click the “Remove from List” button
If student want to cancel an amendment of registered subject, you have to click the “Cancel” button
If students want to add several subjects, you can click the “Add new Subject” button to register in the same lot. The subjects which students have selected to register will appear in the list respectively and await for confirmation as Fig. 15 When students settle all subjects to which is enlisted and awaiting for confirmation, students can click the “Confirm Registration” button to confirm your registration. After students click the button, a caution of registration confirmation will pop up again.
Fig. 17 shows a caution of registration confirmation. If students want to return to the subject amendment, students can click the “Cancel” button. If students confirm the registration, you can click the “OK” button. When the registration is confirmed, the subjects will appear in the list of registered and confirmed subjects and the system will show a caution of “the registration is completed” as shown in the web page or Fig. 18.

Fig. 18 shows a web page of completed registration. Remark: For students who have not paid the registration fee before processing of the registration, you cannot confirm the registration through the web page. Steps of checking and paying the registration fee can be checked at the first page of the SIS system, “Manual of Registration Fee Payment”. If students do not pay the registration fee and click the “confirm registration” button, the system will show a caution as exemplified in Fig. 19.
Fig. 19 shows an example of the caution in case of registering confirmation without paying the fee. If the addition and withdrawal period is valid, students are able to click the “Add New Subject” button to add or register other subjects. If the addition and withdrawal period is expired, the button will not be available. Therefore students can check addition and

withdrawal period from the announcement of the registration office or at the website of http://reg.psu.ac.th/.
Student can also make registration upon other semesters/academic years in the same time (if registration system is open, please check the registration office’s announcement) by selecting “select semesters/academic years” at the upper-left side of the sitemap.
Fig. 20 shows the site map on the registration information page. 2.2 Subjects withdrawal and withdrawing adjustment.
Subjects are able to withdraw the completely registered subjects by clicking the “Withdraw” button that will direct you to the web page of subject withdrawal confirmation as shown below.
Fig. 21 shows the subjects withdrawal page.
If students want to cancel withdrawing subjects, the students can click the “Cancel” button. If students want to confirm withdrawing subjects, students can click the “Withdraw” button.
Fig. 22 shows the caution of subject confirmation.

If students want to cancel withdrawing subjects, students can click the “Cancel” button. If students want to confirm withdrawing subjects, students can click the “OK” button and the page will show as following.
Fig. 23 shows the registration page after subject withdrawal.
If students want to amend withdrawing subjects, students can click the “Edit” button at the back of the withdrawing subject and students will find the web page as Fig. 23.
Fig. 24 shows the page of subject withdrawal and amendment.

If students want to cancel withdrawing subjects, students can click the “Remove from List” button and the page will return to the registered subject confirmation page (Fig. 18). If students want to cancel withdrawal amendment, students can click the “Cancel” button and the page will return to the registration page on subject withdrawal (Fig. 22). If students select subjects which are enlisted the withdrawn subject list, the system will pop up a caution as Fig. 25.
Fig. 25 shows a caution of repetitive selection of subjects for withdrawal.
If students have selected withdrawing subjects, students have to confirm the registration again by clicking the “Confirm Registration” button. After that, the system will pop up a caution of registration confirmation (Fig. 17). Those subjects that are completely registered and confirmed will appear in the list of completely confirmed-registered subjects as shown in Fig. 26.
Fig. 26 shows an example of completely confirmed-registered subject list.
The figure above exemplifies the complete registration of 3 subjects with 9 credits in
total.