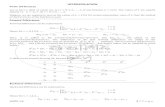Sirona - Technical Documentation - 5956466td.sirona.com/pdf/5956466.pdf · MQKOMNN `bob`=Pa...
Transcript of Sirona - Technical Documentation - 5956466td.sirona.com/pdf/5956466.pdf · MQKOMNN `bob`=Pa...

MQKOMNN
`bob`=Pa
kçìîÉ~ì=ÇÉéìáëW==
cê~å´~áë
j~åìÉä=ìíáäáë~íÉìêsÉêëáçå=äçÖáÅáÉääÉ=PKUu

Sirona Dental Systems GmbHTable des matières Manuel utilisateur
Table des matières
1 Introduction............................................................................................................... 12
1.1 Chère cliente, cher client,.............................................................................. 12
1.2 Copyright et marques.................................................................................... 12
1.3 Généralités.................................................................................................... 131.3.1 Logiciel CEREC 3D............................................................................ 131.3.2 Option Mode maître ........................................................................... 13
1.4 Indications générales .................................................................................... 131.4.1 Structure de la documentation ........................................................... 141.4.1.1Conventions ....................................................................................... 151.4.1.2Formats du manuel ............................................................................ 15
2 Consignes de sécurité générales ............................................................................. 16
3 Logiciel ..................................................................................................................... 17
3.1 CEREC Biogenerik........................................................................................ 17
3.2 Installer le logiciel .......................................................................................... 17
3.3 Téléchargement du logiciel sur l'unité d'usinage........................................... 18
3.4 Désinstaller le logiciel.................................................................................... 19
3.5 Protection contre la copie (clé électronique) ................................................. 193.5.1 Introduction ........................................................................................ 193.5.2 Clé électronique ................................................................................. 193.5.3 Raccorder la clé électronique............................................................. 203.5.4 Sans clé électronique......................................................................... 20
3.6 Démarrage du logiciel ................................................................................... 20
4 Interface utilisateur du logiciel CEREC 3D............................................................... 21
4.1 Barre d'icônes du logiciel CEREC 3D ........................................................... 21
4.2 Barre de menu du logiciel CEREC 3D .......................................................... 224.2.1 Menu Restauration en mode CEREC 3D........................................... 234.2.2 Menu Réglages en mode CEREC 3D................................................ 244.2.3 Menu Fenêtre en mode CEREC 3D................................................... 264.2.4 Menu "?" en mode CEREC 3D .......................................................... 26
4.3 Fenêtre de la boîte à outils............................................................................ 274.3.1 Introduction ........................................................................................ 274.3.2 Afficher/masquer les surfaces de contact .......................................... 27
59 56 466 D 33442 D 3344.208.05.14.03 04.2011

Sirona Dental Systems GmbH Manuel utilisateur
cê~å
´~áë
4.4 Nota - Aperçu 3D.......................................................................................... 27
5 Interface utilisateur en mode maître ........................................................................ 28
5.1 Description de l'interface utilisateur.............................................................. 28
5.2 Barre d'icônes............................................................................................... 29
5.3 Fenêtre View ................................................................................................ 305.3.1 Introduction ....................................................................................... 305.3.2 Vues standard ................................................................................... 315.3.3 Outil Zoom......................................................................................... 315.3.4 Afficher / masquer les dents adjacentes ........................................... 325.3.5 Afficher/masquer le contact avec la dent adjacente (Contact) .......... 325.3.6 Outil Cut ............................................................................................ 335.3.7 Afficher / masquer occlusion / articulation......................................... 335.3.8 Afficher / masquer antagoniste ......................................................... 355.3.8.1Marquage de la distance................................................................... 355.3.8.2Antagoniste ....................................................................................... 355.3.8.3Surface antagoniste .......................................................................... 365.3.8.4Sous-groupe Outils ........................................................................... 37
5.4 Fenêtre Design............................................................................................. 385.4.1 Outil d'édition (Edit) ........................................................................... 385.4.1.1Editer ligne de construction............................................................... 395.4.2 Outil Form ......................................................................................... 405.4.2.1Modifier l'épaisseur de la couche à appliquer ................................... 405.4.3 Gouttes de cire (Drop)....................................................................... 415.4.3.1Modifier taille des gouttes de cire...................................................... 415.4.3.2Appliquer du matériau ....................................................................... 425.4.3.3Retirer du matériau ........................................................................... 425.4.3.4Lisser du matériau............................................................................. 425.4.4 Outil Echelle (Scale).......................................................................... 425.4.5 Outil Surfaces de forme libre (Shape)............................................... 445.4.5.1Appliquer du matériau le long d'une ligne ouverte ............................ 455.4.5.2Appliquer du matériau au sein d'une surface fermée........................ 455.4.5.3Lisser la surface ................................................................................ 465.4.6 Outil de positionnement (Position) .................................................... 465.4.7 Outil de rotation (Rotate)................................................................... 47
5.5 Barre d’état................................................................................................... 48
5.6 Fenêtre de construction................................................................................ 485.6.1 Fenêtre de construction (Viewer 3D) ................................................ 48
59 56 466 D 3344D 3344.208.05.14.03 04.2011 3

Sirona Dental Systems GmbHTable des matières Manuel utilisateur
5.6.2 Echelle ............................................................................................... 495.6.3 Croix de coordonnées........................................................................ 49
5.7 Barre de menu .............................................................................................. 495.7.1 Menu Restauration............................................................................. 505.7.1.1Créer une nouvelle restauration......................................................... 515.7.1.2Charger une restauration ................................................................... 525.7.1.3Supprimer une restauration................................................................ 535.7.1.4Exporter les données de restauration ou de prise d'empreinte.......... 535.7.1.5Importer les données de restauration ou de prise d'empreinte.......... 545.7.1.6Gérer les données patient.................................................................. 555.7.1.7Envoyer une restauration ................................................................... 565.7.2 Menu Construction ............................................................................. 575.7.2.1Changer ............................................................................................. 575.7.2.2Quadrant ............................................................................................ 585.7.2.3Outil de pré-positionnement ............................................................... 585.7.2.4Centrer ............................................................................................... 595.7.2.5Axe d'introduction............................................................................... 605.7.2.6Corriger la prise d'empreinte.............................................................. 605.7.3 Menu Réglages.................................................................................. 605.7.3.1Paramètres......................................................................................... 605.7.3.2Instruments ........................................................................................ 645.7.3.3Configuration...................................................................................... 675.7.3.4Calibrage............................................................................................ 755.7.4 Menu Fenêtre..................................................................................... 755.7.4.1Options d'affichage ............................................................................ 765.7.4.2Catalogue d'images ........................................................................... 765.7.4.3Aperçu 3D .......................................................................................... 775.7.4.4Curseur .............................................................................................. 775.7.4.5Distance ............................................................................................. 775.7.5 Menu "?"............................................................................................. 785.7.5.1Aide (Aide en ligne)............................................................................ 785.7.5.2Info Options........................................................................................ 785.7.5.3Info Softguard..................................................................................... 795.7.5.4A propos du programme .................................................................... 79
6 Empreinte optique .................................................................................................... 80
6.1 Prises d'empreintes avec la caméra CEREC Bluecam................................. 806.1.1 Commande de la prise d'empreinte ................................................... 806.1.2 Prise d'empreinte individuelle ............................................................ 81
59 56 466 D 33444 D 3344.208.05.14.03 04.2011

Sirona Dental Systems GmbH Manuel utilisateur
cê~å
´~áë
6.1.3 Prises d'empreintes complémentaires .............................................. 836.1.4 Prises d'empreinte angulaires ........................................................... 846.1.5 Prises d'empreintes complémentaires et prises d'empreintes
angulaires85
6.1.6 Prises d'empreinte pour l'assainissement du quadrant ..................... 856.1.7 Prises d'empreinte de dents d'extrémité ........................................... 856.1.8 Prise d'empreinte de l'antagoniste .................................................... 866.1.9 Prises d'empreinte de facettes .......................................................... 866.1.10 Prise d'empreinte de préparations de bridges................................... 876.1.11 Enregistrer l'empreinte ...................................................................... 87
6.2 Prises d'empreinte avec le scanner.............................................................. 886.2.1 Remarques générales....................................................................... 886.2.2 Procédé de balayage à 15°............................................................... 886.2.3 Procédé de balayage à 45°............................................................... 886.2.4 Procédé de balayage pour armature de couronnes.......................... 896.2.5 Procédé de balayage à 15° lors d'un assainissement de quadrant .. 906.2.6 Balayage des antagonistes ............................................................... 906.2.7 Balayer occlusion .............................................................................. 91
6.3 Champs d'images......................................................................................... 916.3.1 Champ d'images de la préparation ................................................... 926.3.2 Champ d'images de l'occlusion......................................................... 926.3.3 Champ d'images de l'empreinte buccale .......................................... 926.3.4 Champ d'images des antagonistes ................................................... 926.3.5 Champ d'images de l'articulation ...................................................... 92
6.4 Catalogue d'images...................................................................................... 936.4.1 Remarques générales....................................................................... 936.4.2 Ouvrir le catalogue d'images............................................................. 936.4.3 Structure du catalogue d'images....................................................... 946.4.4 Redéfinir l'empreinte de référence .................................................... 956.4.5 Zone active (uniquement en cas de scanner intégré) ....................... 956.4.6 Agrandir l'image ................................................................................ 966.4.7 Modifier l'affectation .......................................................................... 966.4.8 Au sein d'un champ d'image (inEos)................................................. 966.4.9 Effacer des prises d'empreintes ........................................................ 966.4.10 Ouvrir la corbeille .............................................................................. 966.4.11 Boîte de dialogue „Puzzle“ lors de la prise d'empreinte vue du
dessus (inEos)97
6.4.12 Balayage de rotation (inEos)............................................................. 97
59 56 466 D 3344D 3344.208.05.14.03 04.2011 5

Sirona Dental Systems GmbHTable des matières Manuel utilisateur
6.4.13 Afficher l'image de hauteur ................................................................ 976.4.14 Fermer le catalogue d'images............................................................ 97
6.5 Aperçu 3D ..................................................................................................... 976.5.1 Remarques générales........................................................................ 976.5.2 Ouvrir l'aperçu 3D .............................................................................. 976.5.3 Structure de l'aperçu 3D .................................................................... 986.5.4 Symbole pour empreinte de référence............................................... 996.5.5 Numérotation des prises d'empreintes............................................... 996.5.6 Dossier passif..................................................................................... 996.5.7 Copier/déplacer des prises d'empreintes........................................... 996.5.8 Afficher la date et l'heure dans l'image intensité ................................ 1006.5.9 Afficher l'image de hauteur ................................................................ 1006.5.10 Fonction de zoom dans l'aperçu 3D................................................... 1016.5.11 Effacer des prises d'empreintes......................................................... 1016.5.12 Ouvrir la corbeille ............................................................................... 1016.5.13 Fermer l'aperçu 3D ............................................................................ 1026.5.14 Rejeter les premières prises d'empreinte inappropriées.................... 102
6.6 Calcul du modèle .......................................................................................... 1036.6.1 Corrélation manuelle .......................................................................... 1046.6.2 Points de contact occlusaux............................................................... 1066.6.3 Contrôler le modèle............................................................................ 1076.6.4 Remarques générales........................................................................ 107
7 Construction ............................................................................................................. 108
7.1 Ajuster la préparation .................................................................................... 108
7.2 Ajuster antagonistes...................................................................................... 109
7.3 Définition du bord de la préparation .............................................................. 1117.3.1 Remarques générales........................................................................ 1117.3.2 Tracer le bord de la préparation......................................................... 1117.3.3 Indication du bord de la préparation en cas de préparations floues .. 112
7.4 Redéfinition de l'axe d'introduction................................................................ 1147.4.1 Préparation de l'axe d'introduction correct ......................................... 1147.4.2 Redéfinir l'axe d'introduction .............................................................. 115
7.5 Effacer et corriger les zones d'images des champs...................................... 1167.5.1 Exemple 1 : Eliminer une tache de poudre ........................................ 1177.5.2 Exemple 2 : Effacer des zones d'image gênantes ............................. 117
8 Usinage .................................................................................................................... 119
59 56 466 D 33446 D 3344.208.05.14.03 04.2011

Sirona Dental Systems GmbH Manuel utilisateur
cê~å
´~áë
8.1 Aperçu avant usinage................................................................................... 1198.1.1 Sélectionner l'unité d'usinage............................................................ 1198.1.2 Visualiser le bloc ............................................................................... 1208.1.3 Modifier le point de séparation .......................................................... 1208.1.4 Positionnement de la restauration dans un bloc polychromatique.... 121
8.2 Démarrer le processus d’usinage................................................................. 121
8.3 Usinage rapide ............................................................................................. 124
9 Gérer/archiver les données ..................................................................................... 125
9.1 Enregistrer régulièrement............................................................................. 125
9.2 Connecter la base de données .................................................................... 125
9.3 Importation base de données....................................................................... 125
9.4 Exportation base de données....................................................................... 125
9.5 Fichiers de restaurations .............................................................................. 126
9.6 Contrôle de cohérence ................................................................................. 126
10 Types de restaurations et procédés de construction............................................... 127
10.1 Sélection du procédé de construction adéquat ............................................ 127
10.2 Vue d'ensemble des catégories de restauration et des procédés de construction
128
10.3 Biogenerik .................................................................................................... 12910.3.1 Introduction ....................................................................................... 12910.3.2 Exemple de construction inlay MOD avec extension linguale sur la
dent 27130
10.3.2.1Créer une nouvelle restauration ...................................................... 13010.3.2.2Prendre l'empreinte de la préparation ............................................. 13010.3.2.3Afficher la représentation 3D........................................................... 13110.3.2.4Masquer des zones d'image............................................................ 13210.3.2.5Tracer le bord de la préparation ...................................................... 13210.3.2.6Traiter la restauration ...................................................................... 13310.3.2.7Evaluer l'aperçu avant usinage ....................................................... 13410.3.2.8Usiner .............................................................................................. 13410.3.3 Exemple de construction Inlay MOD avec prise d'empreinte de
l'antagoniste sur la dent 16135
10.3.3.1Créer une nouvelle restauration ...................................................... 13510.3.3.2Prendre l'empreinte de la préparation ............................................. 13510.3.3.3Réaliser la prise d'empreinte de l'antagoniste................................. 13510.3.3.4Afficher la représentation 3D........................................................... 136
59 56 466 D 3344D 3344.208.05.14.03 04.2011 7

Sirona Dental Systems GmbHTable des matières Manuel utilisateur
10.3.3.5Masquer des zones d'image ............................................................ 13610.3.3.6Ajuster antagonistes......................................................................... 13710.3.3.7Tracer le bord de la préparation....................................................... 13710.3.3.8Réaliser un contact proximal............................................................ 13810.3.3.9Evaluer l'aperçu avant usinage ........................................................ 13810.3.3.10Usiner............................................................................................. 13910.3.4 Exemple de construction d'une couronne partielle avec empreinte
d'antagoniste au niveau de la dent 17139
10.3.4.1Créer une nouvelle restauration....................................................... 13910.3.4.2Prendre l'empreinte de la préparation .............................................. 13910.3.4.3Réaliser la prise d'empreinte de l'antagoniste.................................. 14010.3.4.4Afficher la représentation 3D............................................................ 14010.3.4.5Masquer des zones d'image ............................................................ 14010.3.4.6Ajuster antagonistes......................................................................... 14110.3.4.7Tracer le bord de la préparation....................................................... 14110.3.4.8Evaluer l'aperçu avant usinage ........................................................ 14310.3.4.9Usiner............................................................................................... 14310.3.5 Exemple de construction d'une couronne avec empreinte
d'antagoniste au niveau de la dent 47143
10.3.5.1Créer une nouvelle restauration....................................................... 14310.3.5.2Prendre l'empreinte de la préparation .............................................. 14410.3.5.3Réaliser la prise d'empreinte de l'antagoniste.................................. 14410.3.5.4Afficher la représentation 3D............................................................ 14410.3.5.5Masquer des zones d'image ............................................................ 14510.3.5.6Ajuster antagonistes......................................................................... 14510.3.5.7Tracer le bord de la préparation....................................................... 14510.3.5.8Réaliser la construction.................................................................... 14610.3.5.9Evaluer l'aperçu avant usinage ........................................................ 14710.3.5.10Usiner............................................................................................. 14710.3.6 Exemple de construction d'articulation (en mode maître uniquement) 14810.3.6.1Créer une nouvelle restauration....................................................... 14810.3.6.2Prendre l'empreinte de la préparation .............................................. 14810.3.6.3Réaliser la prise d'empreinte de l'antagoniste.................................. 14810.3.6.4Réaliser la prise d'empreinte dynamique de l'occlusion................... 14810.3.6.5Masquer des zones d'image ............................................................ 14810.3.6.6Ajuster antagoniste .......................................................................... 14810.3.6.7Tracer le bord de la préparation....................................................... 14910.3.6.8Réaliser la construction.................................................................... 14910.3.6.9Evaluer l'aperçu avant usinage ........................................................ 149
59 56 466 D 33448 D 3344.208.05.14.03 04.2011

Sirona Dental Systems GmbH Manuel utilisateur
cê~å
´~áë
10.3.6.10Usiner ............................................................................................ 14910.3.7 Bridges provisoires (uniquement en mode maître) ........................... 15010.3.7.1Créer une nouvelle restauration ...................................................... 15010.3.7.2Réalisation d'empreintes optiques................................................... 15010.3.7.3Ajuster la préparation ...................................................................... 15010.3.7.4Ajuster antagonistes........................................................................ 15010.3.7.5Tracez les bords de la préparation et les lignes de base ................ 15010.3.7.6Construction de bridges .................................................................. 15110.3.7.7Evaluer l'aperçu avant usinage ....................................................... 15110.3.7.8Usiner .............................................................................................. 152
10.4 Corrélation (en mode maître uniquement) ................................................... 15310.4.1 Remarques générales....................................................................... 15310.4.2 Corrélation manuelle ......................................................................... 15410.4.3 Exemple de construction au niveau de la dent 16 avec une carie de
sillon étendue et des caries proximales des deux côtés155
10.4.3.1Créer une nouvelle restauration ...................................................... 15510.4.3.2Prendre l'empreinte de l'occlusion................................................... 15510.4.3.3Prendre l'empreinte de la préparation ............................................. 15610.4.3.4Masquer des zones d'image............................................................ 15710.4.3.5Tracer le bord de la préparation ...................................................... 15710.4.3.6Adapter la ligne de copie................................................................. 15810.4.3.7Traiter la restauration ...................................................................... 15810.4.3.8Evaluer l'aperçu avant usinage ....................................................... 16010.4.3.9Usiner .............................................................................................. 16010.4.4 Exemple de construction de couronne sur la dent 26 ....................... 16010.4.4.1Créer une nouvelle restauration ...................................................... 16010.4.4.2Prendre l'empreinte de l'occlusion................................................... 16010.4.4.3Prendre l'empreinte de la préparation ............................................. 16110.4.4.4Masquer des zones d'image............................................................ 16210.4.4.5Tracer le bord de la préparation ...................................................... 16210.4.4.6Reprendre la ligne de copie ............................................................ 16310.4.4.7Traiter la restauration ...................................................................... 16310.4.4.8Evaluer l'aperçu avant usinage ....................................................... 16410.4.4.9Usiner .............................................................................................. 165
10.5 Biogenerik Référence (en mode maître uniquement) .................................. 165
10.6 Assainissement du quadrant (en mode maître uniquement)........................ 16610.6.1 Exemple de construction sur les dents 14 à 17 ................................ 16610.6.1.1Préparation, séchage et poudrage .................................................. 166
59 56 466 D 3344D 3344.208.05.14.03 04.2011 9

Sirona Dental Systems GmbHTable des matières Manuel utilisateur
10.6.1.2Reprendre la dent 16 ....................................................................... 16610.6.1.3Prises d'empreintes complémentaires ............................................. 16610.6.1.4Créer la restauration de la dent 16................................................... 16710.6.1.5Créer la restauration de la dent 15................................................... 16710.6.1.6Créer la restauration de la dent 14................................................... 16810.6.1.7Créer la restauration de la dent 17................................................... 16810.6.1.8Toutes les restaurations................................................................... 169
11 Fixation adhésive de restaurations........................................................................... 170
12 Messages ................................................................................................................. 171
12.1 Informations .................................................................................................. 171
12.2 Avertissements.............................................................................................. 171
12.3 Messages d’erreur ........................................................................................ 17112.3.1 Messages de défaut auto-explicatifs.................................................. 17212.3.2 Défauts à deux niveaux...................................................................... 17212.3.3 Défauts lors de la détermination ou de la gestion des lignes de
construction172
12.3.4 Erreur lors du calcul de la restauration .............................................. 17312.3.5 Erreur système................................................................................... 17312.3.6 Erreur d'allocation de mémoire .......................................................... 174
13 Liaison à la gestion du cabinet ................................................................................. 175
13.1 Interface de paramètres ................................................................................ 17513.1.1 Données patient sous forme de liste de paramètres.......................... 17513.1.2 Interface de paramètres : CerPI.exe .................................................. 17513.1.3 Créer ou présélectionner un patient................................................... 175
13.2 Interface SLIDA............................................................................................. 176
14 Conseils et astuces .................................................................................................. 177
14.1 VITA CAD-Temp multiColor .......................................................................... 177
14.2 Screenshot (Capture d'écran)/Image TIF...................................................... 177
14.3 Importer les fichiers CEREC Connect dans le logiciel CEREC 3D ............... 178
14.4 Indications techniques................................................................................... 17814.4.1 Aucune prise d'empreinte n'est possible durant la lecture d'un film
sur DVD178
14.4.2 Clé électronique ................................................................................. 17814.4.3 Problèmes de communication avec l'unité d'usinage......................... 17914.4.3.1Exemples pour unité de prise d'empreinte CEREC 3 raccordée ..... 179
59 56 466 D 334410 D 3344.208.05.14.03 04.2011

Sirona Dental Systems GmbH Manuel utilisateur
cê~å
´~áë
14.4.3.2Pour PC/Notebook .......................................................................... 17914.4.4 Pas de mise en veille pendant le processus d'usinage..................... 18114.4.5 Modifier la taille de la police .............................................................. 18114.4.6 Economiseur d'écran......................................................................... 18114.4.7 Gestionnaire de tâches ..................................................................... 18114.4.8 Qualité de la corrélation .................................................................... 181
14.5 Programme de maintenance ........................................................................ 181
14.6 Questions fréquentes ................................................................................... 18214.6.1 Liaison à la base de données ........................................................... 18214.6.2 Réduction de l'application ................................................................. 18214.6.3 Prises d'empreintes floues ................................................................ 18214.6.4 Logiciel supplémentaire sur le DVD CEREC 3D............................... 182
Glossaire ................................................................................................................. 183
Index........................................................................................................................ 185
59 56 466 D 3344D 3344.208.05.14.03 04.2011 11

Introduction Sirona Dental Systems GmbHChère cliente, cher client, Manuel utilisateur
1 Introduction
1.1 Chère cliente, cher client,Description générale
Nous vous remercions de l'achat de votre logiciel CEREC 3D de Sirona.
Ce logiciel permet, en liaison avec CEREC 3 / CEREC MC XL, la fabrication assistée par ordinateur de restaurations dentaires, par exemple à partir d’un matériau céramique (CEramic REConstruction) imitant l’aspect naturel des dents.
Une manipulation inadéquate et une utilisation non conforme à la destination de cet équipement peuvent être à l’origine de risques et de dommages. Nous vous prions donc de lire le présent manuel ainsi que la notice d'utilisation cor-respondante en entier et de l’observer scrupuleusement. Toujours la garder à portée de main.
Afin de maîtriser parfaitement le fonctionnement de l'appareil, exercez-vous sur le modèle à partir des exemples décrits.
Afin d’éviter tout risque de dommages matériels et corporels, veuillez également tenir compte des consignes de sécurité.
Afin de pouvoir bénéficier de la garantie, nous vous prions de compléter intégralement le document joint Protocole d’installation/Passeport de garan-tie dès la réception de l’appareil et de l’envoyer au numéro de fax indiqué.Votre équipe
Votre équipe CEREC 3D
1.2 Copyright et marquesCopyright © Sirona Dental Systems GmbH 2010. Tous droits réservés.
Les informations contenues dans le présent manuel peuvent être modifiées sans préavis particulier.
Le logiciel ainsi que la documentation correspondante sont protégés par des droits d'auteurs. Il doit donc être traité comme tout autre matériel protégé.
Hormis pour un usage personnel, toute personne qui transfère le contenu du présent manuel sur bande magnétique, disquette ou sur tout autre support sans l'autorisation écrite de la société Sirona Dental Systems GmbH commet un délit puni par la loi.
Marques Microsoft® et Windows 7® sont des marques déposées.
WindowsTM est une marque du groupe Microsoft Corporation.
Windows VistaTM est une marque du groupe Microsoft Corporation.
Toutes les autres marques sont la propriété de leur possesseur respectif.
Composants d'autres fabricants Ce logiciel utilise des composants des fabricants indiqués ci-après :
Zlib :© 1995-2002 Jean-loup Gailly, Mark Adler et Greg Roelofs
PaintLib :© 1996-2000 Ulrich von Zadow
LibTiff :© 1988-1997 Sam Leffler
59 56 466 D 334412 D 3344.208.05.14.03 04.2011

Sirona Dental Systems GmbH IntroductionManuel utilisateur
cê~å
´~áë
© 1991-1997 Silicon Graphics, Inc.
LeadTools :© 1991-2000 LEAD Technologies, Inc.
1.3 GénéralitésAfin de prendre en compte les besoins des utilisateurs CEREC, qu'ils soient nouveaux ou expérimentés, le logiciel a été divisé en deux parties, à savoir le mode CEREC 3D et le "Mode Maître".
1.3.1 Logiciel CEREC 3DLe logiciel CEREC 3D a été optimisé pour construire de manière simple et ef-ficace des inlays, des onlays et des couronnes dans la zone des dents latérales à l'aide du procédé de construction "Biogénérique" avec ou sans antagoniste.
Le passage au "Mode Maître" n'est à recommander qu'à partir du moment où vous maîtrisez tous les procédés fondamentaux de la méthode CEREC 3D.
La description de ces fonctions figure au chapitre „Interface utilisateur du lo-giciel CEREC 3D“ [ ➙ 21].
1.3.2 Option Mode maîtreVous pouvez régler le "Mode Maître" en sélectionnant l'option de menu "Réglages" / "Mode Maître" . Cela permet d'afficher toutes les fonctions du lo-giciel .
Vous trouverez la description de ces fonctions au chapitre „Interface utilisa-teur en mode maître“.
1.4 Indications générales
Lisez le présent document en entier et observez-le scrupuleusement. Gar-dez-le toujours à portée de main.
Langue de rédaction initiale de ce document : Allemand.
PRUDENCERespecter impérativement les mises en garde !
Afin d'éviter tout dommage matériel et corporel, respecter les mises en gar-de et les consignes de sécurité. Ces passages sont repérés par les menti-ons AVERTISSEMENT, ATTENTION et REMARQUE.
59 56 466 D 3344D 3344.208.05.14.03 04.2011 13

Introduction Sirona Dental Systems GmbHIndications générales Manuel utilisateur
1.4.1 Structure de la documentationempty
Structure de la documentation
Signification des symboles et des polices utilisés dans le présent manuel :
ATTENTIONIdentifie des avertissements dont le non-respect entraîne un risque moyen de blessures corporelles.
PRUDENCEIdentifie des consignes de sécurité dont le non-respect entraîne les dangers suivants : faible risque de blessures corporelles, risque de dommages matériels ou d’endommagements du produit.
REMARQUEAides
Signale les informations supplémentaires, les indications et les conseils & astuces.
✔ Conditions nécessaires➢ Etape de procédure
ou➢ 1., 2., …
Résultat
Vous invite à exécuter une tâche.
Voir chapitre „Structure de la documentation [ ➙ 14]“
Indique une référence à un autre emplace-ment de texte.
● Enumération Indique une énumération."Ecriture entre guille-mets"
Indique des instructions/options de menu ou une citation.
59 56 466 D 334414 D 3344.208.05.14.03 04.2011

Sirona Dental Systems GmbH IntroductionManuel utilisateur
cê~å
´~áë
1.4.1.1 Conventions
1.4.1.2 Formats du manuelHTML
Le manuel de l'utilisateur au format html se trouve sur le DVD de programme fourni. Ce format axé écran convient bien pour la recherche de termes, dans l'index ou le sommaire, par exemple.
Vous pouvez appeler ce manuel via l'Aide (aide en ligne).PDF
Le manuel de l'utilisateur au format pdf se trouve sur le DVD de programme fourni.
Ce format axé page convient parfaitement à l'impression des pages voulues.
Exemple SignificationCliquer Appuyer une fois et relâcher la touche de gauche de
la souris ou la touche Trackball de gauche sur l'unité de prise d'empreinte (ou commande au pied).
Double-clic Appuyer rapidement deux fois de suite et relâcher la touche de gauche de la souris ou la touche Trackball de gauche sur l'unité de prise d'empreinte (ou com-mande au pied).
Déplacer la souris dans une direction
Sur l'unité de prise d'empreinte : déplacer la boule de commande dans la direction correspondante.
Saisir un point Appuyer sur la touche de gauche de la souris (sur la touche Trackball de gauche sur l'unité de prise d'em-preinte) et la maintenir enfoncée.
En cas de prise d'empreinte avec caméra 3D : ac-tionner la comman-de au pied
Même fonction que : action sur la touche Trackball de gauche sur l'unité de prise d'empreinte ou de la touche de gauche de la souris.
"Ctrl+N" Sur le clavier : appuyer simultanément sur les touches Ctrl et N.
59 56 466 D 3344D 3344.208.05.14.03 04.2011 15

59 56 466 D 334416 D 3344.208.05.14.03 04.2011
Consignes de sécurité générales Sirona Dental Systems GmbHManuel utilisateur
2 Consignes de sécurité généralesempty
Utiliser exclusivement des logiciels originaux
Utiliser exclusivement des logiciels originaux ou des logiciels autorisés par Si-rona. Ne pas utiliser de composants logiciels manipulés et non autorisés pour la fabrication de restaurations.
Il est interdit d'installer des logiciels et des composants logiciels en utilisant des indications incorrectes.
Assurez-vous aussi que chaque composant installé bénéficie bien d'une ho-mologation pour votre pays. Consultez à cet effet votre revendeur.
empty
Contrôle des restaurations uniquement par un personnel formé
L'aptitude à l'emploi de chaque restauration créée à l'aide du présent logiciel doit être contrôlée par une personne formée (p. ex. un technicien dentaire ou un praticien).Uniquement pour les Etats-Unis
empty
Uniquement pour les Etats-Unis
ATTENTION : Selon la loi fédérale américaine, ce produit ne peut être vendu qu'à des médecins, des chirurgiens-dentistes et autres spécialistes habilités ou sur prescription de ces professionnels de la santé.

Sirona Dental Systems GmbH LogicielManuel utilisateur
cê~å
´~áë
3 Logiciel
3.1 CEREC BiogenerikGrâce à CEREC Biogenerik, il est pour la première fois possible de recon-struire de surfaces occlusales d'aspect naturel. A partir des caractéristiques d'une seule dent intacte du patient, le programme peut déduire l'aspect natu-rel d'autres dents. L'agencement biogénérique de la surface de mastication fonctionne pour toutes les restaurations de dents isolées et pour tous les bridges entièrement anatomiques.
Jusqu'à présent, toutes les approches pour l'agencement des occlusions par CAO se basent sur des bibliothèques ou des bases de données dentaires. Ces archives contiennent des jeux de données de différentes dents standard. Les programmes classiques de CAO/FAO utilisent ces bases de données dentaires lors de la construction d'une restauration en sélectionnant dans la base de données une dent adaptée à la situation clinique considérée. La pro-position est ensuite usinée et adaptée manuellement. L'agencement biogénérique de la surface de mastication remplace dans le logiciel de données CEREC l'ancien procédé de construction "base de données den-taire". Il est possible de réaliser de manière entièrement automatique des couronnes, des inlays, des onlays, des facettes et des bridges entièrement anatomiques. La reconstruction peut se baser sur une dent intacte quelcon-que du patient provenant de la même catégorie (dent du bloc postérieur ou du bloc antérieur). Le travail fastidieux d'adaptation manuelle à la situation cli-nique, jusqu'alors nécessaire, est supprimé pour l'essentiel. Et grâce à un déroulement constant et largement automatisé, l'apprentissage et l'utilisation du nouveau logiciel sont plus rapides.
3.2 Installer le logicielDroits d'administrateur
Installer le logiciel
Effectuer l'installation ✔ L'ordinateur est démarré et tous les programmes sont fermés.1. Insérez le DVD dans le lecteur de CD/DVD.
Le programme d'installation démarre automatiquement.
2. Dans le cas contraire, exécutez le fichier "Setup.exe" dans le répertoire principal du DVD.
3. Sélectionnez la langue de l'installation et cliquez sur le bouton "OK".L'assistant d'installation démarre.
4. Cliquez sur le bouton "Suite".Le contrat de licence apparaît.
5. Acceptez les clauses du contrat de licence en cliquant sur le bouton "Oui".
Le programme passe à l'étape d'installation.Installation standard
REMARQUEL'installation nécessite impérativement de disposer de droits d'administra-teur
Pour l'installation du logiciel sur un PC, vous devez disposer de droits d'ad-ministrateur !
59 56 466 D 3344D 3344.208.05.14.03 04.2011 17

Logiciel Sirona Dental Systems GmbHTéléchargement du logiciel sur l'unité d'usinage Manuel utilisateur
Sélection de l'installation standard 1. Cliquez sur le bouton. "Installation standard".
2. A la fin de l'installation, vous avez la possibilité de vous inscrire pour re-cevoir les dernières informations concernant les mises à jour de logiciels et/ou d'afficher le fichier "Lisez-moi". Ce fichier contient des informations actuelles sur le logiciel.Veuillez cocher ou décocher la case correspondante.
3. Cliquez sur le bouton "Terminer".4. Décidez si vous souhaitez redémarrer votre ordinateur maintenant ou
plus tard et cliquez sur le bouton "Terminer".Indications relatives à la version logicielle
Remarques relatives à cette version du logiciel
Cette version vous permet de charger une restauration créée avec une versi-on antérieure du logiciel. Si cette restauration est sauvegardée avec la versi-on la plus récente du logiciel, il est impossible de la charger avec une version moins récente du logiciel. La sauvegarde de la restauration a lieu :
● Lorsque vous sélectionnez "Restauration" / "Enregistrer" .● Lorsque vous sélectionnez "Restauration" / "Enregistrer sous…" .● Automatiquement lorsque vous confirmez le catalogue d'images à l'aide
de l'icône "Suite".● Automatiquement lorsque vous appuyez sur l'icône "Usinage".● Automatiquement lors de la mise en place virtuelle ("Construction" /
"Quadrant…".)
3.3 Téléchargement du logiciel sur l'unité d'usinage
Unité d'usinage CEREC 3empty
Unité d'usinage CEREC 3
✔ Le nouveau logiciel est installé sur l'ordinateur.➢ Transférez le nouveau programme d'usinage sur l'unité d'usinage com-
me décrit dans la notice d'utilisation de l'unité d'usinage.CEREC/inLab MC XL
empty
CEREC MC XL
Le nouveau programme d'usinage est automatiquement transféré sur l'unité d'usinage.
REMARQUEInstallez DirectX
Si DirectX n'est pas installé sur votre ordinateur, son installation a lieu à ce moment. Acceptez le contrat de licence et décidez si vous souhaitez redémarrer votre ordinateur maintenant ou plus tard.
PRUDENCETransfert du programme d'usinage
Au terme de l'installation du nouveau logiciel, il faut transférer le nouveau programme d'usinage dans l'unité d'usinage.
59 56 466 D 334418 D 3344.208.05.14.03 04.2011

Sirona Dental Systems GmbH LogicielManuel utilisateur
cê~å
´~áë
3.4 Désinstaller le logiciel✔ Le programme est fermé.1. Cliquez sur "Démarrer" / "Programmes" / "CEREC 3D" / "Désinstallation",
pour désinstaller le logiciel.Durant la désinstallation, le programme vous demande si vous vou-lez effacer les données patient ou les entrées dans la base de données d'enregistrement (entre autres, les données de calibrage).
2. Selon votre choix, cliquez sur le bouton "Oui" ou "Non".Le logiciel est désinstallé.
3.5 Protection contre la copie (clé électronique)
3.5.1 IntroductionLa possibilité d'usinage d'une restauration dépend de la clé électronique dis-ponible et de l'identification de l'unité d'usinage utilisée.
3.5.2 Clé électroniqueTitre
Clé électronique Les clés électroniques suivantes sont disponibles :CEREC 3D
● CEREC 3D (pour inlays, onlays, couronnes et facettes)AK x CEREC
● AK x1 (uniquement avec le logiciel inLab 3D)Explication AK
AK = Activation Key (clé d'activation)Retrait de l'AK x
Les clés électroniques AK x disposent d'un compteur qui décrémente d'une unité à chaque usinage :
Synoptique des retraits d'unités
1. x = nombre d'unités (pouvant encore être usinées avec cette clé d'activation).
Restauration Retrait de l'AK xInlay, onlay, inlay occlusal
1 unité par restauration
Couronne 1 unité par restaurationFacette 1 unité par restaurationArmature de couronne 1 unité par restaurationWaxUp, bridge corrélation 1 unité par usinageArmature de bridge, bridge anatomique
1 unité pour chaque élément de bridge
1 unité pour chaque pilier de bridgePartie secondaire 1 unité par restauration
59 56 466 D 3344D 3344.208.05.14.03 04.2011 19

Logiciel Sirona Dental Systems GmbHDémarrage du logiciel Manuel utilisateur
3.5.3 Raccorder la clé électroniqueempty
AKx
✔ L'ordinateur dispose d'une interface parallèle.
1. Monter la clé électronique sur l'interface parallèle du PC. 2. Vous pouvez ensuite monter plusieurs clés électroniques l'une sur l'autre
ou brancher p. ex. une imprimante.
empty
Clé électronique USB AK Unlimited inLab 3D ou AKx
✔ L'ordinateur dispose d'une interface USB libre.
➢ Branchez la clé électronique USB AK Unlimited inLab 3D ou AKx sur l'in-terface USB du PC.
3.5.4 Sans clé électroniqueSans clé électronique, il est possible d'examiner, de concevoir et d'enregistrer toutes les restaurations. Vous devez disposer d'une clé électronique pour pouvoir procéder à l'usinage.
3.6 Démarrage du logicielDémarrage du logiciel
✔ Le logiciel CEREC 3D est installé. L'icône CEREC 3D se trouve sur le bureau.
➢ Démarrez le logiciel CEREC 3D en double-cliquant sur l'icône CEREC 3D.ou➢ Cliquez sur "Démarrer" / "Programmes" / "CEREC 3D" / "CEREC
3D".
59 56 466 D 334420 D 3344.208.05.14.03 04.2011

Sirona Dental Systems GmbH Interface utilisateur du logiciel CEREC 3DManuel utilisateur
cê~å
´~áë
4 Interface utilisateur du logiciel CEREC 3D
4.1 Barre d'icônes du logiciel CEREC 3Dempty
Description des symboles/icônesExplication de la barre d'icônes du mode CEREC 3D
Vous pouvez afficher ou masque la barre d'icônes depuis l'option de menu "Fenêtre" / "Barre d'icônes" .Les fonctions inactives sont grisées.Nouvelle restauration
Préparation Caméra
Antagoniste Caméra
Suite
Retour
Démarrer le processus d’usinage
Manipulation de la barre d'icônes
Il est possible de saisir la barre d'icônes avec la souris et de la positionner librement sur l'écran. Elle peut être positionnée au bord à gauche, à droite, en haut ou en bas (comme d'ordinaire sous Windows). La commande "Fenêtre" / "Réinitialiser" ("Ctrl+R") permet de la ramener à sa position initiale (bord inférieur gauche de l'écran).
● Créer une nouvelle restauration
● Exploration/prise d'empreinte dent préparée (préparation)
● Exploration/prise d'empreinte antagoniste/occlusion
● Avancer d'une étape de construction (suivant)
● Reculer d'une étape de construction (retour)
● Démarrer le processus d’usinage
59 56 466 D 3344D 3344.208.05.14.03 04.2011 21

Interface utilisateur du logiciel CEREC 3D Sirona Dental Systems GmbHBarre de menu du logiciel CEREC 3D Manuel utilisateur
4.2 Barre de menu du logiciel CEREC 3DDescription de la barre de menu
La barre de menu au bord supérieur de la fenêtre permet d'appeler d'autres fonctions de programme qui ne sont pas accessibles à partir des barres d'ou-tils.Graphique Barre de menu Mode CEREC 3D
Menus disponibles en mode CEREC 3D :
● "Restauration" ● "Paramètres" ● "Fenêtre" ● "?"
Alternatives à la barre de menu
REMARQUEAlternatives à la barre de menu
Les fonctions des options de menu peuvent aussi, en partie, être appelées via des raccourcis clavier indiqués dans l'option de menu ou via les symbo-les/icônes correspondants dans la barre d'outils.
59 56 466 D 334422 D 3344.208.05.14.03 04.2011

Sirona Dental Systems GmbH Interface utilisateur du logiciel CEREC 3DManuel utilisateur
cê~å
´~áë
4.2.1 Menu Restauration en mode CEREC 3DGraphique Menu Restauration
Menu Restauration en mode CEREC 3DNouvelle restauration
Ce menu permet ...
● d'ouvrir une fenêtre pour une nouvelle restauration
"Restauration"/"Nouveau…" ou "Ctrl+N"
Charger une restauration
● de charger une restauration existante
"Restauration"/"Charger…" ou "Ctrl+O"
59 56 466 D 3344D 3344.208.05.14.03 04.2011 23

Interface utilisateur du logiciel CEREC 3D Sirona Dental Systems GmbHBarre de menu du logiciel CEREC 3D Manuel utilisateur
Graphique Mode CEREC 3D
Charger restauration en mode CEREC 3DCharger restauration en mode CEREC 3D
Toutes les restaurations sont affichées dans la fenêtre de dialogue "Charger restauration" en mode CEREC 3D. Les prises d'empreintes réalisées en mode maître sont grisées et ne peuvent pas être chargées.Enregistrer + exporter restauration
● d'enregistrer une restauration
"Restauration"/"Enregistrer"... ou "Ctrl+S"● d'enregistrer une restauration sous un nouveau nom ou l'affecter à un
autre patient
"Restauration"/"Enregistrer sous…"● d'exporter une restauration
"Restauration"/"Export…"Restauration / Envoyer à + Quitter
● d'envoyer les données de la restauration par courrier électronique
"Restauration"/"Envoyer à…"● d'ouvrir la restauration précédente ou
● de quitter l'application
"Restauration"/"Quitter"Renvoi Maître
Vous trouverez une description détaillée de toutes les options du menu au chapitre „Menu Restauration“.
4.2.2 Menu Réglages en mode CEREC 3DLe menu "Paramètres" permet d'adapter et de modifier les options de menu suivantes :
● "Instruments"● "Configuration"● "Calibrage"● "Mode Maître"
empty
instruments
Cette option de menu vous permet de changer les instruments d'usinage usagés/défectueux. Pour ce faire, consultez le chapitre "Changement des in-struments d'usinage" de la notice d'utilisation de l'unité d'usinage.
59 56 466 D 334424 D 3344.208.05.14.03 04.2011

Sirona Dental Systems GmbH Interface utilisateur du logiciel CEREC 3DManuel utilisateur
cê~å
´~áë
empty
Configuration
Cette option de menu permet de contrôler et de modifier les configurations réglées en usine.
● "Appareils"● "Options"L'option de menu "Paramètres"/"Configuration"/"Appareils" permet d'afficher et de configurer toutes les unités d'usinage raccordées.Options en mode CEREC 3D
L'option de menu "Paramètres"/"Configuration"/"Options" permet de régler :
● Afficher/masquer la barre d'accrochage
● "Capture automatique" (uniquement avec CEREC Bluecam)
La barre d'accrochage est masquée dans l'aperçu 3D. Si vous déplacez le pointeur de la souris dans la zone inférieure du champ d'image considéré, la barre d'accrochage s'affichera de manière dynamique.
Si vous cochez la case "Masquer la barre d'ancrage" , la barre d'accrochage sera affichée en permanence. Prises d'empreinte automatiques (uniquement Bluecam)Pour les prises d'empreinte utilisant la CEREC Bluecam, l'option "Capture au-tomatique" permet de régler la sensibilité au tremblement de la procédure de prise d'empreinte automatique. Les possibilités de réglage suivantes sont dis-ponibles :
● "très strict" ● "strict"● "standard"● "tolérance"● "forte tolérance"
empty
Calibrage
L'option de menu"Calibrage" permet...
● de calibrer la "Caméra 3D" .(voir chapitre "Calibrage de la Bluecam/caméra 3D" dans la notice d'uti-lisation de l'unité de prise d'empreinte).
Avec CEREC Bluecam Avec la caméra CEREC 3
59 56 466 D 3344D 3344.208.05.14.03 04.2011 25

Interface utilisateur du logiciel CEREC 3D Sirona Dental Systems GmbHBarre de menu du logiciel CEREC 3D Manuel utilisateur
● de calibrer "Unité d'usinage" .(voir chapitre "Calibrage de l'unité d'usinage" dans la notice d'utilisation de l'unité d'usinage).
empty
Mode Maître
Si vous sélectionnez l'option de menu "Paramètres"/"Mode Maître" , toutes les fonctions du logiciel sont affichées.
Si vous sélectionnez l'option de menu "Paramètres" / "Quitter mode maître" , l'état à la livraison (mode CEREC 3D) est alors rétabli.
Vous trouverez une description détaillée de toutes les options du menu au chapitre „Menu Réglages“.
4.2.3 Menu Fenêtre en mode CEREC 3DAppeler les réglages de base
Pour la représentation des fenêtres/de la barre d'icônes à l'écran, vous pou-vez appeler le réglage de base :
"Fenêtre" / "Réinitialiser" ou "Ctrl+R"
4.2.4 Menu "?" en mode CEREC 3D
Si l'option de menu "Textes d'aide" est activée, l'étape de travail suivante est décrite dans une bulle de dialogue située dans la barre d'état.
Vous trouverez une description détaillée de toutes les options du menu au chapitre „Menu "?"“.
REMARQUECalibrage de la Bluecam/caméra 3D
Pour le calibrage de la Bluecam/caméra 3D, le "Set de calibrage Bluecam"/"Set de calibrage 3D" est nécessaire.
Le "Set de calibrage Bluecam"/"Set de calibrage 3D" ne doit pas être poudré.
59 56 466 D 334426 D 3344.208.05.14.03 04.2011

Sirona Dental Systems GmbH Interface utilisateur du logiciel CEREC 3DManuel utilisateur
cê~å
´~áë
4.3 Fenêtre de la boîte à outils
4.3.1 IntroductionVous pouvez saisir la fenêtre avec la souris au niveau du bandeau supérieur et la positionner librement sur l'écran. La commande "Fenêtre" / "Réinitialiser" ("Ctrl+R") permet de la ramener à sa position initiale (bord droit de l'écran).
● A : Vues standard
Description détaillée, voir „Vues standard“ [ ➙ 31].
● B : Outil Zoom
Description détaillée, voir „Outil zoom“ [ ➙ 31].
● C : Afficher/masquer les surfaces de contact ("Contacts")Description détaillée, voir „Afficher/masquer les surfaces de contact" [ ➙ 27].
● D : Outil Form ("Form")Description détaillée, voir „Outil Form“ [ ➙ 40].
4.3.2 Afficher/masquer les surfaces de contactUn clic sur le bouton "Contacts" permet d'afficher ou de masquer les surfaces de contact avec la dent adjacente et avec la dent antagoniste. Les dents adja-centes sont alors affichées ou masquées.
Lorsque les surfaces de contact sont affichées, il apparaît un schéma de cou-leur dont la signification est la suivante :
● bleu : Distance 0-1 mm surface plus petite- distance plus grande
● vert : pénétration 0 - 50 µm
● jaune : pénétration 50 - 100 µm
● rouge : pénétration > 100 µm
L'outil "Form" permet d'agencer les surface de contact comme vous le souhai-tez.
4.4 Nota - Aperçu 3DL'aperçu 3D en mode 3D n'affiche que les champs d'images "préparation" et "antagoniste" . Il n'y a pas de champ d'image pour les prises d'empreintes occlusales.
59 56 466 D 3344D 3344.208.05.14.03 04.2011 27

Interface utilisateur en mode maître Sirona Dental Systems GmbHDescription de l'interface utilisateur Manuel utilisateur
5 Interface utilisateur en mode maître
5.1 Description de l'interface utilisateur
Menu principalCEREC 3D met à votre disposition une interface utilisateur guidée par menus qui vous permettra de mesurer des préparations, de concevoir les restaurati-ons voulues et de les usiner ensuite.
Les affichages à l'écran vous guident à travers les étapes de la conception et vous donnent toujours une vue d'ensemble de l'étape de programme en cours d'exécution.
Le menu principal se compose des éléments suivants :
● A : Barre d'icônes,
● B : Barre de menu,
● C : Titre de la fenêtre de programme,
● D : Fenêtre View,
● E : Croix de coordonnées,
● F : Fenêtre Design,
● G : Barre d’état,
● H : Echelle (1 mm)
● I : Fenêtre de construction (3D Viewer)
E
GH
I
A
F
DB C
59 56 466 D 334428 D 3344.208.05.14.03 04.2011

Sirona Dental Systems GmbH Interface utilisateur en mode maîtreManuel utilisateur
cê~å
´~áë
Vous pouvez afficher ou masquer les fenêtres/barres suivantes :
● "View"● "Design"● "Barre d'icônes"● "Barre d'état"
5.2 Barre d'icônesExplications relatives à la barre d'icônes
Vous pouvez afficher ou masquer la barre d'icônes via l'option de menu "Fenêtre" / "Barre d'icônes".Les fonctions inactives sont grisées, p. ex. Occlusion dans l'exemple ci-des-sous.
empty
Description des symboles/icônesNouvelle restauration
Charger une restauration
Enregistrer restauration
Préparation - caméra, scanner, inEos
Occlusion - caméra, scanner, inEos
Articulation
● Créer une nouvelle restauration
● Charger une restauration
● Enregistrer restauration
● Exploration/prise d'empreinte dent préparée (préparation)
● Exploration/prise d'empreinte dent non préparée (occlusion)
● Exploration/prise d'empreinte dynamique d'occlusion (articulation)
59 56 466 D 3344D 3344.208.05.14.03 04.2011 29

Interface utilisateur en mode maître Sirona Dental Systems GmbHFenêtre View Manuel utilisateur
Empreinte buccale
Graphique Antagoniste - caméra, scanner, inEos
Suite
Retour
Démarrer le processus d’usinage
infiniDent
Manipulation de la barre d'icônes
Il est possible de saisir la barre d'icônes avec la souris et de la positionner librement sur l'écran. Elle peut être positionnée au bord à gauche, à droite, en haut ou en bas (comme d'ordinaire sous Windows). La commande "Fenêtre" / "Réinitialiser" ("Ctrl+R") permet de la ramener à sa position initiale (bord inférieur gauche de l'écran).
5.3 Fenêtre View
5.3.1 IntroductionDescription
Vous pouvez afficher ou masque cette fenêtre depuis l'option de menu "Fenêtre"/"View" .Les fenêtres inactives sont grisées.
Vous pouvez saisir la fenêtre avec la souris au niveau du bandeau supérieur et la positionner librement sur l'écran. La commande "Fenêtre" / "Réinitialiser" ("Ctrl+R") permet de la ramener à sa position initiale (bord droit de l'écran).
● Enregistrer l'empreinte buccale
● Exploration/prise d'empreinte antagoniste/occlusion
● Avancer d'une étape de construction (suivant)
● Reculer d'une étape de construction (retour)
● Démarrer le processus d’usinage
● Envoyer la restauration à infiniDent
59 56 466 D 334430 D 3344.208.05.14.03 04.2011

Sirona Dental Systems GmbH Interface utilisateur en mode maîtreManuel utilisateur
cê~å
´~áë
Fenêtre View● A : Vues standard
● B : Outil Zoom
● C : Afficher/masquer les dents adjacentes (Trim)
● D : Afficher/masquer le contact avec la dent adjacente (Contact)
● E : Outil Cut
● F : Affichage/masquage de l'occlusion/de l'articulation/du masque gingi-val
● G : Afficher / masquer l'antagoniste
5.3.2 Vues standardLes objets affichés dans la fenêtre de construction peuvent être observés sous six angles différents en cliquant sur les flèches existantes :
● "Mésial" ● "Distal" ● "Vestibulaire" / "Labial"● "Lingual" ● "Cervical" ● "Occlusal" / "Incisif"Lorsque vous déplacez le pointeur de la souris sur l'une de ces flèches, le sens de la vue est indiqué.
Lorsque vous cliquez sur la flèche, l'objet tourne pour se placer sous l'angle considéré.
Pour les vues sous l'angle "Mésial", "Distal", "Vestibulaire" / "Labial" et "Lin-gual" il existe deux possibilités de représentation :
Si vous avez modifié l'affichage des objets à l'aide de l'outil zoom, vous pou-vez rétablir les paramètres par défaut en cliquant sur la dent dans la fenêtre View.
5.3.3 Outil ZoomLes objets affichés dans la fenêtre de construction peuvent être agrandis ou réduits comme suit :
● pas à pas, en cliquant sur „+“ (agrandir) ou „-“ (réduire)
Simple clic Double-clicVue oblique du dessus Vue à 90°
59 56 466 D 3344D 3344.208.05.14.03 04.2011 31

Interface utilisateur en mode maître Sirona Dental Systems GmbHFenêtre View Manuel utilisateur
● en continu, en maintenant enfoncée la touche „+“ (agrandir) ou „-“ (réduire)
● en actionnant la touche du milieu de la souris et en déplaçant la souris :
– souris vers l'avant – la vue 3D devient plus grande
– souris vers l'arrière – la vue 3D devient plus petite
● en actionnant à la fois la touche du milieu de la souris et le touche Maj. et en déplaçant la souris :
– souris vers l'avant – la vue 3D devient plus grande
– souris vers l'arrière – la vue 3D devient plus petite
5.3.4 Afficher / masquer les dents adjacentesUn clic sur le bouton "Trim" permet de masquer les dents adjacentes.
Si certaines parties des dents adjacentes sont gênantes lors de l'entrée du bord de préparation, il est possible de découper les parties gênantes. De plus, vous pouvez masquer des parties de l'image après l'enregistrement (voir "Ajuster la préparation [ ➙ 108]“).
Un nouveau clic sur le bouton "Trim" permet d'afficher à nouveau les dents adjacentes.
5.3.5 Afficher/masquer le contact avec la dent adjacente (Con-tact)Un clic sur le bouton "Contact" permet d'afficher/masquer le contact avec la dent adjacente.
Un clic sur le bouton "Contact" permet d'ouvrir le champ de dialogue "Options de contact"1 .
Un clic sur le bouton voulu permet de déclencher la détermination automati-que du contact proximal correspondant.
Lorsque vous actionnez le bouton "Contact", un schéma de couleurs apparaît au niveau des surfaces de contact. La signification des couleurs est la suivante :
REMARQUEAffichage et masquage avec le bouton Trim
Si la préparation n'a pas été ajustée, le bouton "Trim" permet d'afficher ou de masquer l'ensemble de la préparation, p. ex. pour la préparation de la surface proximale de la restauration.
1. Cette option s'applique uniquement aux couronnes de dents postérieures (pas aux couronnes des dents frontales, facettes, etc.).
REMARQUEMasquage des dents adjacentes
Pour mieux évaluer la surface de contact, vous pouvez masquer les dents adjacentes à l'aide du bouton "Trim".
59 56 466 D 334432 D 3344.208.05.14.03 04.2011

Sirona Dental Systems GmbH Interface utilisateur en mode maîtreManuel utilisateur
cê~å
´~áë
● bleu : Distance 0-1 mm surface plus petite- distance plus grande
● vert : pénétration 0 - 50 µm
● jaune : pénétration 50 - 100 µm
● rouge : pénétration > 100 µm
Les outils Design "Scale", "Shape", "Form" ou "Drop" permettent d'agencer les surface de contact comme vous le souhaitez.
5.3.6 Outil CutVous pouvez ouvrir la fenêtre "Cut" à l'aide du bouton "Cut" ou "Ctrl+C".
Un clic sur l'outil "Cut" permet de tracer un plan de coupe à travers la restau-ration et la préparation. Le plan de coupe est parallèle au plan de l'écran. Le déplacement parallèle du plan de coupe peut s'effectuer de deux manières :
● pas à pas, en cliquant sur les demi-cercles Cut "+" ou "-"
● en continu, en maintenant enfoncé un demi-cercleCEREC
Pour des bridges, les coupes sont affichées dans la barre d'état.
Plan de coupePour quitter l'outil de "Cut", cliquez sur la barre marquée"Cut".Fermez la fenêtre "Cut" en cliquant sur x (Fermer) ou sur le bouton "Cut"
5.3.7 Afficher / masquer occlusion / articulationOcclusion
empty
Occlusion
Lorsqu'il existe un champ d'images de l'occlusion, il est possible de l'afficher ou de le masquer à l'aide de ce bouton.Articulation
empty
Articulation
Cette fonction est utilisable uniquement pour les éléments suivants :
● "Restauration": "Couronne"● "Technique de construction": "Articulation"
59 56 466 D 3344D 3344.208.05.14.03 04.2011 33

Interface utilisateur en mode maître Sirona Dental Systems GmbHFenêtre View Manuel utilisateur
S'il existe une empreinte dynamique de l'occlusion (FGP, Functionally Gene-rated Path), il est possible de l'afficher ou de la masquer à l'aide de ce bouton.
Si vous cliquez sur le bouton "Articulation", le modèle 3D de l'empreinte dy-namique de l'occlusion s'affiche et une boîte de dialogue avec le bouton "Ad-apter" s'ouvre.
Contact perturbateur FGPL'actionnement du bouton "Adapter", permet d'usiner de manière virtuelle tous les contacts perturbateurs de la restauration qui "débordent" du FGP, de sorte qu'ils disparaissent.
Contacts perturbateurs usinés
59 56 466 D 334434 D 3344.208.05.14.03 04.2011

Sirona Dental Systems GmbH Interface utilisateur en mode maîtreManuel utilisateur
cê~å
´~áë
5.3.8 Afficher / masquer antagonisteUn clic sur le bouton "Antagonist" permet d'afficher ou de masquer la fenêtre Antagoniste.
Fenêtre AntagonisteDans cette fenêtre, sous "Options de visualisation" vous pouvez activer ou de désactiver les éléments suivants :
● "Marquage de distance"● "Antagonist"● "Surface antagoniste"
5.3.8.1 Marquage de la distanceDescriptionLorsque "Marquage de distance" est activé, il apparaît sur la restauration un schéma de couleur dont la signification est la suivante : Explication des couleurs
● bleu : distance 0-1 mm
surface plus réduite – distance plus importante
● vert : pénétration 0 - 50 µm
● jaune : pénétration 50 - 100 µm
● rouge : pénétration > 100 µmOutils Design
Les outils de design "Scale", "Shape", "Form" ou "Drop" permettent d'adapter la distance.
5.3.8.2 AntagonisteLorsque "Antagonist" est activé, la prise d'empreinte centrée de l'occlusion apparaît au-dessus de la restauration.
59 56 466 D 3344D 3344.208.05.14.03 04.2011 35

Interface utilisateur en mode maître Sirona Dental Systems GmbHFenêtre View Manuel utilisateur
Antagoniste affichéUn clic sur les boutons à côté de "Déplacer antagoniste" permet de faire monter ou descendre l'empreinte de l'occlusion. Le fait de soulever l'emprein-te de l'occlusion permet d'avoir une meilleure vue sur la surface occlusale.
Vous pouvez examiner la restauration sous tous les angles et l'adapter à l'aide des outils "Design".
5.3.8.3 Surface antagonisteLorsque "Surface antagoniste" est activée, la surface de mastication de l'ant-agoniste/l'empreinte de l'occlusion devient visible au-dessus de la restaurati-on.
Surface antagoniste affichéeUn clic sur les boutons à côté de "Déplacer antagoniste" permet de faire mon-ter ou descendre l'empreinte de l'occlusion. Le fait de soulever l'empreinte de l'occlusion permet d'avoir une meilleure vue sur la surface occlusale.
Vous pouvez examiner la restauration sous tous les angles et l'adapter à l'aide des outils "Design".
59 56 466 D 334436 D 3344.208.05.14.03 04.2011

Sirona Dental Systems GmbH Interface utilisateur en mode maîtreManuel utilisateur
cê~å
´~áë
5.3.8.4 Sous-groupe Outils
Fenêtre AntagonisteLe bouton "Ajustage manuel" de la boîte de dialogue "Antagonist" vous per-met de masquer ultérieurement des zones d'image.
Pour des couronnes de dents postérieures avec antagoniste (procédé de construction "Biogénérique" ou "Référence biogénérique"), les boutons "Aju-stement", "Ajustement de la cuspide" et "Usinage virtuel" ont la même fonc-tion que dans le cas de la proposition automatique de couronne (voir "Options“ au chapitre "Réglages"). Vous pouvez utiliser ces fonctions lorsque vous avez modifié la proposition de couronne avec les outils "Design" et que vous souhaitez déterminer les nouveaux contacts occlusaux.
Pour des inlays/onlays en procédé de construction "Biogénérique" avec ant-agoniste, vous pouvez régler automatiquement les contacts occlusaux à l'aide de ces boutons. Pour la proposition initiale d'inlay/onlay, les adaptations aux antagonistes sont automatiques.
empty
Bouton Ajustement
Ce bouton permet d'adapter la restauration aux antagonistes de sorte à générer une situation de contact aussi stable que possible. Les contacts doivent présenter un volume de pénétration aussi faible que possible. La mor-phologie de la surface de mastication n'est pas modifiée.
empty
Bouton Ajustement de la cuspide
Si la restauration comporte d'une pointe de cuspide, le bouton "Ajustement de la cuspide" est activé automatiquement. Ce bouton permet de réaliser au-tomatiquement une adaptation des différentes cuspides de la restauration aux antagonistes correspondants. Les cuspides sont adaptées aux antagoni-stes de sorte à générer une situation de contact aussi stable que possible. La morphologie de la surface de mastication est alors modifiée.
empty
Bouton Usinage virtuel
Ce bouton permet de réaliser un usinage virtuel des contacts occlusaux exi-stants. Les contacts rouges sont supprimés jusqu'à l'épaisseur que vous avez réglée dans le dialogue de paramétrage sous "Epaisseur de contact occlusa-le".Dans le cas de la construction d'inlays/onlays et de couronnes qui ne peuvent pas être adaptés automatiquement, nous recommandons d'adapter tout d'ab-ord la restauration à la situation existante à l'aide des outils de "Design". Vous pouvez ensuite finaliser la situation de contact à l'aide des boutons suivants dans l'ordre :
1. "Ajustement"2. "Ajustement de la cuspide"3. "Usinage virtuel"
59 56 466 D 3344D 3344.208.05.14.03 04.2011 37

Interface utilisateur en mode maître Sirona Dental Systems GmbHFenêtre Design Manuel utilisateur
5.4 Fenêtre DesignVous pouvez afficher ou masque cette fenêtre depuis l'option de menu "Fenêtre"/"Design" . Les fonctions inactives sont représentées en gris, p. ex. "Position".Vous pouvez saisir la fenêtre avec la souris au niveau du bandeau supérieur et la positionner librement sur l'écran.
Lorsque vous activez "Fenêtre"/"Réinitialiser" ,la fenêtre retourne à sa positi-on initiale (bord droit de l'écran).
Ce paragraphe décrit les outils"Design"suivants :
● A : Outil d'édition (Edit)
● B : Outil Form
● C : Gouttes de cire (Drop)
● D : Outil Echelle (Scale)
● E : Outil Surfaces de forme libre (Shape)
● F : Outil de positionnement (Position)
● G : Outil de rotation (Rotate)
5.4.1 Outil d'édition (Edit)Description
Un clic sur l'outil "Edit"permet d'activer ou de désactiver la fonction Edition.
REMARQUEAnnuler l'étape d'adaptation
Pour les couronnes et les inlays, vous pouvez annuler la dernière étape d'adaptation ("Ajustage manuel", "Ajustement", "Ajustement de la cuspide" et "Usinage virtuel") à l'aide de la flèche rouge Retour tant que le bouton cor-respondant est encore enfoncé.
59 56 466 D 334438 D 3344.208.05.14.03 04.2011

Sirona Dental Systems GmbH Interface utilisateur en mode maîtreManuel utilisateur
cê~å
´~áë
Fonction d'éditionLa fonction d'édition peut être utilisée sur toutes les lignes de construction. Les lignes de construction sont automatiquement affichées et sont codées par des couleurs différentes.Tableau CEREC
empty
Couleurs des lignes de construction
Complément
L'édition n'agit que dans le plan d'observation.
5.4.1.1 Editer ligne de construction1. Cliquez sur le bouton "Edit".2. Double-cliquez sur une ligne de construction pour placer le premier point
de la ligne de correction.3. Cliquez pour placer d'autres points de la ligne de correction.
Ligne de construction CouleurBord de préparation, ligne de base, ligne gingivale
bleu
Ligne de contact proximal roseCrête marginale, ligne labiolinguale turquoiseFissure, bord de coupe ou ligne de copie
vert
REMARQUEEffacer des clics
La touche de droite de la souris permet d'effacer le dernier clic.
59 56 466 D 3344D 3344.208.05.14.03 04.2011 39

Interface utilisateur en mode maître Sirona Dental Systems GmbHFenêtre Design Manuel utilisateur
4. Terminer la ligne de correction :Ligne fermée (p. ex. ligne de contact proximal de couronne)Double-cliquez sur la ligne de constructionLigne ouverte (p. ex. ligne de fissure)Double-cliquez sur la nouvelle extrémité de ligne voulue.
5.4.2 Outil FormUn clic sur le bouton "Form"permet d'activer ou de désactiver l'outil "Form".
Avec cette fonction, vous pouvez :
● Appliquer du matériau
● Retirer du matériau
● Lisser du matériau
Vous pouvez activer le mode désiré en cliquant sur le symbole correspon-dant.
5.4.2.1 Modifier l'épaisseur de la couche à appliquerPar défaut, le diamètre de la couche à appliquer au démarrage de l'outil est de 1,35 mm.
Curseur de réglageLe curseur de réglage vous permet de modifier l'épaisseur de la couche à ap-pliquer.
REMARQUEAnnuler l'étape de modification
Avec l'icône "Retour", vous pouvez annuler la dernière modification du tracé de la ligne.
REMARQUEModifier la liaison au bord de la préparation
Si vous voulez modifier la liaison au bord de préparation (point rouge), sai-sissez le point avec la touche de gauche de la souris et déplacez-le le long du bord de la préparation.
Appliquer du matériau
Retirer du matériau
Lisser du matériau
REMARQUEAutre solution
La barre d'espacement vous permet également de passer d'une fonction à l'autre dans l'ordre suivant :
Appliquer > Retirer > Lisser > Appliquer...
59 56 466 D 334440 D 3344.208.05.14.03 04.2011

Sirona Dental Systems GmbH Interface utilisateur en mode maîtreManuel utilisateur
cê~å
´~áë
Les couches suivantes seront appliquées avec l'épaisseur sélectionnée. L'épaisseur est mémorisée jusqu'à nouvelle modification ou jusqu'à désactivation de l'outil Form.
Le rapport entre l'épaisseur du matériau et le rayon de la couche appliquée est de 1:70.
5.4.3 Gouttes de cire (Drop)Un clic sur le bouton "Drop"permet d'activer ou de désactiver la fonction Gout-tes de cire
Avec cette fonction, vous pouvez :
● Appliquer du matériau
● Retirer du matériau
● Lisser du matériau
Vous pouvez activer le mode désiré en cliquant sur le symbole correspon-dant.
5.4.3.1 Modifier taille des gouttes de cirePar défaut, le diamètre des gouttes au démarrage de l'outil est de 1,08 mm.
Curseur de réglageLe curseur de réglage vous permet de modifier la taille des gouttes.
REMARQUEAutre solution
Vous pouvez également modifier cette épaisseur (surface orangée) en cli-quant sur la restauration avec la touche de droite de la souris :
Pour augmenter l'épaisseur de la couche, déplacez la souris vers l'avant en maintenant la touche de droite de la souris enfoncée.
Pour réduire l'épaisseur de la couche, déplacez la souris vers l'arrière en maintenant la touche de droite de la souris enfoncée.
Appliquer du matériau
Retirer du matériau
Lisser du matériau
REMARQUEAutre solution
La barre d'espacement vous permet également de passer d'une fonction à l'autre dans l'ordre suivant :
Appliquer > Retirer > Lisser > Appliquer...
59 56 466 D 3344D 3344.208.05.14.03 04.2011 41

Interface utilisateur en mode maître Sirona Dental Systems GmbHFenêtre Design Manuel utilisateur
Les gouttes suivantes pourront être appliquées avec cette taille. L'épaisseur est mémorisée jusqu'à nouvelle modification ou jusqu'à désactivation de l'ou-til "Form". Le rapport entre l'épaisseur du matériau et le rayon des gouttes est de 1:70.
5.4.3.2 Appliquer du matériauIl est possible de procéder à l'application de deux manières :
● goutte par goutte, en cliquant sur l'endroit désiré de la restauration
● par série de gouttes de la couleur du matériau en maintenant la touche de gauche de la souris enfoncée et en déplaçant le curseur. La taille des gouttes est commandée par la vitesse de mouvement du curseur.
5.4.3.3 Retirer du matériauIl est possible de procéder au retrait de deux manières :
● goutte par goutte, en cliquant sur l'endroit désiré de la restauration
● par série de gouttes de couleur orange en maintenant la touche de gau-che de la souris enfoncée et en déplaçant le curseur. La taille des gouttes est commandée par la vitesse de mouvement du curseur.
5.4.3.4 Lisser du matériauLors du lissage, le curseur prend la forme d'une main avec laquelle vous pou-vez lisser localement la surface en maintenant la touche gauche de la souris enfoncée.
5.4.4 Outil Echelle (Scale)Description
Un clic sur l'outil "Scale"permet d'activer la fonction de mise à l'échelle. Cette fonction vous permet de déformer une zone sélectionnée.Zone à mettre à l'échelle
Sélectionnez tout d'abord la zone à mettre à l'échelle en cliquant sur une li-gne.
REMARQUEAutre solution
Vous pouvez modifier la taille des gouttes de cire en cliquant sur la restau-ration avec la touche de droite de la souris :
Pour augmenter la taille des gouttes de cire, déplacez la souris vers l'avant en maintenant la touche de droite de la souris enfoncée.
Pour réduire la taille des gouttes de cire, déplacez la souris vers l'arrière en maintenant la touche de droite de la souris enfoncée.
59 56 466 D 334442 D 3344.208.05.14.03 04.2011

Sirona Dental Systems GmbH Interface utilisateur en mode maîtreManuel utilisateur
cê~å
´~áë
empty
Sélectionner la zone à mettre à l'échelle
Une fois que vous avez sélectionné une zone, vous pouvez la modifier :
● étape par étape, en cliquant sur un segment du cercle (p. ex. vestibulaire)
● en continu, en maintenant enfoncé un segment du cercle (p. ex. vestibu-laire)
Zone à sélectionner Cliquez sur ...Moitié de restauration...
lingual/vestibulaire/mésial/distal
Bord de la préparation...
lingual/vestibulaire/mésial/distalZone entre bord de la préparation et crête marginale ...
lingual/vestibulaire/mésial/distal
Ligne de contact proximal ...
lingual/vestibulaire/mésial/distal
Zone au-dessus du contact proxi-mal …
lingual/vestibulaire/mésial/distal
Crête marginale ...
lingual/vestibulaire/mésial/distal
Zone occlusale Ligne de fissureCuspide Bille de couleur turquoise sur les
crêtes marginales
REMARQUESur les couronnes et les inlays
Lors de la sélection du bord de préparation, de la ligne de contact proximal et des crêtes marginales, l'actionnement de la barre d'espacement permet d'étendre la sélection à la deuxième moitié de la zone sélectionnée.
Un nouvel actionnement de la barre d'espacement permet de revenir à la sélection de la zone initiale.
REMARQUEPour les bridges
Vous pouvez sélectionner un élément d'un bridge par un double clic.
L'élément de bridge est sélectionné dans son intégralité. Appuyez sur la bar-re d'espacement pour sélectionner seulement la moitié de l'élément.
59 56 466 D 3344D 3344.208.05.14.03 04.2011 43

Interface utilisateur en mode maître Sirona Dental Systems GmbHFenêtre Design Manuel utilisateur
Mise à l'échelle de la zone sélectionnéeQuitter
Pour quitter l'outil de mise à l'échelle, cliquez sur le bandeau marqué "Scale".
5.4.5 Outil Surfaces de forme libre (Shape)L'outil "Shape"permet de lisser les surfaces et d'appliquer ou de retirer du matériau :
● le long d'une ligne ouverte ou
● au sein d'une surface fermée
Pour quitter l'outil "Shape"il suffit de cliquer sur la barre marquée "Shape".
59 56 466 D 334444 D 3344.208.05.14.03 04.2011

Sirona Dental Systems GmbH Interface utilisateur en mode maîtreManuel utilisateur
cê~å
´~áë
5.4.5.1 Appliquer du matériau le long d'une ligne ouverte1. Commencez à dessiner une ligne en double-cliquant sur la restauration.2. En cliquant, tracez la ligne voulue le long de laquelle vous voulez déposer
ou retirer du matériau.
3. Terminez votre ligne par un double-clic.
4. Vous pouvez faire monter (+) ou descendre (-) la ligne :pas à pas, en cliquant sur les demi-cercles "Shape" „+“ ou „-“en continu, en maintenant enfoncés les demi-cercles "+" ou "-"
5.4.5.2 Appliquer du matériau au sein d'une surface fermée1. Commencez à dessiner une ligne en double-cliquant sur la restauration.2. En cliquant, tracez la surface voulue à l'intérieur de laquelle vous voulez
déposer ou retirer du matériau.
3. Terminez la ligne par un double-clic sur le point de départ.
4. La zone au sein de la surface est activée, vous pouvez appliquer du matériau (+) ou en retirer (-) :pas à pas, en cliquant sur les demi-cercles "Shape" „+“ ou „-“en continu, en maintenant enfoncés les demi-cercles "+" ou "-"
REMARQUEPoint de départ et point d'arrivée
Certains points isolés peuvent aussi se trouver sur la dent résiduelle, mais le point de départ et le point d'arrivée doivent se trouver sur la restauration.
REMARQUEPoint de départ et point d'arrivée
Certains points isolés peuvent aussi se trouver sur la dent résiduelle, mais le point de départ et le point d'arrivée doivent se trouver sur la restauration.
59 56 466 D 3344D 3344.208.05.14.03 04.2011 45

Interface utilisateur en mode maître Sirona Dental Systems GmbHFenêtre Design Manuel utilisateur
5.4.5.3 Lisser la surfaceAvec l'outil "Shape"vous pouvez également lisser une surface préalablement définie.
1. Commencez à dessiner une ligne en double-cliquant sur la restauration.2. En cliquant, tracez la surface voulue à l'intérieur de laquelle vous voulez
effectuer le lissage.
3. Terminez la ligne par un double-clic sur le point de départ.4. Activez le lissage à l'aide de la barre d'espacement.
La zone au sein de la surface est lissée.
5.4.6 Outil de positionnement (Position)Description
Un clic sur l'outil "Position"permet d'activer la fonction de positionnement.
Cette fonction permet de décaler l'ensemble de la restauration (ou l'élément choisi) dans les sens suivants :
● mésio-distal
● buccal-lingual
● occlusal-cervical
Le positionnement de la restauration peut s'effectuer de deux manières :
● pas à pas, en cliquant sur un segment du cercle
● en continu, en maintenant enfoncé un demi-cercle Quitter
Pour quitter l'outil de positionnement, cliquez sur le bandeau marqué "Positi-on".Lorsque vous quittez l'outil de positionnement, la liaison avec le bord de la préparation (ligne de base) est à nouveau rétabli.
REMARQUEPoint de départ et point d'arrivée
Certains points isolés peuvent aussi se trouver sur la dent résiduelle, mais le point de départ et le point d'arrivée doivent se trouver sur la restauration.
59 56 466 D 334446 D 3344.208.05.14.03 04.2011

Sirona Dental Systems GmbH Interface utilisateur en mode maîtreManuel utilisateur
cê~å
´~áë
5.4.7 Outil de rotation (Rotate)Un clic sur l'outil "Rotate"permet d'activer la fonction de rotation.
Cette fonction permet de faire tourner l'ensemble de la restauration (ou l'élément sélectionné) autour des axes suivants :
● mésio-distal
● buccal-lingual
● occlusal-cervical
La rotation de la restauration peut s'effectuer de deux manières :
● pas à pas, en cliquant sur un segment du cercle
● en continu, en maintenant enfoncé un demi-cercle
Pour quitter l'outil de rotation, cliquez sur le bandeau marqué Rotate.
Lorsque vous quittez l'outil de rotation, la liaison avec le bord de la préparation (ligne de base) est à nouveau rétabli.
59 56 466 D 3344D 3344.208.05.14.03 04.2011 47

Interface utilisateur en mode maître Sirona Dental Systems GmbHBarre d’état Manuel utilisateur
5.5 Barre d’étatDescription
Barre d'état
La barre d'état vous donne des informations actuelles sur :
● A : les étapes de travail à effectuer,
● B : l'activité de l'unité d'usinage,
● C : l'épaisseur de la céramique à l'endroit où se trouve le pointeur de la souris lorsque la restauration et la préparation sont affichées. Le champ devient rouge en cas de dépassement en valeur inférieure de l'épaisseur du matériau à l'endroit du pointeur de la souris.
● D : la hauteur de fissure minimale,
● E : la hauteur de la préparation/occlusion à l'endroit où se trouve le poin-teur de la souris.
5.6 Fenêtre de construction
5.6.1 Fenêtre de construction (Viewer 3D)CEREC 3D comprend une fenêtre principale (Viewer 3D) pour la visualisation et la construction d'une restauration en 3D.
Une fois que tous les champs d'images ont été enregistrés, le Viewer 3D s'ou-vre. Le temps qui s'écoule jusqu'à l'affichage du Viewer dépend du nombre de champs d'images et du nombre de prises d'empreinte individuelles.
Dans la fenêtre de construction, vous pouvez effectuer les fonctions suivantes :
● visualiser les champs d'images de la préparation, de l'occlusion et des antagonistes et visualiser la restauration soit de manière isolée, soit dans n'importe quelle combinaison,
● redéfinir l'axe d'introduction,
● masquer une zone d'image en introduisant une ligne ouverte dans le sens mésial et distal,
● indiquer le bord de la préparation,
● voir immédiatement les résultats obtenus lors de l'utilisation d'un outil (p. ex. éditer, mettre à l'échelle…)
● évaluer la pièce à usiner dans la simulation d'usinage avant l'usinage pro-prement dit,
REMARQUEAfficher/masquer la barre d'état
La barre d'état peut être affichée ou masquée avec l'option de menu "Fenêtre"/"Barre d'état".
59 56 466 D 334448 D 3344.208.05.14.03 04.2011

Sirona Dental Systems GmbH Interface utilisateur en mode maîtreManuel utilisateur
cê~å
´~áë
● faire tourner les objets à volonté. A cet effet, maintenez enfoncée la tou-che gauche de la souris et déplacez la souris dans le sens voulu.
● Pour faciliter l'orientation, le sens est indiqué (p. ex. mésial, lingual, ....).
Les objets sont représentés de manière centrée. Vous pouvez modifier la po-sition des objets avec la touche droite de la souris en la maintenant enfoncée.
5.6.2 EchelleL'échelle s'affiche dans l'angle inférieur gauche du Viewer 3D. La distance entre A et B correspond à 1 mm.
L'affichage de la graduation varie en fonction de l'agrandissement ou de la réduction de l'objet.
5.6.3 Croix de coordonnéesLa croix de coordonnées vous indique dans quel sens l'objet est orienté sur l'écran. Les trois flèches indiquent les sens suivants :
● rouge : vestibulaire
● vert : mésial
● bleu : occlusal
5.7 Barre de menuDescription de la barre de menu
La barre de menu au bord supérieur de la fenêtre permet d'appeler d'autres fonctions de programme qui ne sont pas accessibles à partir des barres d'ou-tils.Graphique - Barre de menu - mode maître /inLab
Il existe les menus suivants :
● "Restauration" ● "Construction" ● "Paramètres" ● "Fenêtre" ● "?"
Alternatives à la barre de menu
REMARQUEAlternatives à la barre de menu
Les fonctions des options de menu peuvent aussi, en partie, être appelées via des raccourcis clavier indiqués dans l'option de menu ou via les symbo-les/icônes correspondants dans la barre d'outils.
59 56 466 D 3344D 3344.208.05.14.03 04.2011 49

Interface utilisateur en mode maître Sirona Dental Systems GmbHBarre de menu Manuel utilisateur
5.7.1 Menu RestaurationGraphique Menu Restauration
Menu RestaurationNouvelle restauration
Ce menu permet ...
● d'ouvrir une fenêtre pour une nouvelle restauration
"Restauration"/"Nouveau…" ou "Ctrl+N"Graphique Charger une restauration
Charger une restauration
● de charger une restauration existante
"Restauration"/"Charger…" ou "Ctrl+O"Supprimer une restauration
● d'effacer une restauration
"Restauration"/"Supprimer…"Graphique Enregistrer restauration
Enregistrer + exporter restauration
● d'enregistrer une restauration
"Restauration"/"Enregistrer"... ou "Ctrl+S"● d'enregistrer une restauration sous un nouveau nom ou l'affecter à un
autre patient
"Restauration"/"Enregistrer sous…"● d'exporter une restauration
"Restauration"/"Export…"Importer restauration
● d'importer une restauration
"Restauration"/"Import..."Gérer les données patient
● de gérer les données patient
"Restauration"/"Gérer les données patient…".Restauration / Envoyer à + Quitter
● d'envoyer les données de la restauration par courrier électronique
"Restauration"/"Envoyer à…"
59 56 466 D 334450 D 3344.208.05.14.03 04.2011

Sirona Dental Systems GmbH Interface utilisateur en mode maîtreManuel utilisateur
cê~å
´~áë
● d'ouvrir la restauration précédente ou
● de quitter l'application
"Restauration"/"Quitter"
5.7.1.1 Créer une nouvelle restaurationempty
Sélectionner un patient existant
1. Sélectionnez "Restauration"/"Nouveau…" ou cliquez sur l'icône "Nou-veau".
La boîte de dialogue "Sélectionner un patient pour une nouvelle re-stauration" s'affiche.
Sélectionner un patient pour une nouvelle restauration2. Sélectionnez un patient et cliquez sur le bouton "OK".
La boîte de dialogue Nouveau apparaît.empty
Créer un nouveau patient
1. Sélectionnez "Restauration"/"Nouveau…" ou cliquez sur l'icône "Nou-veau".
La boîte de dialogue "Sélectionner un patient pour une nouvelle re-stauration" s'affiche.
Sélectionner un patient pour une nouvelle restauration2. Cliquez sur le bouton "Nouveau".
Un masque de saisie apparaît.
59 56 466 D 3344D 3344.208.05.14.03 04.2011 51

Interface utilisateur en mode maître Sirona Dental Systems GmbHBarre de menu Manuel utilisateur
Créer un nouveau patient3. Entrez "Nom", "Prénom", "Date de naissance" et/ou un "Numéro de s.s.".
4. Cliquez sur le bouton "OK".La boîte de dialogue Nouveau apparaît.
Dans la structure des données, un patient est clairement identifié par l'une des deux entrées suivantes :
● "Nom", "Prénom", "Date de naissance"ou
● "Numéro de s.s.".Si la base de données est connectée, "Nom", "Prénom", "Date de naissance" doivent être mentionnés ; l'indication du "Numéro de s.s." est optionnelle.
5.7.1.2 Charger une restaurationGraphique CEREC Mode maître
Charger une restaurationInstructions
➢ Sélectionnez "Restauration"/"Charger…".La fenêtre de dialogue "Charger restauration" s’ouvre.
Case à cocher
Pour que l'aperçu soit visible, la case "Afficher l'aperçu" doit être cochée.Conditions de prévisualisation
L'aperçu affiche soit la prise d'empreinte de la préparation, soit le modèle 3D de la préparation, si le calcul de celui-ci a déjà été effectué.Charger restauration en mode maître
Dans la fenêtre de dialogue "Charger restauration" du mode maître, toutes les restaurations sont affichées et peuvent aussi être chargées. En cas de char-gement d'une restauration en mode CEREC 3D, le système passe automati-quement au mode CEREC 3D.
REMARQUEInsérer une image
Le bouton "Image" permet d'attribuer une photo à chaque patient.
59 56 466 D 334452 D 3344.208.05.14.03 04.2011

Sirona Dental Systems GmbH Interface utilisateur en mode maîtreManuel utilisateur
cê~å
´~áë
Faire pivoter l'aperçu 3D
Remarque relative aux armatures de bridge et aux implants
5.7.1.3 Supprimer une restaurationGraphique Supprimer une restauration
Supprimer une restaurationInstructions
1. Sélectionnez "Restauration"/"Supprimer…".La fenêtre de dialogue "Effacer restauration" s’ouvre.
2. Sélectionnez la restauration que vous souhaitez effacer.3. Cliquez sur le bouton "Supprimer".
Le programme vous demande si vous souhaitez supprimer la restau-ration.
4. Pour confirmer, cliquez sur le bouton "Oui".La restauration est effacée.
Pour que l'aperçu soit visible, la case "Afficher l'aperçu" doit être cochée.Prévisualisation modèle 3D/préparation
L'aperçu affiche soit la prise d'empreinte de la préparation, soit le modèle 3D de la préparation, si le calcul de celui-ci a déjà été effectué.Faire pivoter l'aperçu 3D
5.7.1.4 Exporter les données de restauration ou de prise d'empreinteInstructions
Si une restauration est ouverte, cette dernière peut être sauvegardée sous forme comprimée à n'importe quel endroit.
✔ Vous avez ouvert une restauration.1. Sélectionnez "Restauration"/"Export…".
A cet effet, une boîte de dialogue Windows standard s'ouvre.
REMARQUEFaire pivoter l'aperçu 3D
L'aperçu 3D peut être affiché et observé sous tous les angles par rotation de la souris (commande identique à la rotation du modèle dans le Viewer 3D).
REMARQUEArmatures de bridge / Implants
Ce logiciel ne permet pas le chargement et l'importation d'armatures de bridge et de mésostructures d'implants.
REMARQUEFaire pivoter l'aperçu 3D
L'aperçu 3D peut être affiché et observé sous tous les angles par rotation de la souris (commande identique à la rotation du modèle dans le Viewer 3D).
59 56 466 D 3344D 3344.208.05.14.03 04.2011 53

Interface utilisateur en mode maître Sirona Dental Systems GmbHBarre de menu Manuel utilisateur
2. Sélectionnez le dossier dans lequel vous souhaitez exporter la restaura-tion.
3. Donnez à la restauration un nom de votre choix.4. Cliquez sur le bouton "Enregistrer".
La restauration est exportée.Type de fichier CEREC
Vous pouvez enregistrer la restauration sous un nom de votre choix au format "*.cdt" ou "*.idt" ! Si vous souhaitez exporter une restauration pour l'utiliser dans GALILEOS Implant, vous pouvez créer des données au format ".ssi" de-puis l'aperçu avant usinage. La condition requise étant une clé électronique OpenSI.Envoi de données à infiniDent CEREC
L'envoi de données à infiniDent nécessite le format de fichiers spécial "*.idt". Avec ce format, le volume des fichiers est nettement réduit, ce qui permet un transfert plus rapide.
5.7.1.5 Importer les données de restauration ou de prise d'empreinteImporter restauration
✔ Une restauration se trouve dans votre unité de prise d'empreinte.1. Sélectionnez "Restauration"/"Import...".
Il apparaît une boîte de dialogue Windows standard permettant de chercher des restaurations CEREC CERECcomprimées dans tous les lecteurs (disques durs, lecteurs de disquettes et lecteurs de CD) de l'ordinateur
2. Sélectionnez le dossier dans lequel se trouve la restauration. 3. Sélectionnez le fichier de restauration.
4. Cliquez sur le bouton "Ouvrir"Une boîte de dialogue s’ouvre.
5. Donnez un nom à la restauration.6. Cliquez sur le bouton "OK".
La restauration est importée et ouverte.
Le numéro de la dent, le type de restauration et le procédé de construction du fichier de restauration sélectionné s'affichent sous la fenêtre d'aperçu.
La vue miniature comprend également un aperçu de la prise d'empreinte de la préparation dans la liste de dossiers.
REMARQUETypes de fichier
Si le fichier sélectionné („*.cdt“, „*.sdt“, „*idt.“ ou „*.dat“) est une restauration CEREC, cette dernière s'ouvre. Dans le cas contraire, l'ouverture est refusée et un message d'erreur s'affiche. L'importation possible en d'autres formats spéciaux dépend du type de clé Softguard OPENxy branchée (par ex. OPEN 3Shape, format *.3si).
REMARQUEFaire pivoter l'aperçu 3D
L'aperçu 3D peut être affiché et observé sous tous les angles par rotation de la souris (commande identique à la rotation du modèle dans le Viewer 3D).
59 56 466 D 334454 D 3344.208.05.14.03 04.2011

Sirona Dental Systems GmbH Interface utilisateur en mode maîtreManuel utilisateur
cê~å
´~áë
Remarque relative aux armatures de bridge et aux implants
5.7.1.6 Gérer les données patientGraphique Prénom, nom de famille, date de naissance, n° de fiche
Gérer les données patient CERECInstructions
➢ Sélectionnez "Restauration"/"Gérer les données patient…".La fenêtre de dialogue "Gérer les données patient…" s’ouvre.
La fenêtre de dialogue "Gérer les données patient…" contient pour l'essentiel une liste de tous les patients.Prénom, nom de famille, date de naissance, n° de fiche
Elle affiche non seulement le nom et le prénom, mais aussi la date de nais-sance et le numéro de fiche.Recherche
Vous pouvez trier les entrées en cliquant sur l'en-tête de la colonne.
Le champ d'entrée "Recherche" permet d'agencer la liste avec plus de clarté en entrant un nom, un prénom ou une première lettre.
ExempleSi vous tapez la lettre "c" dans le champ d'entrée "Recherche" , l'écran affiche une liste de tous les patients dont le nom ou le prénom ou le numéro de fiche contient un "c".
5.7.1.6.1 Créer un nouveau patientLiaison à la base de données
En cas d'utilisation de la connexion à la base de données, il faut indiquer le éléments suivants : "Nom", "Prénom", "Date de naissance" , l'indication du "Numéro de s.s." est facultatif.Instructions
1. Cliquez sur le bouton "Nouveau".2. Entrez les éléments suivants : "Nom", "Prénom", "Date de naissance" et
"Numéro de s.s." .
3. Cliquez sur le bouton. "OK".Le patient est enregistré dans la liste des patients.
Dans la structure des données, un patient est clairement identifié par l'une des deux entrées suivantes :
REMARQUEArmatures de bridge et implants
Ce logiciel ne permet pas le chargement/l'importation et l'usinage d'armatu-res de bridge et d'implants.
REMARQUEInsérer une image
Le bouton "Image" permet d'attribuer une image (photo) à chaque patient.
59 56 466 D 3344D 3344.208.05.14.03 04.2011 55

Interface utilisateur en mode maître Sirona Dental Systems GmbHBarre de menu Manuel utilisateur
● "Nom", "Prénom", et "Date de naissance"ou
● "Numéro de s.s.".
5.7.1.6.2 Effacer les données patient
La gestion des données patient permet en outre de supprimer un patient.
1. Cliquez sur le bouton "Supprimer".2. Cliquez sur le bouton. "OK".Les patients qui ont été entrés dans la base de données via l'interface SLIDA (voir „Interface SLIDA“ [ ➙ 176]) peuvent être effacés, mais pas modifiés, car la gestion de leurs données s'effectue exclusivement hors de l'application CEREC 3D ; la base de données ne contient que des copies des données pa-tient, pas les données originales.
En cas de sélection d'une nouvelle restauration (via la barre d'outils ou le menu Restauration), l'écran affiche tout d'abord une boîte de dialogue très si-milaire à la gestion des patients (voir „Créer une nouvelle restauration“ [ ➙ 51]). Les données patient ne peuvent être ni modifiées, ni effacées.
5.7.1.7 Envoyer une restaurationExplication
Si vous avez installé une connexion Internet sur votre ordinateur, vous avez la possibilité d'envoyer des données par courrier électronique.
REMARQUERestaurations affectées
Si des images CEREC ou des images vidéo sont encore affectées à un pa-tient, le programme affiche un avertissement permettant d'interrompre le procédé d'effacement.
Si l'ordre d'effacement est confirmé, ces images sont alors perdues.
Les patients auxquels des images radiographiques sont affectées ne peu-vent pas être effacés.
59 56 466 D 334456 D 3344.208.05.14.03 04.2011

Sirona Dental Systems GmbH Interface utilisateur en mode maîtreManuel utilisateur
cê~å
´~áë
5.7.2 Menu Construction
Les étapes de construction pour la restauration d'une dent se déroulent dans un ordre bien défini.
Le menu "Construction" permet ...
● de passer à l'étape de construction suivante à exécuter"Construction" / "Suite" ou "Return"
● de retourner à la dernière étape de construction"Construction" / "Retour" ou "Ctrl+Z"
● de modifier le type de restauration, le procédé de construction, et/ou la dent de la restauration ouverte"Construction" / "Changer"
● de lancer l'exploitation virtuelle d'une nouvelle restauration et l'ouverture d'un second programme (pour l'assainissement de quadrants)"Construction" / "Quadrant…"
● de procéder manuellement, à l'aide de l'outil de pré-positionnement, à l'adaptation aux dents adjacentes et aux antagonistes "Construction" / "Pré-positionnement"
● de redéfinir le centre"Construction" / "Centrer..."
● de redéfinir l'"Axe d'introduction..."● Corriger la prise d'empreinte...
5.7.2.1 ChangerL'option de menu "Changer" permet de modifier le type de restauration, le procédé de construction, et/ou la dent de la restauration ouverte.
59 56 466 D 3344D 3344.208.05.14.03 04.2011 57

Interface utilisateur en mode maître Sirona Dental Systems GmbHBarre de menu Manuel utilisateur
5.7.2.2 QuadrantDescription du quadrant
L'option de menu "Quadrant…" permet essentiellement d'exécuter automati-quement l'utilisation virtuelle et l'ouverture d'un deuxième programme.
Une fois cette option de menu sélectionnée, la boîte de dialogue s'ouvre immédiatement pour permettre la sélection de la dent, du type de restauration et du procédé de construction. Les données du patient sont reprises. Le système exécute ensuite l'exploitation virtuelle de la nouvelle restauration et le démarrage d'un deuxième programme CEREC 3D.
L'ancienne restauration dans son état initial se trouve dans le programme au premier plan ; elle peut être modifiée (usinée, p. ex.).
Le programme exploitant virtuellement la nouvelle restauration s'affiche à l'arrière-plan. Il est possible d'accéder à ce programme par la barre des tâches ou par commutation de tâches (Alt+Tab), p. ex. La boîte de dialogue de centrage ("Centrer...") s'ouvre dans ce programme.
Lien CEREC
Consultez également l'exemple illustré au chapitre „Assainissement du qua-drant (seulement en mode maître)“ [ ➙ 166].
5.7.2.3 Outil de pré-positionnementCet outil est disponible directement après le calcul automatique de la propo-sition initiale d'une restauration de couronne ou de bridge entièrement anato-mique pour les procédés de construction suivants :Procédés de construction pour CEREC
● "Biogénérique", ● "Référence biogénérique", Lorsque cet outil est activé, les adaptations automatiques aux dents adjacen-tes et aux antagonistes sont annulées. Vous pouvez maintenant adapter ma-nuellement la restauration à l'aide des outils de la fenêtre "Design".
REMARQUEAssainissement du quadrant
Lors de l'assainissement de quadrants, il est impossible de passer à une dent de l'autre maxillaire.
Lors du passage à une dent de l'autre quadrant du même maxillaire, le modèle tourne automatiquement de 180° pour permettre une représentation correcte des orientations.
REMARQUERégler l'axe d'introduction
Pensez à régler correctement l'axe d'introduction après avoir tracé le bord de la préparation ("Construction"/"Axe d'introduction...").
59 56 466 D 334458 D 3344.208.05.14.03 04.2011

Sirona Dental Systems GmbH Interface utilisateur en mode maîtreManuel utilisateur
cê~å
´~áë
5.7.2.4 CentrerL'option de menu "Centrer..." permet d'ouvrir la fenêtre "Centrer" . Dans cette fenêtre, vous pouvez définir comme centre la préparation avec laquelle vous voulez continuer à travailler. Cette fonction est particulièrement précieuse dans le cadre de l'assainissement de quadrants.
empty
Définir le centre
1. Sélectionnez "Construction"/"Centrer...".2. Cliquez sur le centre de la préparation à traiter.
Définir un nouveau centre3. Cliquez sur le bouton. "Fixer".
Définir un nouveau centreSi vous voulez définir une autre préparation comme centre :
1. Sélectionnez "Construction"/"Centrer...".2. Cliquez sur le bouton. "Réinitialiser".3. Cliquez sur le centre de la préparation à traiter.4. Cliquez sur le bouton. "Fixer".
59 56 466 D 3344D 3344.208.05.14.03 04.2011 59

Interface utilisateur en mode maître Sirona Dental Systems GmbHBarre de menu Manuel utilisateur
5.7.2.5 Axe d'introductionCette fonction vous permet de redéfinir l'alignement de la préparation (mésial - distal, buccal - lingual) ainsi que le sens d'usinage (voir „Redéfinition de l'axe d'introduction“ [ ➙ 114]).
5.7.2.6 Corriger la prise d'empreinteCette fonction permet d'éliminer des artefacts et de découper des informati-ons de bordure gênantes, p. ex. en cas de prises d'empreinte provenant des champs d'images des antagonistes ou de l'occlusion (voir „Effacer et corriger les zones d'images des champs" [ ➙ 116]).
5.7.3 Menu RéglagesLe menu "Paramètres" permet d'adapter et de modifier les options de menu suivantes :
● "Paramètres..."● "Instruments"● "Configuration"● "Calibrage"
5.7.3.1 ParamètresGraphique Paramètres Description
Avant l'exécution d'une restauration, certains réglages sont nécessaires pour le processus d'usinage/de construction.
Il est possible d'effectuer les réglages de l'ensemble des paramètres via l'op-tion de menu "Paramètres"/"Paramètres...".Les valeurs de paramètres modifiées sont enregistrées avec la restauration. En cas de chargement d'une restauration, les paramètres correspondants sont automatiquement chargés et utilisés.
Vous pouvez contrôler les paramètres suivants et les modifier en cas de be-soin :Options de menu CEREC
● "Contacts proximaux"● "Epaisseur de contact occlusale"● "Offset occlusal"● "Renforcement du bord"● "Epaisseur minimale (occlusale)"● "Epaisseur minimale (radiale)"● "Epaisseur minimale (céramique cosmétique)"
REMARQUERéglages usine
L'appareil a été réglé de manière optimale durant son contrôle final en usine.
59 56 466 D 334460 D 3344.208.05.14.03 04.2011

Sirona Dental Systems GmbH Interface utilisateur en mode maîtreManuel utilisateur
cê~å
´~áë
● "Joint de collage"● "Espacement"● "Largeur de pas de balayage"
5.7.3.1.1 Contacts proximaux
Le logiciel CEREC 3D détermine automatiquement les contacts proximaux.
Le réglage du paramètre "Contacts proximaux" influe sur les restaurations de type Couronne, Inlay et Onlay.
Si vous êtes d'avis que les contacts proposés par le logiciel sont régulièrement trop forts ou trop faibles, vous pouvez modifier le réglage à vot-re convenance dans le menu "Réglages"/"Paramètres...".Si vous réglez une valeur plus élevée dans la fenêtre de saisie "Contacts pro-ximaux", une quantité supérieure de matériau sera déposée au niveau des points de contact.
Il est possible de faire varier l'épaisseur des points de contact par incréments de 25 µm entre -200 µm et 200 µm.
Le réglage du paramètre "Contacts proximaux" n'a aucune influence sur la construction d'armatures de couronne et de bridge.
5.7.3.1.2 Epaisseur de contact occlusale
Ce paramètre permet de régler l'épaisseur du contact à réaliser en fonction de l'"Usinage virtuel".Il est possible de faire varier l'épaisseur des points de contact par incréments de 25 µm entre -200 µm et 200 µm.
REMARQUEPas de contact avec la dent adjacente
Si la dent voisine est à une distance supérieure à 1 mm (p. ex. dent voisine préparée), aucun contact n'est réalisé.
REMARQUEModification prise en compte après un nouveau calcul
Ce réglage agit uniquement sur des propositions de lignes. Une modification de ce réglage n'est effective qu'après un nouveau calcul de la proposition.
REMARQUEPropositions insuffisantes des points de contact
Le logiciel détermine les points de contact proximaux en analysant vos données de mesure. Une mauvaise qualité des données de mesure peut aboutir à des propositions insuffisantes en termes de points de contact.
59 56 466 D 3344D 3344.208.05.14.03 04.2011 61

Interface utilisateur en mode maître Sirona Dental Systems GmbHBarre de menu Manuel utilisateur
5.7.3.1.3 Offset occlusal
Si vous constatez que toutes vos restaurations présentent une quantité trop faible ou trop élevée de matériau dans le sens occlusal, ce paramètre vous permet de compenser cette différence.
Le décalage occlusal peut être modifié par incréments de 25 µm entre -500 µm et 500 µm.
Augmenter le décalage occlusal (représentation exagérée)
5.7.3.1.4 Epaisseur minimale
Ces paramètres permettent de régler l'épaisseur de matériau minimale. Cette dernière est déjà visible pendant la construction si vous avez coché sous "Fenêtre" / "Options d'affichage" la case "Afficher l'épaisseur de matériau mi-nimale".Les paramètres "Epaisseur minimale (occlusale)" et "Epaisseur minimale (ra-diale)" ont une incidence sur l'épaisseur minimale uniquement pour les facet-tes, les inlays, les onlays et les couronnes. Les valeurs occlusales et radiales peuvent être différentes.
5.7.3.1.5 Renforcement du bord
Avant l'usinage d'inlays, le bord de la restauration est augmenté de la valeur de l'épaisseur réglée.
Le "Renforcement du bord" peut être modifié par incréments de 25 µm entre 0 µm et 200 µm.
Renforcement du bord A (représentation exagérée)
A Décalage zB Restauration
REMARQUEEffet uniquement visible lors de l'usinage
Le réglage n'influe que lors de l'usinage de la restauration. Son effet n'est pas visible sur la prévisualisation d'usinage.
A
B
AA
59 56 466 D 334462 D 3344.208.05.14.03 04.2011

Sirona Dental Systems GmbH Interface utilisateur en mode maîtreManuel utilisateur
cê~å
´~áë
5.7.3.1.6 Epaisseur de la facette
Ce paramètre permet de régler l'épaisseur de facette initial (A) lors de restau-rations de facettes avec les procédés de construction suivants :
● "Biogénérique"● "Référence biogénérique"
Epaisseur de la facetteL'"Epaisseur minimale (céramique cosmétique)" peut être modifiée par incréments de 100 µm entre 0 µm et 2000 µm.
Pour une épaisseur minimale inférieure à 500 µm, il s'agit de facettes minces („Thin Veneers“). Le seul matériau disponible est ici „e.max CAD“.
5.7.3.1.7 Joint de collageDescription
Si vous constatez que toutes vos restaurations Inlay sont systématiquement trop grandes, vous pouvez y remédier en modifiant le joint de collage.
Si vous indiquez une valeur plus élevée dans la fenêtre de saisie "Joint de col-lage", le joint de collage est augmenté en conséquence. Il est possible de fai-re varier la taille du joint de collage par incréments de 10 µm entre 0 et 150 µm.
Réglages recommandés CEREC
Réglage recommandé :
REMARQUE
Le réglage influe sur le calcul de la restauration.
Caméra 3D, surfaces poudrées 0 µm(état à la livraison)
Caméra 3D, modèle de base CAM sans poudre
50 µm
Scanner, modèle de base CAM avec poudre
50 µm
Scanner, modèle de base CAM sans poudre
80 µm
59 56 466 D 3344D 3344.208.05.14.03 04.2011 63

Interface utilisateur en mode maître Sirona Dental Systems GmbHBarre de menu Manuel utilisateur
5.7.3.1.8 EspacementDescription
L'application vous permet de créer la place nécessaire pour la fixation adhésive de la couronne ou de l'inlay dans la fenêtre de saisie Espacement.
Espacement (représentation exagérée)
Plus vous augmentez ce paramètre, plus l'espace est important. Le réglage peut être modifié par incréments de 10 µm entre -100 µm et 100 µm.
Réglage recommandé CEREC
Réglage recommandé :
5.7.3.1.9 Largeur de pas de balayageempty
Uniquement en cas de scanner intégré
Si vous utilisez le scanner laser (option) pour réaliser l'empreinte optique, vous pouvez régler la résolution via "Largeur de pas de balayage" .Description
Il est possible de choisir la résolution entre 3 et 5. Plus la valeur réglée pour le pas de balayage est faible, plus le balayage dure longtemps, mais plus le jeu de données de l'empreinte optique est précis.
5.7.3.2 InstrumentsCEREC
Voir chapitre "Changement des instruments d'usinage" dans la notice d'utili-sation de l'unité d'usinage.
A RestaurationB EspacementC Dent résiduelle
REMARQUE
Le réglage influe sur le calcul de la restauration.
avec poudre 0 µm(état à la livraison)
Modèle en plâtre sans poudre (in-lay, couronne)
30 µm
A
B C
59 56 466 D 334464 D 3344.208.05.14.03 04.2011

Sirona Dental Systems GmbH Interface utilisateur en mode maîtreManuel utilisateur
cê~å
´~áë
1. Appelez l'option de menu "Réglages" / "Instruments".
Sélectionner le kit d'usinage2. Si le kit d'usinage 2 (en option) est intégré sur le modèle CEREC MC XL,
une boîte de dialogue s'ouvre, vous permettant de sélectionner le kit d'usinage dans lequel vous pouvez choisir un instrument d'usinage pour le changement.
Les moteurs se déplacent en position de changement des instru-ments d'usinage. La boîte de dialogue "Changer les instruments" s'ouvre.
3. Sélectionnez l'instrument/les instruments que vous souhaitez changer et cliquez sur "Démarrage".
REMARQUEPlusieurs unités d'usinage raccordées
Si plusieurs unités d'usinage sont raccordées, une boîte de dialogue s'af-fiche qui vous permet de sélectionner l'unité d'usinage voulue. Vous devez valider votre choix en cliquant sur "OK".
59 56 466 D 3344D 3344.208.05.14.03 04.2011 65

Interface utilisateur en mode maître Sirona Dental Systems GmbHBarre de menu Manuel utilisateur
Titreempty
Description de la boîte de dialogue "Changer les instruments"Boîte de dialogue CEREC
Changer les instrumentsExplication
● A, B – les instruments d'usinage sélectionnés dans les listes A’, B’ sont affichés ici.
● A’, B’ – sélectionnez ici les instruments d'usinage que vous souhaitez uti-liser. Le dernier outil d'usinage utilisé est pré-sélectionné.
● C – les derniers outils d'usinage utilisés utilisés sont affichés ici. Cet af-fichage reste inchangé même si vous cliquez dans A’, B’ sur d'autres in-struments d'usinage.
● D – le programme affiche ici ce que vous devez faire ensuite.
● E – sélectionnez ici si vous voulez remplacer l'instrument de gauche ou celui de droite ou bien les deux.
● "Démarrage" – Exécute le changement d'outil d'usinage.
● "Annuler" – L'opération est arrêtée
59 56 466 D 334466 D 3344.208.05.14.03 04.2011

Sirona Dental Systems GmbH Interface utilisateur en mode maîtreManuel utilisateur
cê~å
´~áë
5.7.3.3 ConfigurationCette option de menu permet de contrôler et de modifier les configurations réglées en usine.
● "Appareils" ● "Système de prise d'empreinte optique" ● "Enregistrer" ● "Schéma dentaire" ● "Options"
5.7.3.3.1 AppareilsGraphique Configurer les appareils
Configurer les appareils CERECDescription
L'option de menu "Réglages"/"Configuration"/"Appareils" permet d'afficher et de configurer tous les appareils raccordés (unités d'usinage/inEos). Il est pos-sible de gérer plusieurs unités d'usinage et un appareil inEos.
Une coche verte sur l'appareil signale la disponibilité active, p. ex. qu'il est possible de sélectionner cette unité pour réaliser l'usinage.
Une croix rouge indique qu'il n'est pas possible de sélectionner cet appareil, p. ex. parce que cette unité est en cours d'usinage ou que les données de ca-librage ne sont pas valables.
Un point d'exclamation jaune indique que le programme actuel d'usinage doit être chargé sur l'unité d'usinage (voir notice d'utilisation de l'unité d'usinage).
5.7.3.3.1.1 Actualiser
Le bouton "Actualiser état" permet d'actualiser l'état et de vérifier p. ex. si une unité a entre-temps fini l'usinage.
5.7.3.3.1.2 Ajouter automatiquement
La fonction "Ajouter automatiquement" reconnaît tous les appareils raccordés à l'ordinateur (unités d'usinage/inEos). Lorsqu'un nouvel appareil est détecté, une boîte de dialogue dans laquelle vous pouvez entrer le nom de l'appareil détecté s'ouvre.
59 56 466 D 3344D 3344.208.05.14.03 04.2011 67

Interface utilisateur en mode maître Sirona Dental Systems GmbHBarre de menu Manuel utilisateur
5.7.3.3.1.3 Ajouter manuellement
Les appareils qui ne peuvent pas fonctionner à la vitesse maximale de 115200 Baud doivent être ajoutés manuellement. Cela ne devrait être nécessaire que pour des câbles de raccordement longs ou en cas d'utilisation de certains modules radio (p. ex. Futaba, 19200 Baud). Le bouton "Ajouter manuellement" vous permet d'ajouter ces appareils et d'indiquer les éléments avec de la boîte de dialogue qui s'affiche :
● Description
● Interface
● Baud (vitesse de transmission)
5.7.3.3.1.4 Retirer
Le bouton "Supprimer" permet de retirer un appareil raccordé dans la boîte de dialogue de configuration principale. Les données de calibrage ne seront pas effacées. Lorsque l'appareil sera à nouveau ajouté, les données de cali-brage correspondantes seront rechargées et utilisées.
5.7.3.3.1.5 Configurer (CEREC 3)Graphique Configuration des appareils
Configuration des appareils CERECDescription
Le bouton "Configurer" permet de modifier ultérieurement le nom et les réglages de la connexion ainsi que de configurer divers paramètres.
● "inLab tête motrice" ● "Grand réservoir d'eau" ● "Scanner"
5.7.3.3.1.5.1 ScannerPour l'unité d'usinage CEREC 3 avec scanner intégré, la case "Scanner" doit être cochée.Mise à niveau CEREC 3
empty
Mise à niveau (CEREC 3)
En cas de montage ultérieur du scanner (option, n° de référence 58 33 707), le technicien doit activer la case "Scanner" .
59 56 466 D 334468 D 3344.208.05.14.03 04.2011

Sirona Dental Systems GmbH Interface utilisateur en mode maîtreManuel utilisateur
cê~å
´~áë
5.7.3.3.1.5.2 Tête motrice inLabSi la tête motrice présente l'aspect de la figure, la case "inLab tête motrice" doit être cochée.
Avec tête motrice inLab (case cochée)empty
Mise à niveau
En cas de montage ultérieur de la tête motrice inLab (option) dans l'unité d'usinage, votre technicien de service doit activer la case "inLab tête motrice" .
Si la tête motrice présente l'aspect de la figure, la case "inLab tête motrice"ne doit pas être cochée.
Sans tête motrice inLab (case NON cochée)
5.7.3.3.1.5.3 Grand réservoir d'eauLorsque le bidon de 25 litres (option, N° de référence 60 56 217) est raccordé et que la case est cochée, le programme vous rappelle ultérieurement de changer l'eau.
empty
Mise à niveau
En cas de montage ultérieur du bidon de 25 litres, votre technicien de service doit activer la case "Grand réservoir d'eau" .
59 56 466 D 3344D 3344.208.05.14.03 04.2011 69

Interface utilisateur en mode maître Sirona Dental Systems GmbHBarre de menu Manuel utilisateur
5.7.3.3.1.6 Configurer (CEREC MC XL)Graphique Configurer les appareils
Configurer les appareils (CEREC MC XL)Description
Le bouton "Configurer" permet de modifier différents paramètres a posteriori.Fixation manuelle du bloc
empty
Fixation manuelle du bloc
Si vous utilisez le serre-bloc manuel, l'option "Fixation manuelle du bloc" doit être cochée.Titre Désactivation du kit d'usinage CEREC
empty
Désactivation d'un kit d'usinage (uniquement pour unités d'usinage à 4 moteurs)Description Désactivation d'un kit d'usinage
Il peut arriver qu'il soit nécessaire de désactiver un kit d'usinage, p. ex. tant qu'une pince de serrage défectueuse n'a pas encore pu être remplacée ou si un moteur d'usinage est défectueux ou ne peut pas être calibré.
Dans les cas, vous pouvez désactiver séparément les kits 1 et 2 dans la boîte de dialogue "Configuration d'appareil". Un kit désactivé est purement et sim-plement ignoré lors de l'usinage, du calibrage, etc.
59 56 466 D 334470 D 3344.208.05.14.03 04.2011

Sirona Dental Systems GmbH Interface utilisateur en mode maîtreManuel utilisateur
cê~å
´~áë
Scanner de MC XLempty
Scanner
Si vous utilisez le scanner interne, l'option "Scanner" doit être cochée.Lecteur de code barres
empty
Lecteur de code barres
Si le lecteur de code barres est utilisé, la case correspondante doit être cochée. Pour lire un code à barres, le lecteur de code barres est toujours utilisé lorsque le scanner est activé en sus. Dans ce cas, la fonction de bala-yage peut tout de même être utilisée.
5.7.3.3.2 Système de prise d'empreinte optique
Configuration du système de prise d'empreinte optiqueL'option de menu "Réglages"/"Configuration"/"Système de prise d'empreinte optique" permet de sélectionner les éléments suivants :
● "Caméra 3D" ● "Scanner" ● "inEos"
REMARQUERisque de collision !
La restauration risque d'être endommagée si les instruments d'usinage présents dans le kit d'usinage désactivé sont plus longs que ceux qui se trouvent dans le kit actif.
➢ Veillez à ce que les instruments d'usinage montés dans le kit d'usinage désactivé ne soient pas plus longs que ceux qui se trouvent dans le kit actif.
59 56 466 D 3344D 3344.208.05.14.03 04.2011 71

Interface utilisateur en mode maître Sirona Dental Systems GmbHBarre de menu Manuel utilisateur
5.7.3.3.3 Enregistrer
Enregistrer la configurationPar le biais de l'option de menu "Réglages"/"Configuration"/"Enregistrer", vous pouvez :
● "Connecter la base de données"Une base de données SIRONA existante sera utilisée pour les données patient et les images.
5.7.3.3.4 Schéma dentaire
Configuration du schéma dentaireL'option de menu "Réglages"/"Configuration"/"Schéma dentaire" permet de sélectionner le schéma dentaire US ou international.
59 56 466 D 334472 D 3344.208.05.14.03 04.2011

Sirona Dental Systems GmbH Interface utilisateur en mode maîtreManuel utilisateur
cê~å
´~áë
5.7.3.3.5 OptionenGraphique Options
Description
Dans la boîte de dialogue de configuration "Options" , il existe plusieurs grou-pes dans lesquels vous pouvez sélectionner ou désélectionner différentes fonctions : Boîte de dialogue de configuration Groupes d'options
● Général
● Acquisition de la caméra (uniquement avec CEREC Bluecam)
● inEosDescription Généralités
empty
Généralités
Dans le groupe "Général" , vous pouvez sélectionner ou désélectionner les options suivantes :Groupe Généralités CEREC
● "Afficher tous les avertissements et les messages"● "Etape de préparation de l'ajustage active"● "Etape axe d'insertion active"● "Démarrage en mode Maître"● "Afficher dialogue paramètres"
Caméra 3D (prise d'empreinte avec caméra)empty
Acquisition de la caméra
Dans le groupe "Acquisition de la caméra", vous pouvez paramétrer les opti-ons suivantes pour les prises d'empreinte avec la CEREC Bluecam :
● "Capture automatique"inEos
empty
inEos
Dans le groupe inEos, vous pouvez sélectionner ou désélectionner les opti-ons suivantes :
● "Utilisez des pièces de calibrage marquées"
Avec CEREC Bluecam Avec la caméra CEREC 3
59 56 466 D 3344D 3344.208.05.14.03 04.2011 73

Interface utilisateur en mode maître Sirona Dental Systems GmbHBarre de menu Manuel utilisateur
5.7.3.3.5.1 Afficher tous les avertissements et messages
Si vous avez masqué certains avertissements (case "Ne plus afficher cet avertissement." cochée), vous pouvez les afficher à nouveau en cochant la case "Afficher tous les avertissements et les messages".
5.7.3.3.5.2 Etape d'ajustage de la préparation active
Lorsque la case "Etape de préparation de l'ajustage active" est cochée, il est possible de supprimer des zones d'image avant d'indiquer la bordure de la préparation (voir „Ajuster la préparation [ ➙ 108]“).
Lorsque la case "Etape de préparation de l'ajustage active" n'est pas cochée, cette étape est ignorée et il est possible de poursuivre en effectuant l'ajustage de l'antagoniste (le cas échéant) ou en indiquant le bord de la préparation.
5.7.3.3.5.3 Etape axe d'introduction active
Lorsque cette case est cochée, vous êtes invité à régler l'axe d'introduction après avoir tracé du bord de la préparation.
5.7.3.3.5.4 Démarrage en mode maître
Si cette case est cochée, CEREC 3D démarrera la prochaine fois en"Mode Maître".
5.7.3.3.5.5 Afficher le dialogue des paramètres
Lorsque cette option est activée, le dialogue des paramètres d'affichent après chaque restauration permettant ainsi un contrôle des paramétrages.
5.7.3.3.5.6 Prises d'empreinte automatiques (uniquement avec CEREC Bluecam)Prises d'empreinte automatiques (uniquement Bluecam)Pour les prises d'empreinte utilisant la CEREC Bluecam, l'option "Capture au-tomatique" permet de régler la sensibilité au tremblement de la procédure de prise d'empreinte automatique. Les possibilités de réglage suivantes sont dis-ponibles :
● "très strict" ● "strict"● "standard"● "tolérance"● "forte tolérance"
5.7.3.3.5.7 Utiliser des pièces de calibrage marquées
Cochez cette case si vous utilisez une pièce de calibrage marquée en bleu B et un cylindre de calibrage marqué en bleu. Procédez ensuite à un calibrage inEos complet (voir notice d'utilisation inEos).
59 56 466 D 334474 D 3344.208.05.14.03 04.2011

Sirona Dental Systems GmbH Interface utilisateur en mode maîtreManuel utilisateur
cê~å
´~áë
5.7.3.4 CalibrageGraphiqueIntroduction
L'option de menu "Calibrage" vous permet...Liste caméra 3D
● de calibrer la "Caméra 3D".La caméra 3D doit être sélectionnée comme système de prise d'emprein-te (voir chapitre "Calibrage de la Bluecam/caméra 3D" dans la notice d'utilisation pour l'unité de prise d'empreinte).
Liste scanner
● de calibrer le "Scanner" (voir chapitre "Calibrer le scanner" dans la notice d'utilisation de l'unité d'usinage).
Liste inEos
● de calibrer l'appareil "inEos" (voir chapitre "Calibrage" dans la notice d'utilisation inEos Blue).
Liste unité d'usinage
● de calibrer l'"Unité d'usinage" (voir chapitre "Calibrage de l'unité d'usina-ge" dans la notice d'utilisation de l'unité d'usinage).
5.7.4 Menu Fenêtre Graphique Menu Fenêtre Menu Fenêtre - Agencement
Le menu "Fenêtre" vous permet de régler l'agencement des différentes fenêtres de visualisation sur l'écran ainsi que d'actualiser le contenu de l'écran.Appeler les réglages de base
Pour la représentation des fenêtres/de la barre d'icônes à l'écran, vous pou-vez appeler le réglage de base :
"Fenêtre" / "Réinitialiser" ou "Ctrl+R"Vues
Pour l'évaluation et le traitement, vous disposez des vues ou des fenêtres sui-vantes :
● "Options d'affichage"● "Catalogue d'images"● "Aperçu 3D"● "Curseur"● "Distance"● "View"● "Design"● "Barre d'icônes"● "Barre d'état"
Remarque relative aux fenêtres affichées
REMARQUECalibrage de la Bluecam/caméra 3D
Pour le calibrage de la Bluecam/caméra 3D, le "Set de calibrage Bluecam"/"Set de calibrage 3D" est nécessaire.
Le "Set de calibrage Bluecam"/"Set de calibrage 3D" ne doit pas être poudré.
REMARQUEFenêtres affichées
Les fenêtres/barres affichées sont cochées au niveau de l'option du menu.
59 56 466 D 3344D 3344.208.05.14.03 04.2011 75

Interface utilisateur en mode maître Sirona Dental Systems GmbHBarre de menu Manuel utilisateur
5.7.4.1 Options d'affichageGraphique CEREC
Description
La fenêtre "Options d'affichage" présente l'état actuel de l'affichage en 3D, cet état pouvant être modifié de manière individuelle.
● Case cochée sous "active" – Objet visible
● Case cochée sous "transp." – l'objet est représenté en transparence
Si une case apparaît en gris, cette option n'est alors pas disponible dans l'état considéré (procédé de construction, étape de construction, matériel gra-phique).
5.7.4.1.1 Epaisseur minimale
Lorsque cette case est cochée, le système affiche une géométrie avec l'épaisseur minimale réglée dans la boîte de dialogue Paramètres (voir Epais-seur minimale [ ➙ 62]).
5.7.4.2 Catalogue d'imagesGraphique Catalogue d'imagesDescription de CEREC
En sélectionnant "Fenêtre"/"Catalogue d'images" vous pouvez afficher/mas-quer le "Catalogue d'images".Dans la fenêtre "Catalogue d'images", vous pouvez gérer les champs d'ima-ges de la préparation, de l'occlusion et des antagonistes (voir "Catalogue d'images [ ➙ 93]“).
59 56 466 D 334476 D 3344.208.05.14.03 04.2011

Sirona Dental Systems GmbH Interface utilisateur en mode maîtreManuel utilisateur
cê~å
´~áë
5.7.4.3 Aperçu 3DDescription
"Fenêtre"/"Aperçu 3D" permet d'afficher ou de masquer l'aperçu 3D.
Dans la fenêtre "Aperçu 3D", les champs d'image de la préparation, de l'oc-clusion/articulation et des antagonistes sont représentés en 3D (voir “Aperçu 3D“ [ ➙ 97]).Bluecam uniquement
Cette fonction n'est disponible que dans le cas de prises d'empreintes à l'aide de la caméra Bluecam/3D.Uniquement pour inEos Blue
L'aperçu 3D est uniquement utilisable pour des prises d'empreintes avec in-Eos Blue.
5.7.4.4 CurseurGraphique Curseur Description
La fenêtre "Curseur" affiche sous forme de valeur absolue la position actuelle du curseur (pointe de la flèche) dans la fenêtre active. Le point neutre de la position du curseur absolue se trouve dans une position distale et linguale (ou buccale) par rapport au modèle.
La première ligne indique la valeur x, y au niveau de la position du curseur.
La deuxième ligne indique la hauteur au niveau de la position du curseur.Positionner la fenêtre
Vous pouvez saisir la fenêtre "Curseur" avec la souris au niveau du bandeau supérieur et la positionner à volonté sur l'écran.
5.7.4.5 DistanceLorsque vous sélectionnez la fonction "Fenêtre"/"Distance", l'écran affiche la fenêtre "Distance".
✔ La fenêtre "Distance" s'ouvre.1. Avec le bouton gauche de la souris, cliquez sur le point de départ voulu
du trajet à mesurer.2. Déplacez la souris sur le point d'extrémité voulu.3. Cliquez avec le bouton gauche de la souris pour définir le point
d'extrémité.empty
Modifier la position de la ligne bleue :
1. Tout en maintenant enfoncé le bouton gauche de la souris, déplacez le crayon rouge à l'extrémité de la ligne bleue
2. et relâchez-le à l'endroit voulu.
La première ligne indique la distance tridimensionnelle entre le point de départ et le point d'extrémité de la ligne bleue.
La deuxième ligne indique la différence de hauteur entre le point de départ et le point d'extrémité de la ligne bleue.
Vous pouvez sélectionner la fenêtre Distance avec la souris au niveau du bandeau supérieur et la positionner librement sur l'écran.
59 56 466 D 3344D 3344.208.05.14.03 04.2011 77

Interface utilisateur en mode maître Sirona Dental Systems GmbHBarre de menu Manuel utilisateur
5.7.5 Menu "?"Graphique CEREC
Description
Le menu "?" permetAide
● d'appeler l'aide (aide en ligne)
"?"/"Aide" ou touche de fonction "F1"Info Options
● de demander des informations sur la restauration ouverte
"?"/"Info Options..."Info Softguard
● d'appeler une information sur la clé électronique raccordée (clé d'activa-tion)
"?"/"Info Softguard..."A propos de CEREC
● d'appeler une information sur la version actuelle du programme
"?"/"Info sur CEREC..."
5.7.5.1 Aide (Aide en ligne)L'aide en ligne vous donne des instructions sur les étapes de travail à effec-tuer.
Pour démarrer l'aide, sélectionnez l'option de menu "?"/"Aide" ou "F1" .L'écran affiche une boîte de dialogue avec une sélection de sujets d'aide que vous pouvez sélectionner et faire afficher.
5.7.5.2 Info OptionsDescription
La fenêtre "Options" vous donne des informations sur la restauration ouverte.
59 56 466 D 334478 D 3344.208.05.14.03 04.2011

Sirona Dental Systems GmbH Interface utilisateur en mode maîtreManuel utilisateur
cê~å
´~áë
5.7.5.3 Info SoftguardLa fenêtre "Softguard" contient les informations concernant la clé électronique d'activation raccordée (Softguard).
5.7.5.4 A propos du programmeA propos de CEREC
La fenêtre "Info sur CEREC..." vous donne des informations sur la restaura-tion ouverte.Accès en cliquant sur le lien
Si vous avez installé un accès à Internet, vous pouvez accéder directement à notre page Internet en cliquant sur le lien "Homepage".
REMARQUEPlusieurs unités d'usinage raccordées
Si plusieurs unités d'usinage sont raccordées, une boîte de dialogue s'af-fiche qui vous permet de sélectionner l'unité d'usinage voulue. Vous devez valider votre choix en cliquant sur "OK".
REMARQUEUnité d'usinage non activée
Si l'unité d'usinage n'est pas activée/branchée ou si le logiciel actuel n'est pas pris en charge (Téléchargement), le message suivant s'affiche "Unité d'usinage non prête". Le nom de l'unité d'usinage qui apparaît dans le champ "Description" est celui indiqué lors de la déclaration.
Identification 0 = Unité d'usinage CEREC 3 / Scan(n° de série < 5000)
Identification 1 = Unité d'usinage inLab (n° de série >/= 5000)Identification 2 = Unité d'usinage CEREC 3 / Scan
(n° de série >/= 5000)Identification ?? = unité d'usinage introuvable
(vérifiez la connexion de l'unité d'usinage et les réglages de communication)
Identification 32 = CEREC MC XLIdentification 48 = inLab MC XL
59 56 466 D 3344D 3344.208.05.14.03 04.2011 79

Empreinte optique Sirona Dental Systems GmbHPrises d'empreintes avec la caméra CEREC Bluecam Manuel utilisateur
6 Empreinte optiqueAppareils de prise d'empreinte optique
Il est possible de réaliser une "Empreinte optique" avec la caméra CEREC Bluecam, avec la caméra CEREC 3D ou avec le scanner.
Les prises d'empreinte réalisées avec inEos/inEos Blue sont décrites dans le manuel d'utilisation correspondant.
6.1 Prises d'empreintes avec la caméra CEREC Bluecam
6.1.1 Commande de la prise d'empreinteLa commande de prise d'empreinte de la Bluecam fonctionne comme suit :
empty
Commande de prise d'empreinte manuelle
✔ Une fenêtre pour une nouvelle restauration est ouverte.
1. Amenez le curseur sur l'icône Enregistrer (p. ex. "Enregistrer préparation").
2. Actionnez la commande au pied vers le haut et maintenez-la enfoncée.Une image vidéo live apparaît avec une croix verte.
3. Relâcher la pédale.La prise d'empreinte est automatiquement transférée dans l'aperçu 3D (p.ex. champ d'images Préparation).
4. Il suffit de répéter les étapes 1-3 pour effectuer des prises d'empreintes supplémentaires.
5. Le fait de déplacer le curseur sur une autre icône de prise d'empreinte (p. ex. "Enregistrer occlusion" ou "Enregistrer antagoniste") et de répéter les étapes 2 - 4 permet de réaliser des prises d'empreintes supplémentaires dans les modèle Occlusion ou Antagoniste
6. Pour quitter le processus de prise d'empreinte, cliquez sur l'icône "Suite".
empty
59 56 466 D 334480 D 3344.208.05.14.03 04.2011

Sirona Dental Systems GmbH Empreinte optiqueManuel utilisateur
cê~å
´~áë
Commande de prise d'empreinte automatique
✔ Une fenêtre pour une nouvelle restauration est ouverte.
1. Amenez le curseur sur l'icône Enregistrer (p. ex. "Enregistrer préparation").
2. Actionnez brièvement la commande au pied vers le haut.Dès qu'une prise d'empreinte nette est possible, des images sont au-tomatiquement générées et transmises dans l'aperçu 3D.
3. Actionnez brièvement la commande au pied vers le haut.La prise d'empreinte est terminée.
4. Le fait de déplacer le curseur sur une autre icône de prise d'empreinte (p. ex. "Enregistrer occlusion" ou "Enregistrer antagoniste") et de répéter les étapes 2 - 3 permet de réaliser des prises d'empreintes supplémentaires dans les modèle Occlusion ou Antagoniste
5. Pour quitter le processus de prise d'empreinte, cliquez sur l'icône "Suite".
empty
Passage de la commande de prise d'empreinte automatique à la pri-se d'empreinte manuelle
Le fait d'actionner la commande au pied vers le haut et de la maintenir enfoncée pendant la prise d'empreinte automatique permet de retourner à la commande de prise d'empreinte manuelle.
6.1.2 Prise d'empreinte individuelleInformations Restauration de dents isolées
empty
Empreinte de référence
Pour des restaurations de dents isolées, une prise d'empreinte individuelle suffit généralement. Elle doit être réalisée dans le sens occlusal (axe d'intro-duction). Elle est appelée empreinte de référence.Sélectionner le procédé de construction
Une fois que vous avez sélectionné une dent et le procédé de construction, l'icône "Enregistrer préparation" est activée dans la barre d'icônes. Le cur-seur vient se positionner sur cette icône.
59 56 466 D 3344D 3344.208.05.14.03 04.2011 81

Empreinte optique Sirona Dental Systems GmbHPrises d'empreintes avec la caméra CEREC Bluecam Manuel utilisateur
Manipulation de la caméra 3D
Support de caméraempty
Support de caméra
L'utilisation du support de caméra permet de réaliser des prises d'empreinte parfaitement nettes. Le support de caméra permet d'éviter d'endommager le prisme et de toucher la dent préparée.
Préparation de la prise d'empreinteempty
Préparation de la prise d'empreinte
1. Emmanchez le support de caméra sur la caméra comme indiqué sur la figure.
Emmanchez le support de caméra2. Positionnez la caméra au-dessus de la préparation poudrée.
PRUDENCEManipulation de la caméra 3D
Utilisez impérativement le support de caméra pour des prises d'empreintes intraorales.
La caméra 3D est un instrument opto-électronique ultraprécis devant être manipulé avec précaution. Tout traitement incorrect (chocs, chutes) provo-que la défaillance de la caméra 3D.
N'appuyez pas la tête de la caméra (prisme) sur une dent.
PRUDENCEUtiliser le support de caméra
Désinfectez le support de la caméra en l'essuyant ou en le vaporisant avant utilisation. Destiné à un usage unique.
59 56 466 D 334482 D 3344.208.05.14.03 04.2011

Sirona Dental Systems GmbH Empreinte optiqueManuel utilisateur
cê~å
´~áë
Posez le support de la caméra 3D sur un point d'appui3. Appuyez la caméra à l'aide de la partie avant du support de caméra sur
une dent afin de pouvoir la tenir sans bouger pendant la phase de mesu-re.
Réalisez la prise d'empreinte Bluecamempty
Réaliser la prise d'empreinte
➢ Réalisez la prise d'empreinte comme décrit au point „Commande de la prise d'empreinte“ [ ➙ 80].
Terminer la prise d'empreinteempty
Terminer la prise d'empreinte
➢ Pour quitter le processus de prise d'empreinte, cliquez sur l'icône "Suite".
6.1.3 Prises d'empreintes complémentairesempty
Prise d'empreinte avec dents adjacentes
Si les dents adjacentes doivent être représentées au complet, il est possible d'étendre le champ d'images par des prises d'empreinte complémentaires de ces dents. La zone de chevauchement de deux prises d'empreinte voisines doit être de l'ordre de 8mm.
REMARQUEPoudre sur la surface du prisme
Si le prisme entre en contact avec des surfaces poudrées, de la poudre re-ste généralement collée sur la surface du prisme, ce qui provoque des ta-ches sombres sur l'image.
Pour retirer les traces de poudre du prisme, utilisez un chiffon doux.
59 56 466 D 3344D 3344.208.05.14.03 04.2011 83

Empreinte optique Sirona Dental Systems GmbHPrises d'empreintes avec la caméra CEREC Bluecam Manuel utilisateur
Zone de chevauchement 8 mm
✔ Vous avez réalisé les empreintes de référence comme décrit au chapitre "Prise d'empreinte individuelle" dans les paragraphes "Préparation de la prise d'empreinte" et „Réalisation de la prise d'empreinte“.
1. Cliquez brièvement pour enregistrer l'empreinte de référence.2. Répétez les étapes du point "Réalisation de la prise d'empreinte“, chapi-
tre "Prise d'empreinte individuelle" pour le voisin mésial.3. Cliquez brièvement pour enregistrer la dent adjacente mésiale. 4. Répétez les étapes du point "Réalisation de la prise d'empreinte“, chapi-
tre "Prise d'empreinte individuelle" pour la dent adjacente distal.5. Cliquez brièvement pour enregistrer la dent adjacente distale.
6. Pour quitter le processus de prise d'empreinte, cliquez sur l'icône "Suite".
6.1.4 Prises d'empreinte angulaires
empty
Enregistrements angulaires supplémentaires
Il est possible de réaliser des prises d'empreintes angulaires supplémentaires pour la préparation. Elles peuvent être utilisées pour enregistrer des zones qui sont masquées sur l'empreinte de référence ou pour enregistrer des par-ois verticales sous des angles plus favorables.
REMARQUEAxe d'introduction
L'empreinte de référence définit au départ l'axe d'introduction, qui peut être modifié ultérieurement en cas de besoin.
REMARQUEAxe d'introduction
L'empreinte de référence définit au départ l'axe d'introduction, qui peut être modifié ultérieurement en cas de besoin (voir „Redéfinition de l'axe d'introduction“ [ ➙ 114]).
59 56 466 D 334484 D 3344.208.05.14.03 04.2011

Sirona Dental Systems GmbH Empreinte optiqueManuel utilisateur
cê~å
´~áë
L'angle de basculement maximal pour la réalisation d'une prise d'empreinte supplémentaire de la même zone est de 20°.
6.1.5 Prises d'empreintes complémentaires et prises d'em-preintes angulaires
empty
Prises d'empreintes complémentaires et prises d'empreintes angu-laires supplémentaires
Outre l'empreinte de référence, il est possible de réaliser en plus des prises d'empreintes complémentaires et des prises d'empreintes angulaires supplémentaires.
6.1.6 Prises d'empreinte pour l'assainissement du quadrant
Lors de l'assainissement du quadrant, il est utile de procéder à la prise d'em-preinte des dents préparées ainsi que d'une dent adjacente non préparée. Cela peut être effectué au moyen de plusieurs prises d'empreinte complémentaires.
6.1.7 Prises d'empreinte de dents d'extrémitéempty
Dent d'extrémité au bord distal
Dans le cas du traitement de dents d'extrémité, la dent extrême doit se trouver au bord distal du champ d'images.
PRUDENCEContre-dépouilles approximatives
Si les contre-dépouilles sont effectuées de manière approximative, l'inlay ne pourra pas être posé.
REMARQUEAxe d'introduction
L'empreinte de référence définit au départ l'axe d'introduction, qui peut être modifié ultérieurement en cas de besoin (voir „Redéfinition de l'axe d'introduction“ [ ➙ 114]).
REMARQUEAxe d'introduction
L'empreinte de référence définit au départ l'axe d'introduction, qui peut être modifié ultérieurement en cas de besoin (voir „Redéfinition de l'axe d'introduction“ [ ➙ 114]).
59 56 466 D 3344D 3344.208.05.14.03 04.2011 85

Empreinte optique Sirona Dental Systems GmbHPrises d'empreintes avec la caméra CEREC Bluecam Manuel utilisateur
6.1.8 Prise d'empreinte de l'antagonisteempty
Enregistrement direct l'antagoniste
Poudrez l'antagoniste et procédez directement à la prise d'empreinte. Les deux prises d'empreinte peuvent être enregistrées ensembles par une em-preinte buccale (voir „Champ d'images de l'empreinte buccale [ ➙ 92]“).
empty
Autre solution : Enregistrement centré de l'occlusion
L'empreinte de l'occlusion permet de voir la relation interocclusale entre la dent préparée et l'antagoniste sur la mâchoire opposée.
Enregistrement centré de l'occlusion1. Déposez le matériau de prise d'empreinte sur la préparation.2. Demandez au patient de serrer les dents (sans mouvement fonctionnel).3. Après le durcissement, travaillez le matériau de prise d'empreinte de sor-
te que les surfaces proximales mésiales et distales soient visibles.4. Enregistrez l'antagoniste.
5. Supprimez les informations de bordure gênantes avec "Construction" / "Corriger la prise d'empreinte..." (voir „Corriger l'orientation de bridges“).
6. Pour quitter le processus de prise d'empreinte, cliquez sur l'icône "Suite".
6.1.9 Prises d'empreinte de facettesLe logiciel V3.80 ou version supérieure ne fait pas de distinction entre la prise d'empreinte du bloc antérieur d'autres prises d'empreintes. Continuez la prise d'empreinte de la préparation en direction occlusale/incisive.
REMARQUEChamp d'images de l'antagoniste
Le champ d'images des antagonistes doit coïncider dans la zone mésiale et distale avec le champ d'images de la préparation.
59 56 466 D 334486 D 3344.208.05.14.03 04.2011

Sirona Dental Systems GmbH Empreinte optiqueManuel utilisateur
cê~å
´~áë
6.1.10 Prise d'empreinte de préparations de bridgesPrise d'empreinte d'un bridge à 3 éléments
Pour fabriquer des armatures de bridges (jusqu'à 3 éléments), vous avez la possibilité d'enregistrer la situation dentaire avec la caméra CEREC Blue-cam. Veillez à ce que la substance dentaire soit clairement visible dans la zone de chevauchement des prises d'empreintes (surfaces A). Commencez à l'extrémité distale et passez la caméra au-dessus de la préparation en sens mésial.
La description de la construction d'armatures de bridges est basée sur l'ex-emple présent au chapitre „Construction d'une armature de bridge“.
6.1.11 Enregistrer l'empreinteempty
Préparer l'empreinte
✔ Selon les cas, il peut être nécessaire de dégager légèrement l'empreinte pour que la plage de profondeur de champ de la caméra CEREC Bluecam soit suffisante.
➢ Déposez un agent matifiant sur la zone à scanner pour éviter les réflexions. Utilisez pour ce faire CEREC Optispray.
empty
Enregistrer l'empreinte
1. Cliquez sur l'icône "préparation" pour lancer l'enregistrement.2. Déplacez le curseur sur le bord gauche du catalogue d'images
"préparation".3. Cliquez sur l'icône „Changer de vue“.4. Démarrez l'acquisition.5. Le modèle est affiché sur deux faces dans l'aperçu 3D. En jaune, vous
voyez l'aperçu du modèle, et en vert l'aperçu de l'empreinte elle-même.6. Après avoir sélectionné la zone voulue, cliquez sur l'icône "Suite" pour
lancer le calcul du modèle.
Il est possible de combiner des enregistrements d'une empreinte et des pri-ses d'empreintes intraorales et de corréler le maxillaire et la mandibule par le biais d'une empreinte buccale intraorale.
A Zone de chevauchement C 2. prise d'empreinteB 1. prise d'empreinte D 3. prise d'empreinte
59 56 466 D 3344D 3344.208.05.14.03 04.2011 87

Empreinte optique Sirona Dental Systems GmbHPrises d'empreinte avec le scanner Manuel utilisateur
6.2 Prises d'empreinte avec le scannerUniquement en cas de scanner intégré
empty
(Uniquement en cas de scanner intégré)
6.2.1 Remarques générales
La préparation des modèles à scanner est décrite dans la notice d’utilisation de l'unité d'usinage.
L'exploration du modèle s'effectue depuis plusieurs directions. Après l'explo-ration, plusieurs prises d'empreinte individuelles apparaissent dans le cata-logue d'images.
Les empreintes de référence ne peuvent pas être modifiées par un double clic.
Une fois le type de restauration et le porte-modèle sélectionnés, le logiciel décide du procédé de balayage à utiliser.
6.2.2 Procédé de balayage à 15°Ce procédé de balayage est utilisé pour le préparation d'inlays et de couron-nes. Il consiste en deux balayages :
● un sous un angle de +15°
● un sous un angle de -15°
6.2.3 Procédé de balayage à 45°Ce procédé de balayage est utilisé pour les préparations de facettes ainsi que les préparations de couronnes et de bridges fixées sur un porte-modèle pour armature de bridge. Il consiste en trois balayages :
REMARQUEPrises d'empreintes complémentaires et prises d'empreintes angulaires
L'utilisation du scanner exclut la possibilité de réaliser des prises d'emprein-tes complémentaires et des prises d'empreintes angulaires.
Le scanner ne permet pas la prise d'empreinte de parties secondaires avec le scanbody.
15°
15°
59 56 466 D 334488 D 3344.208.05.14.03 04.2011

Sirona Dental Systems GmbH Empreinte optiqueManuel utilisateur
cê~å
´~áë
● un sous un angle de 45°
● un sous un angle de -45°
● un sous un angle de 0° (vue occlusale)
6.2.4 Procédé de balayage pour armature de couronnesCe procédé de balayage est utilisé pour les préparations de couronnes fixées sur un porte-modèle pour armature de couronnes. Il consiste en un balayage.
45°
45°
A
B
REMARQUEAffichage de l'affectation
Si vous montez le modèle dans le support de telle sorte que le côté mésial B se trouve à gauche de la rainure A, l'affectation mésial/distal sera représentée correctement dans le logiciel.
59 56 466 D 3344D 3344.208.05.14.03 04.2011 89

Empreinte optique Sirona Dental Systems GmbHPrises d'empreinte avec le scanner Manuel utilisateur
6.2.5 Procédé de balayage à 15° lors d'un assainissement de quadrant
6.2.6 Balayage des antagonistesCe procédé consiste en un balayage sous l'angle occlusal (0°).
Modèle de préparation avec enregistrement de l'occlusion1. Mettez le modèle de préparation A et l'enregistrement de l'occlusion B en
place dans l'unité d'usinage. L'enregistrement de l'occlusion peut couvrir l'ensemble de la longueur du modèle.
2. Balayez le modèle A avec l'enregistrement de l'occlusion B en tant qu'antagoniste.
15°
15°
REMARQUEInlay dans le cas d'un assainissement de quadrant
S'il faut également réaliser un inlay dans le cadre d'un assainissement de quadrant, sélectionnez en premier le type de restauration Inlay dans la boîte de dialogue Nouveau et commencer par cette restauration. Le balayage du modèle de quadrant est alors effectué sous un angle de 15° :
– un balayage : + 15°
– un balayage : - 15°
PRUDENCELa position du modèle ne doit pas changer
Prenez garde à ce que le modèle ne soit pas déplacé entre le balayage des antagonistes et celui de la préparation.
REMARQUEZones d'images
Ces deux champs d'images n'ont pas besoin de posséder des zones con-cordantes (dents adjacentes).
59 56 466 D 334490 D 3344.208.05.14.03 04.2011

Sirona Dental Systems GmbH Empreinte optiqueManuel utilisateur
cê~å
´~áë
3. Retirez ensuite l'enregistrement B du modèle A sans sortir le modèle de l'unité d'usinage.
4. Déclencher le balayage du modèle en tant que préparation.
6.2.7 Balayer occlusionCe procédé consiste en un balayage sous l'angle occlusal (0°).
Le champ d'images de l'occlusion doit coïncider dans la zone mésiale et di-stale avec le champ d'images de la préparation (voir aussi „Remarques générales concernant l'empreinte optique“).
1. Introduisez le modèle d'occlusion dans l'unité d'usinage.
2. Balayez l'occlusion. 3. Retirez ensuite le modèle de l'unité d'usinage. 4. Introduisez le modèle de préparation dans l'unité d'usinage.
5. Déclencher le balayage du modèle en tant que préparation.
6.3 Champs d'imagesIntroduction
Un champ d'images peut être composé d'un ou de plusieurs enregistrements.
On distingue les types de champs d'images suivants :Types de champs d'images
● Champ d'images de la préparation
● Champ d'images de l'empreinte buccale
● Champ d'images de l'occlusion
● Champ d'images de l'antagoniste
● Champ d'images de l'articulation
59 56 466 D 3344D 3344.208.05.14.03 04.2011 91

Empreinte optique Sirona Dental Systems GmbHChamps d'images Manuel utilisateur
Temps d'attente
6.3.1 Champ d'images de la préparationDescription des différentes dents
Le champ d'images de la préparation peut contenir des enregistrements de la dent préparée (ou des dents préparées).Prises d'empreinte angulaires
La prise d'empreinte angulaires est également recommandée dans ce cas.
6.3.2 Champ d'images de l'occlusionDescription
Le champ d'images de l'occlusion peut contenir des prises d'empreinte d'une occlusion préexistante ou du wax-up d'une occlusion.
Le champ d'images de l'occlusion doit coïncider dans la zone mésiale et di-stale avec le champ d'images de la préparation.CEREC
Même si vous n'utilisez pas le procédé de construction "Corrélation", il est possible de procéder à une prise d'empreinte occlusale à titre d'aide pour la construction. Pendant la construction, cette prise d'empreinte peut être affichée comme référence.REMARQUE Reproduction
Dans le procédé de construction "Référence biogénérique", les prises d'em-preintes de la reproduction doivent figurer dans le champ d'images de l'occlu-sion.
6.3.3 Champ d'images de l'empreinte buccaleCes prises d'empreinte ne sont possibles que si vous avez opéré la sélection suivante dans la boîte de dialogue Nouveau : "Technique d'enregistrement de l'occlusion" > "Balayage vestibulaire".Une prise d'empreinte dont 50 % de l'image représente la mandibule et les 50 % restants le maxillaire, est suffisante dans la plupart des cas. Afin de réussir l'enregistrement, veillez à ce que les informations d'image de la préparation et de l'antagoniste présentent des parties vestibulaires suffisan-tes.
6.3.4 Champ d'images des antagonistesDescription
Le champ d'images des antagonistes peut contenir des empreintes d'un en-registrement centré de l'occlusion ou de la mâchoire opposée.Zone mésiale et distale
Le champ d'image des antagonistes doit coïncider dans les zones mésiale et distale avec le champ d'image de la préparation.
6.3.5 Champ d'images de l'articulationDans le champ d'image de l'articulation, il est possible de réaliser des enre-gistrements d'une empreinte dynamique de l'occlusion (technique FGP). Ces prises d'empreinte ne sont possibles que si vous avez opéré la sélection sui-vante dans la boîte de dialogue Nouveau :
REMARQUETemps d'attente
L'utilisation d'un nombre très élevé d'empreintes (> 50) peut entraîner des temps d'attente importants lors du calcul du modèle 3D. Les fichiers devi-ennent très volumineux.
Il est recommandé de procéder comme suit : Limitez-vous au nombre d'em-preintes strictement nécessaire.
59 56 466 D 334492 D 3344.208.05.14.03 04.2011

Sirona Dental Systems GmbH Empreinte optiqueManuel utilisateur
cê~å
´~áë
● "Restauration": "Couronne"● "Technique de construction": "Articulation"
6.4 Catalogue d'images
6.4.1 Remarques généralesRemarque relative au catalogue d'images
Description
Dans l'état de traitement "Empreinte optique"1 vous pouvez exécuter les ac-tions suivantes :affecter un groupe d'images à la zone active
● affecter un groupe d'images à la zone active (voir „Zone active“)Définir l'empreinte de référence
● définir une autre image comme empreinte optique de référence (voir „Redéfinir l'empreinte de référence“ [ ➙ 95])
Liste CEREC/inLab
● affecter une image à un autre champ d'images (voir „Modifier l'affectation“ [ ➙ 96])
● Déplacer les prises d'empreinte entre la zone active et la zone passive
● effacer des prises d'empreintes (voir „Effacer des prise d'empreinte“ [ ➙ 96])
Revenir à l'étape précédente
Prises d'empreinte avec le scanner
6.4.2 Ouvrir le catalogue d'imagesOuvrir automatiquement le catalogue d'images
Le catalogue d'images s'ouvre automatiquement lorsqu'une prise d'empreinte doit ou peut être faite.Ouvrir manuellement le champ d'images
Vous pouvez ouvrir manuellement le catalogue d'images via le menu "Fenêtre"/"Catalogue d'images" .
REMARQUE
Le catalogue d'images n'est utilisable qu'avec des prises d'empreintes réalisées avec le scanner ou avec inEos.
Si vous travaillez avec inEos Blue ou CEREC AC, allez au chapitre "Aperçu 3D [ ➙ 97]“.
1. visible dans la barre d'état (en bas à gauche).
REMARQUEAnnuler l'étape de travail
Si la restauration se trouve dans un autre état de traitement avancé, vous pouvez actionner l'icône "Retour"autant de fois que nécessaire pour accéder à l'état de traitement "Empreinte optique" . Pour ce faire, vous de-vez effacer la restauration (si nécessaire).
PRUDENCEPrises d'empreinte avec le scanner
Pour les prises d'empreinte qui ont été réalisées avec le scanner (en option), il n'est pas possible de redéfinir l'empreinte de référence.
59 56 466 D 3344D 3344.208.05.14.03 04.2011 93

Empreinte optique Sirona Dental Systems GmbHCatalogue d'images Manuel utilisateur
6.4.3 Structure du catalogue d'imagesGraphique Catalogue d'images
Catalogue d'imagesDescription de la structure du catalogue d'images
Les trois champs d'images sont représentés simultanément dans le cata-logue d'images. Pour obtenir une représentation maximale d'un champ d'ima-ges, cliquez deux fois sur la ligne d'en-tête de celui-ci. Les deux autres champs d'images restent visibles.
Chaque champ d'images comprend deux zones :
● une zone active A
● une zone passive B
Le bouton C permet de passer, dans le catalogue d'images, d'une subdivision horizontale à une subdivision verticale et inversement.
En cas de prises d'empreintes multiples, les fenêtres partielles de la zone d'image considérée sont automatiquement agrandies.
59 56 466 D 334494 D 3344.208.05.14.03 04.2011

Sirona Dental Systems GmbH Empreinte optiqueManuel utilisateur
cê~å
´~áë
Vous pouvez modifier manuellement la zone d'image considérée en déplaçant le curseur vers l'avant ou vers l'arrière dans la zone D tout en main-tenant la touche de gauche de la souris enfoncée.
Le bouton E permet de bloquer la position optimale. A l'état bloqué, la taille du champ d'image actuel n'augmente pas parallèlement à l'augmentation du nombre de prise d'empreintes.
Lorsque des images dans la zone active peuvent être juxtaposées à d'autres images, elles sont alors marquées d'un signe de validation vert.
Les images qui ne peuvent pas être juxtaposées sont cochées en rouge.
Les modèles créés avec succès au sein d'une zone d'image sont cochés en vert.Taille de la prévisualisation
Cette icône vous permet de régler l'agrandissement de la représentation dans le catalogue d'images.
Chaque empreinte est affichée sous une taille réduite (prévisualisation) dans le catalogue d'images.
Vous pouvez sélectionner la taille de la prévisualisation en différents niveaux compris entre 1:10 et 1:2.Définition de l'empreinte de référence
La première prise d'empreinte d'un champ d'images est appelée empreinte de référence ; elle est représentée avec un encadrement rouge. Elle doit être réalisée dans le sens occlusal (axe d'introduction).
6.4.4 Redéfinir l'empreinte de référencePour définir une autre image comme empreinte de référence, vous devez double-cliquer sur l'image voulue.
6.4.5 Zone active (uniquement en cas de scanner intégré) Description
Chaque nouvelle pression sur une icône de balayage1 fait disparaître un champ d'image existant de la zone active (qui n'est cependant pas supprimé). Le dernier groupe d'images ayant été balayé se trouve dans la zone active. Vous pouvez ramener dans le zone active un champ d'images se trouvant à l'extérieur de la zone active en maintenant la touche gauche de votre souris enfoncée.
1. Toutes les images ayant été générées au cours d'un seul balayage. Elles ont toutes été horodatées identiquement.
59 56 466 D 3344D 3344.208.05.14.03 04.2011 95

Empreinte optique Sirona Dental Systems GmbHCatalogue d'images Manuel utilisateur
6.4.6 Agrandir l'imageSi vous pointez sur une image avec le pointeur de la souris, l'image est représentée en taille originale.
6.4.7 Modifier l'affectationIndication inEos
Instructions
1. Tout en maintenant le bouton gauche de la souris enfoncé, faites glisser l'image que vous voulez déplacer dans "l'autre" champ d'image.
2. Relâchez le bouton gauche de la souris.L'image est affectée à un "autre" champ d'image.
3. Pour activer ensuite l'image, faites glisser la prise d'empreinte sur l'icône "Nouveau groupe".
6.4.8 Au sein d'un champ d'image (inEos)
6.4.9 Effacer des prises d'empreintesVous pouvez tirer une prise d'empreinte inutilisable sur cette icône afin de ne plus continuer à l'utiliser.
1. Tout en maintenant enfoncée la touche droite de la souris, tirez l'image que vous voulez effacer sur le symbole de la corbeille à papier.
2. Relâchez la touche de gauche de la souris.La prise d'empreinte est effacée.
6.4.10 Ouvrir la corbeille1. Cliquez sur la corbeille.
La corbeille s'ouvre, et toutes les prises d'empreintes qu'elle contient apparaissent.
2. Si nécessaire, redéplacez la prise d'empreinte voulue dans la zone pas-sive.
PRUDENCEValider le catalogue d'images avec "Suite"
Un seul groupe d'images peut se trouver dans la zone active lorsque vous validez un catalogue d'images à l'aide de l'icône "Suite".
REMARQUEinEos
Seuls les balayages de rotation et les prises d'empreinte supplémentaires peuvent être déplacés d'un champ d'images à un autre. Ils sont toujours placés dans la zone passive.
REMARQUEDéplacer des images
Seuls des balayages de rotation et des prises d'empreintes complémentaires peuvent être déplacés au sein d'un champ d'images entre la zone active, la zone passive et la corbeille.
59 56 466 D 334496 D 3344.208.05.14.03 04.2011

Sirona Dental Systems GmbH Empreinte optiqueManuel utilisateur
cê~å
´~áë
6.4.11 Boîte de dialogue „Puzzle“ lors de la prise d'empreinte vue du dessus (inEos)Instructions
1. Double-cliquez sur une vue du dessus2. Si nécessaire, tirez la prise d'empreinte manuellement au bon endroit.Renvoi CEREC
Pour placer les empreintes au bon endroit, voir notice d'utilisation inEos.Description
La boîte de dialogue „Puzzle“ dispose de sa propre corbeille
6.4.12 Balayage de rotation (inEos)Un double-clic sur un balayage de rotation permet de basculer l'affichage ent-re vue globale et vue individuelle..
6.4.13 Afficher l'image de hauteurCliquez avec la touche de droite de la souris sur l'empreinte en taille réduite dans le catalogue d'images. L'image de hauteur est affichée. Pour quitter l'image de hauteur, cliquez à nouveau avec la touche droite de la souris sur l'image de hauteur.
6.4.14 Fermer le catalogue d'imagesLe catalogue d'images se ferme automatiquement lorsque vous cliquez sur l'icône "Suite" et que vous avez pu créer avec succès un modèle 3D à partir de toutes les prises d'empreintes actives.
Vous pouvez fermer manuellement le catalogue d'images via le menu "Fenêtre"/"Catalogue d'images" .
6.5 Aperçu 3D
6.5.1 Remarques généralesRemarque relative à la caméra
L'aperçu 3D est uniquement utilisable pour des empreintes réalisées avec CEREC AC ou pour la représentation d'empreintes réalisées avec inEos Blue. Si vous travaillez avec un inEos ou avec le scanner, allez au chapitre "Catalogue d'images“.Description
De manière standard, les données sont représentées dans l'aperçu 3D dans le sens occlusal. Vous pouvez choisir le sens d'observation du modèle 3D dans la fenêtre d'aperçu 3D à l'aide de la souris (cliquer avec la touche de gauche, maintenir enfoncé puis déplacer).
6.5.2 Ouvrir l'aperçu 3DL'aperçu 3D s'ouvre automatiquement lorsqu'une prise d'empreinte doit ou peut être faite.
Vous pouvez ouvrir manuellement l'aperçu 3D via le menu "Fenêtre" / "Aperçu 3D" .
59 56 466 D 3344D 3344.208.05.14.03 04.2011 97

Empreinte optique Sirona Dental Systems GmbHAperçu 3D Manuel utilisateur
6.5.3 Structure de l'aperçu 3DGraphique Aperçu 3D
Structure de l'aperçu 3D
Description de la structure de l'aperçu 3D
Dans l'aperçu 3D, les prises d'empreinte sont représentées dans les trois champs d'images suivants :
● Préparation
● occlusion/articulation/buccal (le cas échéant)
● antagoniste (le cas échéant)
La structure dans chaque champ d'image est identique.
Lorsque des empreintes dans la zone active peuvent être juxtaposées à d'autres empreintes, les images miniatures sont alors identifiées par une co-che verte.
Les images miniatures qui ne peuvent pas être juxtaposées sont identifiées par une croix rouge.
La fenêtre de l'aperçu 3D et les sous-fenêtres des différents champs d'image de l'aperçu 3D peuvent toutes être réduites à la taille minimale, agrandies à la taille maximale ou restaurées à la taille standard. Vous pouvez cliquer sur les pictogrammes suivants sur le bord supérieur droit de chaque fenêtre :
● Réduire à la taille minimale
● Agrandir à la taille maximale
● Restaurer
A Flèches de défilement E Barre d'accrochageB Changer de vue F Dossier passifC Images miniature G CorbeilleD Représentation 3D globale,
zone activeH Fonction zoom,
apparaît uniquement lorsque le pointeur de la souris est déplacé au niveau du bord droit de la fenêtre.
59 56 466 D 334498 D 3344.208.05.14.03 04.2011

Sirona Dental Systems GmbH Empreinte optiqueManuel utilisateur
cê~å
´~áë
6.5.4 Symbole pour empreinte de référenceL'empreinte de référence est identifiées par un cercle vert avec un point blanc.
Pour sélectionner une autre image comme empreinte de référence, vous de-vez double-cliquer sur l'image miniature voulue. Vous voyez que le cercle vert avec un point blanc est alors adapté.
6.5.5 Numérotation des prises d'empreintesChaque image miniature est dotée d'un numéro blanc (basé sur la date d'en-registrement) dans un cercle bleu. Toutes les prises d'empreintes/images mi-niatures sont numérotées selon ce principe dans chaque champ d'images.
Selon la taille de la fenêtre, s'il y a plusieurs images miniatures au niveau de la barre d'accrochage, les flèches de défilement B de droite et de gauche sont actives dans le champ d'image correspondant pour permettre d'y naviguer.
Le fait de passer avec le pointeur de la souris sur une image miniature provo-que une mise en relief de la partie correspondante de la représentation 3D globale. Cette partie est représentée en blanc.
6.5.6 Dossier passifDes prises d'empreintes qui pourraient être utilisées ultérieurement peuvent être tirées de la barre d'accrochage vers le dossier passif A et enregistrées dans ce dernier. Les prises d'empreinte dans ce dossier sont enregistrées et non pas effacées.
Lorsque vous cliquez sur l'icône du dossier, le contenu de ce dernier avec toutes les empreintes qui s'y trouvent s'affiche vers le haut. Depuis là, vous pouvez déplacer à nouveau les prises d'empreinte dans la zone active de l'aperçu 3D. La prise d'empreinte fait l'objet d'une nouvelle corrélation.
6.5.7 Copier/déplacer des prises d'empreintesLorsque vous tirez une prise d'empreinte ou une image miniature d'un champ d'images dans un autre champ d'images, un petit menu contextuel apparaît dès que vous relâchez la touche de la souris. Dans ce menu, vous pouvez choisir entre copier ou déplacer la prise d'empreinte.
59 56 466 D 3344D 3344.208.05.14.03 04.2011 99

Empreinte optique Sirona Dental Systems GmbHAperçu 3D Manuel utilisateur
6.5.8 Afficher la date et l'heure dans l'image intensitéLorsque vous passez avec le pointeur de la souris sur une image miniature dans la barre d'accrochage et que vous maintenez le pointeur pendant au moins 2 secondes, il apparaît à gauche l'image d'intensité dans laquelle l'heu-re et la date de la prise d'empreinte sont affichées en caractères rouges..
6.5.9 Afficher l'image de hauteurLorsque vous passez avec le pointeur de la souris sur une image miniature dans la barre d'accrochage et que vous cliquez avec la touche de droite de la souris, l'image de hauteur apparaît. Pour quitter l'image de hauteur, cliquez à nouveau avec la touche droite de la souris sur l'image miniature.
59 56 466 D 3344100 D 3344.208.05.14.03 04.2011

Sirona Dental Systems GmbH Empreinte optiqueManuel utilisateur
cê~å
´~áë
6.5.10 Fonction de zoom dans l'aperçu 3D
Lorsque vous passez avec le pointeur de la souris dans la zone de droite du champ d'images considéré, il apparaît un curseur permettant de modifier la taille des images miniatures.
6.5.11 Effacer des prises d'empreintesVous pouvez tirer une prise d'empreinte inutilisable sur cette icône afin de ne plus continuer à l'utiliser.
1. Tout en maintenant enfoncée la touche de gauche de la souris, tirez l'image miniature que vous voulez effacer sur l'icône de la corbeille
2. Relâchez la touche de gauche de la souris.La prise d'empreinte est effacée.
Si vous souhaitez réutiliser une prise d'empreinte effacée, cliquez avec la tou-che de gauche de la souris sur l'icône de la corbeille (voir aussi “Ouvrir la cor-beille [ ➙ 101]“).
Des prises d'empreintes qui ont été déplacées dans la corbeille sont automa-tiquement effacées lors de l'actionnement du bouton "Suite" après la réalisation de l'empreinte optique.
Conseil : Une autre solution consiste à déplacer le pointeur de la souris sur l'icône de prise d'empreinte (p. ex. "préparation"). Un clic droit permet alors d'effacer la dernière prise d'empreinte réalisée.
6.5.12 Ouvrir la corbeille
Corbeille ouverte
59 56 466 D 3344D 3344.208.05.14.03 04.2011 101

Empreinte optique Sirona Dental Systems GmbHAperçu 3D Manuel utilisateur
Lorsque vous cliquez sur l'icône de la corbeille, le contenu de cette dernière avec toutes les empreintes qui s'y trouvent s'affiche vers le haut. Depuis là, vous pouvez déplacer à nouveau les prises d'empreinte dans la zone active de l'aperçu 3D. La prise d'empreinte fait l'objet d'une nouvelle corrélation.
6.5.13 Fermer l'aperçu 3DFermer l'aperçu
empty
Fermer l'aperçu 3D
L' "Aperçu 3D" se ferme automatiquement lorsque vous cliquez sur l'icône "Suite" et que vous avez pu créer avec succès un modèle 3D à partir de tou-tes le prises d'empreintes actives.
Vous pouvez fermer manuellement l' "Aperçu 3D" via le menu "Fenêtre"/"Aperçu 3D" .
6.5.14 Rejeter les premières prises d'empreinte inappropriéesRemarque CEREC
Si les premières empreintes sont inadaptées, par ex. à cause de l'empreinte d'un tampon d'ouate ou d'une digue, elles sont automatiquement rejetées lor-squ'une paire d'images appropriée est trouvée ultérieurement.Description
Ceci permet de poursuivre rapidement le travail, malgré des images inadaptées au début des prises d'empreinte automatiques. L'exemple suivant illustre cette procédure :
1. et 2ème prise d'empreinte1. prise d'empreinte :
● digue,
● inappropriée,
● point vert,
● forme le modèle
2. prise d'empreinte :
● tampon de cellulose,
● inappropriée,
● ne peut pas être enregistrée,
● croix rouge
59 56 466 D 3344102 D 3344.208.05.14.03 04.2011

Sirona Dental Systems GmbH Empreinte optiqueManuel utilisateur
cê~å
´~áë
3. prise d'empreinte3. prise d'empreinte :
● dent 17,
● en ordre,
● ne peut pas être enregistrée,
● croix rouge.
4. prise d'empreinte4. prise d'empreinte :
● dent 16,
● en ordre,
● cadre avec la 3ème prise d'empreinte
Les deux premières empreinte sont éliminées (croix rouge), la 3ème devient la prise d'empreinte de référence. La 3ème et la 4ème prises d'empreinte for-ment le modèle.
6.6 Calcul du modèle
Une fois que vous avez réalisé les enregistrements de la préparation, de l'em-preinte vestibulaire et de l'antagoniste, vous pouvez calculer le modèle 3D.
Pour ce faire, cliquez sur le bouton "Suite".
REMARQUECe chapitre s'applique uniquement aux prises d'empreintes réalisées avec un appareil inEos Blue ou avec le CEREC AC.
59 56 466 D 3344D 3344.208.05.14.03 04.2011 103

Empreinte optique Sirona Dental Systems GmbHCalcul du modèle Manuel utilisateur
6.6.1 Corrélation manuelleDans cette étape, vous voyez les modèles de la préparation, de l'antagoniste et de l'empreinte vestibulaire. L'empreinte vestibulaire est placée au milieu, entre la préparation et l'antagoniste.Tourner les modèles
empty
Tourner la préparation et l'antagoniste
➢ Cliquez avec le bouton gauche de la souris dans la zone bleue et main-tenez le bouton enfoncé.
Vous pouvez faire tourner la préparation et l'antagoniste simultanément autour de l'axe vertical.
➢ Cliquez avec le bouton gauche de la souris sur la préparation ou sur l'ant-agoniste et maintenez le bouton enfoncé.
Vous pouvez faire tourner les maxillaires individuellement.
empty
Enregistrer l'empreinte vestibulaire avec la préparation et l'antagoni-ste
1. Faites tourner les deux modèles de manière à voir les zones de che-vauchement entre l'empreinte vestibulaire et la préparation et entre l'em-preinte vestibulaire et l'antagoniste. Voir "Tourner la préparation et l'antagoniste“ [ ➙ 104].
2. Déplacez l'empreinte vestibulaire sur la zone correspondante de l'ant-agoniste à l'aide de la souris (par glisser-déposer).
L'empreinte vestibulaire s'enregistre automatiquement sur la préparation. Le succès de l'enregistrement est signalé par un motif "léopard". Si l'enregistrement n'a pas réussi, le modèle se secoue et l'empreinte vestibulaire retourne à sa position initiale. Dans ce cas, vous devez répéter la procédure (glisser-déposer) afin de trouver une meilleure surface de corrélation.
3. Cliquez à nouveau sur l'empreinte vestibulaire et déplacez-la sur la sur-face correspondante de la préparation (par glisser-déposer).
Le succès de l'enregistrement est signalé par un motif "léopard". Si l'enregistrement n'a pas réussi, le modèle se secoue et l'empreinte vestibulaire retourne à sa position initiale. Dans ce cas, vous devez répéter la procédure (glisser-déposer) afin de trouver une meilleure surface de corrélation.
REMARQUELe maxillaire préparé est toujours affiché en bas, même si les préparations se trouvent dans le maxillaire supérieur.
59 56 466 D 3344104 D 3344.208.05.14.03 04.2011

Sirona Dental Systems GmbH Empreinte optiqueManuel utilisateur
cê~å
´~áë
Vous pouvez indifféremment faire glisser l'empreinte vestibulaire d'abord sur la préparation ou d'abord sur l'antagoniste.
empty
Tourner l'empreinte vestibulaire
Dans certains cas, il peut arriver que l'empreinte vestibulaire soit représentée à l'envers par rapport à la préparation et l'antagoniste. Dans ce cas, procédez de la manière suivante :
➢ Cliquez sur la partie supérieure de l'empreinte vestibulaire et déplacez celle-ci sur le modèle inférieur.
L'empreinte vestibulaire se tourne automatiquement et vous pouvez l'enregistrer sur le maxillaire par glisser-déposer.
Vous obtiendrez le même résultat en cliquant sur la partie inférieure de l'em-preinte vestibulaire et en faisant glisser celle-ci sur le modèle supérieur.
L'empreinte vestibulaire est représentée dans le bon sens. L'enregistrement est possible sans rotation.
L'empreinte vestibulaire est représentée dans le mauvais sens. Lorsque vous démarrez l'enregistrement, le logiciel détecte l'inversion et tourne l'empreinte dans le bon sens.
59 56 466 D 3344D 3344.208.05.14.03 04.2011 105

Empreinte optique Sirona Dental Systems GmbHCalcul du modèle Manuel utilisateur
6.6.2 Points de contact occlusauxLe bouton "Commuter contacts" permet de contrôler les points de contact oc-clusaux des maxillaires.
Le schéma de couleurs utilisé est le même que pour l'affichage des contacts avec les dents adjacentes ou l'antagoniste.
● bleu : distance 0-1 mm
● vert : pénétration 0 - 50 µm
● jaune : pénétration 50 - 100 µm
● rouge : pénétration > 100 µm
La fonction "Ajustement" permet de réarticuler les modèles manuellement.
REMARQUENe lancez "Ajustement" que lorsque le modèle s'étend sur les 4 quadrants et que tous les points d'appui sont compris dans le modèle.
59 56 466 D 3344106 D 3344.208.05.14.03 04.2011

Sirona Dental Systems GmbH Empreinte optiqueManuel utilisateur
cê~å
´~áë
6.6.3 Contrôler le modèleA l'étape "Contrôler le/les modèle(s)", vous pouvez contrôler le modèle calculé.
1. Pour le contrôle, masquez successivement l'empreinte buccale et l'ant-agoniste.
2. Décidez si vous souhaitez tracer vous-même les limites de la préparation.
6.6.4 Remarques généralesVous pouvez définir le bord de la préparation dans le Viewer dans la représentation tridimensionnelle (3D) de la préparation.
Une rotation de la représentation en 3D de la préparation est possible pen-dant l'indication du bord de la préparation.
Le bord de la préparation doit toujours constituer une ligne fermée.
Le bord de la préparation peut être édité après indication de la dernière ligne.empty
Définition du bord de la préparation pour des bridges
1. Après avoir défini le bord de la préparation sur le premier pilier, cliquez sur l'icône "Suite".
2. Procédez de même jusqu'à ce que les bords de la préparation de tous les piliers soient tracés.
REMARQUENe pas tracer vous-même les limites de la préparation
Si vous ne souhaitez pas tracer les limites de la préparation, vous pouvez envoyer le modèle à votre laboratoire.
➢ Cliquez sur le bouton "Connect".Vous êtes connectés au portail CEREC Connect. Vous pouvez sauter le reste du chapitre.
REMARQUEPas de déplacement pendant le traçage
Etant donné qu'un clic avec la touche de droite de la souris annule le dernier "clic dessin", il est impossible de déplacer le modèle 3D (y compris avec la touche droite de la souris) pendant le traçage.
59 56 466 D 3344D 3344.208.05.14.03 04.2011 107

Construction Sirona Dental Systems GmbHAjuster la préparation Manuel utilisateur
7 Construction
7.1 Ajuster la préparationIntroduction
Une fois que le modèle 3D de la préparation est affiché dans le Viewer et avant d'indiquer le bord de la préparation, vous pouvez masquer des zones d'image de la préparation, p. ex. le contour mésial et distal.Graphique commande clavier Ctrl+B
Remarque CEREC
Si le modèle 3D est ajusté pendant cette étape de construction, les surfaces latérales ainsi que le plancher sont ensuite représentés de manière fermée (figure de gauche). La commande clavier "Ctrl+B" permet de représenter le modèle sans surfaces latérales et sans plancher (figure de droite). Si vous le souhaitez, vous pouvez alors observer et traiter le bord de la préparation en vue cervicale.Instructions
empty
Masquer des zones d'image
1. Amenez le modèle dans une position dans laquelle vous pouvez voir tou-tes les zones que vous souhaitez ajuster. Pendant le traçage de la ligne, le modèle ne peut pas être tourné.
2. Double-cliquez à l'endroit où vous souhaitez placer le point de départ de la ligne d'ajustage.
Contour distal masqué3. Cliquez pour placer d'autres points de la ligne, p.ex. dans la zone inter-
dentaire.4. Double-cliquez à l'endroit où vous souhaitez arrêter la ligne. Veillez à ce
que la fin de la ligne ne coupe aucune zone du modèle que vous souhai-tez conserver.
La petite zone d'image figurant le long de la ligne est masquée.
59 56 466 D 3344108 D 3344.208.05.14.03 04.2011

Sirona Dental Systems GmbH ConstructionManuel utilisateur
cê~å
´~áë
5. Pour quitter ce processus, cliquez sur l'icône "Suite".Un clic sur le bouton "Trim" permet de masquer ou d'afficher ensemble toutes les zones d'images. Afficher / masquer la préparation
7.2 Ajuster antagonistesIntroduction
Cette étape de construction est utilisable pour la suite lorsqu'il existe une em-preinte optique de l'antagoniste.CEREC 3D
Description
Après avoir ajusté la préparation, vous pouvez masquer des zones d'image de l'antagoniste.
Le bon ajustage de l'antagoniste est d'une importance capitale pour améliorer les résultats d'ajustement.
Cette étape de construction est automatiquement sautée lorsqu'il n'existe pas d'empreinte optique de l'antagoniste.Instructions
empty
Masquer des zones d'image
Antagoniste transparent
REMARQUEPassage d'une zone d'image à l'autre
S'il ne s'agit pas de la bonne zone d'image, vous pouvez passer à l'autre zone d'image en double-cliquant sur la zone masquée.
REMARQUEAfficher / masquer la préparation
Si la préparation n'a pas été ajustée, le bouton "Trim" permet d'afficher ou de masquer l'ensemble de la préparation, p. ex. pour la préparation de la surface proximale de la restauration.
"Restauration" "Technique de construction""Couronne" ● "Biogénérique"
● "Référence biogénérique"● "Articulation"
"Inlay, onlay, couronne partielle" ● "Biogénérique"
59 56 466 D 3344D 3344.208.05.14.03 04.2011 109

Construction Sirona Dental Systems GmbHAjuster antagonistes Manuel utilisateur
Dans cette étape de construction, l'antagoniste est représenté de manière légèrement transparente et la préparation et affichée dans le même temps. Vous pouvez ainsi reconnaître plus facilement le meilleur endroit pour découper l'antagoniste.
Tracez une ligne fermée (p. ex. tout autour de l'empreinte de l'antagoniste/de l'enregistrement de l'occlusion) :
1. Positionnez le point de départ par un double-clic. 2. Cliquez pour placer d'autres points. 3. Terminez votre ligne par un double-clic.
La surface à l'extérieur de la ligne est masquée.
Il est important de supprimer les zones qui ne doivent pas toucher l'occlusion de la nouvelle restauration.
Le bouton "Ajustage manuel" de la boîte de dialogue "Antagoniste" vous per-met de masquer ultérieurement des zones d'image.
59 56 466 D 3344110 D 3344.208.05.14.03 04.2011

Sirona Dental Systems GmbH ConstructionManuel utilisateur
cê~å
´~áë
7.3 Définition du bord de la préparation
7.3.1 Remarques généralesGénéralités CEREC/inLab
Vous pouvez définir le bord de la préparation dans le Viewer dans la représentation tridimensionnelle (3D) de la préparation.
Indications relatives au bord de la préparation
Une rotation de la représentation en 3D de la préparation est possible pen-dant l'indication du bord de la préparation.
Le bord de la préparation doit toujours constituer une ligne fermée.
Le bord de la préparation peut être édité après indication de la dernière ligne.
7.3.2 Tracer le bord de la préparation
Tracer le bord de la préparation
REMARQUEModifier l'axe d'introduction et des zones d'image
APRES avoir indiqué le bord de la préparation, vous pouvez si nécessaire redéfinir l'axe d'introduction ou effacer et corriger des zones d'images (voir Redéfinir l'axe d'introduction [ ➙ 115] et Effacer et corriger les zones d'ima-ges des champs d'images [ ➙ 116]).
REMARQUEPas de déplacement pendant le traçage
Etant donné qu'un clic avec la touche de droite de la souris annule le dernier "clic dessin", il est impossible de déplacer le modèle 3D (y compris avec la touche droite de la souris) pendant le traçage.
59 56 466 D 3344D 3344.208.05.14.03 04.2011 111

Construction Sirona Dental Systems GmbHDéfinition du bord de la préparation Manuel utilisateur
1. Démarrez la définition par un double-clic à un endroit quelconque du bord de la préparation.
2. Déplacez le curseur le long du bord de la préparation.
3. Poursuivez le procédé jusqu'à ce que vous soyez à nouveau arrivé au point de départ.
4. Terminez la définition par un double-clic sur le point de départ.
7.3.3 Indication du bord de la préparation en cas de préparations flouesL'actionnement de la barre d'espacement au cours de la définition du bord de préparation vous permet de passer au procédé d'interpolation (fonction Spli-ne) et vous pouvez, en cliquant avec la souris, placer des points isolés.
Lorsque la prise d'empreinte est réalisée avec une caméra CEREC 3D ou avec InEos*, le système passe sur image intensité
*Il n'est pas commuté sur Image intensité lorsqu'il s'agit de prises d'empreinte inEos comportant une rotation ou lorsque les prises d'empreintes ont été réalisées avec le scanner.
REMARQUEDétection automatique d'arêtes
Pour déclencher la détection automatique d'arêtes, cliquez sur le côté surélevé à proximité de l'arête. Une correction automatique intervient lors du positionnement du point suivant.
REMARQUEPlacer les points proches les uns des autres
Placez les points exactement sur l'arête et proches les uns des autres.
59 56 466 D 3344112 D 3344.208.05.14.03 04.2011

Sirona Dental Systems GmbH ConstructionManuel utilisateur
cê~å
´~áë
Le modèle normal est toujours affiché sur les prises d'empreintes CEREC Bluecam. Actionnez à nouveau la barre d'espace si vous souhaitez voir l'image Intensité lorsque le cas n'est pas clair. Au troisième actionnement de la barre d'espace, le programme repasse au procédé de détection d'arêtes.
59 56 466 D 3344D 3344.208.05.14.03 04.2011 113

Construction Sirona Dental Systems GmbHRedéfinition de l'axe d'introduction Manuel utilisateur
7.4 Redéfinition de l'axe d'introductionuniquement CEREC
L'activation de l'option "Etape axe d'insertion active" sous "Réglages" / "Con-figuration"/ "Options", déclenche l'activation automatique de l'outil "Axe d'in-troduction".● lorsque le bord de la préparation peut être édité,
● avant que la construction ne soit proposée.
7.4.1 Préparation de l'axe d'introduction correctCEREC Biogenerik reçoit ses informations de la surface de mastication oc-clusale et de la ligne de contact proximal des dents adjacentes. Un processus de prise d'empreinte permet de saisir les informations nécessaires sur la base de l'axe d'introduction sélectionné par l'utilisateur : Le logiciel part du principe que les deux plans sont perpendiculaires à l'axe d'introduction. Si la préparation est telle que l'axe d'introduction génère des contre-dépouilles perpendiculairement à la surface de mastication occlusale, il est nécessaire de modifier l'axe d'introduction. Les différences entre la surface enregistrée et l'occlusion proprement dite ont un effet négatif sur la quantité d'informati-ons disponible pour l'algorithme biogénérique, ce qui peut influer sur la qualité de la proposition.
(A) montre le contour original de la dent à restaurer.
Pour pouvoir fournir des informations pour l'algorithme biogénérique, l'axe d'introduction (D) doit être orienté perpendiculairement à la ligne de contact proximal (B) et à la surface de mastication occlusale (C).
A Contour de la dent E PréparationB Ligne de contact proximal F Contre-dépouilleC Surface de mastication occlu-
saleG Ligne de préparation buccale al-
ternativeD Axe d'introduction
G
E
D
C
B
A
F
59 56 466 D 3344114 D 3344.208.05.14.03 04.2011

Sirona Dental Systems GmbH ConstructionManuel utilisateur
cê~å
´~áë
Des contre-dépouilles (F) peuvent apparaître si l'axe n'est pas idéalement orienté pour la préparation (E). (G) présente une ligne de préparation buccale possible qui optimise l'angle d'introduction et qui permettrait d'obtenir un résultat optimal avec CEREC Biogenerik.
7.4.2 Redéfinir l'axe d'introductionuniquement CEREC
L'option "Etape axe d'insertion active" est activée.Avec armature de bridge
1. Après avoir indiqué le bord de la préparation, cliquez sur l'icône "Suite". La fenêtre "Axe d'introduction" s'ouvre. Les zones situées au sein du bord de la préparation qui affichent une contre-dépouille dans le sens de vue sont marquées en jaune.
2. Modifiez la position de la préparation de sorte à faire disparaître autant que possible toutes les marques jaunes. Si c'est impossible (en cas de moignons divergents, par exemple), veillez à ce que tous les bords de préparation soient totalement visibles dans le sens de vue et que les con-tre-dépouilles marquées en jaune soient aussi éloignées que possible du bord de la préparation.
3. Modifiez la position de la préparation de façon à ce que la direction d'in-troduction soit perpendiculairement à la surface occlusale pour obtenir un résultat optimal dans la construction biogénérique.
4. Ensuite, faites pivoter le modèle de préparation de manière à ce que les désignations des axes (mésial<->distal et lingual<->vestibulaire) soient correctement inscrites sur le modèle. Pour cela, tournez la préparation en vue occlusale en la prenant au niveau du bord droit ou gauche de l'écran et en déplaçant le pointeur de la souris le long du bord de l'écran.
5. Cliquez sur l'icône "Suite".Le système de coordonnées de référence est modifié pour toutes les étapes de la construction.
REMARQUEArmatures de bridge
Pour les armatures de bridges, au moins l'indication "lingual<->vestibulaire" doit être correcte.
59 56 466 D 3344D 3344.208.05.14.03 04.2011 115

Construction Sirona Dental Systems GmbHEffacer et corriger les zones d'images des champs Manuel utilisateur
Rotation sans effet
7.5 Effacer et corriger les zones d'images des champsAvant de définir le bord de la préparation, vous pouvez effacer et corriger des zones d'images de tous les champs d'images (préparation, occlusion, ant-agoniste).
1. Sélectionnez "Construction"/"Corriger la prise d'empreinte...".La fenêtre "Corriger la prise d'empreinte..." s'ouvre.
2. Sélectionnez le type de champ d'image ("Empreinte") et "Procédé". Vous pouvez sélectionner les options suivantes pour le procédé :
● découper à l'intérieur/à l'extérieur d'une ligne fermée,
● découper sur le côté d'une ligne fermée ou
● lisser à l'intérieur d'une ligne fermée.
REMARQUERotation lors du balayage avec le porte-modèle pour armature de couronne
Lors du balayage avec le porte-modèle pour armature de couronne, une ro-tation dans l'axe occluso-cervical n'a aucun effet.
59 56 466 D 3344116 D 3344.208.05.14.03 04.2011

Sirona Dental Systems GmbH ConstructionManuel utilisateur
cê~å
´~áë
7.5.1 Exemple 1 : Eliminer une tache de poudre
Tracez une ligne fermée1. Pour corriger une tache de poudre sur une surface plane, sélectionnez
sous "Empreinte" le type de champ d'image correspondant.2. Dans "Procédé", cliquez sur "Lisser à l'intérieur".3. Tracez une ligne fermée.
La surface est lissée.empty
Tracez une ligne fermée
1. Positionnez le point de départ par un double-clic.2. Cliquez pour placer d'autres points.3. Terminez votre ligne par un double-clic.
7.5.2 Exemple 2 : Effacer des zones d'image gênantes
Tracez une ligne fermée1. Pour effacer des zones gênantes de l'enregistrement de l'occlusion dans
le champ d'images de l'antagoniste, sélectionnez sous "Empreinte" le type de champ d'images "Antagonist".
59 56 466 D 3344D 3344.208.05.14.03 04.2011 117

Construction Sirona Dental Systems GmbHEffacer et corriger les zones d'images des champs Manuel utilisateur
2. Dans "Procédé", cliquez sur "Découper en dehors".3. Tracez une ligne fermée (p. ex. tout autour de l'empreinte de l'antagoni-
ste/de l'enregistrement de l'occlusion).La surface à l'extérieur de la ligne est effacée.
empty
Tracez une ligne fermée
1. Positionnez le point de départ par un double-clic.2. Cliquez pour placer d'autres points.3. Terminez votre ligne par un double-clic.
59 56 466 D 3344118 D 3344.208.05.14.03 04.2011

Sirona Dental Systems GmbH UsinageManuel utilisateur
cê~å
´~áë
8 Usinage
8.1 Aperçu avant usinageUne fois que la construction de la restauration est terminée, vous pouvez ac-tiver l'aperçu avant usinage en cliquant sur l'icône "Suite".La restauration est affichée dans le Viewer telle qu'elle sera usinée à l'aide de l'unité d'usinage.
Les outils de formage "Form", "Drop" et "Shape" sont également utilisables dans l'aperçu avant usinage.
Si vous cliquez une deuxième fois sur l'icône "Retour"au sein d'un outil, les modifications effectuées pour cet outil sont annulées.
Si vous cliquez une deuxième fois sur l'icône "Retour", vous quittez l'aperçu avant usinage et revenez au mode construction.
Vous pouvez sélectionner et modifier les éléments suivants :
● Sélectionner l'unité d'usinage
● Visualiser le bloc
● Modifier le point de séparation
● "Support de frittage"
8.1.1 Sélectionner l'unité d'usinageVous pouvez régler les éléments suivants :
● Sélectionner l'unité d'usinage avec laquelle vous souhaitez usiner la re-stauration (bouton "Sélectionner"): – MC XL
– CEREC 3
– inLab
● Le programme montre automatiquement l'aperçu avant usinage selon les instruments d'usinage que vous avez sélectionné pour l'unité d'usinage considérée.
● Le mode endo est automatiquement activé pour des couronnes dans la zone des dents antérieures et pour des facettes.
● Vous pouvez activer le mode endo pour tous les types de restaurations (case à cocher "Endo").
● En cas d'utilisation d'une unité d'usinage MC XL avec 4 moteurs, vous pouvez choisir le kit d'usinage pour lequel vous souhaitez calculer et af-ficher la simulation du plancher.
PRUDENCEModifications
Les modifications que vous avez réalisées en mode aperçu avant l'usinage avec les outils "Form", "Drop" et "Shape" sont alors perdues.
59 56 466 D 3344D 3344.208.05.14.03 04.2011 119

Usinage Sirona Dental Systems GmbHAperçu avant usinage Manuel utilisateur
8.1.2 Visualiser le bloc
Vous pouvez afficher tous les blocs dans l'aperçu avant usinage.
Vous pouvez régler les éléments suivants :
● Activer l'option "Visualisation de bloc" .● Rechercher le bloc avec lequel vous souhaitez réaliser l'usinage (bouton
"Sélectionner").Vous pouvez en outre choisir d'afficher ou non le support de bloc.
Lorsque vous sélectionnez "Afficher le support de bloc" , la restauration s'af-fiche dans le bloc sans le support de bloc.
8.1.3 Modifier le point de séparationDescription
"Usinage optimisé" est réglé de manière standard comme point de séparation. Vous pouvez également sélectionner un autre point de séparation dans la liste déroulante.
Les points de séparation suivants sont proposés de manière standard pour les types de restaurations indiqués.
59 56 466 D 3344120 D 3344.208.05.14.03 04.2011

Sirona Dental Systems GmbH UsinageManuel utilisateur
cê~å
´~áë
Tableau CEREC
8.1.4 Positionnement de la restauration dans un bloc polychro-matiqueA l'aide de l'outil "Position", vous pouvez déplacer la restauration dans toutes les directions au sein du bloc jusqu'à ce qu'elle arrive à l'une des limites du bloc. Un signal acoustique et un bloc rouge en délimitent les contours. Lors-que la restauration est usinée sur une unité d'usinage MC XL, vous pouvez en outre tourner la restauration autour de l'axe du porte-bloc en utilisant les boutons rouges de l'outil "Rotate". Conseil : Si vous voulez p. ex. tourner une dent antérieure autour de l'axe mésial-distal, sélectionnez préalablement "Mésial" ou "Distal" comme point de rupture dans la boîte de dialogue "Prévisulisation d'usinage".Un clic sur l'icône "Usinage" génère l'usinage de la restauration dans cette position à partir du bloc. En cas de restaurations usinées sur une unité d'usi-nage inLab, une rotation n'est pas prise en compte. La restauration est usinée avec l'orientation initiale.
empty
Blocs RealLife ™
Dans la proposition initiale, les dents antérieures sont placées de sorte que la courbure de la surface labiale coïncide le plus possible avec celle du coeur de dentine. Vous pouvez régler la position de la restauration en la déplaçant et en la tournant.
Les blocs RealLife ™ bénéficient des mêmes possibilités de positionnement que les blocs simplement stratifiés. De plus, la restauration peut pivoter au-tour de l'axe de la dent à l'aide du bouton bleu de l'outil "Rotate".Utilisez les outils "Form", "Drop" et "Shape", avant de fixer la position de la restauration dans le bloc. Dès que la représentation du bloc est désactivée, tous les réglages d'alignement dans le bloc sont perdus. En conséquence prenez bien soin que la représentation du bloc reste activée lorsque vous lan-cez l'opération d'usinage avec l'icône "Usinage". Le point de séparation ne peut plus être sélectionné librement et est proximal / labial selon la rotation de la restauration.
8.2 Démarrer le processus d’usinageIntroduction
Une fois que la construction est terminée et que vous avez examiné la restau-ration dans l'aperçu avant usinage, vous pouvez démarrer l'usinage de la re-stauration.
Type de restauration
"Usinage optimisé" Autre possibilité
Inlay/onlay/cou-ronne partielle
Si une extension est disponible, ceci s'applique à l'extension.
Sinon l'ordre de priorité est le sui-vant : lingual/buccal/distal/mésial
mésial/distal/buccal/lingual
Couronne lingual mésial/distal/buccal/lingual
Facette Distal (1er ou 3ème quadrant),
Mésial (2ème ou 4ème qua-drant),
mésial/distal/cervi-cal/incisal
59 56 466 D 3344D 3344.208.05.14.03 04.2011 121

Usinage Sirona Dental Systems GmbHDémarrer le processus d’usinage Manuel utilisateur
Graphique - Sélectionner l'unité d'usinage CEREC
Sélectionner l'unité d'usinageDescription 1
➢ Cliquez sur l'icône "Usinage".Graphique CEREC
Description 2
1. Sélectionnez un bloc et confirmez en cliquant sur "OK".2. Attendez que la broche/l'axe de la pièce à usiner se trouve en position
neutre.
REMARQUESélectionner l'unité d'usinage
Si plusieurs unités d’usinage sont raccordées, un clic sur l'icône "Usina-ge"fait apparaître une boîte de dialogue dans laquelle vous devez sélectionner l'unité d'usinage voulue et confirmer votre choix en cliquant sur "OK" .
REMARQUESélection du bloc
Lorsque vous sélectionnez un bloc trop petit, un message d'avertissement apparaît.
59 56 466 D 3344122 D 3344.208.05.14.03 04.2011

Sirona Dental Systems GmbH UsinageManuel utilisateur
cê~å
´~áë
3. Ouvrir la porte de la chambre d’usinage.
4. Placez un bloc céramique de taille et de couleur adéquates dans la bro-che/l'axe de la pièce à usiner (voir aussi notice d'utilisation de l'unité d'usinage).
5. Fermez la porte de la chambre d'usinage et démarrez le processus d'usi-nage (cliquez sur"Démarrer" ).
Les instruments sont automatiquement mesurés et l'usinage démarre.
Le temps de traitement restant est affiché en permanence.
Le nombre de restaurations usinées est indiqué afin de permettre une estima-tion de la durée de vie restante des instruments d'usinage.
PRUDENCEporte de la chambre d’usinage
La porte de la chambre d'usinage doit être fermée.
ATTENTIONRisque de blessures au niveau des instruments d’usinage !
Lorsque vous mettez la main dans la chambre d’usinage, vous risquez de vous blesser au niveau des instruments d’usinage.
Veiller à ne pas heurter les instruments d’usinage avec la main.
PRUDENCEMessage d’erreur au cours du contact !
Vous devez toujours introduire le bloc en céramique que vous avez sélectionné dans la boîte de dialogue "Sélection du bloc", sinon un message d'erreur s'affiche pendant la procédure de contact.
PRUDENCENe pas activer la mise en veille
La mise en veille du PC ne doit pas être activée durant le processus d'usi-nage.
PRUDENCEArrêter le processus d’usinage
L'actionnement du bouton "Arrêt"permet d'interrompre le processus d'usi-nage à tout moment.
59 56 466 D 3344D 3344.208.05.14.03 04.2011 123

Usinage Sirona Dental Systems GmbHUsinage rapide Manuel utilisateur
8.3 Usinage rapide
Sélection du bloc
Le procédé d'usinage peut être accéléré sur demande pour certains matériaux. Vous pouvez à cet effet cocher la case correspondante dans la boîte de dialogue de sélection du bloc.
Ce mode est plus rapide, mais la surface du corps de remplissage usiné est plus rugueuse.
ATTENTIONRisque de blessures au niveau du reste du bloc en céramique !
Le reste du bloc en céramique peut présenter des arêtes vives (p. ex. A) susceptibles de provoquer des blessures si vous ne prenez pas de précautions pour le retirer.
Saisir systématiquement le reste du bloc en céramique par le support métallique.
PRUDENCEPerte de qualité !
L'usinage rapide peut avoir un effet négatif sur la qualité de la restauration !
59 56 466 D 3344124 D 3344.208.05.14.03 04.2011

Sirona Dental Systems GmbH Gérer/archiver les donnéesManuel utilisateur
cê~å
´~áë
9 Gérer/archiver les données
9.1 Enregistrer régulièrementPour créer une archive de toutes le restaurations usinées, les données doivent être régulièrement enregistrées.
Sous "Réglages"/"Configuration"/"Enregistrer", vous pouvez activer et désactiver l'option "Connecter la base de données" (voir "Enregistrer au cha-pitre Configuration" [ ➙ 72]).
9.2 Connecter la base de donnéesSi une base de données SIRONA est installée sur le système, la sélection de cette option permet de l'utiliser pour l'archivage et la gestion des patients. Lor-sque la base de données est connectée, l'application connaît tous les patients de la base de données. Vous devez entrer les nouveaux noms de patients dans la base de données. L'enregistrement et le chargement de restaurations doivent également s'effectuer via la base de données.
Si vous utilisez l'option "Connecter la base de données", toutes les restaura-tions CEREC sont stockées dans un sous-répertoire "CEREC" dans le répertoire Pdata de la base de données. Ce répertoire se trouve habituelle-ment sur un serveur accessible depuis tous les PC raccordés sur le réseau.
Les images CEREC se voient attribuer l'identification VC dans la base de données SIRONA.
9.3 Importation base de donnéesLorsque l'option "Connecter la base de données" est activée, tous les patients et toutes les restaurations stockées localement sont transférés (importés) dans la base de données SIRONA. La réussite de l'importation de la base de données est ensuite signalée.
Les patients (et leurs restaurations) qui ne sont identifiés que par un numéro de fiche dans la structure locale de données ne peuvent pas être importés dans la base de données SIRONA. Ceci est signalé lors de l'importation dans la base de données.
9.4 Exportation base de donnéesLors de la désactivation de l'option "Connecter la base de données", une boîte de dialogue apparaît dans laquelle vous pouvez choisir si les restaura-tions CEREC présentes dans la base de données doivent être copiées (exportées) dans la structure locale de données.
Les informations sur les patients sont systématiquement transmises puis-qu'un répertoire de patients est créé dans la structure de données pour cha-que patient de la base de données. Une barre de défilement vous informe de l'avancement de la procédure d'exportation de la base de données.
La réussite de l'exportation de la base de données est ensuite signalée.
59 56 466 D 3344D 3344.208.05.14.03 04.2011 125

Gérer/archiver les données Sirona Dental Systems GmbHFichiers de restaurations Manuel utilisateur
9.5 Fichiers de restaurationsLe répertoire "Programmes"/"CEREC"/"Data" (en cas d'installation du pro-gramme dans "Programmes"/"CEREC") contient un sous-répertoire par pati-ent dénominé selon le nom du patient. Chaque répertoire de patient contient un ou plusieurs répertoires dans lesquels se trouvent les différents fichiers de restauration.
Si vous utilisez l'option de connexion à la base de données, le répertoire "PDATA" (créé lors de l'installation de la base de données SIRONA) renferme un sous-répertoire "CEREC". Comme un numéro univoque est affecté à cha-que patient dans la base de données, ce ne sont pas des noms de patients qui figurent sous "CEREC", mais des répertoires numérotés (p. ex. "P_000001"). Ils contiennent les répertoires dentaires et les fichiers de re-stauration.
9.6 Contrôle de cohérenceLorsque la base de données est connectée, un contrôle de cohérence est réalisé lors du démarrage de CEREC l'application 3D. Le système contrôle la base de données pour rechercher des entrées d'images de versions 3D CERECantérieures. Si la base de données contient des entrées anciennes, ces dernières sont alors actualisées. L'avancement de l'opération est indiqué par une barre de défilement.
Lorsque la liste des restaurations d'un patient est affichée en vue de son char-gement ou de son effacement, les fichiers de restauration défectueux sont détectés et le système propose de les effacer.
Ce mécanisme est toujours actif, que la base de données soit connectée ou non.
59 56 466 D 3344126 D 3344.208.05.14.03 04.2011

Sirona Dental Systems GmbH Types de restaurations et procédés de constructionManuel utilisateur
cê~å
´~áë
10 Types de restaurations et procédés de con-struction
10.1 Sélection du procédé de construction adéquatempty
Biogénérique (Inlay, facette, couronne, bridge) Description Biogénérique
Sélectionnez ce procédé de construction pour obtenir une proposition entièrement anatomique calculée à partir des dents adjacentes au moyen du procédé breveté de construction biogénérique.
A ce sujet, consultez également les informations sous „Biogenerik [ ➙ 129]“.empty
Référence biogénérique (Inlay, facette, couronne, bridge) Description Reproduction
Sélectionnez ce procédé de construction pour obtenir une proposition entièrement anatomique calculée à partir d'une dent de votre choix au moyen du procédé breveté de construction biogénérique.
A ce sujet, consultez également les informations sous „Biogenerik Référence (en mode maître uniquement) [ ➙ 165]“.
empty
Corrélation (Inlay, facette, couronne, bridge) Description Corrélation
Sélectionnez ce procédé de construction pour transférer des parties de la sur-face de mastication existantes dans une restauration et pour compléter le re-ste avec le procédé breveté de construction biogénérique.
A ce sujet, consultez également les informations sous „Corrélation (en mode maître uniquement) [ ➙ 153]“.
empty
Articulation Description Articulation
Utilisez ce procédé de construction lorsque vous souhaitez prendre en comp-te les informations relatives à un mordu dynamique.
A ce sujet, consultez également les informations sous „Exemple de construc-tion d'articulation (en mode maître uniquement) [ ➙ 148]“.
59 56 466 D 3344D 3344.208.05.14.03 04.2011 127

Types de restaurations et procédés de construction Sirona Dental Systems GmbHVue d'ensemble des catégories de restauration et des procédés de construction Manuel utilisateur
10.2 Vue d'ensemble des catégories de restauration et des procédés de constructionGraphique Nouveau Dialogue CEREC à partir de V3.30
Boîte de dialogue NouveauPoints suivants
Dans la boîte de dialogue Nouveau, vous pouvez sélectionner les points sui-vants et les valider en cliquant sur "OK" :Liste des restaurations CEREC à partir de V3.30
● "Restauration"– "Inlay, onlay, couronne partielle"– "Couronne"– "Facette"– "Bridge"
Remarque sur les couronnes
Liste des procédés de construction CEREC
● "Technique de construction"– "Biogénérique"– "Corrélation"– "Référence biogénérique"– "Articulation"
REMARQUEBord de la préparation trop haut
Si le bord de la préparation de la couronne se trouve (partiellement) à une hauteur telle qu'elle dépasse la ligne de contact proximal de la proposition de couronne, le système passe automatiquement du mode Couronne au mode Inlay.
59 56 466 D 3344128 D 3344.208.05.14.03 04.2011

Sirona Dental Systems GmbH Types de restaurations et procédés de constructionManuel utilisateur
cê~å
´~áë
Liste des éléments● Elément
– A : Couronne, représentée en bleu foncé sur le schéma dentaire
– B : Elément intermédiaire, représenté en bleu clair sur le schéma dentaire
– C : Fermeture d'un intervalle (manquant), représenté en marron sur le schéma dentaire
Schéma dentaire
Les dents pouvant être sélectionnées sont représentées en blanc dans le schéma dentaire et les dents ne pouvant être sélectionnées (dites inactives) sont représentées en jaune.Eléments
Si vous sélectionnez "Bridge" comme restauration, le groupe de boutons "Elément" devient visible. Vous pouvez y marquer un élément (p. ex. A : Cou-ronne) et ensuite sélectionner une dent. Pour marquer un autre élément, cli-quez sur le bouton désiré (p. ex. B : élément intermédiaire).
Eléments de bridge sélectionnésVous pouvez désactiver une dent sélectionnée en cliquant avec la touche de droite de la souris sur cette dent.
Le bouton "OK" est validé lorsque :
● dans le schéma dentaire, une seule rangée de boutons contigus est enfoncée,
et
● au moins l'une des dents de cette rangée est marquée en tant que cou-ronne.
10.3 Biogenerik
10.3.1 IntroductionLe procédé de construction "Biogénérique" / "Individual" analyse les dents adjacentes et utilise ces informations pour calculer la proposition de restau-ration. Plus les informations sont nombreuses, plus le calcul est précis. L'em-
59 56 466 D 3344D 3344.208.05.14.03 04.2011 129

Types de restaurations et procédés de construction Sirona Dental Systems GmbHBiogenerik Manuel utilisateur
preinte occlusale / incisive complète d'au moins une dent adjacente est nécessaire. Pour les dents antérieures et les canines, une prise d'empreinte de la surface labiale est également nécessaire.
Sur les prémolaires et des molaires, le contour distal est principalement pris en compte dans le calcul et pour les dents antérieures, le contour mésial.
10.3.2 Exemple de construction inlay MOD avec extension lingu-ale sur la dent 27 MOD = Mésio-Occluso-Distal
10.3.2.1 Créer une nouvelle restaurationInstructions
✔ Vous avez sélectionné un patient dans la base de données ou créé un nouveau patient.
1. Dans la boîte de dialogue Nouveau, sélectionnez les indications suivan-tes :
2. Cliquez sur ... "OK".Préparations
27 - Inlay, onlay, couronne partielle - Base de données dentaires - CEREC
10.3.2.2 Prendre l'empreinte de la préparationDescription
1. Au terme de la préparation et du séchage, poudrez le champ de travail.2. Réaliser la prise d'empreinte de l'antagoniste (voir „Empreinte optique“).3. Le logiciel CEREC 3D permet d'effectuer plusieurs prises d'empreinte
sous des angles légèrement décalés.Le logiciel CEREC 3D regroupe toutes les prises d'empreinte en un tout, de manière à ce que toutes les zones de la préparation soient enregistrées. La première prise d'empreinte, représentée comme empreinte de référence, est entourée d'une bordure rouge.
REMARQUELorsque la majorité des zones adjacentes présentent déjà des restaurations ou sont préparées, le calcul est fortement limité ou inopérant. Dans ce cas, le système génère aussi une proposition qui toutefois correspond à une dent moyenne dont l'adaptation au reste de la dentition n'est pas optimale. En l'absence de contour approprié, il convient de sélectionner la forme de dent préférée ("adult", "youth", "lepto", "athlet", "pykno" ou "asia") ou le procédé de construction "Référence biogénérique".
Zone ValeurDent 27Effectuez également la sélection suivante en mode maître :"Restauration" "Inlay, onlay, couronne partielle" "Technique de construction" "Biogénérique"
59 56 466 D 3344130 D 3344.208.05.14.03 04.2011

Sirona Dental Systems GmbH Types de restaurations et procédés de constructionManuel utilisateur
cê~å
´~áë
Suite de la préparation 3D
✔ Toutes les empreintes nécessaires sont disponibles.➢ Cliquez sur l'icône "Suite".
10.3.2.3 Afficher la représentation 3DInlay MOD avec extension linguale sur la dent 27 - inLab/CEREC
Affichage de la représentation 3DTourner la préparation
Vous pouvez faire pivoter la préparation à volonté en maintenant la touche gauche de la souris enfoncée et en déplaçant la souris dans la direction souhaitée. Flèches dans la fenêtre View
Vous pouvez également utiliser les flèches dans la fenêtre "View"pour visua-liser la préparation dans la direction souhaitée (voir „Vues standard“ [ ➙ 31]).
PRUDENCEAdaptation de la restauration
Si des zones légèrement en retrait devaient être également représentées, l'unité d'usinage travaillera ultérieurement avec une précision telle que la re-stauration risque de coincer légèrement lors de l'adaptation.
59 56 466 D 3344D 3344.208.05.14.03 04.2011 131

Types de restaurations et procédés de construction Sirona Dental Systems GmbHBiogenerik Manuel utilisateur
10.3.2.4 Masquer des zones d'imageInlay MOD avec extension linguale sur la dent 27 - inLab/CEREC
Tracer la ligne d'ajustageInstructions
1. Découpez le contour distal et le contour mésial en traçant pour chacun une ligne ouverte (voir "Ajuster la préparation [ ➙ 108]“).
2. Cliquez sur l'icône "Suite".
10.3.2.5 Tracer le bord de la préparation Inlay MOD avec extension linguale sur la dent 27 - inLab/CEREC
Tracer et contrôler le bord de la préparationInstructions
1. Définissez le bord de la préparation (voir „Tracer le bord de la préparation“ [ ➙ 111]) et contrôlez-le en faisant tourner la préparation.
59 56 466 D 3344132 D 3344.208.05.14.03 04.2011

Sirona Dental Systems GmbH Types de restaurations et procédés de constructionManuel utilisateur
cê~å
´~áë
2. Cliquez sur l'icône "Suite".Un menu s'affiche dans lequel vous pouvez choisir le type de forme de la dent.
3. Sélectionnez "Individual" pour le calcul biogénérique à partir des dents adjacentes.ou➢ S'il n'y a pas de dent adjacente adaptée, sélectionnez une forme de
dent préférentielle : "adult", "youth", "lepto", "athlet", "pykno" ou "asia".
4. Confirmez la sélection avec le bouton "OK".Le programme calcule la restauration et l'affiche ensuite.
10.3.2.6 Traiter la restauration1. Evaluez la restauration sous tous les angles.2. Masquez les dents adjacentes en cliquant sur le bouton "Trim" au terme
de la réalisation de l'empreinte optique.3. Si nécessaire, cliquez sur le bouton "Edit". Vous pouvez modifier les li-
gnes de construction à volonté (voir „Outil d'édition (Edit)“).4. Affichez les dents adjacentes en cliquant sur le bouton "Contact" (voir
"Afficher/masquer le contact avec la dent adjacente (Contact)" [ ➙ 32]).5. Si nécessaire, adaptez les surfaces de contact avec l'outil "Form"(voir
„Outil Form“ [ ➙ 40].
Modifier les surfaces de contact6. Une fois que la construction est terminée, cliquez sur l'icône "Suite".L'outil "Form"vous permet d'appliquer et de lisser du matériau supplémentaire. Les éléments de la surface occlusale, des surfaces proxima-les ou des situations des bordures peuvent être modifiés à volonté.
REMARQUEEditer directement le bord de la préparation
Si besoin est, le bord de la préparation peut être modifié immédiatement après avoir été tracé (voir Outil d'édition (Edit)).
59 56 466 D 3344D 3344.208.05.14.03 04.2011 133

Types de restaurations et procédés de construction Sirona Dental Systems GmbHBiogenerik Manuel utilisateur
Appliquer et lisser du matériau
10.3.2.7 Evaluer l'aperçu avant usinageInlay MOD avec extension linguale sur la dent 27 - inLab/CEREC
Aperçu avant usinageInstructions
La restauration terminée est représentée dans l'aperçu avant usinage (voir "Aperçu avant usinage [ ➙ 119]“).
1. Evaluez la restauration.2. Sélectionnez le mode d'usinage souhaité.3. Positionnez le point de séparation sur un côté plat, bombé vers
l'extérieur.
10.3.2.8 Usiner Instructions1. Si vous êtes satisfait de la restauration, cliquez sur l'icône "Usinage" (voir
„Usinage“ [ ➙ 119]). 2. Démarrez le processus d'usinage (voir aussi notice d'utilisation de l'unité
d'usinage).
59 56 466 D 3344134 D 3344.208.05.14.03 04.2011

Sirona Dental Systems GmbH Types de restaurations et procédés de constructionManuel utilisateur
cê~å
´~áë
10.3.3 Exemple de construction Inlay MOD avec prise d'em-preinte de l'antagoniste sur la dent 16MOD = Mésio-Occluso-Distal
10.3.3.1 Créer une nouvelle restaurationInstructions
✔ Vous avez sélectionné un patient dans la base de données ou créé un nouveau patient.
1. Dans la boîte de dialogue Nouveau, sélectionnez les indications suivan-tes :
2. Cliquez sur ... "OK".Préparations
16 - Inlay, Onlay, Couronne partielle - Base de données dentaire - CEREC
10.3.3.2 Prendre l'empreinte de la préparationDescription
1. Au terme de la préparation et du séchage, poudrez le champ de travail.2. Réaliser la prise d'empreinte de l'antagoniste (voir „Empreinte optique“).3. Le logiciel CEREC 3D permet d'effectuer plusieurs prises d'empreinte
sous des angles légèrement décalés.Le logiciel CEREC 3D regroupe toutes les prises d'empreinte en un tout, de manière à ce que toutes les zones de la préparation soient enregistrées. La première prise d'empreinte, représentée comme empreinte de référence, est entourée d'une bordure rouge.
Suite de la préparation 3D
✔ Toutes les empreintes nécessaires sont disponibles.➢ Cliquez sur l'icône "Suite".
10.3.3.3 Réaliser la prise d'empreinte de l'antagonisteProcédure
1. Réalisez une ou plusieurs prises d'empreinte de l'antagoniste/de l'enre-gistrement de l'occlusion.
2. Une fois que toutes les empreintes nécessaires sont présentes, cliquez sur l'icône Suite. "Suite".
Zone ValeurDent 16Effectuez également la sélection suivante en mode maître :"Restauration" "Inlay, onlay, couronne partielle""Technique de construction" "Biogénérique"
PRUDENCEAdaptation de la restauration
Si des zones légèrement en retrait devaient être également représentées, l'unité d'usinage travaillera ultérieurement avec une précision telle que la re-stauration risque de coincer légèrement lors de l'adaptation.
59 56 466 D 3344D 3344.208.05.14.03 04.2011 135

Types de restaurations et procédés de construction Sirona Dental Systems GmbHBiogenerik Manuel utilisateur
10.3.3.4 Afficher la représentation 3DInlay Mode avec prise d'empreinte de l'antagoniste sur la dent 16 - inLab
Affichage de la représentation 3DTourner la préparation
Vous pouvez faire pivoter la préparation à volonté en maintenant la touche gauche de la souris enfoncée et en déplaçant la souris dans la direction souhaitée. Flèches dans la fenêtre View
Vous pouvez également utiliser les flèches dans la fenêtre "View"pour visua-liser la préparation dans la direction souhaitée (voir „Vues standard“ [ ➙ 31]).
10.3.3.5 Masquer des zones d'imageInlay MOD avec prise d'empreinte de l'antagoniste sur la dent 16 - inLab/CEREC
Tracer la ligne d'ajustageInstructions
1. Découpez le contour distal et le contour mésial en traçant pour chacun une ligne ouverte (voir "Ajuster la préparation [ ➙ 108]“).
2. Cliquez sur l'icône "Suite".
59 56 466 D 3344136 D 3344.208.05.14.03 04.2011

Sirona Dental Systems GmbH Types de restaurations et procédés de constructionManuel utilisateur
cê~å
´~áë
10.3.3.6 Ajuster antagonistesInlay MOD avec empreinte d'antagoniste sur la 16 - inLab/CEREC
Ajuster antagonistesInstructions
1. Ajustez l'antagoniste (voir „Ajuster antagonistes“ [ ➙ 109]).2. Cliquez sur l'icône "Suite".
10.3.3.7 Tracer le bord de la préparationInlay MOD avec prise d'empreinte de l'antagoniste sur la dent 16 - inLab/CEREC
Tracer et contrôler le bord de la préparationInstructions
1. Définissez le bord de la préparation (voir „Tracer le bord de la préparation“ [ ➙ 111]) et contrôlez-le en faisant tourner la préparation.
2. Cliquez sur l'icône "Suite".
REMARQUEEditer directement le bord de la préparation
Si besoin est, le bord de la préparation peut être modifié immédiatement après avoir été tracé (voir Outil d'édition (Edit)).
59 56 466 D 3344D 3344.208.05.14.03 04.2011 137

Types de restaurations et procédés de construction Sirona Dental Systems GmbHBiogenerik Manuel utilisateur
Un menu s'affiche dans lequel vous pouvez choisir le type de forme de la dent.
3. Sélectionnez "Individual" pour le calcul biogénérique à partir des dents adjacentes.ou➢ S'il n'y a pas de dent adjacente adaptée, sélectionnez une forme de
dent préférentielle : "adult", "youth", "lepto", "athlet", "pykno" ou "asia".
4. Confirmez la sélection avec le bouton "OK".Le programme calcule la restauration et l'affiche ensuite.
10.3.3.8 Réaliser un contact proximalInlay MOD avec empreinte d'antagoniste sur la 16 - inLab/CEREC
Modifier les surfaces de contact1. Affichez les dents adjacentes en cliquant sur le bouton "Contact" (voir
"Afficher/masquer le contact avec la dent adjacente (Contact)" [ ➙ 32]).2. En cas de présence de zones de pénétration rouges, vous pouvez les
éliminer à l'aide des "Design"(voir „Fenêtre Design“ [ ➙ 38].3. Une fois que la construction est terminée, cliquez sur l'icône "Suite".
10.3.3.9 Evaluer l'aperçu avant usinageInlay MOD avec empreinte d'antagoniste sur la 16 - inLab/CEREC
Aperçu avant usinageInstructions
La restauration terminée est représentée dans l'aperçu avant usinage (voir "Aperçu avant usinage [ ➙ 119]“).
1. Evaluez la restauration.
59 56 466 D 3344138 D 3344.208.05.14.03 04.2011

Sirona Dental Systems GmbH Types de restaurations et procédés de constructionManuel utilisateur
cê~å
´~áë
2. Sélectionnez le mode d'usinage souhaité.3. Positionnez le point de séparation sur un côté plat, bombé vers
l'extérieur.
10.3.3.10 Usiner Instructions1. Si vous êtes satisfait de la restauration, cliquez sur l'icône "Usinage" (voir
„Usinage“ [ ➙ 119]). 2. Démarrez le processus d'usinage (voir aussi notice d'utilisation de l'unité
d'usinage).
10.3.4 Exemple de construction d'une couronne partielle avec empreinte d'antagoniste au niveau de la dent 17
10.3.4.1 Créer une nouvelle restaurationInstructions
✔ Vous avez sélectionné un patient dans la base de données ou créé un nouveau patient.
1. Dans la boîte de dialogue Nouveau, sélectionnez les indications suivan-tes :
2. Cliquez sur ... "OK".Préparations
17 - Inlay, Onlay, Couronne partielle - Base de données dentaire - CEREC
10.3.4.2 Prendre l'empreinte de la préparationDescription
1. Au terme de la préparation et du séchage, poudrez le champ de travail.2. Réaliser la prise d'empreinte de l'antagoniste (voir „Empreinte optique“).3. Le logiciel CEREC 3D permet d'effectuer plusieurs prises d'empreinte
sous des angles légèrement décalés.Le logiciel CEREC 3D regroupe toutes les prises d'empreinte en un tout, de manière à ce que toutes les zones de la préparation soient enregistrées. La première prise d'empreinte, représentée comme empreinte de référence, est entourée d'une bordure rouge.
Suite de la préparation 3D
✔ Toutes les empreintes nécessaires sont disponibles.➢ Cliquez sur l'icône "Suite".
Zone ValeurDent 17Effectuez également la sélection suivante en mode maître :"Restauration" "Inlay, onlay, couronne partielle""Technique de construction" "Biogénérique"
PRUDENCEAdaptation de la restauration
Si des zones légèrement en retrait devaient être également représentées, l'unité d'usinage travaillera ultérieurement avec une précision telle que la re-stauration risque de coincer légèrement lors de l'adaptation.
59 56 466 D 3344D 3344.208.05.14.03 04.2011 139

Types de restaurations et procédés de construction Sirona Dental Systems GmbHBiogenerik Manuel utilisateur
10.3.4.3 Réaliser la prise d'empreinte de l'antagonisteProcédure
1. Réalisez une ou plusieurs prises d'empreinte de l'antagoniste/de l'enre-gistrement de l'occlusion.
2. Une fois que toutes les empreintes nécessaires sont présentes, cliquez sur l'icône Suite. "Suite".
10.3.4.4 Afficher la représentation 3DCouronne partielle avec prise d'empreinte de l'antagoniste au niveau de la dent 17 - inLab/CEREC
Affichage de la représentation 3DTourner la préparation
Vous pouvez faire pivoter la préparation à volonté en maintenant la touche gauche de la souris enfoncée et en déplaçant la souris dans la direction souhaitée. Flèches dans la fenêtre View
Vous pouvez également utiliser les flèches dans la fenêtre "View"pour visua-liser la préparation dans la direction souhaitée (voir „Vues standard“ [ ➙ 31]).
10.3.4.5 Masquer des zones d'image
Tracer la ligne d'ajustage1. Découpez le contour mésial en traçant une ligne ouverte (voir "Ajuster la
préparation [ ➙ 108]“).2. Cliquez sur l'icône "Suite".
59 56 466 D 3344140 D 3344.208.05.14.03 04.2011

Sirona Dental Systems GmbH Types de restaurations et procédés de constructionManuel utilisateur
cê~å
´~áë
10.3.4.6 Ajuster antagonistesCouronne partielle avec prise d'empreinte de l'antagoniste au niveau de la dent 17
Ajuster antagonistesInstructions
1. Ajustez l'antagoniste (voir „Ajuster antagonistes“ [ ➙ 109]).2. Cliquez sur l'icône "Suite".
10.3.4.7 Tracer le bord de la préparationCouronne partielle avec prise d'empreinte de l'antagoniste au niveau de la dent 17 - inLab/CEREC
Tracer et contrôler le bord de la préparationInstructions
1. Définissez le bord de la préparation (voir „Tracer le bord de la préparation“ [ ➙ 111]) et contrôlez-le en faisant tourner la préparation.
59 56 466 D 3344D 3344.208.05.14.03 04.2011 141

Types de restaurations et procédés de construction Sirona Dental Systems GmbHBiogenerik Manuel utilisateur
2. Cliquez sur l'icône "Suite".Un menu s'affiche dans lequel vous pouvez choisir le type de forme de la dent.
3. Sélectionnez "Individual" pour le calcul biogénérique à partir des dents adjacentes.ou➢ S'il n'y a pas de dent adjacente adaptée, sélectionnez une forme de
dent préférentielle : "adult", "youth", "lepto", "athlet", "pykno" ou "asia".
4. Confirmez la sélection avec le bouton "OK".Le programme calcule la restauration et l'affiche ensuite.
Couronne partielle avec prise d'empreinte de l'antagoniste au niveau de la dent 17 - inLab/CEREC
RestaurationZones de pénétration
empty
Zones de pénétration
1. En cas de présence de zones de pénétration rouges, vous pouvez les éliminer à l'aide des outils "Design".
2. Une fois que la construction est terminée, cliquez sur l'icône "Suite".
REMARQUEEditer directement le bord de la préparation
Si besoin est, le bord de la préparation peut être modifié immédiatement après avoir été tracé (voir Outil d'édition (Edit)).
59 56 466 D 3344142 D 3344.208.05.14.03 04.2011

Sirona Dental Systems GmbH Types de restaurations et procédés de constructionManuel utilisateur
cê~å
´~áë
10.3.4.8 Evaluer l'aperçu avant usinageCouronne partielle avec prise d'empreinte de l'antagoniste au niveau de la dent 17 - inLab/CEREC
Simulation d'usinageInstructions
La restauration terminée est représentée dans l'aperçu avant usinage (voir "Aperçu avant usinage [ ➙ 119]“).
1. Evaluez la restauration.2. Sélectionnez le mode d'usinage souhaité.3. Positionnez le point de séparation sur un côté plat, bombé vers
l'extérieur.
10.3.4.9 Usiner Instructions1. Si vous êtes satisfait de la restauration, cliquez sur l'icône "Usinage" (voir
„Usinage“ [ ➙ 119]). 2. Démarrez le processus d'usinage (voir aussi notice d'utilisation de l'unité
d'usinage).
10.3.5 Exemple de construction d'une couronne avec empreinte d'antagoniste au niveau de la dent 47
10.3.5.1 Créer une nouvelle restaurationInstructions
✔ Vous avez sélectionné un patient dans la base de données ou créé un nouveau patient.
1. Dans la boîte de dialogue Nouveau, sélectionnez les indications suivan-tes :
2. Cliquez sur ... "OK".Préparations
47 - Couronne - Base de données dentaire - CEREC
Zone ValeurDent 47Effectuez également la sélection suivante en mode maître :"Restauration" "Couronne""Technique de construction" "Biogénérique"
59 56 466 D 3344D 3344.208.05.14.03 04.2011 143

Types de restaurations et procédés de construction Sirona Dental Systems GmbHBiogenerik Manuel utilisateur
10.3.5.2 Prendre l'empreinte de la préparationDescription
1. Au terme de la préparation et du séchage, poudrez le champ de travail.2. Réaliser la prise d'empreinte de l'antagoniste (voir „Empreinte optique“).3. Le logiciel CEREC 3D permet d'effectuer plusieurs prises d'empreinte
sous des angles légèrement décalés.Le logiciel CEREC 3D regroupe toutes les prises d'empreinte en un tout, de manière à ce que toutes les zones de la préparation soient enregistrées. La première prise d'empreinte, représentée comme empreinte de référence, est entourée d'une bordure rouge.
Suite de la préparation 3D
✔ Toutes les empreintes nécessaires sont disponibles.➢ Cliquez sur l'icône "Suite".
10.3.5.3 Réaliser la prise d'empreinte de l'antagonisteProcédure
1. Réalisez une ou plusieurs prises d'empreinte de l'antagoniste/de l'enre-gistrement de l'occlusion.
2. Une fois que toutes les empreintes nécessaires sont présentes, cliquez sur l'icône Suite. "Suite".
10.3.5.4 Afficher la représentation 3DCouronne avec prise d'empreinte de l'antagoniste au niveau de la dent 47
Affichage de la représentation 3DTourner la préparation
Vous pouvez faire pivoter la préparation à volonté en maintenant la touche gauche de la souris enfoncée et en déplaçant la souris dans la direction souhaitée. Flèches dans la fenêtre View
Vous pouvez également utiliser les flèches dans la fenêtre "View"pour visua-liser la préparation dans la direction souhaitée (voir „Vues standard“ [ ➙ 31]).
PRUDENCEAdaptation de la restauration
Si des zones légèrement en retrait devaient être également représentées, l'unité d'usinage travaillera ultérieurement avec une précision telle que la re-stauration risque de coincer légèrement lors de l'adaptation.
59 56 466 D 3344144 D 3344.208.05.14.03 04.2011

Sirona Dental Systems GmbH Types de restaurations et procédés de constructionManuel utilisateur
cê~å
´~áë
10.3.5.5 Masquer des zones d'imageCouronne avec prise d'empreinte de l'antagoniste au niveau de la dent 47 - inLab/CEREC
Tracer la ligne d'ajustageInstructions
1. Découpez le contour distal et le contour mésial en traçant pour chacun une ligne ouverte (voir "Ajuster la préparation [ ➙ 108]“).
2. Cliquez sur l'icône "Suite".
10.3.5.6 Ajuster antagonistesCouronne avec prise d'empreinte de l'antagoniste au niveau de la dent 47 - inLab/CEREC
Ajuster antagonistesInstructions
1. Ajustez l'antagoniste (voir „Ajuster antagonistes“ [ ➙ 109]).2. Cliquez sur l'icône "Suite".
10.3.5.7 Tracer le bord de la préparationCouronne avec prise d'empreinte de l'antagoniste au niveau de la dent 47 - inLab/CEREC
Bord de la préparation
59 56 466 D 3344D 3344.208.05.14.03 04.2011 145

Types de restaurations et procédés de construction Sirona Dental Systems GmbHBiogenerik Manuel utilisateur
Instructions
1. Définissez le bord de la préparation (voir „Tracer le bord de la préparation“ [ ➙ 111]) et contrôlez-le en faisant tourner la préparation.
2. Cliquez sur l'icône "Suite".Un menu s'affiche dans lequel vous pouvez choisir le type de forme de la dent.
3. Sélectionnez "Individual" pour le calcul biogénérique à partir des dents adjacentes.ou➢ S'il n'y a pas de dent adjacente adaptée, sélectionnez une forme de
dent préférentielle : "adult", "youth", "lepto", "athlet", "pykno" ou "asia".
4. Confirmez la sélection avec le bouton "OK".Le programme calcule la restauration et l'affiche ensuite.
10.3.5.8 Réaliser la construction
✔ Une proposition biogénérique est calculée automatiquement. Cette opération peut prendre plusieurs minutes en fonction du matériel.
1. Les outils "Position" et "Rotate" permettent d'orienter la restauration si nécessaire.
2. Les outils "Design" "Scale", "Edit", "Shape", "Form" et "Drop" permettent de procéder à des modifications pour adapter la restauration de manière optimale à son environnement.
3. Le bouton "Antagonist" permet d'afficher la fenêtre "Antagonist" (voir "Af-ficher / masquer antagoniste [ ➙ 35]“) et l'outil "Design" permet d'adapter la surface de mastication à l'antagoniste.
4. Une fois que la construction est terminée, cliquez sur l'icône "Suite".
REMARQUEEditer directement le bord de la préparation
Si besoin est, le bord de la préparation peut être modifié immédiatement après avoir été tracé (voir Outil d'édition (Edit)).
59 56 466 D 3344146 D 3344.208.05.14.03 04.2011

Sirona Dental Systems GmbH Types de restaurations et procédés de constructionManuel utilisateur
cê~å
´~áë
10.3.5.9 Evaluer l'aperçu avant usinageCouronne avec prise d'empreinte de l'antagoniste au niveau de la dent 47 - inLab/CEREC
Simulation d'usinageInstructions
La restauration terminée est représentée dans l'aperçu avant usinage (voir "Aperçu avant usinage [ ➙ 119]“).
1. Evaluez la restauration.2. Sélectionnez le mode d'usinage souhaité.3. Positionnez le point de séparation sur un côté plat, bombé vers
l'extérieur.
10.3.5.10 Usiner Instructions1. Si vous êtes satisfait de la restauration, cliquez sur l'icône "Usinage" (voir
„Usinage“ [ ➙ 119]). 2. Démarrez le processus d'usinage (voir aussi notice d'utilisation de l'unité
d'usinage).
59 56 466 D 3344D 3344.208.05.14.03 04.2011 147

Types de restaurations et procédés de construction Sirona Dental Systems GmbHBiogenerik Manuel utilisateur
10.3.6 Exemple de construction d'articulation (en mode maître uniquement)
10.3.6.1 Créer une nouvelle restaurationInstructions
✔ Vous avez sélectionné un patient dans la base de données ou créé un nouveau patient.
1. Dans la boîte de dialogue Nouveau, sélectionnez les indications suivan-tes :
2. Cliquez sur ... "OK".Préparations
Couronne - Articulation - ?? - CEREC/inLab
10.3.6.2 Prendre l'empreinte de la préparation➢ Réaliser la prise d'empreinte de l'antagoniste (voir „Empreinte optique“).
10.3.6.3 Réaliser la prise d'empreinte de l'antagoniste➢ Réaliser la prise d'empreinte de l'antagoniste (empreinte statique).
10.3.6.4 Réaliser la prise d'empreinte dynamique de l'occlusion1. Prendre l'empreinte dynamique de l'occlusion (FGP, Functionally Gene-
rated Path).2. Une fois que toutes les empreintes nécessaires sont présentes, cliquez
sur l'icône "Suite".Le programme calcule la représentation 3D de la préparation. Elle est en-suite affichée dans le Viewer 3D.
10.3.6.5 Masquer des zones d'imageInstructions
1. Découpez le contour distal et le contour mésial en traçant pour chacun une ligne ouverte (voir "Ajuster la préparation [ ➙ 108]“).
2. Cliquez sur l'icône "Suite".
10.3.6.6 Ajuster antagoniste1. Découpez les zones qui n'appartiennent pas à l'occlusion de la dent ant-
agoniste.2. Cliquez sur l'icône "Suite".
Zone Valeur"Restauration" "Couronne""Technique de construction" "Articulation"Dent ??
59 56 466 D 3344148 D 3344.208.05.14.03 04.2011

Sirona Dental Systems GmbH Types de restaurations et procédés de constructionManuel utilisateur
cê~å
´~áë
10.3.6.7 Tracer le bord de la préparationInstructions
1. Définissez le bord de la préparation (voir „Tracer le bord de la préparation“ [ ➙ 111]) et contrôlez-le en faisant tourner la préparation.
2. Cliquez sur l'icône "Suite".Un menu s'affiche dans lequel vous pouvez choisir le type de forme de la dent.
3. Sélectionnez "Individual" pour le calcul biogénérique à partir des dents adjacentes.ou➢ S'il n'y a pas de dent adjacente adaptée, sélectionnez une forme de
dent préférentielle : "adult", "youth", "lepto", "athlet", "pykno" ou "asia".
4. Confirmez la sélection avec le bouton "OK".Le programme calcule la restauration et l'affiche ensuite.
10.3.6.8 Réaliser la construction
✔ Une proposition biogénérique est calculée automatiquement. Cette opération peut prendre plusieurs minutes en fonction du matériel.
1. Vous pouvez maintenant modifier la couronne à l'aide de tous les outils disponibles ("Scale", "Edit", "Shape", "Form", "Drop", …) et l'adapter à la dent.
2. Si vous cliquez sur le bouton "Articulation", le modèle 3D de l'empreinte dynamique de l'occlusion s'affiche et une boîte de dialogue comportant le bouton "Adapter" s'ouvre.
3. Si vous cliquez sur le bouton "Adapter", tous les contacts perturbateurs de la restauration qui "débordent" du FGP sont usinés de manière virtu-elle, de sorte qu'ils disparaissent.
4. Une fois que la construction est terminée, cliquez sur l'icône "Suite".
10.3.6.9 Evaluer l'aperçu avant usinageInstructions
La restauration terminée est représentée dans l'aperçu avant usinage (voir "Aperçu avant usinage [ ➙ 119]“).
1. Evaluez la restauration.2. Sélectionnez le mode d'usinage souhaité.3. Positionnez le point de séparation sur un côté plat, bombé vers
l'extérieur.
10.3.6.10 Usiner Instructions1. Si vous êtes satisfait de la restauration, cliquez sur l'icône "Usinage" (voir
„Usinage“ [ ➙ 119]). 2. Démarrez le processus d'usinage (voir aussi notice d'utilisation de l'unité
d'usinage).
REMARQUEEditer directement le bord de la préparation
Si besoin est, le bord de la préparation peut être modifié immédiatement après avoir été tracé (voir Outil d'édition (Edit)).
59 56 466 D 3344D 3344.208.05.14.03 04.2011 149

Types de restaurations et procédés de construction Sirona Dental Systems GmbHBiogenerik Manuel utilisateur
10.3.7 Bridges provisoires (uniquement en mode maître)
10.3.7.1 Créer une nouvelle restaurationInstructions
✔ Vous avez sélectionné un patient dans la base de données ou créé un nouveau patient.
1. Dans la boîte de dialogue Nouveau, sélectionnez les indications suivan-tes :
2. Cliquez sur ... "OK".Préparations
Bridge - Base de données dentaire - Elément
10.3.7.2 Réalisation d'empreintes optiques➢ Réalisez les empreintes optiques souhaitées de la préparation et de l'ant-
agoniste (le cas échéant).
10.3.7.3 Ajuster la préparationAjustez la préparation (le cas échéant).
10.3.7.4 Ajuster antagonistesAjustez l'antagoniste (le cas échéant).
10.3.7.5 Tracez les bords de la préparation et les lignes de baseDescription
1. Tracez le bord de la préparation de la première couronne en commençant par le côté distal.
2. Entrez la ligne de base d'un élément intermédiaire.3. Tracez le bord de la préparation de la deuxième couronne.
Zone Valeur"Restauration" "Bridge""Technique de construction" "Biogénérique" ou "Référence
biogénérique"Elément
59 56 466 D 3344150 D 3344.208.05.14.03 04.2011

Sirona Dental Systems GmbH Types de restaurations et procédés de constructionManuel utilisateur
cê~å
´~áë
Une fois la dernière ligne entrée, il est possible d'éditer toutes les lignes. De plus un point rouge apparaît dans chaque ligne de base. Ce point peut être déplacé comme vous le souhaitez sur le modèle et définit la position bucco-linguale de la proposition initiale ultérieure pour l'élément intermédiaire.pas au Japon
En cas de lignes de base pour une "forme de coeur décalée", il conviendrait de déplacer légèrement ce point rouge dans le sens lingual.
10.3.7.6 Construction de bridgesVous pouvez corriger l'axe d'introduction en cas de besoin.
Chaque élément de bridge est alors proposé individuellement à partir du côté distal.
Tous les outils de modification de la proposition sont déjà disponibles. Si vous avez réalisé la prise d'empreinte d'un antagoniste, il est également possible d'ajuster automatiquement l'occlusion (comme pour une couronne individuel-le anatomique).
A ce stade, l'allure de la couronne n'a pas besoin d'être définitive. Elle peut être à tout moment corrigée juste avant l'aperçu avant usinage. Pour ce faire, il suffit de double-cliquer sur une couronne non sélectionnée pour pouvoir en-suite l'adapter.
Après chaque clic sur la flèche verte "Suite", un élément supplémentaire du bridge apparaît.
10.3.7.7 Evaluer l'aperçu avant usinageSi vous êtes satisfait de la construction du bridge, vous pouvez passer à l'aide de la flèche "Suite"verte à l'aperçu avant usinage où les outils de forme "Form", "Drop" et "Shape" sont à votre disposition pour les derniers ajuste-ments.
REMARQUEAligner tout d'abord les éléments
Il est préférable, dans un premier temps, d'aligner grossièrement tous les éléments en taille et en position. Ce n'est que lorsque tous les éléments sont en place que le travail de précision peut commencer.
59 56 466 D 3344D 3344.208.05.14.03 04.2011 151

Types de restaurations et procédés de construction Sirona Dental Systems GmbHBiogenerik Manuel utilisateur
Si vous utilisez l'outil "Cut", les coupes sont affichées dans la barre d'état. Vous pouvez ainsi contrôler l'épaisseur des surfaces de liaison.
Vous pouvez visualiser les bridges dans le bloc dans le cadre de l'aperçu avant usinage.
10.3.7.8 Usiner Les matériaux suivants sont disponibles pour les restaurations de bridges :
● VITA CAD-Temp monoColor CT-40
● VITA CAD-Temp monoColor CT-55
● VITA CAD-Temp multiColor CTM-40
● Merz artBloc Temp 40 mm
● Ivoclar Telio CAD
Tenez compte des recommandations suivantes pour le traitement de ces matériaux.
empty
Unité d'usinage CEREC MC XL
empty
Unité d'usinage CEREC 3
PRUDENCEPas de connecteurs entre les couronnes
L'utilisateur est responsable de la tenue du bridge ! AUCUN connecteur n'est placé entre les couronnes !
Instruments d'usinage Matériau Vitesse d'usinageStep Bur 12 S et Cyl. Pointed Bur 12 S
VITA CAD-Temp monoColor CT-40 Usinage rapide
Step Bur 12 S et Cyl. Pointed Bur 12 S
VITA CAD-Temp monoColor CT-55 Usinage rapide
Step Bur 12 S et Cyl. Pointed Bur 12 S
Merz artBloc Temp Usinage rapide
Step Bur 20 et Cyl. Pointed Bur 20
VITA CAD-Temp multiColor CTM-40 Usinage normal
Instruments d'usinage Matériau Vitesse d'usinageCone Bur 14 et Cylinder Pointed Bur
VITA CAD-Temp monoColor CT-40 Usinage normal
Cone Bur 14 et Cylinder Pointed Bur
VITA CAD-Temp multiColor CTM-40 Usinage normal
Cone Bur 14 et Cylinder Pointed Bur
Merz artBloc Temp Usinage normal
59 56 466 D 3344152 D 3344.208.05.14.03 04.2011

Sirona Dental Systems GmbH Types de restaurations et procédés de constructionManuel utilisateur
cê~å
´~áë
10.4 Corrélation (en mode maître uniquement)
10.4.1 Remarques généralesempty
Prises d'empreinte de la préparation et de l'occlusionDents centrées sur l'image
● Les dents à traiter doivent non seulement être centrées sur l'image dans l'axe mésio-distal, mais également dans l'axe bucco-lingual.
Zone couverte en cas d'empreintes optiques composées de plusieurs images
● Règles supplémentaires pour les empreintes optiques composées de plusieurs images : Les prises d'empreinte de la préparation et de l'occlu-sion doivent couvrir une zone de taille pratiquement identique.
Nombre de prises d'empreinte / Qualité
● Pour chaque prise d'empreinte, se limiter au nombre d'images stricte-ment nécessaire. La précision de la prise d'empreinte globale ne peut être accrue que si toutes les prises d'empreinte supplémentaires présentent une netteté optimale (images non bougées). Les prises d'em-preinte supplémentaires floues diminuent la qualité de la prise d'emprein-te globale et peuvent entraver une corrélation ultérieure.
Protection en caoutchouc ou équivalent
● Eviter de couvrir entièrement ou partiellement la dent adjacente distale ou mésiale avec une protection en caoutchouc ou avec d'autres objets.
Langue / Rouleaux de coton
● Dans la mesure du possible, maintenir à l'écart la langue et les rouleaux de coton.
Situations d'extrémité
● Dans les situations d'extrémité, l'extrémité est toujours distale. La dent à traiter (dite dent préparée) ne doit pas être enregistrée de façon à se trou-ver sur le bord mésial de l'image. La position mésiale est toujours celle d'une partie de la dent adjacente.
Définition du bord de la préparationempty
Définition du bord de la préparation pour Inlay, onlay, couronne parti-elle
Si vous placez des limites de segment pour "Inlay, onlay, couronne partielle" dans le cadre du procédé de construction "Corrélation" (et uniquement dans ce procédé de construction !) lors du tracé du bord de la préparation 1 et que vous les déplacez ensuite en cas de besoin, le logiciel en tient compte (figure de gauche).
Si vous ne placez pas de limites de segment, le logiciel détecte alors automa-tiquement les limites du segment (comme jusqu'à présent dans la version 3.0x) (figure de droite).
1. Petites billes rouges au niveau des transitions entre la zone du plancher et la zone de bordure (double-clic).
59 56 466 D 3344D 3344.208.05.14.03 04.2011 153

Types de restaurations et procédés de construction Sirona Dental Systems GmbHCorrélation (en mode maître uniquement) Manuel utilisateur
Définition du bord de la préparation
10.4.2 Corrélation manuelleSi les modèles de la préparation, de l'occlusion et de l'antagoniste ne peuvent pas être corrélés l'un par rapport à l'autre, le message suivant apparaît.
Corrélation manuelleSi vous souhaitez effectuer la corrélation manuelle, cliquez sur le bouton Oui.
Marquez ensuite sur les deux modèles au moins 3 points correspondants (A – A', B – B', C – C').
Ces points doivent couvrir un triangle aussi grand que possible (ABC ou A'B'C').
59 56 466 D 3344154 D 3344.208.05.14.03 04.2011

Sirona Dental Systems GmbH Types de restaurations et procédés de constructionManuel utilisateur
cê~å
´~áë
1. Double-cliquez sur un endroit marquant (par ex. A) sur un modèle pour placer un point de couleur.
2. Double-cliquez ensuite sur l'endroit correspondant sur l'autre modèle (par ex. A').
3. Positionnez les points de référence B – B' et C – C' comme décrit au point 1 – 2.
4. Cliquez sur l'icône "Suite".
10.4.3 Exemple de construction au niveau de la dent 16 avec une carie de sillon étendue et des caries proximales des deux côtés
10.4.3.1 Créer une nouvelle restaurationInstructions
✔ Vous avez sélectionné un patient dans la base de données ou créé un nouveau patient.
1. Dans la boîte de dialogue "Nouveau" , sélectionnez les indications sui-vantes.
2. Cliquez sur ... "OK".Dent 16 avec une carie de sillon étendue et des caries proximales des deux côtés (Master/inLab)
10.4.3.2 Prendre l'empreinte de l'occlusionRemarque centrale / Remarque Observer chiffre inLab
Exemple de surface mastication superficiellement atteinte
Cet exemple illustre une surface de mastication superficiellement atteinte et reconstruite de manière rapide et provisoire ; la situation de contact a été contrôlée.
Il faut procéder de cette manière pour obtenir une "prise d'empreinte d'occlu-sion" idéale pour la corrélation ultérieure.
REMARQUEPaires de points univoques
Le fait de multiplier les points n'améliore pas le résultat ! Pour une corrélation optimale des modèles, le logiciel n'a besoin que de trois paires de points univoques.
REMARQUEDéplacer des points
Les points de couleur peuvent être déplacés en cliquant et en tirant dessus.
Zone Valeur"Restauration" "Inlay, onlay, couronne partielle" "Technique de construction" "Corrélation" Dent 16
REMARQUEObserver les indications
Lors de la prise d'empreinte, l'occlusion de la dent à traiter doit se trouver au centre de l'image. Observer les indications du point „Remarques générales concernant l'empreinte optique“.
59 56 466 D 3344D 3344.208.05.14.03 04.2011 155

Types de restaurations et procédés de construction Sirona Dental Systems GmbHCorrélation (en mode maître uniquement) Manuel utilisateur
Avec champ de travail poudré
1. Amenez la flèche du curseur sur l'icône "Enregistrer occlusion". 2. Sortez la caméra 3D de son support et positionnez-la au-dessus de la
zone de travail poudrée.3. Prendre l'empreinte de l'occlusion.
10.4.3.3 Prendre l'empreinte de la préparationSéchage et poudrage
empty
Préparation
1. Procédez à la préparation et au séchage.2. Poudrez la zone de travail.
empty
RéalisationGraphique Dent 16 avec carie de sillon et caries proximales - inLab/CEREC
Champ d'images de la préparationInstructions CEREC
1. Réaliser la prise d'empreinte de l'antagoniste (voir „Empreinte optique“).
2. Une fois que toutes les empreintes nécessaires sont présentes, cliquez sur l'icône "Suite".
REMARQUEObserver les indications
Lors de la prise d'empreinte, la dent préparée doit se trouver au centre de l'image. Observer les indications du point „Remarques générales con-cernant l'empreinte optique“ [ ➙ 153].
59 56 466 D 3344156 D 3344.208.05.14.03 04.2011

Sirona Dental Systems GmbH Types de restaurations et procédés de constructionManuel utilisateur
cê~å
´~áë
Graphique Dent 16 avec carie de sillon et caries proximales - inLab/CEREC
Affichage de la représentation 3D
10.4.3.4 Masquer des zones d'imageDent 16 avec sillon - Corrélation - inLab
Tracer la ligne d'ajustageInstructions
1. Découpez le contour distal et le contour mésial en traçant pour chacun une ligne ouverte (voir "Ajuster la préparation [ ➙ 108]“).
2. Cliquez sur l'icône "Suite".
10.4.3.5 Tracer le bord de la préparationInstructions
1. Définissez le bord de la préparation (voir „Tracer le bord de la préparation“ [ ➙ 111]) et contrôlez-le en faisant tourner la préparation.
2. Cliquez sur l'icône "Suite".
REMARQUEEditer directement le bord de la préparation
Il est possible de modifier le bord de la préparation directement son traçage.
59 56 466 D 3344D 3344.208.05.14.03 04.2011 157

Types de restaurations et procédés de construction Sirona Dental Systems GmbHCorrélation (en mode maître uniquement) Manuel utilisateur
10.4.3.6 Adapter la ligne de copie
Proposition de la ligne de copie
✔ Le programme propose une ligne de copie (ligne verte). Les points d'extrémité sont représentés sous forme de points rouges.
1. Si nécessaire, déplacez les points d'extrémité rouges sur le bord de la préparation.
2. Si nécessaire, modifiez la ligne de copie avec l'outil "Design" "Edit" (voir "Editer ligne de construction“ [ ➙ 39]).
3. Au terme de l'adaptation de la ligne de copie, cliquez sur l'icône "Suite".Le programme calcule la restauration et l'affiche ensuite. Toutes les zo-nes situées à l'extérieur de la ligne de copie sont créées par la construc-tion biogénérique.
Restauration
10.4.3.7 Traiter la restaurationInstructions
1. Evaluez la restauration sous tous les angles.2. Masquez les dents adjacentes en cliquant sur le bouton "Trim" .3. Affichez les dents adjacentes en cliquant sur le bouton "Contact" (voir
"Afficher/masquer le contact avec la dent adjacente (Contact)" [ ➙ 32]).4. Si nécessaire, adaptez les surfaces de contact avec les outils "Design".
59 56 466 D 3344158 D 3344.208.05.14.03 04.2011

Sirona Dental Systems GmbH Types de restaurations et procédés de constructionManuel utilisateur
cê~å
´~áë
Dent 16 avec carie de sillon et caries proximales - inLab/CEREC
Etirer les surfaces de contactContact insuffisant
Si la surface de contact est insuffisante, vous avez la possibilité d'étirer l'intégralité de la surface proximale à l'aide de l'outil "Scale"(voir „Outil de mise à l'échelle (Scale)".Dent 16 avec carie de sillon et caries proximales - inLab/CEREC
Contact trop rapproché
Si le contact est trop rapproché, vous pouvez le corriger à l'aide de l'outil "Form"(voir „Outil Form“ [ ➙ 40].
➢ Une fois que la construction est terminée, cliquez sur l'icône "Suite".
59 56 466 D 3344D 3344.208.05.14.03 04.2011 159

Types de restaurations et procédés de construction Sirona Dental Systems GmbHCorrélation (en mode maître uniquement) Manuel utilisateur
10.4.3.8 Evaluer l'aperçu avant usinageDent 16 avec sillon - Corrélation - inLab
Simulation d'usinageInstructions
La restauration terminée est représentée dans l'aperçu avant usinage (voir "Aperçu avant usinage [ ➙ 119]“).
1. Evaluez la restauration.2. Sélectionnez le mode d'usinage souhaité.3. Positionnez le point de séparation sur un côté plat, bombé vers
l'extérieur.
10.4.3.9 Usiner Instructions1. Si vous êtes satisfait de la restauration, cliquez sur l'icône "Usinage" (voir
„Usinage“ [ ➙ 119]). 2. Démarrez le processus d'usinage (voir aussi notice d'utilisation de l'unité
d'usinage).
10.4.4 Exemple de construction de couronne sur la dent 26
10.4.4.1 Créer une nouvelle restaurationInstructions
✔ Vous avez sélectionné un patient dans la base de données ou créé un nouveau patient.
1. Dans la boîte de dialogue "Nouveau" , sélectionnez les indications sui-vantes.
2. Cliquez sur ... "OK".Couronne sur la dent 26 (Master/inLab)
10.4.4.2 Prendre l'empreinte de l'occlusionRemarque centrale / Remarque Observer chiffre inLab
Zone Valeur"Restauration" "Couronne""Technique de construction" "Corrélation"Dent 26
REMARQUEObserver les indications
Lors de la prise d'empreinte, l'occlusion de la dent à traiter doit se trouver au centre de l'image. Observer les indications du point „Remarques générales concernant l'empreinte optique“.
59 56 466 D 3344160 D 3344.208.05.14.03 04.2011

Sirona Dental Systems GmbH Types de restaurations et procédés de constructionManuel utilisateur
cê~å
´~áë
Condition requise - Reconstruire la surface de mastication avec champ de travail poudré
1. Reconstruisez de manière provisoire la surface de mastication et vérifiez la situation de contact.
2. Amenez la flèche du curseur sur l'icône "Enregistrer occlusion". 3. Sortez la caméra 3D de son support et positionnez-la au-dessus de la
zone de travail poudrée.4. Prendre l'empreinte de l'occlusion.
10.4.4.3 Prendre l'empreinte de la préparationCaméra 3D
Instructions CEREC
1. Réaliser la prise d'empreinte de l'antagoniste (voir „Empreinte optique“).
2. Une fois que toutes les empreintes nécessaires sont présentes, cliquez sur l'icône "Suite".
Graphique Couronne sur la dent 26 - inLab/CEREC
Affichage de la représentation 3D
REMARQUEObserver les indications
Lors de la prise d'empreinte, la dent préparée doit se trouver au centre de l'image. Observer les indications du point „Remarques générales con-cernant l'empreinte optique“ [ ➙ 153].
59 56 466 D 3344D 3344.208.05.14.03 04.2011 161

Types de restaurations et procédés de construction Sirona Dental Systems GmbHCorrélation (en mode maître uniquement) Manuel utilisateur
10.4.4.4 Masquer des zones d'imageCouronne sur la dent 26 - inLab/CEREC
Tracer la ligne d'ajustageInstructions
1. Découpez le contour distal et le contour mésial en traçant pour chacun une ligne ouverte (voir "Ajuster la préparation [ ➙ 108]“).
2. Cliquez sur l'icône "Suite".
10.4.4.5 Tracer le bord de la préparationCouronne sur la dent 26 - inLab/CEREC
Tracer et contrôler le bord de la préparationInstructions
1. Définissez le bord de la préparation (voir „Tracer le bord de la préparation“ [ ➙ 111]) et contrôlez-le en faisant tourner la préparation.
2. Cliquez sur l'icône "Suite".
REMARQUEEditer directement le bord de la préparation
Il est possible de modifier le bord de la préparation directement son traçage.
59 56 466 D 3344162 D 3344.208.05.14.03 04.2011

Sirona Dental Systems GmbH Types de restaurations et procédés de constructionManuel utilisateur
cê~å
´~áë
10.4.4.6 Reprendre la ligne de copie
Proposition de la ligne de copieLe programme propose une ligne de copie (ligne verte) que vous pouvez re-prendre.
➢ Cliquez sur l'icône "Suite". Le programme calcule la restauration et l'affiche ensuite.
Restauration
10.4.4.7 Traiter la restaurationInstructions
1. Evaluez la restauration sous tous les angles.2. Masquez les dents adjacentes en cliquant sur le bouton "Trim" .3. Affichez les dents adjacentes en cliquant sur le bouton "Contact" (voir
"Afficher/masquer le contact avec la dent adjacente (Contact)" [ ➙ 32]).4. Si nécessaire, adaptez les surfaces de contact avec les outils "Design".
REMARQUELe cas échéant, la ligne de copie peut être élargie jusqu'à la gencive. Toutes les zones situées à l'extérieur de la ligne de copie sont complétées par la construction biogénérique. Ceci est particulièrement utile p. ex. pour les fractures de cuspides. Dans ce cas, la fracture est exclue de la ligne de co-pie et sa position complétée par le logiciel.
59 56 466 D 3344D 3344.208.05.14.03 04.2011 163

Types de restaurations et procédés de construction Sirona Dental Systems GmbHCorrélation (en mode maître uniquement) Manuel utilisateur
Couronne sur la dent 26 - inLab/CEREC
Contact insuffisant
Si la surface de contact est insuffisante, vous avez la possibilité d'étirer l'intégralité de la surface proximale à l'aide de l'outil "Scale"(voir „Outil de mise à l'échelle (Scale)".Contact trop rapproché
Si le contact est trop rapproché, vous pouvez le corriger à l'aide de l'outil "Form"(voir „Outil Form“ [ ➙ 40].
➢ Une fois que la construction est terminée, cliquez sur l'icône "Suite".
10.4.4.8 Evaluer l'aperçu avant usinageCouronne sur la dent 26 - inLab/CEREC
Simulation d'usinageInstructions
La restauration terminée est représentée dans l'aperçu avant usinage (voir "Aperçu avant usinage [ ➙ 119]“).
1. Evaluez la restauration.2. Sélectionnez le mode d'usinage souhaité.3. Positionnez le point de séparation sur un côté plat, bombé vers
l'extérieur.
59 56 466 D 3344164 D 3344.208.05.14.03 04.2011

Sirona Dental Systems GmbH Types de restaurations et procédés de constructionManuel utilisateur
cê~å
´~áë
10.4.4.9 Usiner Instructions1. Si vous êtes satisfait de la restauration, cliquez sur l'icône "Usinage" (voir
„Usinage“ [ ➙ 119]). 2. Démarrez le processus d'usinage (voir aussi notice d'utilisation de l'unité
d'usinage).
10.5 Biogenerik Référence (en mode maître unique-ment)Fragment Biogenerik Référence
Sélectionnez ce procédé de construction pour obtenir une proposition entièrement anatomique calculée au moyen du procédé breveté de Biogene-rik à partir d'une dent de référence définie par vos soins. Vous devez prendre séparément l'empreinte de cette dent de référence dans le champ d'images "occlusion".Ce procédé est applicable pour des inlays, onlays, couronnes partielles, cou-ronnes et bridges.
✔ Vous avez sélectionné un patient dans la base de données ou créé un nouveau patient.
1. Dans la boîte de dialogue Nouveau, sélectionnez le procédé de construc-tion "Référence biogénérique". La technique du mordu "Balayage vesti-bulaire" n'est pas disponible ici.
2. Prenez des empreintes de la préparation comme d'habitude.3. Procéder à une prise d'empreinte d'une dent de référence dans le champ
d'images "occlusion". La dent doit être entièrement enregistrée en direc-tion occlusale.
4. Après le calcul du modèle, vous pouvez ajuster le modèle et définir la li-gne de préparation et l'axe d'introduction.
5. Le programme vous demande ensuite d'indiquer la position de la dent que vous souhaitez utiliser comme référence. Confirmez votre choix dans le modèle dentaire avec "OK".
6. Si vous avez choisi la dent controlatérale comme référence, vous pouvez choisir de réaliser la restauration par inversion spéculaire (miroir) de la dent controlatérale ou par calcul biogénérique.
7. La prise d'empreinte de la dent de référence est ensuite représentée en gris. Double-cliquez sur le centre de la surface occlusale ou sur le milieu de l'arête incisale pour les dents antérieures.
Le programme calcule une proposition biogénérique.
8. Vous pouvez ensuite adapter cette proposition à l'aide des outils habitu-els et l'usiner.
59 56 466 D 3344D 3344.208.05.14.03 04.2011 165

Types de restaurations et procédés de construction Sirona Dental Systems GmbHAssainissement du quadrant (en mode maître uniquement) Manuel utilisateur
10.6 Assainissement du quadrant (en mode maître uniquement)
10.6.1 Exemple de construction sur les dents 14 à 17
10.6.1.1 Préparation, séchage et poudrage
Poudrer le champ de travailAu terme de la préparation et du séchage, poudrez le champ de travail.
10.6.1.2 Reprendre la dent 16Instructions
✔ Vous avez sélectionné un patient dans la base de données ou créé un nouveau patient.
1. Dans la boîte de dialogue Nouveau, sélectionnez les indications suivan-tes :
2. Cliquez sur "OK".La flèche du curseur se place automatiquement sur l'icône "Enregistrer préparation".
Lancer l'empreinte optique
➢ Réalisez une prise d'empreinte optique de la cavité centrale de la dent 16.
10.6.1.3 Prises d'empreintes complémentaires1. Enregistrer la dent adjacente mésiale (dent 15, puis dent 14).2. Enregistrer la dent adjacente distale (dent 17).
REMARQUECommencer le cas échéant par l'inlay
S'il faut également réaliser un inlay, il est alors nécessaire de commencer par cette restauration.
Zone Valeur"Restauration" "Inlay, onlay, couronne partielle""Technique de construction" "Biogénérique"Dent 16
59 56 466 D 3344166 D 3344.208.05.14.03 04.2011

Sirona Dental Systems GmbH Types de restaurations et procédés de constructionManuel utilisateur
cê~å
´~áë
10.6.1.4 Créer la restauration de la dent 16
Restauration de la dent 161. Définissez la dent 16 comme étant le centre (voir „Centrer“ au point
„Construction“ [ ➙ 59]).2. Créez une restauration.3. Enregistrez la restauration.4. Sélectionnez "Construction"/"Quadrant…" (voir „Quadrant“ sous
"Construction“ [ ➙ 58]).La boîte de dialogue Nouveau est ouverte. Les données du patient sont reprises.
5. Dans la boîte de dialogue Nouveau, sélectionnez les points suivants et validez-les en cliquant sur "OK".
L'utilisation virtuelle et le démarrage d'un deuxième programme 3D CEREC.L'ancienne restauration se trouve à l'état original dans le programme au premier plan.
6. Usinez la restauration.
10.6.1.5 Créer la restauration de la dent 15
Dent 16 posée virtuellement, Restauration dent 15Le programme exploitant virtuellement la nouvelle restauration s'affiche à l'arrière-plan. Vous pouvez faire passer le programme à l'avant-plan à l'aide de la barre de tâches ou de la commutation de tâches (Alt+Tab).
La construction finie (dent 16) apparaît en tant que dent dans la nouvelle représentation.
PRUDENCELimitations
Une fois l'exploitation virtuelle effectuée, vous ne pourrez plus réaliser les opérations suivantes : utiliser l'icône "Retour"pour retourner à l'étape de tra-vail "Empreinte optique" , supprimer ou ajouter des images ou encore modi-fier l'image de référence !
59 56 466 D 3344D 3344.208.05.14.03 04.2011 167

Types de restaurations et procédés de construction Sirona Dental Systems GmbHAssainissement du quadrant (en mode maître uniquement) Manuel utilisateur
1. Cliquez sur la préparation à traiter (dent 15).2. Cliquez sur le bouton. "Fixer".3. Ajustez le modèle.4. Cliquez sur l'icône "Suite".5. Tracez le bord de la préparation.6. Sélectionnez l'option de menu "Construction"/"Axe d'introduction".7. Définissez l'axe d'introduction pour la dent 15 (voir „Redéfinition de l'axe
d'introduction" [ ➙ 114]).
8. Cliquez sur l'icône "Suite".9. Créez une restauration (voir exemples de construction dans les paragra-
phes précédents).10. Enregistrez la restauration.11. Sélectionnez "Construction"/"Quadrant…" (voir „Quadrant“ sous
"Construction“ [ ➙ 58]).Le système exécute ensuite l'exploitation virtuelle de la nouvelle re-stauration et le démarrage d'un autre programme CEREC 3D.
12. Usinez la restauration.
10.6.1.6 Créer la restauration de la dent 14
Dents 16 et 15 posées virtuellement, Restauration dent 141. Réaliser la restauration de la dent 14 de manière analogue à celles
réalisées pour les dents 16 et 15.2. Enregistrez la restauration.3. Usinez la restauration.
10.6.1.7 Créer la restauration de la dent 17
Dents 16, 15 et 14 posées virtuellement, Restauration dent 171. Réaliser la restauration de la dent 17 de manière analogue à celles
réalisées pour les dents 16 et 15.2. Enregistrez la restauration.3. Usinez la restauration.
59 56 466 D 3344168 D 3344.208.05.14.03 04.2011

Sirona Dental Systems GmbH Types de restaurations et procédés de constructionManuel utilisateur
cê~å
´~áë
10.6.1.8 Toutes les restaurations
Inlays collés et traités1. Polissez les surfaces proximales.2. Collez les inlays.3. Réalisez l'usinage et le polissage.
59 56 466 D 3344D 3344.208.05.14.03 04.2011 169

59 56 466 D 3344170 D 3344.208.05.14.03 04.2011
Fixation adhésive de restaurations Sirona Dental Systems GmbHManuel utilisateur
11 Fixation adhésive de restaurationsPréparation
empty
Préparation
Avant de mettre en place la restauration, meulez le tenon restant au terme du processus d'usinage.
Retirer le tenonFixation conformément aux règles de la technique adhésive
empty
Fixation conformément aux règles générales de la technique adhésive
Vous pouvez fixer les restaurations selon les règles généralement admises de la technique adhésive.
Respectez les instructions du fabricant du matériau adhésif.

Sirona Dental Systems GmbH MessagesManuel utilisateur
cê~å
´~áë
12 MessagesOn distingue trois types de messages.
● Informations
● Avertissements
● Messages d’erreur
12.1 Informationsempty
Description
Ces messages servent à vous demander d'effectuer une manipulation ou à vous indiquer qu'une action donnée n'est actuellement pas possible.
empty
Exemple
Exemple : le système signale qu'une fraise doit être changée ou que l'unité d'usinage est occupée.
12.2 Avertissementsempty
Description
Ce type de message est également utilisé pour indiquer des manipulations importantes ou des problèmes.
12.3 Messages d’erreurempty
Description
Un message de défaut signifie qu'une action n'a pas pu être exécutée. Le pro-gramme et les données sont, en général, dans le même état qu'avant l'action.
empty
Différentes variantes
Les messages de défaut peuvent se présenter de différentes manières. Il exi-ste les variantes suivantes :
● Messages de défaut auto-explicatifs
● Autres types de défauts (défauts à deux niveaux)
– Défauts lors de la détermination ou de la gestion des lignes de con-struction
– Erreur lors du calcul de la restauration
– Erreur système
– Erreur d'allocation de mémoire
59 56 466 D 3344D 3344.208.05.14.03 04.2011 171

Messages Sirona Dental Systems GmbHMessages d’erreur Manuel utilisateur
12.3.1 Messages de défaut auto-explicatifs
Messages de défaut auto-explicatifsCe type de message de défaut est systématiquement utilisé lorsque la cause de l'erreur survenue est parfaitement claire. Suivant les possibilités, vous ob-tenez une information détaillée sur les actions nécessaires.
12.3.2 Défauts à deux niveauxD'autres messages de défaut interviennent en deux temps. Le système af-fiche tout d'abord le défaut fondamental.
Vous pouvez ensuite demander l'affichage de détails supplémentaires. En cas d'apparition répétée de tels messages de défaut lors d'une construction, il convient d'envoyer à Sirona Dental Systems la construction accompagnée d'une description de la procédure utilisée.
A l'exception de l'erreur d'allocation de mémoire, vous pouvez normalement valider le message de défaut qui vient de s'afficher et continuer à travailler.
12.3.3 Défauts lors de la détermination ou de la gestion des li-gnes de construction
Défauts à deux niveauxCe type de défaut apparaît de manière typique lorsque les lignes de construc-tion sont inadaptées. Il peut aussi s'agir d'une erreur du programme.
59 56 466 D 3344172 D 3344.208.05.14.03 04.2011

Sirona Dental Systems GmbH MessagesManuel utilisateur
cê~å
´~áë
Si vous cliquez sur Oui, le système affiche une boîte de dialogue avec des détails et des indications supplémentaires.
La description du défaut, c'est-à-dire l'ID, sert à l'assistance technique ou à l'équipe de développement pour analyser et éliminer le problème.
Normalement, vous pouvez continuer à travailler avec les données de restau-ration après avoir validé le message de défaut. A titre de sécurité, vous pou-vez faire une copie et travailler avec cette copie. Vous êtes ainsi certain de disposer encore de l'empreinte originale en cas de problèmes.
12.3.4 Erreur lors du calcul de la restauration
Erreur lors du calcul de la restaurationCe défaut peut survenir lorsqu'il faut usiner la restauration. Dans ce cas, il n'est pas possible de procéder au calcul de l'objet à usiner avec les lignes de construction existantes.
Dans ce cas aussi, vous pouvez normalement continuer à travailler avec les données de restauration après avoir validé le message de défaut. A titre de sécurité, vous pouvez également travailler ici avec une copie.
Contrôlez et corrigez, si nécessaire, toutes les lignes de construction.
12.3.5 Erreur système
Erreur systèmeUne erreur dans le programme peut entraîner une erreur système.
Informations détaillées
59 56 466 D 3344D 3344.208.05.14.03 04.2011 173

Messages Sirona Dental Systems GmbHMessages d’erreur Manuel utilisateur
Une information détaillée peut se présenter sous deux formes.
Même dans le cas de ces messages d'erreur, vous pouvez continuer à tra-vailler avec les données de construction éventuellement existantes, mais en utilisant systématiquement une copie pour des raisons de sécurité.
12.3.6 Erreur d'allocation de mémoire
Erreur d'allocation de mémoireL'apparition de l'erreur d'allocation de mémoire signifie que le programme ou le système d'exploitation sont dans un état critique.
1. Quittez le programme.2. Enregistrez les éventuelles donnés de construction existantes sous un
autre nom.3. Si ce défaut devait réapparaître, quittez tous les programmes en cours et
redémarrez le système d'exploitation.
59 56 466 D 3344174 D 3344.208.05.14.03 04.2011

Sirona Dental Systems GmbH Liaison à la gestion du cabinetManuel utilisateur
cê~å
´~áë
13 Liaison à la gestion du cabinet
13.1 Interface de paramètres
13.1.1 Données patient sous forme de liste de paramètresIl est possible de configurer certains programmes de gestion de cabinets den-taires de sorte que les données des patients puissent être transmises sous forme d'une liste de paramètres.
13.1.2 Interface de paramètres : CerPI.exe Cette interface de paramètres vous permet de réaliser de manière simple les tâches suivantes :
● créer de nouveaux patients dans la structure de données
– avec base de données connectée
– sans base de données connectée
● présélectionner des patients existants dans les boîtes de dialogue sui-vantes
– "Charger restauration"– "Effacer restauration"– "Sélectionner un patient pour une nouvelle restauration"
13.1.3 Créer ou présélectionner un patientAppelez le programme CerPI.exe en indiquant les données suivantes :
● CerPI.exe
● Signe moins (-)
● Numéro de s.s. ;
● Prénom ;
● Nom de famille ;
● Date de naissance ;
La date de naissance doit être indiquée conformément à la convention de sai-sie nationale réglée dans Windows : au format JJ.MM.AAAA (p. ex. : 27.03.1964) ou MM/JJ/AAAA p. ex. : 03/27/1964).
REMARQUEIndication des données patient
En cas de liaison à un programme de gestion du cabinet, il convient de saisir les données du patient dans le programme de gestion du cabinet et de les modifier en cas de besoin.
PRUDENCEIndication des données
Après le numéro de s.s., le prénom, le nom de famille et la date de nais-sance, vous DEVEZ taper un "point virgule" (;).
59 56 466 D 3344D 3344.208.05.14.03 04.2011 175

Liaison à la gestion du cabinet Sirona Dental Systems GmbHInterface SLIDA Manuel utilisateur
empty
Exemple
CerPI.exe -0815;prénom;nom de famille;15.11.2000;empty
Résultat
Liaison à la base de données
13.2 Interface SLIDA
empty
Uniquement avec base de données connectée
Si la base de données est connectée, il est possible d'envoyer des données patient à CEREC via l'interface SLIDA.
empty
Modifier les données patient via l'interface SLIDA
Vous pouvez créer de nouveaux patients, modifier des données patient et ac-tiver des patients. Le mailslot pour l'interface SLIDA est créé lors de l'installa-tion de la base de données.
empty
Ne pas modifier les données patient dans CEREC
Les patients qui ont été entrés dans la base de données SIRONA via l'inter-face SLIDA peuvent être effacés dans l'application CEREC 3D, mais pas modifiés, car la base de données SIRONA ne contient que des copies et pas les données originales.
avec base de données connectée sans base de données connectéeLe patient est inscrit dans la base de données SIRONA.
Le patient est créé dans la structure lo-cale de données.
REMARQUEL'interface SLIDA n'est disponible que pour les appareils avec système d'ex-ploitation 32 bits (à noter qu'elle n'est pas disponible pour les utilisateurs de inEos Blue).
59 56 466 D 3344176 D 3344.208.05.14.03 04.2011

Sirona Dental Systems GmbH Conseils et astucesManuel utilisateur
cê~å
´~áë
14 Conseils et astuces
14.1 VITA CAD-Temp multiColor
Pour réaliser une restauration "Bridge" selon le procédé de construction "Biogénérique" vous pouvez utiliser le bloc VITA CAD-Temp multiColor. Les instruments d'usinage suivants sont nécessaires :
● "Step Bur 20"● "Cyl. Pointed Bur 20"
14.2 Screenshot (Capture d'écran)/Image TIFDescription
L'application SIROCAM convient parfaitement pour exporter les images TIF de préparation de restaurations ou pour la transmission de ces images à un programme graphique en vue de leur traitement ultérieur.
empty
Générer une capture d'écran
Les lignes de construction n'étant pas représentées sur les images TIF de préparations, il peut être nécessaire de générer une capture d'écran :Unité de prise d'empreinte
Instructions
✔ Le contenu souhaité est visible à l'écran.1. Appuyez sur la touche "Impr écran".2. Ouvrez le programme graphique de votre choix (p. ex. Paint).
REMARQUETouche Impr. sur l'unité de prise d'empreinte
Au lieu d'appuyer sur la touche Impr. de l'unité de prise d'empreinte CEREC, appuyez simultanément sur les touches suivantes.
59 56 466 D 3344D 3344.208.05.14.03 04.2011 177

Conseils et astuces Sirona Dental Systems GmbHImporter les fichiers CEREC Connect dans le logiciel CEREC 3D Manuel utilisateur
3. Sélectionnez-y "Edition" / "Insérer".
14.3 Importer les fichiers CEREC Connect dans le lo-giciel CEREC 3D
✔ Le logiciel CEREC Connect est démarré.
✔ La validité du modèle 3D est confirmée.1. Sauvegardez la restauration dans CEREC Connect en sélectionnant
"Restauration" / "Enregistrer sous…" .2. Quittez le logiciel CEREC Connect en sélectionnant "Restauration" /
"Quitter" .3. Démarrez le logiciel CEREC 3D.4. Chargez la restauration sauvegardée préalablement avec CEREC Con-
nect en sélectionnant "Restauration" / "Charger…" .5. Après avoir chargé la restauration, sélectionnez "Construction" /
"Changer…".6. Choisissez un dossier patient ou créez un nouveau dossier patient.7. Sélectionnez dans la boîte de dialogue du type de restauration ("Restau-
ration"), "Technique de construction" et le numéro de la dent.8. Confirmez en cliquant sur "OK".9. Poursuivez en sélectionnant "Restauration" / "Enregistrer sous…" .10. Saisissez un nouveau nom et confirmez avec "OK".11. Vous pouvez poursuivre le processus de construction comme à
l'accoutumée.
14.4 Indications techniques
14.4.1 Aucune prise d'empreinte n'est possible durant la lecture d'un film sur DVDDurant la lecture d'un film sur DVD, il n'est pas possible de réaliser de prises d'empreintes (caméra 3D ou SIROCAM). Avant la réalisation d'une nouvelle prise d'empreinte, le logiciel de lecture de DVD doit être mis à l'arrêt.
Le déclenchement d'une prise d'empreinte pendant la lecture d'un DVD pro-voque des erreurs graphiques. Dans ce cas, quittez à la fois l'application CE-REC 3D (ou SIROCAM) et le logiciel de lecture de DVD et redémarrez l'application CEREC 3D (ou SIROCAM).
14.4.2 Clé électroniqueInstructions
Le raccordement d'un appareil supplémentaire (imprimante, lecteur externe) sur la clé électronique Clé électroniquepeut nuire à son bon fonctionnement.
1. Débrancher l'appareil concerné.
REMARQUELogiciel CEREC Connect
Vous ne pouvez importer dans le logiciel CEREC 3D que des données issu-es du logiciel CEREC Connect pour lesquelles vous avez confirmé la validité du modèle 3D.
59 56 466 D 3344178 D 3344.208.05.14.03 04.2011

Sirona Dental Systems GmbH Conseils et astucesManuel utilisateur
cê~å
´~áë
2. Dans le BIOS Setup du PC, contrôlez que l'interface parallèle est réglée sur EPP. Pour ce faire, consultez le manuel de la carte mère.
Unité d'usinage réglée en usine
L'unité de prise d'empreinte est correctement réglée en usine !
14.4.3 Problèmes de communication avec l'unité d'usinageCommunication
Lorsque la communication ne peut pas être établie avec l'unité d'usinage, contrôlez l'interface et la vitesse de transmission avec l'option de menu "Réglages"/"Configuration"/"Appareils"/"Configurer" . Liaison radio avec l'unité d'usinage
Des conditions radio défavorables peuvent entraîner des problèmes de com-munication avec l'unité d'usinage. Débranchez le module radio de l'unité d'usinage (débrancher la fiche), rebranchez-le et refaites un essai.
14.4.3.1 Exemples pour unité de prise d'empreinte CEREC 3 raccordée
14.4.3.2 Pour PC/NotebookContrôlez le "Port de communication" (interface).
1. Sélectionnez "Démarrer"/"Paramètres"/"Paneau de configuration".
Liaison par câble Interface = COM2 Vitesse de transmissi-on = 115200
Liaison par câble long Interface = COM2 Vitesse de transmissi-on = 19200
Liaison radio UE Interface = COM1 Vitesse de transmissi-on = 115200
Liaison radio USA (Höft&Wessel)
Interface = COM1 Vitesse de transmissi-on = 115200
Liaison radio USA (Futa-ba)
Interface = COM1 Vitesse de transmissi-on = 19200
Liaison radio Japon (Futaba)
Interface = COM1 Vitesse de transmissi-on = 19200
59 56 466 D 3344D 3344.208.05.14.03 04.2011 179

Conseils et astuces Sirona Dental Systems GmbHIndications techniques Manuel utilisateur
Caractéristiques système2. Double-cliquez sur "Système".3. Dans "Propriétés système", sélectionnez l'onglet "Matériel" et cliquez sur
"Gestionnaire de périphériques".
Gestionnaire de périphériques4. Double-cliquez sur "Ports (COM et LPT)". Vous voyez ici quel "Port de
communication" est disponible (p. ex. COM1, COM2).5. Réglez l'interface indiquée ici avec l'option de menu "Paramètres"/"Con-
figuration"/"Appareils"/"Configurer" (voir "Appareils" sous "Configuration“).
59 56 466 D 3344180 D 3344.208.05.14.03 04.2011

Sirona Dental Systems GmbH Conseils et astucesManuel utilisateur
cê~å
´~áë
14.4.4 Pas de mise en veille pendant le processus d'usinage
14.4.5 Modifier la taille de la policeSi le texte n'est pas entièrement visible dans une boîte de dialogue donnée, la fenêtre est réglée sur "Propriétés de Affichage" / "Grandes polices" . Il suffit de cliquer avec la touche de droite sur l'arrière-plan pour passer à "Propriétés de Affichage" / "Apparence" / "Taille de la police" : "Normal" .
14.4.6 Economiseur d'écranL'activation de l'économiseur d'écran peut provoquer des erreurs de représentation. Dans ce cas, désactivez l'économiseur d'écran.
14.4.7 Gestionnaire de tâchesL'activation du gestionnaire de tâches (Ctrl+Alt+Suppr) peut provoquer des erreurs de représentation. Dans ce cas, fermez le programme CEREC 3D et redémarrez-le.
14.4.8 Qualité de la corrélationVous pouvez contrôler la qualité de la corrélation en faisant apparaître la prise d'empreinte de l'occlusion ("Fenêtre"/"Options d'affichage"). En cas de zones d'images identiques, les surfaces de préparation et d'occlusion alternent sous forme d'un motif "tacheté".
14.5 Programme de maintenance✔ Le programme CEREC 3D est installé.➢ Lancez le programme de maintenance dans le groupe de programmes
CEREC en cliquant sur "Démarrer"/"Programmes"/"CEREC"/"Service" .
Boîte de dialogue Maintenance
PRUDENCEProcessus d'usinage
La mise en veille du PC ne doit pas être activée durant le processus d'usi-nage.
PRUDENCEFonctions SAV
Seuls des techniciens de maintenance agréés CEREC sont habilités à utili-ser les fonctions de maintenance.
59 56 466 D 3344D 3344.208.05.14.03 04.2011 181

Conseils et astuces Sirona Dental Systems GmbHQuestions fréquentes Manuel utilisateur
Seul le personnel spécialisé autorisé a accès à cette zone de SAV au moyen d’un mot de passe réservé à la maintenance.
● Confirmez le mot de passe pour la maintenance à l'aide du bouton Oui.
● Le bouton "Non" permet de quitter le programme de maintenance.
● Le bouton "Maintenance only" Vous pouvez aussi procéder au change-ment de l'eau d'usinage sans mot de passe pour la maintenance (voir également la notice d'utilisation pour l'unité d'usinage).
14.6 Questions fréquentes
14.6.1 Liaison à la base de donnéesL'indication de numéro de dent des entrées CEREC (identification "VC") n'est pas convertie dans S(V)IDEXIS en cas d'utilisation du schéma dentaire USA.
14.6.2 Réduction de l'applicationDurant l'usinage, il n'est pas possible de réduire l'application CEREC 3D.
14.6.3 Prises d'empreintes flouesLes prises d'empreintes floues sont reconnaissables à la présence d'ondula-tions (préparation ou occlusion). De même, des taches claires ou sombres sur l'image de hauteur (préparation ou occlusion) sont des indices d'une prise d'empreinte floue.
Une prise d'empreinte floue peut également entraîner un résultat d'usinage défectueux (trous dans la restauration). La caméra 3D doit être maintenue de façon immobile jusqu'au "clic" audible.
14.6.4 Logiciel supplémentaire sur le DVD CEREC 3D ● En plus du logiciel CEREC 3D, le programme Freeware "Zoomer" est
également installé dans le groupe de programmes CEREC. Ce program-me comprend une fonction de loupe servant d'aide au dessin. Un clic avec la touche droite de la souris dans la fenêtre de loupe permet de réaliser divers réglages.
● Dans le répertoire "Misc/CSA" se trouve un programme qui permet de participer au projet de documentation CEREC de la "Deutsche Gesell-schaft für computergestützte Zahnheilkunde" (DGCZ) et de "l'Internatio-nal Society of Computerized Dentistry" (ISCD).
Pour de plus amples informations, veuillez contacter la société AG Kera-mik :
Arbeitsgemeinschaft für Keramik in der Zahnheilkunde e.V.
Agence :
Postfach 100117
76255 Ettlingen
E-mail : [email protected]
Internet : http://www.ag-keramik.de
59 56 466 D 3344182 D 3344.208.05.14.03 04.2011

Sirona Dental Systems GmbH Manuel utilisateur
cê~å
´~áë
Glossaire
Aperçu 3D
Une fois l'empreinte optique déclenchée, les données de mesure sont représentées en 3D.
Axe d'introduction
Le sens de vue de la caméra / du scanner (occlusal) doit coïncider avec l'axe d'introduction de la restauration.
Barre d'icônes
Symboles (icônes) permettant d'appeler des fonctions importantes du programme.
Catalogue d'images
Fenêtre pour la gestion des champs d'images (préparation, occlusion et antagoniste)
Champs d'images
Une ou plusieurs prises d'empreinte de la préparation, de l'occlusion ou de l'empreinte des antagonistes.
Clé électronique
Fiche qui se monte sur l'interface parallèle ou sur l'interface USB de l'or-dinateur et qui valide différentes options d'usinage.
Edit
Outil (bouton) pour l'activation/désactivation de la fonction d'édition qui permet de modifier les lignes de la construction.
Empreinte de référence
La première prise d'empreinte qui définit au départ l'axe d'introduction.
Image intensité
Fenêtre permettant de tracer de manière plus précise les segments cer-vicaux du bord de la préparation aux points épigingivaux. L'image d'intensité peut être activée à l'aide de la barre d'espacement durant l'in-troduction du bord de la préparation.
Prise d'empreinte de l'occlusion
Prise d'empreinte d'une occlusion existante ou du wax-up d'une occlusi-on.
Prise d'empreinte individuelle
Prise d'empreinte unique devant être réalisée dans le sens occlusal (axe d'introduction).
Prises d'empreinte angulaires
Prises d'empreintes supplémentaires de la même zone sous un angle d'inclinaison maximal de 20°.
59 56 466 D 3344D 3344.208.05.14.03 04.2011 183

Sirona Dental Systems GmbHManuel utilisateur
Prises d'empreintes complémentaires
Plusieurs prises d'empreinte qui illustrent le contour mésial et le contour distal.
Trim
Outil (bouton) permettant l'affichage/le masquage de zones préalablement définies.
Viewer 3D
Fenêtre principale
59 56 466 D 3344184 D 3344.208.05.14.03 04.2011

Sirona Dental Systems GmbH Manuel utilisateur
Index
Numerics3D-Viewer, 28
AAfficher l'image de hauteur, 97
Afficher/masquer les dents adjacentes
Trim, 32
Aide, 78, 78
Ajustement, 37
Ajustement de la cuspide, 37
Antagoniste, 35
Afficher/masquer, 35
Ajustage, 109
Balayage, 90
Outils, 37
Aperçu 3D, 77
Effacer des prises d'empreintes, 101
Structure, 98
Aperçu avant usinage, 119
Archiver les données, 125
artefacts, 60
Articulation, 33
Axe d'introduction, 114
Redéfinition, 115
BBalayage de rotation, 97
Barre de menu, 22, 49
Barre d'état, 48
barre d'icônes, 29
Barre d'icônes, 21
Bluecam
Commande de la prise d'empreinte, 80
CCalibrage, 75
Catalogue d'images, 76, 93
Agrandir l'image, 96
Effacer les prises d'empreinte, 96
Fermer, 97
Modifier l'affectation, 96
Ouvrir, 93
Structure, 94
Zone active, 95
Champ d'images, 91
Occlusion, 33
Clé électronique, 19, 178
Configuration, 67
Connecter la base de données, 125
Construction, 57, 108
Axe d'introduction, 60
Centrer, 59
Changer, 57
Quadrant, 58
Contact, 32
Contact avec la dent adjacente
Contact avec la dent adjacente, 32
Contrôle de cohérence, 126
Corbeille, 96, 102
Curseur, 77
Curseur de réglage, 40, 41
Cut, 33
59 56 466 D 3344D 3344.208.05.14.03 04.2011 185

Sirona Dental Systems GmbHIndex Manuel utilisateur
DDesign
Drop, 41
Edit, 38
Form, 40
Scale, 42
Distance, 77
du logiciel
Désinstallation, 19
EEchelle, 49
Effacer des prises d'empreintes, 101
Effacer les prises d'empreinte, 96
Empreinte de référence, 81
Enregistrement de modèles, 104
Enregistrements angulaires, 84
Exportation base de données, 125
FFenêtre, 75
Catalogue d'images, 76
Curseur, 77
Distance, 77
Fenêtre Design, 38
Fenêtre View, 30
Fichiers de restauration, 126
Fonction d'édition, 38
GGérer les données patient, 55
Effacer, 56
Nouveau, 55
Gouttes de cire (Drop), 41
IImportation base de données, 125
Interface SLIDA, 56
Interface utilisateur, 28
LLargeur du pas de balayage, 64
Ligne de construction, 39
Lignes de construction
Couleurs, 39
Logiciel
Installation, 17
logicielle
Version, 18
MManuel
Format html, 15
Format pdf, 15
Marquage de la distance, 35
Mode CEREC 3D, 13
Mode maître, 13, 74
OOcclusion, 33
Balayage, 91
Options d'affichage, 76
Outil de mise à l'échelle (Scale), 42
Outil Form, 40
PPosition, 46
Prise d'empreinte, 82
Antagoniste, 86
Assanissement de quadrants, 85
Dents d'extrémité, 85
Facette, 86
Prise d'empreinte individuelle, 81
Prises d'empreintes complémentaires, 83
Procédé de balayage, 88
Processus d'usinage, 121
59 56 466 D 3344186 D 3344.208.05.14.03 04.2011

Sirona Dental Systems GmbH Manuel utilisateur
RRedéfinir l'empreinte de référence, 95
Réglages, 24, 60
Calibrage, 25
Configuration, 25
Instruments, 24, 65
Mode maître, 26
Paramètres, 60
Repère de coordonnées, 49
restauration
Charger, 23, 50
Enregistrer, 24, 50
Envoyer à, 24, 50
Nouvelle, 23, 50
Restauration, 23, 50
Charger, 52
Enregistrer sous, 24, 50
Envoyer à, 56
Exporter, 24, 50, 53
Gérer les données patient, 50, 55
Importer, 50, 54
Quitter, 24, 51
Supprimer, 50, 53
Rotate, 47
SSchéma des couleurs, 106
Shape, 44
Softguard, 79
Support de caméra, 82
Surface antagoniste, 36
TTête motrice inLab, 69
Tourner
Empreinte vestibulaire, 105
Préparation et antagoniste, 104
Tracer le bord de la préparation, 112
UUsinage virtuel, 37
VViewer 3D, 48
Vues standard, 31
ZZones d'image
Effacer, 116
Masquer, 108
Zoom, 31
59 56 466 D 3344D 3344.208.05.14.03 04.2011 187

pçìë=ê¨ëÉêîÉ=ÇÉ=ãçÇáÑáÅ~íáçåë=ÇìÉë=~ì=éêçÖê≠ë=íÉÅÜåáèìÉK
«=páêçå~=aÉåí~ä=póëíÉãë=dãÄe=OMMPJOMNN péê~ÅÜÉW==Ñê~åò∏ëáëÅÜ= mêáåíÉÇ=áå=dÉêã~åóa=PPQQKOMUKMRKNQKMP MQKOMNN ûKJkêKW= NNQ=MVV fãéêáã¨=Éå=^ääÉã~ÖåÉ
páêçå~=aÉåí~ä=póëíÉãë=dãÄe
c~Äêáâëíê~≈É=PNSQSOR=_ÉåëÜÉáãdÉêã~åóïïïKëáêçå~KÅçã
kçK=ÇÉ=ÅÇÉK RV=RS=QSS=a=PPQQ
![NERC Commitee DL…Translate this page%PDF-1.6 %âãÏÓ 3314 0 obj >stream hÞ´”]o›0 †ÿŠ/; ?1 UH„5[T% Bö¡U½pƒ— AˆÀSÛ ¿c“4Pui×jW6ç=>œ‡—cÊ Ž ¢ð óí*‘p«](https://static.fdocuments.us/doc/165x107/5ac8b57b7f8b9a40728cfe17/commitee-dltranslate-this-pagepdf-16-3314-0-obj-stream-ho0-s.jpg)
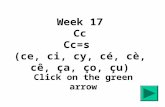

![GX20 and Kepware OPC.docxTranslate this pageweb-material3.yokogawa.com/GX20 and Kepware OPC.docx2015-10-15 · PK !rH!áË Ó Ù [Content_Types].xml ¢Õ ( ´•Oo 1 Åï•ú V¾F»&©](https://static.fdocuments.us/doc/165x107/5b47a1297f8b9af54b8c5463/gx20-and-kepware-opcdocxtranslate-this-pageweb-and-kepware-opcdocx2015-10-15.jpg)






![P1 TC v33 - Delta Electronics · ' ` ð)>N$5_`; (1Fk]l) Yv:hVI!.]l`5 òV](https://static.fdocuments.us/doc/165x107/5e555570ff895d3f5000af6b/p1-tc-v33-delta-electronics-n5-1fkl-yvhvil5-v.jpg)


![pçÑíï~êÉ=sÉêëáçå=QKRKñ léÉê~íçêDë=j~åì~ä...See "Formats and symbols used[→7]" Identifies a reference to another text passage and specifies its page number.](https://static.fdocuments.us/doc/165x107/5e78b337ce1a3d13346ac6f7/psqkrk-ldj-see-formats.jpg)