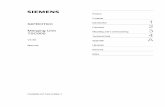SIPROTEC 5 Engineering Guide DIGSI 5
Transcript of SIPROTEC 5 Engineering Guide DIGSI 5

SIPROTEC 5Engineering GuideDIGSI 5
V8.70 and higher
Manual
C53000-G5040-C004-3
Preface
Table of Contents
Overview DIGSI 5 1Essential Steps during Engineering 2Loading the Configuration into theSIPROTEC 5 Device 3Upgrading Device Functionality 4Index

ii NOTEFor your own safety, observe the warnings and safety instructions contained in this document, if available.
Disclaimer of LiabilitySubject to changes and errors. The information given inthis document only contains general descriptions and/orperformance features which may not always specificallyreflect those described, or which may undergo modifica-tion in the course of further development of the products.The requested performance features are binding only whenthey are expressly agreed upon in the concluded contract.Document version: C53000-G5040-C004-3.01Edition: 05.2021Version of the product described: V8.70 and higher
CopyrightCopyright © Siemens 2021. All rights reserved.The disclosure, duplication, distribution and editing of thisdocument, or utilization and communication of the contentare not permitted, unless authorized in writing. All rights,including rights created by patent grant or registration of autility model or a design, are reserved.
TrademarksSIPROTEC, DIGSI, SIGRA, SIGUARD, SIMEAS SAFIR, SICAM,and MindSphere are trademarks of Siemens. Any unauthor-ized use is prohibited.

Preface
Purpose of the ManualThis manual is intended to help you get started with DIGSI 5 engineering. To this end, this manual providescomprehensive information about DIGSI 5 and describes the essential steps when engineering with DIGSI 5.
Target AudienceSystem engineers, protection system engineers, commissioning engineers, persons entrusted with the setting,testing and maintenance of automation, selective protection and control equipment, and operational crew inelectrical installations and power plants.
ScopeThis manual applies to the SIPROTEC 5 device family.
Further Documentation
[dw_product-overview_SIP5_engineering-guide, 5, en_US]
• Device manualsEach Device manual describes the functions and applications of a specific SIPROTEC 5 device. The printedmanual and the online help for the device have the same informational structure.
SIPROTEC 5, Engineering Guide, Manual 3C53000-G5040-C004-3, Edition 05.2021

• Hardware manualThe Hardware manual describes the hardware building blocks and device combinations of the SIPROTEC 5device family.
• Operating manualThe Operating manual describes the basic principles and procedures for operating and assembling thedevices of the SIPROTEC 5 range.
• Communication protocol manualThe Communication protocol manual contains a description of the protocols for communication withinthe SIPROTEC 5 device family and to higher-level network control centers.
• Security manualThe Security manual describes the security features of the SIPROTEC 5 devices and DIGSI 5.
• Process bus manualThe process bus manual describes the functions and applications specific for process bus in SIPROTEC 5.
• Product informationThe Product information includes general information about device installation, technical data, limitingvalues for input and output modules, and conditions when preparing for operation. This document isprovided with each SIPROTEC 5 device.
• Engineering GuideThe Engineering Guide describes the essential steps when engineering with DIGSI 5. In addition, the Engi-neering Guide shows you how to load a planned configuration to a SIPROTEC 5 device and update thefunctionality of the SIPROTEC 5 device.
• DIGSI 5 online helpThe DIGSI 5 online help contains a help package for DIGSI 5 and CFC.The help package for DIGSI 5 includes a description of the basic operation of software, the DIGSI princi-ples and editors. The help package for CFC includes an introduction to CFC programming, basic examplesof working with CFC, and a reference chapter with all the CFC blocks available for the SIPROTEC 5 range.
• SIPROTEC 5/DIGSI 5 TutorialThe tutorial on the DVD contains brief information about important product features, more detailed infor-mation about the individual technical areas, as well as operating sequences with tasks based on practicaloperation and a brief explanation.
• SIPROTEC 5 catalogThe SIPROTEC 5 catalog describes the system features and the devices of SIPROTEC 5.
Indication of Conformity
This product complies with the directive of the Council of the European Communitieson harmonization of the laws of the Member States concerning electromagneticcompatibility (EMC Directive 2014/30/EU), restriction on usage of hazardoussubstances in electrical and electronic equipment (RoHS Directive 2011/65/EU), andelectrical equipment for use within specified voltage limits (Low Voltage Directive2014/35/EU).This conformity has been proved by tests performed according to the Council Directivein accordance with the generic standards EN 61000-6-2 and EN 61000-6-4 (for EMCdirective), the standard EN 50581 (for RoHS directive), and with the product standardEN 60255-27 (for Low Voltage Directive) by Siemens.The device is designed and manufactured for application in an industrial environment.The product conforms with the international standards of IEC 60255 and the Germanstandard VDE 0435.
StandardsIEEE Std C 37.90
Preface
4 SIPROTEC 5, Engineering Guide, ManualC53000-G5040-C004-3, Edition 05.2021

The technical data of the product is approved in accordance with UL.For more information about the UL database, see ul.comYou can find the product with the UL File Number E194016.
IND. CONT. EQ.69CA
Additional SupportFor questions about the system, contact your Siemens sales partner.
Customer Support CenterOur Customer Support Center provides a 24-hour service.Siemens AGSmart Infrastructure – Digital GridCustomer Support CenterPhone: +49 911 2155 4466E-mail: [email protected]
Training CoursesInquiries regarding individual training courses should be addressed to our Training Center:Siemens AGSiemens Power Academy TD Phone: +49 911 9582 7100Humboldtstrasse 59 E-mail: [email protected] Nuremberg Internet: www.siemens.com/poweracademyGermany
Notes on SafetyThis document is not a complete index of all safety measures required for operation of the equipment (moduleor device). However, it comprises important information that must be followed for personal safety, as well asto avoid material damage. Information is highlighted and illustrated as follows according to the degree ofdanger:
! DANGERDANGER means that death or severe injury will result if the measures specified are not taken.
² Comply with all instructions, in order to avoid death or severe injuries.
! WARNINGWARNING means that death or severe injury may result if the measures specified are not taken.
² Comply with all instructions, in order to avoid death or severe injuries.
Preface
SIPROTEC 5, Engineering Guide, Manual 5C53000-G5040-C004-3, Edition 05.2021

! CAUTIONCAUTION means that medium-severe or slight injuries can occur if the specified measures are not taken.
² Comply with all instructions, in order to avoid moderate or minor injuries.
NOTICENOTICE means that property damage can result if the measures specified are not taken.
² Comply with all instructions, in order to avoid property damage.
ii NOTEImportant information about the product, product handling or a certain section of the documentationwhich must be given attention.
Qualified Electrical Engineering PersonnelOnly qualified electrical engineering personnel may commission and operate the equipment (module, device)described in this document. Qualified electrical engineering personnel in the sense of this document arepeople who can demonstrate technical qualifications as electrical technicians. These persons may commission,isolate, ground and label devices, systems and circuits according to the standards of safety engineering.
Proper UseThe equipment (device, module) may be used only for such applications as set out in the catalogs and thetechnical description, and only in combination with third-party equipment recommended and approved bySiemens.Problem-free and safe operation of the product depends on the following:
• Proper transport
• Proper storage, setup and installation
• Proper operation and maintenanceWhen electrical equipment is operated, hazardous voltages are inevitably present in certain parts. If properaction is not taken, death, severe injury or property damage can result:
• The equipment must be grounded at the grounding terminal before any connections are made.
• All circuit components connected to the power supply may be subject to dangerous voltage.
• Hazardous voltages may be present in equipment even after the supply voltage has been disconnected(capacitors can still be charged).
• Operation of equipment with exposed current-transformer circuits is prohibited. Before disconnecting theequipment, ensure that the current-transformer circuits are short-circuited.
• The limiting values stated in the document must not be exceeded. This must also be considered duringtesting and commissioning.
Selection of Used Symbols on the Device
Nr. Symbol Description
1 Direct current, IEC 60417, 5031
2 Alternating current, IEC 60417, 5032
Preface
6 SIPROTEC 5, Engineering Guide, ManualC53000-G5040-C004-3, Edition 05.2021

Nr. Symbol Description
3 Direct and alternating current, IEC 60417, 5033
4 Earth (ground) terminal, IEC 60417, 5017
5 Protective conductor terminal, IEC 60417, 5019
6 Caution, risk of electric shock
7 Caution, risk of danger, ISO 7000, 0434
8 Protective Insulation, IEC 60417, 5172, Safety Class II devices
9 Guideline 2002/96/EC for electrical and electronic devices
10 Guideline for the Eurasian Market
11 Mandatory Conformity Mark for Electronics and Electrotechnical Products in Morocco
OpenSSLThis product includes software developed by the OpenSSL Project for use in OpenSSL Toolkit (http://www.openssl.org/).This product includes software written by Tim Hudson ([email protected]).This product includes cryptographic software written by Eric Young ([email protected]).
Preface
SIPROTEC 5, Engineering Guide, Manual 7C53000-G5040-C004-3, Edition 05.2021

8 SIPROTEC 5, Engineering Guide, ManualC53000-G5040-C004-3, Edition 05.2021

Table of Contents
Preface..........................................................................................................................................................3
1 Overview DIGSI 5........................................................................................................................................ 111.1 What is DIGSI 5?................................................................................................................ 121.2 Engineering Philosophy and Terms....................................................................................131.2.1 Offline and Online....................................................................................................... 131.2.2 Project ........................................................................................................................131.2.3 SIPROTEC 5 Device.......................................................................................................151.2.4 MLFB...........................................................................................................................171.2.5 Product Code...............................................................................................................171.2.6 Application..................................................................................................................181.2.7 Function Points............................................................................................................201.3 User Interface................................................................................................................... 211.3.1 Functional Sections of the User Interface .....................................................................211.3.2 Overview of Editors..................................................................................................... 26
2 Essential Steps during Engineering............................................................................................................292.1 Overview of Engineering Steps..........................................................................................302.2 Starting DIGSI 5 and Creating a Project ............................................................................. 312.3 Creating a Single-Line Configuration................................................................................. 342.3.1 Overview.....................................................................................................................342.3.2 Displaying Icons According to ANSI or IEC.................................................................... 362.3.3 Creating a New Single-Line Configuration.................................................................... 372.3.4 Using Templates..........................................................................................................412.4 Adding a SIPROTEC 5 Device..............................................................................................452.4.1 Overview.....................................................................................................................452.4.2 Inserting a SIPROTEC 5 Device with Product Code/MLFB Number.................................. 462.4.3 Inserting a SIPROTEC 5 Device with Basic Configuration................................................502.4.4 Completing the Hardware for the SIPROTEC 5 Device................................................... 532.4.5 SIPROTEC 5 Device in the Single-Line Configuration......................................................572.4.6 Connecting the Device Application with Equipment..................................................... 592.4.7 Changing the Connection Type of the Measuring Point.................................................622.5 Adjusting the Functional Scope......................................................................................... 662.5.1 Overview.....................................................................................................................662.5.2 Adding Application Elements....................................................................................... 662.5.3 Checking the Function-Point Status..............................................................................712.6 Routing Information..........................................................................................................732.6.1 Overview.....................................................................................................................732.6.2 Opening the Information-Routing Matrix and Adapting the View..................................74
SIPROTEC 5, Engineering Guide, Manual 9C53000-G5040-C004-3, Edition 05.2021

2.6.3 Basic Procedure for Routing......................................................................................... 792.6.4 Routing Information to Sources and Destinations......................................................... 802.7 Creating a CFC.................................................................................................................. 852.7.1 Overview.....................................................................................................................852.7.2 Adding a New Continuous Function Chart.................................................................... 872.7.3 Adding and Interconnecting the Function Block........................................................... 882.8 Creating a Display Page..................................................................................................... 932.8.1 Overview.....................................................................................................................932.8.2 Creating a New Display Page........................................................................................952.8.3 Adding Signals to the Display Page.............................................................................1002.8.4 Creating the Display Page for a Bay............................................................................ 1032.9 Parameterizing Protection Functions............................................................................... 1042.9.1 Overview...................................................................................................................1042.9.2 Selecting the Appropriate Mode.................................................................................1062.9.3 Selecting a Function and Setting Parameters..............................................................1072.9.4 Using the Graphics Function...................................................................................... 1102.10 Configuring Communication........................................................................................... 1122.10.1 Overview...................................................................................................................1122.10.2 Selecting and Configuring Protocols...........................................................................1152.10.3 Adapting Communication Mapping for the DNP3 Protocol..........................................1182.10.4 Creating an Ethernet Connection .............................................................................. 121
3 Loading the Configuration into the SIPROTEC 5 Device...........................................................................1253.1 Overview........................................................................................................................ 1263.2 Initializing the SIPROTEC 5 Device....................................................................................1283.3 Establishing a Permanent Connection to the SIPROTEC 5 Device.......................................1293.4 Transmitting the Offline Configuration to the SIPROTEC 5 Device.....................................1303.5 Disconnecting the Connection to the SIPROTEC 5 Device................................................. 131
4 Upgrading Device Functionality............................................................................................................... 1334.1 Overview........................................................................................................................ 1344.2 Determining the Serial Number of the SIPROTEC 5 Device................................................ 1354.3 Determining the Required Function-Point Class................................................................1364.4 Selecting the Device Functionality................................................................................... 1384.5 Loading Device Functionality to the SIPROTEC 5 Device....................................................142
Index.........................................................................................................................................................143
Table of Contents
10 SIPROTEC 5, Engineering Guide, ManualC53000-G5040-C004-3, Edition 05.2021

Overview DIGSI 5
1.1 What is DIGSI 5? 121.2 Engineering Philosophy and Terms 131.3 User Interface 21
1
SIPROTEC 5, Engineering Guide, Manual 11C53000-G5040-C004-3, Edition 05.2021

What is DIGSI 5?DIGSI 5 is the all-in-one engineering tool for configuring and operating all SIPROTEC 5 devices. The functionalscope of DIGSI 5 covers all tasks – from device configuration and device setting to commissioning and evalua-tion of fault data.You perform all configuration tasks offline from your PC without the need for a SIPROTEC 5 device. Youtransfer all data to the SIPROTEC 5 device online later – for example, via a direct USB connection or a commu-nication network. For communication, DIGSI 5 and SIPROTEC 5 are based on current standards such as IEC61850 and proven technologies such as Ethernet.There are 3 different variants of DIGSI 5:
• Select DIGSI 5 Compact for simple applications:– With individual SIPROTEC 5 devices– With up to 8 SIPROTEC 5 Compact devices (7SX800)– With non-modular SIPROTEC 5 devices (7SX82)With this variant, you deal with most standard tasks such as setting parameters or reading out processdata.
• The DIGSI 5 Standard variant has an enhanced functional scope. This variant includes, among others,the CFC Editor and the Display Editor. With the Display Editor, you can now also create your own symbols.With DIGSI 5 Standard, you simulate the topology of a system as a 1-phase representation and youconfigure hardware and networks on a graphical basis. DIGSI 5 Standard offers full IEC 61850 support,including system configuration.
• DIGSI 5 Premium is the high-end variant of DIGSI 5. This variant contains the DIGSI 5 test suite for testingSIPROTEC 5 devices and functions. With DIGSI 5 Premium, you analyze fault records with SIGRA and youexploit the advantages of flexible engineering for IEC 61850.
You can find a detailed overview of the features of the 3 variants in the DIGSI 5 Help section The Features ofthe Various DIGSI 5 Variants.You can handle all tasks in this Manual with the variants DIGSI 5 Standard or DIGSI 5 Premium.
1.1
Overview DIGSI 51.1 What is DIGSI 5?
12 SIPROTEC 5, Engineering Guide, ManualC53000-G5040-C004-3, Edition 05.2021

Engineering Philosophy and Terms
Offline and Online
There are 2 ways to work in DIGSI 5: offline and online.In the Offline mode, all of the data to be edited for a SIPROTEC 5 device is contained in files. There is noconnection to a physically existing SIPROTEC 5 device. You work in the offline mode, for example, to preparesetting values or to evaluate stored process data. In this case, you use the offline configuration of aSIPROTEC 5 device that contains all of the device data.In the Online mode, there is a physical connection between DIGSI 5 and a SIPROTEC 5 device. You work in thismode to transfer setting values from DIGSI 5 to the SIPROTEC 5 device or to read process data out of it, forexample.In DIGSI 5, you can work with both modes in parallel. You can edit project data offline and at the same timeyou can monitor SIPROTEC 5 devices that can be accessed online.The following list provides an overview of the tasks you can deal with, among others, in the Offline mode:
• Creating switchgear as a single-line configuration
• Adding the SIPROTEC 5 device to the single-line configuration
• Configuring hardware of a SIPROTEC 5 device
• Defining the functional scope of a SIPROTEC 5 device
• Setting functions
• Routing information
• Processing display pages
• Project engineering function charts (CFC)
• Configuring the communication network and setting communication settings
• Displaying saved measured values and indications
• Displaying saved fault records and evaluating them with SIGRA
• Exporting data and printing
• Creating test sequencesThe following list provides an overview of the tasks you can deal with, among others, in the Online mode:
• Transferring parameter values from DIGSI 5 to the SIPROTEC 5 device
• Transferring parameter values from the SIPROTEC 5 device to DIGSI 5 and saving them in files
• Transferring indications, measured values, and fault records from the SIPROTEC 5 device to DIGSI 5 andsaving them in files
• Testing SIPROTEC 5 devices, functions and more with the aid of the test suite
• Control equipment
• Initiating SIPROTEC 5 device starting or restarting
• Setting date and time of the SIPROTEC 5 device
Project
DIGSI 5 manages the components of a system and all the data associated with it in relation to the project. Thefollowing information is collected under a project name:
• Topology information
• Offline configuration of all SIPROTEC 5 devices
1.2
1.2.1
1.2.2
Overview DIGSI 51.2 Engineering Philosophy and Terms
SIPROTEC 5, Engineering Guide, Manual 13C53000-G5040-C004-3, Edition 05.2021

• Data contained in the offline configuration, for example:– Parameter values– Communication settings– Process data
In other words, you only have to open 1 project to have access to all data. Conversely, all changes are savedsimply by saving the project.
Project TreeWhen you open a project in DIGSI 5, the project is displayed in a hierarchical structure in the project tree.
[scpnproj-141012-01.tif, 1, en_US]
Figure 1-1 Project Tree with Open Project
The icons and text boxes in the project tree provide you access to all of the project data as well as the associ-ated actions. Examples of such actions include adding a SIPROTEC 5 device or transferring data to theSIPROTEC 5 device.You can learn more about the project tree in the chapter 1.3.1 Functional Sections of the User Interface .
Project ContentA DIGSI 5 project contains the following data:
• Single-line configurationThe single-line configuration describes the primary topology of a switchgear in the form of a 1-polerepresentation. The single-line configuration applies throughout the project to all SIPROTEC 5 devices inthe project. You can therefore create one and no more than 1 single-line configuration within a project.
• Offline configurationsThe project contains the configuration for all SIPROTEC 5 devices added to the project. Since the projectdata are edited in the offline mode, these configurations are called offline configurations.
Overview DIGSI 51.2 Engineering Philosophy and Terms
14 SIPROTEC 5, Engineering Guide, ManualC53000-G5040-C004-3, Edition 05.2021

• Document DataWith the documentation function in DIGSI 5, you can create and manage system documentation inprinted form. You can prepare project data as a standardized circuit manual and design it in a uniformlayout. All document data are saved together with the project.
• Project Texts and LanguagesProject texts include, for example, the names of CFC function blocks or functional groups. In DIGSI 5,Siemens provides project texts in various languages. You can also translate all project texts into anylanguage as well as create and save individual project texts in different languages.
SIPROTEC 5 Device
Keep in mind that there are 3 different ways to view a SIPROTEC 5 device:
• Physical SIPROTEC 5 device
• Logical functional scope and field of application
• Image in DIGSI 5
Physical SIPROTEC 5 DeviceSIPROTEC 5 offers a modular, freely configurable device design. This is made possible by the SIPROTEC 5modular system. It contains coordinated hardware components, which you can combine yourself to configureyour individual SIPROTEC 5 device:
• Base modules and expansion modules with different input/output modules
• Various on-site operation panels, for example with large display
• Different plug-in modules for communication and measured-value conversionYou can learn more about configuring the hardware in the chapters and 2.4.4 Completing the Hardware forthe SIPROTEC 5 Device.A base module together with an on-site operation panel is already a standalone SIPROTEC 5 device in itself.This module functions correctly even without an expansion module. You can extend a base module with up to4 expansion modules to gain additional functionality and more process connections.With SIPROTEC 5, the term device always refers to the totality of all base, expansion, and plug-in modules andto the suitable on-site operation panels. In this case, a SIPROTEC 5 device must always contain exactly 1 basemodule.Every SIPROTEC 5 device has a product code. It specifies the device hardware unambiguously.You can learn more about this in the chapter 1.2.5 Product Code.
Logical Functional Scope and Field of ApplicationEvery SIPROTEC 5 device can hold the functional scope needed for its individual field of application. SIPROTEC5 provides all the necessary protection functions to address reliability and security of power transmissionsystems. SIPROTEC 5 supports system configurations in both multiple busbar and 1 1/2 circuit-breaker layouts.However, the devices are not simply protection or electronic control units, but can also monitor, measure, logfailures and much more.
1.2.3
Overview DIGSI 51.2 Engineering Philosophy and Terms
SIPROTEC 5, Engineering Guide, Manual 15C53000-G5040-C004-3, Edition 05.2021

[dw_funktionale-Integration, 2, en_US]
Figure 1-2 Example of the Functional Capability of a SIPROTEC 5 Device
The application of the SIPROTEC 5 device defines the functional scope of the device as well as the connectionsbetween functions and hardware.You can learn more about this in the chapter entitled 1.2.6 Application.
Image in DIGSI 5To edit a SIPROTEC 5 device with DIGSI 5, you need an image of the physical device in the project. This imagecorresponds to the offline configuration of the SIPROTEC 5 device. The offline configuration contains all of thedata in the physical SIPROTEC 5 device.
[scoffkon-141012-01.tif, 1, en_US]
Figure 1-3 Entries in the Project Tree of an Opened Offline Configuration
You can learn more about the contents of an offline configuration in DIGSI 5 Help in the Devices > Managingdevices in projects > Offline configuration section.
Overview DIGSI 51.2 Engineering Philosophy and Terms
16 SIPROTEC 5, Engineering Guide, ManualC53000-G5040-C004-3, Edition 05.2021

MLFB
SIPROTEC 5 Compact devices have a machine-readable product designation, MLFB number for short.
Obtaining an MLFB NumberThere are 2 ways to obtain a valid MLFB number:
• MLFB number overview in the device manual/catalogYou can find an overview of the different device characteristics in the 7SX800 device manual and in thecatalog. A 16-digit MLFB number is generated by selecting the device characteristics.The produced MLFB number allows you to create a SIPROTEC 5 Compact device directly in DIGSI 5. Alldevice characteristics are clearly determined by the MLFB number. Thus, you start engineering work inDIGSI 5 at a consistent level without having to re-enter the device characteristics.
• Configuration with DIGSI 5DIGSI 5 allows you to configure a SIPROTEC 5 Compact device manually. Once the device has been fullyconfigured, you can read the valid MLFB number in the device information. This MLFB number alsoallows you to order the configured SIPROTEC 5 Compact device.
Product Code
In contrast with SIPROTEC 5 Compact devices, SIPROTEC 5 devices have a product code, in both a long and ashort form.
Long and Short Product CodeThe long product code corresponds to the order number of a SIPROTEC 5 device. You can find this longproduct code in your order documents. You also receive a long product code if you configure a SIPROTEC 5device with the SIPROTEC 5 Configurator. You can copy this product code and paste it into DIGSI 5. DIGSI 5 candirectly interpret the long product code, as every character of the code can uniquely be assigned to a propertyof the SIPROTEC 5 device.A short product code is provided to make things easier. The short product code refers uniquely to a longproduct code. The SIPROTEC 5 Configurator automatically creates a short product code for each new longproduct code. You can find this short product code on the name plate of the SIPROTEC 5 device.
Obtaining the Product CodeThere are 2 ways to obtain a valid product code:
• Configuring with the order configuratorThe order configurator assists you in the selection of SIPROTEC 5 products. The SIPROTEC 5 Configuratoris a Web application that you can open in any browser.Using the SIPROTEC 5 Configurator, you can configure the SIPROTEC 5 device completely. The productcode is available at the end of the configuration process. It describes the SIPROTEC 5 device unambigu-ously and also serves as the ordering number.With the aid of the product code obtained from the SIPROTEC 5 configurator, you can create aSIPROTEC 5 device directly in DIGSI 5. All device characteristics are determined unambiguously by theproduct code. You thus start engineering work in DIGSI 5 at a consistent level without having to re-enterthe device characteristics.
• Configuring with DIGSI 5DIGSI 5 allows you to configure a SIPROTEC 5 device manually. Once the device is configured completely,you can read the applicable product code in the device information. This product code is equivalent tothe product code that you obtain from the SIPROTEC 5 Configurator. You can thus also use this productcode to order the configured SIPROTEC 5 device.
1.2.4
1.2.5
Overview DIGSI 51.2 Engineering Philosophy and Terms
SIPROTEC 5, Engineering Guide, Manual 17C53000-G5040-C004-3, Edition 05.2021

Application
The application determines the functional scope and the functionality of a SIPROTEC 5 device.
Details on ApplicationsIn one application, individual functions are grouped together to form logical function groups. The functiongroups (FG) represent the primary components, for example, the protection Line or the Circuit breaker. Func-tion groups thus facilitate direct reference to actual switchgear. If, for example, a switchgear has 2 circuitbreakers, the application contains 2 function groups of the type Circuit breaker.
[dw_prinzip_sip5-application, 1, en_US]
Figure 1-4 Primary Representation of a SIPROTEC 5 Application
A function group does not necessarily have to contain protection functions. Function groups also exist forfault recording or installation data.Every function group has interfaces for raising and cleared information. With these interfaces, the functiongroups, and thus the functions, can exchange information among each other.But an application not only defines the scope of the functions and their connections among each other. Anapplication is really complete only when it has logical measuring points (IF). These measuring points serve asinterfaces to the process and conduct the current and voltage values supplied by the transformers MU-I andMU-V) to the function groups. You can freely configure the connections between measuring points and func-tion groups. Thus the measured values of each function are available within a function group. There is nomore permanent wiring between input and function.
Application TemplateWith the new application-oriented functional concept, you have to select an application template at the startof the project engineering, for example for the 1 1/2 circuit-breaker layout.
1.2.6
Overview DIGSI 51.2 Engineering Philosophy and Terms
18 SIPROTEC 5, Engineering Guide, ManualC53000-G5040-C004-3, Edition 05.2021

[dweifkfg-021012-01.tif, 1, en_US]
Figure 1-5 Application Template for the 1 1/2 Circuit-Breaker Layout
Application templates make further project engineering simpler for a SIPROTEC 5 device. Each templatecontains the most important functions required for a specific application. The line protection is an example ofsuch applications. Selecting a certain application template consequently determines the basic functional scopeof a SIPROTEC 5 device. You can optimize this during project engineering.In addition to the functions, an application template also contains the following device data:
• Basic parameterization
• Routing
• Continuous Function Charts (CFC)
• Display pages
Optimizing an ApplicationIn many cases, you can use the selected application without any changes. But in addition, you have the possi-bility to optimize the functional scope of the application, and thus of the SIPROTEC 5 device, exactly to fit yourspecific needs.If your application requires it, add new function groups. In doing so, you can rely on predefined functiongroups such as Line or Circuit breaker, for example. You can also set up the same function group severaltimes within one application. In this way, you now protect several pieces of equipment, which you previouslyhad to protect with one device each, with only a single SIPROTEC 5 device.However, a function group itself is not a rigid structure as such. You can copy or shift functions from one func-tion group to another. In addition, you can add more functions or delete unneeded functions.
Overview DIGSI 51.2 Engineering Philosophy and Terms
SIPROTEC 5, Engineering Guide, Manual 19C53000-G5040-C004-3, Edition 05.2021

SIPROTEC 5 offers very many functions. From this supply of functions, you select the functions that you needto add to your application. For many functions, you can also determine the number of stages. Thus you adaptthe functions exactly to individual protection concepts.
Function Points
Every SIPROTEC 5 device has a basic functionality that depends on the device type. The SIPROTEC 5 can alreadyoperate and function correctly with this basic functionality. However, you can expand the basic functionalityof a SIPROTEC 5 device by adding additional functions.What is important to know is that with SIPROTEC 5, additional functions are incorporated using the function-point credit. Because with SIPROTEC 5, functions have a certain value, which is expressed in function points.The value of a function, or whether the function can be used without calculation of function points, is detailedin the Device manual in the Applications chapter. Moreover, one and the same function can have differentfunction-point values for different device types.Before ordering a SIPROTEC 5 device, you configure it on the Siemens Internet page using the SIPROTEC 5Configurator. During this process you also select a function-point class that covers the function points requiredfor your application. Siemens delivers the SIPROTEC 5 device along with the acquired function-point credit.Further information can be found in the SIPROTEC 5 system overview.Basis+200 is an example of such a function-point class. Basis means that certain basic functionality is providedby the device type. 200 is the number of function points that you accrue. This function-point value representsyour function-point credit. This function-point credit makes additional functions available to you for enhancingthe SIPROTEC 5 device.One benefit of this approach is that the additional functionality needs not be specified in detail when selectingthe product. You can add every additional function needed during the subsequent engineering phase. Yousimply add the needed functions from the Global DIGSI 5 library to the offline configuration of the SIPROTEC 5device in DIGSI 5. Then, you load the offline configuration into the SIPROTEC 5 device.If the required number of points for the configured functional scope is larger than the function-point credit,you cannot load this offline configuration into the SIPROTEC 5 device. You must either remove functions orupgrade the function-point credit of the SIPROTEC 5 device.With DIGSI 5, you can configure the functional scope regardless of the actual function-points credit. You canreview the current usage of function points at any time and order additional missing function points.
1.2.7
Overview DIGSI 51.2 Engineering Philosophy and Terms
20 SIPROTEC 5, Engineering Guide, ManualC53000-G5040-C004-3, Edition 05.2021

User Interface
Functional Sections of the User Interface
The new program structure of DIGSI 5 is designed to optimally support the working steps required during aproject. The application-oriented engineering approach guarantees that you are always aware of the work-flow. DIGSI 5 makes you more productive – from design to engineering and even with installation, commis-sioning and operation.Everything you need to configure and operate SIPROTEC 5 devices is seamlessly integrated in the user inter-face of DIGSI 5. The user interface is divided into 5 functional sections:
• Project tree
• Working area
• Task card
• Inspector window
• Menu bar, toolbar and object bar
Project TreeThe project tree is positioned on the left side of the user interface and is the central element when workingwith DIGSI 5. The individual icons and entries give you access to all data and tools. One double-click each issufficient to display setting values of protection functions, start actions such as loading firmware intoSIPROTEC 5 devices or open one of the editors.
1.3
1.3.1
Overview DIGSI 51.3 User Interface
SIPROTEC 5, Engineering Guide, Manual 21C53000-G5040-C004-3, Edition 05.2021

[scpneint-151012-01.tif, 1, en_US]
Figure 1-6 Entries in the Project Tree
Overview DIGSI 51.3 User Interface
22 SIPROTEC 5, Engineering Guide, ManualC53000-G5040-C004-3, Edition 05.2021

Some examples show these mechanisms:
• The Single-line configuration entry is an access point to an editor. Double-clicking this entry opens theSingle-Line Editor.
• The Add new device entry is an action. You can open a dialog enabling you to add a new SIPROTEC 5device.
• The entries in the Settings area are access points to function settings. Double-clicking one of theseentries opens the entry area associated with the function.
You find all objects and actions relevant to the project in the Project folder.The Online access folder contains one subdirectory for each interface of the PC. You can search for SIPROTEC5 devices connected to an Ethernet interface or a USB interface. A separate folder is generated for eachSIPROTEC 5 device found. This folder contains objects and actions with which you can read the process dataout of a SIPROTEC 5 device, for example.
Menu Bar, Toolbar, and Object BarThe menu bar along the upper edge of the user interface contains commands that you need frequently foryour work.
[scdigmen-141012-01.png, 1, en_US]
Figure 1-7 DIGSI 5 Menu Bar and Toolbar
The toolbar below the menu bar provides fast access to actions and settings via individual buttons.The object bar at the lower edge of the user interface contains a button for every editing tool open in theworking area. In certain cases, the object bar groups several buttons into one single button, for example whenyou have opened several display pages. A list box opens when you click such a button. Out of this list box, youcan then select the required content and display it in the working area.
[scdigobj-141012-01.png, 1, en_US]
Figure 1-8 Object Bar
Working AreaDIGSI 5 displays all editing tools in the working area. The following editing tools are available to edit elements:
• Editors
• Matrices and tables
• Input, display, and selection areas
• Overview window
Overview DIGSI 51.3 User Interface
SIPROTEC 5, Engineering Guide, Manual 23C53000-G5040-C004-3, Edition 05.2021

[scdigarb-141012-01.png, 1, en_US]
Figure 1-9 Maximized Working Area with Information-Routing Matrix
You can open several tools simultaneously in the working area. The object bar then contains one button foreach opened editing tool. You can use these buttons to switch between the individual editing tools.The 1.3.2 Overview of Editors provides an overview of the editors that you need for the tasks in this manual.A complete overview of all editing tools can be found in the DIGSI 5 Help in the User Interface chapter.
Task CardYou see the task card on the right-hand side of the user interface. This is where you find context-related tasksor functions.
Overview DIGSI 51.3 User Interface
24 SIPROTEC 5, Engineering Guide, ManualC53000-G5040-C004-3, Edition 05.2021

[scdigauf-141012-01.tif, 1, en_US]
Figure 1-10 Task Card with Opened Global DIGSI 5 Library
Depending on the object edited or selected, various tabs are available in the task card for execution of furtheractions.
• Selecting elements from a library or from the Hardware catalog
• Finding elements in the project
• Selecting signals and assigning them to an elementYou find the flags of the tabs in a bar on the right edge of the screen. You can open and close the tabs. Morecomplex tabs are subdivided into pallets, which you can also fold and unfold.The Libraries task card has a special significance. This task card contains, among other things, the GlobalDIGSI 5 library. This library is installed on the PC together with DIGSI 5. You can use this library for all projects.However, you cannot modify it.The Global DIGSI 5 library allows you to work efficiently in DIGSI 5. It contains elements that you drag anddrop to a specific destination in your project. For example, this destination can be a function chart (CFC), thesingle-line configuration, or a display page.
Inspector WindowIf you like additional information about a certain element or executed action, the Inspector window can helpfurther.
Overview DIGSI 51.3 User Interface
SIPROTEC 5, Engineering Guide, Manual 25C53000-G5040-C004-3, Edition 05.2021

[scdigins-141012-01.png, 1, en_US]
Figure 1-11 Inspector Window with Properties Tab Selected
The Properties tab in the Inspector window displays the properties of a selected element. On this tab, you canchange editable properties of an element without having to open the additional dialogs. The Info tab in theInspector window displays additional information about the selected element and indications about executedactions. Diagnosis information can be read out from the SIPROTEC 5 device on the Diagnostics tab. Diagnosisinformation is available for CPU, for IP configuration, or for system time.
Overview of Editors
This chapter provides an overview of the editors that you need for the tasks in this manual. This overview alsogives you a quick idea of the DIGSI 5 increments of functionality. An exact description of the editors can befound in the associated descriptions of procedures in this manual. A complete overview of all editing tools canbe found in the DIGSI 5 Help in the User Interface > Editors chapter.
• Single-Line EditorThis editor is used for editing the single-line configuration of the station and for displaying the stationtopology.
• Device and Network EditorThis editor is used for editing the hardware configuration of a SIPROTEC 5 device and integrating theSIPROTEC 5 device into the network structure.
• Settings EditorThis editor is used for editing the settings of parameters, for example of protection functions or the timesynchronization. Certain functions, for example, for distance protection or tripping, can be visualizedgraphically.
• Continuous Function Chart Editor (CFC)This editor is used for configuring additional functions for the SIPROTEC 5 device. Use predefined func-tion blocks for this.
• Display EditorThis editor is used for generating the display pages that appear on a SIPROTEC 5 device.
• Information-routing matrixThis matrix is used for routing information, for example, indications, to sources and destinations, forexample binary inputs or LEDs.
• Communication-mapping matrixThis matrix is used for establishing which signals will be transmitted by serial protocols over the commu-nication interfaces of a SIPROTEC 5 device. You can also set mapping settings for each signal routed.
1.3.2
Overview DIGSI 51.3 User Interface
26 SIPROTEC 5, Engineering Guide, ManualC53000-G5040-C004-3, Edition 05.2021

• Measuring-point routing matrixThis matrix is used for routing the inputs of current and voltage measuring points to the physical inputsof a SIPROTEC 5 device.
Overview DIGSI 51.3 User Interface
SIPROTEC 5, Engineering Guide, Manual 27C53000-G5040-C004-3, Edition 05.2021

28 SIPROTEC 5, Engineering Guide, ManualC53000-G5040-C004-3, Edition 05.2021

Essential Steps during Engineering
2.1 Overview of Engineering Steps 302.2 Starting DIGSI 5 and Creating a Project 312.3 Creating a Single-Line Configuration 342.4 Adding a SIPROTEC 5 Device 452.5 Adjusting the Functional Scope 662.6 Routing Information 732.7 Creating a CFC 852.8 Creating a Display Page 932.9 Parameterizing Protection Functions 1042.10 Configuring Communication 112
2
SIPROTEC 5, Engineering Guide, Manual 29C53000-G5040-C004-3, Edition 05.2021

Overview of Engineering StepsIn DIGSI 5, there is no prescribed order in which to perform the individual engineering steps. The first step is toalways create a new project. The procedure of the subsequent steps, however, is not mandated.Siemens recommends the following order which can also be found in this manual:
• Starting DIGSI 5 and creating a projectDIGSI 5 manages the switchgear components and all associated data in a project. Whenever you beginengineering, you must first create a new project.
• Creating a single-line configurationThe single-line configuration is a 1-pole representation of a switchgear. You can create this configurationwith a graphical approach as in a drawing program or you can use preset configurations. This engi-neering step is optional. You can also add SIPROTEC 5 devices to a project and edit them without single-line configuration.
• Adding a SIPROTEC 5 deviceEach physical SIPROTEC 5 device in the switchgear must also be represented in the associated DIGSI 5project. If you have determined the product code for a SIPROTEC 5 device with the SIPROTEC 5 Configu-rator, you can use this code to directly add the device into DIGSI 5. Alternatively, you can configure aSIPROTEC 5 device in DIGSI 5 manually.
• Adjusting the functional scopeWhen adding a SIPROTEC 5 device to a project, you already have decided on an application template. Bydoing so, the device is already configured with an application-oriented basic functional scope. You canchange these by adding or deleting function groups, functions, and function blocks.
• Routing informationRouting is defined as assigning information, for example an indication, to a source or destination, forexample binary input or an LED. When routing, you identify the path of information within theSIPROTEC 5 device. This engineering step is optional. If you select an application template when adding aSIPROTEC 5 device to a project, the device receives initial routing that functions correctly. This, however,can be changed.
• Creating a CFCYou can enhance your SIPROTEC 5 device by self-configured functions, for example for interlocking ormeasured value tasks. Self-configured functions are created with predefined function blocks within aCFC. This engineering step is optional. Your SIPROTEC 5 device also works correctly without self-config-ured additional functions.
• Creating display pagesIn the standard setting, the display of a SIPROTEC 5 device shows the menu structure of the device. Youcan create additional display pages for each SIPROTEC 5 device. Depending on the display type, you canuse different information when configuring the display page. This engineering step is optional. YourSIPROTEC 5 device also works correctly without self-created display pages.
• Setting protection function parametersTo optimally adapt the device application to suit your requirements, you can set all protection functionparameters for the SIPROTEC 5 device. This engineering step is optional. If you select an applicationtemplate when adding a SIPROTEC 5 device to a project, the device receives base parameters that func-tion correctly. This, however, can be changed.
• Configuring communicationIf you want your SIPROTEC 5 device to communicate with other SIPROTEC devices, you must satisfy thenecessary communication prerequisites. These include selecting suitable protocols and configuring thecommunication network. If you do not need your SIPROTEC 5 device to communicate with other devices,this engineering step is optional.
2.1
Essential Steps during Engineering2.1 Overview of Engineering Steps
30 SIPROTEC 5, Engineering Guide, ManualC53000-G5040-C004-3, Edition 05.2021

Starting DIGSI 5 and Creating a Project When you first start DIGSI 5 after it is installed, the language selected as the installation language will also beused as the DIGSI 5 user interface language. The user interface language can be changed.
Starting DIGSI 5
² In the Start menu under Siemens Energy, select the program entry for the current DIGSI 5 version.
[scdigsta-141012-01.tif, 1, en_US]
Figure 2-1 DIGSI 5 in the Windows Start Menu
Changing the User Interface Language
² In the Extras menu, click Settings.The Settings view is displayed in the working area.² Select the General group.
² In the General settings section, select the desired language from the User interface language list box.The selected language immediately becomes the user interface language.
2.2
Essential Steps during Engineering2.2 Starting DIGSI 5 and Creating a Project
SIPROTEC 5, Engineering Guide, Manual 31C53000-G5040-C004-3, Edition 05.2021

[scdigein-141012-01.png, 1, en_US]
Figure 2-2 Settings View in the Working Area
Creating a New Project
²In the DIGSI 5 toolbar, click the button.
The Create new project dialog opens.
[scdlgneu-141012-01.tif, 1, en_US]
Figure 2-3 Creating a New Project Dialog
² Enter the desired project name and path or accept the data suggested.
² Click Create.A new project is created and saved in the standard directory for projects. The project is then displayed in theproject tree.
Essential Steps during Engineering2.2 Starting DIGSI 5 and Creating a Project
32 SIPROTEC 5, Engineering Guide, ManualC53000-G5040-C004-3, Edition 05.2021

[scneupro-141012-01.png, 1, en_US]
Figure 2-4 DIGSI 5 with a New Project
Essential Steps during Engineering2.2 Starting DIGSI 5 and Creating a Project
SIPROTEC 5, Engineering Guide, Manual 33C53000-G5040-C004-3, Edition 05.2021

Creating a Single-Line Configuration
Overview
The single-line configuration is a 1-pole representation of a switchgear and describes the primary topology ofthe switchgear. You use the Single-Line Editor to create the single-line configuration with a graphicalapproach as in a drawing program.The single-line configuration applies throughout the project. You can therefore create only one 1 single-lineconfiguration within a project.
OptionsThe single-line configuration for a new project does not yet contain any elements. An empty space is shown inthe working area instead. In this area, you use drag and drop to insert busbars, disconnectors, circuit breakers,and other equipment from the Global DIGSI 5 library. The elements are interconnected automatically by lines.Alternatively, you can use prepared templates that you can also find in the Global DIGSI 5 library for variousstandard configurations. These templates can then be adapted to your requirements.All elements for the single-line configuration can be displayed according to the 2 standards ANSI or IEC. If youinsert an element from the library, the element symbol will be shown in the currently set standard ANSI orIEC. You can switch between these 2 standards at any time.Once you have inserted a SIPROTEC 5 device into the project, you can connect the application graphically withthe primary elements of the single-line configuration (voltage and current transformers as well as circuitbreakers). This is how you establish a topological reference.This step is described in the chapter 2.4.6 Connecting the Device Application with Equipment.
Single-Line EditorThe Single-Line Editor is used to edit the single-line configuration and to display the topology of the switch-gear.
2.3
2.3.1
Essential Steps during Engineering2.3 Creating a Single-Line Configuration
34 SIPROTEC 5, Engineering Guide, ManualC53000-G5040-C004-3, Edition 05.2021

The Single-Line Editor has 2 tabs: Single Line and Topology:
• Single Line tabIn these tabs, you create the single-line configuration of the switchgear.
[scregsli-141012-01.tif, 1, en_US]
Figure 2-5 Single Line Tab
Essential Steps during Engineering2.3 Creating a Single-Line Configuration
SIPROTEC 5, Engineering Guide, Manual 35C53000-G5040-C004-3, Edition 05.2021

• Topology TabThis tab displays the topology of the switchgear. The topology presents another view of a single-lineconfiguration and provides an overview of the hierarchical structure of the switchgear. The topology isupdated as soon as you modify the single-line configuration.
[scregtop-141012-01.tif, 1, en_US]
Figure 2-6 Topology Tab
Displaying Icons According to ANSI or IEC
All icons, for example for the single-line configuration or the display pages, can be displayed in compliancewith either the ANSI or IEC standard.
[scsliiec-141012-01.tif, 1, en_US]
Figure 2-7 IEC Representation
2.3.2
Essential Steps during Engineering2.3 Creating a Single-Line Configuration
36 SIPROTEC 5, Engineering Guide, ManualC53000-G5040-C004-3, Edition 05.2021

[scslansi-141012-01.tif, 1, en_US]
Figure 2-8 ANSI Representation
You can select which of the 2 representations is to be active at any time. However, both of them can never beactive at the same time. You make a cross-project selection. It affects representation of the icons in the libra-ries, but also those inserted into the single-line configuration, which are displayed in accordance with thestandard selected.
Changing Over the Display
² In the Extras menu, click Settings.The Settings view is displayed in the working area.² Select the DIGSI 5 user preferences group.
² From the list box Standard for symbols, select the other standard.All icons are displayed in compliance with the newly selected standard.
Creating a New Single-Line Configuration
The single-line configuration for a new project does not yet contain any elements. An empty space is shown inthe working area instead. This chapter describes how you create a single-line configuration using individualelements selected from the Global DIGSI 5 library.
GoalThe goal of this chapter is to create the single-line configuration shown in the following figure.
2.3.3
Essential Steps during Engineering2.3 Creating a Single-Line Configuration
SIPROTEC 5, Engineering Guide, Manual 37C53000-G5040-C004-3, Edition 05.2021

[scslkonf-141012-04.tif, 1, en_US]
Figure 2-9 Single-Line Configuration with Busbar and Bay
The single-line configuration contains the following elements:
• Busbar BB1
• Circuit breaker QA1
• Current transformer BE1
• Voltage transformer BE2
• FeederThe circuit breaker, current transformer, and voltage transformer are combined in a bay. A colored area identi-fies this bay. All elements within the colored area belong to the same bay. Busbars cannot be part of a bay.
Overview of the ProcedurePerform the following actions:
• Open the Single-Line Editor and then the Global DIGSI 5 library.
• Insert a busbar into the single-line configuration.
• Insert the circuit breaker into the single-line configuration.
• Insert additional equipment into the single-line configuration.
Opening the Single-Line Editor and Global DIGSI 5 LibraryTo create the single-line configuration, you need the Single-Line Editor and the Global DIGSI 5 library.² In the project tree, double-click Single-line configuration.The Single-Line Editor opens in the working area. Since a new project does not yet contain a single-line config-uration, you see an empty surface in the working area with a hint.² Right-click the empty working area.
² Click Insert elements from library in the context menu.On the Libraries tab in the task card, the Single Line and Display Elements directory opens.
Essential Steps during Engineering2.3 Creating a Single-Line Configuration
38 SIPROTEC 5, Engineering Guide, ManualC53000-G5040-C004-3, Edition 05.2021

Inserting the BusbarThe Global DIGSI 5 library contains one element each for a vertical and a horizontal busbar.² Select the element Horizontal busbar in the Global DIGSI 5 library.
² Drag the element to the desired insert position in the still empty working area.
² Release the mouse button.The busbar is placed at the selected position.You have now reached the following point:
[scslkonf-141012-01.tif, 1, en_US]
Figure 2-10 In-Between Result: Busbar Inserted
Adding a Circuit BreakerYou insert the circuit breaker from the global DIGSI 5 library into the single-line configuration via drag anddrop in exactly the same way as the busbar. A bay is created automatically in this way.² Select the element Circuit breaker in the Global DIGSI 5 library.
² While holding the right mouse button down, drag the element into the working area and position it justbelow the busbar.
² Release the mouse button.A new bay area is created. It contains the circuit breaker. The auto-connect function connects the circuitbreaker with the busbar automatically.² Click the bay and, while holding the right mouse button down, drag it down 2 quadrants.
² Release the mouse button.This repositions the bay. The auto-connect function extends the connection between the circuit breaker andbusbar automatically.You have now reached the following point:
[scslkonf-141012-02.tif, 1, en_US]
Figure 2-11 In-Between Result: Circuit Breaker Inserted
Essential Steps during Engineering2.3 Creating a Single-Line Configuration
SIPROTEC 5, Engineering Guide, Manual 39C53000-G5040-C004-3, Edition 05.2021

Inserting a Current Transformer and FeederYou insert the current transformer and feeder into the existing bay. The size of the bay increases automati-cally. If you place an element outside the bay, a bay is created. The auto-connect function helps you toconnect the elements.² Select the element 3-phase current transformer in the Global DIGSI 5 library.
² While holding the right mouse button down, drag the element into the existing bay and position it in the2nd quadrant below the circuit breaker.
² Release the mouse button.This inserts the element 3-phase current transformer and connects it with the circuit breaker.² Proceed in the same way with the element Feeder, positioning it in the 2nd quadrant below the current
transformer.This inserts the element Feeder and connects it with the current transformer.You have now reached the following point:
[scslkonf-141012-03.tif, 1, en_US]
Figure 2-12 In-Between Result: Current Transformer and Feeder Inserted
Inserting a Voltage TransformerYou also insert the voltage transformer into the existing bay. The size of the bay increases automatically. Youconnect the voltage transformer to the busbar manually.² Select the element Y-Y voltage transformer in the Global DIGSI 5 library.
² While holding the right mouse button down, drag the element into the existing bay and position it in the2nd quadrant to the right of the circuit breaker.
² Release the mouse button.This inserts the element Y-Y voltage transformer.² Click the element and, while holding the right mouse button down, drag it up 1 quadrant and 1 quadrant
to the right.
² Release the mouse button.This repositions the element.
Essential Steps during Engineering2.3 Creating a Single-Line Configuration
40 SIPROTEC 5, Engineering Guide, ManualC53000-G5040-C004-3, Edition 05.2021

² Position the mouse pointer on the upper connection point of the element. This connection point marksthe start of the line.
The mouse pointer is in the correct position when it changes to a hand.² Press the mouse button and drag directly upward to the busbar. This connection point marks the end of
the line.A colored frame highlights the busbar as soon as you come close to it.² Release the mouse button.A vertical line connects the element Y-Y voltage transformer with the busbar.You have thus achieved the goal.
Using Templates
Several templates for complete bays are available to you to speed up your work. You can insert these into asingle-line configuration and adapt them to your requirements. You find all the templates in the GlobalDIGSI 5 library.
GoalThe goal of this chapter is to create the single-line configuration shown in the following figure.
[scslkonf-141012-08.png, 1, en_US]
Figure 2-13 Single-Line Configuration with Busbar and 2 Bays
The single-line configuration is expanded by addition of a 2nd bay. This 2nd bay is based on the protection-field template Single-busbar line feeder.
Overview of the ProcedurePerform the following actions:
• Insert the protection-field template Single-busbar line feeder into the single-line configuration from theGlobal DIGSI 5 library.
• Connect the template field with the busbar BB1.
• Configure the template field by deleting and adding elements.
2.3.4
Essential Steps during Engineering2.3 Creating a Single-Line Configuration
SIPROTEC 5, Engineering Guide, Manual 41C53000-G5040-C004-3, Edition 05.2021

Inserting a TemplateYou find all the templates in the Global DIGSI 5 library. The templates are distributed between the 2 foldersTemplates for protection fields and Templates for control fields. You need a protection-field template forthe task described.² Open the Templates for protection fields folder in the Global DIGSI 5 library.
² In the opened folder select the Single-busbar line feeder template.
² While holding the right mouse button down, drag the template to the unoccupied area to the right of theexisting bay.
Once you have reached the correct position, a red frame highlights the busbar.² Release the mouse button.The template is now inserted in the single-line configuration.You have now reached the following point:
[scslkonf-141012-05.png, 1, en_US]
Figure 2-14 In-Between Result: Template Field Inserted
Connecting Bays via a Common BusbarConnect the 2 bays via the common busbar BB1.² Right-click the busbar BB2.
² Click Delete in the context menu.The busbar BB2 is deleted.² Click the end point of the busbar BB1 and hold the mouse button down.
² While holding the mouse button down, move the mouse pointer to the right past the right edge of thetemplate field.
² Release the mouse button.The busbar BB1 is extended.² Connect the elements QB1 and BE5 with the busbar.
Proceed in the same way described in the chapter 2.3.3 Creating a New Single-Line Configuration,section Inserting a Voltage Transformer.
The template field is now connected with the busbar BB1.You have now reached the following point:
Essential Steps during Engineering2.3 Creating a Single-Line Configuration
42 SIPROTEC 5, Engineering Guide, ManualC53000-G5040-C004-3, Edition 05.2021

[scslkonf-141012-06.png, 1, en_US]
Figure 2-15 In-Between Result: Bays Connected via a Common Busbar
Modifying the TemplateModify the 2nd bay by deleting the elements and adding new elements.² Right-click the current transformer BE1.
² Click Delete in the context menu.The current transformer BE1 is deleted.² Click the feeder element and, while holding the right mouse button down, drag it down 2 quadrants.
² Release the mouse button.This repositions the element.² Use the same procedure to move the disconnector QB9 down 1 quadrant.
² Mark and delete the tie line between the current transformer BE2 and the disconnector QB9.
² Mark and delete the tie line between the disconnector QB9 and the feeder element.You have now reached the following point:
Essential Steps during Engineering2.3 Creating a Single-Line Configuration
SIPROTEC 5, Engineering Guide, Manual 43C53000-G5040-C004-3, Edition 05.2021

[scslkonf-141012-07.png, 1, en_US]
Figure 2-16 In-Between Result: Elements Deleted and Added
² Move the disconnector QB9 2 quadrants to the right.
² Position the mouse pointer on the lower connection point of the circuit breaker QA.The mouse pointer is in the correct position when it changes to a hand.² Press the mouse button and draw a direct line to the upper connection point on the current transformer
BE2.As soon as you come close to the connection point, the line snaps to the element automatically.² Release the mouse button.The two elements are connected by a vertical line.² Use the same procedure to connect the current transformer BE2 with the feeder element.
² Connect the upper connection point on the disconnector QB9 horizontally with the connecting linebetween the current transformer BE2 and the feeder element.
² Insert the element Ground from the Global DIGSI 5 library into the template field and position theelement directly below the disconnector QB9.
The element Ground is connected automatically with the disconnector QB9.² Save the project.You have thus achieved the goal.
Essential Steps during Engineering2.3 Creating a Single-Line Configuration
44 SIPROTEC 5, Engineering Guide, ManualC53000-G5040-C004-3, Edition 05.2021

Adding a SIPROTEC 5 Device
Overview
Several options are available for inserting a SIPROTEC 5 device into a project:
• You can insert a SIPROTEC 5 device with the help of a valid product code and MLFB number (for SIPROTEC5 Compact). Everything specified by this product code/MLFB number is created afterwards in DIGSI 5. Inthis variant, you start inserting the SIPROTEC 5 device directly in the project tree.
• You can configure a SIPROTEC 5 device manually. With this option, you first insert the basic configurationof a SIPROTEC 5 device into the project. You must then add the hardware for this basic configuration. Youuse the Device and Network Editor to insert and configure the SIPROTEC 5 device.
• You can import into the project data exported from SIPROTEC 5 devices. In this way, you can pastepreconfigured SIPROTEC 5 devices in the project. You can learn more about exporting and importing datain the DIGSI 5 Help in the Exporting and Importing chapter.
Device and Network EditorUsing the Device and Network Editor, you insert basic configurations for new SIPROTEC 5 devices into theproject and you edit the hardware configuration of SIPROTEC 5 devices.The Device and Network Editor has 2 tabs: Network view and Device view.
• Network view tabThis tab shows the front views of all SIPROTEC 5 devices available in the project. In the Network view, youcan insert basic configurations for new SIPROTEC 5 devices from the Hardware catalog. The Network viewis also used to configure and link the interfaces.You can learn more about this topic in the chapter 2.10.4 Creating an Ethernet Connection .
[scnetzsi-151012-02.tif, 1, en_US]
Figure 2-17 Network View Tab
2.4
2.4.1
Essential Steps during Engineering2.4 Adding a SIPROTEC 5 Device
SIPROTEC 5, Engineering Guide, Manual 45C53000-G5040-C004-3, Edition 05.2021

• Device view tabThis tab shows the front view and rear view of the SIPROTEC 5 device selected. You can delete existingcomponents from the visible hardware configuration and add new components from the Hardwarecatalog.
[scgerasi-151012-01.tif, 1, en_US]
Figure 2-18 Device View Tab
Representations of the SIPROTEC 5 Device in the ProjectWhen you insert a SIPROTEC 5 device into the project, you find the device at various locations in the project.
• Project treeThe folder in the project tree represents the offline configuration of the SIPROTEC 5 device.
• Network viewThe device icon in the Network view represents the interfaces and the communication connections to theSIPROTEC 5 device.
• Device viewThe device icon in the Device view represents the hardware for the SIPROTEC 5 device.
• Single-line configurationThe device icon in the Single-line configuration represents the application of the SIPROTEC 5 device.
Inserting a SIPROTEC 5 Device with Product Code/MLFB Number
If you know the product code/MLFB number for a physical SIPROTEC 5 device, you can use this to create aSIPROTEC 5 device in DIGSI 5.
2.4.2
Essential Steps during Engineering2.4 Adding a SIPROTEC 5 Device
46 SIPROTEC 5, Engineering Guide, ManualC53000-G5040-C004-3, Edition 05.2021

GoalThe goal of this chapter is to create the project structure shown in the following figure.
[scprostr-151012-01.tif, 1, en_US]
Figure 2-19 Project Tree with Offline Configuration 7SL87_Product Code
The project structure contains the offline configuration for the inserted SIPROTEC 5 device with a productcode/MLFB number.
Overview of the ProcedurePerform the following actions:
• Start the insertion process for the SIPROTEC 5 device with the project tree.
• Enter the product code/MLFB number and select an application template.
Starting the Insertion Process
² Double-click Add new device in the project tree.
Essential Steps during Engineering2.4 Adding a SIPROTEC 5 Device
SIPROTEC 5, Engineering Guide, Manual 47C53000-G5040-C004-3, Edition 05.2021

The Add new device dialog opens.
[scdlgger-151012-01.png, 1, en_US]
Figure 2-20 Insert a New Device After Opening the Dialog
Entering the Product Code and Selecting an Application Template
² Enter the following product code in the text box in Step 1:7SL87-DAAA-AA0-0AAAA0-AZ2212-23111B-AAE000-000AA0-CB1BA2-CB1.
² Click Verify.The product code entered is verified. If the product code is valid, the Application-template selection list boxis activated. At the same time, the list boxes in Step 2 are deactivated, but contain valid settings. Thesesettings are defined by the product code entered. You cannot change these settings.
[scdlgger-151012-02.png, 1, en_US]
Figure 2-21 Predefined Device Characteristics and Selectable Application Templates
Essential Steps during Engineering2.4 Adding a SIPROTEC 5 Device
48 SIPROTEC 5, Engineering Guide, ManualC53000-G5040-C004-3, Edition 05.2021

² In the Application-template selection list box, highlight the application template DIFF/DIS Basic.
² Click OK.The Add new device dialog is closed. The required device data is loaded and the specified SIPROTEC 5 deviceis added to the project. You now find a folder for the offline configuration of the SIPROTEC 5 device in theproject tree. An icon for the SIPROTEC 5 device is also placed in both the Network view and the Device view.
[scproger-151012-01.png, 1, en_US]
Figure 2-22 SIPROTEC 5 Device in the Project Tree, in the Single-Line Configuration and in the NetworkView
Renaming a SIPROTEC 5 DeviceA SIPROTEC 5 device is given a name when it is added to the project. For the first instance of an insertedSIPROTEC 5 device of a specific device type, the name consists of the designation of the device type, forexample, 7SL87. The names of all subsequent SIPROTEC 5 devices of the same type have a consecutivenumber as a suffix, for example, 7SL87_1. You can change the name of a SIPROTEC 5 device at various loca-tions in the project, for example, in the project tree. You can learn more about additional options in theDIGSI 5 Help in the Devices > Managing devices in projects > Renaming a SIPROTEC 5 device chapter.² Right-click the name of the inserted SIPROTEC 5 device in the project tree.
² Click Rename in the context menu.The name is displayed in a text box and is highlighted in color.² Since the SIPROTEC 5 device is specified by the product code, enter 7SL87_Product Code as the new
name
² Click outside of the text box.The name entered is accepted.You have thus achieved the goal.
Essential Steps during Engineering2.4 Adding a SIPROTEC 5 Device
SIPROTEC 5, Engineering Guide, Manual 49C53000-G5040-C004-3, Edition 05.2021

Inserting a SIPROTEC 5 Device with Basic Configuration
As an alternative to inserting a SIPROTEC 5 device with a valid product code, you can also configure aSIPROTEC 5 device/MLFB number manually in DIGSI 5. With this option, you first insert the basic configurationof a SIPROTEC 5 device into the project. Then you add the hardware for this basic configuration, for example,communication modules and current connections.
Device CharacteristicsWhen configuring a SIPROTEC 5 Compact device manually, you must set the following 2 device characteristics:
• Integrated Ethernet Interface (Port F)This feature determines whether the integrated Ethernet interface (Port F) is an optical or electricalvariant.
• Function-point classThis feature specifies the number of available function points. You can select from among various func-tion-point classes. Basis+200 is an example of such a function-point class. Basic means that certain basicfunctionality is provided by the device type. 200 is the number of function points that you accrue. Thisfunction-point value represents your function-point credit. This function-point credit makes additionalfunctions available to you for enhancing the SIPROTEC 5 device.
When configuring the SIPROTEC 5 device manually, you must set the following device characteristics:
• Voltage variantThis feature specifies the voltage variant of the SIPROTEC 5 device. The voltage variant specifies thepermissible voltage range of the supply voltage. You can select from among the settings 60 V to 250 VDC, 115 V to 230 V AC and 24 V to 48 V DC.
• Integrated Ethernet interfaceThis feature determines the functionality of the integrated Ethernet interface. If you wish to use the inte-grated Ethernet Interface as the only user interface for DIGSI 5, select the setting Only DIGSI 5 connec-tion. If you wish to use the IEC 61850 report functionality as well, select the setting DIGSI 5 connectionand IEC 61850 reports.
• Significant featureThis feature specifies the number of ends for multi-end protection, for example, for SIPROTEC 5 devicesof the type 7SL87. You can select from among the settings Two-end protection, Three-end protection,and Multi-end protection.
• Function-point classThis feature specifies the number of available function points. You can select from among various func-tion-point classes. Basis+200 is an example of such a function-point class. Basic means that certain basicfunctionality is provided by the device type. 200 is the number of function points that you accrue. Thisfunction-point value represents your function-point credit. This function-point credit makes additionalfunctions available to you for enhancing the SIPROTEC 5 device.
Except for the feature Voltage variant, you can change the settings for all features later in the device settings.
GoalThe goal of this chapter is to create the project structure shown in the following figure.
2.4.3
Essential Steps during Engineering2.4 Adding a SIPROTEC 5 Device
50 SIPROTEC 5, Engineering Guide, ManualC53000-G5040-C004-3, Edition 05.2021

[scprostr-151012-02.tif, 1, en_US]
Figure 2-23 Project Tree with Additional 7SL87_Manually_configured Offline Configuration
The project structure contains an additional offline configuration for the inserted SIPROTEC 5 device with abasic configuration.
Overview of the ProcedurePerform the following actions:
• Open the Network view and the Hardware catalog.
• Select a basic configuration.
• Specify the device characteristics and select an application template.
Opening the Network View and the Hardware Catalog
² Double-click Devices & networks in the project tree.The Device and Network Editor opens in the working area and the Network view is displayed.² At the right edge of the task card, select the Hardware catalog tab.
Essential Steps during Engineering2.4 Adding a SIPROTEC 5 Device
SIPROTEC 5, Engineering Guide, Manual 51C53000-G5040-C004-3, Edition 05.2021

The Hardware catalog tab is displayed in the task card.² Hide the project tree by clicking the arrow icon.The working area increases in size.You have now reached the following point:
[scnethwk-151012-01.png, 1, en_US]
Figure 2-24 Intermediate Result: Network View and Hardware Catalog
Selecting the Basic Configuration
² In the Hardware catalog, open the SIPROTEC 5 and 7SL87 Diff.- & Dist., 1-/3-p. folders in succession.The names of the basic configurations possible for this device type are displayed.² Highlight the basic configuration 2: 1/3, 11BE, 9BA, 4I, 4U.
[scmrkger-151012-01.tif, 1, en_US]
Figure 2-25 Basic Configuration Highlighted in the Hardware Catalog
An image as well as a descriptive text for the basic configuration selected appear in the Information area foryour support.² Hold down the mouse button and drag the highlighted basic configuration to the Network view.
² Release the mouse button.
Essential Steps during Engineering2.4 Adding a SIPROTEC 5 Device
52 SIPROTEC 5, Engineering Guide, ManualC53000-G5040-C004-3, Edition 05.2021

The Add new device dialog opens.
Specifying Device Characteristics and Selecting the Application Template
² Specify the device characteristics using the list boxes in Select device characteristics. Select thefollowing settings:Voltage variant: DC 60 V to 250 V, AC 115 V to 230 VIntegrated Ethernet Interface: Only DIGSI 5 connectionSignificant feature: Two-end protectionFunction-point class: Basic + 100
[scgereig-151012-01.tif, 1, en_US]
Figure 2-26 List Boxes for Device Characteristics
The Application-template selection list box is activated.² In the Application-template selection list box, highlight the application template DIFF/DIS Basic.
² Click OK.The Add new device dialog is closed. The required device data is loaded and the SIPROTEC 5 device is addedto the project. An additional offline configuration is added to the project tree. An icon for the SIPROTEC 5device is also placed in the single-line configuration, the Network view, and the Device view.² Rename the new SIPROTEC 5 device 7SL87_Manually_configured.
Proceed in the same way described in the chapter 2.4.2 Inserting a SIPROTEC 5 Device with Product Code/MLFB Number, section Renaming a SIPROTEC 5 device.
² Save the project.You have thus achieved the goal.In the project tree, the icons show you that the offline configuration of the newly added SIPROTEC 5 deviceis inconsistent. You can remove this inconsistency by fully configuring the hardware for the SIPROTEC 5 deviceand synchronizing the hardware.You can learn how to do this in the chapters 2.4.4 Completing the Hardware for the SIPROTEC 5 Device and2.4.7 Changing the Connection Type of the Measuring Point.
Completing the Hardware for the SIPROTEC 5 Device
The hardware for the SIPROTEC 5 device 7SL87_Manually_configured is not yet complete. You must still addadditional components to the hardware.
GoalThe goal of this chapter is to create the hardware configuration shown in the following figure.
2.4.4
Essential Steps during Engineering2.4 Adding a SIPROTEC 5 Device
SIPROTEC 5, Engineering Guide, Manual 53C53000-G5040-C004-3, Edition 05.2021

[dw_hwkonf_05, 1, en_US]
Figure 2-27 Hardware Configuration of the SIPROTEC 5 Device 7SL87_Manually_Configured
The hardware configuration contains the same components as the SIPROTEC 5 device 7SL87_Product Code:
• 1 base module
• 1 expansion module IO 202
• 2 terminals Current 4 x Protection
• 1 communication module ETH-BA-2EL
• 1 communication module USART-AE-2FO
• 1 operation panel Large display, 2-color LEDs for the base module
• 1 operation panel Expans.mod., key./red LEDs for the expansion moduleThe base module is already specified by the basic configuration. You must add all other components.
Overview of the ProcedurePerform the following actions:
• Open the Device view and the Hardware catalog.
• Add the expansion module.
• Add the terminals.
• Add the communication modules.
• Add the operation panels.
Displaying the Device View and the Hardware Catalog
² In the Network view, double-click the SIPROTEC 5 device 7SL87_Manually_configured.The Device view is displayed in the working area.² At the right edge of the task card, select the Hardware catalog tab.
Essential Steps during Engineering2.4 Adding a SIPROTEC 5 Device
54 SIPROTEC 5, Engineering Guide, ManualC53000-G5040-C004-3, Edition 05.2021

The Hardware catalog tab is displayed in the task card.² Hide the project tree by clicking the arrow icon.The working area increases in size.The Device view shows the following hardware configuration:
[dw_hwkonf_01, 1, en_US]
Figure 2-28 Intermediate Result: Hardware Configuration after Insertion of the Basic Configuration
Adding the Expansion Module
² In the Hardware Catalog, open the SIPROTEC 5 and I/O modules folders in succession.The names of the selectable expansion modules are displayed.² Highlight the expansion module IO 202.In the Device View, colored frames identify all possible mounting positions for the highlighted expansionmodule.
[dw_iomark_01, 1, en_US]
Essential Steps during Engineering2.4 Adding a SIPROTEC 5 Device
SIPROTEC 5, Engineering Guide, Manual 55C53000-G5040-C004-3, Edition 05.2021

[sciomark-151012-01.png, 1, en_US]
Figure 2-29 I/O Module Highlighted in the Hardware Catalog and Possible Mounting Positions
² Hold down the mouse button and drag the highlighted expansion module to mounting position 3.
² Release the mouse button.The expansion module is placed at the selected mounting position.You have now reached the following point:
[dw_hwkonf_02, 1, --_--]
Adding the Terminals
² In the Hardware catalog, open the Terminals folder.The names of the selectable terminals are displayed.² Highlight the terminal Current 4 x Protection.In the Device view, colored frames identify all possible mounting positions for the highlighted terminal.² Hold down the mouse button and drag the highlighted terminal to one of the 2 mounting positions.
² Release the mouse button.The terminal is placed at the selected mounting position.² Repeat the procedure and place one additional Current 4 x Protection terminal at the remaining
mounting position.You have now reached the following point:
Essential Steps during Engineering2.4 Adding a SIPROTEC 5 Device
56 SIPROTEC 5, Engineering Guide, ManualC53000-G5040-C004-3, Edition 05.2021

[dw_hwkonf_03, 1, --_--]
Figure 2-30 Intermediate Result: Hardware Configuration after Mounting the Terminals
Adding the Communication Modules
² In the Hardware catalog, open the Communication folder.The names of the selectable communication modules are displayed.² Place 1 each of the communication modules ETH-BA-2ELand USART-AE-2FO at the mounting positions
provided. Follow the same procedure used for the terminals.You have now reached the following point:
[dw_hwkonf_04, 1, --_--]
Figure 2-31 Intermediate Result: Hardware Configuration after Mounting the Communication Modules
Adding the Operation Panel
² In the Hardware catalog, open the Operation panels folder.The names of the selectable operation panels are displayed.² Double-click Large display, 2-color LEDs.The operation panel is placed at the correct mounting position.² Double-click Expans.mod., key,/red LEDs.The operation panel is also placed at the correct mounting position.² Save the project.You have thus achieved the goal.
SIPROTEC 5 Device in the Single-Line Configuration
A device symbol is shown in the single-line configuration for each SIPROTEC 5 device in the project. Thisdevice icon represents the application of the SIPROTEC 5 device. The following figure shows the informationalcontent of a device icon.
2.4.5
Essential Steps during Engineering2.4 Adding a SIPROTEC 5 Device
SIPROTEC 5, Engineering Guide, Manual 57C53000-G5040-C004-3, Edition 05.2021

[scgersym-151012-01.tif, 1, en_US]
Figure 2-32 Example of a Device Icon in the Single-Line Configuration
To keep the configuration clear, you connect a transformer directly to the interface of a function group in thesingle-line configuration. In fact, the transformers are connected to the analog inputs of the SIPROTEC 5device and the analog inputs are connected to the logical measuring points. These measuring points are thenassigned to the interfaces of the function groups. Thus, in addition to each interface, you find a list box in thedevice icon that you can use to assign a measuring point to the interface.
Elements of a Device IconA device icon contains the following elements:
• Function groupsThe device symbol contains the function groups that represent a part of the primary equipment, forexample, a line or a circuit breaker. There are also further function groups, for example, for faultrecording, but these are not shown in the device symbol. Each function group is represented by arectangle and the name of the function group. Clicking the arrow icon reduces an opened function groupto its name. A further click on the arrow icon opens the rectangle of the function group again, showingthe name of all the functions included.
• FunctionsEach rectangle that represents a function group contains the names of all functions that are part of thisfunction group. Clicking the arrow icon next to the function name shows the names of the associatedfunction blocks. A further click on the arrow icon reduces the function to its name.
• Function blocksA function can consist of multiple function blocks. For example, a function block can be a stage, but alsoa zone.
Essential Steps during Engineering2.4 Adding a SIPROTEC 5 Device
58 SIPROTEC 5, Engineering Guide, ManualC53000-G5040-C004-3, Edition 05.2021

• InterfacesDifferent functions require measured values as input signals or provide commands as output signals. Topermit connection of these input and output signals with the corresponding equipment, function groupshave one or several interfaces, depending on the type:– Current inputs– Voltage inputs– TRIP outputs– CONTROL outputs
OptionsUsing the interfaces listed in the enumeration, you can create connections between equipment such as trans-formers or circuit breakers and the application. In this way, you create a direct reference between the switch-gear and the application. The benefit is that with a mouse click you can transfer the transformer data from thesingle-line configuration to the function settings in the offline configuration of the associated SIPROTEC 5device.You can learn more about this topic in the chapter 2.4.6 Connecting the Device Application with Equipment.You can also use the device icon to modify the functional scope of the SIPROTEC 5 device. You can add ordelete function groups, functions, and function blocks directly in the single-line configuration with the aid ofthe device icon.You can learn more about this topic in the chapter 2.5.2 Adding Application Elements.
Connecting the Device Application with Equipment
Using the interfaces for the function groups, you can create connections between equipment such as trans-formers or circuit breakers and the application.
GoalThe goal of this chapter is to create the single-line configuration shown in the following figure.
2.4.6
Essential Steps during Engineering2.4 Adding a SIPROTEC 5 Device
SIPROTEC 5, Engineering Guide, Manual 59C53000-G5040-C004-3, Edition 05.2021

[scslkonf-151012-03.tif, 1, en_US]
Figure 2-33 Connecting the Application of the SIPROTEC 5 Device 7SL87_Product Code with Transformersand Circuit Breakers
The 2 transformers and the circuit breaker are to be connected with the appropriate interfaces in the functiongroups Line 1 and Circuit breaker 1.
Overview of the ProcedurePerform the following actions:
• Open open the single-line configuration.Follow the same procedure described in the chapter 2.3.3 Creating a New Single-Line Configuration.
• Move the device icon 7SL87_Product Code and open the 2 function groups.
• Connect the transformer with the application.
• Connect the circuit breaker with the application.
Moving the Device Icon and Opening the Function Groups
² Click the device icon 7SL87_Product Code and, while holding down the mouse button, drag it betweenthe 2 bays Bay 1 and Bay 2.
² Release the mouse button.This repositions the device icon.² Click the arrow icon in the Circuit breaker 1 function group.The function group opens.² Repeat this procedure for the Line 1 function group.You have now reached the following point:
Essential Steps during Engineering2.4 Adding a SIPROTEC 5 Device
60 SIPROTEC 5, Engineering Guide, ManualC53000-G5040-C004-3, Edition 05.2021

[scslkonf-151012-01.png, 1, en_US]
Figure 2-34 In-Between Result: Device Icon 7SL87_Product Code Centered
Connecting the Transformer with the ApplicationConnect the current transformer and the voltage transformer with the appropriate interfaces in the Line 1function group.² Position the mouse pointer on the right connection point of the current transformer BE1.The mouse pointer is in the correct position when it changes to a hand.² Hold down the left mouse button and draw a direct line to the interface identified with a green rectangle
I-line 3ph in the Line 1 function group.The line connects automatically with the connection point. The connection point is also highlighted in color.² Release the mouse button.A tie line is drawn between the 2 connection points. Since the Circuit breaker 1 function group also needs thevalue of the current measured at the transformer, the I 3ph interface is connected automatically with thisfunction group.² Repeat the procedure with the voltage transformer BE2. This time, connect this transformer with the U
3ph interface.A tie line is drawn between the 2 connection points.You have now reached the following point:
Essential Steps during Engineering2.4 Adding a SIPROTEC 5 Device
SIPROTEC 5, Engineering Guide, Manual 61C53000-G5040-C004-3, Edition 05.2021

[scslkonf-151012-02.tif, 1, en_US]
Figure 2-35 In-Between Result: Application of the SIPROTEC 5 Device 7SL87_Product Code Connected withTransformers
Connecting the Circuit Breaker with the ApplicationConnect the circuit breaker with the appropriate interface in the Circuit breaker 1 function group.² Position the mouse pointer at the center of the circuit breaker QA1.The mouse pointer is in the correct position when it changes to a hand.² Hold down the left mouse button and draw a direct line to the interface identified with a black rectangle
Circuit break. in the Circuit breaker 1 function group.The line snaps to the connection point. The connection point is also highlighted in color.² Release the mouse button.A tie line is drawn between the 2 connection points.You have thus achieved the goal.
Changing the Connection Type of the Measuring Point
Measuring points as part of the application are the binding link between the physical inputs of a SIPROTEC 5device and the function groups of an application. Measuring points conduct the current and voltage valuesdelivered by transformers further to the functions in the function groups.The chapter 2.4.6 Connecting the Device Application with Equipment has shown you how to connect trans-formers in the single-line configuration with measuring points for the application.This chapter describes how you can change the connection type of a measuring point.
2.4.7
Essential Steps during Engineering2.4 Adding a SIPROTEC 5 Device
62 SIPROTEC 5, Engineering Guide, ManualC53000-G5040-C004-3, Edition 05.2021

Connection TypeBy selecting a connection type, you adapt a measuring point to a three-wire or four-wire system as well as to astar or delta connection. The connection type also determines the number of the measuring-point inputs. A 1-phase measuring point always has only one single input. A 3-phase measuring point has 3 or 4 inputs,depending on the connection type.
Measuring-Point Routing MatrixThe number of measuring points, the connection type, and the assignment to physical inputs of theSIPROTEC 5 device are defined in measuring-point routing. The measuring-point routing is device-oriented. Forthis reason, the measuring-point routing in the project structure is always saved in the offline configuration ofa SIPROTEC 5 device. You edit the measuring-point routing with the Measuring-point routing matrix.
[scmesran-151012-01.png, 1, en_US]
Figure 2-36 Measuring-Point Routing Matrix
GoalThe goal of this chapter is to create the voltage measuring-point routing shown in the following figure withthe connection type 3 ph-to-ph voltages.
[scmesneu-151012-01.tif, 1, en_US]
Figure 2-37 Measuring Point with Changed Connection Type and New Routing
Overview of the ProcedurePerform the following actions:
• Open the measuring-point routing.
• Synchronize the hardware.
Essential Steps during Engineering2.4 Adding a SIPROTEC 5 Device
SIPROTEC 5, Engineering Guide, Manual 63C53000-G5040-C004-3, Edition 05.2021

• Change the connection type for the voltage measuring point.
• Route the voltage measuring point.
Opening the Voltage Measuring Point
² In the project tree, open the folder for the 7SL87_Manually_configured offline configuration.
² In this folder, double-click Measuring-point routing.The Measuring-point routing matrix opens in the working area. The 2 windows Current measuring pointsand Voltage measuring points are highlighted in orange in the upper region.
Synchronizing the HardwareWhen you configure a SIPROTEC 5 device manually, inconsistencies can arise between the scope of the hard-ware and the routing defined by the selected application. DIGSI 5 detects these inconsistencies and cancorrect them automatically with the Synchronize the hardware function.² Click Synchronize the hardware in one of the 2 areas marked in orange.The dialog Synchronize the hardware opens.² In this dialog, click on Yes.The dialog closes and hardware synchronization starts.Once the hardware has been synchronized, the regions highlighted in orange disappear. The icons in theproject tree also disappear. The offline configuration of the SIPROTEC 5 device is now consistent.
Changing the Connection Type
² In the Voltage measuring points region in the Connection type column, open the list box for the meas-uring point U-3ph 1.
² Select the connection type 3 ph-to-ph voltages.The previous routing is deleted. The line is highlighted in a color.You have now reached the following point:
[scmesneu-151012-02.tif, 1, en_US]
Figure 2-38 In-Between Result: Measuring-Point Routing after Changing the Connection Type
Routing Measuring PointsWhen you change the connection type for a measuring point, the routing to the terminals is removed. Youmust thus reroute the measuring point to the pair of input terminals.² Right-click in the common cell of the measuring point and the pair of input terminals V1.1.The context menu shows the available routing options.
Essential Steps during Engineering2.4 Adding a SIPROTEC 5 Device
64 SIPROTEC 5, Engineering Guide, ManualC53000-G5040-C004-3, Edition 05.2021

[scmesneu-151012-03.tif, 1, en_US]
Figure 2-39 Context Menu with Routing Options
² Select the routing VAB.The selected routing is entered in the cell.² Repeat this procedure for the pair of input terminals V1.2 and the routing VBC as well as for the pair of
input terminals V1.2 and the routing VCA.
² Save the project.You have thus achieved the goal.
Essential Steps during Engineering2.4 Adding a SIPROTEC 5 Device
SIPROTEC 5, Engineering Guide, Manual 65C53000-G5040-C004-3, Edition 05.2021

Adjusting the Functional Scope
Overview
With the new application-oriented functional concept, you have to select an application template at the startof engineering, for example for line protection. With this, you have defined the entire functional scope of theSIPROTEC 5 device. In many cases, you can use the selected application template without any changes. But inaddition, you have the means to optimize the functional scope of the application, and thus of the SIPROTEC 5device, exactly to fit your specific needs. For many functions, you can also determine the number of stages.Thus you adapt the functions exactly to individual protection concepts.
OptionsYou change the functional scope of an application by adding or deleting application elements such as functiongroups, functions, and function blocks. Depending on the type of the application element, you can do this atdifferent points in the project:
• In the single-line configuration
• In the project tree
• In communication mapping
• In information mapping
• In the function
Function-Point StatusIf you delete or add functions, points are credited to or deducted from your function-point credit. However,function groups and function blocks do not change the function-point status.
Adding Application Elements
This chapter describes how to add a function group, a function, or a function block to the application in thesingle-line configuration. All necessary application elements can be found in the Global DIGSI 5 library. Youcan learn more about additional options in the DIGSI 5 Help in the Applications and Functions > ConfiguringApplications > Adapting the Functional Scope chapter.
GoalThe goal of this chapter is to create the application shown in the following figure.
2.5
2.5.1
2.5.2
Essential Steps during Engineering2.5 Adjusting the Functional Scope
66 SIPROTEC 5, Engineering Guide, ManualC53000-G5040-C004-3, Edition 05.2021

[scapperw-151012-01.tif, 1, en_US]
Figure 2-40 Expanded Application for Function Groups, Function, and Stage
The 7SL87_Manually_configured application of the SIPROTEC 5 device expanded by both the Disconnectorand Grounding switch function groups (one Disconnector each). The application is also expanded by theOvervolt-3ph function. This function shall have 3 stages.
Overview of the ProcedurePerform the following actions:
• From the Global DIGSI 5 library, add 2 function groups of the Disconnector type to the7SL87_Manually_configured application of the SIPROTEC 5 device.
• From the Global DIGSI 5 library, add the Overvolt-3ph function to the 7SL87_Manually_configuredapplication of the SIPROTEC 5 device.
• Expand this function by a 3rd stage.
Opening the Single-Line Configuration and the Global DIGSI 5 LibraryIf the single-line configuration and the Global DIGSI 5 library are not opened, perform the following actions.² In the project tree, double-click Single-line configuration.The single-line configuration appears in the working area.² Right-click the working area.
² Click Insert elements from library in the context menu.The Libraries tab is displayed in the task card.² In order to zoom in on the working area, hide the project tree clicking the arrow icon.You have now reached the following point:
Essential Steps during Engineering2.5 Adjusting the Functional Scope
SIPROTEC 5, Engineering Guide, Manual 67C53000-G5040-C004-3, Edition 05.2021

[scslbibl-151012-01.png, 1, en_US]
Figure 2-41 In-Between Result: Single-Line Configuration and Global DIGSI 5 Library
Adding Function GroupsThe disconnector QB1 in bay 2 is to be assigned to the application of the SIPROTEC 5 device7SL87_Manually_configured. This requires that you add a function group of the type Disconnector to theapplication.² In the Global DIGSI 5 library, open the Types, 7SL87 Diff.- & Dist., 1-/3-p., and Switching Devices folders
in succession.
² In the Switching devices folder, highlight the Disconnector function group.
[sctrmark-151012-01.tif, 1, en_US]
Figure 2-42 Function Group Highlighted in the Global DIGSI 5 Library
² Hold down the mouse button and drag the function group onto the 7SL87_Manually_configured icon ofthe SIPROTEC 5 device in the single-line configuration.
Once the proper position is reached, a plus symbol appears next to the mouse pointer.² Release the mouse button.The function group is now added to the device icon, and thus the application.
Essential Steps during Engineering2.5 Adjusting the Functional Scope
68 SIPROTEC 5, Engineering Guide, ManualC53000-G5040-C004-3, Edition 05.2021

² Repeat the procedure for the 2nd Disconnector function group.You have now reached the following point:
[sctreing-151012-01.tif, 1, en_US]
Figure 2-43 In-Between Result: Application with Added Disconnector Function Groups
Renaming Function GroupsThe function group is given a name when added to the application. In the initially added function group of acertain type, this name consists of the type identifier, for example Disconnector. The names of all subsequentfunction groups of the same type have a consecutive number as a suffix, for example Disconnector 1. You canchange the name of a function group in the project tree.² Open the project tree.
² In the project tree, open the folder for the 7SL87_Manually_configured offline configuration.
² Open the Settings folder in this folder.
² In this folder, right-click the Disconnector function group.
² Click Rename in the context menu.The name is displayed in a text box and is highlighted in color.² Enter Disconnector as the new name.
² Click outside of the text box.The name entered is accepted.² Repeat the procedure with the Disconnector 1 function group. Rename this to Grounding Switch.You have now reached the following point:
Essential Steps during Engineering2.5 Adjusting the Functional Scope
SIPROTEC 5, Engineering Guide, Manual 69C53000-G5040-C004-3, Edition 05.2021

[scprojsg-151012-01.tif, 1, en_US]
Figure 2-44 In-Between Result: Project Tree with Renamed Function Groups
Adding a FunctionThe Overvolt-3ph function is to be assigned to the Line 1 function group of the 7SL87_Manually_configuredapplication of the SIPROTEC 5 device.² In the 7SL87 Diff.- & Dist., 1-/3-p. folder in the Global DIGSI 5 library, open the FG Line folder.
² In the FG Line folder, open the Voltage Protection and Overvolt-3ph folders in succession.
² In the Overvolt-3ph folder, highlight the Overvolt-3ph function.
[scspgmar-151012-01.tif, 1, en_US]
Figure 2-45 Function Highlighted in the Global DIGSI 5 Library
² Hold down the mouse button and drag the function to the Line 1 function group in the7SL87_Manually_configured device icon in the single-line configuration.
Once the proper position is reached, a plus symbol appears next to the mouse pointer.² Release the mouse button.
Essential Steps during Engineering2.5 Adjusting the Functional Scope
70 SIPROTEC 5, Engineering Guide, ManualC53000-G5040-C004-3, Edition 05.2021

The function is now added to the function group, and thus the application. The function group automaticallyopens.You have now reached the following point:
[scfueing-151012-01.tif, 1, en_US]
Figure 2-46 In-Between Result: Application with Added Function
Adding a Function BlockThe newly added Overvolt-3ph function now has 2 stages. A 3rd stage is to be assigned to the function.² In the 7SL87_Manually_configured device icon, click the arrow to the left of the Overvolt-3ph function
name.The function opens. Here you can see the names of both available stages.² In the Overvolt-3ph folder, open the Stage type folder.
² In the Stage types folder, select the Stage function stage.
² Hold down the mouse button and drag the function stage to the Overvolt-3ph function in the7SL87_Manually_configured device icon in the single-line configuration.
Once the proper position is reached, a plus symbol appears next to the mouse pointer.² Release the mouse button.The function is expanded by the stage.² Save the project.You have thus achieved the goal.
Checking the Function-Point Status
In order to determine if enough function points are available, you can check the current function-point status.If not enough function points are available, you can purchase new function points or delete functions.
Checking the Function-Point Status
² In the project tree, open the offline configuration 7SL87_Manually_configured.
² Double-click Device information.In the working area, multiple tabs with information and setting possibilities are displayed.² Select the Resource consumption tab.The selected tab shows you the function-point status of the SIPROTEC 5 device.
2.5.3
Essential Steps during Engineering2.5 Adjusting the Functional Scope
SIPROTEC 5, Engineering Guide, Manual 71C53000-G5040-C004-3, Edition 05.2021

[scfpverb-151012-01.png, 1, en_US]
Figure 2-47 Resource Consumption Tab
2 scales display the function-point status. The left scale begins with the value 0. On the right edge of the scale,you see the value for the maximum available function points. A green bar within the scale displays thecurrently used number. Additionally, the currently used number is displayed numerically next to the right-hand, smaller scale. A red bar in the right-hand scale informs you that the maximum available number hasbeen exceeded.
Essential Steps during Engineering2.5 Adjusting the Functional Scope
72 SIPROTEC 5, Engineering Guide, ManualC53000-G5040-C004-3, Edition 05.2021

Routing Information
Overview
Routing means to assign a piece of information to a source and/or a destination. Various types of information,sources, and destinations are available to you for this purpose.
Information, Sources, and DestinationsThe following types of information are available:
• Measured values
• Metered values
• Indications
• Commands
• Menu items in the Device menuThe following sources are available:
• Binary inputs
• Function keysThe following destinations are available:
• Binary outputs
• Light-emitting diodes
• Fault records
• Event-log buffer
• Device menu
PrincipleIf you route a piece of information to a source, it means that a specific event triggers this information. If, forexample, you route an indication to a binary input, the routed indication becomes active as soon as the binaryinput assumes a certain state.If you route a piece of information to a destination, it means that the piece of information is transmitted orcauses a reaction. If, for example, you route the indication to an LED, the LED lights up as soon the indicationbecomes active.When routing, you do not only determine the assignment, but also the type of assignment. For example, youcan route an indication as Active with voltage or as Active without voltage to a binary input. With the1st type of routing, the indication becomes active as soon as a voltage is present at the binary input. With the2nd type of routing, the indication becomes active if no voltage is present at the binary input.
Information-Routing MatrixTo route information, use the Information-routing matrix. With the information-routing matrix, you canassign information to the listed sources and targets.The Information-routing matrix has a table-like structure. Every piece of information is assigned to one line inthis matrix. For the sources and targets, the matrix contains columns that are combined into column blocks.The Information-routing matrix is a device-oriented tool. A separate Information-routing matrix is availablefor each offline configuration present in a project.
2.6
2.6.1
Essential Steps during Engineering2.6 Routing Information
SIPROTEC 5, Engineering Guide, Manual 73C53000-G5040-C004-3, Edition 05.2021

[scinfmat-151012-01.png, 1, en_US]
Figure 2-48 Information-Routing Matrix
Signals transferred via DNP3, IEC 60870-5-103, or a protection interface are routed in DIGSI 5 via the Commu-nication-mapping matrix.You can learn more about this topic in the chapter 2.10.2 Selecting and Configuring Protocols.You can find additional information in the DIGSI 5 Help in the Communication > Configuring communica-tion mapping for serial protocols section.
Opening the Information-Routing Matrix and Adapting the View
The Information-routing matrix contains a variety of information. Siemens thus recommends the followingfor working with the matrix:
• Work with 2 monitors.
• If you can only work with 1 monitor, maximize the working area.In addition to these 2 recommendations, you have several options for adapting the Information-routingmatrix view to your current activity. This chapter explains the following options:
• Hiding and showing rows
• Expanding and collapsing columns
2.6.2
Essential Steps during Engineering2.6 Routing Information
74 SIPROTEC 5, Engineering Guide, ManualC53000-G5040-C004-3, Edition 05.2021

• Filter information routing with predefined display profiles
• Switching between expanded and collapsed column viewYou can learn more about additional options in the DIGSI 5 Help in the Information Routing > Adapting theInformation Routing View section.
Displaying Information Routing
² In the project tree, open the folder for the offline configuration 7SL87_Product Code.
² Double-click Information routing in this folder.The Information-routing matrix is displayed in the working area. This matrix displays the information androutings of the offline configuration.
Working with 2 Monitors
² Delete the Information-routing matrix from the working area.
In the title bar of the Information-routing matrix, click the button.
The Information-routing matrix is displayed in its own window.² Move this window to the 2nd monitor.
² Scale the window to the needed size.
Maximizing the Working Area
²In the title bar of the Information-routing matrix, click the button.
The task card, the project tree, and the inspector windows are closed. The working area is maximized:
Showing and Hiding RowsYou can hide and show rows that have been combined into groups. The rows are no longer visible once theyare hidden. The rows are displayed as originally when shown again.
[sczeiaus-151012-01.tif, 1, en_US]
Figure 2-49 Example of Hidden Rows
Essential Steps during Engineering2.6 Routing Information
SIPROTEC 5, Engineering Guide, Manual 75C53000-G5040-C004-3, Edition 05.2021

[sczeiein-151012-01.tif, 1, en_US]
Figure 2-50 Example of Shown Rows
² To show or hide subordinate rows belonging to a row, click the tip of the arrow on the left-hand marginof the row.
The subordinate rows are shown if the arrow tip points to the right before clicking. The subordinate rows arehidden if the arrow tip points down before clicking.² To show or hide all rows, right-click any point within the matrix or table.
² In the context menu, click Expand all rows or Collapse all rows.If you select Expand all rows, the rows belonging to all hierarchy levels are displayed. If you selectCollapse all rows, only the rows belonging to the top hierarchy levels are displayed.
Expanding and Collapsing ColumnsYou can hide and show columns that have been combined into groups. When a column group is collapsed, it isreduced to one column. When they are expanded, all columns in a group are displayed again in their originalwidth.
[scspaaus-151012-01.tif, 1, en_US]
Figure 2-51 Example of a Hidden Column Group
Essential Steps during Engineering2.6 Routing Information
76 SIPROTEC 5, Engineering Guide, ManualC53000-G5040-C004-3, Edition 05.2021

[scspaein-151012-01.tif, 1, en_US]
Figure 2-52 Example of a Shown Column Group
² Click the arrow tip on the left of the group name to show or hide columns grouped together.The columns are hidden if the arrow tip points to the right before clicking. The columns are shown if the arrowtip points down before clicking.² To show or hide the columns of all groups, right-click any point within the matrix or table.
² In the context menu, click Expand all columns or Collapse all columns.If you select Expand all columns, the columns belonging to all groups are displayed. If you selectCollapse all columns, only one column per group is displayed.
Filter Information Routing with Predefined Display ProfilesIf you use display profiles to filter information routing, only certain information, sources, and destinations aredisplayed in accordance with the display profile selected.The following display profiles are available:
• All entriesThere is no constraint regarding the display of pieces of information, sources, and destinations.
• TrippingOnly signals connected with tripping are displayed. All other information is hidden. This also applies tocomplete function groups, if these do not contain at least one signal that is connected to tripping. Allsources and destinations are displayed.
• Measured and metered valuesOnly measured and metered values are displayed. All other information is hidden. This applies also toentire function groups, unless these contain at least one measured or metered value. Some sources anddestinations are hidden.
• Device I/OOnly input and output signals of the SIPROTEC 5 device are displayed. All other information is hidden.This applies also to entire function groups, unless these contain at least one input and output signal.Some sources and destinations are hidden.
• Configuration of the device menuOnly the device-menu levels are displayed. All other information is hidden. This also applies to all func-tion groups. Only the source Function keys is displayed. All other sources and destinations are hidden.
The default setting when opening the information routing is All entries.
Essential Steps during Engineering2.6 Routing Information
SIPROTEC 5, Engineering Guide, Manual 77C53000-G5040-C004-3, Edition 05.2021

[scmatmzw-151012-01.tif, 1, en_US]
Figure 2-53 View Filtered with the Measured and Metered Values Display Profile
² Open the list box for display profiles in the Information-routing matrix toolbar.
² Select the display profile that suits your working situation.The view of the Information-routing matrix is adjusted according to the display profile selected.² If you wish to return to the default setting, select All entries from the list box.All information, sources, and destinations are displayed without any restrictions.
Switching between Expanded and Collapsed Column ViewIn the expanded column view, you have access to all columns. In the collapsed column view, the Information-routing matrix shows one collective column each for the listed column blocks. Switching from the expandedto the collapsed column view thus reduces the number of columns displayed.The choice between expanded and collapsed column view has an effect on the display of the followingcolumn blocks:
• Binary inputs
• Function keys
• Binary outputs
• LEDsIn the expanded column view, you have access to all columns of the listed column blocks. In the collapsedcolumn view, the Information-routing matrix shows one collective column each for the listed column blocks.Within the individual cells of a collective column, abbreviations provide information about the type of routingof a specific information. The abbreviation L5 in a cell of the collective column BI means, for example, that theassociated information with the option Active without voltage is routed to binary input 5. In the collapsedcolumn view, you have the benefit of being able to route information quickly via a text input.
Essential Steps during Engineering2.6 Routing Information
78 SIPROTEC 5, Engineering Guide, ManualC53000-G5040-C004-3, Edition 05.2021

[scmatred-151012-01.png, 1, en_US]
Figure 2-54 Collapsed Column View
²In the toolbar of the Information-routing matrix, click the button.
Information routing is displayed in the collapsed column view.²
If you wish to return to the expanded column view, click the button.
All information, sources, and destinations are displayed without any restrictions.
Basic Procedure for Routing
To route information, place the mouse pointer on the cell that forms the intersection between the informationcell and the source or destination column in the Information-routing matrix. Crosshair lines assist you infinding this shared cell. Then select one of the available routing types from the context menu of the selectedcell. The routing type depends on the piece of information, source, and destination.
Determine if Routing Is PossibleIf the shared cell is light gray, then the information can be routed. If the shared cell is dark gray, then theinformation cannot be routed. When clicking a light grey cell, the cell turns white. Dark grey cells do not turnwhite when you click them.
Routing Types in the Context MenuThe context menu lists entries for several routing types. The specific available routing types depend on thetype of information and on the type of source or destination.² Position the mouse pointer on the affected cell.
² Right-click in the cell.
² In the context menu, click one of these entries.The routing abbreviation describing the type of selected routing is entered into the cell.
Removing Individual Routings from a CellEach context menu offers the Not routed entry. You can use this entry to remove individual routings.² Position the mouse pointer on the affected cell.
2.6.3
Essential Steps during Engineering2.6 Routing Information
SIPROTEC 5, Engineering Guide, Manual 79C53000-G5040-C004-3, Edition 05.2021

² Right-click in the cell.
² Click Not routed in the context menu.The routing is removed from the selected cell.
Removing Routings by ColumnsYou can remove all deletable routings in a column simultaneously.² Highlight the column.
² Right-click the marked column.
² Click Delete routing in the context menu.All deletable routings in this column are removed, even the currently hidden routings.
Entering Routing via the KeypadYou can also enter the routing via the keypad.² Double-click the affected cell.
² Enter the abbreviation for the routing into the cell via the keypad.
² Click outside the cell.A plausibility check returns an error message if routing is not permitted. In all other cases, the routing abbrevi-ation is accepted.
Routing Information to Sources and Destinations
The existing routings for the phase C trip command and the close command for circuit breaker 1 are to bechanged. In addition, the indication Pickup is to be routed to user-defined log 1. If function key 4 of theSIPROTEC 5 device 7SL87_Product_code is pressed, the contents of user-defined log 1 should appear in thedisplay of the device. This chapter describes the steps required to achieve this.
GoalThe goals of this chapter are the routings shown in the following 2 figures:
2.6.4
Essential Steps during Engineering2.6 Routing Information
80 SIPROTEC 5, Engineering Guide, ManualC53000-G5040-C004-3, Edition 05.2021

[scmatran-151012-04.tif, 1, en_US]
Figure 2-55 Routing for the Phase C Trip Command and the Close Command for Circuit Breaker 1
[scmatran-151012-06.tif, 1, en_US]
Figure 2-56 Routing for Pickup
Overview of the ProcedurePerform the following actions:
• Open the Information-routing matrix for the offline configuration 7SL87_Product_code.Follow the procedure described in the chapter 2.6.2 Opening the Information-Routing Matrix andAdapting the View.
• Maximize the working area.Follow the procedure described in the chapter 2.6.2 Opening the Information-Routing Matrix andAdapting the View.
Essential Steps during Engineering2.6 Routing Information
SIPROTEC 5, Engineering Guide, Manual 81C53000-G5040-C004-3, Edition 05.2021

• Reroute the Phase C trip command and the close command.
• Route the function key and the indication to the user-defined log.
Rerouting the Phase C Trip Command and Close CommandIn DIGSI 5, you can route the trip commands and the close command for the circuit breaker to any binaryoutputs independently of one another. Follow the procedure described in the following steps to change theroutings.² In the Signals column, open the groups Circuit breaker 1 and Circuit break. one after the other.
² In the list box for display profiles, select the Device I/O profile.Columns that do not belong to this display profile are hidden.² Hide the Source column block.You have now reached the following point:
[scmatran-151012-01.tif, 1, en_US]
Figure 2-57 In-Between Result: Adapted View
² Remove the Phase C trip command and close command routings. To do so, highlight the cells shown inthe following figure.
[scmatran-151012-02.tif, 1, en_US]
Figure 2-58 Highlighted Lines
² Right-click the highlighted region.
² Click Delete in the context menu.The routings are removed from the highlighted region.² Right-click the shared cell for the Phase C trip command and binary output 1.6.
² Click x (Routed) in the context menu.
Essential Steps during Engineering2.6 Routing Information
82 SIPROTEC 5, Engineering Guide, ManualC53000-G5040-C004-3, Edition 05.2021

[scmatran-151012-03.tif, 1, en_US]
Figure 2-59 Routing Information
An x is entered into the cell.² Repeat this procedure for the shared cell for the close command and binary output 2.2.
² Repeat this procedure also for the shared cell for the the phase C trip command and binary output 1.6.Click U (unlatched) in the context menu.
You have thus achieved the goal.
Routing the Function Key and Indication to User-Defined Log 1
² In the list box for display profiles, select the Configuration of menu levels profile.Columns that do not belong to this display profile are hidden.² In the Signals column, open the groups Main menu and Indications one after the other.
² Right-click in the shared cell for user-defined log 1 and function key 4.
² Click x (Routed) in the context menu.An x is entered into the cell. You have now reached the following point:
Essential Steps during Engineering2.6 Routing Information
SIPROTEC 5, Engineering Guide, Manual 83C53000-G5040-C004-3, Edition 05.2021

[scmatran-151012-05.tif, 1, en_US]
Figure 2-60 In-Between Result: Routed Information
² In the list box for display profiles, select the All Entries profile.All information, sources, and destinations are shown.² Hide the Source, Binary Output, and LEDs column blocks.
² In the Signals column, open the groups Line 1 and Group indication one after the other.
² Right-click the shared cell for the Pickup indication and user-defined log 1.
² Click x (Routed) in the context menu.An x is entered into the cell.You have thus achieved the goal.
Essential Steps during Engineering2.6 Routing Information
84 SIPROTEC 5, Engineering Guide, ManualC53000-G5040-C004-3, Edition 05.2021

Creating a CFC
Overview
CFC stands for Continuous Function Chart. With a CFC, you can configure additional functions for theSIPROTEC 5 device.These functions take care of, for example, the following tasks:
• Interlockings
• Formation of group indications
• Failure indications
• Derivation of new dimensions from measured and metered values
Function-Block DiagramYou can always create CFC functions within a Continuous Function Chart. Such a CFC can consist of a numberof sheets. The sheet size is also variable. You can also distribute CFC functions as subfunctions over multipleCFCs and interconnect them with logical connections.A Continuous Function Chart (CFC) always belongs to one particular SIPROTEC 5 device. Therefore, the Contin-uous Function Charts of a SIPROTEC 5 device are always saved within the project structure in the offlineconfiguration of the SIPROTEC 5 device. Here, you can find the Continuous Function Chart folder. All func-tion charts are saved in this folder.
Function BlocksFor the configuration of a Continuous Function Chart, you use predefined function blocks. These comply withIEC 61131-3. For this, you can access various block types that are grouped in the Global DIGSI 5 library. Youcan add the necessary building blocks from the block library into the function chart via drag and drop. Theninterconnect the block connectors to a complete function (also using drag and drop). This eliminates the needfor programming and reduces the frequency of errors.
Connectors or Sheet BarsIn order to create the connection to the process or also to other CFC functions, you can use either so-calledconnectors or sheet bars. Through these 2 elements, you can interconnect building blocks with signals fromthe signal catalog. On the one hand, signals serve as incoming information for the CFC function. On the otherhand, signals act as output information that is created as the result of a CFC function.
All Information is AvailableAll information that is listed in the Information-routing matrix is automatically at your disposal in the CFCEditor. Preliminary routing to the CFC (as in DIGSI 4) is not required. Routings in the CFC column in the Infor-mation-routing matrix indicate if information from the CFC is used. This is indicated as soon as you connectinformation with a function block.
Automatic Data ConversionThe function blocks process different data types depending on the block type. If you wish to connect 2 blockconnectors with different data types, there is an automatic test to see if a type conversion is possible. If that isthe case, you can directly connect both connectors with each other. You do not have to add a conversionblock. The data types are automatically converted during the translation of the CFC.When connecting, green markings show that a conversion is possible. If a data type cannot be converted intoa different type, you also cannot connect the corresponding connectors.
2.7
2.7.1
Essential Steps during Engineering2.7 Creating a CFC
SIPROTEC 5, Engineering Guide, Manual 85C53000-G5040-C004-3, Edition 05.2021

Continuous Function Chart (CFC) EditorYou edit the Continuous Function Charts with the CFC Editor. The CFC Editor contains the 2 tabs Data Flowand Control Flow:
• Data Flow tabThis tab is used to configure the CFC function as a graphic function chart. To do so, add the buildingblocks from the Global DIGSI 5 library in the CFC. Then, set parameters for the building blocks and theninterconnect them. Use the signals from the signal catalog to establish the connection to the process orto internal functions.
[sccfcdat-151012-01.png, 1, en_US]
Figure 2-61 Data Flow Tab
• Control Flow tabThis tab is used to configure the CFC function as text. In the control flow, operands with a fixed syntaxdesignate the interconnections between the building blocks.
[sccfckon-151012-01.png, 1, en_US]
Figure 2-62 Control Flow Tab
Essential Steps during Engineering2.7 Creating a CFC
86 SIPROTEC 5, Engineering Guide, ManualC53000-G5040-C004-3, Edition 05.2021

Adding a New Continuous Function Chart
The Continuous Function Chart is the container for CFC functions. A CFC is always needed, even if the functionconsists of only one function block.If you add a new CFC to the offline configuration of a SIPROTEC 5 device, you must establish the process levelfor this CFC. A CFC, and the CFC functions contained therein, run in the SIPROTEC 5 device on exactly one ofthe 4 process levels. The individual process levels differ in how they treat the tasks transferred to them. On theone hand, the SIPROTEC 5 device processes tasks with different priorities depending on the process levelselected. On the other hand, the cause of the processing can be cyclic or event-controlled. You can learn moreabout process levels in the DIGSI 5 Help in the Continuous Function Charts > Process model section.
GoalThe goal of this chapter is to create a new, empty CFC in the 7SL87_Manually_configured offline configura-tion.
[scplaneu-151012-02.tif, 1, en_US]
Figure 2-63 Newly Added, Empty Chart
Overview of the ProcedurePerform the following actions:
• Add a new CFC in the 7SL87_Manually_configured offline configuration.
• While doing so, specify a name and process level for the CFC.
Adding a New Function Chart
² In the project tree, open the offline configuration 7SL87_Manually_configured.
² Open the CFCs folder.
² In this folder, double-click Add new chart.The Add new chart dialog opens.
2.7.2
Essential Steps during Engineering2.7 Creating a CFC
SIPROTEC 5, Engineering Guide, Manual 87C53000-G5040-C004-3, Edition 05.2021

[sccfcdlg-151012-01.tif, 1, en_US]
Figure 2-64 Inserting a New CFC Chart
² The Name text box contains a continually numbered standard name for the Continuous Function Chart.Enter the Switching release name.
² In the Select function chart (CFC) task list box, select the Event-triggered process level.
² Ensure that the Add and open check box is marked.
² Click OK.The new CFC is created. The CFC name is added within the CFCs folder. The CFC Editor opens in the workingarea and the new, empty CFC is displayed.²
In the toolbar of the Data Flow tab, click the button.
The grid appears.You have thus achieved the goal.
Adding and Interconnecting the Function Block
The new CFC does not yet contain any function blocks. An empty space is shown in the working area instead.This chapter describes how to add a function block from the Global DIGSI 5 library into the new CFC and howto interconnect with signals from the signal catalog.
GoalThe goal of this chapter is to create a function that does not allow the circuit breaker to close until the discon-nector is closed and the grounding switch is opened.
2.7.3
Essential Steps during Engineering2.7 Creating a CFC
88 SIPROTEC 5, Engineering Guide, ManualC53000-G5040-C004-3, Edition 05.2021

[scplafer-151012-02.tif, 1, en_US]
Figure 2-65 Completely Configured Chart
The function consists of a single function block of the type AND. The inputs of the function block are intercon-nected with signals containing the position information of the disconnector and the grounding switch. Theoutput of the function block is interconnected with the >Enable Closing signal.
Overview of the ProcedurePerform the following actions:
• Add the required function block from the Global DIGSI 5 library into the CFC.
• Interconnect the function block with the necessary signals from the signal catalog.
Adding a Function Block to the Chart
² In the task card, select the Libraries tab.
² In the Global DIGSI 5 library, open the Types and Continuous Function Chart (CFC) Blocks folders oneafter the other.
The folders of all block categories are displayed.² Open the Logic folder.
² Highlight the AND building block in this folder.
Essential Steps during Engineering2.7 Creating a CFC
SIPROTEC 5, Engineering Guide, Manual 89C53000-G5040-C004-3, Edition 05.2021

[scbstmar-151012-01.tif, 1, en_US]
Figure 2-66 AND Building Block Highlighted in the Global DIGSI 5 Library
² Hold down the mouse button and drag the building block to the desired insertion position in the DataFlow tab.
² Release the mouse button.The building block is placed at the selected position.You have now reached the following point:
[scplaand-151012-02.tif, 1, en_US]
Figure 2-67 In-Between Result: Continuous Function Chart with AND Building Block
Interconnecting Function Block with SignalsThe connection to the necessary signals is established via the sheet bars or the connectors. In DIGSI 5, presetstandard connectors are used. If you would prefer to use sheet bars (as in DIGSI 4), these can be displayed.
To do so, use the button in the toolbar of the Data Flow tab.² In the task card, select the Signals tab.The signal catalog is displayed.
Essential Steps during Engineering2.7 Creating a CFC
90 SIPROTEC 5, Engineering Guide, ManualC53000-G5040-C004-3, Edition 05.2021

² In the the Select Device list box, select the 7SL87_Manually_configured offline configuration.The signals from the selected offline configuration are displayed in the signal catalog. The signals are struc-tured hierarchically in different groups. You can open and close individual groups. To do so, simply click thearrows to the left of the group names as in the Global DIGSI 5 library.² In the signal catalog, open the Disconnector and Disconnector groups one after the other.The signals in the Disconnector group are displayed. The Position signal, relevant to the switching release,consists of several individual signals.² Click the arrow to the left of the Position signal name.The individual signals are displayed.² Highlight the closed signal.
[scsigkat-151012-01.tif, 1, en_US]
Figure 2-68 Closed Signal Highlighted in the Signal Catalog
² Hold down the mouse button and drag the signal into the CFC, placing it on the X1 input of the ANDfunction block.
Once the proper position is reached, a colored square marks the input.² Release the mouse button.The signal is interconnected with the input. A connector with the signal name displays the interconnection.You have now reached the following point:
Essential Steps during Engineering2.7 Creating a CFC
SIPROTEC 5, Engineering Guide, Manual 91C53000-G5040-C004-3, Edition 05.2021

[scplasig-151012-02.tif, 1, en_US]
Figure 2-69 In-Between Result: CFC with Interconnected Signal
² Using the same procedure, connect the open position signal of the grounding switch with the X2 inputof the AND function block.
² Now connect the output of the AND function block with the >Enable closing signal. To do so, open theCircuit breaker 1 and Interlocking groups one after the other in the signal structure.
The signals in the Interlocking group are displayed.² Highlight the >Enable Closing signal.
[scsigkat-151012-02.tif, 1, en_US]
Figure 2-70 >Enable Closing Signal Highlighted in the Signal Catalog
² Hold down the mouse button and drag the signal into the CFC, placing it on the Y output of the ANDfunction block.
Once the proper position is reached, a colored square marks the output.² Release the mouse button.The signal is interconnected with the output. A connector with the signal name displays the interconnection.² Save the project.You have thus achieved the goal.
Essential Steps during Engineering2.7 Creating a CFC
92 SIPROTEC 5, Engineering Guide, ManualC53000-G5040-C004-3, Edition 05.2021

Creating a Display Page
Overview
The SIPROTEC 5 module is flexible regarding selection of the on-site operation panel. You can order any devicetype with a large, graphic display or with a smaller standard display. For applications without device operation,an on-site operation panel without display is also available. The on-site operation panel with small display has7 lines for signals such as measured values or text. The on-site operation panel with large display providesadditional space for static and dynamic graphics.
Display PagesThe set of all information displayed at a moment is called a display page. Using the Display Editor, you canconfigure up to 10 different display pages for each SIPROTEC 5 device and load them into the SIPROTEC 5device. In the SIPROTEC 5 device, you can switch between the available display pages using forward and backkeys. You can define 1 of the display pages as the default page. This default page is shown in the display whenthe SIPROTEC 5 device is first switched on or restarted.Display pages are always device-specific. The display pages for a SIPROTEC 5 device are thus part of the offlineconfiguration of this device.
OptionsWhen you add a new display page to the offline configuration, this page does not yet contain any elements.Instead, an empty space is shown in the working area of the Display Editor. In this area, you use drag and dropto insert busbars, disconnectors, circuit breakers, and other equipment from the Global DIGSI 5 library. Youthen connect the elements with lines.Alternatively, you can create a display page for a bay selected in the single-line configuration.You can add text to the graphical representation and connect dynamic graphic elements with process informa-tion. In this way, you can visualize the states of equipment items, for example, the position of a circuitbreaker, on the display page. In addition, you can insert placeholders for signal values on the display page.During operation, these placeholders display the values and are updated regularly.
Icons for Various StandardsAll icons for display pages can be displayed according to the 2 standards ANSI or IEC. If you insert an elementfrom the library, the element symbol is shown in the currently set standard ANSI or IEC. You can switchbetween these 2 standards at any time.You can learn how to switch between these standards in the chapter 2.3.2 Displaying Icons According to ANSIor IEC.The following 2 figures illustrate the different representation of the icons.
2.8
2.8.1
Essential Steps during Engineering2.8 Creating a Display Page
SIPROTEC 5, Engineering Guide, Manual 93C53000-G5040-C004-3, Edition 05.2021

[scdisiec-151012-01.tif, 1, en_US]
Figure 2-71 IEC Representation
[scdisans-151012-01.tif, 1, en_US]
Figure 2-72 ANSI Representation
If you select the other standard, the icons on the display pages do not change. This enables you to createdisplay pages for 2 different standards.
Display EditorThe Display Editor is used to generate the display pages for a SIPROTEC 5 device. The Display Editor consists ofa working area and a toolbar for specific actions. To create a display page, you also need the Global DIGSI 5library and the signal catalog.
Essential Steps during Engineering2.8 Creating a Display Page
94 SIPROTEC 5, Engineering Guide, ManualC53000-G5040-C004-3, Edition 05.2021

[scdisedi-151012-01.png, 1, en_US]
Figure 2-73 Display Editor and Global DIGSI 5 Library
Creating a New Display Page
A new display page does not yet contain any elements. An empty space is shown in the working area instead.This chapter describes how you create a feeder on the display page using individual elements selected fromthe Global DIGSI 5 library.
GoalThe goal of this chapter is to create the display page shown in the following figure.
2.8.2
Essential Steps during Engineering2.8 Creating a Display Page
SIPROTEC 5, Engineering Guide, Manual 95C53000-G5040-C004-3, Edition 05.2021

[scdissei-151012-04.tif, 1, en_US]
Figure 2-74 Completed Display Page
The display page contains one each of the following elements:
• Busbar
• Circuit breaker
• Current transformer
• Voltage transformer
• FeederIn addition, the display page contains the static text BB1.
Overview of the ProcedurePerform the following actions:
• Add a new display page and rename it.
• Insert a busbar into the display page.
• Insert additional equipment into the display page.
• Connect the individual elements with one another.
• Insert the static text into the display page.
Adding a New Display Page and Renaming ItYou can create up to 10 display pages in DIGSI 5 for each SIPROTEC 5 device. A consecutively numbereddefault name that you can change is assigned to each display page that is added.² In the project tree, open the offline configuration 7SL87_Product Code.
² In the Display Pages folder of this offline configuration, double-click Add New Display Page.A new, empty display page is added and shown in the working area.² Select the current name in the header of the display page.
² Assign Bay 1 as the new name.
Essential Steps during Engineering2.8 Creating a Display Page
96 SIPROTEC 5, Engineering Guide, ManualC53000-G5040-C004-3, Edition 05.2021

² Click another area of the display page.The new name for the display page is applied.² Right-click the empty working area.
² Click Insert elements from library in the context menu.On the Libraries tab in the task card, the Single Line and Display Elements directory opens.
Inserting the BusbarThe Global DIGSI 5 library contains one element each for a vertical and a horizontal busbar. After insertion,you can modify the length of the busbar.² Highlight the element Horizontal busbar in the Global DIGSI 5 library.
² Drag the element to the desired insertion position in the still empty working area.
² Release the mouse button.The busbar is placed at the selected position.² Click the end point of the busbar and hold the mouse button down.
² Hold the mouse button down and move the mouse pointer a few quadrants to the right.
² Release the mouse button.The busbar is extended.You have now reached the following point:
[scdissei-151012-01.tif, 1, en_US]
Figure 2-75 In-Between Result: Display Page with Added Busbar
Adding Additional EquipmentYou insert additional equipment from the Global DIGSI 5 library into the display page via drag and drop in thesame way as the busbar.² Highlight the element Circuit breaker in the Global DIGSI 5 library.
² Hold down the right mouse button and drag the element into the working area, positioning it below thebusbar.
² Release the mouse button.The circuit breaker is now placed at the insertion position.² Repeat this procedure for the elements 3-phase current transformer, feeder, and Y-Y voltage trans-
former. Position the elements as shown in the figure in the Goal section.You have now reached the following point:
Essential Steps during Engineering2.8 Creating a Display Page
SIPROTEC 5, Engineering Guide, Manual 97C53000-G5040-C004-3, Edition 05.2021

[scdissei-151012-02.tif, 1, en_US]
Figure 2-76 In-Between Result: Display Page with Additional Equipment
Connecting ElementsYou must connect the individual elements by lines manually.² Position the mouse pointer on the upper connection point of the element circuit breaker. This connec-
tion point marks the start of the line.The mouse pointer is in the correct position when it changes to a hand.² Press the mouse button and drag directly upward to the busbar. This connection point marks the end of
the line.A colored frame highlights the busbar as soon as you come close to it.² Release the mouse button.A vertical line connects the element circuit breaker with the busbar.² Repeat this procedure for all additional elements.You have now reached the following point:
Essential Steps during Engineering2.8 Creating a Display Page
98 SIPROTEC 5, Engineering Guide, ManualC53000-G5040-C004-3, Edition 05.2021

[scdissei-151012-03.tif, 1, en_US]
Figure 2-77 In-Between Result: Display Page with Connected Elements
Inserting Static Text into the Display PageA display page can contain static text. Static text is information that you can add to the display page. This typeof information is independent of influences. It is added by creating a text box and entering the text informa-tion in this box.² Right-click an unoccupied spot on the display page.
² Click Add Text in the context menu.The mouse pointer changes to a text input icon.² Click in the area above the busbar on the display page.A text box is inserted into the display page.² Double-click in this text box and enter the text BB1.
² Click outside of the text box.The text entered is applied on the display page.You have thus achieved the goal.
Essential Steps during Engineering2.8 Creating a Display Page
SIPROTEC 5, Engineering Guide, Manual 99C53000-G5040-C004-3, Edition 05.2021

Adding Signals to the Display Page
You can add signals to the display page and in this way create a dynamic value display and a dynamic positiondisplay.
• Dynamic value displaySIPROTEC 5 devices can dynamically show signals such as measured values, metered values, binary valueson the display. The SIPROTEC 5 device therefore cyclically updates these values. In DIGSI 5, you mustinsert the signals whose values you want to be displayed into the display page.With the dynamic value display, you can implement direct visual assignment of equipment and processinformation on the display page. For example, you can place a current value next to the symbol of theassociated current transformer on the display page. You can also display the number of decimal placesand the unit for the values of analog signals. For binary signals, values preset by the system are displayedin accordance with the state of the signal, for example, On or Off.
• Dynamic position displayYou can connect a graphical element having 2 or 4 states to a signal from the signal catalog. In this way,you can control the states of the graphical element on the display of the SIPROTEC 5 device in accordancewith the state of the signal.For example, you can connect the graphical element for a circuit breaker to the Position signal of thecorresponding circuit breaker. If the circuit breaker is closed, the display on the unit shows the closedcircuit-breaker symbol. If the circuit breaker is open, the display on the unit shows the open circuit-breaker symbol. This also applies to the intermediate and disturbed position of the circuit breaker.
GoalThe goal of this chapter is to create the display page shown in the following figure.
[scdissei-151012-06.tif, 1, en_US]
Figure 2-78 Display Page with Added and Connected Signals
The display page contains the following connected signals:
• The measured value Iph: Sum is added to the display page together with the text I-Phase Sum.
• The element circuit breaker is connected to the signal Command with feedback.
2.8.3
Essential Steps during Engineering2.8 Creating a Display Page
100 SIPROTEC 5, Engineering Guide, ManualC53000-G5040-C004-3, Edition 05.2021

Overview of the ProcedurePerform the following actions:
• Open the signal catalog and select 7SL87_Product Code in the offline configuration.
• Insert the measured value Iph: Sum in the display page and add the text.
• Connect the element circuit breaker to the signal Command with feedback.
Opening the Signal Catalog and Selecting the Offline Configuration
² In the task card, select the Signals tab.The signal catalog is displayed.² In the Select Device list box, select the offline configuration 7SL87_Product Code.The signals from the selected offline configuration are displayed in the signal catalog. The signals are struc-tured hierarchically in different groups. You can open and close individual groups. To do so, simply click thearrows on the left of the group names as in the Global DIGSI 5 library.
Adding a Signal for Dynamic Value Display
² In the signal catalog, open the groups Line 1 and Operational measured values in succession.The signals in the Operational measured values group are displayed.² Click the arrow on the left of the signal name Iph.The individual signals contained therein are displayed.² Highlight the signal Iph: Sum.
[scsigiph-151012-01.tif, 1, en_US]
Figure 2-79 Iph:Sum Signal Highlighted in the Signal Catalog
² Hold down the mouse button and drag the signal to the display page, positioning it to the right of thecurrent transformer.
² Release the mouse button.The signal is connected with the display page and appears as blue rhombuses.You have now reached the following point:
Essential Steps during Engineering2.8 Creating a Display Page
SIPROTEC 5, Engineering Guide, Manual 101C53000-G5040-C004-3, Edition 05.2021

[scdissei-151012-05.tif, 1, en_US]
Figure 2-80 In-Between Result: Display Page with Added Iph:Sum Signal
Connecting the Signal for Dynamic Position Display to an Element
² In the signal catalog, open the groups Circuit breaker 1 and Control one after the other.The signals in the Control group are displayed.² Highlight the signal Command with feedback.
[scsigbmr-151012-01.tif, 1, en_US]
Figure 2-81 Command with Feedback Signal Highlighted in the Signal Catalog
² Drag the signal into the display page, holding the mouse button down.All graphical elements that have not yet been connected appear green.² Drag the signal to the element circuit breaker.
² Release the mouse button.
Essential Steps during Engineering2.8 Creating a Display Page
102 SIPROTEC 5, Engineering Guide, ManualC53000-G5040-C004-3, Edition 05.2021

The signal is connected to the element.You have thus achieved the goal.
Creating the Display Page for a Bay
If you have already created a single-line configuration, you can create a display page for a bay immediately. Todo this, the bay must be connected to a SIPROTEC 5 device in the single-line configuration. If at least1 element of the bay is connected to a busbar, the busbar is also included on the display page.
GoalThe goal of this chapter is to create the display page shown in the following figure.
[scvomfel-151012-01.tif, 1, en_US]
Figure 2-82 Display Page Created for a Bay
The display page contains all elements from Bay 1:
• Busbar
• Circuit breaker
• Current transformer
• Voltage transformer
• Feeder
Creating a Display Page for a Bay
² Show the single-line configuration in the working area.
² Right-click the colored area for Bay 1 in the single-line configuration.
² In the context menu, click Create Display Page for a Bay.A new display page is added in the Display Pages folder of the offline configuration 7SL87_Product Code anddisplayed in the working area. The display page contains the elements and connections of Bay 1 as well as thebusbar.² Save the project.You have thus achieved the goal.
2.8.4
Essential Steps during Engineering2.8 Creating a Display Page
SIPROTEC 5, Engineering Guide, Manual 103C53000-G5040-C004-3, Edition 05.2021

Parameterizing Protection Functions
Overview
The parameters for all protection functions are preset to default values. You can adapt these values to the realcircumstances and requirements.
ScopeAll protection functions whose parameters and values are part of the offline configuration of a SIPROTEC 5device and are contained in the Settings folder. The protection functions are sorted by function groups. Youcan find all function groups that appear as the associated device icon in the single-line configuration in theSettings folder.
[scpnpara-151012-01.tif, 1, en_US]
Figure 2-83 Project Tree with Open Settings Folder
In addition to the protection functions, the Settings folder contains other functions and parameters, forexample, for time synchronization or fault recording.
Settings GroupsDifferent operating cases can require different function settings. To save and use the protection-functionsettings for different operating cases, you use settings groups. In a settings group, you can set the parametersspecifically for an operating case. Transmit the various settings groups into the SIPROTEC 5 device. AllSIPROTEC 5 devices support up to 8 independent settings groups. You can determine how many of these areactually used.During operation, you can switch between settings groups. This is possible in different ways and in differentsituations:
• The result of a CFC function can cause switching between 2 settings groups, for example, the compar-ison of different criteria.
2.9
2.9.1
Essential Steps during Engineering2.9 Parameterizing Protection Functions
104 SIPROTEC 5, Engineering Guide, ManualC53000-G5040-C004-3, Edition 05.2021

• A protection function can switch dynamically between 2 settings groups, for example, when a motor isstarting.
• You can switch between 2 settings groups manually, for example, when changing the infeed conditions.You can learn more about settings groups in the DIGSI 5 Help in the Applications and Functions > CreatingFunctions > Using Settings Groups section.
Editing OptionsParameters, including their values, can be displayed with the aid of either the Settings Editor or in theInspector window.
• Settings EditorIf you select a function in the project tree, the parameters and values associated with the function can bedisplayed in the working area with the aid of the Settings Editor. You can then switch to the preceding orto the next function in the same function group using the navigation arrows. Functions so far notselected are opened automatically and shown with the Settings Editor.If the parameters are shown in the Settings Editor, all edit functions for parameters are available for youto use them.– Selecting a settings group for editing– Selecting a settings group for comparison of values– Copying parameters– Printing parameters– Exporting and importing parameters– Displaying parameters of special functions graphically– Showing and hiding parameter numbersEditing with the Settings Editor is the preferred variant in this chapter.
• Inspector windowIf, for example, the single-line configuration or information routing is displayed in the working area, youcan use it to select a function. Parameters and values of the function are then displayed as properties inthe Inspector window.If the parameters are displayed as properties, only limited edit functions are available to you. Only thevalues of the active settings group are displayed, reference values are not shown. You also cannot usecopy functions.
Settings EditorWith the Settings Editor, you process the settings of parameters, for example, of protection functions or of thetime synchronization. All parameter settings are represented in the same way. Certain functions, for example,for distance protection or tripping, can be visualized graphically. You can display the individual diagrams andcharacteristics in a graphics window.
Essential Steps during Engineering2.9 Parameterizing Protection Functions
SIPROTEC 5, Engineering Guide, Manual 105C53000-G5040-C004-3, Edition 05.2021

[scparedi-151012-01.png, 1, en_US]
Figure 2-84 Settings Editor
Selecting the Appropriate Mode
You can enter and display parameter values as primary values, secondary values, or as percentage values. Thedecision concerning the mode depends on the working environment.
• Primary valuesFor work in a system environment, Siemens recommends using primary values as an input. This elimi-nates the need for conversion with the transformation ratios. This avoids setting errors.
• Secondary valuesFor tests in the laboratory, Siemens recommends using secondary values as an input. This usually corre-sponds to the working area for test equipment. This mode is preset after a SIPROTEC 5 device has beenadded.
• Percent valuesFor input of trigger values, Siemens recommends using percentage values. In this mode, you must stand-ardize the setting values to the rated values.
In DIGSI 5, you must state whether the values entered should be interpreted and displayed as primary, secon-dary, or percentage values. Select the appropriate mode in the device settings.
GoalThe goal of this chapter is to set the Secondary values mode for the offline configuration 7SL87_ProductCode.
Checking the Mode
² In the project tree, open the offline configuration 7SL87_Product Code.
2.9.2
Essential Steps during Engineering2.9 Parameterizing Protection Functions
106 SIPROTEC 5, Engineering Guide, ManualC53000-G5040-C004-3, Edition 05.2021

² Open the Settings folder in this offline configuration.
² Double-click Device settings in this folder.In the working area, the Settings Editor is opened and the device settings are displayed.
[scmodusp-151012-01.tif, 1, en_US]
Figure 2-85 List Box for the Mode
² Ensure that the mode Secondary is selected in the Edit mode list box.You have thus achieved the goal.
Selecting a Function and Setting Parameters
Parameters can be divided into 2 different categories:
• Text parameterText parameters can take on only defined values, for example, on or off.
• Decimal parameterDecimal parameters are defined by a numerical value. For decimal parameters, the value inactive is alsopermissible. Enter this value as the character string oo (2 lower-case o).
GoalThe goal of this chapter is to set the following parameters for the Overcurrent 1pol 1 function in the offlineconfiguration 7SL87_Product Code:
• Tripping stage Definite-T1: Threshold value 1.2 A
• Tripping stage Definite-T1: Tripping delay 50 ms
• Tripping stage Definite-T2: Mode off
2.9.3
Essential Steps during Engineering2.9 Parameterizing Protection Functions
SIPROTEC 5, Engineering Guide, Manual 107C53000-G5040-C004-3, Edition 05.2021

[scparedi-151012-01.png, 1, en_US]
Figure 2-86 Settings Editor with Changed Function Settings
Overview of the ProcedurePerform the following actions:
• Open the function in the Settings Editor.
• Change the values of the parameters Threshold Value, Tripping Delay, and Mode.
Opening a Function in the Settings Editor
² In the project tree, open the folder for the offline configuration 7SL87_Product Code.
² Open the Settings folder in this folder.The names of all available function groups are listed.
Essential Steps during Engineering2.9 Parameterizing Protection Functions
108 SIPROTEC 5, Engineering Guide, ManualC53000-G5040-C004-3, Edition 05.2021

[scordpar-151012-01.tif, 1, en_US]
Figure 2-87 Project Tree with Open Settings Folder
² Open the Line 1 function group.The names of all functions contained in this function group are displayed.
[scordlei-151012-01.tif, 1, en_US]
Figure 2-88 Project Tree with Opened Line 1 Function Group
² Double-click the name of the Overcurrent 1pol 1 function.The Settings Editor opens in the working area. This shows the parameters and the values of the selected func-tion.You have now reached the following point:
Essential Steps during Engineering2.9 Parameterizing Protection Functions
SIPROTEC 5, Engineering Guide, Manual 109C53000-G5040-C004-3, Edition 05.2021

[scparedi-151012-02.png, 1, en_US]
Figure 2-89 In-Between Result: Current Settings of the Overcurrent 1pol 1 Function
Changing Parameter ValuesThe Overcurrent 1pol 1 function has the 2 tripping stages Definite-T1 and Definite-T2. Each stage has asso-ciated parameters that are grouped visually in a gray-colored area.² Reduce the value of the Threshold parameter to 1.2 A for the Definite-T1 stage. To do so, click the arrow
keys in the list box until the value is reached. Alternatively, you can enter the value in the text box of thelist box.
² Reduce the value of the Operate Delay parameter to 50 ms for the Definite-T1 stage. Follow the sameprocedure used for the Threshold parameter.
² Deactivate the Definite-T2 stage. To do so, select the value off in the Mode list box for the Definite-T2stage.
You have thus achieved the goal.
Using the Graphics Function
For setting special protection characteristics, the graphical representation of the characteristics is advanta-geous. For this reason, certain functions, for example, for distance protection or tripping, can be visualizedgraphically using the Settings Editor. The graphics include:
• Zone diagrams
• Operate curvesThe graphics are displayed in the graphics page of the Settings Editor. The graphics window is anchored onthe right-hand side of the Settings Editor. You can hide or show the graphics window. All characteristicvariants of the function are represented in the graphics window. Through this, you can graphically check theeffects of changes in the settings immediately.
GoalThe goal of this chapter is to open the graphics window for the Overcurrent-3ph 1 function. Changing param-eter values is intended to show the dynamic connection between parameters and the graphical representa-tion.
2.9.4
Essential Steps during Engineering2.9 Parameterizing Protection Functions
110 SIPROTEC 5, Engineering Guide, ManualC53000-G5040-C004-3, Edition 05.2021

Showing the Graphics Window and Changing Parameter Values
²Click the button in the toolbar of the Settings Editor.
The graphics window is displayed. You have now reached the following point:
[scgrafen-151012-01.png, 1, en_US]
Figure 2-90 Opened Graphics Window
² Change, for example, the value of the Operate Delay parameter.The change appears in the graphic immediately.² Save the project.You have thus achieved the goal.
Essential Steps during Engineering2.9 Parameterizing Protection Functions
SIPROTEC 5, Engineering Guide, Manual 111C53000-G5040-C004-3, Edition 05.2021

Configuring Communication
Overview
Plug-in modules for SIPROTEC 5 and fixed communication modules for SIPROTEC 5 Compact provide serial orEthernet-based system communication. These communication modules are not bound to a definite protocol orcommunication application. Instead, with DIGSI 5 you can select, configure, and integrate a protocol into thenetwork structure of the substation that satisfies your requirements. Use the Devices & Networks Editor forthis.
Serial and Ethernet-Based Communication Modules (SIPROTEC 5)There are 2 different communication-module types for SIPROTEC 5 devices:
• Serial communication modulesYou can configure up to 2 communication applications in parallel and independently of one another on aserial communication module. For example, you can transfer data with the IEC 60870-5-103 protocol anduse the module simultaneously as an autonomous protection interface.A protection interface enables data exchange between SIPROTEC 5 devices using synchronous, serialpoint-to-point connections. You can use such connections for differential protection or transmission ofother data, for example. An effective topology consists of 2 to 6 SIPROTEC 5 devices. These exchangeindications, measured values, and other protection data including the necessary time synchronizationusing the protection interface.
• Ethernet-based communication modulesEthernet-based communication modules allow you to integrate a SIPROTEC 5 device as a server in anIEC 61850 system. The SIPROTEC 5 device can transfer its data to up to 6 clients and communicate withother devices using GOOSE.Even substation automation protocols such as DNP3 or IEC 60870-5-103 can use Ethernet as the trans-mission path with SIPROTEC 5 devices.
ProtocolsThe protocols available with SIPROTEC 5 can be divided into 2 categories:
• Network protocolsNetwork protocols perform certain tasks within an Ethernet network. The network protocol SNTP is typi-cally responsible for the time synchronization. The network protocol RSTP is used to reorganize thenetwork structure in the event of a failure. You can activate one or more network protocols separately foreach Ethernet interface.
• Communication protocolsCommunication protocols ensure a standardized data exchange between devices in the switchgear.These communication protocols are specially designed for transmitting data securely from the protectionand control system. SIPROTEC 5 supports serial communication protocols such as IEC 60870-5-103 andEthernet-based communication protocols such as IEC 61850-8-1.
SIPROTEC 5 Compact Communication Interfaces
• Integrated redundant Ethernet interfaceThis fix, redundant Ethernet interface allows IEC 61850 Ethernet communication or communication withanother protocol via Ethernet, for example, for connecting an external RTD unit. This communicationmodule is also used to load the device with DIGSI 5 via Ethernet.
Devices & Networks EditorThe Devices & Networks Editor is used for selecting and configuring the communication modules of aSIPROTEC 5 device and integrating the device into the network structure of the substation.
2.10
2.10.1
Essential Steps during Engineering2.10 Configuring Communication
112 SIPROTEC 5, Engineering Guide, ManualC53000-G5040-C004-3, Edition 05.2021

The Devices & Networks Editor has 2 tabs: Network view and Device view.
• Network view tabThe working area of this tab shows the front views of all SIPROTEC 5 devices available in the project.Colored squares mark the Ethernet interfaces of a SIPROTEC 5 device. These interfaces can be connectedto one another by drag and drop. In this way, you can establish Ethernet-based communication connec-tions between the SIPROTEC 5 devices. With the Inspector window, you can edit the properties of theEthernet interface and subnetworks directly.
[scnetzsi-151012-02.tif, 1, en_US]
Figure 2-91 Network View Tab
Essential Steps during Engineering2.10 Configuring Communication
SIPROTEC 5, Engineering Guide, Manual 113C53000-G5040-C004-3, Edition 05.2021

• Device view tabThe working area of this tab shows the front view and rear view of the selected SIPROTEC 5 device. Youcan add or replace communication modules in the hardware configuration displayed. With the Inspectorwindow, you can edit the properties of the Ethernet interface and serial interfaces directly.
[scgerasi-151012-01.tif, 1, en_US]
Figure 2-92 Device View Tab, Example of SIPROTEC 5
[scgerasi-220421_CC, 1, en_US]
Figure 2-93 Device View Tab, Example of SIPROTEC 5 Compact
Essential Steps during Engineering2.10 Configuring Communication
114 SIPROTEC 5, Engineering Guide, ManualC53000-G5040-C004-3, Edition 05.2021

Selecting and Configuring Protocols
With SIPROTEC 5, a communication module is not bound to a particular communication protocol. Instead, youcan select among a number of protocols. Other parameters are displayed as soon as you selected a protocol.These parameters can be used to configure the communication protocol to suit your requirements.
GoalThe goal of this chapter is to select and configure the following protocols:
• Communication module USART-AE-2FO in the SIPROTEC 5 device 7SL87_Product Code: Protocol Protec-tion interface
• Communication module ETH-BA-2EL in the SIPROTEC 5 device 7SL87_Product Code: Protocol DNP3Ethernet
• Communication module ETH-BA-2EL in the SIPROTEC 5 device 7SL87_Manually_configured: ProtocolDNP3 Ethernet
Overview of the ProcedurePerform the following actions:
• Open the Device view.
• Configure communication channel 1 as a protection interface.
• Configure the 2 Ethernet interfaces for DNP3.
Opening the Device View and Inspector Window
² Double-click Devices & networks in the project tree.The Device and Network Editor opens in the working area and the Network view is displayed.² Select the Device view tab.The empty Device view is displayed in the working area.² In the Device selection list box, select the SIPROTEC 5 device 7SL87_Product Code.The hardware configuration of the selected SIPROTEC 5 device is displayed in the Device view.² Open the Inspector window.
² Select the Properties tab.Since no object is highlighted in the Device view, the Properties tab contains no values.You have now reached the following point:
2.10.2
Essential Steps during Engineering2.10 Configuring Communication
SIPROTEC 5, Engineering Guide, Manual 115C53000-G5040-C004-3, Edition 05.2021

[sckomeig-151012-01.tif, 1, en_US]
Figure 2-94 In-Between Result: Device View and Properties after Opening
Configuring Communication Channel 1 as a Protection InterfaceYou can configure up to 2 communication channels of a SIPROTEC 5 device as protection interface. You mustthen select a constellation for each communication channel selected to be a protection interface. With thisselection, you establish how many devices are taking part in the protection communication.² In the Device view, highlight the USART-AE-2FO communication module.The communication settings currently available for the highlighted module are displayed in the Propertiestab.
[sckomeig-151012-02.tif, 1, en_US]
Figure 2-95 Properties after Selecting the USART-AE-2FO Communication Module
² Select the Channel 1 settings group.
² In the Selected protocol list box, select the setting Protection interface.The Select Constellation list box is displayed.² In the Select Constellation list box, select the setting 2 Devices Prot. Data Com..Other parameters are highlighted with which you can configure the protection communication. These param-eters are combined into different groups: You can learn more about these parameters in the DIGSI 5 Help inthe Properties > Communication and Network Protocols section.You have now reached the following point:
Essential Steps during Engineering2.10 Configuring Communication
116 SIPROTEC 5, Engineering Guide, ManualC53000-G5040-C004-3, Edition 05.2021

[sckomeig-151012-03.tif, 1, en_US]
Figure 2-96 In-Between Result: Properties after Selecting the Protocol and Constellation
Configuring Ethernet Interfaces for DNP3For serial protocols such as DNP3 or IEC 60870-5-103, you must specify which signals are to be transmitted viathe communication interfaces of a SIPROTEC 5 device. This is called Communication mapping. Depending onthe signal type, you can route signals in the send or receive direction for each individual communicationchannel during communication mapping. You can also set mapping settings for each signal routed. To simplifyproject engineering, you can select a standard communication mapping for each communication channel.Routings for signals and settings for mapping parameters are predefined in a standard communicationmapping. Depending on the communication protocol selected, DIGSI 5 provides you with various standardcommunication mappings.² In the Device view, highlight the ETH-BA-2EL communication module.The communication settings currently available for the highlighted module are displayed in the Propertiestab.
[sckomeig-151012-04.tif, 1, en_US]
Figure 2-97 Properties after Selecting the ETH-BA-2EL Communication Module
Essential Steps during Engineering2.10 Configuring Communication
SIPROTEC 5, Engineering Guide, Manual 117C53000-G5040-C004-3, Edition 05.2021

² Select the Channel 1 settings group.
² In the Communication protocols area, select the DNP3 Ethernet protocol from the Selected protocollist box.
The Default communication mapping list box is activated. Additional parameters that can be used toconfigure the DNP3 protocol are also shown. You can learn more about these parameters in the DIGSI 5 Helpin the Properties > DNP3 Ethernet Settings section.² In the Default communication mapping list box, select DIFF/DIS Basis as the communication mapping.The predefined routings and settings are accepted in the communication mapping of the 7SL87_ProductCode offline configuration.You have now reached the following point:
[sckomeig-151012-05.tif, 1, en_US]
Figure 2-98 In-Between Result: Properties after Selecting the Protocol and Default CommunicationMapping
² In the Device selection list box, select the SIPROTEC 5 device 7SL87_Manually_configured.
² Repeat the previously described procedure for the SIPROTEC 5 device 7SL87_Manually_configured.You have thus achieved the goal.
Adapting Communication Mapping for the DNP3 Protocol
To simplify project engineering, you have selected a default communication mapping for the DNP3 protocol.As a consequence, routings for signals and settings are defined automatically for mapping parameters. Youcan adapt these routings and settings to your specific requirements. Communication mappings are oriented tothe device. For this reason, the communication mapping in the project structure is always saved in the offlineconfiguration of a SIPROTEC 5 device.You edit the communication mapping of a SIPROTEC 5 device using the Communication-mapping matrix.
2.10.3
Essential Steps during Engineering2.10 Configuring Communication
118 SIPROTEC 5, Engineering Guide, ManualC53000-G5040-C004-3, Edition 05.2021

[sckommat-151012-01.png, 1, en_US]
Figure 2-99 Communication-Mapping Matrix
Like the Information-routing matrix, the Communication-mapping matrix has a table-like structure. Theprocedure for working with both matrices is similar.Accordingly, to adapt the Communication-mapping matrix, follow the procedure described in the chapter2.6.2 Opening the Information-Routing Matrix and Adapting the View.
GoalThe goal of this chapter is create the settings and routings in the following figure:
[sckommzu-151012-02.tif, 1, en_US]
Figure 2-100 New Routing and Mapping Parameter Settings
The power factor is routed to the Transmit column and the following mapping parameters are set:
• Object group 30
• Index 3
• Class 2
• Threshold value 10
• Scaling 10
Overview of the ProcedurePerform the following actions:
• Displaying communication mapping.
• Routing the power factor to the Transmit column.
• Setting the mapping parameters for transmission.
Displaying Communication Mapping
² In the project tree, open the folder for the offline configuration 7SL87_Product Code.
² In this folder, double-click Communication mapping.
Essential Steps during Engineering2.10 Configuring Communication
SIPROTEC 5, Engineering Guide, Manual 119C53000-G5040-C004-3, Edition 05.2021

The Communication-mapping matrix opens in the working area. It displays the communication mapping ofthe SIPROTEC 5 device.² From the list box in the toolbar of the Communication-mapping matrix, select the Measured and
Metered Values display profile.All lines that do not belong to this profile are hidden.
Routing the Signal
² In the Signals column, open the groups Line 1 and Operational measured value one after the other.
² Right-click in the shared cell for the power factor and the Transmit\ column.
² Click X (Routed) in the context menu.An X is entered into the cell. The power factor is routed to Transmit. The lines in the Mapping settingscolumn block associated with the power factor are highlighted in color.You have now reached the following point:
[sckommzu-151012-01.tif, 1, en_US]
Figure 2-101 In-Between Result: Power Factor Routed to the Transmit Column
Setting Mapping ParametersIf you route a signal for transmission, you have to set the mapping settings associated with this signal.² Double-click in the cell for the Object group mapping setting.A list box opens.² In the list box, select the value 30.
² Click outside the cell.The value is accepted. The cells are no longer highlighted in color.² Double-click in the cell for the Index mapping setting.A text box is activated.
Essential Steps during Engineering2.10 Configuring Communication
120 SIPROTEC 5, Engineering Guide, ManualC53000-G5040-C004-3, Edition 05.2021

² Enter the value 3 in this text box.
² Click outside the cell.The value is accepted. The cells are no longer highlighted in color.² Repeat the procedure for the remaining mapping settings. Use the values provided in the Goal section.
² Save the project.You have thus achieved the goal.
Creating an Ethernet Connection
You can connect the 2 Ethernet interfaces of the SIPROTEC 5 devices 7SL87_Product Code and7SL87_Manually_configured in the Network view. A new subnetwork is automatically created here. This newsubnetwork connects the interfaces to one another.
GoalThe goal of this chapter is to create the following network structure:
[scsubnet-151012-02.tif, 1, en_US]
Figure 2-102 Ethernet Connection and IP Addresses
The 2 SIPROTEC 5 devices 7SL87_Product Code and 7SL87_Manually_configured are connected to oneanother via the DNP3 Communication subnetwork. The SIPROTEC 5 devices have the IP addresses10.16.60.80 and 10.16.60.81.
Overview of the ProcedurePerform the following actions:
• In the Network view, connect the Ethernet interfaces of the 2 SIPROTEC 5 devices.
• Show the IP addresses and change them.
Connecting the Ethernet Interfaces in the Network ViewYou connect the Ethernet interfaces of the SIPROTEC 5 devices 7SL87_Product Code and7SL87_Manually_configured in the Network view via drag and drop.² Select the Network view tab.The Network view is displayed in the working area. The Network view shows the front views of the 2SIPROTEC 5 devices. Colored squares identify the Ethernet interfaces of the devices. On each device, the inter-face square on the left represents the integrated Ethernet interface. The interface square on the right on eachdevice represents the Ethernet communication module.² In the Network view, position the mouse pointer on the right interface square of the SIPROTEC 5 device
7SL87_Product Code.The mouse pointer is positioned correctly when a frame highlights the interface square.² Click with the left mouse button and hold the button down.
2.10.4
Essential Steps during Engineering2.10 Configuring Communication
SIPROTEC 5, Engineering Guide, Manual 121C53000-G5040-C004-3, Edition 05.2021

² Move the mouse pointer and release the mouse button.The mouse pointer now shows the locked symbol, which only disappears over a valid target position.² Drag the mouse pointer to the right interface square of the SIPROTEC 5 device 7SL87_Manually_config-
ured.As soon as you position the mouse pointer over the interface square, it shows the internetworking symbol.² Click the interface square with the left mouse button.A new subnetwork with the name PN/IE_1 is created. This subnetwork connects the 2 interfaces to oneanother.² Highlight the subnetwork in the Network view.The subnetwork parameters are displayed in the Properties tab.² In the Name text box, enter the new name DNP3 Communication.
² Click outside of the text box.The name entered is adopted in the Network view.You have now reached the following point:
[scsubnet-151012-01.tif, 1, en_US]
Figure 2-103 In-Between Result: Subnetwork between the 2 SIPROTEC 5 Devices
Displaying and Changing IP AddressesWhen you connect the interfaces of the SIPROTEC 5 devices 7SL87_Product Code and7SL87_Manually_configured to one another, the address parameters of the interface are set to be consistentautomatically. You can change the IP addresses.²
Click the button in the symbol bar of the Network view.
All IP addresses are shown in the Network view.² In the Network view, highlight the right interface square of the SIPROTEC 5 device 7SL87_Product Code.The interface parameters are displayed in the Properties tab.² Select the Ethernet addresses group.
² In the IP address text box, change the IP address to 10.16.60.80.You have now reached the following point:
Essential Steps during Engineering2.10 Configuring Communication
122 SIPROTEC 5, Engineering Guide, ManualC53000-G5040-C004-3, Edition 05.2021

[scipadre-151012-01.tif, 1, en_US]
Figure 2-104 In-Between Result: Changed IP Address
² In the Network view, highlight the right interface square of the SIPROTEC 5 device7SL87_Manually_configured.
² In the IP address text box, change the IP address to 10.16.60.81.
² Save the project.You have thus achieved the goal.
Essential Steps during Engineering2.10 Configuring Communication
SIPROTEC 5, Engineering Guide, Manual 123C53000-G5040-C004-3, Edition 05.2021

124 SIPROTEC 5, Engineering Guide, ManualC53000-G5040-C004-3, Edition 05.2021

Loading the Configuration into the SIPROTEC 5Device
3.1 Overview 1263.2 Initializing the SIPROTEC 5 Device 1283.3 Establishing a Permanent Connection to the SIPROTEC 5 Device 1293.4 Transmitting the Offline Configuration to the SIPROTEC 5 Device 1303.5 Disconnecting the Connection to the SIPROTEC 5 Device 131
3
SIPROTEC 5, Engineering Guide, Manual 125C53000-G5040-C004-3, Edition 05.2021

OverviewIf the offline configuration of a SIPROTEC 5 device has been completely edited, you can transmit this to thephysical SIPROTEC 5 device. To do this, the DIGSI 5 PC and the SIPROTEC 5 device must be physicallyconnected via a communication line. A logical communication connection must also be established betweenthe 2 communication subscribers.
Connection FacilitiesThere are 3 ways to connect the DIGSI 5 PC to a SIPROTEC 5 device:
• Via USB
• Via an integrated Ethernet interface
• Via one or more Ethernet communication modules
Devices and ConfigurationsThe project tree contains the project and the list of online accesses. All communication interfaces of theDIGSI 5 PC, via which a connection to SIPROTEC 5 devices can be established, are identified as online accesses.The list contains a folder for each online access.
[scpnonzu-151012-01.tif, 1, en_US]
Figure 3-1 Online Accesses of the DIGSI 5 PC
As soon as you establish a communication connection to a SIPROTEC 5 device, this online device is displayed inthe list of online accesses. The online device is found in the online-access folder through which the connectionis established, that is, the Ethernet interface of the DIGSI 5 PC. You can use an online device to assign therepresented SIPROTEC 5 device to a suitable offline configuration in the project. Assigning a SIPROTEC 5 deviceto a certain offline configuration is a requirement for certain processes and opens up additional editing possi-bilities.
Different ConfigurationsWith DIGSI 5, you work in the offline and online modes. As a result, different configurations are found in theproject, in the SIPROTEC 5 device, and in the DIGSI 5 PC memory. You must distinguish between 3 configura-tions:
• Offline configurationThe offline configuration is the configuration saved in a project for a physical SIPROTEC 5 device. Youhave now completed all identified engineering tasks in the offline configuration.
• Device configurationThe device configuration is the configuration saved in a physical SIPROTEC 5 device. As soon as youtransmit an offline configuration from a project into the physical SIPROTEC 5 device, it is added to thedevice configuration.
3.1
Loading the Configuration into the SIPROTEC 5 Device3.1 Overview
126 SIPROTEC 5, Engineering Guide, ManualC53000-G5040-C004-3, Edition 05.2021

• Online configurationAdditional entries are displayed if you open the online device in the list of online accesses. These entriesrepresent the online configuration. The online configuration is the device configuration temporarilysaved in DIGSI 5 for a physical SIPROTEC 5 device that is connected online with the DIGSI 5 PC. If youtransmit the configuration from a SIPROTEC 5 device to the DIGSI 5 PC, initially the settings in the onlineconfiguration are identical to the settings in the device configuration. However, since you can edit theonline configuration, the online configuration can differ from the device configuration.
Confirmation IDs and Connection PasswordConfirmation IDs are used for protection against unintentional and unauthorized operation. If a confirmationID is activated, you must enter it before the relevant action is enabled by the SIPROTEC 5 device. For thispurpose, the confirmation ID is transmitted in an encrypted way to the SIPROTEC 5 device, where it is checked.A similar method is used for a communication connection between DIGSI 5 and a SIPROTEC 5 device. Toprotect access to the SIPROTEC 5 device, there is a password for establishing the connection.Confirmation IDs and the connection password can only be modified with DIGSI 5, but not with theSIPROTEC 5 device.
RequirementsThe following requirements must be met for the steps described in further chapters:
• Product code/MLFB numberYou can only transmit an offline configuration to your SIPROTEC 5 device which uses the same productcode/MLFB number of your SIPROTEC 5 device. You cannot transmit the offline configuration used in theexample steps to your SIPROTEC 5 device.
• ConsistencyConsistent offline configuration is required for this. If there is no icon or the icon is displayed near thename of the offline configuration in the project tree, the offline configuration is consistent.If the icon is displayed, the offline configuration is inconsistent. These inconsistencies must beresolved. You can transmit the offline configuration to the SIPROTEC 5 device only then.
• Confirmation IDs and connection passwordThe description of the step requires that the Set/Operation confirmation ID has the 222222 standardsetting. The connection password is deactivated for commissioning.
• Physical connectionThe DIGSI 5 PC must be connected to the SIPROTEC 5 device via a USB. If you are using a USB connectionbetween the DIGSI 5 PC and a SIPROTEC 5 device, only 1 device may be connected to the PC. If you areconnecting other SIPROTEC 5 devices to additional free PC USB connections, then no communicationconnection can be established to any of these devices. Connect the DIGSI 5 PC and SIPROTEC 5 devicedirectly to each other. If you are using a USB hub, then no communication connection can be establishedbetween the DIGSI 5 PC and the SIPROTEC 5 device. For connecting to the SIPROTEC 5 device, use the topUSB connection in the on-site operation panel of the base module
Loading the Configuration into the SIPROTEC 5 Device3.1 Overview
SIPROTEC 5, Engineering Guide, Manual 127C53000-G5040-C004-3, Edition 05.2021

Initializing the SIPROTEC 5 DeviceBefore commissioning a SIPROTEC 5 device, you must initialize it once using the offline configuration createdfor this device. During initialization, this offline configuration is transmitted from the DIGSI 5 PC to theSIPROTEC 5 device. The SIPROTEC 5 device is then ready for operation.In DIGSI 5, initialization associates the offline configuration with the SIPROTEC 5 device. For this, theSIPROTEC 5 device transmits its serial number, which is then entered in the corresponding offline configura-tion.
GoalThe goal of this chapter is to create a SIPROTEC 5 device that is initialized with the offline configuration and isready for operation.
[scsernum-151012-01.png, 1, en_US]
Figure 3-2 Device Information of a SIPROTEC 5 Device with Serial Number Entered
Starting Initialization
² In the project tree, right-click the folder of the offline configuration in question.
² Click Load Configuration in Device in the context menu. This menu item is only active if the SIPROTEC 5device is connected through a USB connection to the DIGSI 5 PC.
The Enter Confirmation ID dialog opens.² In the Enter Confirmation ID text box, enter the 222222 confirmation ID.
² Click OK.The Enter Confirmation ID dialog is closed. A confirmation box is displayed if DIGSI 5 detects a SIPROTEC 5device connected via USB.² Click Yes to confirm.Initialization starts. Several indications inform you about each status. Upon completion of initialization or incase of failed initialization, a status dialog opens.² Click OK.The status dialog closes. After initializing, the SIPROTEC 5 device is restarted.
3.2
Loading the Configuration into the SIPROTEC 5 Device3.2 Initializing the SIPROTEC 5 Device
128 SIPROTEC 5, Engineering Guide, ManualC53000-G5040-C004-3, Edition 05.2021

Establishing a Permanent Connection to the SIPROTEC 5 DeviceFor DIGSI 5 and a SIPROTEC 5 device to exchange data, you must establish a permanent communicationconnected between the 2 communication participants. For this, there are several options that are extensivelydescribed in the DIGSI 5 Help. This chapter explains how to connect to a SIPROTEC 5 device via its offlineconfiguration.After establishing a connection, an online device is displayed in the list of online accesses that contains thecomplete online configuration. You then have immediate access to all data concerning the SIPROTEC 5 devicethat is connected online.
GoalThe goal of this chapter is to create a SIPROTEC 5 device that is permanently connected to the DIGSI 5 PC.
Connecting via Offline Configuration
² In the project tree, right-click the folder of the offline configuration in question.
² Click Connect with Device in the context menu. This menu item is only active if the SIPROTEC 5 device isnot yet connected to the DIGSI 5 PC.
A confirmation box is displayed if DIGSI 5 detects a SIPROTEC 5 device connected via USB.² Click Yes to confirm.The communication connection is established via USB.If the connection is established, then the folder for the online access used is opened in the list of onlineaccesses. The folder of this online access displays the connected SIPROTEC 5 device as an online device. Theonline device contains the complete online configuration.
3.3
Loading the Configuration into the SIPROTEC 5 Device3.3 Establishing a Permanent Connection to the SIPROTEC 5 Device
SIPROTEC 5, Engineering Guide, Manual 129C53000-G5040-C004-3, Edition 05.2021

Transmitting the Offline Configuration to the SIPROTEC 5 DeviceAs soon as you have completed the offline configuration, you can load it into the applicable SIPROTEC 5device. Here, you can directly select an individual offline configuration and load it into the respective device.However, you can also use the configuration selection to select several offline configurations for differentSIPROTEC 5 devices and start loading at the same time. The individual offline configurations are then loadedautomatically one after the other into the applicable SIPROTEC 5 device. You can learn more about this subjectin the DIGSI 5 Help in the Commissioning and Operating > Editing and Transmitting Configurationssection.
Loading the Individual Offline Configuration into the SIPROTEC 5 Device
² In the project tree, right-click the folder of the offline configuration to be transmitted.
² Click Load Configuration in Device in the context menu.The Enter Confirmation ID dialog opens.² In the Enter Confirmation ID text box, enter the 222222 confirmation ID.
² Click OK.The Enter Confirmation ID dialog is closed. The current and all other loading actions are now released byentering the confirmation ID. When you close the project or disconnect the communication connection to theSIPROTEC 5 device, the release is cancelled.A confirmation box is displayed if DIGSI 5 detects a SIPROTEC 5 device connected via USB.² Click Yes to confirm.The offline configuration is transmitted via the USB connection to the connected SIPROTEC 5 device.Several indications inform you about the status of the transmission. Upon completion of the transmission or ifthe transmission fails, a status dialog opens.² Click OK.The status dialog closes.After loading the offline configuration into the SIPROTEC 5 device, the device is restarted.
3.4
Loading the Configuration into the SIPROTEC 5 Device3.4 Transmitting the Offline Configuration to the SIPROTEC 5 Device
130 SIPROTEC 5, Engineering Guide, ManualC53000-G5040-C004-3, Edition 05.2021

Disconnecting the Connection to the SIPROTEC 5 DeviceTo disconnect the communication connection between a SIPROTEC 5 device and a DIGSI 5 PC, use the contextmenu to enter the instruction command to disconnect the communication connection. The communicationconnection is automatically disconnected if you close DIGSI 5.
Disconnecting the Connection
² In the project tree, right-click the folder of the offline configuration associated with the SIPROTEC 5device that is connected online.
² Click Disconnect device in the context menu.If you changed the online configuration, you can transmit the changes to the SIPROTEC 5 device. A confirma-tion box is displayed for this purpose.² In order to transmit the settings, changed in the online configuration, to the SIPROTEC 5 device, click
Yes, otherwise click No.If you click Yes, the data are transmitted to the SIPROTEC 5 device. Several indications inform you about thecurrent status. If you click No the data are not transmitted.If the SIPROTEC 5 device is assigned to an offline configuration in the project, then you can update this offlineconfiguration with the changed online configuration. A confirmation box is displayed for this purpose.² In order to copy the settings changed in the online configuration to the offline configuration, click Yes,
otherwise click No.If you click Yes, the data are copied to the offline configuration. Several indications inform you about thecurrent status. If you click No the data are not copied.The online device is removed from the list of online accesses. The communication connection is disconnected.
3.5
Loading the Configuration into the SIPROTEC 5 Device3.5 Disconnecting the Connection to the SIPROTEC 5 Device
SIPROTEC 5, Engineering Guide, Manual 131C53000-G5040-C004-3, Edition 05.2021

132 SIPROTEC 5, Engineering Guide, ManualC53000-G5040-C004-3, Edition 05.2021

Upgrading Device Functionality
4.1 Overview 1344.2 Determining the Serial Number of the SIPROTEC 5 Device 1354.3 Determining the Required Function-Point Class 1364.4 Selecting the Device Functionality 1384.5 Loading Device Functionality to the SIPROTEC 5 Device 142
4
SIPROTEC 5, Engineering Guide, Manual 133C53000-G5040-C004-3, Edition 05.2021

OverviewWhen you order a SIPROTEC 5 device, you select not only the hardware for this device but also certain func-tional characteristics. These functional characteristics include, for example, the function-point class, that is,the number of function points available for the device application. If you own a SIPROTEC 5 device, you can, ifnecessary, select, order, and finally load additional functionality into the device.
Functional Characteristics that Can Be UpdatedYou can update the following functional characteristics in SIPROTEC 5:
• Features of the integrated Ethernet interface (SIPROTEC 5 only)If you have been using the integrated Ethernet interface so far purely as a user interface for DIGSI 5, youcan extend the interface with the IEC 61850 Reporting functionality. This update feature is available forall device types.
• Function-point classIf the current number of function points is inadequate for the device application, you can purchase addi-tional function points for the SIPROTEC 5 device. You select a higher function-point class for this purpose.This update feature is available for all device types.
• Significant feature (SIPROTEC 5 only)For certain device types, for example, for the 7SL87 type, you can decide at the time of placing the orderwhether the SIPROTEC 5 device should be usable as a two-ended protection, a three-ended protection, oras a multi-ended protection. You can update this device functionality. You can expand a two-endedprotection to a three-ended protection or a multi-ended protection, and a three-ended protection to amulti-ended protection.
Device Functionality Linked to the Serial NumberYou select and order additional device functionality always for a certain SIPROTEC 5 device. Hence, whenselecting the device functionality, you must specify the serial number of the SIPROTEC 5 device. This meansthat you must already have a SIPROTEC 5 device in order to update its functionality. The additional devicefunctionality supplied by Siemens is linked to the SIPROTEC 5 device, whose serial number you have specifiedwhen selecting the functionality. You cannot transfer the device functionality supplied to another SIPROTEC 5device.
Basic ProcedureYou can select, order, and pay for the additional device functionality via Internet. Use the SIPROTEC 5 Configu-rator to select the device functionality and the Siemens SAP system to order and pay for the same. You willthen receive a signed license file from Siemens, which describes the extended device functionality. Load thislicense file with DIGSI 5 into the SIPROTEC 5 device.Proceed as follows in order to update the functionality of a SIPROTEC 5 device:
• Determine the serial number of the SIPROTEC 5 device.
• Determine the required function-point class.
• Select the additional device functionality.
• Order, pay, and receive the device functionality.
• Load the device functionality into the SIPROTEC 5 device.
• Update the existing offline configuration.
4.1
Upgrading Device Functionality4.1 Overview
134 SIPROTEC 5, Engineering Guide, ManualC53000-G5040-C004-3, Edition 05.2021

Determining the Serial Number of the SIPROTEC 5 DeviceYou can order additional device functionality only for a specific SIPROTEC 5 device. The serial number of thedevice is used as the criterion for assignment to a specific device. You have the following options to determinethe serial number of a SIPROTEC 5 device:
• If you can access the SIPROTEC 5 device physically, you can also read the serial number from the nameplate on the SIPROTEC 5 device.
• If you cannot access the SIPROTEC 5 device physically, you can also read the serial number via a commu-nication connection from the device. To do this, DIGSI 5 online must be connected with the SIPROTEC 5device. The SIPROTEC 5 device is also visible as an online device in the list of online-access links.
Reading the Serial Number from the SIPROTEC 5 Device
² Open the Online access folder in the project tree.
² Open the Online access folder with the help of which the SIPROTEC 5 device is connected online to DIGSI5.
² Open the online device.
² Double-click Device information.The device information is displayed in the working area. In the General area, the serial number of theSIPROTEC 5 device is displayed in the Serial number field.
[scsernum-151012-01.png, 1, en_US]
Figure 4-1 Serial Number in the Device Information
4.2
Upgrading Device Functionality4.2 Determining the Serial Number of the SIPROTEC 5 Device
SIPROTEC 5, Engineering Guide, Manual 135C53000-G5040-C004-3, Edition 05.2021

Determining the Required Function-Point ClassThe functional scope of an application and the CFC functions used determine the number of function pointsrequired for an offline configuration. Using DIGSI 5, you can also create an offline configuration that needsmore function points than those that are actually available in the SIPROTEC 5 device. If, however, you want toload the offline configuration in the SIPROTEC 5 device, it must have at least the number of function pointsrequired. If the number of function points currently available is not adequate, you must obtain the next higherfunction-point class that covers the requirement of function points.Proceed as follows to determine the function-point class required:
• Checking current usage of function pointsCheck the current usage of function points. No other steps are necessary if this lies within the currentfunction-point class. Otherwise, carry out the next step.
• Selecting new function-point classesIf, for example, you need at least 234 points for the application planned now, but you have, so far, onlythe function-point class Basic + 200, select the function-point class Basic + 250. You can also select ahigher function-point class and thus, create spare capacity for additional function extensions.
Checking the Current Usage of Function Points
² Open the offline configuration of the SIPROTEC 5 device involved in the project tree.
² Double-click Device information in this folder.The device information is displayed in the working area.² Select the Resource consumption tab.The current usage of function points is displayed in the Function points area. Leave the tab open and carryout the instructions given in the next section.
[scfunpun-151012-01.tif, 1, en_US]
Figure 4-2 Current Function-Point Consumption
Select New Function-Point Class
² Open the Settings folder in the same offline configuration.
² Double-click Device settings in this folder.The device settings appear in the working area.²
In the DIGSI 5 toolbar, click the button.
The device settings and device information are displayed in the working area below one another.
4.3
Upgrading Device Functionality4.3 Determining the Required Function-Point Class
136 SIPROTEC 5, Engineering Guide, ManualC53000-G5040-C004-3, Edition 05.2021

[scfunpun-151012-02.tif, 1, en_US]
Figure 4-3 Device Settings and Device Information
² Select a function-point class that covers the present usage of function points in the device settings, forexample, Basis + 300. To do this, use the Function-point class list box.
The display of the function points used is updated in the device information. If no red bar is displayed, thefunction-point class is suitable for the current requirement of function points.
[scfunpun-151012-04.tif, 1, en_US]
Figure 4-4 Function-Point Class Suitable for the Function-Point Requirement
Upgrading Device Functionality4.3 Determining the Required Function-Point Class
SIPROTEC 5, Engineering Guide, Manual 137C53000-G5040-C004-3, Edition 05.2021

Selecting the Device FunctionalityUse the SIPROTEC 5 Configurator to select additional device functionality. The SIPROTEC 5 Configurator is aWeb application you can execute with the browser on your PC.You select the additional device functionality for exactly one SIPROTEC 5 device. To do this, enter the serialnumber of the device during the selection process. Make sure that you enter the serial number correctly. Ifyou enter the wrong serial number, you cannot load the additional device functionality into the SIPROTEC 5device.How to determine the serial number is described in the chapter 4.2 Determining the Serial Number of theSIPROTEC 5 Device.
Starting the SIPROTEC 5 Configurator
² Open your browser.
² Enter the following address in the address bar of the browser:http://www.energy.siemens.com/hq/de/automatisierung/stromuebertragung-verteilung/schutz/siprotec5/bestellkonfigurator.htm.
The browser switches to the SIPROTEC 5 Configurator page.² Click Configuration/Add to my products.The start page of the SIPROTEC 5 Configurator appears.
[scsipkon-151012-01.tif, 1, en_US]
Figure 4-5 Start Page of the SIPROTEC 5 Configurator
Selecting the Device Type and Entering the Serial Number
² Click Function extension in the start area of the SIPROTEC 5 Configurator.The Function extension area is displayed in the browser.² Select the device type of the SIPROTEC 5 device to be updated from the Device type list box, for
example, 7SL87 Diff. & Dist 1-/3-p.Depending on the device type selected, an additional list box is displayed for the significant feature.² Enter the serial number of the SIPROTEC 5 device to be updated in the Serial number of device text box.
[scsipkon-151012-02.tif, 1, en_US]
Figure 4-6 Device Type Selected and Serial Number Entered
4.4
Upgrading Device Functionality4.4 Selecting the Device Functionality
138 SIPROTEC 5, Engineering Guide, ManualC53000-G5040-C004-3, Edition 05.2021

Selecting the Device Functionality Required
² If you want to change the relevant feature of the SIPROTEC 5 device to be updated, select the significantfeature from the Significant feature list box. You can select the features Three-ended protection andMulti-ended protection. The Significant feature list box is visible if the device type selected has thefeatures mentioned.
² If you need a higher function-point class for the SIPROTEC 5 device to be updated, select it from theFunction-point class list box. You do not select additional points individually, but instead, a function-point class that covers the number of function points required. However, you must pay only for thedifference between the new and the current function-point class.
² If you would like to use the integrated Ethernet interface for IEC 61850 reporting as well, select thesetting DIGSI 5 and IEC 61850/limited from the Integrated Ethernet Port list box.
[scsipkon-151012-03.tif, 1, en_US]
Figure 4-7 Device Functionality Selected
Selecting the Mode of Dispatch and Displaying the Result
² Use the Mode of dispatch list box to select how you would like to receive the signed license file with theinformation for expanded device functionality. You can select between the modes of dispatch Downloadand E-mail.
When you select the Download mode of dispatch, you receive a link after the order placement and paymentprocedure. With this link, you can load the license file on your PC.² If you select the E-mail mode of dispatch, the E-mail address text box is displayed. Enter a valid e-mail
address in the E-mail address text box, to which the license file should be sent after completing theorder placement and payment procedure.
Upgrading Device Functionality4.4 Selecting the Device Functionality
SIPROTEC 5, Engineering Guide, Manual 139C53000-G5040-C004-3, Edition 05.2021

[scsipkon-151012-04.tif, 1, en_US]
Figure 4-8 Mode of Dispatch Selected
² Now, click Show result.The result of your selection is displayed in the browser.
[scsipkon-151012-05.tif, 1, en_US]
Figure 4-9 Configuration Result
² If you want to save the result as a PDF file, click Save result as PDF.A PDF file is generated and displayed in a separate browser window. Then, you can save the PDF file displayedon your PC.² Click Finish Configuration.
Upgrading Device Functionality4.4 Selecting the Device Functionality
140 SIPROTEC 5, Engineering Guide, ManualC53000-G5040-C004-3, Edition 05.2021

A table-like summary with the order number is displayed in the browser.
[scsipkon-151012-06.tif, 1, en_US]
Figure 4-10 Table-Like Summary with Order Number
² Click Add to My Products.The configured function extension is placed in your basket as an order. You can use the basket to order thefunction extension just like any other product.
Upgrading Device Functionality4.4 Selecting the Device Functionality
SIPROTEC 5, Engineering Guide, Manual 141C53000-G5040-C004-3, Edition 05.2021

Loading Device Functionality to the SIPROTEC 5 DeviceYou must load the signed license file into the SIPROTEC 5 device in order to be able to use the expandeddevice functionality in the device. To do this, DIGSI 5 online must be connected with the SIPROTEC 5 device.The SIPROTEC 5 device must, therefore, be visible as an online device in the list of online-access links.
Selecting the License File and Loading
² Open the Online access folder in the project tree.
² Open the Online access folder through which the SIPROTEC 5 device is connected to DIGSI 5.
² Right-click the name of the online device in this folder.
² Click Upgrade the device functionality in the context menu.The Select upgrade device functionality dialog is opened.² Select the license file using this dialog. This file has the file extension DAF.
² Click Open.The dialog closes and the file selected is prepared for the loading operation. In the process, DIGSI 5 checkswhether the serial number given in the license file matches that of the SIPROTEC 5 device. If the 2 serialnumbers do not match, the device functionality cannot be transmitted to the SIPROTEC 5 device. You receive amessage to this effect.² Click OK.The procedure is cancelled. The new device functionality is not transmitted to the SIPROTEC 5 device.If the serial numbers match, DIGSI 5 checks whether the device functionality to be loaded is more up-to-datethan that one present in the SIPROTEC 5 device. You get a confirmation box if the device functionality to beloaded is older than or as old as the one that is present.² If you want to load the device functionality into the SIPROTEC 5 device, click Yes, otherwise click No.The operation is cancelled if you click No. The new device functionality is not transmitted to the SIPROTEC 5device.If you click Yes, the loading operation starts and the new device functionality is transmitted to the SIPROTEC 5device.Several indications inform you about the status of the transmission. Upon completion of the transmission or ifthe transmission fails, a status dialog opens.² Click OK.The status dialog closes.
4.5
Upgrading Device Functionality4.5 Loading Device Functionality to the SIPROTEC 5 Device
142 SIPROTEC 5, Engineering Guide, ManualC53000-G5040-C004-3, Edition 05.2021

Index
A
ANSI 34, 36, 93Application 18, 59, 62, 66Application template 18, 50, 66
B
Base module 53Basic configuration 50Bay 37, 41, 103Binary input 73Binary output 73Busbar 37, 95
C
Cell 74, 79CFC 85, 87, 88Circuit breaker 37, 59Collapsed 74Column 74, 79Column view 74Command 73Communication 112, 118, 126, 128, 130, 131Communication channel 115Communication connection 126Communication mapping 118Communication module 112, 115Communication protocol 112Compact 12Configuration 53, 126Configuring 45, 115Confirmation ID 126Connect 59Connecting 129Connection 100, 121, 126, 131Connection password 126Connection type 62Connector 85Consistency 126Continuous Function Chart 85, 87Continuous Function Chart (CFC) Editor 85Control flow 85
Cyclical 87
D
Data conversion 85Data flow 85Decimal parameter 107Derivation 85Destination 73, 79, 80Device and Network Editor 45, 112Device application 59Device characteristics 50Device configuration 126Device functionality 134, 138, 142Device I/O 74Device information 71Device menu 73, 73, 74Device type 138Device view 112, 115Display 93Display Editor 93Display page 95, 100, 103Display profiles 74Document data 13Dynamic 100
E
Editor 26Element 66Equipment 37, 59, 95Ethernet 126Ethernet connection 121Ethernet interface 50, 115Ethernet-based 112Event-log buffer 73Event-triggered 87Expanded 74Expansion module 53
F
Failure indication 85
SIPROTEC 5, Engineering Guide, Manual 143C53000-G5040-C004-3, Edition 05.2021

Fault record 73Filter 74Function 57, 66, 85, 104, 107, 110Function block 57, 66, 85, 88Function group 57, 59, 66Function key 73Function points 0 , 20Function-point class 50, 134, 136Function-point status 71Functional scope 15, 66
G
Graphic 93Graphics function 110Graphics window 110Group indication 85
H
Hardware 53Hardware catalog 53
I
Icon 34, 36, 93IEC 34, 36, 93Image 15Importing 45Indication 73Information 73, 80, 85Information routing 73, 74Information type 79Initializing 128Inspector window 25, 104Integrated Ethernet interface 50, 134Interconnecting 88Interface 57, 121Interlocking 85IP address 121Isolating 131
K
Keypad 79
L
LED 73
License file 134, 142Loading 142Long product code 17
M
Mapping parameters 118Matrix 74Measured values 73, 74Measuring point 62Menu bar 21Menu item 73Metered value 73, 74MLFB 17Module 112Modus 106Monitor 74
N
Name plate 135Network protocol 112Network structure 112, 121Network view 112, 121
O
Object bar 21Offline 13Offline configuration 126, 128, 129, 130, 136On-site operation panel 93Online 13Online configuration 126Operate curve 110Order configurator 17, 17
P
Page 93Parameter Editor 104Parameters 104, 106, 107, 110Percentage value 106Physical 15Position display 100Premium 12Primary topology 34Primary value 106Process level 87Product code 45, 45, 126Project 13, 31Project content 13
Index
144 SIPROTEC 5, Engineering Guide, ManualC53000-G5040-C004-3, Edition 05.2021

Project language 13Project text 13Project tree 13, 21Protection function 104, 107, 110Protection interface 115Protocol 112, 115, 118
R
Representation 46Resource consumption 71Routing 73, 74, 79, 80, 118Routing type 79
S
Secondary value 106Serial 112Serial number 134, 135, 138Settings group 104Shipping method 138Short product code 17Sidebar 85Siemens SAP system 134Signal 88, 100, 118Signal Catalog 100Significant feature 50, 134Single-line configuration 34, 37, 41, 57, 66, 103SIPROTEC 5 Configurator 134SIPROTEC 5 Configurator 138SIPROTEC 5 device 134SIPROTEC 5 device 15, 45, 46, 50, 53, 57, 59, 128, 129,130, 131, 135, 142Source 73, 79, 80Standard 12, 34, 36, 93Starting 31Static text 95System communication 112
T
Task card 24Template 41Terminal 53Test Suite 12Text 95Text parameter 107Toolbar 21Transferring 126Transformer 37, 59Transmitting 130, 142Tripping 74Tripping stage 66
U
Update 134Updating 134USB 126User interface 21User interface language 31User preferences 36
V
Value display 100Variant 12View 74, 74Voltage variant 50
W
Working area 23, 74
Z
Zone diagrams 110
Index
SIPROTEC 5, Engineering Guide, Manual 145C53000-G5040-C004-3, Edition 05.2021

146 SIPROTEC 5, Engineering Guide, ManualC53000-G5040-C004-3, Edition 05.2021



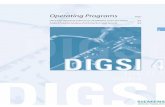



![DIGSI 5 QUICK NOTES DIGSI-5-QN0023: Deadband settings in ...DIGSI setting values compared to those used in the algorithm. [1] For most values the percentage (change) is evaluated against](https://static.fdocuments.us/doc/165x107/60651a650a733952530c038c/digsi-5-quick-notes-digsi-5-qn0023-deadband-settings-in-digsi-setting-values.jpg)