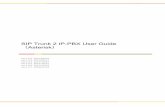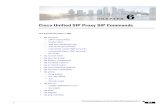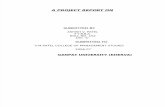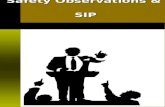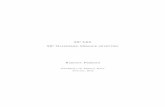SIP School Information Portal User Manual · The School Information Portal (SIP) is the next stage...
Transcript of SIP School Information Portal User Manual · The School Information Portal (SIP) is the next stage...

SIP School
Information Portal
User Manual
Victorian School of Languages VSL ICT Team 3/5/2010

5/03/2010 Page 2 of 34

5/03/2010 Page 3 of 34
Table of Contents
1 INTRODUCTION ................................................................................................................... 4
1.1 What is SIP? ..................................................................................................................................... 4
1.2 Access and Security .......................................................................................................................... 4
1.3 The Menu System ............................................................................................................................. 4
1.4 Transition .......................................................................................................................................... 4
1.5 About this Manual ............................................................................................................................. 4
2 GETTING STARTED .............................................................................................................. 5
2.1 Logging on ........................................................................................................................................ 5
3 STUDENT ............................................................................................................................. 6
3.1 Details ............................................................................................................................................... 6 3.1.1 Student Despatch ................................................................................................................................. 8
3.2 Editing Student Details ..................................................................................................................... 9
3.3 Allocation ........................................................................................................................................ 10 3.3.1 Editing Student Details (Before Allocation) ........................................................................................... 13 3.3.2 Allocating Students ............................................................................................................................. 14
3.4 Enrolling Students .......................................................................................................................... 15 3.4.1 Enrolling Returning Students ............................................................................................................... 15 3.4.2 Entering Enrolment Forms by hand (New Students).............................................................................. 16 3.4.3 International Student Enrolment ......................................................................................................... 18
3.5. REPORTS ....................................................................................................................... 19 3.5.1 Student Record Sheets ....................................................................................................................... 19 3.5.2 Student Contact Listing ....................................................................................................................... 20 3.5.3 Student Medical Conditions ................................................................................................................. 21
4. CLASSES ........................................................................................................................... 22
4.1 Attendance ..................................................................................................................................... 22 4.1.1 Absentee entry methods. .................................................................................................................... 23 4.2 Manage Classes .................................................................................................................................... 27 4.2.1 Creating a New Class .......................................................................................................................... 27 4.2.2 Editing existing classes ....................................................................................................................... 30
4.3 Move Multiple Students .................................................................................................................. 32
4.4 Class Statistics ................................................................................................................................ 33
4.5 Class lists ........................................................................................................................................ 34

5/03/2010 Page 4 of 34
1 Introduction
1.1 What is SIP? The School Information Portal (SIP) is the next stage of development of the VSL’s information systems. In line with our own strategy and DEECD’s decision to move more of its systems to web based delivery, SIP is a web based system. For the first time it combines the Distance Education and Centre data storage and processing into one program. A further breakthrough is that virtually every VSL Centre will have high speed access once the new DEECD Internet delivery model is rolled out, at no cost to the school.
1.2 Access and Security Authorised staff can access SIP anywhere there is a reliable internet connection. So if one computer stops you can move to another, whether it’s in a VSL office; a host school; or your home and whether it’s wired or wireless there’s nothing to set up. The only proviso is that the computer you use needs to have Internet Explorer 7 or 8 and up to date virus software. Each staff member who uses SIP needs to have their own logon and these must not be shared with others. There are strict requirements under Privacy legislation to ensure information is only accessed where there is a demonstrable need and in addition the added security risks associated with the internet require individual logons with strong passwords.
1.3 The Menu System The Sip Menus are identical for every user. The difference is that depending on your security level some items may have a “padlock” icon next to their description, which means that you are not authorised to access that function. This means that access can be tailored to different user needs. One Area Manager might decide that they want their Centre Supervisors to be allowed to allocate students to classes. Another might prefer this to be handled only at the Area Office. In future meetings we will explore the possibilities in more detail. As a starting point we have established standard roles for Area Managers, Centre Admin Officers and the Principal Class. Wherever you see the word “manage” in the menus e.g. Class manage. It means that you can create edit or delete that item (depending on each user’s security level).
1.4 Transition In the creation of SIP every item of data that the school stores has been revisited, its structure and the physical data itself checked. This amounts to millions of individual pieces of information. As with any task this size some errors will have slipped through. The implication for users is that occasionally a student record will not roll over, because last year’s data contained something which does not comply with the rules under which SIP accepts data. All you need to do is log these instances with the helpdesk and someone will correct them for you.
1.5 About this Manual This document is the first release which concentrates on the initial functions available. As additional features are added to SIP, or when significant modifications are made, additional or replacement pages will be issued in PDF form. The complete manual will be available at any time from within SIP by pressing the “Help” button.

5/03/2010 Page 5 of 34
2 Getting Started
2.1 Logging on Go to https://vsl.vic.edu.au/sip/
Enter your SIP username and password which wherever possible will be the same as your VSL computer logon.

5/03/2010 Page 6 of 34
3 Student
3.1 Details Roll over [Student] and click [Details]
This form allows both enquiry and editing of student details. Firstly type either a student number, or part or all of the student’s last name or first name, or the first and last name together, into the box and press [Search]

5/03/2010 Page 7 of 34
Note: where there are a large number of results they display in pages with a blue, numbered, underlined link. Just click on the link to view another page. In the example above you would be better to type both a first and last name, where that is known e.g. typing first and last name gave only one result. Now press the [Select] button next to the appropriate student and then click [Show]
Note that the search bar temporarily “closes”; just click the down arrow icon to the right, to open it up again (only when you need to search again).
You’ll notice that the top part of the screen displays a summary of this student’s details. It is designed to allow us to quickly answer student queries. Below this box are a series of Tabs. The only reason you need to click on these is to either look for more detailed information OR to edit the student details.

5/03/2010 Page 8 of 34
3.1.1 Student Despatch Here you can check the status of student coursework that has been sent to despatch.

5/03/2010 Page 9 of 34
3.2 Editing Student Details Click on the appropriate Tab at the bottom of Student Details. E.g. Student
If you wish to edit the information press the [Edit] button, or simply select a different tab or another student (by opening the search box). If you press [Edit] the following screen will appear.

5/03/2010 Page 10 of 34
The Items which you are allowed to change will now be available for you. Remember to click the [Save] icon or [Exit] to return to the previous menu.
Class Details
3.3 Allocation
Roll your mouse over the Student tab and select [Student Allocation]
The following page will be displayed.

5/03/2010 Page 11 of 34
To change Centre, Language, Level or Class simply choose the appropriate option from the dropdown menu. Note the button on the right hand side of the screen. This will appear whenever new students enrol over the web or if you key in a new or returning enrolment. It tells you how many have applied to enrol since you last pressed it. When you press it 2 things occur, firstly it adds these students to the allocation pool and then it vanishes and is replaced by the words “Data is up to date”. Below the button is information of how many authorised classes you have at that centre and how many you have already created. Finally the “Payment updated” date appears. This is the last day that Val downloaded payments from BPAY and Australia Post and will be at least one day behind the day the amounts were paid, due to the vagaries of the Banking industry.
Choose the class and/or level for allocation from the drop down options.
The students that are displayed in the list will be all those in the VSL Year level you have chosen. Here you can find out whether a student has paid; their VSL level and the status of their enrolment.

5/03/2010 Page 12 of 34
To approve a student simply click the Approve button next to their name. After they have been approved their name will no longer be visible in this list, as they have moved into their class and any further access will be through the Student Details menu item.

5/03/2010 Page 13 of 34
3.3.1 Editing Student Details (Before Allocation) Any changes to student details can be entered before that student is allocated to a class. To do this, roll your mouse over [Student] and then click [Student Allocation] click the [Edit] button next to the student’s name. There are three Tabs in which you can enter and edit their details: Below is the Student Details page, Class Details and Contact Details. After having entered information in any of these three tabs click save. Once you have completed your editing click on [Exit].
Student Details

5/03/2010 Page 14 of 34
3.3.2 Allocating Students To add a student to a class, first make sure you have created the class you wish to allocate them to. See 4.2.1 Adding New Classes for more details. Select the class you wish to allocate students to by using the drop down menu where you can choose from the classes you have already created.
After selecting the appropriate class click on the Approve button next to the student’s name you wish to allocate.

5/03/2010 Page 15 of 34
3.4 Enrolling Students
3.4.1 Enrolling Returning Students Roll your mouse over the Student tab in the top left hand corner and select [Enrol Returning]

5/03/2010 Page 16 of 34
Click your cursor in the Barcode Field to begin scanning or manually enter the enrolment number.
After the enrolment form has been scanned, the student with be placed into the Allocation pool.
If the student has been successfully rolled over, this message will be displayed
If the student has already been entered, this message will be displayed
3.4.2 Entering Enrolment Forms by hand (New Students) Roll your mouse over [Student] and select [Enrol New]

5/03/2010 Page 17 of 34
Scan or manually enter the enrolment form number
The enrolment form appears in the same order online as it does in printed form, so simply enter the details from the form. Click [Next] to continue to the next page and back to return to the previous page.

5/03/2010 Page 18 of 34
Click [Return to SIP] on the top right corner of the page to return to the Main menu
3.4.3 International Student Enrolment Roll your mouse over [Student] and the select [Enrol International]
Follow the prompts on screen to complete the enrolment.

5/03/2010 Page 19 of 34
3.5. Reports
3.5.1 Student Record Sheets To print a student record sheet; Roll your mouse over the Student Tab and click Record Sheet
From here you can select the Area, Centre, Day, Language, Class and Student. Once the appropriate selections have been made you will notice the 2 export PDF buttons light up. The Class [Export PDF] button will allow you to print Record sheets for all students within the selected class. The Student [Export PDF] button will allow you to print Record sheets for the individual student.

5/03/2010 Page 20 of 34
3.5.2 Student Contact Listing To view student contact listing roll your mouse over Student and then click on Contact Listing.
Here you can select the Area, Centre, Day, Language and Class. Once the appropriate selections have been made you will notice the 2 export PDF buttons light up. The Centre [Export PDF] Button will allow you to print Contact lists from all classes in the selected centres. The Class [Export PDF] button will allow you to print Contact Lists for all students within the selected class.

5/03/2010 Page 21 of 34
3.5.3 Student Medical Conditions To view student Medical Conditions roll your mouse over Student and then click on Medical Conditions.
The Centre [Export PDF] Button will allow you to print a list of Student Medical Conditions from all classes in the selected centres. The Class [Export PDF] button will allow you to print a list of Student Medical Conditions for all students within the selected class.

5/03/2010 Page 22 of 34
4. Classes
4.1 Attendance Click on Class and then Attendance; this will bring you to the page below.
The class attendance scanning options box has several fields within it. I will now explain how each of these fields work. Week: The week the class ran. Area: The area in which your centres are located. Centre: The Centre for which you wish to enter absence data Day: The day the class is held. Centre attendance complete: This button will remain hidden until you have selected all of your details in regards to your area. This button allows you to mark the centre in question as completed once you have finished entering the absence data for each class. If this button is greyed out it means that all classes for that centre are complete. If you believe that a mistake has been made you can still go back and edit that classes attendance list (This can be done by following the same steps that are used in the manual entry method.) NOTE: Before beginning absentee entry you will need the class rolls for your centre which have been marked according to the procedures detailed in the VSL staff handbook.

5/03/2010 Page 23 of 34
4.1.1 Absentee entry methods. There are two methods of absentee entry:
• Wand Method (Where you can scan the barcode of an absent student) and
• Manual Entry Method. Before any student attendance data can be entered you must first follow these steps regardless of the method that you are using.
1. Firstly Select the week the class ran
2. Then select the area.
3. Select the centre
4. Select the day of the class.
If using the wand method you will need to
1. Click the Scan Barcode box.
2. You can now begin scanning the barcodes for absent students.

5/03/2010 Page 24 of 34
3. After all absent students for a class have been scanned, we have to deal with students who were
present for one of the two sessions that day. Notice that all absent students have both the S1 and S2
boxes ticked (After scanning).
(S1 Means session 1 and S2 means session 2)
Un-tick the S1 box if a student was present for the first session
Un-tick the S2 box if the student was present for the second session

5/03/2010 Page 25 of 34
4. Once all students have been scanned click the [Save and Mark as Complete] button.
5. Once all the students for that centre have been entered click the [Centre attendance complete]
button to save your absences.

5/03/2010 Page 26 of 34
If using the Manual Entry Method (for centres without a barcode wand) you will need to
1. Firstly select the class to mark from the drop down box.
2. Then Click the [Class List View] button to see all enrolled students.
3. Now begin ticking the absent students.
(Note: By default ticking one box will tick both S1 and S2 boxes for that student; for example, if a
student was only absent half the day, un-tick the session that was attended).
Once all data has been checked click the [Save and Mark as Complete] button.
If you move to another class or section within SIP without pressing the [Save and Mark as complete
button] you will lose the data for the current class you are working on.

5/03/2010 Page 27 of 34
4.2 Manage Classes Roll your mouse over the Class Tab and click [Manage].
Then choose between clicking on the [New] tab to create a new class or the [Edit] tab to edit an existing one.
4.2.1 Creating a New Class Create a new class by rolling over [Class] and then clicking [Manage]. Click [New] , follow the prompts and enter details where required.

5/03/2010 Page 28 of 34
To add a teacher you can select the Surname initial (as shown in the image below) and then scroll through the drop down menu to the right of it to find the teacher’s name.
Note: This list of staff members is taken from the Payroll system. Any staff that have not yet been entered into our payroll system will not be shown here. They will need to be added to appear here.

5/03/2010 Page 29 of 34
If you have successfully created your class the following screen will be shown.
Click on the OK button to proceed. Class Descriptions:
The description field allows you to add your own optional description for each class.
This allows you to differentiate classes in your own way. E.g. above you’ll see Dari/Persian in the description field, or you could use it for your own letters e.g. German year 7 B,C,D – by putting just B or C or D in the description field of the appropriate class.
Your description will be added to the end of the appropriate class name at the top of the class list.

5/03/2010 Page 30 of 34
4.2.2 Editing existing classes
To edit an existing class click [Class] and then [Manage]. Once you are at the class management screen click [Edit].
Under the Class Search box, type in the name of the language you are looking for then click [Search]
After finding the appropriate class in the list click the Select button that appears beside it.

5/03/2010 Page 31 of 34
Click on show, then edit the necessary details by using the drop down menus and click Save when finished.

5/03/2010 Page 32 of 34
4.3 Move Multiple Students Click [Class] then [Move Multiple] This feature allows you to move multiple students from one class to another.
On this screen you need to choose your centre, the day of the class, the language and the class. Once you have selected the above fields you will see there is a new class field. This is the class that you wish to move students to from the original class. To move one or more students simply click on the blue arrows for the students that you wish to move to another class.

5/03/2010 Page 33 of 34
4.4 Class Statistics Click [Class] then [Statistics]
Select the area and click [Export PDF] to get the class statistics for all centres within that area. Alternatively if you need only one centre simply select the correct centre and click the second [Export PDF] button. This will open a pop up window that will display the PDF for checking on screen or printing.
There are a few things that need to be explained about the table above and interpreting the information contained within it. Language: The languages of the class. Day: The day of the class. AP: Approved classes for that language at this centre. AL: Number of classes that have been created for this language. Enrol: True; this means that the class is accepting enrolments. Year levels: If the year level for the class is set to, True then that year level is offered at that centre. Total: The total number of students in each class.

5/03/2010 Page 34 of 34
4.5 Class lists
Click [Class] and then click [Class List]
Select the correct details for your Area, Centre, Day, Languages and class; then click the Export PDF button.
• The [Export PDF] button for centres will allow you to print out all class lists for all classes within that centre.
• The [Export PDF] button for classes will allow you to print out individual class lists.


![[MS-SIP]: Session Initiation Protocol ExtensionsMS-SIP].pdfSession Initiation Protocol Extensions SIP. . SIP message. .](https://static.fdocuments.us/doc/165x107/5e7f8669844925290d6f8357/ms-sip-session-initiation-protocol-extensions-ms-sippdf-session-initiation.jpg)

![[MS-SIP]: Session Initiation Protocol ExtensionsMS-SIP]-160714.pdf · [MS-SIP]: Session Initiation Protocol Extensions ... sip. . . . ...](https://static.fdocuments.us/doc/165x107/5f144311cb0953247f1ddd57/ms-sip-session-initiation-protocol-extensions-ms-sip-160714pdf-ms-sip.jpg)