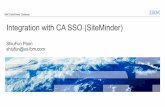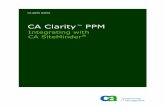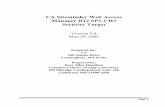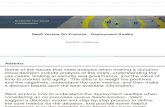Single SignOn With CA SiteMinder for Sample Web Application
-
Upload
swetha-murthy -
Category
Documents
-
view
246 -
download
3
description
Transcript of Single SignOn With CA SiteMinder for Sample Web Application

2013
IBM SINGLE SIGN-ON WITH CA SITEMINDER FOR SAMPLE WEB APPLICATION
Santosh Manakdass & Syed Moinudeen
This article describes how to configure any Web Application for Single Sign-On with SiteMinder. This article assumes that readers have basic knowledge on Single Sign-On and familiar with SiteMinder. This article assumes the required software i.e. WAS, SiteMinder Policy server , SiteMinder Administrative UI , Apache as Proxy server are installed.
Santosh Manakdass SayedMoinuddin About the authors: Working as a developer for Atlas team under ECM. Their daily work involves in developing and fixing defects for our product involving areas like Java, JavaScript, JSF, Gwt, Oracle etc. Reach out to them at [email protected], [email protected]

2 IBM SINGLE SIGN-ON WITH CA SITEMINDER FOR SAMPLE WEB APPLICATION
Introduction
SiteMinder provides policy-based authentication as well as single sign-on for all Web-
based applications. SiteMinder configuration is very complex which involves SiteMinder
Policy Server, Web Agents, Proxy Server, SiteMinder Administration UI console
configurations etc. We can find many resources in web which gives details on SiteMinder
configuration but not completely and that those do not work as expected. We are writing
complete steps of configuring a sample Web Application i.e., Snoop, which comes
deployed with IBM WAS.
Many of the readers who use Single Sign-On using CA SiteMinder can begin with our
article as we mention each and every step from scratch. Many times audience may miss
out simple configurations and get stuck. Our article will help the beginners with each and
every step to know how to configure Single Sign-On with SiteMinder for sample
application.
NOTE1: The article was developed using WAS 7.0, SiteMinder Policy server v12,
SiteMinder Administrative UI v12, Apache 2.2 as Proxy server.
NOTE2: Apache HTTP server is registered product of The Apache Software Foundation.
SiteMinder software are registered product of CA Site Minder.
Overview
SiteMinder Interaction with a Web Application
Below Diagram gives a Sequence Diagram of the interaction of Client with any Web
Application involving SiteMinder.

3 IBM SINGLE SIGN-ON WITH CA SITEMINDER FOR SAMPLE WEB APPLICATION
Figure 1: Sequence Diagram of the interaction of Client with any Web Application
involving SiteMinder
Configurations required for any Web Application for Single
Sign-On with SiteMinder
We will be using the basic sample application i.e., Snoop, which comes deployed with
IBM Websphere Application Server to show how to configure any web application for
Single Sign-On with SiteMinder.
The following are the configurations needed:
1. SiteMinder Policy Server Configurations
2. Proxy Server Configurations
3. Websphere Application Server Configurations
SiteMinder Policy Server Configurations
Installed the SiteMinder Policy Server software and configured SiteMinder Policy Store
using Oracle DB.

4 IBM SINGLE SIGN-ON WITH CA SITEMINDER FOR SAMPLE WEB APPLICATION
The following configurations are needed in SiteMinder Administrative console i.e. Policy
server web Interface.
1. Create agent for proxy server. As for example: proxy_agent.
Select Supports 4.x agents check box and enter IP address of SiteMinder
Policy server under Trust Settings.
Figure 2 : Agent created for proxy server
2. Similarly, create an agent for Snoop. For example: snoop_agent.

5 IBM SINGLE SIGN-ON WITH CA SITEMINDER FOR SAMPLE WEB APPLICATION
Figure 3 : Agent for Snoop server
3. Create Host configuration object for proxy server say proxy_host.
For PolicyServer parameter, enter IP Address of SiteMinder PolicyServer as
value.
Figure 4 : Host Configuration object for proxy server
4. Similarly, Create Host configuration object for snoop server say snoop_host.

6 IBM SINGLE SIGN-ON WITH CA SITEMINDER FOR SAMPLE WEB APPLICATION
Figure 5: Host Configuration object for snoop server
5. Create Agent configuration objects for reverse proxy say proxy_agentconfig.
Add or edit the following parameter values:
CookieDomain: Enter the Active Directory domain in which you are
running, including a leading period (for example, p8.ibm.com).
CookieProvider: Edit the #CookieProvider entry, delete the leading #
character, and add the URL for the proxy server (for example,
http:// <IP Address of proxyserver >:80/SmMakeCookie.ccc).
DefaultAgentName: Edit the #DefaultAgentName entry, delete the leading
# character, and add the name of the Web agent on the proxy server
created above (for example, proxy_agent).
LogAppend: Set value to yes.
LogFileName: Enter the name of the log file on the proxy server (for
example, C:\Program Files\Apache Group\Apache2\logs\WebAgent.log).
LogFileSize: Set value to 10.
LogLevel: Set value to 15.
Logfile: Set value to yes.
PreservePostData: Set value to no.
ProxyAgent: Set value to yes.
ProxyTrust: Set value to no.
SecureApps: Edit the #SecureApps entry, delete the leading # character,
and set the value to no.
TraceConfigFile: Enter the name of the trace configuration file (for
example, C:\Program Files\CA\webagent\config\WebAgentTrace.conf).
TraceFile: Set value to yes.

7 IBM SINGLE SIGN-ON WITH CA SITEMINDER FOR SAMPLE WEB APPLICATION
TraceFileName: Enter the name of the trace output file (for example,
C:\Program Files\Apache Group\Apache2\logs\WebAgentTrace.log).
TranscientIPCheck: Set value to yes.
PersistentIPCheck : Set value to yes.
6. Similarly, Create Agent configuration objects for snoop say snoop_agentconfig.
Add or edit the following parameter values:
DefaultAgentName: Edit the #DefaultAgentName entry, delete the
leading # character, and enter the name of the ASA Agent on the snoop
server created above (for example, snoop_agent).
LogAppend: Set value to yes.
LogFileName: Enter the name of the log file on the snoop server
(for example, C:\Program Files\
IBM\WebSphere\AppServer\profiles\AppSrv01\logs\AppServerAgent.log).
LogFileSize: Set value to 10.
LogLevel: Set value to 15.
Logfile: Set value to yes.
ProxyTrust: Set value to no.
ChallengeForCredentials: Set value to yes.
AssertionAuthResource: Set value to /siteminderassertion
RmiAuthResource: Set value to /siteminderrmirealm
SystemAuthResource: Set value to /sitemindersystemrealm
BadUrlChars: leave default value.
7. Configure the User Directory. Say user_dir
Here, specify the details on the LDAP User directory whose members will be
allowed to access the Application.

8 IBM SINGLE SIGN-ON WITH CA SITEMINDER FOR SAMPLE WEB APPLICATION
Figure 6: Creation of user Directory
8. Create the SiteMinder domain say ssosm_domain.
In the Users Directories tab, select the name of the user directory created above
(for example, user_dir).
Figure 7 : Creation of SiteMinder Domain

9 IBM SINGLE SIGN-ON WITH CA SITEMINDER FOR SAMPLE WEB APPLICATION
9. Create the primary realm for the reverse proxy under the Domain i.e.
ssosm_domain created above say proxy_realm.
Figure 8: Creation of Realm for proxy server
10. Create a rule say Get as shown below under the reverse proxy server realm i.e.
proxy_realm.

10 IBM SINGLE SIGN-ON WITH CA SITEMINDER FOR SAMPLE WEB APPLICATION
Figure 9 : Rule for proxy realm
11. Create the snoop realm for the snoop server, say snoop_realm under Domain
created above as shown below.

11 IBM SINGLE SIGN-ON WITH CA SITEMINDER FOR SAMPLE WEB APPLICATION
Figure 10: Creation of Realm for snoop server
12. Create a rule for the snoop_realm Realm created above say snoop Get.

12 IBM SINGLE SIGN-ON WITH CA SITEMINDER FOR SAMPLE WEB APPLICATION
Figure 11: Rule for snoop realm
13. Create a Policy for the reverse proxy server say proxy_policy under Domain
created above. Add the Available Members list for the group name shown below:

13 IBM SINGLE SIGN-ON WITH CA SITEMINDER FOR SAMPLE WEB APPLICATION
Figure 12a: Creation of Policy for proxy server
Add the Get rule created above under Rules tab as shown below.
Figure 12b: Creation of Policy for proxy server
14. Create a Policy for the snoop server say snoop_policy under Domain created
above. Add the Available Members list for the group name as shown below:

14 IBM SINGLE SIGN-ON WITH CA SITEMINDER FOR SAMPLE WEB APPLICATION
Figure 13a: Creation of Policy for snoop server
Add the snoop rule created above under Rules tab as shown below.
Figure 13b: Creation of Policy for proxy server
Proxy Server Configurations
The following configurations are needed in Reverse Proxy Server:
1. Install Apache HTTP server.
2. Configure the Apache HTTP server for reverse proxy mode.
Open the file httpd.conf located in
C:\Program Files\Apache Group\Apache2\conf Uncomment the following lines in the LoadModule section:
LoadModule headers_module modules/mod_headers.so LoadModule proxy_module modules/mod_proxy.so

15 IBM SINGLE SIGN-ON WITH CA SITEMINDER FOR SAMPLE WEB APPLICATION
LoadModule proxy_http_module modules/mod_proxy_http.so
Add the following lines at the end of the file:
### Proxy configuration ProxyRequests Off <Proxy http://<proxy server name>/snoop*> Order deny, allow Allow from all </Proxy> <Location /snoop> ProxyPass http://<snoop server name>:port/snoop ProxyPassReverse http://<snoop server name>:port/snoop </Location>
Restart the Apache HTTP service.
3. Install the SiteMinder web agent.
4. Configure the SiteMinder web agent as given in SiteMinder documentation.
5. Enable the Web Agent.
Open the file WebAgent.conf located at;
C:\Program Files\Apache Group\Apache2\conf
Change the value of the AgentConfigObject="proxy_agentconfig" i.e. the
agent configuration object created for proxy server above.
Change the value of the EnableWebAgent property to YES.
Save and close the file.
Restart Apache HTTP Server service.
WebSphere Application Server Configurations
In this section, we configure WebSphere Application Server (version 7.0 is used in this
article) to work with the SiteMinder Application Server Agent.
NOTE: Snoop server refers to the server where the Web Application is deployed.
The following configurations are needed in snoop Server:
1. Patch WebSphere JCE Security Policy files.
2. Set PATH and JAVA_HOME to Websphere JRE.
3. Define JVM™ system variables in Websphere as shown below.
Restart Websphere.

16 IBM SINGLE SIGN-ON WITH CA SITEMINDER FOR SAMPLE WEB APPLICATION
Figure 14: Configure JVM system variables
4. Install Siteminder Application server agent for Websphere at Installation
Directory,C:\smwasasa.
Note: While installing above Siteminder Application server agent for Websphere
Enter host configuration object as snoop_host and agent configuration object as
snoop_agentconfig created above.
5. Stop Websphere. Configure the SiteMinder logging class loader.
Move the files smlogger.jar and log4j.jar from:
C:\Program Files\IBM\WebSphere\AppServer\lib\ext to:
C:\smwasasa\lib (Create the directory if does not exist.)
6. Copy the SiteMinder Agent properties file.
Copy the smagent.properties file from: C:\smwasasa\conf to:
C:\Program Files\IBM\WebSphere\AppServer\profiles\AppSrv01\properties
Start WebSphere.
7. Set required LDAP Configuration.

17 IBM SINGLE SIGN-ON WITH CA SITEMINDER FOR SAMPLE WEB APPLICATION
Figure 15: Configure Global security
windevintWAS is the hostname of the Domain Controller.
8. Enable single sign-on option.
Select Security → Secure administration, applications, and infrastructure.
Select Web Security → single sign-on (SSO). Check Enabled check box.
9. Enable the Trust Association option.
Select Security → Secure administration, applications, and infrastructure.
Select the Web Security → Trust association link.
Check the Enable trust association check box.
Click Interceptors. Click New

18 IBM SINGLE SIGN-ON WITH CA SITEMINDER FOR SAMPLE WEB APPLICATION
Enter com.netegrity.siteminder.websphere.auth.SmTrustAssociationInterceptor
in the Interceptor class name field. Click Apply. Click Save.
Test the Application after configuring Single Sing-on using SiteMinder
1. Enter the following url in your browser.
http://<proxy server name>/snoop/
Figure 16: Testing the Application
2. Enter the logon credentials of the user who belongs to the group added above
under the policy i.e proxy_policy above in the Siteminder Policy Server
Administrative console.
Resources
Further configuration on filtering the resources and controlled security access on
the Application refer to the SiteMinder documentation here
https://support.ca.com/cadocs/0/CA%20SiteMinder%20r12%20SP3-
ENU/Bookshelf.html