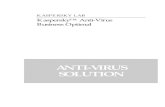Single Product Review - AV-Comparatives · • Kaspersky Small Office Security Management Console...
Transcript of Single Product Review - AV-Comparatives · • Kaspersky Small Office Security Management Console...

Single Product Review: Kaspersky Small Office Security 4 www.av-comparatives.org
- 1 - Test commissioned by the vendor of the product.
Kaspersky Lab
Single Product Review
Kaspersky Small Office Security 4
Language: English
June 2015
Last Revision: 30th June 2015
www.av-comparatives.org
Test commissioned by the vendor of the product.

Single Product Review: Kaspersky Small Office Security 4 www.av-comparatives.org
- 2 - Test commissioned by the vendor of the product.
Introduction
Kaspersky Small Office Security 4 is a security package designed for organisations with up to 50
workstations (i.e. desktop or laptop computers). It is aimed particularly at small businesses without
professional IT support, which require an easy-to-use solution that does not need a high level of
technical knowledge. The suite provides protection for Windows Servers, Windows desktops and
laptops, Mac OS X desktops and laptops, and Android mobile phones/tablets. All the devices can be
managed via a cloud-based console; this allows administration of remote devices, not just those in
the office LAN, and means that the administrator can use any Internet-connected computer or
tablet, anywhere, to monitor and control protected devices.
For larger businesses, Kaspersky make two additional products: Endpoint Security for Business (in
Core, Select and Advanced variants), and Total Security for Business.
Software versions reviewed
• Kaspersky Small Office Security Management Console as at June 2015
• Kaspersky Small Office Security 4 File Server 15.0.2
• Kaspersky Small Office Security 4 Personal Computer 15.0.2
• Kaspersky Internet Security for Mac 15.0.1
• Kaspersky Internet Security for Android 11.8.4

Single Product Review: Kaspersky Small Office Security 4 www.av-comparatives.org
- 3 - Test commissioned by the vendor of the product.
Supported operating systems
• Windows clients: Windows XP, Vista, 7, 8, 8.1, all in 32 and 64-bit versions
• Windows servers: Windows Server 2008 R2, 2012, 2012 R2; Windows Small Business Server 2008,
2011
• Mac OS X clients: OS X 10.7, 10.8, 10.9, 10.10
• Android mobile devices: Android 2.3 – 5.0
Additional features
Included in the price of the suite is Password Manager, a separate application that allows password
management for Windows clients, Mac OS clients, Android devices and even iPhones and iPads.
In addition to the standard antimalware features, Kaspersky Small Office Security for Windows
clients provides a firewall and web-usage management with download controls, both of which can be
activated from the console. Other features, managed locally on the client machine, are data backup
and encryption, a vulnerability scan, and Safe Money, which runs online transactions such as
Internet banking in a specially secured browser window, indicated by a green border:
The Mac client software, Kaspersky Internet Security for Mac, also includes web usage/download
controls and Safe Money. Both of these have to be configured locally on the client machine.

Single Product Review: Kaspersky Small Office Security 4 www.av-comparatives.org
- 4 - Test commissioned by the vendor of the product.
The client software for both Windows and Mac includes a virtual keyboard, which enables safe input
of e.g. passwords without any risk of the data being picked up by a keylogger:
Kaspersky Internet Security for Android has the console-controlled anti-theft features lock and
locate, alarm, wipe, and Mugshot, which takes a picture of the phone’s finder/thief if it is lost or
stolen.
Documentation
In this section, we look at help facilities that can be accessed independently of the console or any
of the software products (i.e. website and downloadable documents). Details of integrated help
features can be found in the respective reports of the console and individual device protection
products below.
Manuals
Manuals for each of the individual protection products (for Windows, Mac and Android) can be
downloaded from a single page of the Kaspersky website1. The guide to the Windows product is 119
pages long and very detailed. It provides comprehensive instructions, with some screenshots, for
installing, configuring and using the protection software for Windows server and client systems. It is
written from a point of view of local management, although there are instructions for registering
the software in the console so that it can be managed remotely. There is a 66-page manual with text
instructions for Kaspersky Internet Security for Mac, with comprehensive text instructions, although
no screenshots aside from a few icons. The document only covers local management, and does not
make any reference to the console. A 52-page illustrated manual for Kaspersky Internet Security for
Android is also provided, covering the installation, configuration and use of the product. Although
it mentions adding a device to a web management account, this relates to a different management
console2.
1 http://www.kaspersky.co.uk/documentation/small-office-security 2 https://anti-theft.kaspersky.com

Single Product Review: Kaspersky Small Office Security 4 www.av-comparatives.org
- 5 - Test commissioned by the vendor of the product.
Knowledge base
The suite’s knowledge base section on the Kaspersky Lab website3 has very clear, well-illustrated
instructions for common tasks in each of the suite’s client protection products. An example page for
the Windows server software is shown below:
We could not find any Knowledge Base articles relating to remote management of the Windows or
Mac software. The Knowledge Base does include instructions for remote management of Android
devices, via the consumer-oriented My Kaspersky portal; please see our comments on possible
confusion between this and the business console below.
Comment
Although the documentation for KSOS is extensive and mostly well produced, we feel that it has not
been updated properly with regard to connecting and managing Mac OS X and Android devices. We
suggest that the individual manuals for the Mac OS X software and Android software should both
include relevant instructions for connecting to the new business console. We also feel that a
separate, downloadable manual and/or Knowledge Base article for the management console,
covering management of all three operating systems, would be helpful.
3 http://support.kaspersky.com/#s_tab2

Single Product Review: Kaspersky Small Office Security 4 www.av-comparatives.org
- 6 - Test commissioned by the vendor of the product.
Management Console
Installation and configuration
The console is cloud-based, meaning that there is no installation required. The administrator simply
has to create a Kaspersky Account (a very quick process requiring a minimum of information) and
log in. The web address is very simple to remember: center.kaspersky.com.
The instructions we received from Kaspersky Lab regarding the licence informed us that we needed
to use the Convert button in the console, which we did. The reason for this – managing all devices
from one account – was not clear, and we feel that this could be explained better. Related to this is
possible confusion between the URL used for managing consumer products – mentioned in some
documentation for the component products – which is https://my.kaspersky.com, and the URL for
managing business products, which is https://center.kaspersky.com.
Layout
The console has two main pages, Devices (shown by default) and Licenses. The administrator can
switch between the pages using the two big buttons at the top. The Usage view of the Licences page
shows the number of licences being used, and how many are still available; there is also a
convenient link to the Downloads page, from which client protection software can be installed:

Single Product Review: Kaspersky Small Office Security 4 www.av-comparatives.org
- 7 - Test commissioned by the vendor of the product.
The Devices page displays all the protected devices. These can be shown as tiles, with detailed
information (as shown in the main screenshot at the start of this report), or in the form of a list, as
shown below:
A menu bar at the top of the page allows the administrator to toggle between these two views, filter
the devices shown, carry out common tasks such as scans and updates, and open the help feature:
Each device is automatically assigned a name when it is installed. The administrator can easily
change the display name in the console, however, simply by clicking on it and typing. We liked this,
as it enables the administrator to give names that easily identify each device.
Preparing devices for deployment
No specific preparations are needed on any compatible device, other than removing any existing
security software.
Deploying the endpoint protection software
To deploy protection software to devices, the administrator opens the Downloads page, which
displays links for all the available products:

Single Product Review: Kaspersky Small Office Security 4 www.av-comparatives.org
- 8 - Test commissioned by the vendor of the product.
To install the software on the device being used to view the console, the administrator simply clicks
the relevant link for the OS/product required. For Windows servers and desktops/laptops, and Mac OS
X desktops/laptops, this downloads an installer file (.EXE for Windows, .DMG for Mac). The installer
is then run on the local machine; details for each OS are given in the respective sections on client
protection software below. For Android devices, clicking the link opens the Google Play Store at the
installation page for Kaspersky Internet Security for Android.
To install software on a different computer (server/desktop/laptop), the administrator has two
options. Firstly, the downloaded installation file can be copied to a flash drive and so run on any
other computer – this is probably the quickest option for installing a number of computers in the
same physical office. We note that there is a single installer file for the Windows software, which
can be used to install the protection software on the server and clients; the setup wizard recognises
the operating system and configures the product accordingly.
For remote users, the administrator can email a link with which they can download and install the
software themselves. This is done very conveniently by clicking the Email link at the bottom of the
Download page, typing in the relevant email address, and clicking Send. The user will then receive
an email which includes the following content:
We note that the web address of Kaspersky Lab’s support service is also provided, in case the user
needs assistance with installing the product.

Single Product Review: Kaspersky Small Office Security 4 www.av-comparatives.org
- 9 - Test commissioned by the vendor of the product.
Monitoring the network
Status
The Devices view of the console gives a simple, at-a-glance view of the status of the company’s
devices. For each device, there is an icon and caption which serve as the status display, while the
Kaspersky Lab product(s) installed is/are shown in a box below If a device is protected and all is
well, its icon is shown in green, with the caption Device is protected; devices not currently
connected are shown greyed out, with the date and time of last connection to the console:
If a scanning or updating task is being run, this is indicated by an hour glass in the computer
screen of the device’s icon, with the type of task shown as the annotation:
Warnings
Warnings are shown very clearly by the icon and its caption. To demonstrate this, we downloaded
the AMTSO PUA test file on our Windows server, and disabled the real-time protection on a Windows
desktop PC. The following warnings were shown:

Single Product Review: Kaspersky Small Office Security 4 www.av-comparatives.org
- 10 - Test commissioned by the vendor of the product.
Rectifying problems
To correct a problem shown for any device – Windows, Mac or Android – the administrator clicks
Manage; this opens the device’s details page, which provides a more detailed explanation, a
recommended course of action, and the means to carry this out. The details page for the PC with
disabled protection is shown below. Simply clicking the Turn on button reactivates the protection.
Malware alerts
If Kaspersky Small Office Security endpoint protection software detects and completely eliminates a
threat, as it does with the EICAR test file, no warning is shown in the console, as no action is
required of the administrator. In the case of a potentially unwanted application (PUA), a warning is
shown – as illustrated by the icon for our Windows server above. This enables the administrator to
decide what to do with the program:
Program version
Whilst every device’s tile shows the Kaspersky Lab product(s) installed, the administrator has to
check the device locally to determine the exact program version.
Removing devices from the console
If a device has been inactive (not communicated with the console) for 4 days, an X symbol appears
in the top right-hand corner of its tile; clicking this allows the device to be hidden from the
console. This has to be confirmed, to prevent it happening by accident.

Single Product Review: Kaspersky Small Office Security 4 www.av-comparatives.org
- 11 - Test commissioned by the vendor of the product.
Managing the network
Scanning
To run a scan on all the devices on the network, the administrator simply clicks Run Quick Scan or
Run Full Scan, as appropriate, on the Devices page of the console. This executes the command
immediately on all devices currently connected; for devices that are offline, the scan will be run
when they next connect (assuming that this is within the following 7 days). To scan an individual
device, the administrator clicks the Manage button for that device, then Quick Scan or Full Scan, as
appropriate, on the device’s management page. It is possible to stop a scan from the management
console – a Stop button appears (as shown below). We note that we had to enter the console
administration password to do this.
Scheduling Scans
It is not possible to set a scanning schedule from the console, but this can be done on the
individual PC/Server.
Updates
The process for running updates is exactly parallel to running a scan, both for all devices or just
one, using the relevant Update button.
Components
For every computer running Windows or Mac OS X, the management page contains a link named
Components. This allows the administrator to activate or deactivate individual protection features as
necessary:

Single Product Review: Kaspersky Small Office Security 4 www.av-comparatives.org
- 12 - Test commissioned by the vendor of the product.
The list of components shown in the management console is tailored to the specific operating
system, i.e. Windows client, Windows server, or Mac OS.
Android theft-protection management
To use the theft-protection features for Android mobile devices, the administrator clicks Manage for
the device in question, and then either Commands or Lost your device? The available functions are
then displayed:
A command can be carried out simply by clicking the appropriate icon and a confirmation. Both the
Alarm and Mugshot commands lock the device, and along with Lock and Locate they give the
administrator the chance to display a message on the screen. In our test of the Lock & Locate
feature, the device was successfully locked and its location very accurately determined.

Single Product Review: Kaspersky Small Office Security 4 www.av-comparatives.org
- 13 - Test commissioned by the vendor of the product.
We also tested the Alarm, Mugshot and Wipe All Data (= carry out a factory reset) functions, and all
worked exactly as expected.
We received emails from Kaspersky Lab stating the position of the test smartphone, and confirming
that the Mugshot command had been used. In each case, the email was received within about two
minutes of the command being sent.
Integrated help feature
Clicking the ? symbol in the top right-hand corner of the console opens the help pages in a new tab
of the browser. These provide a clear overview of main topics on the left, with instructions for each
topic on the right. We note that the layout is very tablet-friendly, with the topics list easy to tap
with a finger, and very concise instructions that can be displayed in a legible size on a small tablet
screen without too much scrolling being required.

Single Product Review: Kaspersky Small Office Security 4 www.av-comparatives.org
- 14 - Test commissioned by the vendor of the product.
Comment
We were struck by the simplicity of the console design, which allows the status of all devices to be
seen clearly, and essential tasks such as updates and scans to be carried out, from a single page. We
feel that this would enable somebody new to network security management to find their way around
easily without any training. We liked the informative tiles for each device, which indicate when
scans or updates are running, and clearly show major or minor alerts. We found the console very
intuitive and convenient to use, with commands always very visible and easy to access. We were
impressed with the speed at which the client software responded to commands from the console. For
example, when we started an update on a computer from the console, we could see on the target
machine that the process had started to run only a couple of seconds later. We note that the
console has been designed with touch interfaces in mind; the Components page pictured above is a
good example, with big, finger-friendly sliding buttons for the controls. We particularly liked the
very simple, clearly laid-out instructions in the console’s help feature, which are obviously very
tablet-friendly. We have one suggestion for improvement. To get to the Downloads page to deploy
software, the administrator has to click on Licenses and then Usage; we did not find this very
intuitive, and suggest that a link could be added to the console in a more prominent position.

Single Product Review: Kaspersky Small Office Security 4 www.av-comparatives.org
- 15 - Test commissioned by the vendor of the product.
Windows client protection software
Installation
Clicking the relevant link in the console/email downloads an exe setup file, which is then run on the
target machine. The administrator clicks one button Install, then has to decide whether to join the
Kaspersky Security Network. After this, the installation proceeds, with a progress display:
At the end, the administrator just has to click Finish, and installation is complete.

Single Product Review: Kaspersky Small Office Security 4 www.av-comparatives.org
- 16 - Test commissioned by the vendor of the product.
Main program window
The main window of KSOS will look familiar to anyone who has used the Kaspersky Internet Security
or Anti-Virus consumer products. The essential features status, update and scan all feature their own
prominent tiles, and help, support, settings and licence information are all easily accessible from
the home page. There are also tiles for the other main features, Safe Money, Password Manager, Data
Encryption, along with a link to the management console.
When the program is first run, the Update tile warns that an update needs to be run; clicking on the
tile starts the update, and the tile shows the state of progress:
Update tile before update Update tile during update
If protection is disabled, the status display shows a very prominent warning:
Clicking on the status display bar opens the Notification Center, from which the protection can be
re-enabled with a single click:
Windows Action Center
KSOS registers with Windows Action Center as the antivirus, antispyware and firewall:

Single Product Review: Kaspersky Small Office Security 4 www.av-comparatives.org
- 17 - Test commissioned by the vendor of the product.
System Tray icon
An icon is displayed in the Windows System Tray. It can be double-clicked to open the main program
window, or right-clicked to show a context menu of common tasks:
Unauthorised access
The software can be password protected to prevent unauthorised access. We would strongly
recommend administrators to activate this, and to include the options to password protect closing
or removing the program:

Single Product Review: Kaspersky Small Office Security 4 www.av-comparatives.org
- 18 - Test commissioned by the vendor of the product.
Malware alerts
The following alerts are shown when malware is discovered:
Firewall
A Kaspersky Labs firewall is included in the Windows protection software. It is enabled by default on
client systems, and takes on the existing public/private network-type setting from Windows. It can
be switched off or on from the Components section of the management page of each Windows
computer.
Web Policy Management
This feature allows the system administrator to place time restrictions on web/Internet access, block
specific applications, block sending of confidential information such as credit cards, control who can
be contacted on social networks, and prevent particular categories of website from being accessed.
The feature can be activated from the for any individual Windows client system by going to its
management page:

Single Product Review: Kaspersky Small Office Security 4 www.av-comparatives.org
- 19 - Test commissioned by the vendor of the product.
This applies the default setting, which blocks particular categories of website, but does not impose
any other restrictions. The categories default blocked are shown below:
Please note that the screenshot above is taken from the settings page of a Windows client PC. If the
administrator wishes to change the configuration of Web Policy Management, or deactivate it, this
has to be done locally on the individual PC. We suspect that many employers would prefer to block
computer games and allow news media, and suggest that Kaspersky Lab could change the default
category selection accordingly.
When we tested this feature, we found that as soon as it had been activated from the console,
websites in these categories were immediately blocked on the client PC, with a Kaspersky block page
being shown in the browser:

Single Product Review: Kaspersky Small Office Security 4 www.av-comparatives.org
- 20 - Test commissioned by the vendor of the product.
Integrated help feature
Clicking the ? symbol in the top right-hand corner of the program window opens a Windows Help
window. This provides comprehensive instructions for installing and configuring the software, and
using all of its features. The articles relate to managing the software locally rather than via the
console, but a section entitled Remote management of computer explains how to connect the
computer to the management console, thus enabling remote management.

Single Product Review: Kaspersky Small Office Security 4 www.av-comparatives.org
- 21 - Test commissioned by the vendor of the product.
Windows server protection software
The File Server variant of the KSOS windows protection software is very similar to the Personal
Computer software, except that some features irrelevant to a server (such as Safe Money and
Password Manager) are not included. There are also some configuration differences. For example, the
firewall is not activated by default (Windows Server’s own firewall is left running), and the option to
Detect other software that can be used by intruders to damage your computer or personal data is
enabled by default. When we downloaded the AMTSO PUA test file, the following warning was
shown:

Single Product Review: Kaspersky Small Office Security 4 www.av-comparatives.org
- 22 - Test commissioned by the vendor of the product.
As with its client counterpart, the server protection software is very finger-friendly, making
administration from a tablet very easy. As an example, the main Settings page is shown below:
A complete description of the feature/configuration differences between the client and server
versions of the software is provided in the manual.
Comment
We found the Windows protection software, both client and server versions, to be very well
designed, with a clear status display and malware warnings, easy rectification of any problems, and
all essential information and features easily accessible from the home page. The use of the same
interface for both client and server versions simplifies management, and we feel anyone who can
use a good consumer antivirus product will easily get to grips with the Windows software in KSOS.
We also note the touch-friendly interface design.

Single Product Review: Kaspersky Small Office Security 4 www.av-comparatives.org
- 23 - Test commissioned by the vendor of the product.
Mac client protection software
Installation
The .DMG installer file downloaded from the console can be double-clicked to start; the
administrator then only has to click Install… and decide whether to participate in the Kaspersky
Security Network, then click Download and install. No further interaction is required, but a progress
bar is displayed:

Single Product Review: Kaspersky Small Office Security 4 www.av-comparatives.org
- 24 - Test commissioned by the vendor of the product.
Main program window
This features a very prominent status display, with the essential functions scan, update, help,
settings and licence information all easily accessible from the home page. The status display shows
the progress of updates:
It also shows a warning if protection is disabled, and displays a button with which it can instantly
be re-enabled:
System Tray icon
KSOS displays an icon in the OS X System Tray, which shows a menu of common tasks:
Unauthorised access
The protection features can only be configured by entering administrator credentials for Mac OS X,
preventing standard users from disabling them.
Malware alerts
The following alert is shown when malware is discovered:

Single Product Review: Kaspersky Small Office Security 4 www.av-comparatives.org
- 25 - Test commissioned by the vendor of the product.
Integrated help feature
Clicking the Help button on the menu bar at the top of the program window opens the local help
service, which provides simple text instructions for all the features of the product. There are no
screenshots as such, but as illustrated below, icons are shown when applicable:
The My Kaspersky portal is mentioned in one of the articles, which states that it can be used to
“manage protection of computers with Kaspersky Total Security [sic] installed”. Kaspersky Total
Security is Kaspersky Lab’s multi-device consumer product. The article does not state how to connect
an unmanaged device to the console.
Comment
We feel the Mac client software will prove very easy to use for anyone, especially if they are
accustomed to Windows antivirus software. There is a clear status display, which warns in the event
of a problem and makes this easy to rectify. All the essential functions are easy to find in the
program’s home page.

Single Product Review: Kaspersky Small Office Security 4 www.av-comparatives.org
- 26 - Test commissioned by the vendor of the product.
Android client software
Installation
Kaspersky Internet Security for Android is installed via Google Play (setup can be started clicking
the installation link in the console). Once the program has been installed, the theft protection
feature can be activated; this can be done tapping on its icon in the main screen. The process
involves making KISA a device administrator, but is short and simple.
Main program window
Status, scan and update functions are displayed directly on the main screen. Settings and help,
along with icons for features such as theft protection, can be found by tapping the up-arrow symbol
in the bottom right-hand corner of the screen. If protection is disabled, the status display shows a
clear warning:
Tapping 1 issue opens the configuration page from which protection can be re-enabled.

Single Product Review: Kaspersky Small Office Security 4 www.av-comparatives.org
- 27 - Test commissioned by the vendor of the product.
Integrated help feature
Tapping the Help button on the app’s home screen opens the integrated help, which has text articles
covering all the product’s features:
We could not find any reference to connecting the product to the KSOS Management Console.
Comment
We found the Android client software very easy to use. We particularly liked the arrow at the end of
the menu bar, which toggles between showing all features or just the most important ones.

Single Product Review: Kaspersky Small Office Security 4 www.av-comparatives.org
- 28 - Test commissioned by the vendor of the product.
Summary
Version 4 of Kaspersky Small Office Security features a new cloud-based console for management of
Windows clients and servers, Mac OS clients, and Android mobile devices. This means that laptops
and mobile devices can be managed even when not connected to the office network, and the
administrator can use any Internet-connected computer, tablet or smartphone to manage devices.
The console does not require any sort of installation or configuration; once a Kaspersky account has
been created, the console is ready to use. Deploying the protection software from the console is
very easy. The administrator clicks on the appropriate link on the Downloads page to start the
process. For Windows and Mac software, the installer can be saved and run locally, or saved to a
flash drive for local deployment on other machines. It is also very easy to email a link to remote
users, with which they can download and install the software themselves. The console is very simple
and clear, and consequently makes it very easy to see the status of protected devices and carry out
essential tasks. Whilst all administrators will appreciate the very clean and uncluttered design, we
feel it is especially well suited to novice administrators encountering a security management console
for the first time. Whilst the console does not provide as much functionality as products designed
for bigger businesses, we feel that the clarity and ease of use more than compensate for this. We
particularly liked the status tiles for each device, which show very clearly whether the device is
online, what its security status is, and if scans or updates are running. If a problem is shown on a
device, it can be very easily rectified by clicking its Manage button.
We were impressed with the speed at which devices respond to console commands, with just a
couple of seconds elapsing between e.g. sending a Scan command from the console, and the task
starting on the device. Both the management console and the Windows protection software have
been designed with touch screens in mind, and both can be used very easily on a tablet. All the
individual protection programs (for Windows, Mac OS and Android) are very well-designed and user-
friendly, and will prove instantly familiar to anyone who has used a similar consumer security
product. Each has its own detailed manuals and knowledge-base articles, as well as local help
services. The console’s help page is very clearly and simply laid out, making it very easy to find a
particular article.
Kaspersky Lab have informed us that they are reviewing the documentation for the product. We have
a couple more suggestions for improvement:
1. The difference between my.kaspersky.com and center.kaspersky.com should be explained
2. The console should have an easy-to-find link to the Downloads page
3. The default Web Policy Management settings should be more business-oriented
In summary, Kaspersky Small Office Security 4 is extremely well suited to a small-business network
without professional IT support. Deploying and managing the protection software from the console
should be a straightforward task for anyone who can install and use iTunes. The product is a very
obvious choice for small companies who want centrally managed, professional security software for a
server, Windows and Mac desktops and laptops, and Android mobile devices, without having to
employ dedicated IT staff to look after it.

Single Product Review: Kaspersky Small Office Security 4 www.av-comparatives.org
- 29 - Test commissioned by the vendor of the product.
Copyright and Disclaimer
This publication is Copyright © 2015 by AV-Comparatives®. Any use of the results, etc. in whole or in
part, is ONLY permitted after the explicit written agreement of the management board of AV-
Comparatives, prior to any publication. AV-Comparatives and its testers cannot be held liable for any
damage or loss, which might occur as result of, or in connection with, the use of the information
provided in this paper. We take every possible care to ensure the correctness of the basic data, but a
liability for the correctness of the test results cannot be taken by any representative of AV-
Comparatives. We do not give any guarantee of the correctness, completeness, or suitability for a
specific purpose of any of the information/content provided at any given time. No one else involved
in creating, producing or delivering test results shall be liable for any indirect, special or
consequential damage, or loss of profits, arising out of, or related to, the use or inability to use, the
services provided by the website, test documents or any related data.
For more information about AV-Comparatives and the testing methodologies, please visit our
website.
(June 2015)