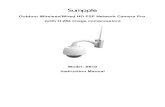Single Outdoor HD Wireless IP Camera
Transcript of Single Outdoor HD Wireless IP Camera

INSTRUCTION MANUALModel Number: IT315003
Single Outdoor HDWireless IP Camera

Warranty DetailsThe product is guaranteed to be free from defects in workmanship and parts for a periodof 12 months from the date of purchase. Defects that occur within this warranty period, under normal use and care, will be repaired, replaced or refunded at our discretion. The benefits conferred by this warranty are in addition to all rights and remedies in respect of the product that the consumer has under the Competition and Consumer Act 2010 and similar state and territory laws.
Our goods come with guarantees that cannot be excluded under the Australian Consumer Law. You are entitled to a replacement or refund for a major failure and for compensationfor any other reasonably foreseeable loss or damage. You are also entitled to have the goods repaired or replaced if the goods fail to be of acceptable quality and the failuredoes not amount to a major failure.
AFTER SALES SUPPORT
YEAR WARRANTY
1MODEL: IT315003 PRODUCT CODE: 51656 11/2015
[email protected] 663 907AUS
Single Outdoor HD Wireless IP Camera

Warranty DetailsThe product is guaranteed to be free from defects in workmanship and parts for a periodof 12 months from the date of purchase. Defects that occur within this warranty period, under normal use and care, will be repaired, replaced or refunded at our discretion. The benefits conferred by this warranty are in addition to all rights and remedies in respect of the product that the consumer has under the Competition and Consumer Act 2010 and similar state and territory laws.
Our goods come with guarantees that cannot be excluded under the Australian Consumer Law. You are entitled to a replacement or refund for a major failure and for compensationfor any other reasonably foreseeable loss or damage. You are also entitled to have the goods repaired or replaced if the goods fail to be of acceptable quality and the failuredoes not amount to a major failure.
AFTER SALES SUPPORT
YEAR WARRANTY
1MODEL: IT315003 PRODUCT CODE: 51656 11/2015
[email protected] 663 907AUS
Single Outdoor HD Wireless IP Camera
Warranty Note
If you experience any issues with this product, or it’s performance is not what you had expected, please contact us at Winplus before returning the item to the store.
It is likely that we can resolve any problems for you via phone or email.
We can be reached on:
Phone: 1300 663 907 (Mon - Fri; 8:30am - 6:00pm EST) Email: [email protected]: www.winplus.com.au

4
After Sales Support
1300 663 907 Model Number IT315003 11/[email protected]
Safety InstructionsRead this manual thoroughly before first use and keep it in a safe place for future reference, along with warranty card, purchase receipt and packaging. The safety precautions enclosed herein reduce the risk of fire, electric shock and injury when correctly adhered to.
Follow all instructions and take notice of all warnings to reduce risk of fire or electric shock.
• Keep away from heat sources such as heaters and ovens.• If the Single Outdoor HD Wireless IP Camera is not to be used for long periods of time,
turn off and unplug AC Adaptor.• Do not use in dusty conditions.• Do not drop or jar the Single Outdoor HD Wireless IP Camera. Dropping or rough use of
the unit will cause damage.• Do not place near strong magnets or strong electric currents.• In the case of improper usage or if you have opened, altered and repaired the product
yourself, all guarantees are void.• The supplier does not accept responsibility for additional or consequential damage other
than covered by legal product responsibility.• The supplier is not responsible for the end use of this product including any improper use
or when used for purposes that are not specified.
Online Content Notice• Usage of COT Pro requires a Wi-Fi or 3G/4G connection to connect to your IP Camera.• Remote usage of CMS Software requires an internet connection to connect to your IP
Camera.• Streaming video from the IP Camera will result in high data transfer.• Transferring data through an internet, Wi-Fi, 3G or 4G connection will consume data
allocated by your service provider.• Excessive data transfer may result in exceeding your service provider’s allocated data
transfer limit.• Additional data costs may be incurred whilst using COT Pro and CMS software.• Winplus is not responsible for any costs incurred through the use of COT Pro.• Winplus is not responsible for any costs incurred through the use of CMS.

5
After Sales Support
1300 663 907 Model Number IT315003 11/[email protected]
ContentsWarranty Details 2
Safety Instructions 4
Online Content Notice 4
Parts List 6
Technical Specifications 6
Product Overview 7
Introduction 7
Instructions 8
Connection Methods 8
Hardware Installation 9
COT Pro (Android & iOS App) 10
• Downloading COT Pro 10
• Logging into your COT Pro Account 10
• Adding a New Camera 12
• Viewing your Camera 13
• Taking a Snapshot 13
• Setting up Alarm Notifications 13
• Exiting the COT Pro App 13
CMS (Windows Software) 14
• Setup CMS on Windows: 14
• CMS Client Login 15
• Viewing your Camera 15
• Recording Video 16
• Capturing an Image 16
• Playback Menu 16
• Log Menu 16
• Changing File Save Directory 16
• Auto Start Settings 17
• Alarm Trigger Settings 17
• Adding a New Camera 17
FAQs 18
Repair and Refurbished Goods or Parts Notice 19

6
After Sales Support
1300 663 907 Model Number IT315003 11/[email protected]
Parts List
Technical Specifications
1x IP Camera1x Antenna1x Power Adaptor1x 1M Ethernet Cable4x Mounting Screws with sleeves
1x Allen Key1x Getting Started Guide1x Instruction Manual1x Warranty Card1 x CD-ROM
Networking Compatibility: Wi-Fi and Ethernet SupportInput Rating: 12V 2000mACamera Sensor: 1/4” CMOS SensorCamera Lens: 3.6mm Video Resolution (Maximum): 720PVideo Compression: H.264 CompressionWeatherproof Rating: IP67PTZ Function: Not SupportedAudio Input/Output: Not SupportedAdditional Features: - Embedded Operating System - Motion Detection - Simple to set up with P2P Technology - Adapts to bandwidth automatically - 3 Axis bracket with cable management - Built in circuit protection

7
After Sales Support
1300 663 907 Model Number IT315003 11/[email protected]
1
6
4
2
7
3
5
Product Overview
1. IR LEDs2. IP Camera3. WiFi Antenna
4. Mounting Plate5. Power Port6. Ethernet Port
7. Reset Button
IntroductionCongratulations on the purchase of your Cocoon Single Outdoor HD Wireless IP Camera. This product is designed to integrate into your digital life and make viewing media a breeze. Please read and follow these instructions carefully. If you experience any difficulties setting up or using this product, please see back page for customer support contact details.

8
After Sales Support
1300 663 907 Model Number IT315003 11/[email protected]
InstructionsConnection Methods
Wired LAN
This type of connection does not require the Wi-Fi antenna, and uses the Ethernet cable to directly connect to your router. Devices also connected to the router will be able to connect with the IP Camera.
Wireless LAN
Use the Wi-Fi antenna to connect wirelessly with your router. Devices also connected to the router will be able to connect with the IP Camera.
Internet
Using P2P technology, both the ‘Wired’ and ‘Wireless’ connection methods allow you to connect to your camera remotely, using a 3G, 4G or Wi-Fi network. For security, a ‘COT Pro’ account must be created and setup locally before remote viewing.
WIRELESSWIRED
WIRELESS
IP CAMERA WIRELESS ROUTER
COMPUTER
MOBILE DEVICE
TABLET
WIREDWIRED
WIRELESS
IP CAMERA WIRELESS ROUTER
COMPUTER
MOBILE DEVICE
TABLET
WIRED
WIRELESS
OR
WIRED
3G OR WIFI
IP CAMERA WIRELESS ROUTER
INTERNET
COMPUTER
MOBILE DEVICE
TABLET

9
After Sales Support
1300 663 907 Model Number IT315003 11/[email protected]
InstructionsHardware Installation1. Attaching the Antenna
a. If you are intending to use the camera over a Wireless LAN, screw the Wi-Fi Antenna onto the connector located on the side of the IP Camera until the antenna is firmly in place
Note - The antenna will have some connector thread remaining
b. Using the screw accessories provided, mount the Security Camera to your desired location. The cables can either be threaded through your mounting surface, or through the side of the mounting plate
2. Connecting to Powera. Using the included power adaptor, connect one end to the Adaptor Port on the IP
Camera, then connect the other end to a power outlet and switch onNote - If connection is successful, the light will flash at the ethernet port
3. Connecting the Ethernet Cablea. Insert one end of the Ethernet cable into the IP Camera’s Ethernet port. Insert the
other end of the cable into your router’s Ethernet portNote - The Ethernet cable is not required after the camera’s Network Settings have been changed to WiFi
4. Mounting the Cameraa. Determine a suitable location to mount the IP Camera. Ensure that the adaptor will
have access to a power outlet. In some cases, an extension lead (not included) may be required
b. If intending to conceal the IP Camera cables, first drill a 30mm diameter hole into the mounting surface
Note - Always ensure no live wires or potential hazards are on the inside of the mounting surface. Always check that you are satisfied with the Camera location and performance before permanently fixing. If unsure, always seek a professional to install the camera correctly

10
After Sales Support
1300 663 907 Model Number IT315003 11/[email protected]
InstructionsCOT Pro (Android & iOS App)Downloading COT Pro
1. Using an Android device; install the ‘COT Pro’ app from the Google Play Store*
2. Using an Apple device; install the ‘COT Pro’ app from iTunes App Store*Once the app has downloaded and completed installation, launch the appNote - Data charges may apply if downloading via mobile connection, check with your mobile carrier for details. ALDI Stores & the supplier (Winplus) take no responsibility for data charges
Logging into your COT Pro Account
If this is your first time using COT Pro, you will need to create an account. Select ‘Register by email’ at the bottom of the COT Pro login screen and follow the steps to create a new accountNote – ‘Register by phone’ is currently not available in Australia.
To log in to COT Pro, enter your email and password into the fields provided, then press ‘Login’
( ) Menu Button: Control your COT Pro app settings(+) Add Device Button: Add a new device, either by using ‘Smart Wifi’ or ‘Manual’ Camera Image: Snapshot of your previous viewing sessionConnection Indicator: When blue, your camera is connectedModify Device Button: Allows your camera’s device name and password to be changedCamera Settings: Control the camera’s local settings hereLock/Unlock Button: If locked, the IP Camera is ‘armed’ and will notify your device of any motion detection using the alarm settings
Main Screen
You can also scan this QR code with your
Android or iOS device to download the app

11
After Sales Support
1300 663 907 Model Number IT315003 11/[email protected]
InstructionsIndividual Centre: Manage your COT Pro account hereMy Camera: Manage your IP Cameras herePlayback: Not SupportedView Snapshot: View your previous snapshotsAlarm Logs: List of all recent alarm activationsAlarm Menu: Set the alarm interval (seconds) and block alarm messages from specific camerasSettings: Control alarm ring and vibrate, notification bar and automatic start settings (Android only)About: Check for the latest version of COT ProSign Out: Sign out here if you’d like to sign into a different COT Pro account (Android only)Exit: By default, the COT Pro app remains running in the background. This is to ensure that an alarm is received by your smartphone if needed. Using the ‘Exit’ button will fully close the app
Device Info: Check the version of your camera’s firmwareDate and Time: Set the date and time of your IP CameraMedia Settings: Change between 50 and 60Hz video format, and reverse the camera image if requiredSecurity Settings: Modify the camera admin password and create a guest passwordNetwork Settings: Change between Ethernet and WiFi modesAlarm Settings: Be alerted of any motion detectionRecord Settings: Not SupportedDefence Area: Not SupportedStorage Settings: Not SupportedDevice Update: Check for the latest camera firmware
Main Screen
Camera Settings
Android iOS

12
After Sales Support
1300 663 907 Model Number IT315003 11/[email protected]
InstructionsNumber of Viewers: A maximum of 5 viewers can view the same camera feedVideo Definition: Allows you to change between Low Definition, Standard Definition and High Definition transfer modesExpand View: Change from portrait to full screen landscape viewing modePrevious Snapshots: Scroll through and quickly access your previous snapshotsSpeaker: Not SupportedIntercom: Not SupportedSnapshot Capture: Press to capture a screenshot and save it directly onto your smartphone
Adding a New Camera
Ethernet Setupa. While connected to your home Wi-Fi network, press the ‘+’ button on the COT Pro
app home screen and then select ‘Manual’b. Enter the ID number located on the camera.c. Input a device name of your choiced. Enter the default password, 123. Then press ‘Save’e. Once paired successfully, your camera will now be shown in the ‘My Camera’
folder. To commence viewing the camera, simply press the imageNote: “Smart wifi”/“Wi-Fi Connect” is not compatible with this camera
Camera Viewer

13
After Sales Support
1300 663 907 Model Number IT315003 11/[email protected]
Viewing your Camera
1. From the ‘My Camera’ menu, ensure that the camera’s connection indicator is blue. Press the large camera image icon to launch the camera viewer
2. After a link has been established, the camera feed will be shown in the window3. Press the ‘SD’ symbol to change between low, standard and high definitions4. Press the symbol to launch into full screen landscape mode5. Using two fingers, pinch or expand to zoom in and out of the camera feed
Taking a Snapshot
While viewing your camera feed, press the button to take a snapshot.Quickly view past snapshots below the camera feed display.
Setting up Alarm Notifications
1. From the ‘My Camera’ menu, press the camera settings button2. Press ‘Alarm Settings’ and ensure that ‘Motion Detection’ is turned on3. To receive alarm email notification, turn on ‘receive alarm message’4. Press back until you return to the ‘My Camera’ menu, and then ensure that the camera
lock button is set to ‘locked’
Exiting the COT Pro App
COT Pro will continue monitoring the cameras by default. Using the “Exit” button will fully close the app
Resetting the Camera
To reset the IP Camera, press and hold the reset button until you hear the camera make a ‘click’ noise. To pair with your camera again, follow the steps on page 12: adding a new camera.Note: Resetting may be required if your camera has been configured to a WiFi network that you no longer have access to
Instructions

14
After Sales Support
1300 663 907 Model Number IT315003 11/[email protected]
Instructions
CMS (Windows Software)Preview: View up to 64 cameras at one timePlayback: Allows you to search for previous recordingsLog: Check what events have occurred on each cameraConfig: Configure the CMS Software video storage location and start-up optionsLock: To prevent changes to settings, active recordings and window views, use the lock button. A password is required to unlock
Setup CMS on Windows:
1. Insert the included CD ROM into a Windows computer or laptop2. Navigate to CMSSetup_1.0.0.13_34.exe and install3. Once installation is complete, right click on the CMSClient icon and select ‘Properties’4. In the ‘Compatibility’ tab, ensure that ‘Run this program as an administrator’ is ticked,
then press ‘OK’5. Double click the CMSClient icon to start the program
Main Screen

15
After Sales Support
1300 663 907 Model Number IT315003 11/[email protected]
InstructionsCMS Client Login
1. Option A: Local LoginIf you will be using the CMS software on the same network as the IP Camera, follow these steps to log in and view your camera
a. Select ‘Local login’ from the login type dropdown boxb. In the user field, enter: ‘admin’c. In the password field, enter: ‘00000000’ (8 zeros)d. Press ‘OK’e. If a new camera has been detected, ensure the password matches the camera
(by default, the IP Camera password is ‘123’), then press ‘Add All’ to add the new device
Note: Local login does not support alarm recording. It is recommended to create a COT Pro account and login using ‘Remote Login’
2. Option B: Remote LoginLinking CMS with your COT Pro account allows you to log in from a remote location, or separate network. Follow these steps to log in and view your camera
a. If you do not have a COT Pro account, follow the steps in the COT Pro section to create one
b. Select ‘Remote login’ from the login type dropdown boxc. In the user field, enter your COT Pro email accountd. In the password field, enter your COT Pro passworde. Press ‘OK’f. Cameras added to your COT Pro account can now be viewed
Viewing your Camera
1. On the left side of the ‘Preview’ page, all of your camera devices will be listed. Right click on your camera and select ‘Start Monitoring’ from the menu
2. To expand the viewing window, select the ‘1 Window’ button from the bottom menu. You can also select different viewing layouts using the ‘Select Window’ button
3. To change the quality of the feed, right click on your camera feed window and select between ‘Smooth’, ‘Standard Definition’ and ‘High Definition’

16
After Sales Support
1300 663 907 Model Number IT315003 11/[email protected]
InstructionsRecording Video
1. To commence recording, select the button at the top right corner of the camera viewing window. The icon will change to a blue colour.
2. To stop recording, press the button again.Note: If using more than one camera, right-click on ‘Device List’ and select ‘All Start Recording’ and ‘All Stop Recording’ to control the recording.
Capturing an Image
To capture an image, select the button at the top right corner of the camera viewing window. The icon will change to a blue colour. A popup will indicate that the image has been saved.
Playback Menu
To search through and playback recorded footage, follow these steps1. Select ‘Local record file’2. Select your camera device from the device menu3. Change the ‘begin’ and ‘end’ time to your desired search range, then press ‘Search’4. Your record files will be shown on the left. Double click a file to commence playback
Log Menu
To check events that have occurred on each camera, follow these steps1. Select either ‘Alarm’ or ‘Operation’ from the log type2. Select either ‘All device’ or your specific device from device name3. Change the ‘begin’ and ‘end’ time to your desired search range, then press ‘Search’4. Your logged data is then listed below. To back-up the data as a .txt file, select ‘Backup’,
then save the file to your desired location
Changing File Save Directory
1. If saving to an external hard drive, insert the drive into your computer and note the directory.
2. Select ‘Config’ from the main menu.3. Select ‘Browse’, and navigate to your desired save location. Press ‘OK’.Note: By default, 1024MB will be reserved on your save location. All other available storage will be used for recorded footage. Maximum record time for each file is 60 minutes.

17
After Sales Support
1300 663 907 Model Number IT315003 11/[email protected]
InstructionsAuto Start Settings
Within the ‘Config’ menu, change the ‘Auto start record when monitoring’ and ‘Connect all of device automatically’ options to ‘Open’ to activate these features
Alarm Trigger Settings
If connected to your COT Pro app, alarms can also be received by the CMS software1. Select ‘Config’ from the main menu2. Within the ‘Alarm trigger’ tab, change the ‘Pop video’ option to your desired time. This is
the time that a video will be shown full screen if the alarm is activated3. Select the buzzer type for your desired sound4. Press ‘Save’ Adding a New Camera
If your camera is not automatically detected by CMS on start-up, follow these steps1. Ensure your computer has an active network connection2. On the preview screen, select the ‘+’ button3. Your camera should be shown on the list. To add, simply highlight your camera and
press ‘OK’If your camera is not shown, enter the unique ‘3C ID’ and ‘Device Password’ found on the outside of your IP Camera. Press ‘OK’ to add your camera

18
After Sales Support
1300 663 907 Model Number IT315003 11/[email protected]
FAQsQuestion SolutionWhy isn’t my camera working?
Ensure that the power adaptor is connected to your IP Camera, and that the power is turned on. Check that the IR LED night mode detection is working by covering the camera lens with your hand and waiting for a ‘click’ sound, indicating the camera has changed between day and night modes.
Why isn’t my camera connecting to my network?
Ensure that both Wi-Fi and Ethernet setup methods have been attempted. If both methods are unsuccessful, it may be a problem with your router’s security settings. Refer to your router’s manual for assistance. Alternatively, contact our After Sales Support Centre on 1300 663 907.
Can I change my camera’s ID number?
No, for security, the camera’s unique ID cannot be changed.
Can I remove the date and time from the footage?
No, for security, the date and time cannot be hidden from view.
Why are the microphone and speaker buttons not working?
This camera model does not support microphone or intercom functions.
Why can’t I make the camera move using the COT Pro app or CMS Software?
This camera model does not support PTZ function.
Can I record with the COT Pro App?
Currently, only the Android version of COT Pro supports local recording. To record, press the video button whilst viewing the camera in landscape mode. This camera model does not support on-board recording
My COT Pro alarms aren’t sending to my emails.
Please check your junk email. If there is an alarm email there, you may also need to activate your email via clicking the link.
In CMS, why are no ‘Remote Record’ files found?
This IP camera does not support on-board recording.
COT Pro alarms causes the app to stop working.
Some devices currently do not support alarm notifications. Please check www.winplus.com.au for any product updates, or alternatively contact our After Sales Support Centre on 1300 663 907.
Repair and Refurbished Goodsor Parts Notice
Unfortunately, from time to time, faulty products are manufactured which need to be returned to the Supplier for repair.
Please be aware that if your product is capable of retaining user-generated data (such as files stored on a computer hard drive, telephone numbers stored on a mobile telephone, songs stored on a portable media player, games saved on a games console or files stored on a USB memory stick) during the process of repair, some or all of your stored data may be lost. We recommend you save this data elsewhere prior to sending the product for repair.You should also be aware that rather than repairing goods, we may replace them with refurbished goods of the same type or use refurbished parts in the repair process.
Please be assured though, refurbished parts or replacements are only used where they meet ALDI’s stringent quality specifications. If at any time you feel your repair is being handled unsatisfactorily, you may escalate your complaint. Please telephone us on 1300 663 907 or write to us at:
Winplus AustralasiaPO BOX 537Bayswater Business CentreBayswater, VIC 3153
Winplus Help Desk 1300 663 907(Operating Hours: Mon-Fri 08:30AM to 6:00PM)
AFTER SALES SUPPORT
YEAR WARRANTY
1MODEL: IT315003 PRODUCT CODE: 51656 11/2015
[email protected] 663 907AUS
Single Outdoor HD Wireless IP Camera

Repair and Refurbished Goodsor Parts Notice
Unfortunately, from time to time, faulty products are manufactured which need to be returned to the Supplier for repair.
Please be aware that if your product is capable of retaining user-generated data (such as files stored on a computer hard drive, telephone numbers stored on a mobile telephone, songs stored on a portable media player, games saved on a games console or files stored on a USB memory stick) during the process of repair, some or all of your stored data may be lost. We recommend you save this data elsewhere prior to sending the product for repair.You should also be aware that rather than repairing goods, we may replace them with refurbished goods of the same type or use refurbished parts in the repair process.
Please be assured though, refurbished parts or replacements are only used where they meet ALDI’s stringent quality specifications. If at any time you feel your repair is being handled unsatisfactorily, you may escalate your complaint. Please telephone us on 1300 663 907 or write to us at:
Winplus AustralasiaPO BOX 537Bayswater Business CentreBayswater, VIC 3153
Winplus Help Desk 1300 663 907(Operating Hours: Mon-Fri 08:30AM to 6:00PM)
AFTER SALES SUPPORT
YEAR WARRANTY
1MODEL: IT315003 PRODUCT CODE: 51656 11/2015
[email protected] 663 907AUS
Single Outdoor HD Wireless IP Camera