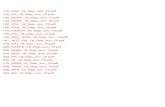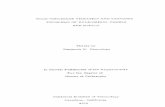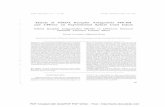4AAH1007_71550 4AAH1007_71550.pdf 4AAH1007_71550.pdf 4AAH1007_71550.pdf 4AAH1007_71550.pdf
Simulik pdf
-
Upload
aman-prakash -
Category
Technology
-
view
3.284 -
download
3
description
Transcript of Simulik pdf

PRACTICAL FILE OF INSTRUMENTATION COMPUTATIONAL LABORATORY
SUBMITTED BY: A M A N P R A K A S H ROLL NO. 112508 BATCH- 2011
NATIONAL INSTITUTE OF TECHNICAL TEACHER’S
TRAINING AND RESEARCH ,CHANDIGARH 160019

1INTRODUCTION: Single Phase Full Bridge Invertrer Using
IGBT.
1.1 Circuit Modeling Using Simulink
A single phase full wave bridge INVERTER employing IGBTs and DIODEs is shown in Simulink Model fig 1. When one branch is positive with respect to another, the diagonal IGBTs and DIODEs conducts and in the negative half the remaining IGBTs and DIODEs conducts and thus the full wave appears at the output.
Fig 1. Simulink Model For sinle Phase Full Bridge Inverter

1.2 Gathering Blocks
Once a blank untitled Simulink model window is opened for creating a new model, the required blocks for creating model are dragged and dropped from Simulink library Browese window. The block set icon can be expanded by clicking on ‘+’ sign before its name .The required block is selected by clicking over it. The selected block is then dragged with the mouse and placed in the model window. The required blocks are selected one by one and brought to the model window. The locations of desired blocks in the block set for the particular problem are given in the table 1.The model window
with the different blocks dragged into it is shown in fig 2.
Fig 2.Block dragged and placed in the model window.

Table 1 : Required blocks and their location in simulink library
Sr No. Block name Block set location in the Simulink library browser
1 D C voltage source Simpower/Electrical Sources
2 Resistance Simpower/Elements
3 IGBT Simpower/Power Electronics
4 Voltage measurement Simpower/Measurement
5 Scope Simulink/Sink
6 Pulse Generator Simulink/sources
7 “ From “ and “ Goto “ Simulink/commonly used block
1.3 Simulink Model
Running a Simulink model is a two step process. First Simulation parameters such as the solver used to solve the model; the start and stop time for the simulation; the maximum step size etc. are specified. Then the simulation is started.The simulation can be paused or stopped while it running.
1.3.1 Starting a Simulation
Once model is completed, its simulation can be stored by:
Selecting ‘Start Simulation’ from simulation menu to run the simulation.
Clicking an run icon on the tool bar

Make sure that the model window is the active window before starting a simulation. Simulink starts the simulation at the start time specified and continues till the simulation reaches the final time step specified in the solver option. Completion of simulation will be indicated by a beeping sound. Progress of the simulation is shown at the bottom of the model window.
1.3.2 Viewing Output
Here are following steps to view the output:
1) Set the pulse width of “pulse Generator” from model window.
Fig 3. Set the Pulse width of Pulse generator.

2) To view the output of the model, double click on ‘scope’ block. If you not set the
“scope parameter” of scope then Click on the autoscale icon to view the output response as shown in the fig 4.
And in fig. 4 We can Se The Graph between voltage and current.Yyou will say that This type of Inverters are works in all QUADRANT.
Fig 4. The Response Of The Model On Scope and Graph between Output voltage (Vo) and Output current (Io) .

2 INTRODUCTION:
Sinle Phase A.C. Voltage Controller Wirh R-LOAD
2.1 Circuit Modeling Using Simulink
Fig 1. Simulink Model For Sinle Phase A.C. Voltage Controller Wirh R-LOAD

AC voltage controller are thyristor based devices which convert fixed alternating Voltage directly to variable alternating voltage without a change in frequency.
When thyristor T2 is triggred at t=o,2pi,4pi,....it gets turned on and load voltage Vo is equal to source voltage Vs.At t=pi,3pi,5pi,.......,as source voltage tends to become negative,T2 is turned off as load current,io is Zero.
2.2 Gathering Blocks
Once a blank untitled Simulink model window is opened for creating a new model, the required blocks for creating model are dragged and dropped from Simulink library window. The block set icon can be expanded by clicking on ‘+’ sign before its name .The required block is selected by clicking over it. The selected block is then dragged with the mouse and placed in the model window. The required blocks are selected one by one and brought to the model window. The locations of desired blocks in the block set for the particular problem are given in the table 1.The model window with the different blocks dragged into it is shown in fig 2.

Fig 2.Block dragged and placed in the model window.
Table 1 Required blocks and their location in simulink
Sr no Block Name Blockset location in the Simulink librarybrowser
1 Pulse Generator Simulink/sources
2 a.c voltage source Simpower/Electrical source
3 Thyristor Simpower/Power Electronics
4 Resistor Simpower/Elements
5 Volttage measurement Simpower/Measurement
6 Scope Sink

2.3 SIMULATING A MODEL
Running a Simulink model is a two step process. First Simulation parameters such as the solver used to solve the model; the start and stop time for the simulation; the maximum step size etc. are specified. Then the simulation is started.The simulation can be paused or stopped while it running.
2.3.1 Starting a Simulation
Once model is completed, its simulation can be stored by:
• Selecting ‘Start Simulation’ from simulation menu to run the simulation.
• Clicking an run icon on the tool bar
• Pressing ‘ctrl-T’ key on the keyboard
Make sure that the model window is the active window before starting a simulation. Simulink starts the simulation at the start time specified and continues till the simulation reaches the final time step specified in the solver option. Completion of simulation will be indicated by a beeping sound. Progress of the simulation is shown at the bottom of the model window.
2.3.2 Viewing Output
Here are following steps to view the output:
1) Set the firing angle for thyristor of “pulse Generator” from model window.
2)To view the output of the model, double click on ‘scope’ block. If you not set
the “scope parameter” of scope then Click on the autoscale icon to view the output response as shown in the fig 4. And fig 5.

Fig 3. Set the Firing angle of 30 degree of Pulse generator.
Fig 4. The Response Of The Model On Scope(Firing Angle =30 degree)

Fig 3. Set the Firing angle of 60 degree of Pulse generator.
Fig 5. The Response Of The Model On Scope(Firing Angle =60 degree)

3. INTRODUCTION:
S P E E D C O N T R O L O F A S Y N C H R O N O U S M O T O R B Y U S I N G V A R Y I N G THE P U L S E O F P U L S E G E N E R A T O R.
3.1 Circuit Modeling Using Simulink
Fig 1. Simulink Model For Speed control of asynchronous motor
In this ,we will control the speed of asynchronous motor by varying the size of “duty cycle” of pulse generator.
If we open the subsystem we will see the circuit ,in which involves the AC source,rectifier,inverter and then connect the motor,wehch is controlled by duty cycle of Pulse generator. And Further wou will see that how the controls the speed of this motor by varying in duty cycle of Pulse generator.

Fig 2.Subsytm for” speed control of asynchronous motor” Block

3.2 Gathering Blocks
Once a blank untitled Simulink model window is opened for creating a new model, the required blocks for creating model are dragged and dropped from Simulink library window. The block set icon can be expanded by clicking on ‘+’ sign before its name .The required block is selected by clicking over it. The selected block is then dragged with the mouse and placed in the model window. The required blocks are selected one by one and brought to the model window. The locations of desired blocks in the block set for the particular problem are given in the table 1.The model window with the different blocks dragged into it is shown in fig 2.
Fig 2.Block dragged and placed in the model window.

Table 1 Required blocks and their location in simulink library
Sr No. Block name Block set location in the Simulink library browser
1 a.c voltage source Simpower/Electrical Sources
2 Single phase Asynchronous motor
Simpower sysytem/Machine
3 IGBT Simpower/Power Electronics
4 Voltage measurement and current measuement
Simpower/Measurement
5 Scope Simulink/Sink
6 Goto and From Simulink
3.3 SIMULATING A MODEL
Running a Simulink model is a two step process. First Simulation parameters such as the solver used to solve the model; the start and stop time for the simulation; the maximum step size etc. are specified. Then the simulation is started. The simulation can be paused or stopped while it running.
3.3.1 Starting a Simulation
Once model is completed, its simulation can be stored by:
• Selecting ‘Start Simulation’ from simulation menu to run the simulation.
• Clicking an run icon on the tool bar
• Pressing ‘ctrl-T’ key on the keyboard
Make sure that the model window is the active window before starting a simulation. Simulink starts the simulation at the start time specified and continues till the simulation reaches the final time step specified in the solver option. Completion of simulation will be indicated by a beeping sound. Progress of the simulation is shown at the bottom of the model window.

3.3.2 Viewing Output
Here are following steps to view the output:
1) Set the pulse width of “pulse Generator” from model window.
Fig 3. Set the Duty Cycle (90 %) of pulse generator by double click on subsystem

Fig 3. Set the Duty Cycle of 90% and then 20% of pulse generator by double click on subsystem

4. INTRODUCTION:
F I R S T Q A D R A N T O R T Y P E "" A "" C H O P P E R
4.1 Circuit Modeling Using Simulink
Fig 1. Simulink Model First Quadrant or Type “A” Chopper

This type of choppers are works in First Quadrant.A chopper is a static device that converts fixed dc input voltage to a variable DC output voltage.
Chopper is represented by a switch(Ideal switch) ,which may be turned “on” and “off” as desired.d,During the period of Ton,chopper is “on” and load voltage is equal to source voltage,Vs. During the interval of Toff,Chopper is “off” ,load current flows through the freewheeling diode,then load volage is zero.
During Ton—
-(chopping period) T=Ton+Toff,...................................................................1)
duty cycle=(Ton/T) , ...................................................................................2)
Vo = (Ton/Ton+Toff) = (Ton/T)*Vs = (duty cycle*Vs) , ..........................3)
Vo=f*Ton*Vs......f=(1/T) ..............................................................................4)
f = chopping frequency
4.2 Gathering Blocks
Once a blank untitled Simulink model window is opened for creating a new model, the required blocks for creating model are dragged and dropped from Simulink library window. The block set icon can be expanded by clicking on ‘+’ sign before its name .The required block is selected by clicking over it. The selected block is then dragged with the mouse and placed in the model window. The required blocks are selected one by one and brought to the model window. The locations of desired blocks in the block set for the particular problem are given in the table 1.The model window with the different blocks dragged into it is shown in fig 2.

Fig 2.Block dragged and placed in the model window.
Table 1 Required blocks and their location in simulink library
Sr No. Block name Block set location in the Simulink library browser
1 D.C. voltage source Simpower/Electrical Sources 2 Ideal Switch Simpower sysytem/Power electronics 3 IGBT Simpower/Power Electronics 4 Voltage measurement and
current measuement Simpower/Measurement
5 Scope Simulink/Sink
6 Goto and From Simulink

4.3 SIMULATING A MODEL
Running a Simulink model is a two step process. First Simulation parameters such as the solver used to solve the model; the start and stop time for the simulation; the maximum step size etc. are specified. Then the simulation is started. The simulation can be paused or stopped while it running.
4.3.1 Starting a Simulation
Once model is completed, its simulation can be stored by:
• Selecting ‘Start Simulation’ from simulation menu to run the simulation.
• Clicking an run icon on the tool bar
• Pressing ‘ctrl-T’ key on the keyboard
Make sure that the model window is the active window before starting a simulation. Simulink starts the simulation at the start time specified and continues till the simulation reaches the final time step specified in the solver option. Completion of simulation will be indicated by a beeping sound. Progress of the simulation is shown at the bottom of the model window.
4.3.2 Viewing Output
Here are following steps to view the output:
1) Set the pulse width of “pulse Generator” from model window.
2)To view the output of the model, double click on ‘scope’ block. If you not set the
“scope parameter” of scope then Click on the autoscale icon to view the outputresponse as shown in the fig 4.

Fig 3. Set the Duty Cycle (70 %) and show the output of XY graph and Scope.

Fig 4. Set the Duty Cycle (70 %) and show the output of XY graph and Scope.

5. INTRODUCTION
S I N G L E P H A S E H A L F W A V E C O N V E R T E R D R I V E
5.1 Circuit Modeling Using Simulink
Fig 1. Simulink Model 0f First sinle phase half wave converter bridge.
A separately-excited d.c. motor,fed through a single Phase half-wave semiconverter in order to reduce the ripple content in the field circuit .
Vo=Vt=(Vm/2pi)*(1+cos(alpha))............0<alpha<pi

Vm = maximum value of source voltage.
5.2 Gathering Blocks
Once a blank untitled Simulink model window is opened for creating a new model, the required blocks for creating model are dragged and dropped from Simulink library window. The block set icon can be expanded by clicking on ‘+’ sign before its name .The required block is selected by clicking over it. The selected block is then dragged with the mouse and placed in the model window. The required blocks are selected one by one and brought to the model window. The locations of desired blocks in the block set for the particular problem are given in the table 1.The model window with the different blocks dragged into it is shown in fig 2.
Fig 2.Block dragged and placed in the model window.

Table 1 Required blocks and their location in simulink library
Sr No. Block name Block set location in the Simulink library browser
1 A . C . voltage source Simpower/Electrical Sources 2 Diode Simpower sysytem/Power electronics 3 Thyristor Simpower/Power Electronics 4 Voltage measurement and
current measuement Simpower/Measurement
5 Scope Simulink/Sink
6 Goto and From Simulink
7 D.C. Machine Simpower system/machines
5.3.1 Starting a Simulation
Once model is completed, its simulation can be stored by:
• Selecting ‘Start Simulation’ from simulation menu to run the simulation.
• Clicking an run icon on the tool bar
• Pressing ‘ctrl-T’ key on the keyboard
Make sure that the model window is the active window before starting a simulation. Simulink starts the simulation at the start time specified and continues till the simulation reaches the final time step specified in the solver option. Completion of simulation will be indicated by a beeping sound. Progress of the simulation is shown at the bottom of the model window.

5.3.2 Viewing Output
Here are following steps to view the output:
2) Set the Firing angle of “pulse Generator” from model window.
2)To view the output of the model, double click on ‘scope’ block. If you not set the
“scope parameter” of scope then Click on the autoscale icon to view the outputresponse as shown in the fig 3.
Fig 5. The Response Of The Model On Scope(Firing Angle =60 degree)