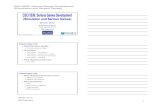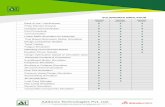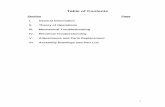Simulation PROII
Transcript of Simulation PROII
-
PRO/II Academic Manual 1
PRO/II
ACADEMIC MANUAL
Student Edition
-
PRO/II Academic Manual 2
License and Copyright Information The software described in this guide is furnished under a written agreement and may be used only in accordance with the terms and conditions of the license agreement under which you obtained it. The technical documentation is being delivered to you AS IS and Invensys Systems, Inc. makes no warranty as to its accuracy or use. Any use of the technical documentation or the information contained therein is at the risk of the user. Documentation may include technical or other inaccuracies or typographical errors. Invensys Systems, Inc. reserves the right to make changes without prior notice. Copyright Notice 2007 Invensys Systems, Inc. All rights reserved. No part of the material protected by this copyright may be reproduced or utilized in any form or by any means, electronic or mechanical, including photocopying, recording, broadcasting, or by any information storage and retrieval system, without permission in writing from Invensys Systems, Inc. Trademarks PRO/II and Invensys SIMSCI-ESSCOR are trademarks of Invensys plc, its subsidiaries and affiliates. Windows 98, Windows ME, Windows NT, Windows 2000, Window 2003, Windows XP and MS-DOS are trademarks of Microsoft Corporation. All other products may be trademarks of their respective companies. U.S. GOVERNMENT RESTRICTED RIGHTS LEGEND The Software and accompanying written materials are provided with restricted rights. Use, duplication, or disclosure by the Government is subject to restrictions as set forth in subparagraph (c) (1) (ii) of the Rights in Technical Data And Computer Software clause at DFARS 252.227-7013 or in subparagraphs (c) (1) and (2) of the Commercial Computer Software-Restricted Rights clause at 48 C.F.R. 52.227-19, as applicable. The Contractor/Manufacturer is: Invensys Systems, Inc. (Invensys SIMSCI-ESSCOR) 26561 Rancho Parkway South, Suite 100, Lake Forest, CA 92630, USA. Printed in the United States of America, September 2007.
-
PRO/II Academic Manual 3
SIMULATION OVERVIEW SECTION
What is Simulation? 6
Overview of PRO/II 6
Simulation Made Easy 7
Building the Process Flow Diagram 9
Setting the Input Units of Measure 10
Defining the Components 13
Component Properties 15
Selecting the Thermodynamic Method 18
Supplying Process Stream Data 22
Supplying Process Unit Operations Data 30
Running the Simulation 32
TECHNICAL REFERENCE SECTION
Using Specification and Define Features 36
Flash Drum 38
Valve, Mixer, and Splitter Unit Operations 40
Compressors 41
Heat Exchangers 42
Pumps 44
Generating Output 45
Online Help 53
Working with Keyword Input Files 54
Exercises 55 Chiller Plant Part 1 56 Solution: Chiller Plant Part 1 58 Chiller Plant Part 2 64 Chiller Plant Part 3 65 Chiller Plant Part 4 66 Two Stage Compressor 67 Naphtha Assay Part 1 69
-
PRO/II Academic Manual 4
-
PRO/II Academic Manual 5
SIMULATION OVERVIEW SECTION
-
PRO/II Academic Manual 6
What is Simulation? Simulation software has had an enormous impact on the petroleum, petrochemical, and chemical process industries over the past several decades. Process simulation is almost universally used to guide the design of new processes, evaluates alternate plant configurations, troubleshoots and debottlenecks plant process, etc. Process simulation programs perform rigorous mass and energy balances for a wide range of chemical processes. Other process engineering tools have been developed for heat transfer simulation, plant gross error detection, piping network simulation, safety system modeling, etc.
Dynamic simulation software has also been developed to model plant control systems for detailed engineering studies and operator training. Simulations are based on rigorous first-principle models and the actual plant controls can be used to troubleshoot process and control problems that occur in the actual plant and perform what-if and debottlenecking studies. High fidelity plant simulators are used to train operators in a non-destructive environment.
On-line optimization has been practiced in the hydrocarbon processing industry for over 40 years. On-line optimization answers the question of how should a given unit, or groups of units, can be operated to maximize economic given constraints of the operating and economic environment. Optimizations are typically based on a mathematical model ranging from a unit to a complete manufacturing complex based on observed plant performance to rigorous first principles of heat, mass and momentum balances. Most recent implementations of on-line optimization utilize first principles models to take advantage of their superior accuracy, rigor, range, and maintainability.
Overview of PRO/II PRO/II is the flagship offering in SimSci-Esscor's Process Engineering Suite (PES). This steady-state simulator performs rigorous mass and energy balances for a wide range of processes. From oil and gas separation to reactive distillation, PRO/II combines the data resources of a large chemical component library and extensive thermodynamic property prediction methods with the most advanced and flexible unit operations techniques. Process engineers benefit from computational facilities to perform all mass and energy balance calculations needed to model most steady-state processes within the chemical, petroleum, natural gas, solids processing, and polymer industries. PRO/II runs in an interactive Windows-based GUI environment.
-
PRO/II Academic Manual 7
Buildthe PFD
1
Check theUnits ofMeasure
2
Definethe
Components
3
Selectthe
Thermo
4
SupplyStreamData
5
ProvideProcess
Condit ions
6
RunSimulation &View Results
7
Simulation Made Easy This manual has been developed to help university students learn how to set up simulations, run them, and analyze the results. When setting up a simulation, you can supply data in a number of ways. The color codes in PRO/II alert you when data is required, marking the pathway towards a completed simulation.
When using PRO/II to develop a simulation, we recommend following these steps:
1.) Build the PFD Draw the process flow diagram (PFD) by selecting the desired unit operation from the PFD palette and dragging-and-dropping that unit on to the flowsheet. Next, draw the feed and product streams for each unit by clicking on the streams button on the PFD palette and drawing a stream by clicking at the desired starting point and then clicking at the at desired termination point. Often a product stream from one unit is the feed stream to another unit. Entering such streams connects the flowsheet together and establishes the transfer of information within the simulation.
2.) Check the Inputs of Measure
Almost every quantity has a unit of measure. Initially the global default for units of measure set is English. You can change this set for this simulation only, or change the global default for all simulations. The UOM may also locally override individual dimensional units in data entry windows. 3.) Define the Components Components can be defined by typing their library component names, by selecting from lists of chemicals, or by entering user-defined components, solids with associated particle size distributions, and polymer components. There is also an option to generate pseudocomponents from entered petroleum stream assay data.
4.) Select the Thermodynamic Method
Selecting the proper thermodynamic methods is a critically important step in the solution of a simulation problem. For most problems, a predefined set of thermodynamic methods for calculating K-values, enthalpies, entropies, and densities may be used. PRO/II offers numerous categories of method sets. Normally one of the thermodynamic systems in the list of Most Commonly Used methods is appropriate.
5.) Supply Process Stream Data
For feed streams, thermal conditions, flowrates, and compositions must be supplied for all external feed streams to the flowsheet. It is usually desirable, although not necessary, to provide estimated data for recycle streams to speed convergence of recycle calculations.
-
PRO/II Academic Manual 8
6.) Supply Process Unit Data
Supply process data for each unit in the flowsheet. Unit operation identifiers for which data entries are needed are marked with red borders. To enter information for a unit operation, double-click its icon to open the Unit data entry window.
7.) Run the Simulation and View the Results
Before trying to execute the simulation, check that there are no red-bordered fields or red linked text. If all the borders are blue, green, or black on the toolbar buttons, unit operation labels, and stream labels then enough information has been supplied to run the flowsheet. The main portion of the output with all details is contained in the output (*.OUT) file. You can view your results in a variety of ways ranging from plots and tables to pop-up windows with values for each stream and unit to custom reports generated in Microsoft Excel.
-
PRO/II Academic Manual 9
TI TIPI PI
LC LC LC
Building the Process Flow Diagram The first step in any simulation, no matter how small or large, is to draw the process flow diagram. While there is a close correspondence between an actual flowsheet and its simulation flowsheet, there are some notable differences. These are:
Time dependencies Combined units
Time Dependencies Because PRO/II is a steady state simulator, process equipment that control time dependent phenomena are not directly relevant to your simulation. Omit units such as control valves and instrumentation. However, consider the instrument settings when you are deciding on the specifications to make in your flowsheet.
Thus:
simplifies to
All the control valves, pressure and temperature indicators have been eliminated. You may also eliminate utility systems such as cooling water (as here), steam and refrigerants from the simulation if you are only interested in the duties they provide.
-
PRO/II Academic Manual 10
Setting the Input Units of Measure Almost every item of data you will enter in PRO/II will have Units of Measure. For simplicity, the Units of Measure in PRO/II have been arranged into three standard pre-defined Sets: English, Metric and SI. You select the set that nearest matches the needs of your simulation and then over-ride the pre-defined units for individual quantities. For example, you may select the Metric Set and override the Celsius temperature unit with Kelvin. You can set the units of measure on a global, simulation, and/or field level. The easiest and most efficient way to enter data involves setting the input units of measure for the active single simulation, and then proceed to change the units of measure for a specific field of a unit dialog box, if necessary. To change the default units of measure set for a simulation, click the Units of Measure button on the toolbar to open the Default Units of Measure dialog box.
To change the default set, click the Initialize from UOM Library button, select a set, and click OK.
Make any changes to individual units, as desired.
You can also use this dialog box to override the True vapor pressure temperature basis, the Reid vapor pressure calculation method, and standard vapor conditions.
UOM Library
You can define and save your own sets by selecting Units of Measure Lists from the Options menu.
Figure 1: Default UOM for Problem Data Input Dialog Box
-
PRO/II Academic Manual 11
Global Defaults
By default, the standard English set is the global default used to start each simulation. You can change this global default with your own modified set so that every subsequent simulation starts with that set.
Select Simulation Defaults / Units of Measure from the Options menu and select your set from the list.
Output Units of Measure
Normally, the output report is in the same units as the input Set. However, you may define a different set of units for the output.
Select Simulation Defaults / Units of Measure from the Options menu and select from the lists.
If you do want output in a different set of units it is good practice to get it in the input unit set as well, so that you can check the correctness of your input data.
Select Same as Input for the First Output and your required output set for the Second Output.
Changing the UOM for a Single Field
When entering data in a data entry window, you can still enter individual data items in any appropriate unit.
Place the cursor in the field for the item whose units you want to change.
Click the UOM button on the toolbar to open the Convert Units of Measure dialog box.
Here you can choose to change the units and retain the value you entered in the field, or to convert the value to the new units.
Figure 2: Default Sets of Units of Measure
-
PRO/II Academic Manual 12
Notice, however, that the next time you open the data entry window the value will have been converted to the set unit of measure.
Figure 3: Convert Units of Measure Dialog Box
-
PRO/II Academic Manual 13
Defining the Components Library Components
The PRO/II component libraries provide easy automatic access to property data for nearly 2000 pure components. When running a simulation, you can retrieve the thermophysical properties for a library component from the PRO/II database simply by using an access name or alias. Many components have more than one alias. For example, you can retrieve information on methane, using any of the following commonly used names: C1 CH4 METH METHANE PRO/II contains extensive component databanks as well as comprehensive methods for component property prediction. In general when PRO/II retrieves component data from one of its libraries, it also retrieves the necessary component properties to successfully complete your simulation. If PRO/II has incomplete property information for a particular component, you can either fill in the gaps with established property prediction methods that are based on structural data or input your own component property data.
Click the Component Selection button on the toolbar or select Input/Component Selection from
the menu bar and select your components using the Component Selection dialog box.
-
PRO/II Academic Manual 14
If you don't know the exact name or alias of a desired component, you can click the Select from Lists... button and search through the available lists.
Databanks The PRO/II component library is actually a composite of several established databanks. Table 1: Pure Component Databanks
Bank Description
SIMSCI The SIMSCI pure component databank.
PROCESS The PROCESS pure component databank. Provides for upward compatibility with PROCESS and versions of PRO/II prior to v. 3.01.
DIPPR The AIChE DIPPR databank, available as an optional PRO/II add-on.
OLI The OLI databank, available as an optional PRO/II add-on.
bankid Your own databank, created and maintained using the Property Library Manager.
By default, PRO/II searches the SIMSCI databank first and the PROCESS databank second.
Figure 4: Component Selection Dialog Box
Figure 5: Component Selection List/Search Dialog Box
-
PRO/II Academic Manual 15
Component Properties Components in a PRO/II databank have a full range of properties. Component properties fall into six categories: Fixed properties Temperature-dependent properties User Defined and Refinery Inspection properties Solid properties Polymer properties Structure data
The pure component properties that you need to run a simulation may depend upon the selected thermodynamic method. The required properties are listed for each method in the Thermodynamic Methods section of the PRO/II Reference Manual. Following, are a few of the most important data requirements: With the exception of components declared to exist only as solids, all components must have a
molecular weight and a specific gravity (which may be alternatively supplied as an API gravity or standard liquid density).
For calculations with an equation of state method (such as Soave-Redlich-Kwong or Peng-Robinson), PRO/II requires the critical temperatures and critical pressures of the components. Each component also requires either an acentric factor or a correlation for the equations alpha parameter.
K-value calculations with liquid activity coefficient methods (such as NRTL and UNIQUAC) require pure component vapor pressures. Several of these methods also require other properties such as liquid molar volumes, solubility parameters, or van der Waals area and volume parameters.
All enthalpy and entropy methods require ideal gas enthalpies for each component, with the exception of the Ideal and Johnson-Grayson methods.
The Ideal method for liquid enthalpy requires the enthalpy of the saturated liquid. Use of this method for vapor enthalpies requires saturated liquid enthalpies, plus the latent heat of vaporization for each component. Ideal liquid densities require saturated liquid densities.
Again, in most cases, you do not need to worry about such requirements because the components retrieved from PRO/IIs databanks will have sufficient data for any thermodynamic method. Fixed Properties To display the fixed properties of the selected components in your simulation, click the Component Properties button on the toolbar and from the Component Properties dialog box, click the Fixed Properties button. Here, you can enter user-defined component properties or replace data for library components. Table 2 displays the sub-dialog box in which each property is located. In some dialog boxes you have to scroll horizontally to see all the properties.
Table 2: Location of Fixed Properties
Property Dialog Box / Sub-Dialog Box
Acentric Factor Fixed Properties / Miscellaneous Properties
Carbon Number Fixed Properties / Miscellaneous Properties
Critical Compressibility Factor Fixed Properties / Critical Properties
Critical Pressure Fixed Properties / Critical Properties
-
PRO/II Academic Manual 16
Critical Temperature Fixed Properties / Critical Properties
Critical Volume Fixed Properties / Critical Properties
Dipole Moment Fixed Properties / Molecular Constants
Enthalpy of Combustion Fixed Properties / Miscellaneous Properties
Enthalpy of Fusion Fixed Properties / Miscellaneous Properties
Gibbs Energy of Formation Fixed Properties / Heats of Formation
Freezing Point (Normal Melting Point) Fixed Properties / Miscellaneous Properties
Gross Heating Value Fixed Properties / Miscellaneous Properties
Heat of Formation Fixed Properties / Heats of Formation
Heat of Vaporization Fixed Properties / Miscellaneous Properties
Hydrogen Deficiency Number Fixed Properties / Miscellaneous Properties
Liquid Molar Volume Fixed Properties / Miscellaneous Properties
Lower Heating Value Fixed Properties / Miscellaneous Properties
Molecular Weight Fixed Properties
Normal Boiling Point Fixed Properties
Rackett Parameter Fixed Properties / Miscellaneous Properties
Radius of Gyration Fixed Properties / Molecular Constants
Solubility Parameter Fixed Properties / Miscellaneous Properties
Specific Gravity Fixed Properties
Triple Point Pressure Fixed Properties / Miscellaneous Properties
Triple Point Temperature Fixed Properties / Miscellaneous Properties
van der Waals Area and Volume Fixed Properties / Molecular Constants Temperature Dependent Properties You can enter the temperature-dependent properties given in Table 3 below in either tabular or equation form. Extrapolation of temperature-dependent properties outside the user-defined temperature limits is performed linearly, except for vapor pressure and viscosity, which are extrapolated as ln(property) versus the reciprocal of the absolute temperature. These methods are also used for interpolation and extrapolation of tabular property data and for extrapolation of the temperature-dependent property correlations retrieved from PRO/IIs databanks.
Click the Component Properties button on the toolbar and from the Component Properties dialog box open the Temperature Dependent Properties dialog box.
Click the appropriate button to enter user-defined component properties or to replace data for library components.
Table 3: Location of Temperature Dependent Properties
Property Button
Enthalpy of Vaporization
Ideal Vapor Enthalpy
-
PRO/II Academic Manual 17
Liquid Density
Liquid Thermal Conductivity
Liquid Viscosity
Saturated Liquid Enthalpy
Solid Density
Solid Heat Capacity
Solid Vapor Pressure
Surface Tension
Vapor Pressure
Vapor Thermal Conductivity
Vapor Viscosity User Defined Properties You can enter global data for User-defined Special Properties by pushing the User-defined Special Properties button on the Component Properties dialog box. These global data will be used for all thermodynamic systems but may be overridden in each thermodynamic system. Solid Properties All solid properties, fixed and temperature-dependent, are entered in the same dialog boxes as for User-defined components.
Structure Data Click the UNIFAC Structures button on the Component Properties dialog box to define UNIFAC structures for selected components.
-
PRO/II Academic Manual 18
Selecting the Thermodynamic Method Selecting the appropriate thermodynamic method for your flowsheet is a critically important decision. Obviously, if you choose a thermodynamic system that cannot accurately model the phase behavior of the process, the simulation results will be invalid.
Inappropriate choice of thermodynamic model is the largest single source of error in process simulation and it is always a good idea to verify your selection of a thermodynamic system by comparing simulation results with actual plant operating data. Since it is not possible to develop a single thermodynamic method to model all chemicals under all conditions, PRO/II uses several different models. Each works well in some situations and poorly in others. It is up to you to select the most appropriate methods for your particular flowsheet. Polar components at high pressure should not be simulated with a thermodynamic method that was designed to model low pressure hydrocarbons. Just because a computer reports convergence to great precision does not mean you should believe that the answers accurately model your actual process. Use your experience and engineering judgment to check that results are reasonable Properties and Systems PRO/II offers numerous methods for calculating thermodynamic properties. Generally you must select methods for calculating these thermodynamic properties: Equilibrium K-values
Enthalpies
Entropies
Densities.
In PRO/II, thermodynamic methods are arranged into systems. When you choose a thermodynamic system, PROVISION will provide default methods for each of these thermodynamic properties. You may override these defaults. For example, if the Soave-Redlich-Kwong thermodynamic system is selected, the default liquid density method is API. You may replace this with another method, for example, Lee-Kesler, should you feel Lee-Kesler will predict the liquid densities more accurately. Click the Thermodynamic Data button, which is outlined in red to show that some data are
required. In the Thermodynamic Data dialog box, click on a Category and choose a Primary Method from
the selection shown.
Transfer your choice to the Defined Systems list by clicking the Add button.
-
PRO/II Academic Manual 19
Figure 10: Thermodynamic Dialog Box.
To change a default, click the Modify button and make the desired changes.
Figure 11: Thermodynamic Data- Modification Dialog Box
Ideal Methods Ideal methods calculate the mixture properties as weighted sums of the pure component properties. Each components contribution is proportional to its quantity in the mixture. While ideal methods often provide good approximations for enthalpies and densities, more sophisticated methods are almost always required for K-values. Generalized Correlations
-
PRO/II Academic Manual 20
Generalized correlations are empirical or semi-empirical methods, mostly based on the principle of corresponding states. They generally do not contain any adjustable binary parameters and are primarily useful for nonpolar hydrocarbon mixtures. Examples of generalized correlations include the Braun K-10 (BK-10) and Grayson-Streed (GS) methods. Equations of State (EOS) Equations of state are mathematical expressions relating the density, temperature, pressure, and composition of a fluid. From an equation of state, you can calculate component K-values as well as the departures of enthalpy and entropy from their ideal gas values. Well-known examples of equations of state are the ideal gas law and the Van der Waals equation. More modern equations of state include the Soave-Redlich-Kwong (SRK) and Peng-Robinson (PR) equations. These equations often involve the use of binary interaction parameters (usually denoted by kij) to account for interactions between different components. These parameters may be: Obtained from PRO/IIs databanks or internal estimation techniques Supplied by the user Fit to experimental data.
The basic SRK and PR equations are useful for systems of nonpolar hydrocarbons; more sophisticated modifications are available to better represent systems containing polar components and to calculate rigorous vapor-liquid-liquid equilibrium. Liquid Activity (LACT) Methods LACT methods calculate K-values by starting with an ideal solution and correcting the result with activity coefficients. The activity coefficients are calculated from a model for the excess Gibbs energy of the liquid mixture. The most commonly used methods are NRTL and UNIQUAC. Binary interaction parameters are usually necessary. They may be: Obtained from PRO/IIs databanks Estimated using the UNIFAC method Supplied by the user Fit to experimental data. Dissolved gases may be modeled with Henrys Law, and a heat of mixing option may be used to correct for nonideality in the liquid enthalpy. If the necessary parameters are available, LACT methods can successfully describe a wide variety of nonideal mixtures (particularly mixtures of components having similar volatility) including mixtures exhibiting two liquid phases. Transport Property Methods All simulations require selection of a thermodynamic method. Some also require transport properties - viscosity, conductivity and so on. Transport properties, if required, are specified from the same dialog box. The unit operations that need transport properties are:
column (hydraulics) pipe rigorous heat exchanger dissolver
-
PRO/II Academic Manual 21
depressuring unit output tables
Transport properties include:
Viscosity Thermal conductivity Vapor-liquid surface tension Liquid diffusivity. Four calculational methods are available for computing transport properties:
Pure Petroleum Trapp User-defined. The Pure option applies simple mixing rules to the temperature-dependent pure component values available in the selected databanks to calculate mixture transport properties. Saturation values are not pressure corrected. The Petroleum method uses predictive correlations, including pressure corrections, that apply to bulk hydrocarbon mixtures. The Trapp option uses a one fluid conformal model to calculate vapor and liquid viscosities and thermal conductivities for hydrocarbons; it uses the Petroleum method to calculate surface tension. The User-defined option allows you to provide up to five subroutines to compute transport properties. PRO/II provides a default method for each transport property when you select a transport method (except User-defined). You can choose to override these methods if necessary. For example, you may select the API Technical Data Book liquid viscosity method to replace the default Pure liquid viscosity method. Refer to the PRO/II Keyword Input Manual and the PRO/II Application Briefs Manual for selection of the proper transport property method. External Feed Streams You do not have to worry about resetting external feed streams. PRO/II automatically flashes these streams prior to flowsheet execution. Each stream is flashed using the thermodynamic system associated with the unit it feeds. Other user-supplied streams (such as initial estimates for recycle streams) are also flashed to be consistent with the units they feed.
-
PRO/II Academic Manual 22
Supplying Process Stream Data Streams and unit operations are the building blocks of a flowsheet. For each unit operation you must define at least one feed stream and at least one product stream. By defining the product from one unit operation as the feed to another, you establish the connections between the various units in the flowsheet. Types of Streams
Even simple flowsheets can contain several different types of streams.
External Feed Streams External feed streams originate outside the flowsheet. You must provide their thermal condition (e.g., temperature and pressure), their composition, and their flowrate. The components in your feed streams can come from PRO/IIs component library, from assay data, or from user-defined or petroleum components.
Internal Feed Streams Internal feed streams are the product of one unit operation and the feed to another. Their properties are calculated by PRO/II and although you can provide data for their attributes these data will be overwritten by PRO/II as soon as the unit operation has solved.
Product Streams Product streams exit the flowsheet. Their properties are calculated by PRO/II and you cannot provide any of their attributes. Recycle Streams Recycle streams are special internal feed streams that connect downstream units to upstream units. PRO/II automatically recognizes recycle loops and adjusts its calculations appropriately. You can provide estimates for recycle stream properties to help accelerate the solution but it is not usually necessary and a poor estimate is usually worse than no estimate at all.
InternalFeed
ExternalFeed
Product
Recycle
Product
-
PRO/II Academic Manual 23
Recycle Convergence PRO/II accomplishes recycle convergence by solving the flowsheet sequentially using iterative techniques. PRO/IIs default iterative method is direct substitution. In this technique, the units are calculated sequentially many times. For example, if a recycle loop contains units A, B, and C, then the calculational sequence would be: A,B,C, A,B,C, A,B,C, ... Each pass through the loop constitutes an iteration. In the first iteration, the recycle stream has a flowrate of zero, unless you explicitly provide an estimate. At all other iterations, the recycle stream has the values that were calculated at the end of the previous iteration. The recycle loop has converged when the recycle stream changes are sufficiently small between two iterations. The magnitude of sufficiently small is determined by the various recycle convergence tolerance parameters that PRO/II uses (you are free to provide these values). You must be aware that iterative methods are usually not guaranteed to converge. Direct substitution, however, is fast and reliable for many problems, although it sometimes needs your help. If you can provide a good initial guess for a recycle stream, the loop may converge faster and more reliably. Because of the greatly increased number of computations, converging recycle loops can require large amounts of time. For this reason, PRO/II provides two methods to accelerate convergence. These are the Wegstein and Broyden methods. As is typical with many iterative techniques, they work well for some problems and might not work at all for others. Both of these methods seek to accelerate the direct substitution method by providing better estimates of the recycle stream at each iteration. Acceleration methods can often help with problems which tend to oscillate when using direct substitution alone or with problems which approach convergence asymptotically. Sequencing Another way you can control recycle loop convergence is by specifying the calculation sequence. PRO/II provides three sequencing options:
The default method, Minimum Tear Streams, orders the calculations to minimize the number of
tear streams. You can think of a tear stream as a stream whose estimate you (or PRO/II) provide to break a recycle loop.
The Alternate method sequences the calculations roughly in the order that the units were
entered. This was the default method in versions earlier than PRO/II 3.30.
The Explicitly Defined by User method allows you to choose the ordering of the calculations. Stream Properties Before you enter data for a stream, you should have placed the unit operations on your flowsheet and connected them together with feed, product, and recycle streams. You should also have declared the components that will be present in your simulation and specified the thermodynamic methods you want to be used. To define a stream completely you must specify its: Thermal condition Composition Flowrate To open the Stream Data dialog box, double click on the stream, or right click on the stream and select Data Entry from the menu.
-
PRO/II Academic Manual 24
Figure 12: Stream Data Dialog Box
Thermal Condition
PRO/II requires that you provide the thermal condition for all external feed streams. You must also supply the stream thermal condition if you choose to enter a recycle estimate. To define the thermal condition, you must specify two of the following three properties: Pressure Temperature Phase
Temperature and/or Pressure From the First Specification drop-down list select either Temperature or Pressure. If you want to supply both, select Temperature here and Pressure as the Second Specification. Enter values in the fields supplied.
Phase
Phase data are supplied as the Second Specification after you have supplied temperature or pressure. When defining the phase, you may specify the stream as one of: a saturated liquid at its bubble point a saturated vapor at its dew point a mixed phase stream at a liquid fraction between 0.0 and 1.0. You may supply molar, weight or
volume fraction data. Enter the value in the field provided. Composition and Flowrate PRO/II requires you to specify the composition and flowrate of all external feeds and estimated recycle streams. You can enter the composition of a stream in one of four ways: Using defined components
-
PRO/II Academic Manual 25
Using assay or distillation data By referencing to another defined stream By defining a stream as containing only solids
Select the stream type in the Stream Type list. You define the flowrate after choosing the stream
type.
Compositional Stream Compositional streams are made up of pure components: library, user-defined or petroleum. You must always provide the composition. Click the Flowrate and Composition button to open the dialog box.
Figure 13: Flowrate and Composition Dialog Box If you do not provide a rate, PRO/II adds the individual component flowrates to get the total rate. If you provide a total stream flowrate, the sum of individual compositions entered should be 1.0 (fractions), 100 (percentages), or the flowrate that you supply. If not, select Normalize and PRO/II will adjust them for you. If a component does not exist in a particular stream, enter a zero value for that component. Both composition and flowrate may be given on a molar, weight, standard liquid volume or standard gas volume basis. You may mix bases. For example, you may enter the total flowrate on a molar basis and enter the component rates on a weight basis. To change the basis, click in the relevant field and click the UOM button on the top of the dialog box. Standard Conditions If you enter data on standard liquid or standard vapor volumetric bases, PRO/II will use the density of the phase you specify, regardless of the actual physical state of the stream at the specified thermal condition.
-
PRO/II Academic Manual 26
For liquid volume, PRO/II determines the molar flowrate using the liquid densities of the components at standard conditions (60F and 1 atm.). In cases where a component is a vapor at standard conditions, the estimated density value comes from the GPSA handbook. If the GPSA value is unavailable, PRO/II extrapolates from the density of the saturated liquid at atmospheric pressure. For vapor volume, PRO/II uses the defined standard vapor conditions to determine the molar flowrate. The actual values of the standard temperature and pressure (and therefore the computed flowrate) depend on the default units of measure that you are using. For the metric and SI systems, STP defaults to 0C and 1 atm of pressure. For English units, the STP default is 60F and 1 atm of pressure. You can change the standard vapor conditions for your simulation using the Standard Vapor Conditions button on the Default Units of Measure for Problem Data Input dialog box. After determining the molar flowrate, PRO/II performs an internal flash to bring the stream from STP to the thermal condition that you have specified. Petroleum Assay Stream
Assay streams differ from compositional streams by the way in which their compositions are entered and referenced. When you input an assay stream, instead of explicitly stating how much of each species is present, you provide simple experimental data. PRO/II uses that data to characterize the streams composition in terms of petroleum components.
Typically, a laboratory-scale batch distillation analysis, such as the ASTM D86 procedure, is performed to characterize a crude stream.
Assay Data Entry Select Petroleum Assay in the Stream Type list. Click the Flowrate and Assay button to open the
data entry window.
PRO/II requires the following information for an assay stream:
Flowrate Distillation Data Gravity Data
Flowrate
Enter a value in the field. To change the basis, click the UOM button on the top of the dialog box.
Figure 14: Flowrate and Assay Dialog Box
-
PRO/II Academic Manual 27
Click the Define/Edit Assay button to open the Assay Definition dialog box. Select a distillation
type from the list:
True Boiling Point (TBP) ASTM D86 ASTM D1160 ASTM D2887
Note that the D86 and D1160 data are almost always reported on a liquid volume basis while the D2887 data are always reported on a weight basis. Your flowsheet may include different types of assay streams (e.g., one stream on a D86 basis and another on a TBP basis).
If your distillations data has been collected at a pressure other than atmospheric (760 mm Hg), you must supply that pressure.
Enter the data in the Percent Distilled vs. Temperature table.
Figure 15: Assay Definition Dialog Box
Gravity Data
You must supply at least the average gravity for an assay stream, expressed as API gravity, Specific Gravity or Watson K-factor. If, in addition, you have a gravity versus percent distilled data curve, you should enter it for greater accuracy. Click the Gravity Curve button to enter the data.
Optional Data The following data are optional:
Light Ends Analysis Molecular Weight Data Special Properties
-
PRO/II Academic Manual 28
Light Ends Analysis
Often you can identify and accurately measure the quantity of a few of the lighter components that are present in the petroleum stream. You can supply their rate and composition in terms of library components. Such precisely measured data naturally improves the accuracy of the characterization. If the light ends are included in the average gravity of the stream, enter them here by clicking the Lightends button and entering the data. If the light ends are not included in the average gravity of the stream, enter them as a separate compositional stream and mix with the assay stream.
Molecular Weight Data
If possible, you should provide measured molecular weight data because the molecular weight correlations are traditionally the least accurate of those used in hydrocarbon characterization. You may supply a molecular weight curve without supplying an average value. Click the Molecular Weight button to enter data.
Refinery Inspection Properties and User-defined Properties
Should they be available, you may include Refinery Inspection properties such as cloud point, pour point, sulfur content, and kinematic viscosity in assay form. Click the Refinery Inspection Properties button to enter data.
You can also include custom defined Special Properties. Click the User-defined Special Properties button to enter data.
Reference Stream A reference stream is a feed stream whose attributes are defined in terms of another stream (the referenced stream). The two streams have the same composition and can have the same rate (molar), temperature, and/or pressure. Select Referenced to Stream in the Stream Type list. Click the Flowrate and Stream button to open the data entry window
Figure 16: Reference Stream Dialog Box Typically, when using this option, you transfer the composition of one stream (the source) to another (the target) while overriding the molar rate, temperature, and/or pressure. You may find the
-
PRO/II Academic Manual 29
reference stream feature most useful when the stream rate, temperature, and/or pressure change, but the composition remains the same.
Solids Stream All streams may contain solids but there are some streams which contain only solids. These are handled differently in PRO/II. Solids-only streams contain only components which have been defined as solid components on the Component Phase Selection dialog box, accessed from the Component Selection dialog box. In the Stream Data dialog box, select Solids Only Stream in the Stream Type list. Click the
Stream Solids Data button to open the dialog box.
Figure 17: Solid Components Dialog Box
Click the appropriate Enter Data button to enter molar or weight based solids flowrate and
composition. Solid components which do not have molecular weight defined may be entered only on a weight basis.
If you have entered particle size distribution or general attribute data for at least one solid component you may click the Solids Attribute Enter Data button to enter particle size distribution and General Attribute data.
-
PRO/II Academic Manual 30
Supplying Process Unit Operations Data PRO/II is a sequential modular simulator. Each unit is calculated separately with the calculations proceeding in a stepwise fashion from one unit to another. PRO/II uses the unit operations concept to construct the flowsheet. You must define the unit operating conditions, e.g., the outlet temperature of a heat exchanger or the reflux ratio for a column.
` Common Features of all Unit Operations All unit operations have some common features:
Unit identifier and a description. The unit identifier identifies the unit within the PRO/II calculations and is used in sequencing and specifications. PRO/II supplies identifiers for you automatically.
Multiple Feeds Thermodynamic Options Product Phases Multiple Feeds
You can supply any number of feeds to a unit. Exceptions to this rule are highlighted when the unit operation is described. When you do not provide a units pressure, PRO/II sets it to the lowest feed pressure and PRO/II mixes all feeds adiabatically at this pressure.
Thermo Options If you have defined more than one thermodynamic system for your simulation, you can specify which of the defined thermodynamic systems is to be used for the calculations of a specific unit operation. Select the thermodynamic system from the list of available choices within the unit operation. The default system used for the thermodynamic calculations within individual unit operations is that selected as Default System in the Thermodynamic Data dialog box. If the default system is changed, unit operations that have the default choice selected for their thermodynamic method calculations will automatically use the new default system For unit operations that have an alternative thermodynamic system selected, changing the default system in the Thermodynamic Data dialog box will not change the thermodynamic method used within that unit operation. Product Phases Most unit operations allow you to split the product into one or more streams. You can assign the following phases to product streams: Vapor Liquid Solid
-
PRO/II Academic Manual 31
Decanted Water Second (heavy) Liquid Vapor + Liquid (Mixture)
Exceptions to this rule are: Simple heat exchangerthe rule applies to both sides of a simple HX. Rigorous heat exchangerthe rule applies to both sides of a rigorous HX LNG exchangerthe rule applies to all cells of an LNG exchanger Flashhas to be the Flash with Solids to have a solid phase Pumponly one product allowed Depressuringas many products as there are time intervals Solid unitsone solid and one liquid (with or without solids); or one solid and one gas (with or
without solids).
-
PRO/II Academic Manual 32
Running the Simulation Interactive Run Capabilities To run your PRO/II simulation interactively, you have two options: the Run button on the toolbar and the buttons on the Run palette.
The easiest way to run your simulation interactively is to click the Run button on the toolbar. This button will be bordered in red until you have entered the required input data. If you dont need to add breakpoints or otherwise step through your simulation, this is your quickest method.
You can stop an ongoing simulation using the Stop button and restart it with the Run button, if desired. The Run Palette
For more control over your interactive simulation, use the buttons on the Run palette. Through the Run palette you can perform any of the following tasks: Check the consistency of your input data. Set breakpoints and step through a simulation. View the flowsheet convergence and simulation results. To view the Run palette, choose View/Palettes from the menu bar and highlight Run. PRO/II disables the buttons on this palette until you have supplied all required input data (i.e., there are no red-bordered buttons, unit identifiers, or stream identifiers). Table 4 describes the Run palette buttons and their functions.
Table 4: Run Palette Buttons
Button Function
Status Enables you to view global status messages for the current simulation.
Check Data Checks the input data for inconsistencies.
Run Executes the simulation, either from the beginning or from a breakpoint. Before execution, the input data is checked for inconsistencies.
Step Enables you to step through the execution of the simulation by stopping at each unit operation in the calculation sequence.
Stop Stops the simulation during execution. PRO/II completes its current calculation before stopping.
Set Breakpoints Enables you to select the units you want to assign as breakpoints. When the simulation is executed, it stops at these breakpoints.
Goto Enables you to start the execution from any specified unit. You select a unit by highlighting it and then clicking this button.
Messages Enables you to view the calculation history and any error messages that arise.
View Results Enables you to view detailed output results of a highlighted unit operation or stream in the flowsheet of a simulation.
Show Breakpoints Enables you to see which units are assigned as breakpoints, by displaying these unit icons in magenta. Clicking the button a second time causes the flowsheet to revert to normal display.
-
PRO/II Academic Manual 33
Unit Color Coding
As your simulation progresses, individual unit operations change color (unless you disable the Show Run Colors option from the View menu). Table 5 details the relationship between the unit status and its color.
Table 5: Unit Color Coding
Color Significance During Simulation Execution
Pale Green Unit operation has not been calculated.
Red Unit operation has failed to solve.
Green Unit operation is in the process of being calculated.
Blue Unit operation has been solved.
Magenta Unit operation is at a breakpoint.
Dark Blue Unit operation was solved in a previous run.
-
PRO/II Academic Manual 34
-
PRO/II Academic Manual 35
TECHNICAL REFERENCE SECTION
-
PRO/II Academic Manual 36
Using Specification and Define Features The Specification and Define features of PRO/II allow you to control your simulation to meet your modeling requirements. Using Specification and Define you enter target values for flowsheet parameters. PRO/II meets these targets either directly or by adjusting the values of other parameters. Specification
Using Specification you set a target value of a calculated unit operating condition or stream property. PRO/II meets it by varying other parameters either within the unit operation or elsewhere in the flowsheet. You can express Specifications either as actual values or as functions of other parameters. For example, you can Specify a product stream flowrate as 1000 and a flash drum temperature as its feed temperature plus 10 degrees. Define
Using Define you link the value of a variable to that of an upstream variable that has already been calculated. For example, you can Define a FLASH DRUM pressure as equal to the pressure of an upstream valve minus 0.1 bars. Specification You can make specifications on parameters within a unit operation or parameters of product streams from the unit operation.. The number of specifications you can make in a unit operation depends on the number of degrees of freedom that are available to the equations that solve the unit. For example, in a SPLITTER you can make N-1 specifications where N is the number of products. The Nth product is calculated from the equation matrix. Absolute Specification Suppose you want to specify that the selected stream should contain 100 kg moles/hr of butane.
In the Parameter Selection dialog box, select Flowrate then Selected Components, then NC4 as Starting Component.
Return to the Flash Drum dialog box, click on value and enter 100. Your absolute stream specification has been set:
Relative Specification Suppose you want to formulate your specification as a function of another parameter in the flowsheet. Specify that 95% of the butane in the feed is recovered in the selected product stream.
Click on = in the linked text on the Flash Drum dialog box and click on / parameter.
The linked text changes to
-
PRO/II Academic Manual 37
Select the first parameter as described above.
For the second parameter, select Total Unit Feed from the Constant/Stream/Unit list on the Parameter dialog box, then select the parameter as before.
Return to the Flash Drum dialog box, click on value and enter 0.95. Your relative specification is
now complete.
Note: Infeasible specifications are the leading cause of non-convergence of flowsheets. The specifications you provide must be realistic. For example, if a units feed streams contain 100 kg/sec of hexane, it would be infeasible to specify a product recovery rate of 120 kg/sec of hexane.
Define
The Define feature allows you to dynamically link the value of a variable to that of an upstream variable that has already been calculated. Whenever the upstream variable changes, perhaps as a result of being in a recycle loop, the value of the Defined variable also changes according to the Definition you have made. You can define almost any input parameter. You know if a parameter is Definable by the state of the Define button on the toolbar. Click in the field you want to define. If the Define button is enabled you can define the parameter.
-
PRO/II Academic Manual 38
Flash Drum Flash Calculations
When you perform design calculations or troubleshoot a process, you may need to know a mixtures phase behavior at certain process conditions, or you may need to know what conditions are necessary to recover a certain amount of a component from a mixture. Usually you must rely on a process simulator to get this type of information.
Flash Unit Operation Figure 18 shows a general schematic of the PRO/II FLASH unit for a vapor-liquid system. PRO/II allows up to three products for this unit and an unlimited number of feeds.
Figure 18: Three-Phase Equilibrium Flash Unit Operation
Note that Fj denotes the feed streams, V denotes the vapor product, L denotes the liquid product, W denotes either the decanted water or the second liquid product, and zji, yi, x1i, and x2i denote the component mole fractions for the respective streams. Q denotes the duty added or removed from the flash unit operation.
Defining the Flash Calculation
From the set of equations given above, you can see that Eq. (3) sets the phase equilibrium behavior for the system. In Eq. (3) the phase equilibrium ratios or Kis (also referred to as K-values) are typically functions of temperature, pressure, and composition, making the problem fairly complex. Your selection of a thermodynamic system for the process will greatly affect the solution. As previously discussed, there are N+3 variables to be specified for each calculation. The feed stream composition and rate comprise N+1 of these variables. This leaves two degrees of freedom to be set in the flash algorithm. PRO/II requires you to specify either the flash temperature or pressure. In addition, you must provide one of the following parameters: Flash temperature Flash pressure or pressure drop Duty required
zzzzz
F1, z1i
FM, zMi
V, yi
L, x1i
W, x2i
Q
-
PRO/II Academic Manual 39
Product phase (saturated liquid, saturated vapor, or liquid fraction) Product stream rate Product stream composition Product stream property (e.g., TVP or specific gravity). The first three parameters represent process operating conditions that you can physically control. The remainder are design or performance objectives that you want to achieve.
-
PRO/II Academic Manual 40
zzz
F1, z1i
Fn, zni
Fo1, zo1iFo2, zo2i
Fom, zomi
zzz
Valve, Mixer, and Splitter Unit Operations The VALVE, MIXER, and SPLITTER units also perform phase equilibrium calculations. They are each equivalent to an adiabatic flash with zero enthalpy change (duty=0). The temperature is always computed rather than specified, and PRO/II allows an unlimited number of feeds to these units. You can set the pressure or pressure drop; otherwise PRO/II assumes a pressure drop of zero and uses the lowest feed pressure for the product streams. Figures 9-11 depict the schematics for these unit operations.
Figure 19: Valve Unit Operation
The VALVE unit can have up to three products. Designation and handling of the products for the VALVE unit is as flexible as for the FLASH unit. MIXER units may only have one product; however, PRO/II always determines the product phase, regardless of which phase (V, L, W, or M) you designate.
Figure 20: Mixer Unit Operation
Figure 21: Splitter Unit Operation
The SPLITTER unit combines any number of feed streams and splits the combined feed into products of identical composition and thermal condition. The same phase designation must be used for all products (i.e., liquid, vapor, etc.). If you select an incorrect phase designation, PRO/II will reset it to the correct phase, as with the other equilibrium calculation units. In addition, you must define the stream rates using generalized stream specifications for all but one of the desired products. The splitter unit allows only rate dependent stream specifications. For example, the rate of a component or group of components in a product is a rate dependent specification. The recovery of a fraction of the total feed to the splitter is also a rate dependent specification.
zzz
F1, z1i
Fn, zni
V, yi
L, x1i
L2, x2i
zzz
F1, z1i
Fn, zni
Fo, zoi
-
PRO/II Academic Manual 41
Compressors The Compressor simulates a single stage isentropic compression. Outlet conditions and work requirements may be determined using either an adiabatic or polytropic efficiency. Optional tabular input may be used to determine performance from supplied curves for outlet pressure or pressure ratio, head, work, and/or efficiency. An optional aftercooler calculation may be included. Both VLE and VLLE calculations are supported. Multistage compressors may be modeled by linking single
stage compressor units.
Figure 4: Compressor Unit Operation Feeds and Products A compressor operation may have multiple feed streams, in which case the inlet pressure is assumed to be the lowest feed stream pressure. Compressors may have one or more product streams. The product phase condition for units with one product stream is automatically set by PRO/II. For compressors with two or more product streams, the product phases must be specified in the Product Phases window which is accessed by clicking Product Phases on the Compressor main data entry window. Note that for compressors with aftercoolers, the products correspond to outlet conditions from the aftercooler. Product phases allowable include: vapor, liquid, decanted water, heavy liquid, and mixed phase (vapor plus liquid). Mixed phase is mutually exclusive with vapor and liquid products and is not allowed when four product streams are specified.
Specifications
The pressure, work, or head specification is selected from the drop-down list box in the Compressor main data entry window. At lease one specification must be supplied for every compressor. In addition, the efficiency or outlet temperature can also be specified.
-
PRO/II Academic Manual 42
Heat Exchangers The Simple Heat Exchanger may be used to heat or cool a single process stream, exchange heat between two process streams, or exchange heat between a process stream and a utility stream. Rigorous calculations may be performed for VLLE systems. It is also possible to attach an exchanger to any tray of a distillation column and exchange heat between a process stream and a column internal stream, either liquid or vapor.
Figure 5: The Heat Exchanger Unit Operation Feeds and Products
For reference, streams and products are grouped according to the side of the exchanger as hot or cold, where the feed stream(s) on the hot side are cooled and the feed stream(s) on the cold side are heated. Multiple process feed streams are permitted, with the lowest stream pressure used as the inlet pressure. The product from each side of an exchanger may be phase separated as desired into multiple product streams, where products may be liquid, vapor, mixed phase, and decanted water (hydrocarbon systems only). The water product stream may also be used to represent a second liquid phase for systems in which rigorous modeling of VLLE thermodynamics is considered. Feed and product streams are accessed via the Heat Exchanger Process Streams window which is opened by clicking Process Stream on the Heat Exchanger main data entry window. The product phase condition for units with one product stream is automatically set by PRO/II. For simple heat exchangers with two or more product streams from a given side, the product phases must be specified in the Product Phases window accessible by clicking Product Phases on the Heat Exchanger Process Streams window. Product phases allowable include: vapor, liquid, decanted water, heavy liquid, and mixed phase (vapor plus liquid). Mixed phase is mutually exclusive with vapor and liquid products and is not allowed when four product streams are specified. Utility Streams For simple heat exchangers with one process side, a hot or cold utility stream may be defined. The required utility rate for the specified heat transfer is always computed. Utility streams may be specified
-
PRO/II Academic Manual 43
by clicking Utility Stream on the Heat Exchanger main data entry window to access the appropriate hot or cold utility window. Cold utility streams are supplied in the Heat Exchanger Cold Side Utility window. Options are: Water: Temperature in and out must be supplied. Sensible heat transfer only. Air: Temperature in and out must be supplied. Sensible heat transfer only. Refrigerant: A designated component is vaporized at its saturation pressure or temperature. Latent
heat transfer only. Hot utility streams are supplied in the Heat Exchanger Hot Side Utility window. Options are: Steam: Steam is condensed at its saturation temperature or pressure. Latent heat transfer only. Heating Medium: A designated component is condensed at its saturation temperature or pressure.
Latent heat transfer only.
-
PRO/II Academic Manual 44
Pumps The Pump may be used to compute the energy required to increase the pressure of a process stream. This quantity of energy is added to the feed enthalpy to determine the outlet temperature. Only the bulk liquid phase is considered in the calculations.
Figure 6: The Pump Unit Operation
Feeds and Products A pump operation may have multiple feed streams, in which case the inlet pressure is assumed to be the lowest feed stream pressure. A single liquid product stream is allowed from a pump.
Specifications The Pressure Specification for a pump is selected with the appropriate radio button on the Pump main data entry window as: Outlet Pressure Pressure Rise (P) Pressure ratio based on the lowest feed stream pressure. Pump Efficiency A pumping efficiency in percent may be supplied in the data entry field provided on the Pump main data entry window. This value is used for the work and outlet temperature calculations. If not supplied, a default value of 100 percent is used.
Thermodynamic System
The thermodynamic system of methods to be used for pump calculations may be selected by choosing a method from the Thermodynamic System drop-down list box on the Pump main data entry window.
-
PRO/II Academic Manual 45
Generating Output PRO/II helps you generate accurate, professional reports. The standard output report format gives you comprehensive information on all unit operations and stream properties. Or, you can enhance your own reports by including plots, tables, and flowsheet diagrams from PRO/II. You have a wide variety of options at your fingertips for tailoring your simulation results to meet your specific needs including: customizing the output report format, exporting data to spreadsheet programs, creating plots and tables, and annotating your flowsheet.
Interactive Output
You can interactively view summary results for units and streams. For individual units, right click on the unit and select View Results from the menu. For individual streams, right click on the unit and select View Results from the menu.
You can present stream data on the Process Flow Diagram in the form of stream labels. A Stream Property Table is also very effective.
By default, the stream label shows the stream identifier. You can present more information on the stream label. Right-click on a stream and select Display from the menu. In the Stream Style dialog box, set desired style.
-
PRO/II Academic Manual 46
Figure 22: Stream Style Dialog Box
If you make the selections shown above, you get this label display:
Stream Property Tables PRO/IIs STREAM PROPERTY TABLE feature displays and prints data for flowsheet streams.
To create a STREAM PROPERTY TABLE:
Choose Options/Stream Property Table from the menu bar, or click the STREAM PROPERTY TABLE button on the PFD palette. A green outline appears attached to the cursor.
Anchor the table to the PFD by clicking the left mouse button at the desired location.
Double-click on the table to open the Stream Property Table dialog box.
-
PRO/II Academic Manual 47
Figure 23: Stream Property Table Dialog Box
Select a table type from the Property List to be Used list. Change the tables appearance using entries in the Table Appearance box. Select the streams you want displayed.
The simplest property table is the Short Property List which shows the stream attributes below.
Note: If you want to define your own table, select Stream Property Lists on the Options menu. When you have defined your table, return to the Stream Property Table dialog box. Your table will appear in the Property List to be Used list.
Exporting Data
You can save a STREAM PROPERTY TABLE to a file by highlighting the table and choosing File/Export... from the menu bar. Select Stream Property Table as the data to export. The table can be saved as either tab-delimited text or comma-delimited text. Once youve saved your STREAM PROPERTY TABLE as a text file, you can import it into Microsoft Excel (or any other spreadsheet program) and then use its data processing capabilities to manipulate and process your data.
You can save the flowsheet diagram to the Clipboard using the Export... option from the File menu on the main menu bar. You can then import the flowsheet diagram into other Windows applications using the Clipboard.
You can print the complete flowsheet diagram directly to the printer by selecting File/Print from the menu bar. Select Print Setup from the File menu to set the default printer and to choose the print options.
-
PRO/II Academic Manual 48
Output Report
You can examine most of your simulation results through the output report (.OUT file). PRO/II contains a wide variety of report options for customizing your output format. To set these options, select Report Format from the Output menu. From the sub-menu select:
Units of Measure to customize output units of measure and elect to have two outputs: one in input units and the other in output units.
Miscellaneous Data to customize report size, input reprint, overall mass balance and various other options.
Stream Properties to customize stream output bases, TBP reports and other stream-oriented items. Unit Operations to customize individual unit operation output formats.
Units of Measure
On the Default Units of Measure for Problem Output Report dialog box, you can choose the units to be used for your output report. By default, the output units of measure set is identical to the input set. If you choose to use a different set for the output, you can use either a library set or the input set as a basis and you can modify the units used for individual properties as desired.
You can also choose to print out two output reports, one in input measurements and a second in the units of your choice. A single output file will contain both reports. Miscellaneous Data In the Miscellaneous Report Options dialog box, you can choose, amongst other things, which portions of the input data you would like reported and whether to include the flowsheet mass balance in your output report.
-
PRO/II Academic Manual 49
Figure 24: Miscellaneous Report Options Dialog Box
Stream Properties You can choose the way in which your stream data are reported by selecting Stream Properties from the Report Format menu.
Figure 25: Stream Property Report Options Dialog Box Unit Operations
-
PRO/II Academic Manual 50
You can set print options for individual FLASH DRUMS, COLUMNS, and REACTORS by
selecting Unit Operations from the Report Format menu.
Figure 26: Print Options Dialog Box
Highlight the unit of interest, and click the Print Options button. The Print Options dialog box for the highlighted unit appears and you can choose which items you want included in your output report. For FLASH DRUMS, you can choose whether or not to print Component K-values and for REACTORS, you can toggle the option of printing the calculation path for the enthalpy balance. Figure 53 shows the print options for COLUMNS.
Figure 27: Column Print Options Dialog Box
-
PRO/II Academic Manual 51
Alternatively, you can double-click on the individual unit operation on the PFD and click the Print Options button to get the Print Options dialog box.
Generating a Report
To generate an output report for your simulation, click the Generate Report button on the toolbar or select View/Generate Report from the menu bar. The default editor appears displaying the contents of your output report. PRO/II appends the .OUT extension to your file name and saves the output file in the same directory that you saved your simulation files. The default directory is C:\SIMSCI\PROII_W\USER. Once you have created your output report, you can view it at any time by selecting Output/View Report from the menu bar. Your default text editor displays the output report.
Plots You can generate and display a variety of graphical plots for your output data. PRO/II plots output results for:
COLUMN internal flowrates, temperature, and composition COLUMN separation factor, used for the analysis of column feed point and tray performance HEAT EXCHANGER zone analysis PHASE ENVELOPES HEATING/COOLING CURVES Case Study results Physical Properties Feed stream assay curves
Plot Drivers
PRO/II can display plots using the SIMSCI driver or the following third party packages, such as Microsoft Excel and GNUPLOT (Microsoft Windows version).
With Microsoft Excel, you can change plot colors, axis titles and other attributes to create a presentation quality graph. Microsoft Excel charts can be easily imported into Microsoft Word documents and PowerPoint presentations using the Insert Object option.
GNUPLOT is a command-driven interactive plotting program. You can use it to plot both two and three-dimensional plots in many different formats.
To change your plot driver, choose Output/Plot Setup from the menu bar.
Generating Plots To generate plots in PRO/II:
Select Generate Plot from the Output menu.
-
PRO/II Academic Manual 52
Select a unit and an Available Plot, and click the Plot button.
You can:
Copy your plot to the Clipboard. Export the plot data to a file as either tab-delimited text or comma-delimited text. Print your plot. Save your plot for future reference. Open previously saved plots.
Exporting Plots to Excel
You can export data to Microsoft Excel. Select Tools/Spreadsheet from the menu bar. You can export:
plots column reports stream properties component rates
Open an existing table or plot and select File/Export from the graph window to save the data.
-
PRO/II Academic Manual 53
Online Help PRO/II incorporates an online Help system, a comprehensive reference tool that quickly accesses information. Online answers are instantly available while you work. In the Help system, commands, features, and data fields are explained in easy steps. You can access the electronic Contents for the Help system by selecting Help/Contents from the PRO/II menu bar. Context-sensitive help is accessed using the key or the Whats This? button by placing the cursor in the area in question.
When you have a Question:
First, try using the documentation available on your own computer. The guides and manuals mentioned here were installed as part of a normal installation of PRO/II.
Use the on-line help system. PRO/II provides context-specific help in all the data entry windows. In the PFD Main Window, you can enter "Help Mode" by selecting the What is command in the Help menu, or by clicking the What is button on the Toolbar.
Follow the sample problems given in the PRO/II Tutorial Guide. Read the Troubleshooting section of the PRO/II Installation Guide. It contains information on
common problem areas and error messages.
Next, use the available internet resources. There is a wealth of information provided by Simsci-Esscor.
Visit the Simsci-Esscor web site and explore the product knowledge base. Answers to many technical questions are available there.
-
PRO/II Academic Manual 54
Working with Keyword Input Files Keyword Input files (.INP) are free format ASCII text tiles that define a PRO/II simulation using specific commands known as keywords. You can import, export, and run keyword files within the PROVISION. Keyword files play many important roles in PRO/II:
They provide an alternate interface with the PRO/II calculational module. They allow you to maintain compatibility with simulations that were run with earlier versions of
PRO/II. They provide a compact means of storing simulation input. If you have several similar flowsheets to run, you can create the first simulation within the GUI and
then modify its keyword file and run the rest using File/Run Batch.
You can import existing keyword files in the GUI using the Import option from the File menu. This produces a .PRZ file within PROVISION if all the features are supported. To generate a keyword file from your existing simulation file, choose the Export option from the File menu and select Simulation Data to Keyword File. Enter the path and file name and click OK. By default, keyword files have the extension .INP. Keyword files are easy to read and understand, and data care entered in the following order: GENERAL DATA COMPONENT DATA THERMODYNAMIC DATA STREAM DATA REACTION DATA PROCEDURE DATA UNIT OPERATIONS DATA CASE STUDY DATA You can run keyword files using the Run Batch option from the File menu.
-
PRO/II Academic Manual 55
Exercises
-
PRO/II Academic Manual 56
Chiller Plant Part 1 Through guided practice, you will build a simulation of the process shown below. This is part of a chiller plant typical in natural gas processing. In subsequent parts of this example, you will add other sections of the plant to this simulation.
Figure 1: Schematic of Chiller Plant Part 1
The process and equipment data are given in Tables 1 and 2.
Table 6: Feed Stream Data
Component Mole% Component Mole% Nitrogen
Carbon dioxide
Methane
Ethane
Propane
1.0
1.6
72.5
11.5
6.75
i-Butane
n-Butane
i-Pentane
n-Pentane
C6PLUS (PETRO Component)
1.25
3.0
0.55
1.10
0.75
Total Flowrate 4 X 107 standard vap ft3/day
Temperature 120F Pressure 205 psig
C6PLUS Properties NBP 210F
API Gravity 73
CompressorC-1
HX-1Cooler
D-2KnockoutDrum
P-1Pump
D-1Scrubber
InletGas
2 4 5
6
7
3 17
-
PRO/II Academic Manual 57
Table 7: Equipment Data and Operating Conditions
Unit Description Data
D-1 Scrubber Temperature = 85F Pressure = 203psig
C-1
Compressor Outlet Pressure = 600 psig Adiabatic Efficiency = 72%
HX-1 Cooler Hotside: Process Stream
Outlet Temperature = 110F Pressure Drop = 5 psi
Coldside: Utility Air
Inlet Temperature = 80F Outlet Temperature = 100F
D-2 Knockout drum Flash drum with no change of pressure and no duty.
P-1 Pump Outlet Pressure = 550 psig Efficiency = 65%
-
PRO/II Academic Manual 58
Solution: Chiller Plant Part 1 Step 1: Create a New Simulation Select New... from the File menu.
Note that several buttons on the toolbar, including the Run button have red borders. When you have satisfied PRO/IIs input requirements all red borders will disappear.
Step 2: Build the Process Flow Diagram If the PFD palette is not already visible, click the PFD Palette button on the toolbar to bring it up. Click on the appropriate unit icons on the PFD palette to draw the PFD. To select and position a unit, just click on its icon.
A pointer with a box and flash drum attached appears. Move this to the main window and click again when the unit is in position.
In this manner, select and position the units as shown in the diagram using these PFD buttons:
Click on the red-bordered Streams button on the PFD palette.
Note that the pointer now has an S attached to it. All available exit ports appear on each unit once you select the Streams button. Required exit ports are red and optional exit ports are green.
Draw the streams on the flowsheet to connect the units.
After your first click, only the available feed ports are shown in red or green.
Note: Although not critical in this example, it is good practice to connect the FLASH DRUM hydrocarbon liquid product to the side port and to reserve the bottom port for a decanted water or second liquid product.
Double-click on each stream and unit and change its name to that shown on the diagram above. Do not change any other data in the dialog box. Click OK to exit the dialog box. Note that spaces are not allowed in unit or stream names.
The completed PFD should now look like Figure 2 below.
-
PRO/II Academic Manual 59
Figure 2: Chiller Plant PFD in PRO/II
After you finish building the flowsheet, the labels of all the internal streams are black and the available ports of all the units are green. At this point, all the unit labels have red borders and the border of the feed stream label is also red because you must still add data. Note that the border of the Streams button is black, indicating that you have entered all necessary data for this function. To exit the stream connection mode, right-click, or click on the Streams button so that it turns gray, indicating that the mode is no longer active. Before continuing, save the simulation as CHILL1.PRZ.
Step 3: Modify the Input Units of Measure Click on the green-bordered UOM button on the toolbar to verify the units of measure used in this
simulation.
For this example, you will use either modified SI units or modified English units. Click Initialize from Library and select ENGLISH-SET1 or SI-SET1 from the drop down list.
Check each item that it matches the input data given in the tables above.
Make any necessary changes and click OK.
Notice that the border of the UOM button is now blue indicating that you have modified the data.
Step 4: Define the Components Click on the red-bordered Component Selection button on the toolbar.
Click the Select from Lists button. Select the Hydrocarbon Lightends Component Family and select components from the list
displayed. Select a single component or a group of components (using the shift or control keys) and then click the Add Components button to add them to the component list below.
Add the components in the order presented in Table 6. Figure 3: Component Selection
-
PRO/II Academic Manual 60
When finished click OK to return to the Component Selection dialog box.
Enter data for the petroleum component C6PLUS by clicking the Petroleum button. Enter its name, NBP and gravity data, and click OK. Note that the Petroleum Component button and List of Selected Components box now have blue borders.
Click OK to exit the dialog box.
Step 5: Select the Thermodynamic Method Click on the red-bordered Thermodynamic Data button on the toolbar.
Select the Most Commonly Used Category, and then select Peng-Robinson as the Primary Method.
Double-click on Peng-Robinson, or click the Add -> button to add your method selection to the Defined Systems box.
To specify the transport property methods, click the Modify button and then the Transport Properties button.
Check the Compute Transport Properties option and select Petroleum Correlations from the Transport System drop-down list, as shown in Figure 4.
Figure 4: Transport Properties
-
PRO/II Academic Manual 61
Click OK in each of the three dialog boxes to save the entered data.
Step 6: Define the External Feed Stream Double-click on the feed stream INLET_GAS. Make sure that the stream type is Composition
Defined.
Enter the streams thermal condition: Select Temperature as the first specification and enter value. Select Pressure as the second specification and enter value.
Click the Flowrate and Composition button. Select Total Fluid Flowrate and enter value.
You will need to locally override the flowrate dimensional units. To do so, with the cursor in the fluid flowrate field, click the UOM button at the top of the dialog box and change the basis to vapor volume and the units to ft3 and day. Select the Change Units button to return to the dialog box.
Enter the individual component mole percentages into the component grid. You can move down the list using the Tab key. After entering the composition data, check that the total equals 100.
Click OK to exit each dialog box and return to the PFD. You do not need to enter data for any streams other than the INLET_GAS (the external feed stream to the process) because PRO/II calculates the others for you, based on your process conditions.
Step 7: Enter Operating Conditions for Each Unit Operation Double-click on each unit in turn and enter the required data including the unit identifier.
Enter data for flash drum D-1. The First Specification is Pressure and the Second Specification is Temperature.
-
PRO/II Academic Manual 62
Enter data for flash drum D-2. The First Specification is Pressure Drop and the Second Specification is Duty. The duty of an adiabatic flash is zero.
Note: As you return to the PFD after each unit operation, its unit identifier has changed from red (data missing) to black (data satisfied).
Enter data for heat exchanger HX-1.
Note: By default, the horizontal stream is the hot side and the vertical stream is the cold side. Here this means that the utility stream is the cold side. You could use this dialog box to change the stream allocations if the reverse were true.
Click the Specification button to open the Specifications dialog box.
Select Hot Product Temperature from the list and enter value. Figure 5: Heat Exchanger Specifications
Return to the Heat Exchanger dialog box by clicking OK. Click the cold side Utility Stream button and enter the appropriate data.
Figure 6: Cold Side Utility Stream
-
PRO/II Academic Manual 63
Close the Heat Exchanger dialog boxes and return to the PFD.
Enter data for Pump P-1. In the Pump dialog box, enter pressure and efficiency data.
Enter data for compressor C-1. Enter values for Outlet Pressure and Adiabatic Efficiency.
When you have entered all the data, there should not be any red on the flowsheet. All stream and unit labels should have black borders. If any of the unit or stream labels has a red border, click on it and check the data. Save the simulation before continuing.
Step 8: Run the Simulation and View the Results Run the simulation by clicking the Run button on the toolbar. Each unit should turn green and then
blue in sequence indicating that it has solved.
To view your results, highlight PUMP P-1 and click the View Results button.
Pump 'P-1' Feeds 3 Products 17 User Input Calculated ---------- ---------- Temperature, F 88.15 Pressure, PSIG 550.00 550.00 Pressure Rise, PSI 347.00 Work, HP 2.44 Head, FT 1293.92 Efficiency 65.00 65.00
Figure 7: Pump P-1 Results Step 9: Save and Close the Simulation You will use this simulation as a basis for a later example.
Select Save on the File menu and save as CHILL1.PRZ. Select Close on the File menu.
-
PRO/II Academic Manual 64
Chiller Plant Part 2 Continue to build the chiller plant. Since you already added the UOM, components, and feed stream data in that part you wont need to add these data again.
The diagram shows the process schematic for this part. The portion of the flowsheet that you entered in Part 1 is gray, and the new units and streams you will now add are black.
Figure 1: Schematic of Chiller Plant Part 2
The new equipment data and operating conditions are provided in Table 8.
Table 8: Equipment Data HX-2 Gas to Gas Exchanger Hotside P = 5 psi
Coldside P = 5 psi Approach Temp (Hot In - Cold Out) = 10F
HX-3
Chiller Hotside Outlet Temp = -13F Hotside P = 5 psi Coldside refrigerant saturated liquid propane at -22F
D-3 Cold Separator Adiabatic Separation
V-1 Valve Outlet Pressure = 245 psig
Question: What is the refrigerant flowrate for Heat Exchanger HX-3? ___________
Compressor C-1
HX-1 Cooler
D-2KnockoutDrum
P-1 Pump
D-1 Scrubber
InletGas
HX-2Gas/GasExchanger
HX-3Propane Chiller
D-3 Cold Separator
V-1 Valve
2 4 5
6
7
4 17
12
8 9
10
11 13
-
PRO/II Academic Manual 65
Chiller Plant Part 3 Continue to build the chiller plant. Suppose that the refrigerant for the chiller HX-3 consists of a mixture rather than pure propane. You want to determine the flowrate of that mixture required to maintain a process stream (hotside) outlet temperature of -15F. Instead of using the HEAT EXCHANGER refrigerant utility in PRO/II, which is designed for use with single components, you now must introduce a refrigerant stream, with the correct composition, and use a CONTROLLER to determine the refrigerant flowrate.
The diagram shows part of the process schematic. The portion of the flowsheet that you entered previously is gray, and the new units and streams you will now add are black.
Figure 1: Schematic of Chiller Plant Part 3
The equipment and refrigerant stream data are shown in Table 9.
Table 9: Refrigerant Stream Data
Component Mole% Ethane
Propane
i-Butane
2.5
97
0.5
Pressure 11.5 psig
Condition Bubble Point
Questions: 1) What is the refrigerant flowrate (Stream 50) now? 2) Why is the flowrate different from the flowrate in part 3?
Compressor
C-1
HX-1 Cooler
D-2KnockoutDrum
P-1 Pump
D-1 Scrubber InletGas
HX-2Gas/GasExchangerHX-3Propane Chiller
D-3 Cold Separator
V-1 Valve
2 4 5
6
7
3 17
12
9
10
11 13
51
50
CN1
8