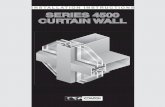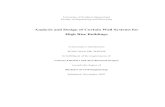Simulating Curtain Movement Caused by Wind Using Reactor
-
Upload
malik-muhammad-arsalan-javaid -
Category
Documents
-
view
222 -
download
0
Transcript of Simulating Curtain Movement Caused by Wind Using Reactor

8/3/2019 Simulating Curtain Movement Caused by Wind Using Reactor
http://slidepdf.com/reader/full/simulating-curtain-movement-caused-by-wind-using-reactor 1/11
Simulating Curtain MovementCaused by wind Using Reactor(Cloth and Wind)
By Aziz | 3D Studio Max | Intermediate Reactor is a plug-in for 3DS Max that allows animators and artists to easily control and simulate
complex physical scenes. Reactor fully supports integrated rigid and soft body dynamics, cloth
simulation and fluid simulation. It can also simulate physical behaviours such as
wind, wheels and motors. You can use all of these features to create rich dynamic
environments.
This tutorial will teach you how to simulate the movement of cloth using the cloth Reactor and
the wind Reactor. We are going to implement the usage of these two Reactors by simulating
wind blowing at a cloth curtain. You are required to have basic knowledge in how to use 3DS
Max.
Start off by creating a new scene in 3DS Max. In order to make the curtain, we should create a
wall with a window in it. To create the wall go throughCreate>Geometry>Standard
Primitives>Box and then use the settings shown in the image below for the dimensions of the
box.

8/3/2019 Simulating Curtain Movement Caused by Wind Using Reactor
http://slidepdf.com/reader/full/simulating-curtain-movement-caused-by-wind-using-reactor 2/11
Repeat the process above to create another box that should this time resemble our window
hole. It should obviously be smaller than the wall, you can use dimensions used in the imagebelow. Move the box so that it faces the middle of the wall.
We are going to subtract the small box from the wall to create the hole. Access the Create
Panel again and select Compound Objects from the drop down menu as illustrated in the first
image below. You will then have choose Boolean from the Compound Objects section.

8/3/2019 Simulating Curtain Movement Caused by Wind Using Reactor
http://slidepdf.com/reader/full/simulating-curtain-movement-caused-by-wind-using-reactor 3/11
While you're still at the Compound Objects section, go to the the Pick Boolean section and
select Pick Operand B and then click on the small box that we have in the scene. This should
make our box disappear leaving a whole in the wall behind it.
I created glass windows and a hanger for the curtains. You do not need to create the glass
windows as those were made to add more details to the model and that goes beyond the scope
of this tutorial. You will however need to create the curtain hanger, to do this you will have to
follow the earlier steps to create a box and then replace its dimensions with the ones displayedin the image below. You will have to place the hanger above the window hole as illustrated in
the image as well.

8/3/2019 Simulating Curtain Movement Caused by Wind Using Reactor
http://slidepdf.com/reader/full/simulating-curtain-movement-caused-by-wind-using-reactor 4/11
It is time to create the curtain. Go through Create>Standard Primitives>Plane to insert a plane in
the Front viewport. Set the dimensions of the box as illustrated in the image below. Position thecurtain plan so that it covers the the window hole.
Make sure that you place the curtain plane near the hanger, but do not let it to touch it as it this
would generate a Reactor error message. I repeat, make sure that the plane does not touch the
hanger. Name the plane curtain using the Modify tab. I have added a cloth material to my plane
just to make it look more realistic. You can do that through through the Materials Browser.

8/3/2019 Simulating Curtain Movement Caused by Wind Using Reactor
http://slidepdf.com/reader/full/simulating-curtain-movement-caused-by-wind-using-reactor 5/11
It is now time to add the Rigid Body Collection to our objects. The Reactor Panel should be
visible on the left side of your screen. You can move the panel around to make it more
accessible. Make sure that nothing is selected in the scene, then click on the button highlighted
in the image below to create a Rigid Body Collection. Click anywhere on the Perspective
viewport to complete the process.
The Rigid Body Collection is a Reactor helper object that acts as a container for rigid bodies.
Rigid bodies are the basic building blocks of Reactor simulations. For more info please refer tothe the help file that comes with 3DS Max.
Access the Rigid Body Modifier by going through the Modifier tab and looking for the RB
Properties rollout, once you find it click on Add. The Select Rigid Bodies window should appear.
Select everything except the curtains because we will add a cloth Reactor to it. This should
make everything appear in the RB Collection except the curtain plane as illustrated in the
second image below.

8/3/2019 Simulating Curtain Movement Caused by Wind Using Reactor
http://slidepdf.com/reader/full/simulating-curtain-movement-caused-by-wind-using-reactor 6/11
It is time to add the Reactor Cloth Modifier to the curtain plane. Select the curtain plane and
then access the Modifier Panel and pick Reactor Cloth from the drop down menu as illustrated
in the image below. Access the Reactor cloth modifier panel and assign a Mass value to the
curtain. I used the value 80 kg, I know that it is a really heavy curtain, but we are using a highvalue for the cloth to avoid adding gravity to our scene to be able to experiment with higher wind
values as well. Make sure that you activate theAvoid Self-Intersections as illustrated in the
image below.

8/3/2019 Simulating Curtain Movement Caused by Wind Using Reactor
http://slidepdf.com/reader/full/simulating-curtain-movement-caused-by-wind-using-reactor 7/11
Access the Modifier Panel and expand the Reactor Cloth settings by clicking on the
small + sign. This should make you see the curtain as vertices in the viewport. Select the upper
two lines of the vertices near the curtain hang so that we can fix them to the hanger.
While the top 2 vertex lines selected, scroll down to find the Constraints rollout and look for
the Fix Vertices button and click it. This should change the colour of those vertices to orange
and that means that those vertices will be fixed in that place.

8/3/2019 Simulating Curtain Movement Caused by Wind Using Reactor
http://slidepdf.com/reader/full/simulating-curtain-movement-caused-by-wind-using-reactor 8/11
We are now done working with the curtain. Exit the vertex mode by clicking on Reactor Cloth in
the Modifier Panel. Now select the curtain as a whole by clicking once on the curtain on thescene. Access the Reactor Panel to click on the Create Cloth Collection button. You will now be
required to add the curtains to the Cloth Collection using the same method we used above to
add the wall and the curtain hangers to the RB collection.
The Cloth Collection is a Reactor helper object that acts as a container for cloth objects.
We need to create wind to blow at our curtains. Access the Reactor Panel and click on
the Create Wind button . Using the left viewport, position the wind Reactor so that it faces
the vertical center of our window so that the wind blows directly at the window.

8/3/2019 Simulating Curtain Movement Caused by Wind Using Reactor
http://slidepdf.com/reader/full/simulating-curtain-movement-caused-by-wind-using-reactor 9/11
Access the Wind Properties rollout in the Modify tab and set the Wind Speed to 90. Scroll down
to the Applies to group of settings and check all available options.
That should do it, we can now previous our work, simply access the Reactor panel and click on
the Preview Animation button .
You could be now tempted to go ahead and click on the Create Animation button ,
however, doing this at this moment would generate the following error message:

8/3/2019 Simulating Curtain Movement Caused by Wind Using Reactor
http://slidepdf.com/reader/full/simulating-curtain-movement-caused-by-wind-using-reactor 10/11
The problem in our simulation here is that the Simulation Geometry for our curtain has been set
to the Convex Hull mode when it needs to be set to the Concave Meshmode. We will be able to
cure this problem by accessing the Reactor Panel and then clicking the Property
Editor button . You will then have to set the Simulation Geometry to Concave Mesh as
illustrated in the image below.
The Simulation Geometry is a Reactor helper that tells Reactor which physical representation
of the object is to be used for the rigid body. Concave is to be used with non-closed meshes
such as planes and hollow hemispheres, while Convex is to be used with closed meshes.
This concludes our tutorial, you can view the animation by clicking on the Create
Animation button . Here is the result I got after adding a side wall, a floor and materials to
the various objects on the scene.

8/3/2019 Simulating Curtain Movement Caused by Wind Using Reactor
http://slidepdf.com/reader/full/simulating-curtain-movement-caused-by-wind-using-reactor 11/11
This concludes our tutorial, I hope that you learnt something helpful about Reactor in this
tutorial. You can view my other Reactor tutorials to learn about the other functions of Reactor.
Please feel free to post at Oman3D Forum for help or comments. You can alternatively email
me at [email protected]. Links to other Reactor tutorials:
- Simulating A Running Fan Using Reactor (Motor)
- Simulating Car Motion Using Reactor (Wheel)
- End of tutorial.