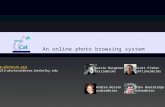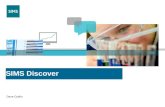SIMS Key Stage 2 Guidance Notes Staffordshire Schools · Page 3 of 22 Stage 1 Downloading and...
Transcript of SIMS Key Stage 2 Guidance Notes Staffordshire Schools · Page 3 of 22 Stage 1 Downloading and...

Management Information Systems
SIMS Key Stage 2 Guidance Notes
Staffordshire Schools
May 2018

Page 2 of 22
Key Stage 2 2018 SIMS Assessment
Returning Your KS2 Teacher Assessments to the DfE
Stage 1 Downloading and Importing the Wizard ................................................... 3 Stage 2 Creating a User Defined Group ............................................................... 4 Stage 3 Using the Key Stage 2 Wizard ................................................................ 7 Stage 4 Entering Teacher Assessment Data ........................................................ 8 Stage 5 Recording P Scales Data ...................................................................... 11 Stage 6 Making and Submitting the Return to the DfE........................................ 13 Stage 7 Importing the Key Stage 2 Test Results ................................................ 15 Stage 8 Printing the Reports .............................................................................. 17 Stage 9 Customising the Reports (Optional) ...................................................... 19
PLEASE NOTE: You will need to ensure that you have SIMS version 7.180 or later before proceeding with these instructions.
The KS2 Teacher Assessments should be submitted to the DfE by:-
Thursday 28th June 2018
Copyright © 2018 Entrust/Link2ICT. All rights reserved. Any unauthorised reproduction, distribution or use will constitute an
infringement of copyright.

Page 3 of 22
Stage 1 Downloading and Importing the Wizard Following the upgrade to SIMS 7.180 the KS2 wizard was imported automatically into SIMS, however, since then Capita have released an updated version of the KS2 wizard which now includes a Comparative report to send to parents. The new KS2 wizard can be downloaded from the Staffordshire Learning Net. 1. Open your internet browser and type in the link https://education.staffordshire.gov.uk/School-
Admin/Data-Support/Key-Stage-Data-Collection/Key-Stage-Data-Collection.aspx 2. The KS2 Wizard should be listed entitled Key Stage 2 Wizard England 2018.xml. Click on it
to download and ensure you save it to a place on your computer where you will be able to easily find it.
3. Close the webpage. 4. Login to SIMS. 5. Select Routines | Data In | Assessment | Import.
6. Click on the browse button and navigate to the folder where you saved the file entitled Key
Stage 2 Wizard England 2018.xml 7. Highlight the file Key Stage 2 Wizard England 2018.xml and click on Open.
8. Click Finish and confirm that you wish to proceed.
9. Once the import is complete an activity log will appear, click Close.
10. The wizard should now be imported.

Page 4 of 22
Stage 2 Creating a User Defined Group IMPORTANT - Note about students to include
• If a pupil changes school before test week, the receiving school must submit TA data for them
• If a pupil changes school during test week, the school where the pupil was registered at the beginning of test week must submit TA data for them
• If a pupil changes school after test week, the school where the pupil was registered during test week must submit TA data for them
1. Select Focus | Groups | Assessment Defined Groups within SIMS. 2. Once the group browser appears, click ‘Search’ to see if the group has already been created. If
not, click ‘New’ and a blank record will appear. 3. Insert a suitable description Key Stage 2 2018 and short name for the group e.g. KS22018. 4. From the drop down list set the Active State to ‘Active’.
5. Move down the screen to the ‘Membership’ area.
6. Click on against Effective Date Range and choose Whole Year.
7. Click OK.

Page 5 of 22
8. Click on the ‘Action’ button and choose ‘Add Member’.
9. The ‘Select Members’ screen will appear.
12. You are returned to the ‘Select Members’ screen’. To populate the list with students click the
‘Search’ button. 13. Highlight the students you wish to include in the group.
10. First choose the Group Type which should be ‘National Curriculum Year’.
11. Next choose the Group by clicking on the Browse Button and select Curriculum Year 6 and click on OK. NOTE – You may have to change the effective date if you need to include a pupil who is no longer on roll at the school.
To highlight blocks of students hold down the ‘Shift’ key on the keyboard and click on the first student then the last. This will highlight in blue all those students in between.

Page 6 of 22
15. Now that the students have been added click the ‘Save’ at the top of the screen and then close the screen.
To highlight individual students hold down the ‘Ctrl’ key on the keyboard and click the individuals you want to select.
14. Once the students have been highlighted click on ‘OK’.

Page 7 of 22
Stage 3 Using the Key Stage 2 Wizard
1. Select Tools | Performance | Assessment | Wizard Manager from the menu bar within SIMS.
2. Highlight the Key Stage 2 Wizard England 2018 so that it has a faint blue line around it (don’t click the complete box) and click Next.
4. Click on Next to display the list of marksheets.
3. Click on the Group Browser (magnifying glass top right of the screen) and click on the + by Assessment User Defined. Highlight Key Stage 2 2018 and click ‘Apply’.

Page 8 of 22
Stage 4 Entering Teacher Assessment Data 1. To enter the Teacher Assessments highlight KS2 A. Teacher Assessment 2018 and click on
the Edit Marksheet button .
2. You will need to complete the following Teacher Assessments for each pupil:
Teacher Assessment - Column Name (Aspect)
Acceptable Grades
KS2 Reading TA KS2 Writing TA KS2 Maths TA
GDS - Working at greater depth at the expected standard (Writing only) EXS - Working at the expected standard WTS - Working towards the expected standard (Writing only) HNM - Has not met the standard (Maths and Reading only) PKG - Growing development of the expected standard PKE - Early development of the expected standard PKF - Foundations for the expected standard BLW - Below the standard of the pre-key stage A - Absent D - Disapplied L - Left F - Pupil will take the test in the future P - Pupil has taken the test in the past
KS2 Science TA
EXS - Working at the expected standard HNM - Has not met the standard A - Absent D - Disapplied L - Left F - Pupil will take the test in the future P - Pupil has taken the test in the past

Page 9 of 22
Interim pre-key stage standards (Extract from the 2018 Assessment and reporting Arrangements Key Stage 2) The interim pre-key stage standards are for pupils who are working below the lowest standard in the relevant TA framework. The interim pre-key stage standards should be used only to make a statutory TA judgement for pupils who have reached the end of year 6, when an outcome must be reported for school accountability, but who have not completed the relevant KS2 programme of study. The interim pre-key stage 2 standards for English reading, English writing and mathematics are called:
• foundations for the expected standard
• early development of the expected standard
• growing development of the expected standard The interim pre-key stage standards follow the same principles as the TA frameworks. They each contain a number of ‘pupil can’ statements for teachers to assess against, providing evidence to show that pupils have met the standard they have been awarded. Teachers should follow the specific guidance for each subject in the pre-key stage standards when making their judgements. Pupils who are working below the lowest standard in one of the TA frameworks because they cannot communicate in English should be assessed using the interim pre-key stage standards. If a pupil has SEN and is working below the interim pre-key stage standards, their statutory outcome should be reported using P scales. Further guidance from the DfE regarding interim pre-key stage standards can be downloaded using the following link – https://assets.publishing.service.gov.uk/government/uploads/system/uploads/attachment_data/file/655621/2017_to_2018_interim_pre-key_stage_2_standards_PDFA.pdf ‘P’ scales - Extract from the DfE 2018 Assessment and Reporting Arrangements (ARA) P scales are statutory for pupils with SEN who are working below the interim pre-key stage standards defined for KS2. Schools must submit P scale data with their TA data. Additional guidance on P scales can be found on the DfE website
https://assets.publishing.service.gov.uk/government/uploads/system/uploads/attachment_data/file/
617033/Performance_-_P_Scale_-
_attainment_targets_for_pupils_with_special_educational_needs_June_2017.pdf

Page 10 of 22
4. Complete the four columns and click Calculate.
If P Scales are to be recorded for a student ensure that you record BLW for Reading, Writing and Maths and HNM for Science in this marksheet. You will have the opportunity to record the P Scale in the next section of the notes. 5. Where entries are missing you will be alerted by the text in the final two columns, the first
showing if it has failed, the second showing the number of missing entries. 6. Click on the ‘Save’ button. 7. Close the marksheet, you are returned to the wizard.
3. Enter results either by typing the levels in or using the ‘Select Grade for Cell’ option in Assessment. To access this right mouse click over the cell in the marksheet you wish to enter data and choose ‘Select Grade for Cell’. Simply double click on the appropriate grade from the list, it will automatically move down to the next student.

Page 11 of 22
Stage 5 Recording P Scales Data Only applicable for those pupils where you need to record a P Scale.
1. To record P Scale data highlight the marksheet KS2 B. P Scale Data Entry 2018 and click on
the Edit Marksheet button . 2. The grey ‘read only’ columns in the marksheet show the levels input from the previous
marksheet, displaying those that have not reached the required standard.
PLEASE NOTE:
• Reading and Writing. If a pupil is at level P4 or greater for Reading and Writing then complete both these columns. Pupils who are below a level P4, leave the columns for Reading and Writing blank and record an overall English P Scale
• Maths. If a pupil is at level P4 or greater for the three components of Maths then complete the three columns and leave the overall Maths column blank. Pupils who are below a level P4, leave the three Maths component columns blank and record an overall Maths Level
• Science. If the student has not met the required level in Science then you can record an overall Science P Scale. This column will allow you to enter a P Scale in the range of P8 – P1i.
3. Enter results as appropriate and click on the ‘Calculate’ button. 4. Check the validation check columns at the end of each section to see if there are any errors. If
not click the ‘Save’ button. If there are, review and repeat.

Page 12 of 22
5. Close the marksheet and the wizard, by clicking on Cancel.
The next step in the wizard is to print the reports, however, you will not be able to print the reports until you have received the test marks from the DfE. The test data should be available to download from the DfE (GOV.UK and NCA tools website) after 7:30am on 10th July 2018. Continue to Stage 6 Making and Submitting the Return to the DfE.

Page 13 of 22
Stage 6 Making and Submitting the Return to the DfE
The deadline for the return to the DfE is Thursday, 28th June 2018 but we urge schools to send the data as early as possible. 1. Log into SIMS, unless you are already in there. 2. Select Routines | Data Out | CTF | Export CTF. 3. From the ‘Select the CTF export type..’ menu, highlight KS2 and click Select. 4. Move down to the Student Options panel and from the dropdown menu against View, select
Current and Leavers this year and click Refresh. This will enable you to pick up students who have left but need to be included in the return.
5. Along the top of the Students panel find the Year Group column and click on the arrow down
and choose Year 6.
The list should display Year 6 students. 6. Left click in the first Destination LA/Other box and then right click in the same box and choose
Select All, the grid should be outlined in blue.
7. Left click in the Destination LA/Other box against the first student and scroll down the list until
you find the appropriate LA. 8. Birmingham schools choose Birmingham and Staffordshire schools use Staffordshire. 9. If there are any students in Year 6 that shouldn’t be included in the file then you will need to
remove the destination from their row. To do this click in the Destination LA/Other box for the student and from the dropdown list scroll back up to the top of the list and choose the blank line.

Page 14 of 22
Students who have left the school but need to be included. If there are students who have left and need to be included, then at the top of the Year Group column click on the filter and choose All. Then click again on the filter and choose (6), the brackets signify leavers. From the list of leavers individually select the Destination LA/Other of Birmingham for those students to be included. 10. Click on Export CTF and select Yes to the warning about addresses. 11. Once exported make a note of the filename and click OK. 12. The Exception Log will then display the number of students in the file and the number that has
been processed. The number of students not exported should be 0, if it isn’t then you will need to make a note of the name of the student(s) not exported and investigate why.
The file will be automatically saved to the CTFout folder, and now needs to be uploaded to the NCA Tools website. https://ncatools.education.gov.uk/ 1. Login to the website with your email address and password. We would urge schools to access
the NCA Tools website prior to logging in to upload your file, as registration may be required. 2. Once logged in click on the Teacher Assessment tab and follow the guidance on screen for
uploading the file. Submission of your Teacher Assessments must be by Thursday 28th June 2018, this is the DfE’s final date. Once uploaded ensure that you complete the Headteacher declaration form on the NCA Tools website.

Page 15 of 22
Stage 7 Importing the Key Stage 2 Test Results The Key Stage 2 test results will hopefully be available to download from the DfE NCA Tools
website on the Tuesday 10th July 2018, you won’t be able to complete this section until that date.
1. To access https://ncatools.education.gov.uk/ you will need the same username and password that was used to access the site to upload the Teacher Assessments.
2. Once logged in to the website click on the Pupil Results link at the top of the screen.
3. The page should have reference to downloading a CTF (xml file) containing the Key Stage 2 test results for your school. Download the file.
4. When prompted to save the file ensure it is saved into the folder F:\SIMS\STAR\CTFin, as it will make it easier to find when you come to import it. Make a note of the filename.
5. From within SIMS select Routines | Data In | CTF | Import CTF. 6. Highlight Add KS2 for Existing Pupils Only and click Select.
7. Click to select the file you have downloaded. The browser will automatically open in the CTFin folder.
8. Click Import. 9. Once the import has completed the KS2 Test results should be imported into the marksheets. Checking the data has imported 1. Select Tools | Performance | Assessment | Wizard Manager. 2. Highlight Key Stage 2 Wizard England 2018 and then click Next and Next again.
3. Highlight the KS2 C. Test Outcomes 2018 and click .

Page 16 of 22
4. The test results from the imported file should have populated the appropriate columns. 5. The individual report will now contain both the Teacher Assessments and Test results, they can
now be printed off and sent to parents.

Page 17 of 22
Stage 8 Printing the Reports If you have closed the wizard select Tools | Performance | Assessment | Wizard Manager, highlight the KS2 Wizard England 2018 and click Next, Next and Next to take you to the report screen. Within the wizard there are a choice of two pupil reports to send to parents, along with a comparative report. NOTE: If you wish to customise the individual report and use your own text and school logo please see Section 9 of the notes.
Will preview reports for students selected. Will print reports for students selected.
Will export reports to Individual Word Documents for students selected.
Will export reports to the Document Management Server for students selected. Reports will be attached to the individual student record under linked documents.
Reports Key

Page 18 of 22
Uploading the Report to the Document Server 1. It is possible to upload a copy of the individual student report to the student’s record in SIMS.
This means that anyone with access to SIMS would be able to view the KS1 report after it is generated. I would advise schools to do this because if someone wishes to view a copy of an individual student’s report in the future, it will save having to go back into the wizard to generate and print the report again.
2. To upload the reports, ensure that the KS2 P1 Student England TA and TT 2018 report is
highlighted and that you have selected all the students. Now click on the cog icon .
The student report showing Teacher Assessment & Tests 1. Ensure that the KS2 P1 Student England TA and TT
2018 is highlighted. 2. In order to view the report for an individual student ensure
that all the students are deselected and then highlight the student of your choice before clicking the Preview button. Enable macros if asked to do so.
3. Close Word and choose No to save any changes. 4. To print all reports, select all students and click on the
Print Report icon.
The comparative report showing current school data compared with last year’s national data 1. Highlight the report KS2 P2 Comparative
England 2018.
The report is the same for every student, so you may want to print one and then photocopy it to send to parents.
2. Ensure that there is a tick against at least one
of the pupils and then click on Print Report
icon.

Page 19 of 22
Stage 9 Customising the Reports (Optional) 1. You may wish to customise your reports by including your school logo etc. In order to achieve
this, it will be necessary to edit the template and print the reports outside the Key Stage Wizard.
2. Close the Key Stage Wizard if it is open and select Focus | Assessment | Individual Report. 3. Double click on KS2 P1 Student England TA and TT 2018 depending on which report you
wish to use. 4. Click on the Clone button and name the copy of the report generated, make it a different name
to the existing one. 5. Click on the Word Template button to access the template and edit it in the usual way (using
the full range of Word editing features available). 6. Save the template by selecting File/Save and close Word. 7. Save the template in Assessment by clicking on the ‘Save’ button and generate the reports for
the required students by clicking on the Browse button.
8. Click on the + to the left of Assessment User Defined and select Key Stage 2 2018.
9. Select all students and click on Apply. 10. At the next screen select one pupil and preview report
using the ‘Preview’ button at the top of the screen. 11. To print all reports select all students and click on the
Print icon.
12. In addition to printing the reports they can also be uploaded to the Linked Documents area of the
student record. Click to attach them to the individual students.
13. Once complete close the Individual Report screen.

Page 20 of 22

Page 21 of 22

Page 22 of 22