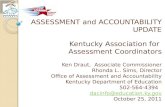SIMS Assessment Guidance: Entering and Submitting Phonics, … · 2020. 4. 2. · 3. The browser...
Transcript of SIMS Assessment Guidance: Entering and Submitting Phonics, … · 2020. 4. 2. · 3. The browser...
-
SIMS Assessment Guidance: Entering and
Submitting Phonics, Year 1 and Year 2
Assessments Using the Wizards
SIMS Assessment Guidance: Entering and
Submitting End of KS2 Assessments Using the
Wizards
-
Contents 01| Introduction .......................................................................................... 1
02| Importing the Wizards and Templates ................................................ 1
03| Activating the Marksheets ................................................................... 4
04| Entering Year 1 Data Using the Wizard .............................................. 6
05| Entering Year 2 Data Using the Wizard ............................................ 10
06| Creating a CTF for Submission to the LA ......................................... 13
07|Exporting the Results to Excel ........................................................... 14
-
1
01| Introduction The Phonics screening check is designed to confirm whether pupils have learnt phonic
decoding to a suitable standard. These tests usually take place in Year 1. Pupils who don’t
achieve the suitable standard should receive support from their school to ensure they can
improve their skills. Those pupils will then be expected to retake the phonics screening
check the following year in Year 2.
This document is a step-by-step guide to importing the necessary resources into SIMS,
entering and submitting the data.
Please do not hesitate to contact the SIMS team with any problems or questions.
01642 635570
-
1
02| Importing the Wizards and Templates
1. Go to Routines | Data In | Assessment | Import.
2. Press the browse button to browse for the wizard
3. The browser window should automatically take you to a folder called “Assessment
Manager”
If you find the browser doesn’t default to this location, please browse to
C:\Program Files\SIMS\SIMS .net\AMPA\England Primary (and Middle Deemed
Primary)\Assessment Manager
OR
C:\Program Files (x86)\SIMS\SIMS .net\AMPA\England Primary (and Middle
Deemed Primary)\Assessment Manager
4. Select the file named ‘Year 1 Phonics Screening Wizard 2020’ and click ‘Open’
5. Click ‘Finish’
6. Your wizard has now been imported.
7. Repeat to import the ‘Year 2 Phonics Screening Wizard 2020’.
Your wizard has now been imported. We now need to import the marksheet templates so
that you can input your data.
-
2
1. Go to Routines | Data In | Assessment | Import
2. Press the browse button to browse for the marksheet template
3. You should be directed to the Assessment Manager folder again. If you aren’t,
browse to the file path mentioned previously.
4. Select the file named ‘Phonics Screening Templates 2020’ and click ‘Open’
5. Click ‘Next’
-
3
6. Select ‘Import Templates’ from the drop down box
7. Click ‘Next’
8. Tick both boxes
9. Click ‘Finish’
-
4
03| Activating the Marksheets
Now that the wizards and marksheet templates have been imported, we need to activate the
marksheet to allow us to view it and enter data.
There are 2 marksheets we need to activate:-
Phonics Screening Year 1 2020
Phonics Screening Year 2 2020
1. Go to Focus | Assessment | Template
2. Search for ‘Phonics’
3. Select ‘Phonics Screening Year 1 2020’
4. In section 3 (Marksheets), click ‘New’
-
5
5. Expand ‘Year Group’ by clicking on the ‘+’ and select ‘Year 1’
6. Click ‘Apply’ then click ‘Save’ in the top left hand corner of the screen.
7. Repeat for the ‘Phonics Screening Year 2 2020’ marksheet, instead selecting Year
2 as the year group.
Your marksheets have now been activated.
-
6
04| Entering Year 1 Data Using the Wizard
1. Select Tools | Performance | Assessment \ Wizard Manager
2. Leave the filter on Incomplete, highlight ‘Year 1 Phonics Screening Wizard 2020’
and click ‘Next’.
3. On the Select Group screen, click the magnifying glass to display the Group
Selector.
4. Click the ‘+’ next to ‘Year Group’ and select ‘Year 1’ then click the ‘Apply’ button.
5. Click ‘Next’.
-
7
Marksheets
We will now enter data into the marksheets that we have activated in previous steps. The
below steps relate to the Phonics Screening Year 1 2020 marksheet.
1. Click on the required marksheet from the list shown below and click on the green
pencil button.
2. A marksheet with Year 1 pupils will be displayed along with columns that relate to the
assessments which need to be entered.
3. To report the phonics screening check results, teachers should use the mark from
the screening check. This is a mark from 0-40 for those children who have taken the
phonics screening check. When the threshold values have been validated by the DfE
in June, a phonics grade will be associated to the mark.
4. Enter marks in the first column titled ‘Mark for Phonics Check Year 1’ for each
pupil.
5. For children who are absent, did not take the check or have left, the mark must be
left blank and the phonics grade of A, D or L entered in the column titled ‘Grade for
Phonics Check Year 1’.
6. Once all marks or grades have been entered, click ‘Save’.
7. The ‘Data Check’ column will show an ! to show that you are awaiting a threshold
score in order to calculate the Phonics Grade. The data check will show OK for
-
8
children who did not take the check.
8. Once you have entered all results, click ‘Close’ in the top right hand corner to close
the marksheet screen and return to the wizard.
Once all required marks/grades are entered, close the wizard.
-
9
Entering the Threshold Score and Calculating the Outcome for
Year 1
The threshold mark will be published on 24th June 2020. This will be available from
www.gov.uk
1. Go to Tools | Performance | Assessment | Wizard Manager
2. Select the Year 1 Phonics Screening Wizard 2020.
3. Click ‘Next’.
4. Choose Year 1 from the ‘Select Group’ screen.
5. Click ‘Next’.
6. Open the marksheet by clicking on it and pressing the green pencil icon.
7. Right click the column heading ‘Threshold Score’.
8. Click ‘Select Grade for Column’.
9. Highlight the threshold score as defined by the DfE and click ‘OK’.
10. The column will flood fill the threshold score for each pupil.
11. Click ‘Calculate’ to display phonics outcome grades.
12. Click ‘Save’ to save the marksheet.
13. Close the marksheet.
http://www.gov.uk/
-
10
05| Entering Year 2 Data Using the Wizard
1. Go to Tools | Performance | Assessment | Wizard Manager.
2. Select ‘Year 2 Phonics Screening Wizard 2020’.
3. Click ‘Next’.
4. On the Select Group screen, click the magnifying glass to display the Group
Selector.
5. Click the ‘+’ next to ‘Year Group’ and select ‘Year 2’ then click the ‘Apply’ button.
6. Click ‘Apply’.
7. Click on the ‘Phonics Screening Year 2 2020’ marksheet and click the green pencil
icon to open it.
8. A marksheet will appear containing Year 2 pupils. If Year 1 Phonics results were
entered last year for these pupils, they will be displayed in the ‘Marks from Phonics
Check Year 1’ and ‘Grade from Phonics Check Year 1’ columns.
9. To find out who requires a recheck, click the ‘Calculate’ button. If the pupil requires a
recheck in Year 2, the ‘Year 2 Check Required?’ column will populate with ‘Yes’ in
-
11
a yellow box.
10. Enter a value of 0 - 40 into the ‘Mark for Phonics Check Year 2’ column for the
pupils who have undertaken year 2 check only.
11. Click ‘Save’.
-
12
Entering the Threshold Score and Calculating the Outcome for
Year 2
The threshold mark will be published on Monday 24th June 2020. This will be available from
www.gov.uk
1. Go to Tools | Performance | Assessment | Wizard Manager
2. Select the Year 2 Phonics Screening Wizard 2020.
3. Click ‘Next’.
4. Choose Year 2 from the ‘Select Group’ screen.
5. Click ‘Next’.
6. Open the marksheet by clicking on it and pressing the green pencil icon.
7. Right click the column heading ‘Threshold Score’.
8. Click ‘Select Grade for Column’.
9. Highlight the threshold score as defined by the DfE and click ‘OK’.
10. The column will flood fill the threshold score for each pupil.
11. Click ‘Calculate’ to display phonics outcome grades.
12. Click ‘Save’ to save the marksheet.
13. Close the marksheet.
http://www.gov.uk/
-
13
06| Creating a CTF for Submission to the LA
You will need to create two separate CTF files, one for Year 1 and one for Year 2.
1. Go to Routines | Data Out | CTF | Export CTF.
2. Select ‘Phonics Test Results’ on the Export Type screen that appears.
The CTF will contain phonics test data as well as UPN, surname, forename, DOB
and gender.
3. In panel 1. Student Options, ensure that ‘Include students already exported’ is
ticked.
4. Click on the arrow at the top of the ‘Year Group’ column and select the relevant year
group (Year 1 or Year 2).
5. For Year 1, you need to select all pupils. To do this, right click in the ‘Destination
LA/Other’ column and click ‘Select All’.
6. Left click in the ‘Destination LA/Other’ cell for the first pupil and select your Local
Authority. This will flood fill all cells in this column.
7. For Year 2, you only need to identify pupils who have been retested. To do this,
simply choose your LA in the ‘Destination LA/Other’ column for each relevant pupil.
1. Once you have selected your Local Authority for the relevant pupils, click ‘Export
CTF’
2. Click ‘Yes’ when you receive the below message relating to address tidy.
-
14
8. Make a note of the filename that appears on the screen.
9. Check the exception log to identify any errors.
10. Your CTF file can now be sent to your Local Authority via their preferred method of
secure transfer.
11. As mentioned previously, you will need to repeat these steps for both Year 1 and
Year 2 as data for both year groups is required.
07| Exporting the Results to Excel (stockton schools)
From the marksheet screen in SIMS you can export the data unformatted to excel for the
use of the MIS team.
Focus | Assessment | Marksheet Entry
-
15
Open the marksheets called Phonics Screening Year 1 2020 and Phonics Screening
Year 2 2020, make sure your data entry is complete and the extra student columns of DOB,
Reg (class) and Gender are visible on screen.
Make sure the threshold column is populated with the correct score of 32.
From the menu bar select export and choose unformatted.
The file will open in excel.
Please save the file and upload to the extranet as instructed. Notes will come from the MIS
team with folder locations for uploads.
Extranet URL: https://extranet.sbcschools.org.uk/
https://extranet.sbcschools.org.uk/