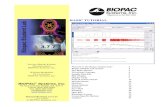Simplified User Manual for the Biopac® - u-szeged.hu · Simplified user manual for the Biopac...
Transcript of Simplified User Manual for the Biopac® - u-szeged.hu · Simplified user manual for the Biopac...

Simplified User Manual for the Biopac®
Student Lab software
Department of Medical Physics and Informatics
University of Szeged, Hungary
First Edition
2015

Simplified user manual for the Biopac Student Lab softwares
1
1. Welcome!
Welcome to the simplified user manual for the Biopac® Student Lab PRO® software. This
manual has been specially written for students who participate at the medical physics laboratory
practices at the University of Szeged, Hungary. It contains all the information that you will need
for being prepared for handling the Biopac® Student Lab PRO® software. This document is built
up step-by-step, and contains cross-references for the parts which you may need to complete a
specific task. Important: this manual is intended to be used together with the syllabi of the
laboratory practices!
Though the Biopac® Student Lab PRO® software is not available for free, you can download the
Biopac® Student Lab Analysis software for free, which has (almost) all of those features, which
you will need for being prepared for the laboratory practices. To do so, you will have to register
(or log in, if you already registered) at the http://www.biopac.com/BSL-Analysis.asp site.
Registration is totally free. To review the similarities and differences between the two softwares,
please refer to section 9 ‘Similarities and differences between Biopac® Student Lab PRO® and
Biopac® Student Lab Analysis’.

Simplified user manual for the Biopac Student Lab softwares
2
2. Contents
1. Welcome! .................................................................................................................................. 1
2. Contents .................................................................................................................................... 2
3. User interface of the Biopac® Student Lab PRO® .................................................................. 4
3.1. Starting the Biopac® Student Lab PRO® ......................................................................... 4
3.2. Familiarize yourself with the user interface of the Biopac® Student Lab PRO® ............ 4
3.2.1 Menu structure of the main window .......................................................................... 6
4. Opening, evaluating and saving measurements ........................................................................ 9
4.1. Opening measurements ...................................................................................................... 9
4.2. Saving measurements ........................................................................................................ 9
4.3. Measurement windows ...................................................................................................... 9
4.4. Evaluating measurements ................................................................................................ 10
4.4.1 Selection, control, and navigation tools of measurement windows ......................... 10
4.4.2 Channels and measurements .................................................................................... 12
5. Markers ................................................................................................................................... 16
6. Recording ................................................................................................................................ 18
6.1. Performing recordings ..................................................................................................... 18
6.2. Calibration ....................................................................................................................... 18
6.3. Placing markers ............................................................................................................... 19
7. Data manipulation ................................................................................................................... 21
7.1. Basic operations with waveforms and channels .............................................................. 21
7.1.1 Duplicating waveforms ............................................................................................ 21
7.1.2 Renaming channels .................................................................................................. 21
7.1.3 Changing the unit of the vertical axis’ ..................................................................... 21
7.1.4 Rescaling the horizontal axis .................................................................................... 22
7.1.5 Rescaling the vertical axis’ ...................................................................................... 23
7.1.6 Removing waveforms .............................................................................................. 24
7.1.7 Clearing waveforms ................................................................................................. 24
7.2. Transformations: advanced tools for data manipulations ................................................ 25
7.2.1 Smoothing ................................................................................................................ 25

Simplified user manual for the Biopac Student Lab softwares
3
7.2.2 Filtering with low-pass filter .................................................................................... 25
7.2.3 Filtering with high-pass filter ................................................................................... 26
7.2.4 Fourier transformation .............................................................................................. 27
8. Customization of the appearance of the information .............................................................. 30
8.1. Toolkit buttons of the main window ................................................................................ 30
9. Similarities and differences between Biopac® Student Lab PRO® and Biopac® Student Lab
Analysis .......................................................................................................................................... 31
9.1. Similarities ....................................................................................................................... 31
9.2. Differences ....................................................................................................................... 32
9.3. Restrictions ...................................................................................................................... 32

Simplified user manual for the Biopac Student Lab softwares
4
3. User interface of the Biopac® Student Lab PRO®
3.1. Starting the Biopac® Student Lab PRO®
To start the Biopac® Student Lab PRO®, first, find the icon of BSL PRO, and then double-click
on it. The software might indicate that there is no MP36 unit connected to the computer.
If this happens, do not worry, just click on the ‘Analyse only’ button.
3.2. Familiarize yourself with the user interface of the Biopac® Student Lab
PRO®
Right after startup, the main window of the Biopac® Student Lab PRO® looks like the image
below. It can contain one…

Simplified user manual for the Biopac Student Lab softwares
5
…or even more measurement windows.

Simplified user manual for the Biopac Student Lab softwares
6
Each measurement windows have their own selection, magnification and measurement tools (see
section 4.4.1 ‘Selection, control, and navigation tools of measurement windows’ and 4.4.2
‘Channels and measurements’).
3.2.1 Menu structure of the main window
The main menu consists of seven menu points, which contain a variety of sub-menus. Some sub-
menus contain more sub-menus. This is denoted by the symbol right to the name of the sub-
menu. In the further parts of this manual, the menu points are type casted in bold italic style, and
the navigation in the menu is denoted by the → symbol, e. g. File → Open… means that you
should click on the ‘File’ in the main menu, navigate to ‘Open…’, and click on it.

Simplified user manual for the Biopac Student Lab softwares
7
In the File menu, you can find
functions which can help you in the
general handling (opening, closing,
saving, etc.) of measurement
windows.
In the Edit menu, you can find useful
tools for the general handling of
waveforms (curves).
In the Transform menu, you
can find a variety of
transformation functions,
which can help in the post-
processing and evaluation of
signals.
The Display menu makes one
able to modify the display
properties of waveforms
(curves).

Simplified user manual for the Biopac Student Lab softwares
8
In the Window menu, you can
arrange the measurement
windows.
In the MP36 menu, one can
set up the properties of
acquisition.
In the Help menu, you
can find the whole
detailed help material
of the Biopac®
hardware, software,
and toolkits.

Simplified user manual for the Biopac Student Lab softwares
9
4. Opening, evaluating and saving measurements
4.1. Opening measurements
Go to File → Open…, and then select the file in the dialogue window. There are basically 2 file
types, which you will use:
- ACQ: Acquisition file; this is the standard file type of Biopac® Student Lab PRO®
- Ldd: Lesson file; you will also frequently use this file type, especially if you have to
perform measurements during the laboratory practice
4.2. Saving measurements
To simply save a measurement, go to File → Save. If you would like to save your measurement
with another name, go to File → Save as…, then select the folder which you would like to use
for saving and type a name for your file.
4.3. Measurement windows
A measurement window can contain one or more waveforms. A waveform is actually a curve.
Normally, each waveform is presented in its own channel. In the figure below there are five
waveforms in five channels.

Simplified user manual for the Biopac Student Lab softwares
10
Each channel has its own vertical scale, however, they share a common horizontal scale. This is
very important to keep in mind, since magnification (4.4.1 ‘Selection, control, and navigation
tools of measurement windows’) only affects the vertical scale of the channel of the magnified
waveform, however, it modifies the horizontal scale of all channels, and, as a result, modifies the
appearance of all waveforms.
4.4. Evaluating measurements
4.4.1 Selection, control, and navigation tools of measurement windows
The most basic tools of the measurement window can be found in its right lower corner. The
buttons control the behaviour of the cursor during work.

Simplified user manual for the Biopac Student Lab softwares
11
By pressing , you can easily navigate throughout the waveforms (curves). This tool becomes
handy if you select a part of the waveforms, and you want to review another part of the registered
data, and you would like to preserve your selection.
By pressing , you chose the selection mode. If you click and draw with the cursor, you can
select a specific part of the waveforms.
As a result, you can perform measurements within the marked area, which are, in this sample
image, the minimum and maximum values of the red waveform, and the last value of the
selection, respectively (4.4.2 ‘Channels and measurements’).

Simplified user manual for the Biopac Student Lab softwares
12
The button activates zoom selection mode. In this mode you can zoom (magnify) a specific
part of a waveform. To do so, simply select that part of the waveform (by clicking and drawing),
which you would like to magnify. This tool becomes useful if you have to precisely mark a tiny
range of the waveforms. If you get lost, use the and buttons in the main toolbar (in this
order). Please refer to 8.1 ‘Toolkit buttons of the main window’. Alternatively, you can right-
click on the waveform, and select ‘Zoom back’ as many times as needed.
4.4.2 Channels and measurements
To perform a measurement, you have to use the measurement toolbar:
To define the measurement, that you would like to perform, first choose the channel by clicking
on the channel selection button, then, click on the channel, that you would like to use.

Simplified user manual for the Biopac Student Lab softwares
13
To define the measurement that you would like to perform, click on the measurement selection
button and select the measurement.

Simplified user manual for the Biopac Student Lab softwares
14
There are several types of measurement:
None: no measurement is performed
Value: the actual value of the waveform at the cursor (or at the end of the selection)
Delta: the difference between the values of the waveform at the beginning and the end of
the selection
P-P: peak-to peak; the difference between the maximal and the minimal value of the
waveform within the selection

Simplified user manual for the Biopac Student Lab softwares
15
Max: the maximal value of the waveform within the selection
Min: the minimal value of the waveform within the selection
Mean: the average of the values of the curve within the selection
Stddev: the standard deviation of the values of the curve within the selection
Integral: the sum of the values of the curve within the selection
X-axis: T: the horizontal position of the cursor (or the end of selection)
Delta T: the horizontal difference between the end and the beginning of the selection
T @ Max: the position of the maximum of the curve within the selection
T @ Min: the position of the minimum of the curve within the selection
The measured value can be seen right to the measurement selection button. Please keep in mind
that most of the measurements function only if a part of the waveforms is selected. However, the
‘Value’ and the ‘X-axis: T’ measurements show the value at the cursor or at the value of the last
point of the selection.

Simplified user manual for the Biopac Student Lab softwares
16
5. Markers
Markers are very useful either if a signal should be divided into multiple parts, or, if some events
have to be indicated. The marker area is in the top section of the measurement window.
Normally, the position of the marker is indicated by . However, if a marker has been selected, it
its symbol is turning to . The text area shows the name of the selected marker. The and
buttons can be used for stepping through the markers one by one. By pressing , one can open
the marker menu.

Simplified user manual for the Biopac Student Lab softwares
17
Try these buttons and see what happens.

Simplified user manual for the Biopac Student Lab softwares
18
6. Recording
6.1. Performing recordings
The indicator shows if the system is able to perform a recording. If there is no MP36 unit
connected to the computer, this area looks like .
By pressing the button, you can start recording with the MP36 unit. During recording,
the indicator turns to , indicating that there is a communication between the computer and the
MP36 unit.
If you would like to stop the recording, simply press . By pressing again, you can
continue the recording.
6.2. Calibration
To calibrate the system, first perform a short period of recording. Then, click on the numbers to
the right of the channel.
Then, click on Scaling… in the window.

Simplified user manual for the Biopac Student Lab softwares
19
Finally, click on Cal1 and Cal2.
6.3. Placing markers

Simplified user manual for the Biopac Student Lab softwares
20
During recording, you can place markers by clicking below the text area.
After that, you can type the name of the marker in the text area.

Simplified user manual for the Biopac Student Lab softwares
21
7. Data manipulation
7.1. Basic operations with waveforms and channels
This chapter describes the basic steps, which you can use for the evaluation. This information can
be useful if you have to modify a waveform to be able to perform a specific measurement.
7.1.1 Duplicating waveforms
To duplicate a waveform, first select it by clicking on its name.
Then, right-click on the waveform (not the name of the waveform), and select Duplicate from the
local menu. Alternatively, you can click on Edit → Duplicate waveform. This function becomes
useful if you have to create a derivative of a waveform (e. g. the purple waveform is the derivate
of the red one).
7.1.2 Renaming channels
To rename a channel, double-click on its name, then, type the new name of the channel in the
window.
7.1.3 Changing the unit of the vertical axis’
To change the unit at any of the vertical axis’, double-click on its unit.

Simplified user manual for the Biopac Student Lab softwares
22
Then, type the new unit in the window.
7.1.4 Rescaling the horizontal axis
In many cases, the original scaling of the axis’ can be inconvenient. To change the scaling of the
horizontal axis, click on one of the numbers along it.
Then, modify the parameters in the window.

Simplified user manual for the Biopac Student Lab softwares
23
In this case, an upper limit of 45 seconds, and a major division of 5 seconds could be more
convenient. Try changing the original settings and see what happens.
7.1.5 Rescaling the vertical axis’
To change the scaling of any of the vertical axis’, click on one of the numbers along it, then
modify the parameters in the window.

Simplified user manual for the Biopac Student Lab softwares
24
Note that you can also apply your modifications to all the vertical axis’ by marking the ‘All
Channels’ field. Try changing the original settings and see what happens.
7.1.6 Removing waveforms
To remove a waveform, first select it by clicking on its name. Then, click on Edit → Remove
waveform. Use this function carefully!
7.1.7 Clearing waveforms
Clearing a waveform means that it is going to be filled up with zeros. To clear some part of a
waveform, mark it with the selection tool (4.4.1 ‘Selection, control, and navigation tools of

Simplified user manual for the Biopac Student Lab softwares
25
measurement windows’), then click on Edit → Clear. By clicking on Edit → Clear All you can
clear the entire waveform. Use this function carefully!
7.2. Transformations: advanced tools for data manipulations
7.2.1 Smoothing
In some cases the signal contains a considerable amount of noise. In such cases, the detection of
peaks or any given values (e. g. 70% of the maximum, etc.) in the signal can be difficult. By
smoothing the waveform, one can suppress the noise, and as a result, the maxima and minima, as
well as any given values can be clearly detected. To perform the smoothing of a waveform, select
the waveform by clicking on its name, then click on Transform → Smoothing… After that a
window appears with the settings of the smoothing.
During smoothing, one point of the waveform is being replaced by the mean or the median of the
points around it. The number of points, which are involved around a given point, is given by the
Smoothing factor.
Be aware of that if you select some part of the waveform prior to smoothing, the process will be
performed only in the selected region. To perform smoothing throughout the entire waveform,
make sure that the ‘Transform entire waveform’ is selected.
7.2.2 Filtering with low-pass filter
In some cases, a low-frequency signal contains a high-frequency noise (or a high-frequency
component, which is disturbing or not relevant). In this case, the high-frequency components
have to be removed. This can be done by the use of a low-pass filter: click on Transform →
Digital Filters → IIR → Low-pass… After that, you can set the parameters of the filtering in the
appearing window.

Simplified user manual for the Biopac Student Lab softwares
26
Here, all the frequencies are being removed above the given frequency value.
Be aware of that if you select some part of the waveform prior to filtering, the process will be
performed only in the selected region. To perform filtering throughout the entire waveform, make
sure that the ‘Transform entire waveform’ is selected.
7.2.3 Filtering with high-pass filter
In some cases, a high-frequency signal contains a low-frequency noise (or a high-frequency
component, which is disturbing or not relevant, e. g. the electric signal of breathing in the ECG).
In this case, the low-frequency components have to be removed. This can be done by the use of a
low-pass filter: click on Transform → Digital Filters → IIR → High-pass… After that, you can
set the parameters of the filtering in the appearing window.
Here, all the frequencies are being removed below the given frequency value.

Simplified user manual for the Biopac Student Lab softwares
27
Be aware of that if you select some part of the waveform prior to filtering, the process will be
performed only in the selected region. To perform filtering throughout the entire waveform, make
sure that the ‘Transform entire waveform’ is selected.
7.2.4 Fourier transformation
Performing Fourier transformation of a signal, which is represented in time, results in a signal
represented in frequency. This means that it makes one able to see the frequencies in the signal,
and how strong they are. To perform the Fourier transformation of the signal, click on Transform
→ FFT… (FFT is Fast Fourier Transformation, an optimized version of Fourier transformation
for computers). After that, you can set the parameters of the transformation in the appearing
window.
Most of the settings are set right, and should not be modified. However, the scaling of the result
might have to be modified, depending on the application.
The result of the calculation is presented in a new measurement window. The vertical scaling
depends on the previous setting.
- dB:

Simplified user manual for the Biopac Student Lab softwares
28
- Linear:

Simplified user manual for the Biopac Student Lab softwares
29
The list of measurements, which can be performed in the measurement window of FFT are a little
bit different than in the case of normal measurement windows (4.4.2 ‘Channels and
measurements’).
The difference is basically because the horizontal axis in this case is the frequency axis, instead
of time ( ‘X-axis: F’, ‘Delta F’, ‘F @ Max’, ‘F @ Min’), however, their function remains very
similar.

Simplified user manual for the Biopac Student Lab softwares
30
8. Customization of the appearance of the information
8.1. Toolkit buttons of the main window
There are several buttons in the toolbar just below the main menu. With these buttons you can
customize the visible parts of the measurements and the appearance of the waveforms.
The buttons control the display of the waveforms (curves). Try them, and see
what happens! If you would like to restore the original arrangement of waveforms, please make
sure that only the button is pressed in.
The buttons control the scaling of the waveforms. The most important ones
of them are the and buttons for you, which help you in seeing the whole waveform
vertically and horizontally, respectively. You will frequently use them, since they can help you
out of trouble if accidental or improper use of the zoom tool (4.4.1 ‘Selection, control, and
navigation tools of measurement windows’) happens .
The buttons help you in finding peaks.
shows or hides gridlines.
shows or hides the types and results of measurements. Always make sure that the types and
results of measurements are visible, since they show essential information for the evaluation of
the measurements!
shows or hides the channel selection area.
shows or hides the marker area. Always make sure that the marker area is visible, since it
contains important information for the evaluation of the measurements!
shows or hides the journal.
Try these buttons and see what happens!

Simplified user manual for the Biopac Student Lab softwares
31
9. Similarities and differences between Biopac® Student Lab
PRO® and Biopac® Student Lab Analysis
Biopac® Student Lab Analysis has several restrictions with respect to. This chapter describes the
differences between the two softwares. The user interface of the Biopac® Student Lab Analysis
can be seen below.
9.1. Similarities
Biopac® Student Lab Analysis has all those functions as Biopac® Student Lab PRO®, which are
described in 4 ‘Opening, evaluating and saving measurements’, 5 ‘Markers’, and 6 ‘Recording’.
Some functions, which are described in 7 ‘Data manipulation’ can be also used, namely, you can

Simplified user manual for the Biopac Student Lab softwares
32
rescale the waveforms both horizontally and vertically (7.1.4 ‘Rescaling the horizontal axis’ and
7.1.5 ‘Rescaling the vertical axis’’).
9.2. Differences
The first and most salient difference is the absence of the tollbar. Instead of the toolbar, there are
only 4 buttons.
Try them and see what happens.
The next significant difference can be found in the menu structure: there are much less options.
Do not worry, most laboratory practices do not require the missing functions, so you can prepare
well for them even by the use of Biopac® Student Lab Analysis.
Another minor difference is that only allows one measurement to be opened.
9.3. Restrictions
Unfortunately, Biopac® Student Lab Analysis is not able to perform most of the utilities, which
are described in 7 ‘Data manipulation’. Though these will be needed during some practices, you
will be able to perform the required measurements, if you learn handling Biopac® Student Lab
Analysis.
Another minor restriction is that only allows one measurement to be opened.